加快慢速 MacBook 速度的 10 種簡單方法
已發表: 2023-08-18使用 Macbook 工作是一種美妙的體驗,因為它的速度和令人驚嘆的功能。 但最好的部分是,它可以通過使用一些基本的技巧來進一步增強,從而進一步加快速度,使其具有很高的生產力。
Mac 被認為是一款快速且功能強大的計算機。 這並不意味著它不能隨著時間的推移而放慢速度。 有多種原因可能會導致您的 Mac 一段時間後性能不佳。 這可能是由於一些簡單的原因造成的,例如沒有足夠的可用空間。 您可能難以執行某些任務或安裝 macOS 更新。 在本文中,您可以找到一些簡單的方法來獲得更多空間並使您的 Mac 更快、響應更靈敏。
- 1.刪除未使用的應用程序
- 2. 重新啟動 Mac
- 3. 更新您的軟件
- 4. 確保有足夠的可用空間
- 5.清空垃圾箱和下載文件夾
- 6.釋放MacBook的內存
- 7. 處理 iCloud 同步
- 8.強制退出不使用的應用程序
- 9.關閉視覺效果
- 10.保持桌面整潔
- 結論
1.刪除未使用的應用程序
卸載或刪除不再使用的應用程序可以釋放大量空間。 您可以使用“ Launchpad ”或“ Finder ”刪除應用程序。
- 單擊 Dock 中的“ Launchpad ”或從“ Applications ”文件夾中打開它。
- 如果您看不到要刪除的應用程序,請在啟動板搜索中輸入其名稱來查找它。
- 按住“選項”鍵。
- 單擊應用程序旁邊的“刪除”按鈕。
- 再次單擊“刪除”以確認操作。
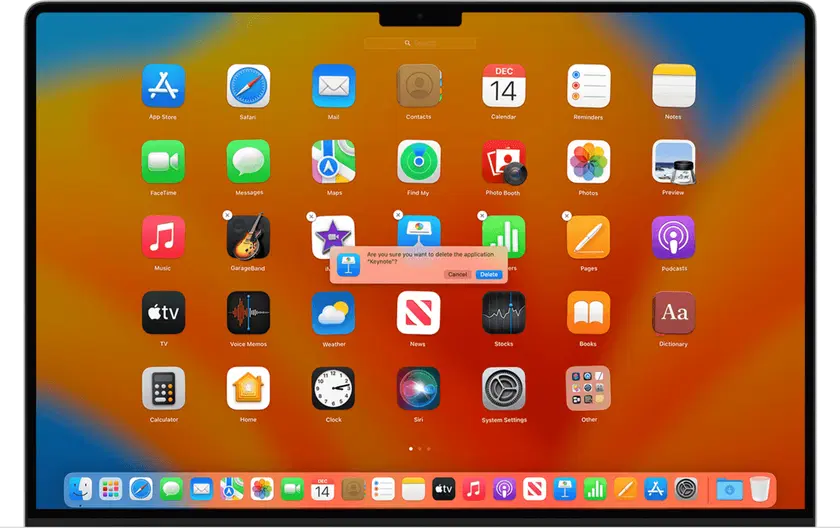
圖片來源:Apple.com。
“ Launchpad ”中的“刪除”按鈕只會出現在您從 App Store 下載的應用程序旁邊。 您可以使用“ Finder ”刪除其他應用程序。
- 打開“ Finder ”窗口。
- 轉到側欄中的“應用程序”。
- 找到不需要的應用程序並將其拖入“垃圾箱”。
- “清空”“垃圾”。
本文介紹瞭如何釋放 MacBook 上的空間。 您可以通過它了解有關刪除不需要的應用程序的更多信息。 例如,您將了解如何刪除可能仍殘留在 Mac 上的所有隱藏應用程序殘留物。
相關:從死機 MacBook 恢復數據的 5 種方法 – 讓我們來看看!
2. 重新啟動 Mac
我們大多數人傾向於關閉 Mac 並讓其休眠,而不是重新啟動。 更頻繁地重新啟動可以減輕應用程序、軟件、處理器和硬盤的壓力。 讓 Mac 保持運行意味著緩存不會被清除,應用程序也不會關閉。 重新啟動 Mac 將清除緩存、後台運行的進程,並且消耗資源的應用程序將關閉。
3. 更新您的軟件
必須定期更新 Mac 上的 macOS 和應用程序。 Apple 定期發布 macOS 系統更新。 如果您有最新的 macOS 版本,請打開“系統偏好設置”並單擊“軟件更新”。 您的 Mac 將檢查是否有更新供您安裝。
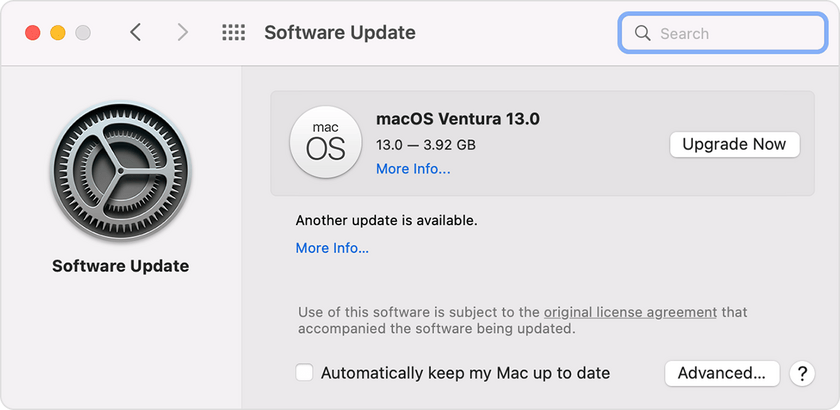
圖片來源:Apple.com。
打開“ App Store ”,然後針對已下載的應用程序單擊“更新”。 您可以在App Store的“系統偏好設置”中啟用“自動更新”。 啟用“自動更新”將確保應用程序自動更新。
您必須單獨更新不是從 App Store 下載的應用程序。 如果您單擊“菜單”欄中的程序名稱,通常會看到“檢查軟件更新”。 開發人員經常調整他們的應用程序以提高效率和速度,因此使用最新版本非常重要。
4. 確保有足夠的可用空間
您在 Mac 上找不到像 Windows 計算機那樣的碎片整理選項。 這是因為它具有防止文件碎片的保護措施。 但是,為了使 Mac 實現最佳運行,必須至少有 10% 的可用磁盤空間。 可能需要卸載一些較大的文件以釋放足夠的空間。 在 Mac 上,有多種方法可以查明有多少可用空間。
要檢查您的存儲空間,請進入主“ Apple 菜單”>“系統設置”>“常規”>“存儲”。
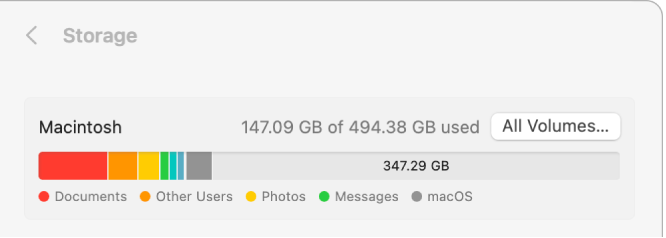
圖片來源:Apple.com。
您將看到一個顯示可用和已用存儲空間的圖表。 在不同顏色上移動指針會顯示每個類別佔用的空間量。 類別包括:
- 文件。
- 應用。
- 系統數據(緩存和臨時文件)。
- 蘋果系統。
如果您不喜歡所看到的內容,請單擊“管理”進行一些清理工作。 在“建議”部分,您將找到一些有助於優化存儲的選項。 這包括自動清空廢紙簍,並在您觀看完 Apple TV 電影或電視節目後自動刪除它們。
系統垃圾很容易堆積並降低 Mac 的速度。 這可能包括臨時文件、緩存文件、系統日誌和未使用的文件夾。 將其全部移除可能很困難,因為它位於許多不同的地方。 第三方提供了頂級技術工具,可以輕鬆刪除所有垃圾。 只需確保使用經過 Apple 公證的工具即可。
5.清空垃圾箱和下載文件夾
令人驚訝的是,只需清空“垃圾箱”和“下載”文件夾,您就可以獲得多少空間。 它們可能包含許多不需要的 DMG 文件、不必要的大文件和 zip 存檔。
- 打開“訪達”>“下載”。
- 選擇“按大小排序”,您將按大小順序看到所有文件。
- 檢查哪些大件物品是您不需要的,並將它們發送到“垃圾箱”。
- “清空”“垃圾”。
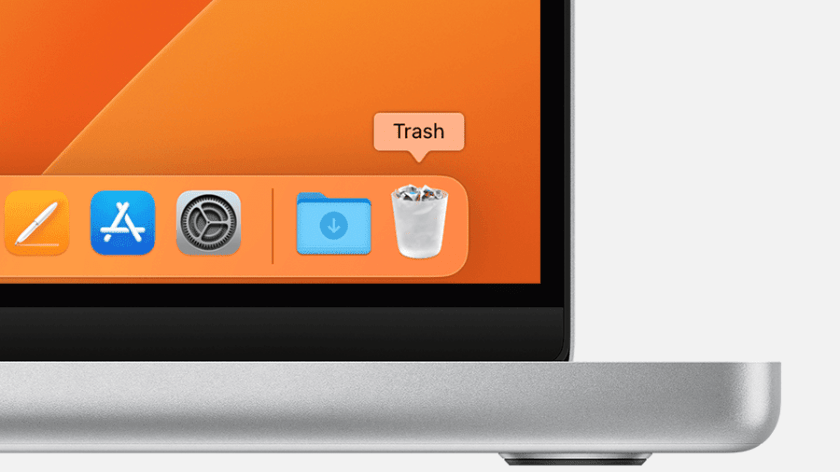
圖片來源:Apple.com。

它有助於在 Mac 上自動清空“垃圾箱”。 您可以使用計劃選項來確保您的 Mac 每月自動刪除一次“垃圾箱”。 打開“ Finder ”>“首選項”>“高級”並選中“ 30天后從垃圾箱中刪除項目”。
另請參閱: macOS Sierra 中十大令人驚奇的功能。
6.釋放MacBook的內存
過去,加快 MacBook 速度的解決方案是添加更多 RAM。 為舊 Mac 添加更多 RAM 並不困難。 對於內存內置在芯片上的最現代的 Mac 電腦來說,這不是一個解決方案。 購買一台好的筆記本電腦的最佳建議是選擇一台內存盡可能大的筆記本電腦。
要查看您的 Mac 使用了多少 RAM:
- 打開“活動監視器”並單擊“內存”。
- 在窗口底部,您將看到 MacBook 使用了多少 RAM。
- 單擊“內存”欄可查看 RAM 的最大用戶。
- 某些應用程序可能會因為大內存用戶而脫穎而出。 您可以通過關閉不使用的佔用大量 RAM 的應用程序來釋放 RAM。 右鍵單擊應用程序並選擇“退出”。
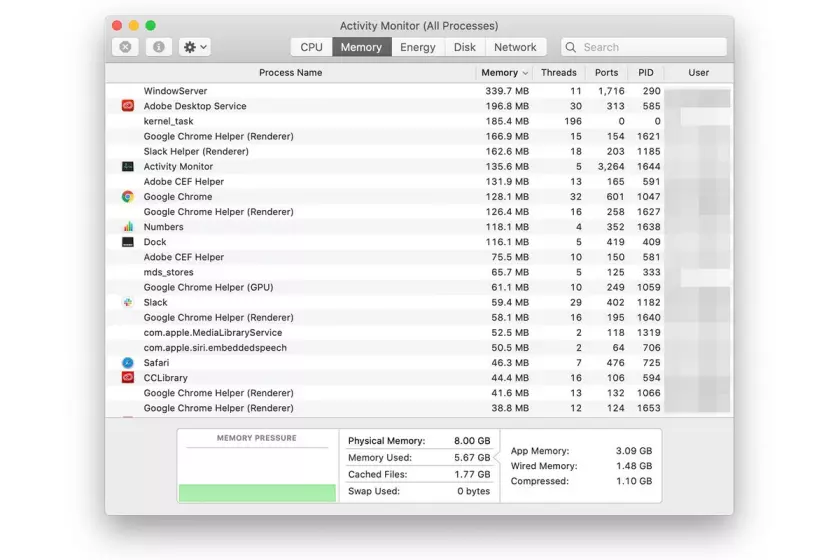
圖片來源:lifewire.com。
7. 處理 iCloud 同步
另一個可能意外消耗存儲空間的領域是通過 iCloud 同步,尤其是照片。
如果您使用 iCloud 保存照片,請記住,這並不意味著您可以從 Mac 上刪除它們。 要確保 iCloud 照片不會佔用 Mac 上太多空間,請按照以下步驟操作:
- 打開“照片”應用程序。
- 轉到“首選項”。
- 單擊“ iCloud ”選項卡。
- 啟用“ iCloud 照片”>“優化 Mac 存儲”選項。
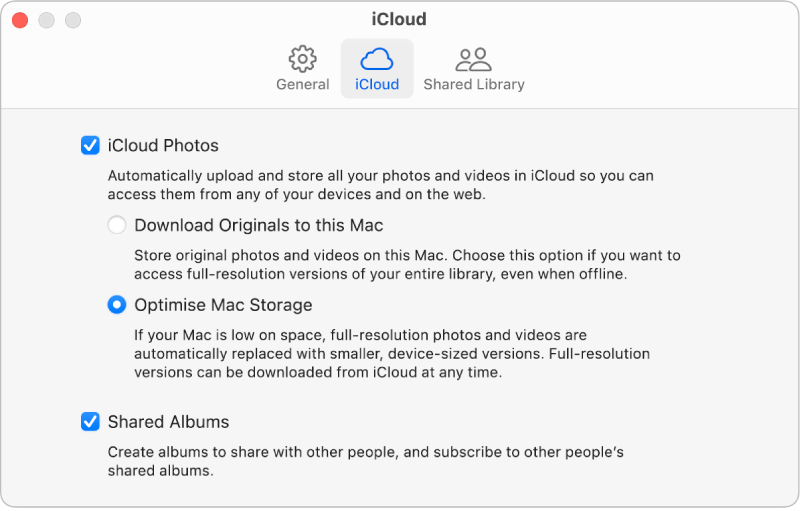
圖片來源:Apple.com。
通過啟用此設置,您可以在 Mac 空間不足時優化存儲。 它將全分辨率照片存儲在雲中,同時在 Mac 上保留低分辨率副本。 如果您需要訪問完整分辨率版本,您仍然可以從 iCloud 下載它們。
值得注意的是,在後台同步照片會降低系統速度。 如果您使用 iCloud 桌面,請盡量不要在其上存儲大型文檔。
此外,請考慮更改保存屏幕截圖的位置。 僅在桌面上保存必要的文檔將有助於提高執行速度。 如果您不想同步圖像或想要關閉設備上的 iCloud 照片,請謹慎打開該應用程序。
8.強制退出不使用的應用程序
這是一種強制退出未使用的應用程序的做法,因為它們不必要地消耗系統資源。 檢查您的 Dock 中是否有應用程序。 那些下面有一個點的,表示它們當前處於打開狀態。 您可以通過右鍵單擊它們來關閉它們。 如果它們沒有關閉,您需要強制退出它們。
- 單擊左上角的“ Apple ”圖標,然後選擇“強制退出”。
- 選擇要關閉的應用程序,然後單擊“強制退出”。
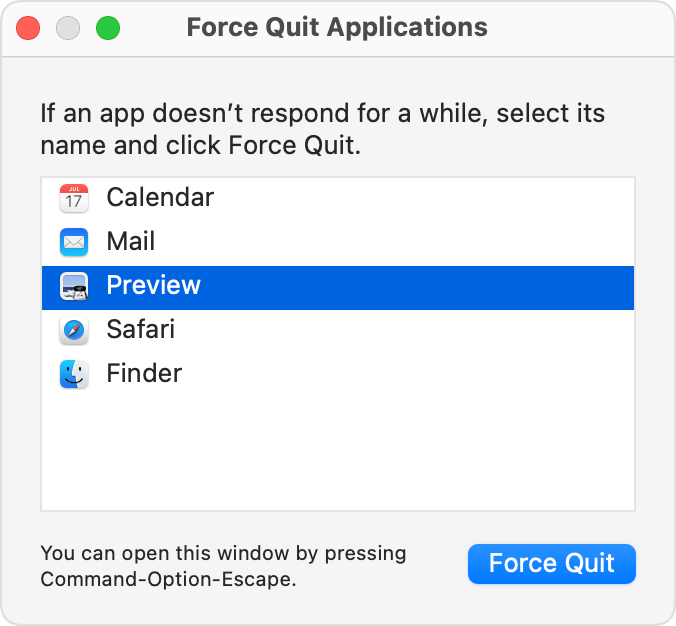
圖片來源:Apple.com。
9.關閉視覺效果
視覺效果可能看起來不錯。 但他們不會幫助你完成工作。 某些效果可能會降低 Mac 的速度。
轉到“系統偏好設置”>“ Dock 和菜單欄”。 在“使用最小化窗口”下拉部分中,您可以從“精靈效果”切換到“縮放效果”。 然後取消選中以下選項:
- “動畫打開應用程序”。
- “自動隱藏和顯示擴展塢”。
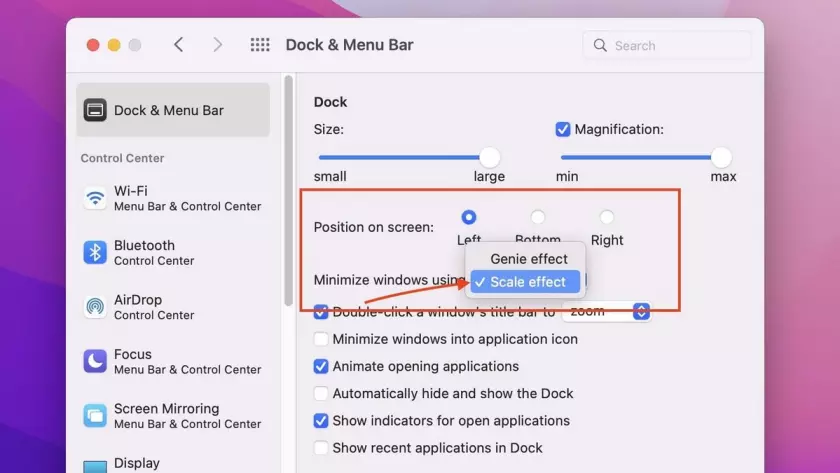
圖片來源:digitaltrends.com。
10.保持桌面整潔
桌面上的每個文件就像一個窗口,裡面有一個圖像。 內容存儲在 RAM 中。 桌面上的文件越多,Mac 使用的 RAM 就越多,這可能會減慢速度。 將文件組織到正確的用戶文件夾中可以產生巨大的差異。
從 macOS Sierra 開始,系統會自動將桌面文件分類到堆棧中。 所有內容都根據其類型或日期歸檔在文件夾中。 要設置桌面堆棧,如果您尚未這樣做,只需單擊“桌面”,然後選擇“查看”,然後從菜單中選擇“使用堆棧”。
相關: 11 個常見 MacBook 問題及其解決方法。
結論
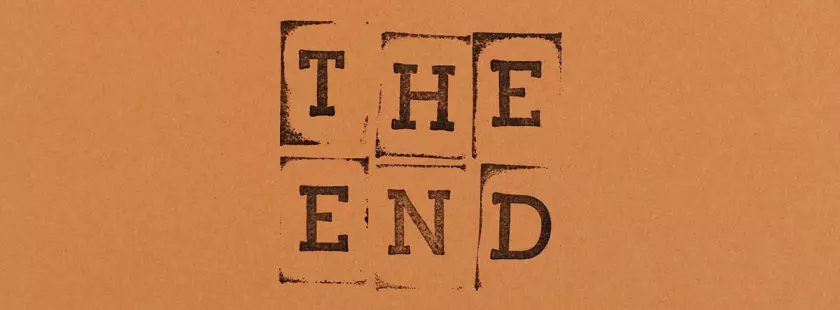
如果您當前的 Mac 速度開始變慢,則無需急於購買新的 Mac。 Mac 運行緩慢通常沒有什麼不可告人的原因。 這通常是由於太多雜亂造成的。 幸運的是,您可以採取一些相當簡單的步驟來解決這個問題。 上述提示將幫助您刪除不需要的應用程序並確保桌面保持井井有條,從而優化 Mac 的性能。
