如何在 Canva 中創建自定義動畫和使用 Magic Editor + Eraser
已發表: 2023-04-03Canva 最近主持了 Canva Create,他們在那裡宣布了大量新功能,這些功能將幫助您將圖形和演示文稿提升到一個新的水平。 我最喜歡的一些工具包括創建動畫、Magic Edit 和 Magic Erase。
他們真的很喜歡人工智能,而我就是為了它而來的。 只需幾句話和幾下點擊,您就可以讓您的吉祥物從跳水板上跳下來,將一朵花變成一束巧克力覆蓋的草莓,並消除討厭的照片轟炸機。 可能性是無止境!
如何在 Canva 中創建自定義動畫
第 1 步:創建您的設計
通過創建畫布像往常一樣開始您的設計。 考慮一下您在設計時希望如何結合動畫。 將您要製作動畫的元素放在您希望它開始的位置。
對於此示例,我希望 Sked 吉祥物 Quirky 從跳水板上跳入游泳池。 我找到了一張不錯的水池圖片,添加了一個跳水板,在圖片的下半部分疊加了第二張水池圖片並使其透明(這樣看起來他就像在水下一樣),然後將 Quirky 放在他的起始位置跳水台。
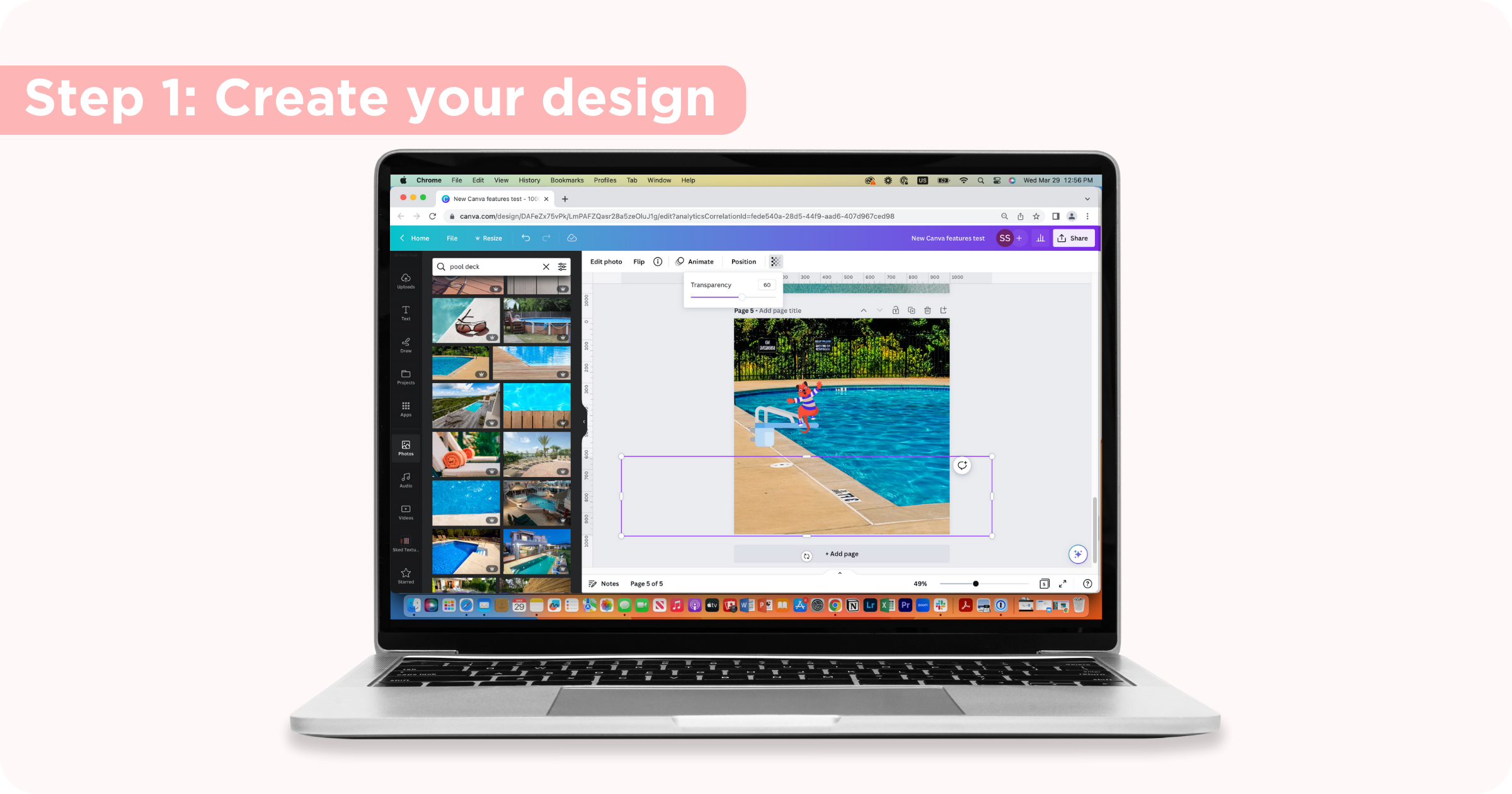
第二步:打開動畫選項
通過單擊選擇要設置動畫的元素,然後從選項欄中單擊“設置動畫”。 在這裡您會看到可用的預設動畫,但要自定義您的動作,請單擊創建動畫。
第三步:設計元素的路徑
單擊該元素並將其拖動到您希望其採用的路徑中的設計周圍。 當您停止拖動元素時,您的動畫將停止。
第 4 步:完善您的動畫
為您的元素創建路徑後,請嘗試設置以使其完全符合您的要求。 在原始路徑、平滑路徑和穩定路徑之間進行選擇,決定是否要將元素定向到路徑並使用滑塊調整速度。
第 5 步:下載並分享
一旦您對動畫感到滿意並且設計完成,請單擊右上角的共享按鈕,向下滾動到下載,選擇 MP4 並選擇您的下載設置。 現在您可以在任何需要的地方分享或發布您的動畫——網站、社交、電子郵件等。
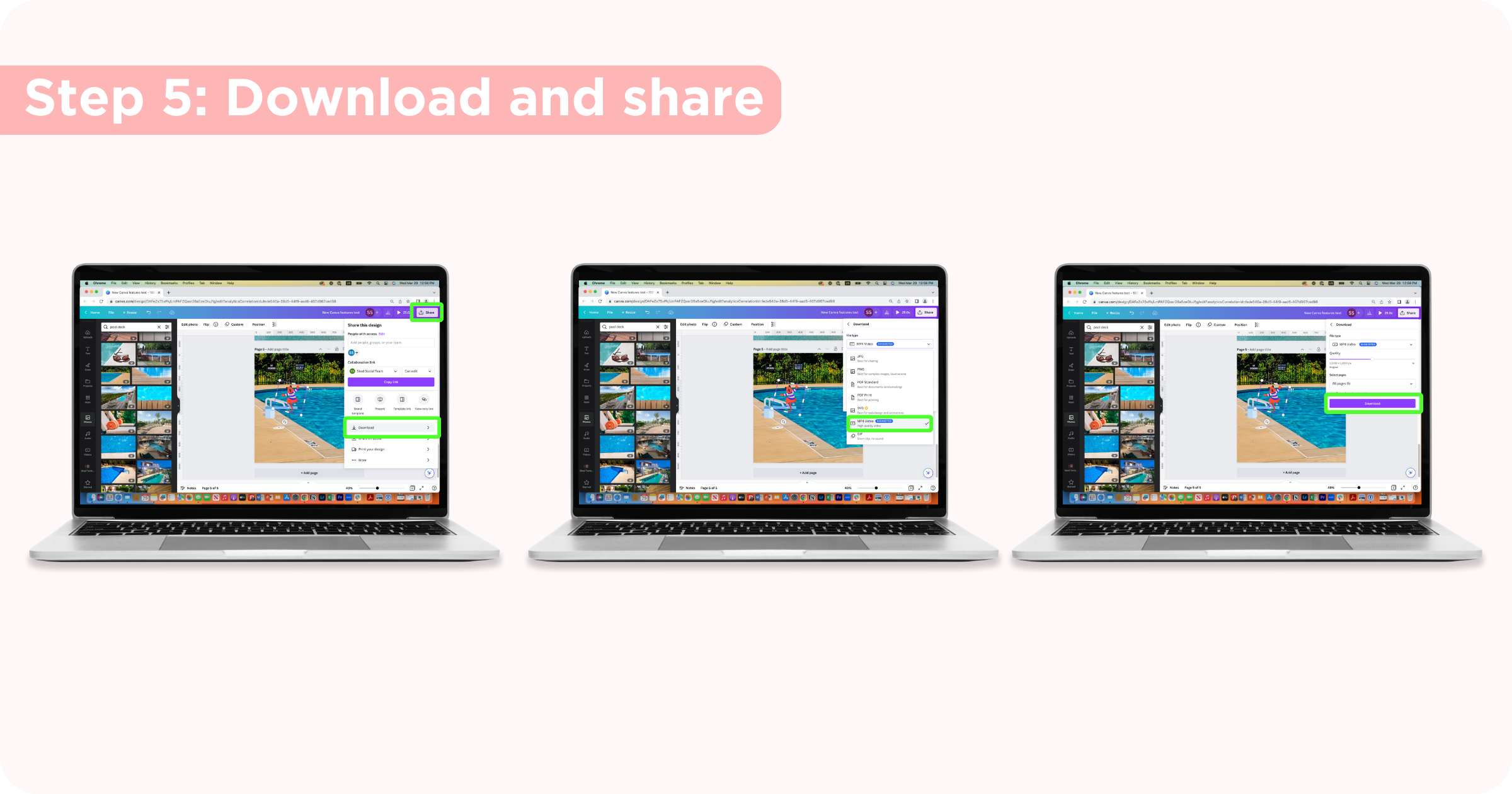
在 Canva 中使用創建動畫的技巧
直線:按住 Shift 鍵的同時拖動元素以創建直線。
速度:通過拖動更快或更慢來控制元素的速度。 您還可以在創建動畫後通過滑動條更改動畫的速度。
將元素定向到路徑:如果您希望元素沿著路徑翻轉或旋轉(就像 Quirky 從跳水板上翻轉一樣),請打開此按鈕。
如何使用 Canva 的魔術編輯工具
Canva 對其圖像編輯工具進行了一些重大改進,而 Magic Edit 將成為粉絲的最愛。 使用 Magic Edit,你可以刷過照片中的一個元素,描述你想要在其位置生成的內容,Canva 會為你提供不同的結果,然後你可以將這些結果插入到圖像中。
第 1 步:選擇您的圖像
將您想要的圖像上傳到 Canva 或從 Canva 的大量圖像庫中進行選擇。
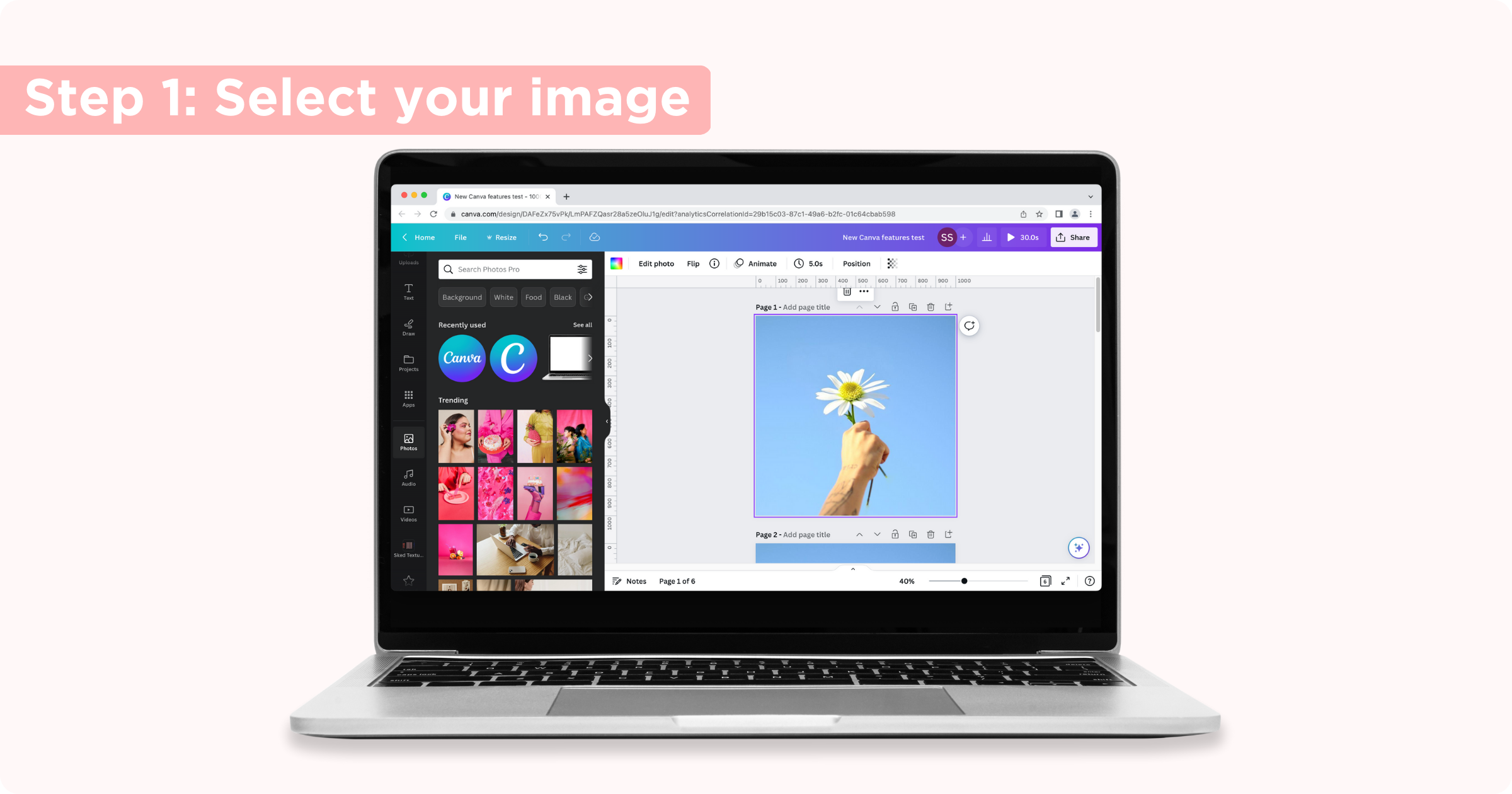
第 2 步:打開 Magic Edit

單擊圖像,單擊“編輯照片” ,然後從側邊欄的“工具”部分選擇“魔術編輯” 。 請注意,該功能仍處於 Beta 測試階段,因此它可能無法完美運行,並希望在未來得到改進。
第 3 步:選擇要編輯的圖像部分
刷過要編輯的圖像部分。 您可以使用滑塊更改畫筆大小。
這不一定是完美的(您的畫筆筆觸可以超出您要替換的內容的範圍,但請盡量保持它包含在內)。 如果您犯了錯誤,您可以通過單擊重置筆刷來重置筆刷筆觸。
刷完所需部分後,單擊“繼續” 。
第 4 步:描述您要生成的內容
接下來,告訴 Canva 的 AI 你想插入什麼來代替你的選擇,然後點擊生成。 您的提示越具體,您的結果就越好。
Canva 警告說,有些東西(例如手或臉)可能看起來不正確,因此如果您正在尋找的話,這可能不是正確的工具。 如果你需要一些靈感,Canva 會根據照片的元素提出一些提示。
第 5 步:選擇結果
Canva 將生成四個不同的選項供您選擇,但如果您不喜歡其中任何一個,您可以單擊“生成新結果”。
您可以單擊不同的選項以查看它們在您的圖像中的外觀。 找到喜歡的選項後,單擊“完成”。
第 6 步:下載並分享
一旦您對圖像感到滿意並且設計完成,請單擊右上角的“共享”按鈕以選擇共享或下載方式。
如何使用 Canva 的魔術橡皮擦工具
Canva 的照片背景去除器長期以來一直是我最喜歡的工具,但 Magic Eraser 將其提升到了一個新的水平。 如果您只想擦除圖像的一小部分,Canva 的魔術橡皮擦工具會將其擦除,並填充空間,看起來就像什麼都沒有一樣。 (非常適合去除照片轟炸機或不必要的干擾)。
第 1 步:選擇您的圖像
將您想要的圖像上傳到 Canva 或從 Canva 的大量圖像庫中進行選擇。
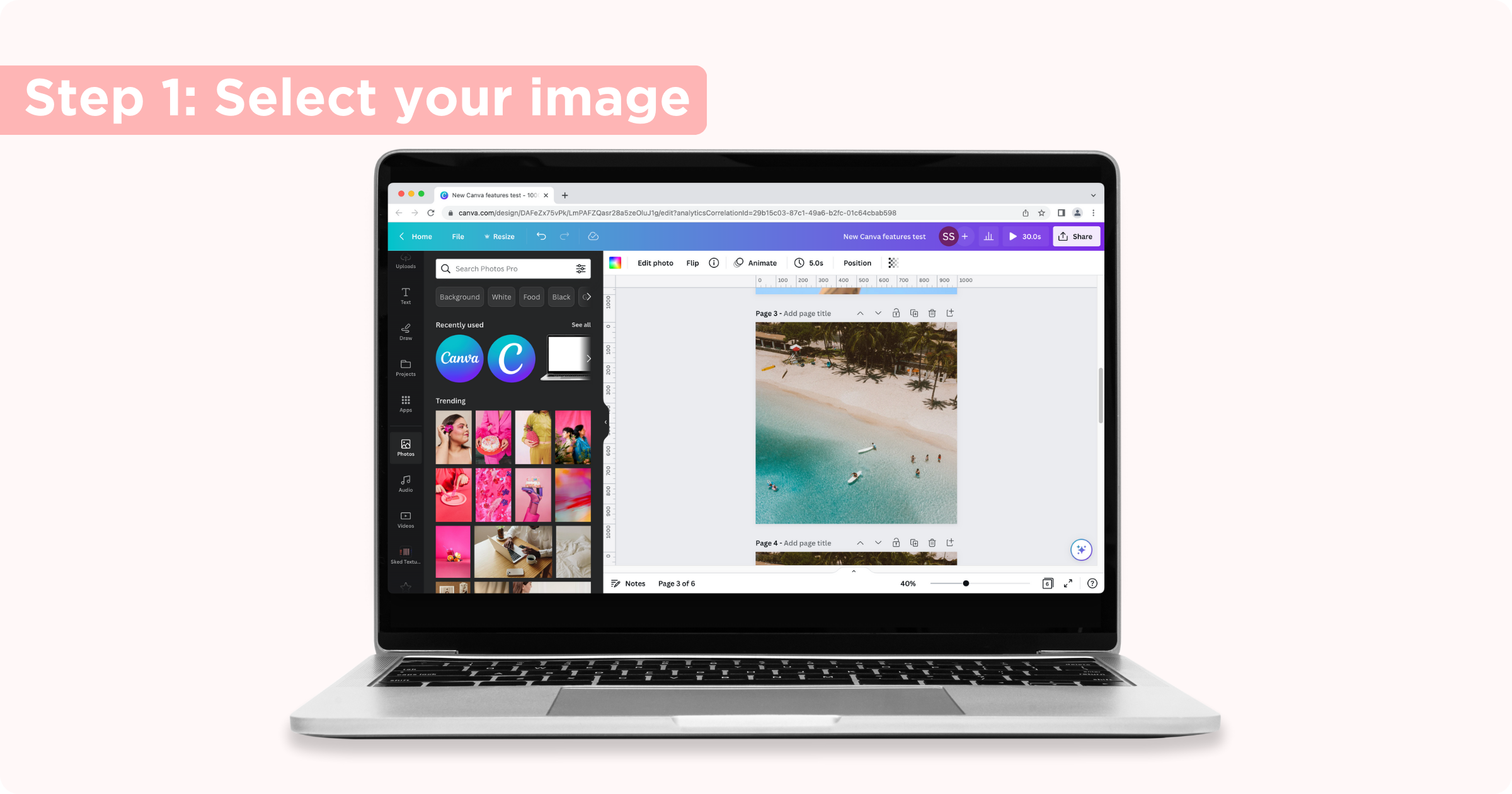
第 2 步:打開魔術橡皮擦
單擊圖像,單擊“編輯照片” ,然後從側邊欄的“工具”部分選擇“魔術橡皮擦” 。
第三步:刷掉要擦除的部分
選擇畫筆的大小並用它來突出顯示要擦除的圖像部分。 當您鬆開鼠標時,Canva 將開始擦除元素,因此在刷過要刪除的整個部分之前不要抬起鼠標。
如果您犯了錯誤,請點擊重置擦除。
第 4 步:下載並分享
一旦您對圖像感到滿意並且設計完成,請單擊右上角的“共享”按鈕以選擇共享或下載方式。
Sked 與 Canva 的整合
有了 Canva 中所有這些很棒的新編輯工具,我相信你會想在社交媒體上分享你的設計。 通過 Sked 與 Canva 的集成,我們簡化了這個過程。 開始免費試用。
