加快慢速 MacBook 速度的 10 种简单方法
已发表: 2023-08-18使用 Macbook 工作是一种美妙的体验,因为它的速度和令人惊叹的功能。 但最好的部分是,它可以通过使用一些基本的技巧来进一步增强,从而进一步加快速度,使其具有很高的生产力。
Mac 被认为是一款快速且功能强大的计算机。 这并不意味着它不能随着时间的推移而放慢速度。 有多种原因可能会导致您的 Mac 一段时间后性能不佳。 这可能是由于一些简单的原因造成的,例如没有足够的可用空间。 您可能难以执行某些任务或安装 macOS 更新。 在本文中,您可以找到一些简单的方法来获得更多空间并使您的 Mac 更快、响应更灵敏。
- 1.删除未使用的应用程序
- 2. 重新启动 Mac
- 3. 更新您的软件
- 4. 确保有足够的可用空间
- 5.清空垃圾箱和下载文件夹
- 6.释放MacBook的内存
- 7. 处理 iCloud 同步
- 8.强制退出不使用的应用程序
- 9.关闭视觉效果
- 10.保持桌面整洁
- 结论
1.删除未使用的应用程序
卸载或删除不再使用的应用程序可以释放大量空间。 您可以使用“ Launchpad ”或“ Finder ”删除应用程序。
- 单击 Dock 中的“ Launchpad ”或从“ Applications ”文件夹中打开它。
- 如果您看不到要删除的应用程序,请在启动板搜索中输入其名称来查找它。
- 按住“选项”键。
- 单击应用程序旁边的“删除”按钮。
- 再次单击“删除”以确认操作。
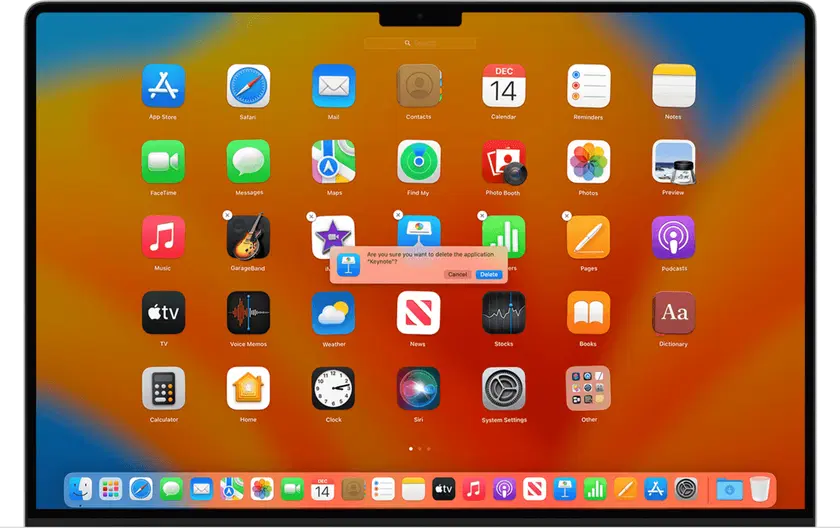
图片来源:Apple.com。
“ Launchpad ”中的“删除”按钮只会出现在您从 App Store 下载的应用程序旁边。 您可以使用“ Finder ”删除其他应用程序。
- 打开“ Finder ”窗口。
- 转到侧栏中的“应用程序”。
- 找到不需要的应用程序并将其拖入“垃圾箱”。
- “清空”“垃圾”。
本文介绍了如何释放 MacBook 上的空间。 您可以通过它了解有关删除不需要的应用程序的更多信息。 例如,您将了解如何删除可能仍残留在 Mac 上的所有隐藏应用程序残留物。
相关:从死机 MacBook 恢复数据的 5 种方法 – 让我们来看看!
2. 重新启动 Mac
我们大多数人倾向于关闭 Mac 并让其休眠,而不是重新启动。 更频繁地重新启动可以减轻应用程序、软件、处理器和硬盘的压力。 让 Mac 保持运行意味着缓存不会被清除,应用程序也不会关闭。 重新启动 Mac 将清除缓存、后台运行的进程,并且消耗资源的应用程序将关闭。
3. 更新您的软件
必须定期更新 Mac 上的 macOS 和应用程序。 Apple 定期发布 macOS 系统更新。 如果您有最新的 macOS 版本,请打开“系统偏好设置”并单击“软件更新”。 您的 Mac 将检查是否有更新供您安装。
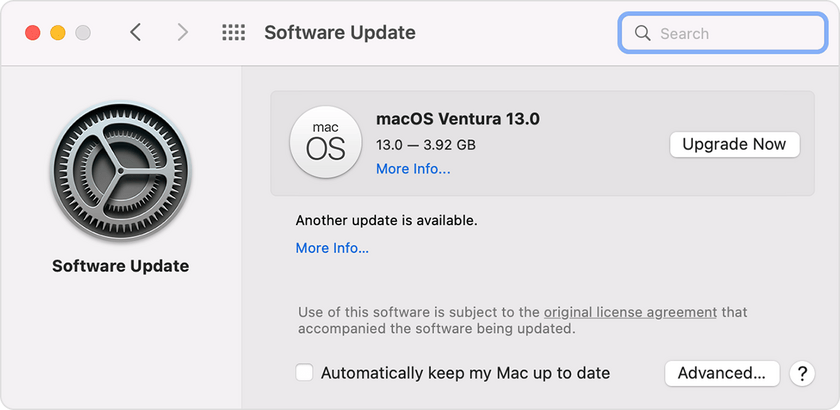
图片来源:Apple.com。
打开“ App Store ”,然后针对已下载的应用程序单击“更新”。 您可以在App Store的“系统偏好设置”中启用“自动更新”。 启用“自动更新”将确保应用程序自动更新。
您必须单独更新不是从 App Store 下载的应用程序。 如果您单击“菜单”栏中的程序名称,通常会看到“检查软件更新”。 开发人员经常调整他们的应用程序以提高效率和速度,因此使用最新版本非常重要。
4. 确保有足够的可用空间
您在 Mac 上找不到像 Windows 计算机那样的碎片整理选项。 这是因为它具有防止文件碎片的保护措施。 但是,为了使 Mac 实现最佳运行,必须至少有 10% 的可用磁盘空间。 可能需要卸载一些较大的文件以释放足够的空间。 在 Mac 上,有多种方法可以查明有多少可用空间。
要检查您的存储空间,请进入主“ Apple 菜单”>“系统设置”>“常规”>“存储”。
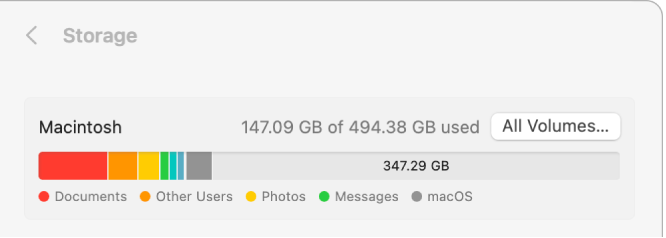
图片来源:Apple.com。
您将看到一个显示可用和已用存储空间的图表。 在不同颜色上移动指针会显示每个类别占用的空间量。 类别包括:
- 文件。
- 应用。
- 系统数据(缓存和临时文件)。
- 苹果系统。
如果您不喜欢所看到的内容,请单击“管理”进行一些清理工作。 在“建议”部分,您将找到一些有助于优化存储的选项。 这包括自动清空废纸篓,并在您观看完 Apple TV 电影或电视节目后自动删除它们。
系统垃圾很容易堆积并降低 Mac 的速度。 这可能包括临时文件、缓存文件、系统日志和未使用的文件夹。 将其全部移除可能很困难,因为它位于许多不同的地方。 第三方提供了顶级技术工具,可以轻松删除所有垃圾。 只需确保使用经过 Apple 公证的工具即可。
5.清空垃圾箱和下载文件夹
令人惊讶的是,只需清空“垃圾箱”和“下载”文件夹,您就可以获得多少空间。 它们可能包含许多不需要的 DMG 文件、不必要的大文件和 zip 存档。
- 打开“访达”>“下载”。
- 选择“按大小排序”,您将按大小顺序看到所有文件。
- 检查哪些大件物品是您不需要的,并将它们发送到“垃圾箱”。
- “清空”“垃圾”。
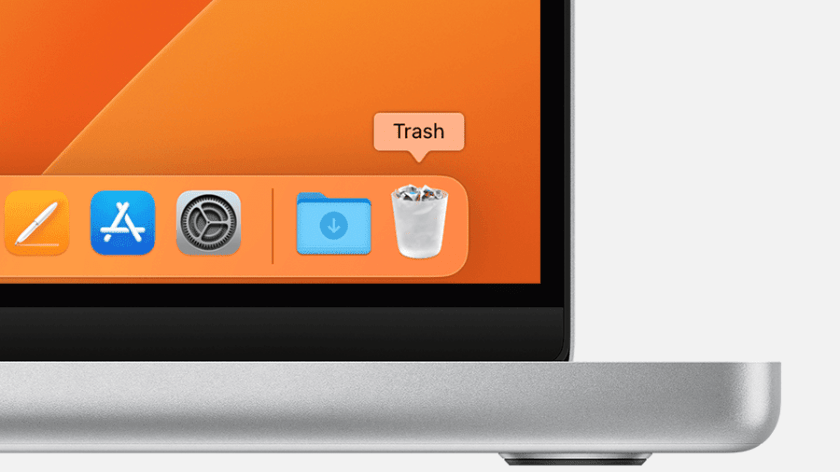
图片来源:Apple.com。

它有助于在 Mac 上自动清空“垃圾箱”。 您可以使用计划选项来确保您的 Mac 每月自动删除一次“垃圾箱”。 打开“ Finder ”>“首选项”>“高级”并选中“ 30天后从垃圾箱中删除项目”。
另请参阅: macOS Sierra 中十大令人惊叹的功能。
6.释放MacBook的内存
过去,加快 MacBook 速度的解决方案是添加更多 RAM。 为旧 Mac 添加更多 RAM 并不困难。 对于内存内置在芯片上的最现代的 Mac 电脑来说,这不是一个解决方案。 购买一台好的笔记本电脑的最佳建议是选择一台内存尽可能大的笔记本电脑。
要查看您的 Mac 使用了多少 RAM:
- 打开“活动监视器”并单击“内存”。
- 在窗口底部,您将看到 MacBook 使用了多少 RAM。
- 单击“内存”栏可查看 RAM 的最大用户。
- 某些应用程序可能会因为大内存用户而脱颖而出。 您可以通过关闭不使用的占用大量 RAM 的应用程序来释放 RAM。 右键单击应用程序并选择“退出”。
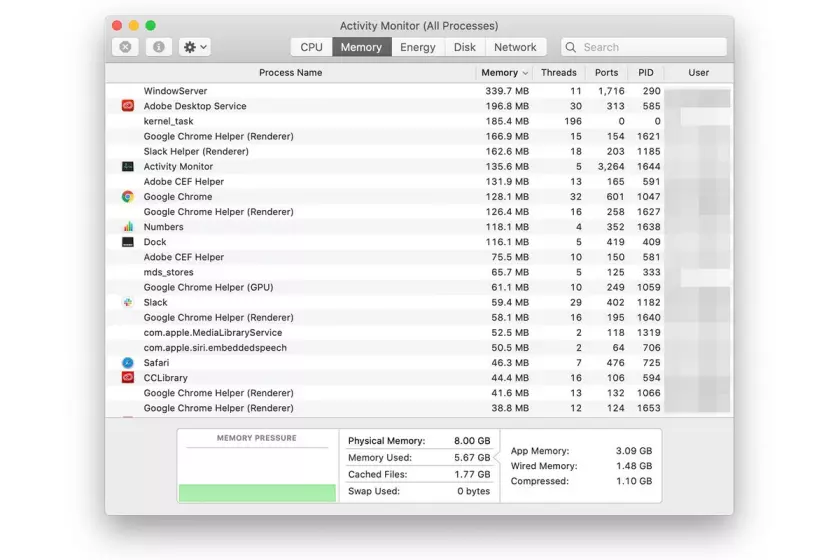
图片来源:lifewire.com。
7. 处理 iCloud 同步
另一个可能意外消耗存储空间的领域是通过 iCloud 同步,尤其是照片。
如果您使用 iCloud 保存照片,请记住,这并不意味着您可以从 Mac 上删除它们。 要确保 iCloud 照片不会占用 Mac 上太多空间,请按照以下步骤操作:
- 打开“照片”应用程序。
- 转到“首选项”。
- 单击“ iCloud ”选项卡。
- 启用“ iCloud 照片”>“优化 Mac 存储”选项。
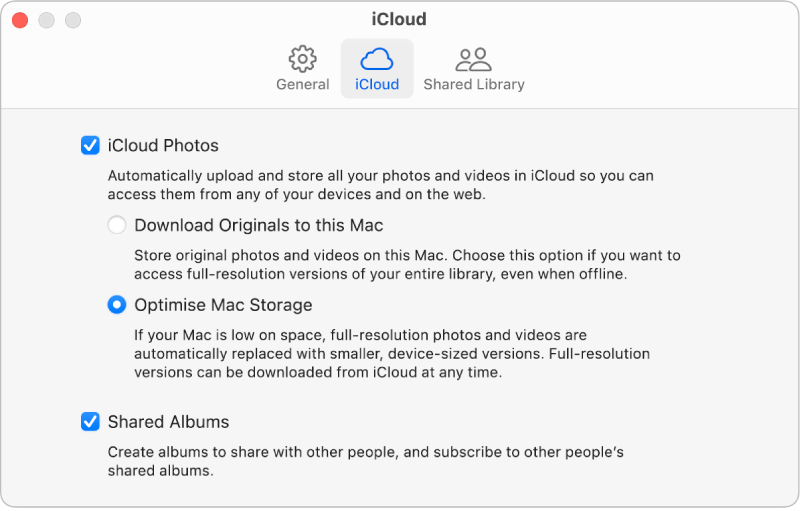
图片来源:Apple.com。
通过启用此设置,您可以在 Mac 空间不足时优化存储。 它将全分辨率照片存储在云中,同时在 Mac 上保留低分辨率副本。 如果您需要访问完整分辨率版本,您仍然可以从 iCloud 下载它们。
值得注意的是,在后台同步照片会降低系统速度。 如果您使用 iCloud 桌面,请尽量不要在其上存储大型文档。
此外,请考虑更改保存屏幕截图的位置。 仅在桌面上保存必要的文档将有助于提高执行速度。 如果您不想同步图像或想要关闭设备上的 iCloud 照片,请谨慎打开该应用程序。
8.强制退出不使用的应用程序
这是一种强制退出未使用的应用程序的做法,因为它们不必要地消耗系统资源。 检查您的 Dock 中是否有应用程序。 那些下面有一个点的,表示它们当前处于打开状态。 您可以通过右键单击它们来关闭它们。 如果它们没有关闭,您需要强制退出它们。
- 单击左上角的“ Apple ”图标,然后选择“强制退出”。
- 选择要关闭的应用程序,然后单击“强制退出”。
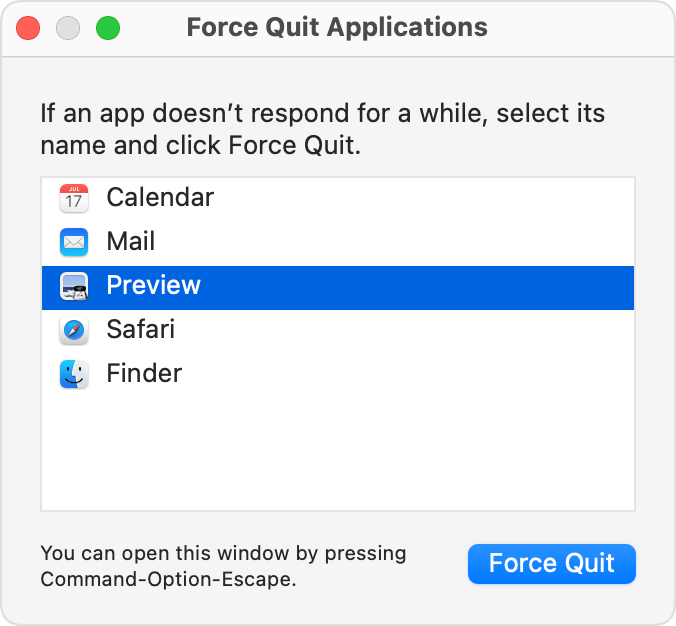
图片来源:Apple.com。
9.关闭视觉效果
视觉效果可能看起来不错。 但他们不会帮助你完成工作。 某些效果可能会降低 Mac 的速度。
转到“系统偏好设置”>“ Dock 和菜单栏”。 在“使用最小化窗口”下拉部分中,您可以从“精灵效果”切换到“缩放效果”。 然后取消选中以下选项:
- “动画打开应用程序”。
- “自动隐藏和显示扩展坞”。
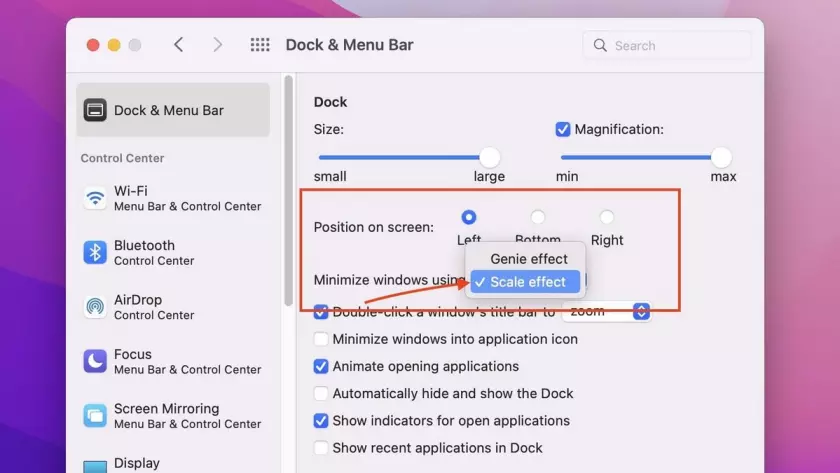
图片来源:digitaltrends.com。
10.保持桌面整洁
桌面上的每个文件就像一个窗口,里面有一个图像。 内容存储在 RAM 中。 桌面上的文件越多,Mac 使用的 RAM 就越多,这可能会减慢速度。 将文件组织到正确的用户文件夹中可以产生巨大的差异。
从 macOS Sierra 开始,系统会自动将桌面文件分类到堆栈中。 所有内容都根据其类型或日期归档在文件夹中。 要设置桌面堆栈,如果您尚未这样做,只需单击“桌面”,然后选择“查看”,然后从菜单中选择“使用堆栈”。
相关: 11 个常见 MacBook 问题及其解决方法。
结论
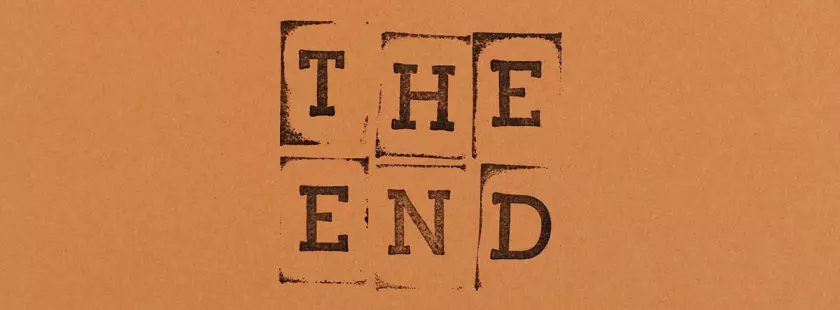
如果您当前的 Mac 速度开始变慢,则无需急于购买新的 Mac。 Mac 运行缓慢通常没有什么不可告人的原因。 这通常是由于太多杂乱造成的。 幸运的是,您可以采取一些相当简单的步骤来解决这个问题。 上述提示将帮助您删除不需要的应用程序并确保桌面保持井井有条,从而优化 Mac 的性能。
