如何将 Office 365 邮箱导出到 PST? 分步指南!
已发表: 2023-09-08对于用户来说,将 Office 365 数据移动到 PST 并不是一件容易的事; 对于用户来说执行起来是相当技术性的。 然而,用户出于各种原因将Office 365邮箱导出到PST,为此他们试图找到处理导出任务的解决方案。
我们都知道Office 365存储了MS Office 365的关键数据,每个用户都希望使用一种即使在将Office 365邮箱导出为PST文件格式后也能保证数据安全的方法。
因此,我们将在本文中向您介绍两种方法,以便您可以有效地执行此任务。 此外,我们还将了解两种导出邮箱的解决方案的原因和逐步工作原理。
- 为什么用户将其 Office 365 电子邮件导出到 PST 文件?
- 将 Office 365 电子邮件传输到 Outlook PST 的方法
- 使用手动方法将 Office 365 数据导出到 Outlook PST
- 手动方法将数据导出到 PST 的缺点
- 一款快速将Office 365邮箱导出为PST的第三方工具
- Shoviv Office 365 备份工具的主要功能
- 使用Shoviv软件导出邮箱到PST的详细步骤
- 最后的话
为什么用户将其 Office 365 电子邮件导出到 PST 文件?
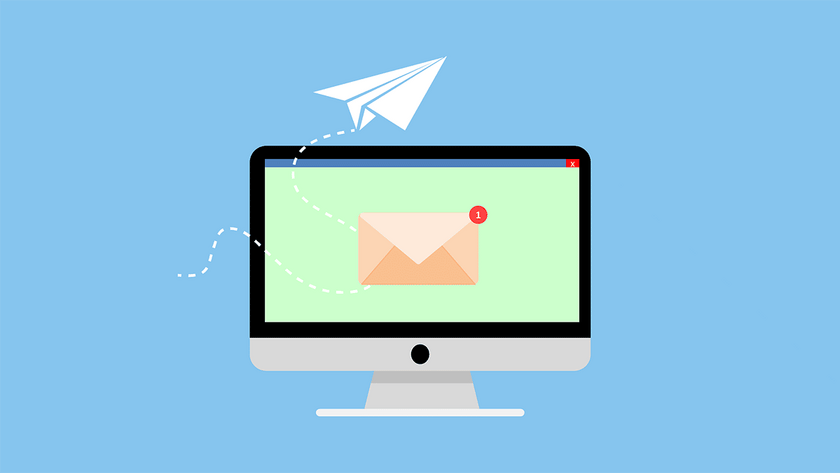
有大量组织希望将 Office 365 邮箱导出到 PST 文件。 请阅读以下因素,了解将 Office 365 电子邮件保存为 PST 的重要性。
- 如果您将 Office 365 数据导出到 PST,这是保留重要电子邮件备份的最佳方式。
- 将 Office 365 数据移动到 PST 文件格式后,用户可以避免许多未来的不幸。
- 即使任何病毒影响您的Office 365数据,数据也不会丢失; 您可以从 PST 文件恢复所有数据。
- PST 文件很容易移植到另一个系统,以便用户只需将 Office 365 邮箱导出到 PST 文件后即可移动数据。
- 用户可以通过将数据保存为 PST 文件格式来减小 Office 365 邮箱的大小。
将 Office 365 数据保存为 PST 文件格式是一项完美的任务,可以帮助用户避免各种情况。 此外,它还会将您的完整数据安全地保存在本地存储中。
相关:免费电子邮件与付费电子邮件:10 个最佳电子邮件托管。
将 Office 365 电子邮件传输到 Outlook PST 的方法
有两种方法有助于将 Office 365 邮箱导出到 PST:手动方法和专业方法。 执行此导出过程时使用的手动方法是电子数据展示导出工具。 Microsoft 提供此工具,用于将 Office 365 邮箱导出为 PST 文件格式。
大多数用户不知道如何借助手动和专业方法来执行此任务。 我们提出了两种方法的逐步工作流程来执行此任务。 首先,我们将学习手动解决方案,然后再寻求专业解决方案。
使用手动方法将 Office 365 数据导出到 Outlook PST
现在,我们将学习电子数据展示导出工具将 Office 365 邮箱导出到 PST 文件的逐步过程。 我们将在此方法中使用内容搜索选项并完成此导出过程。 用户必须按照下面共享的分步过程借助手动方法完成此任务。
步骤 1:登录 MS Office 365 并单击“管理中心”选项卡。
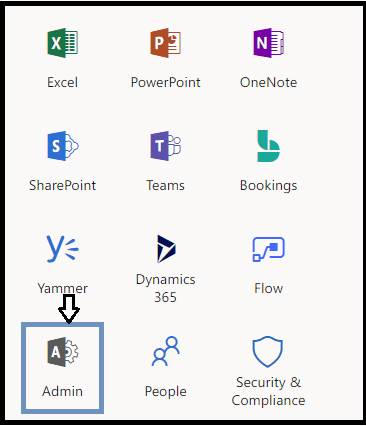
步骤 2:点击管理中心页面上的“安全与合规性”。
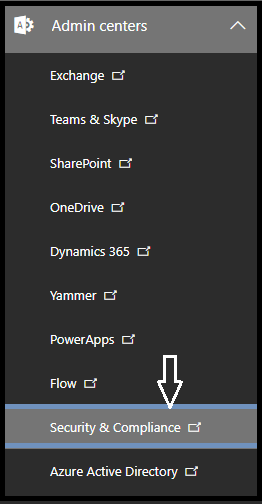
步骤3:然后,按“权限”选项。
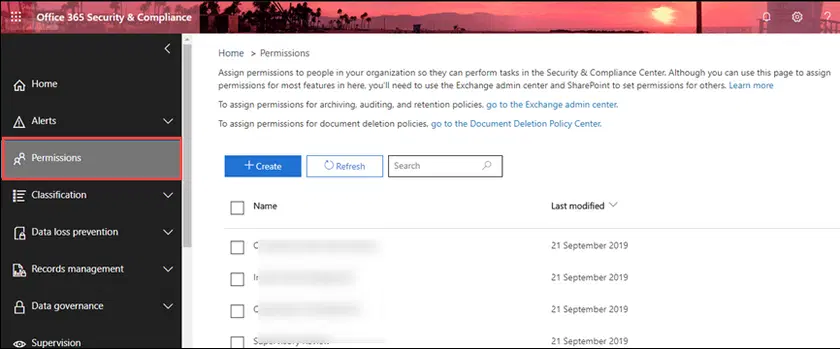
步骤 4:然后单击“电子数据展示管理器”选项。
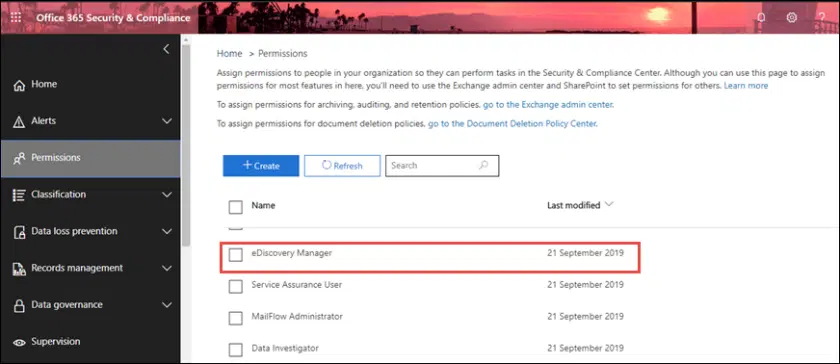
步骤 5:单击 eDiscovery Manager 页面下的编辑角色组选项。
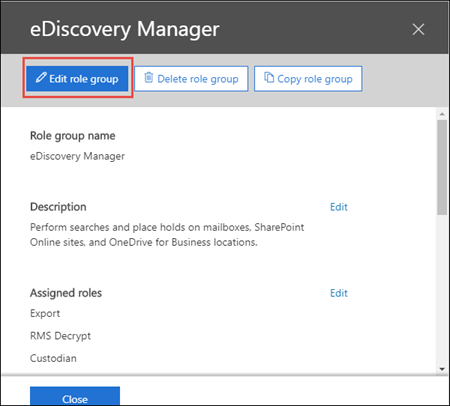
步骤 6:然后,导航到“安全与合规性”选项并选择“内容搜索”选项。
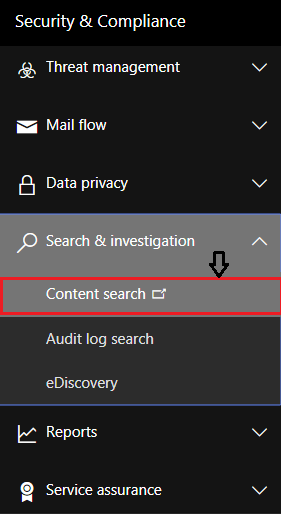
步骤 7:单击“+ 新搜索”选项创建新的内容搜索。
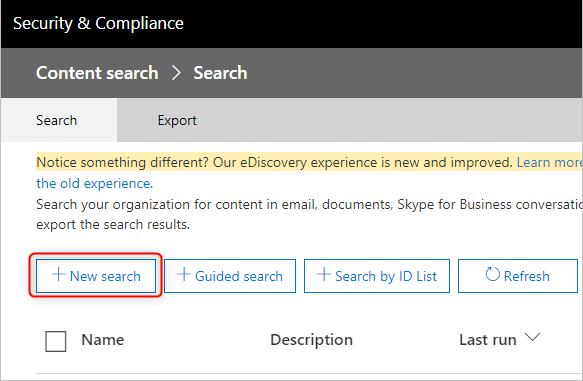
步骤 8:选择要从 Office 365 邮箱导出到 PST 文件的数据。 您还可以添加条件来过滤搜索过程。
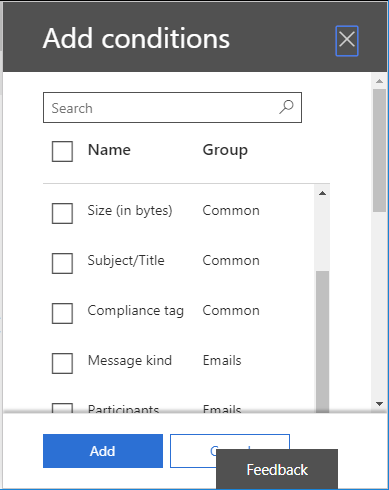
步骤 9:之后,选择“选择特定位置”选项,然后按“修改...”选项。
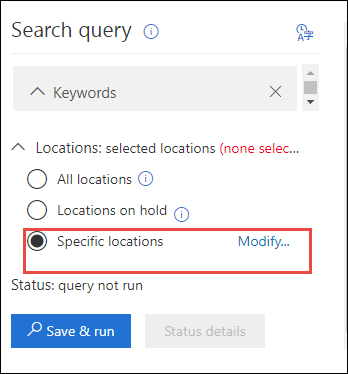
步骤 10:选择用户的组选项以选择电子邮件或指定 Office 365 邮箱。
步骤 11:您还可以通过允许“公共文件夹”选项导出 SharePoint 数据和公共文件夹。
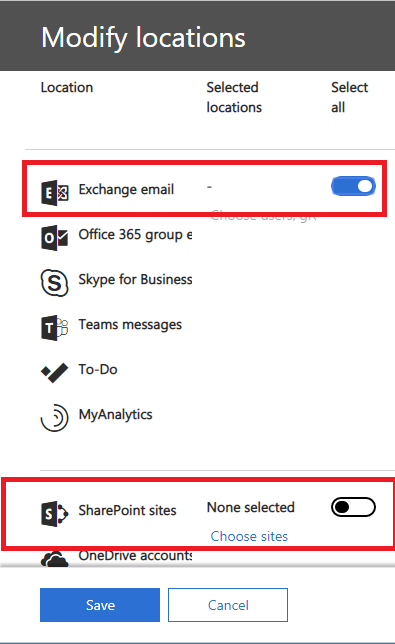
步骤 12:点击“保存并运行”按钮继续将 Office 365 邮箱导出到 PST 文件的过程。
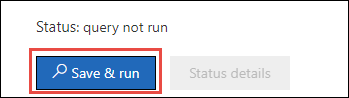
步骤 13:提供内容搜索的名称,输入描述,然后按“保存”按钮。
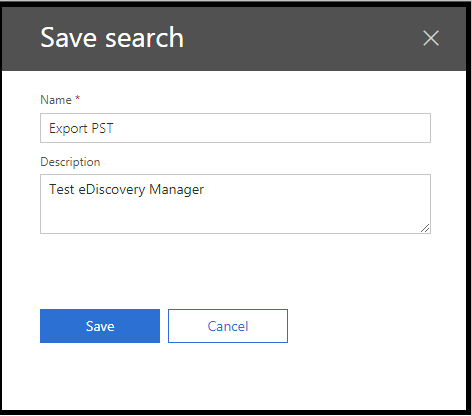
第14步:然后,搜索将在后台运行。
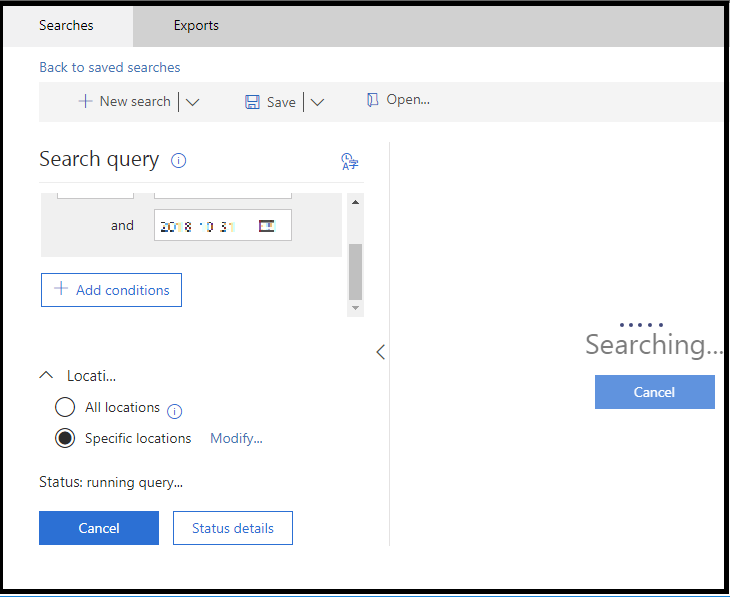
另请参阅:您现在可以使用的 11 款出色的文档编辑软件。
第15步:之后,点击“更多”按钮,然后按“导出结果”。
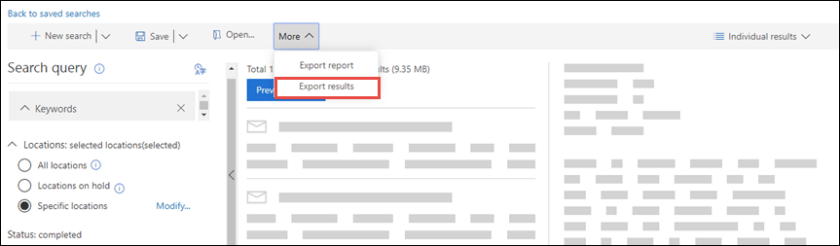
步骤 16:稍后,按“导出”按钮将 Office 365 邮箱导出到 PST 文件。
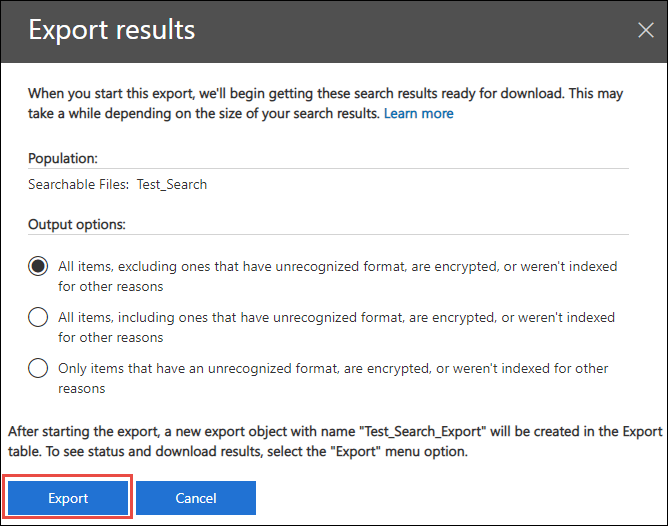
第 17 步:单击“导出”选项卡并查看列表。
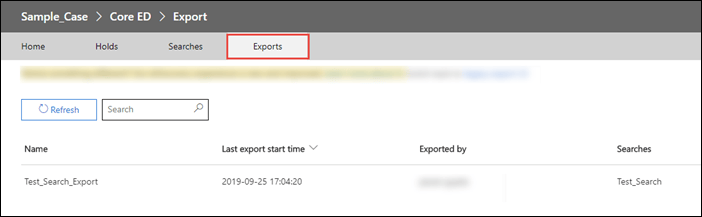
第 18 步:点击下载结果并复制导出密钥。
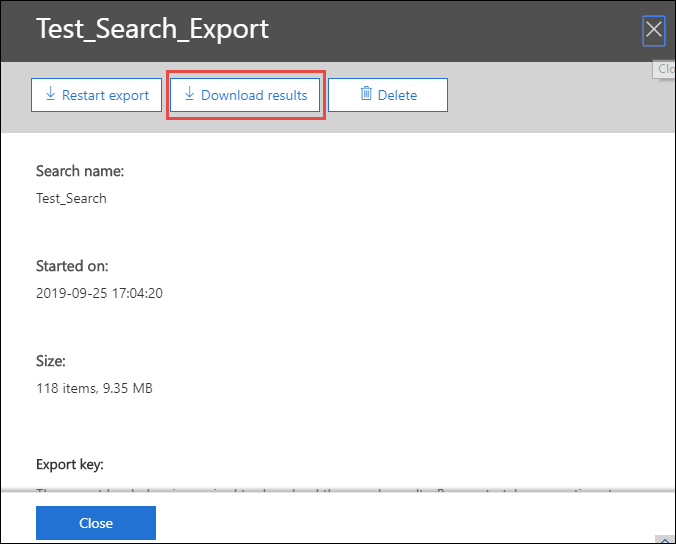
步骤 19:单击“安装”按钮下载电子数据展示导出工具。
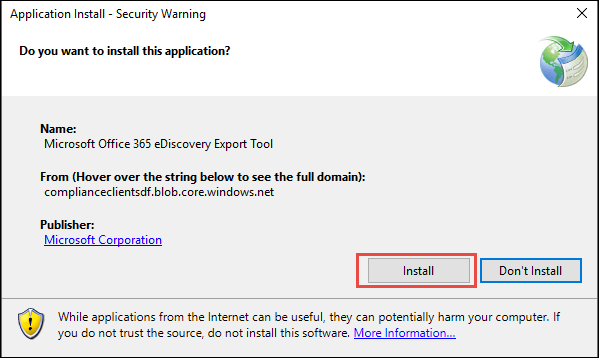
步骤 20:下载过程完成后,将密钥粘贴到电子数据展示工具中。 选择您想要在系统中存储生成的 PST 文件的位置。
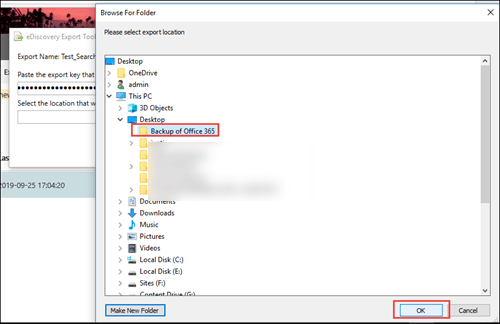
步骤 21:单击“开始”按钮开始 Office 365 导出过程。
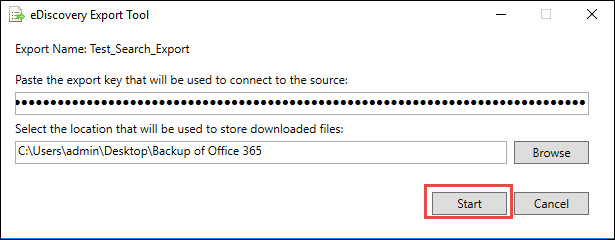
完成这些步骤后,用户可以成功将 Office 365 邮箱导出为 PST 文件格式。 但是,此方法有各种限制,因此大多数用户不喜欢此方法将 Office 365 邮箱保存到 PST 文件。

手动方法将数据导出到 PST 的缺点
电子数据展示导出工具并不是将 Office 365 邮箱导出到 PST 文件的快速解决方案。 它有很多限制,可能会使这个过程对用户来说有点棘手和具有挑战性。 请阅读以下要点,了解手动方法执行此导出任务的缺点。
- 用户需要遵循多个步骤才能使用手动方法完成此导出任务。 因此,该任务对于用户来说变得耗时且冗长。
- 用户必须使用 Internet Explorer 或 Edge 浏览器将 Office 365 邮箱导出到 PST 文件。 无法借助其他浏览器来处理此任务。
- 电子数据展示导出工具可以在将 Office 365 数据导出到 Outlook PST 时创建重复项目。
对于新手或缺乏技术知识的用户来说,导出过程可能会出现问题。 而且,无法保证邮箱的准确导出。 因此,寻求更好的方法将 Office 365 邮箱导出到 PST 文件是用户的最佳选择。
我们建议用户完整、仔细地阅读下一段,以了解执行此过程的可靠方法。
一款快速将Office 365邮箱导出为PST的第三方工具

在上一节中,我们了解了为什么手动方法导出邮箱是一种具有挑战性且耗时的方法。 因此,我们建议用户选择Shoviv专业的第三方工具来快速完成此过程。 Shoviv Office 365 备份和恢复工具集合了众多功能,可以有效地完成此任务。
该软件允许用户添加任意大小的Office 365邮箱,甚至用户可以一次添加多个邮箱。 其工作步骤非常简单,所有用户都可以轻松理解工作步骤。 任何人都可以操作该软件并将 Office 365 邮箱导出到 PST 文件,没有任何麻烦。
Shoviv Office 365 备份工具的主要功能
- 该软件提供多种文件格式来保存 Office 365 邮箱,例如 PST、MBOX、HTML、MSG 等。
- 即使在完成导出过程后,它还会维护 Office 365 数据的文件夹层次结构和元属性。
- 用户还可以使用其增量导出选项,允许用户恢复中断的过程。 此外,即使在完成导出过程后,也可以防止数据重复。
- 它还提供了一个简单的用户界面,以便用户可以以简化的方式将 Office 365 邮箱导出到 PST 文件。
- 用户甚至可以尝试其免费试用版,以获取有关其功能和工作流程的更多信息。
相关: Microsoft Dynamics 365 如何帮助客户参与?
使用Shoviv软件导出邮箱到PST的详细步骤
步骤 1:在系统上安装并打开 Shoviv Office 365 备份和还原工具。 点击连接 Office 365 选项。
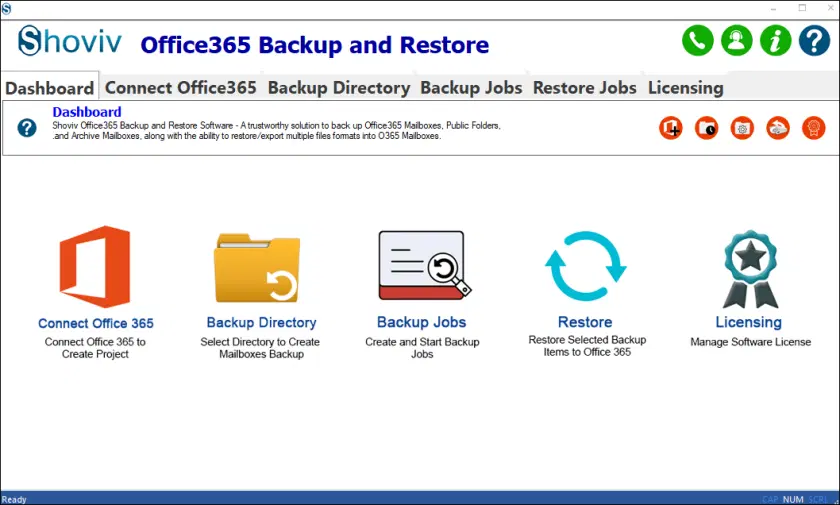
第 2 步:输入创建项目所需的详细信息。 单击“确定”按钮。
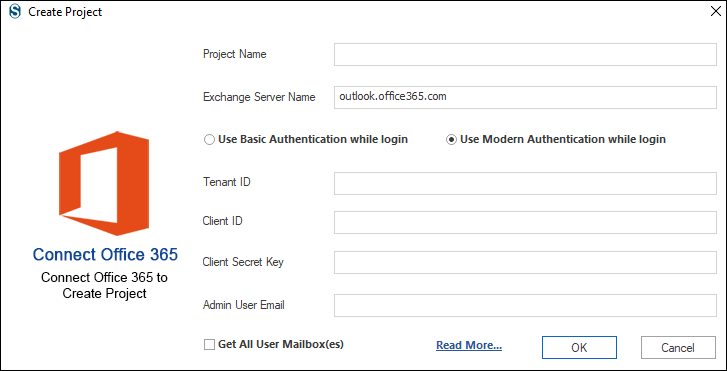
步骤 3:按“备份目录”选项卡。
- 选择备份目录下的(+)选项后创建一个新的备份目录。
- 输入存储生成的 PST 文件的位置路径。 为生成的 Outlook PST 文件提供合适的名称,然后单击“确定”选项。
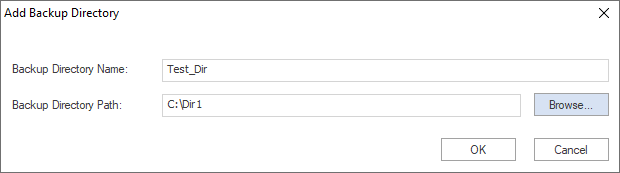
步骤4:
- 单击“备份作业”选项卡。
- 选择邮箱类型。
- 点击 (+) 按钮创建新的备份作业。
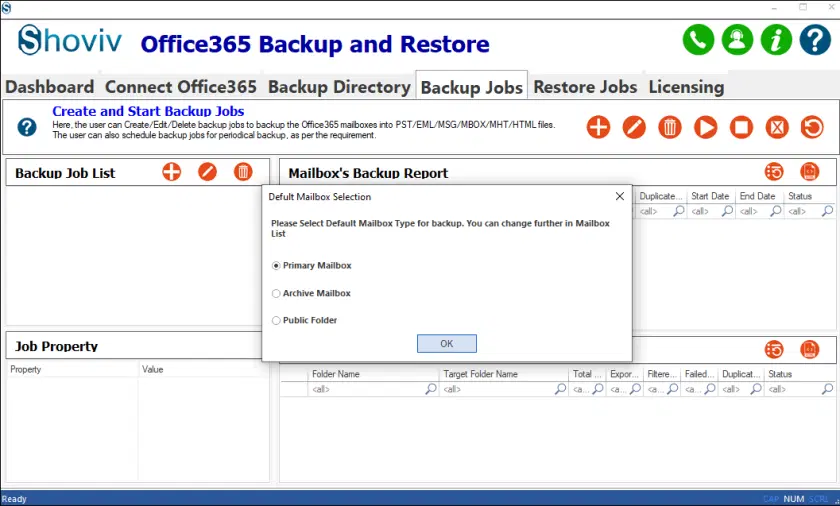
步骤5:然后,在Outlook PST中选择要导出的邮箱。
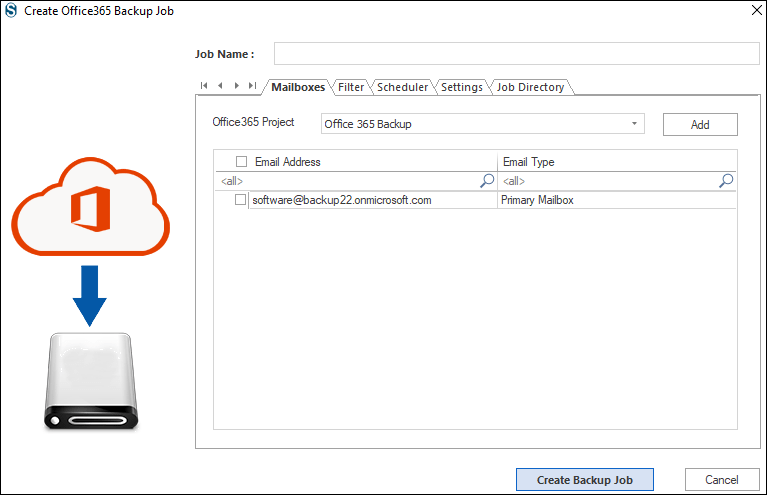
第 6 步:应用过滤器并根据您的要求使用其调度程序选项。
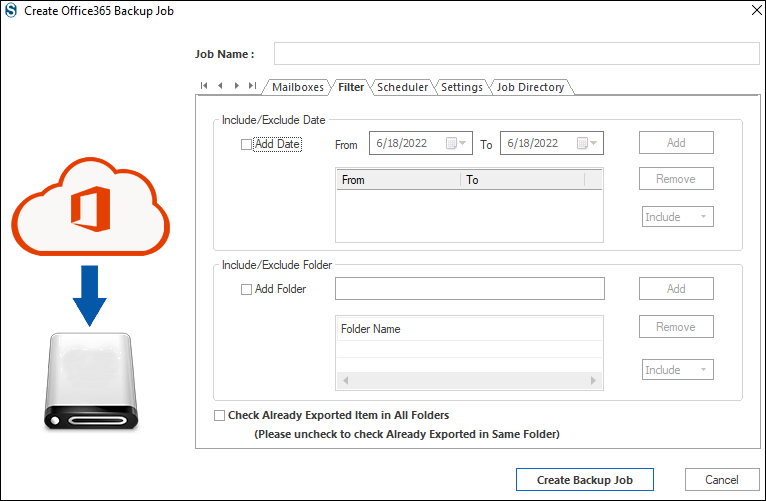
步骤 7:单击文件格式选项中的 PST,将 Office 365 邮箱导出为 PST 文件类型。 然后,按创建备份作业选项。
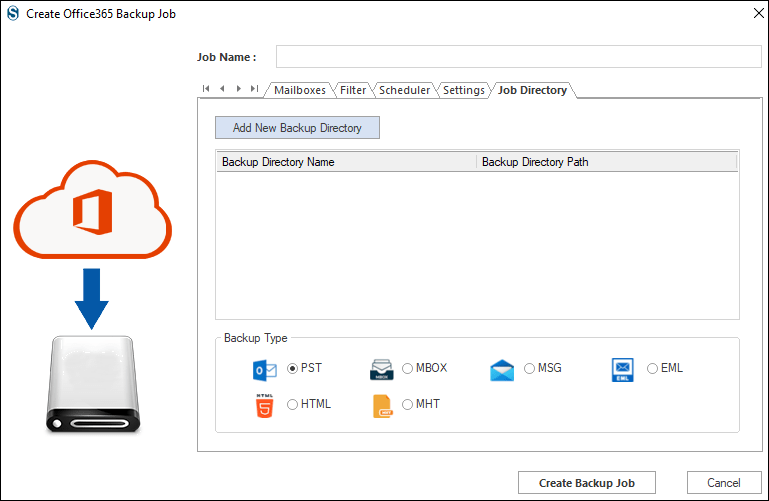
步骤 8:当您想要启动此过程时,运行备份作业。
步骤9:该过程完成后,单击“确定”,然后单击“完成”按钮。
最后的话
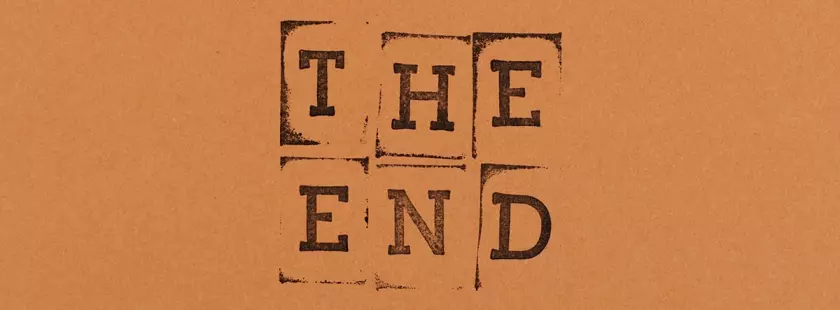
在这篇文章中,我们提供了两种方法来完成 Office 365 邮箱导出到 PST 的过程。 完成步骤讨论后,我们建议用户使用 Shoviv 专业工具将 Office 365 邮箱导出到 PST。 该软件是完成此导出过程的简单且安全的方法。 此外,用户还可以尝试其免费试用版,该版本允许免费处理每个文件夹的前 50 个项目。
作者:迪维娅·乔汉
本文由 Divya Chauhan 撰写。 Divya 是一位充满热情的技术内容作家。 她喜欢为 Office 365 等基于云的服务撰写博客。在空闲时间,Divya 学习新技术并获得使用其撰写博客的知识。 她在为各种服务撰写技术博客方面拥有超过 3 年的经验。 关注她:Twitter | 领英 | Facebook。
