如何在您的 WooCommerce 商店中批量编辑产品类别
已发表: 2020-07-04在您的 WooCommerce 商店中编辑产品类别的原因有很多,对吧? 它可能从您的 WooCommerce 商店的设置阶段开始。 因为您需要添加要在商店中销售的所有产品,并且应该将其排列在特定类别下。 这将使您的客户的购物体验更方便,更容易抓住他们正在搜索的产品。
有时,您可能计划停止销售属于特定类别的产品。 因此,您也应该从您的 WooCommerce 商店中删除一个或多个类别。 或者您想将一个新产品类别覆盖为多个产品等等。
编辑少量产品的类别可能不是一项繁琐的任务。 但是在编辑成百上千个产品类别时,您可以考虑批量编辑选项。 如果您只需要在某个或多个类别下添加所选产品,则可以使用 WooCommerce 的默认批量编辑选项。 但是,如果您想要批量编辑产品类别的更高级编辑选项,您可以寻求批量编辑插件的帮助。
在本文中,我将讨论如何使用 WooCommerce 的默认批量编辑选项和高级插件批量编辑 WooCommerce 商店中的产品类别。
目录
- 使用 WooCommerce 批量编辑产品类别
- 使用插件批量编辑产品类别
- 第 1 步:过滤产品以对类别应用批量更新
- 第 2 步:预览过滤后的产品
- 第 3 步:批量编辑产品类别
- 第 4 步:安排批量编辑
- 包起来
使用 WooCommerce 批量编辑产品类别
转到您的WooCommerce 仪表板 -> 产品 -> 所有产品。
您可以在那里找到批量操作。
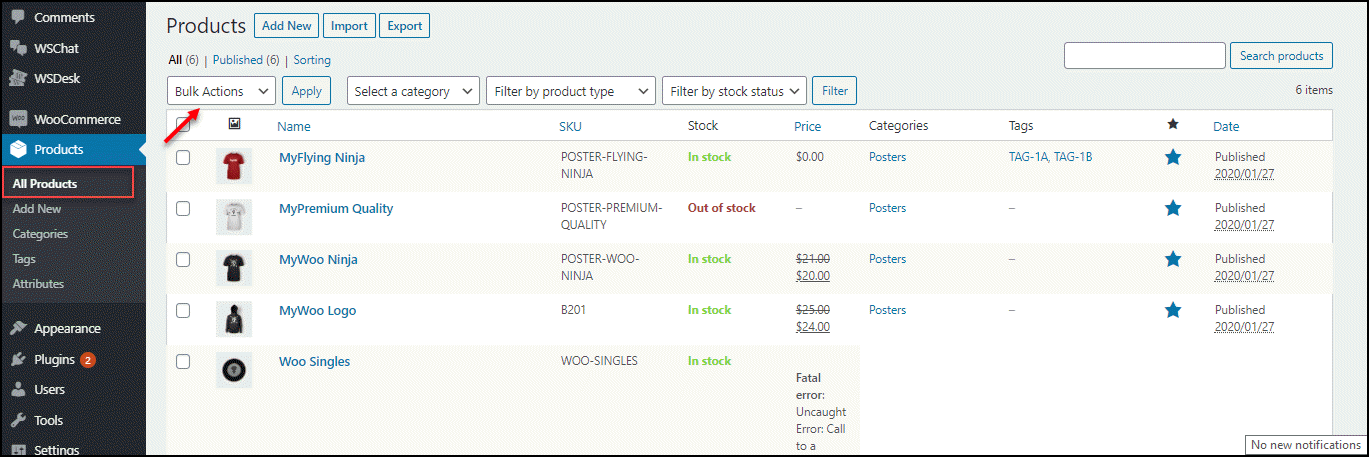
在继续下一步之前,您可以应用一些过滤器来选择需要编辑的产品。 您可以根据类别、产品类型(例如简单产品(可下载和虚拟产品)、分组产品、外部/附属产品以及批量编辑的变量)进行过滤。 您还可以根据库存状态过滤产品,例如库存、缺货和延期交货。
设置产品排序所需的过滤器后,您可以启用复选框以从列表中选择产品以继续进行批量更新。 然后单击应用按钮。 将显示一个对产品属性应用批量更新的新窗口。
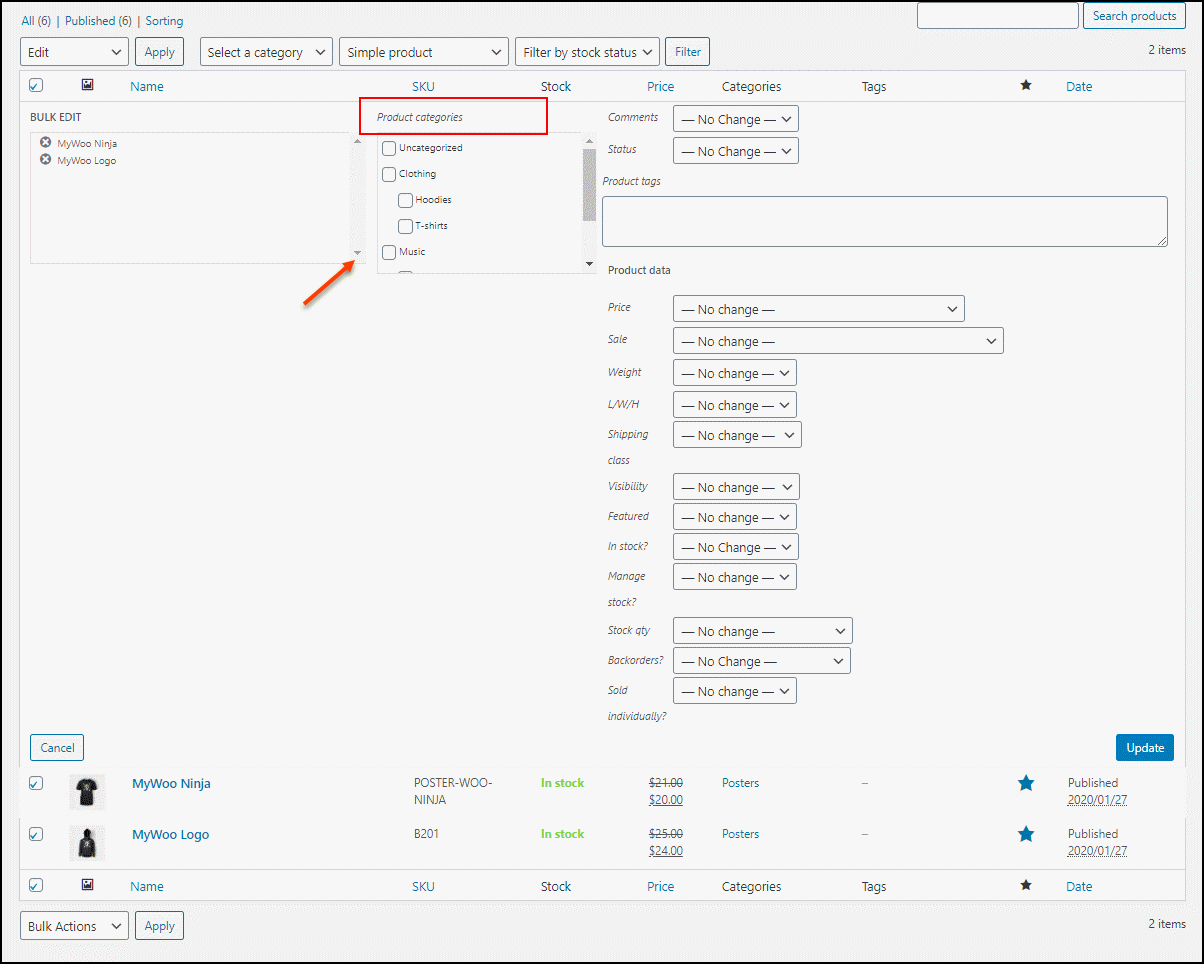
在该窗口中,您可以看到Product Categories 。 在那里,您可以检查要添加在上一步中过滤的产品的类别。
使用此 WooCommerce 的默认批量编辑选项,您还可以批量编辑以下产品属性:
- 注释
- 地位
- 产品标签
- 正常价格和销售价格
- 重量、长度、宽度和高度
- 航运类
- 产品可见性
- 将产品设置为特色产品或将特色产品设置为非特色产品
- 库存、管理库存、库存数量和延期交货
- 设置产品是否单独销售
设置好所有需要编辑的产品属性后,您可以单击更新按钮。 所有这些更改都将在您的 WooCommerce 商店中的产品上更新。
使用此默认批量编辑选项,您只能将类别添加到过滤后的产品。 但是您无法从过滤的产品中批量删除类别,也无法将新类别覆盖到产品中。 要为所需产品批量添加、删除和覆盖产品类别,您可以为您的商店选择高级批量编辑插件。 因此,让我们检查一下如何使用批量编辑插件批量编辑产品类别: ELEX WooCommerce 高级批量编辑产品、价格和属性。
使用插件批量编辑产品类别
ELEX WooCommerce 高级批量编辑产品、价格和属性插件是一流的批量编辑插件,提供了一些高级过滤选项和要编辑的产品属性。 如果您在此插件中默认找不到它,您也可以创建自定义产品属性。 您可以对过滤产品的这些属性应用批量编辑。
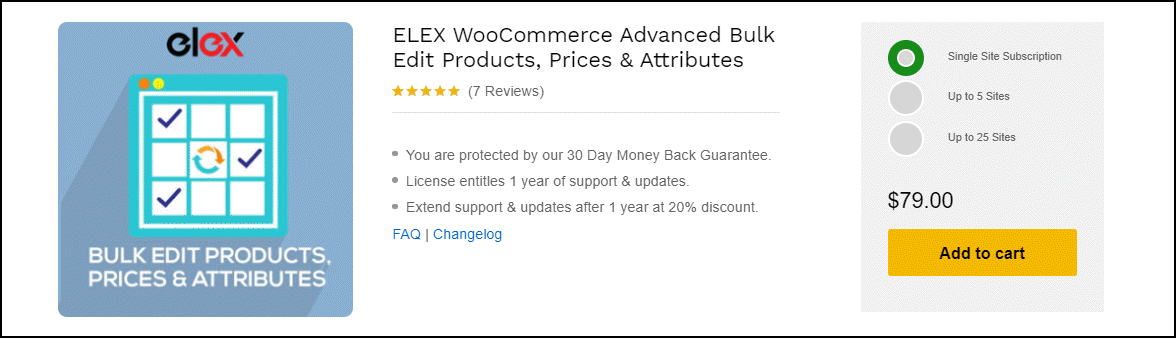
使用此插件,您可以在更新期间随时恢复到上一步。 如果您改变主意或意外进行了更新,您无需担心。 由于批量编辑会影响整个商店,因此此插件提供了在任何阶段撤消和重置更新的选项。
现在,让我们逐步检查如何对产品类别进行批量编辑。
在此之前,安装 ELEX WooCommerce 高级批量编辑产品、价格和属性插件,并在您的 WooCommerce 商店中激活它。
然后转到WooCommerce -> 批量编辑产品。
第 1 步:过滤产品以对类别应用批量更新
您可以在此处使用各种过滤选项对要编辑的所需产品进行排序。 更新不应影响您商店中您不打算修改的其他产品。 因此,过滤正确的产品集非常重要。
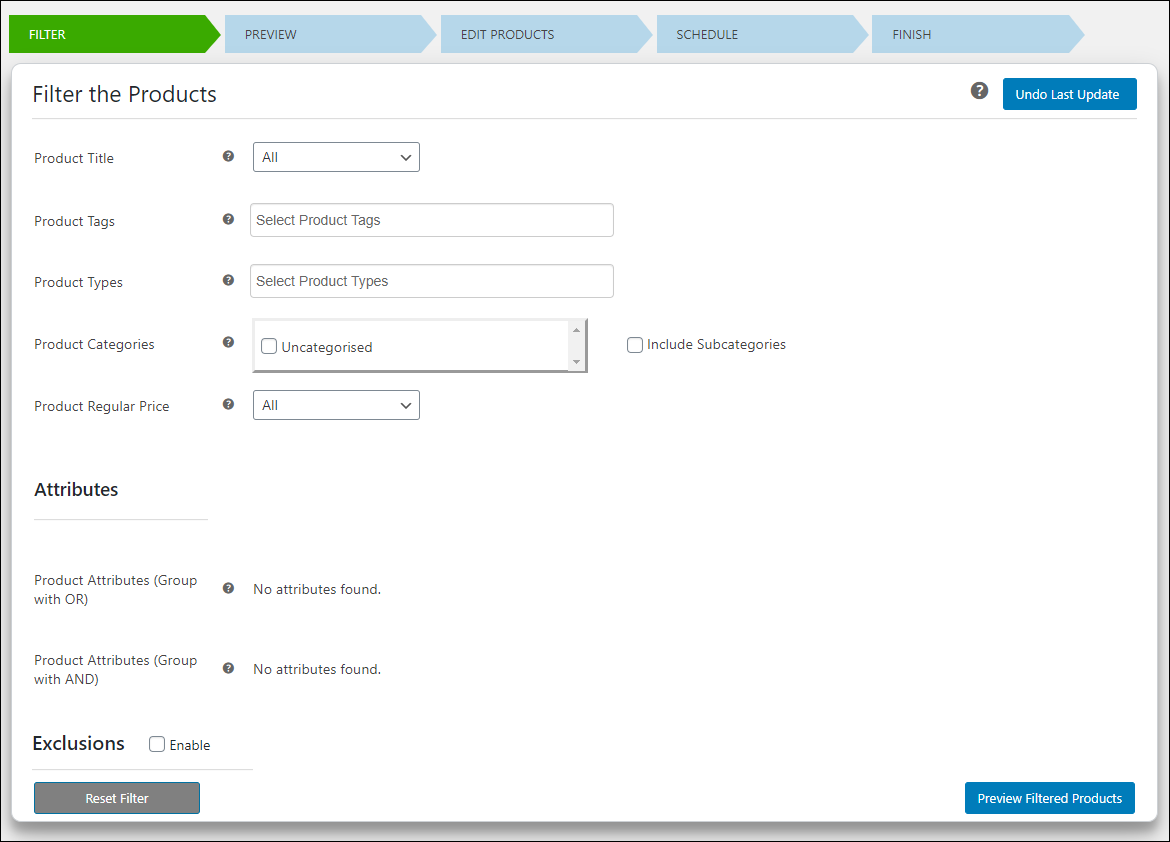
您可以根据以下属性过滤产品:
- 产品标题:过滤标题开始、结束或包含特定文本的所需产品。 您还可以使用 Regex(正则表达式)匹配来过滤要编辑的产品。
- 产品标签:选择产品标签或标签以对要编辑的产品进行排序。
- 产品类型:根据产品类型过滤产品,以便对简单、可变和外部类型的产品应用编辑。
- 产品类别:启用产品类别和子类别的复选框,以将批量编辑应用于这些类别和子类别下的所有产品。 您可以忽略此过滤器以选择 WooCommerce 商店中的所有产品。
- 产品正常价格:您可以按正常价格过滤产品。 您可以通过 4 种方式对产品进行分类:
- >= – 包括价格大于或等于输入价格的产品。
- <= – 包括价格低于或等于输入价格的产品。
- == – 包括价格与输入价格完全相同的产品。
- || 介于 - 输入最小和最大正常价格值以过滤产品。
- 您可以将其保留为“全部”,以包括所有产品。
- 如果您的商店销售产品变体,您还可以通过使用OR和AND操作对属性进行分组,按属性值过滤可变产品。
- 如果您不想对过滤产品列表中的某些产品应用批量编辑,您可以按产品 ID 排除它们,或启用类别或子类别以排除它们。
单击预览过滤的产品。

第 2 步:预览过滤后的产品
检查列表中是否包含所有必需的产品,以及是否包含任何不必要的产品以在此预览页面上应用批量编辑。 您还可以通过取消选择与产品对应的复选框,从此预览页面中排除一些产品以用于下一步。 此外,您可以搜索产品以检查它是否包含在列表中。
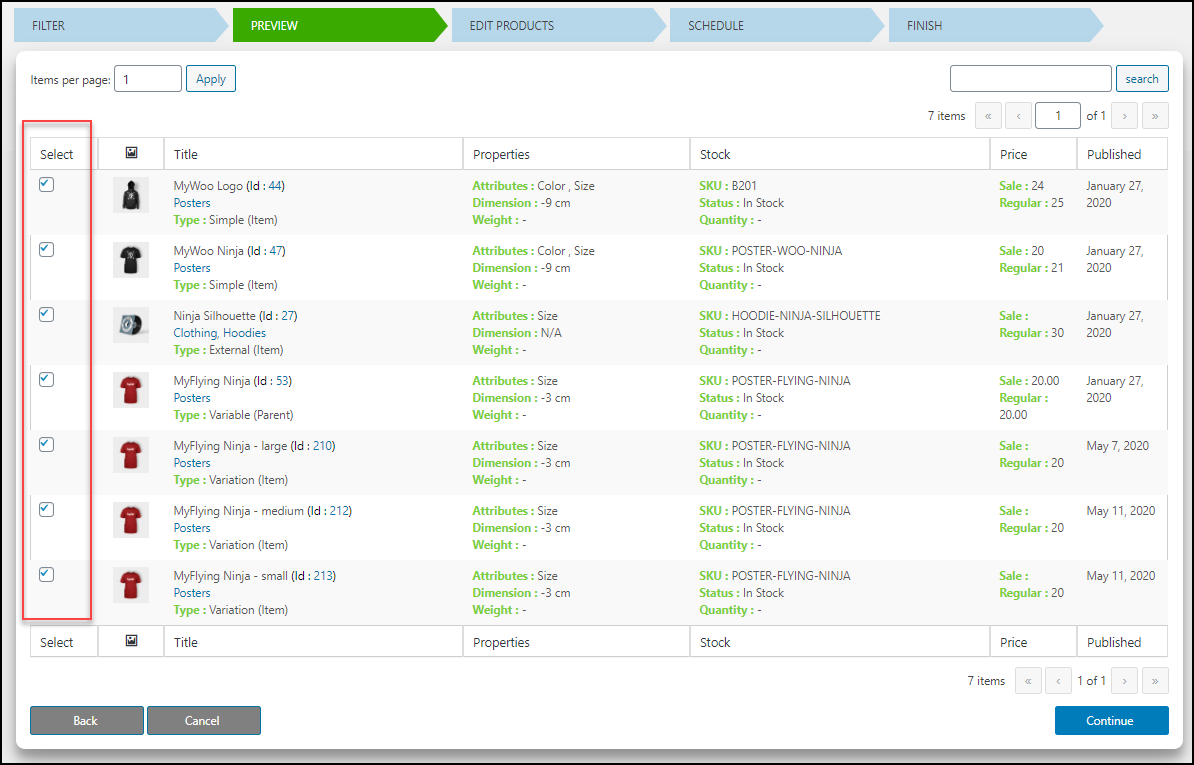
点击继续。
第 3 步:批量编辑产品类别
您有 3 个选项来批量编辑产品类别。 他们是:
- 添加
- 消除
- 覆盖
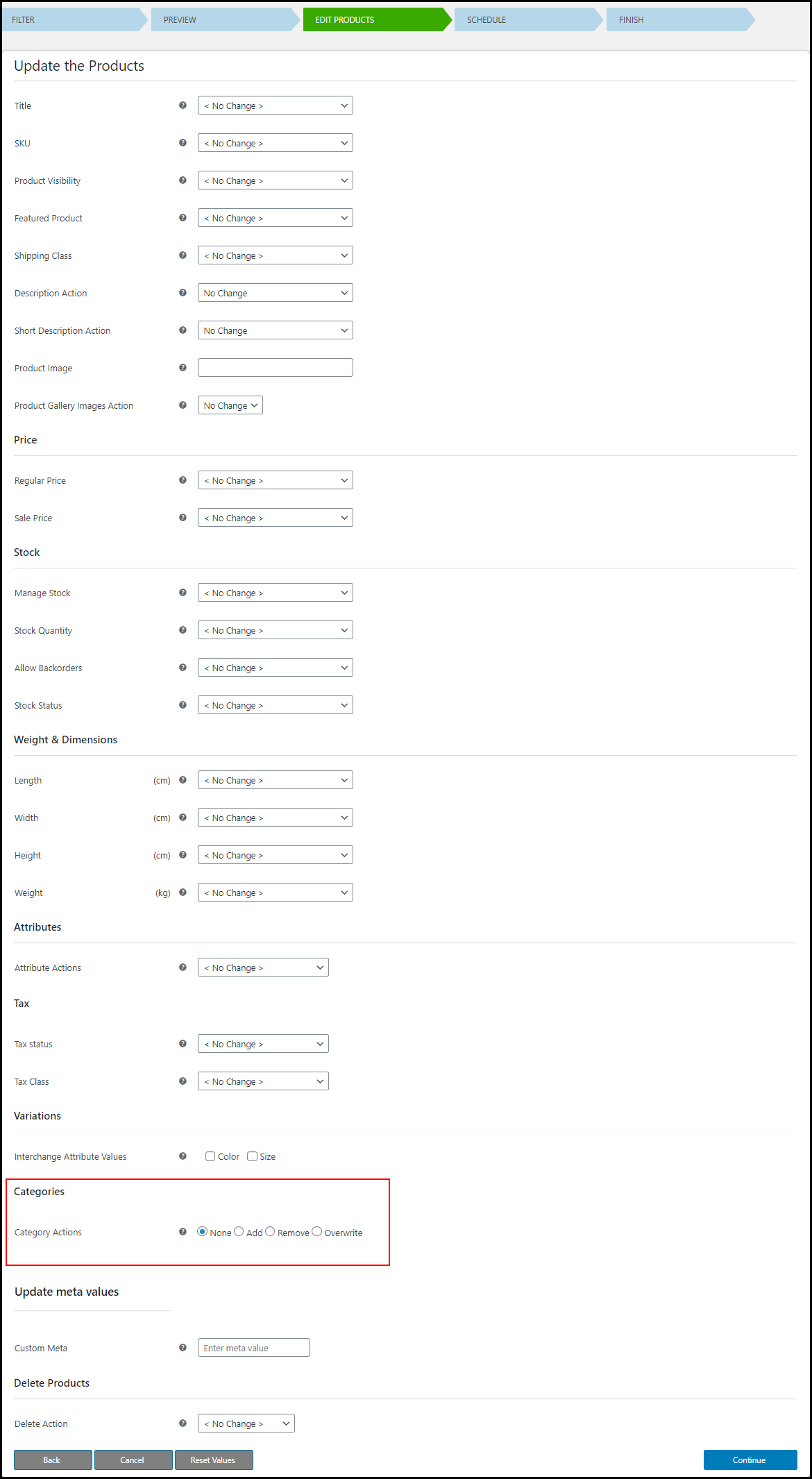
添加产品类别
您可以向筛选的产品添加一个或多个新产品类别。
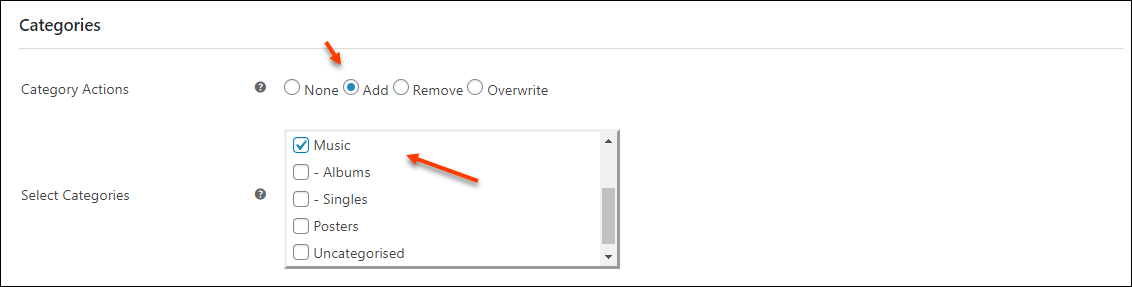
示例:将上一步中过滤的所有产品添加到“音乐”类别。
更新后,所有被过滤的产品都将归入“音乐”类别。 检查屏幕截图:
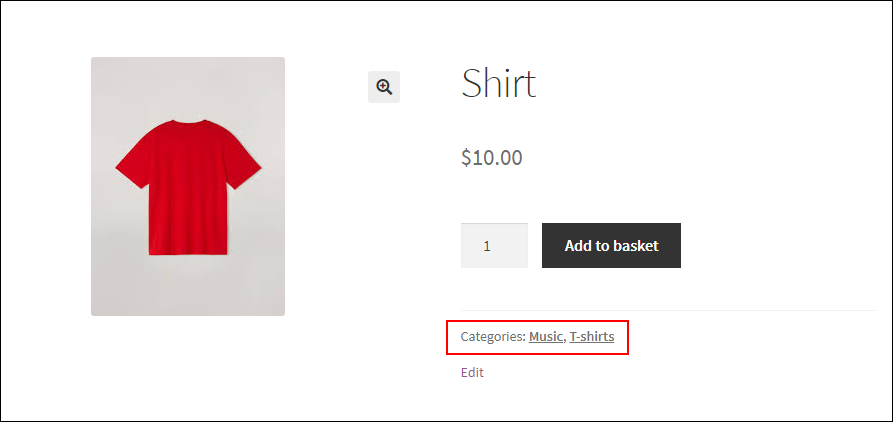
从产品中删除类别
您可以从产品中删除一个或多个类别。
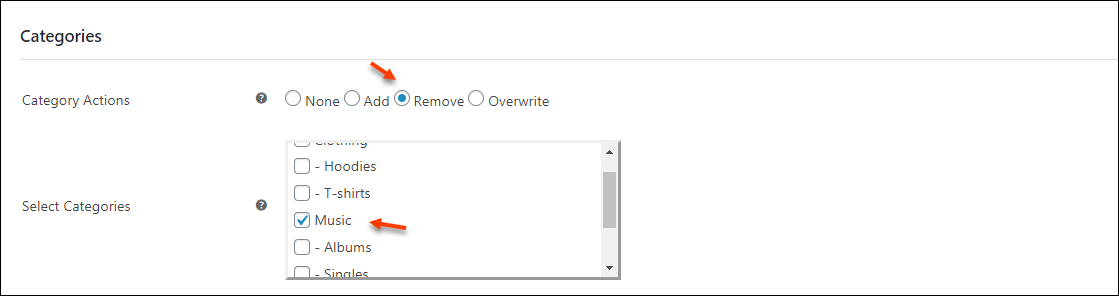
示例:从过滤的产品中删除“音乐”类别。
更新后,产品将不再属于“音乐”类别。
查看更新后的产品截图,在音乐类别下(在前面的添加操作示例中):
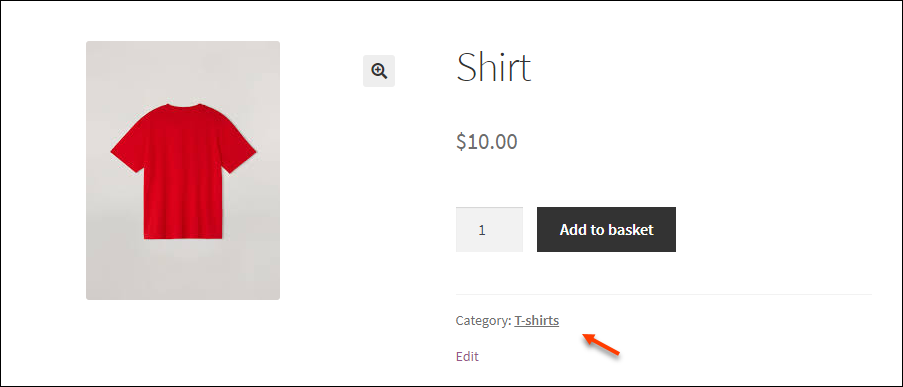
衬衫已从“音乐”类别中删除。
覆盖新类别
您可以通过删除现有类别将一个或多个类别覆盖到所有过滤的产品。 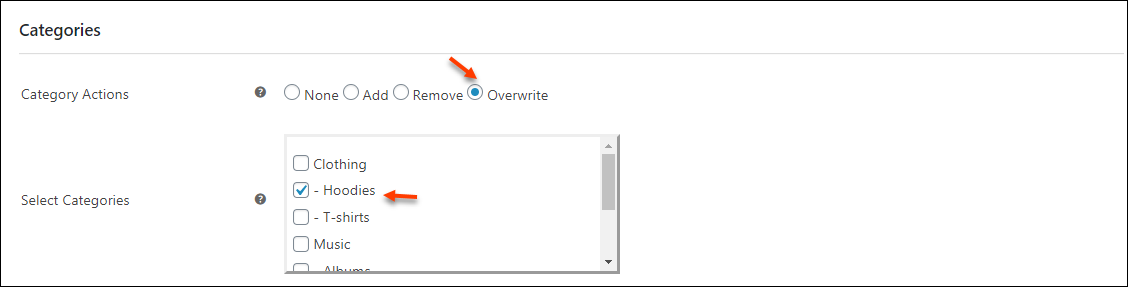
示例:将“帽衫”类别覆盖到产品中。
更新后,所有被过滤的产品都将归入“帽衫”类别。 检查屏幕截图:
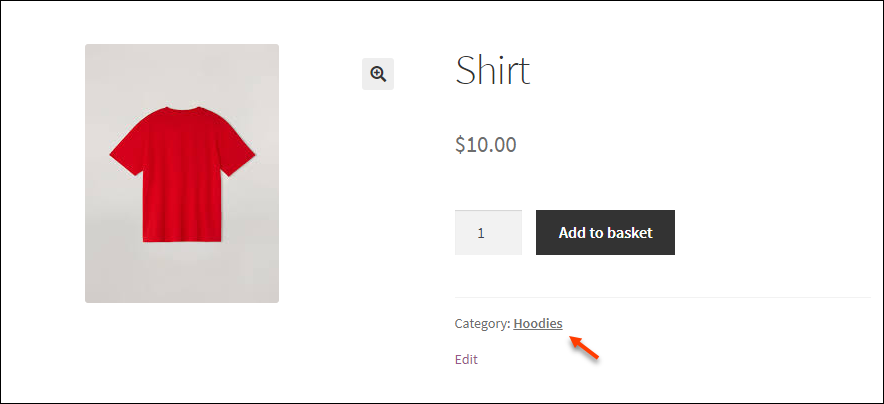
您还可以批量编辑以下产品属性,并使用此插件进行批量删除操作:
- 产品名称
- 库存单位
- 产品可见性
- 特色产品
- 航运类
- 描述动作和简短描述动作
- 产品图片和产品图库图片操作
- 正常价格和销售价格
- 管理库存、库存数量、允许延期交货和库存状态
- 长度、宽度、高度和重量等尺寸
- 税务状况和税级
第 4 步:安排批量编辑
您可以立即执行批量编辑或安排稍后进行。 如果您打算稍后安排执行,您可以设置执行所需的日期和时间。 除此之外,您还可以设置恢复更改的时间。 您可以设置执行批量编辑的时间段以及设置执行频率,例如每天、每周或每月。 在这里,您还可以创建一个日志文件来存储有关作业的所有信息。 在安排执行后单击完成。
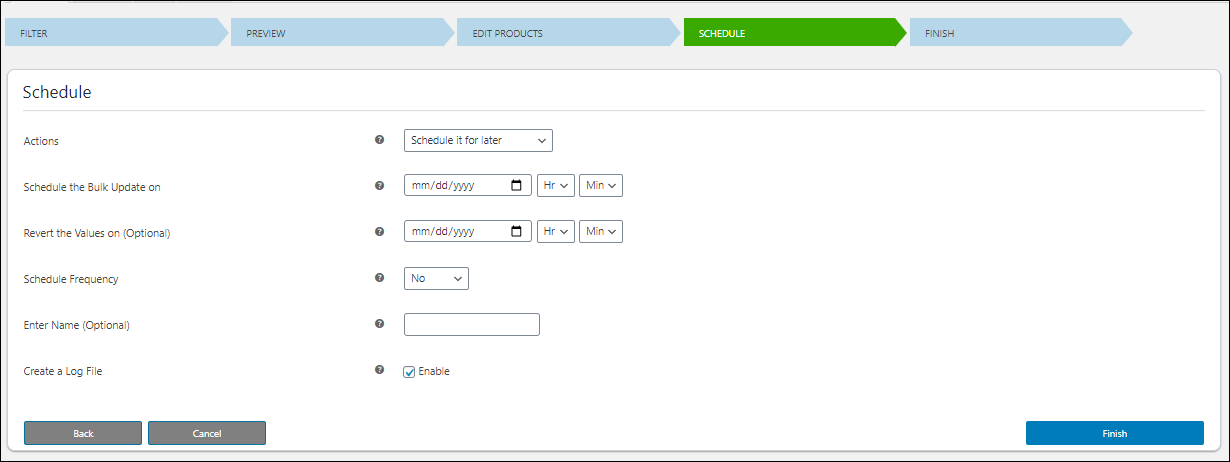
如果要撤消所做的更改,只需单击一下即可。 或点击“继续”。
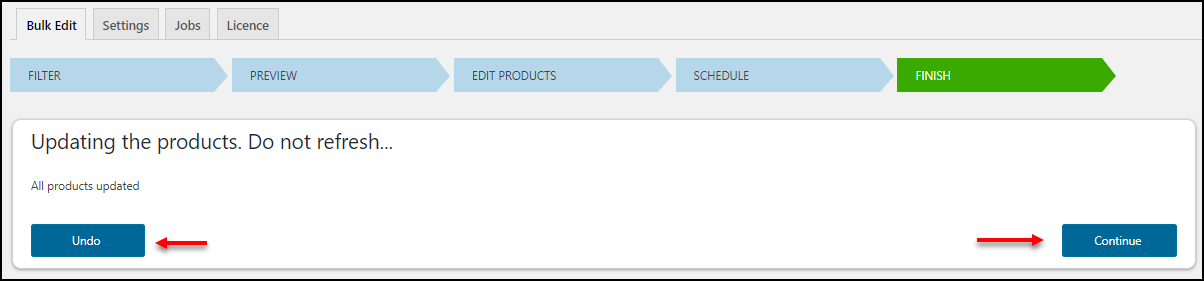
您可以在“作业”选项卡上检查您创建的所有批量编辑作业。 每个作业有 7 个按钮可用于编辑、复制、快速批量更新、恢复、删除、取消和下载日志文件。

要取消上次更新,请转到过滤器选项卡并单击撤消上次更新。
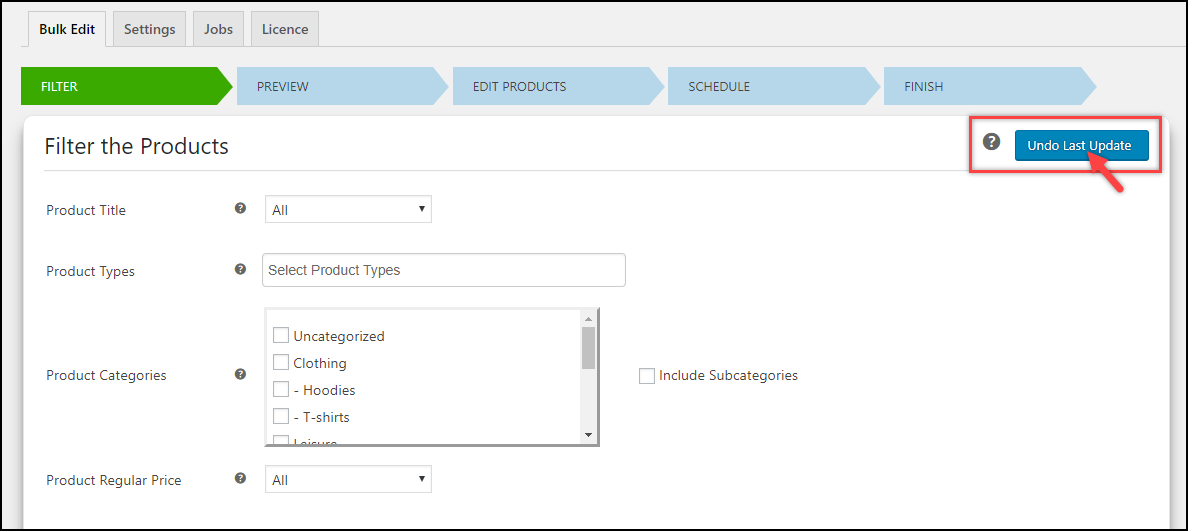
这是您可以使用 ELEX WooCommerce 高级批量编辑产品、价格和属性插件批量更新产品类别的方法。
包起来
如果您只需要为少量产品添加产品类别,您可以使用 WooCommerce 批量编辑选项本身来完成。 但是,如果您想对 WooCommerce 商店中的产品类别执行高级批量编辑,您可以选择一个高效的插件来完美地完成任务。 这些产品类别也可以通过配置特定类别的折扣来展示,这将有助于管理商店的库存。
