Mağazanız için Shopify taslak siparişlerini ne zaman ve nasıl oluşturabilirsiniz?
Yayınlanan: 2022-08-18Shopify mağazanızdan ürün satın alma sürecinde yalnızca müşteriler sipariş oluşturup ödemeyi gerçekleştiremez, aynı zamanda sahipleri de olabilir. Müşteriniz için bir Shopify taslak siparişi oluşturabilir ve ardından faturayı e-posta ile bilgilendirebilirsiniz. Bu, alıcıların kendilerinin yaptığı ile hemen hemen aynıdır ve alıcılardan ödemeyi kabul etmeniz durumunda resmi bir sipariş haline gelecektir. Bu güçlü bir özelliktir, o halde bugünkü konumuzda Shopify mağazanız için taslak siparişlerin nasıl oluşturulacağına değineceğiz.
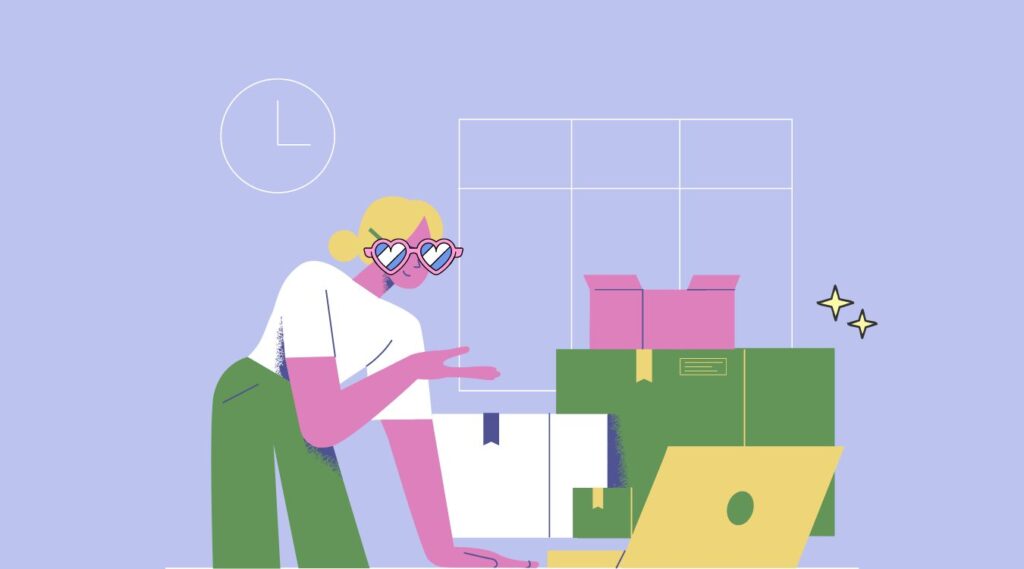
Shopify taslak siparişleri oluşturmaya ilişkin bir özet
Müşterinizin yararına bir sipariş taslağı oluşturun ve ardından onlara bir fatura gönderin. Müşterinizin siparişi için ödeme yapabileceği ödeme sayfasına bir bağlantı otomatik olarak faturaya eklenir.
Taslak siparişler aşağıdaki ayrıntıları içerebilir:
- Tek veya birden fazla öğe
- Tam siparişte veya belirli mallarda indirimler
- sevkiyat maliyetleri
- ilgili vergiler
- Bir tüketici
- Etiketler
- Pazar
Aşağıdaki görevleri tamamlamak için taslak siparişleri kullanabilirsiniz:
- Telefonla, şahsen veya e-posta yoluyla yapılan satın alma işlemlerinde para almak için bir sipariş oluşturun.
- Müşteriler, güvenli bir ödeme bağlantısına tıklayarak faturalar için ödeme yapabilir.
- Envanterinizde görünmeyen ekstra harcamaları veya ürünleri belirtmek için özel öğeler kullanın.
- Aktif satış kanallarınızdan herhangi birinden manuel olarak yeni sipariş verebilirsiniz.
- Malları zararda veya pazarlıkla satmak.
- Ön siparişleri kabul edin.
- Siparişler taslak olarak kaydedilebilir, böylece çalışmaya daha sonra devam edilebilir. Shopify yöneticinizdeki Taslaklar sayfasında kayıtlı taslak siparişlerinizi bulabilirsiniz.
Shopify mağazanız için taslak formda siparişler nasıl oluşturulur?
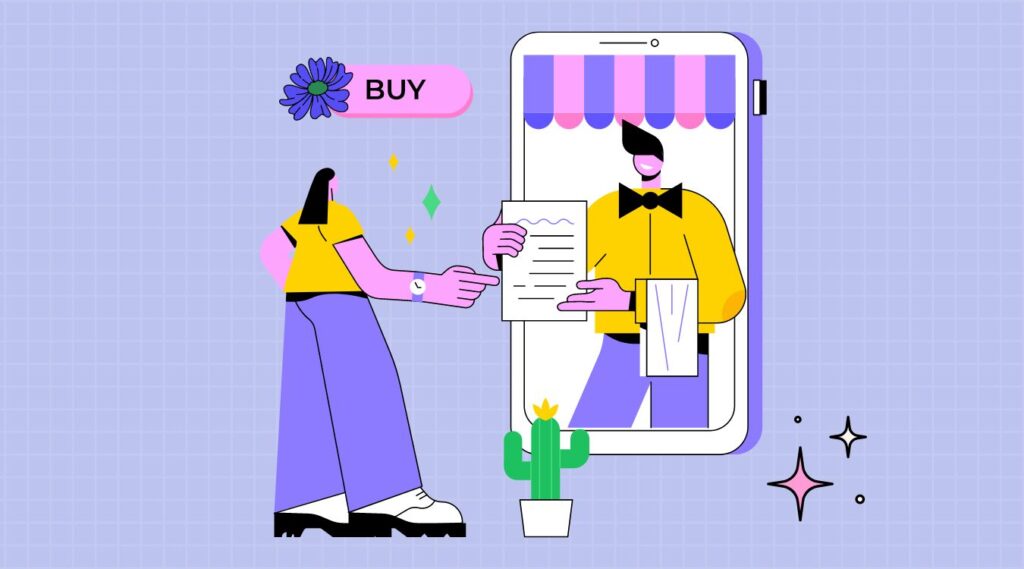
Sipariş taslaklarını birleştirin
- Shopify yöneticinizden Siparişler'e gelin.
- Ardından Sipariş Oluştur'u seçin.
- İstediğiniz şeyleri sipariş edin.
- Siparişi özel yapın:
- müşteri ekle
- İndirimleri uygula
- Vergileri açın veya kapatın.
- Not veya etiket ekleyin
- Piyasayı yeni bir yerel para birimi görüntülenecek şekilde değiştirin.
- Aşağıdakilerden birini seçin:
- Müşteriye bir fatura gönderin. Müşterinizin sipariş için ödeme yapabileceği ödeme bağlantısı faturaya otomatik olarak eklenir.
- Müşterinin ödemesini kabul edin.
- Ödeme koşullarını belirtin.
- Siparişi daha sonra Taslaklar sayfasından düzenlemek için taslak olarak kaydedin.
Ek olarak, önceden doldurulmuş müşteri bilgileriyle siparişler oluşturmak için önceden var olan müşteri profillerini kullanabilirsiniz.
Ürün ekle
- Shopify yöneticinizdeki Taslaklar sayfasından taslak siparişe erişin.
- Sipariş Ayrıntıları bölümünde aşağıdaki işlemlerden birini seçin:
- Siparişinize dahil etmek istediğiniz öğenin adını yazın.
- Mağazanızdaki ürünlerin ve koleksiyonların listesine göz atmak için Ürünlere göz at'ı seçin.
- Özel öğe ekle seçilerek sipariş için özel bir öğe oluşturulabilir.
- Siparişe eklemek istediğiniz belirli öğelerin veya çeşitlerin her birini doğrulayın.
- Tıklayarak siparişe ekleyin. Siparişten silmek için Sipariş Ayrıntıları bölümünde bir ürünün yanındaki X düğmesine basın.
- Siparişte kaç tane şey olduğunu doğrulayın. Kontrol etmeye çalıştığınızda, envanteri sıfır olan bir ürün eklerseniz ve ürün fazla satışa izin vermiyorsa, sizi stok sorunu konusunda uyaran bir bildirim göreceksiniz.
- İsteğe bağlı: Bir şeyleri rezerve et'e tıklayın ve ardından bir faturada veya taslak siparişte listelenen ürünleri rezerve etmek için öğelerin ne kadar süreyle rezerve edilmesini istediğinizi seçin. Bu, Shopify yöneticinizdeki malların gerçek envanter seviyelerini değiştirmez, ancak envanter takibinin etkinleştirildiği tüm öğeleri rezerve eder.
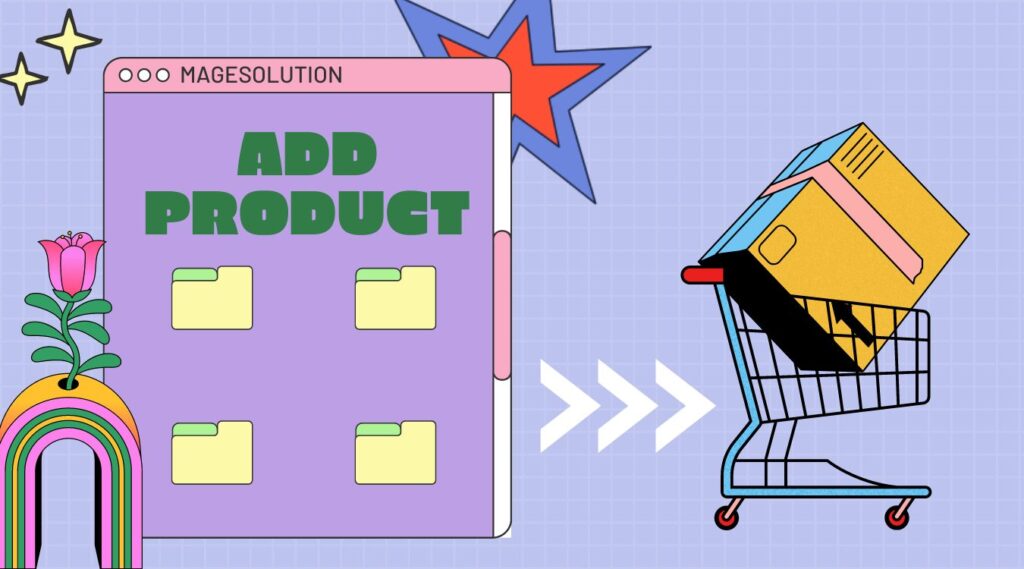
Etiket ekle
Etiketler ekleyerek, siparişlerinizi ödeme yapılıp yapılmadıkları, alındıkları ve tamamlanıp tamamlanmadıkları dışında farklı şekillerde kategorilere ayırabilirsiniz. Siparişler etiketlere göre filtrelenebilir ve her etiket için sipariş görünümü kaydedilebilir, böylece gelecekte bu siparişlere kolayca erişebilirsiniz.

Adımlar:
- Shopify yöneticinizin Siparişler sayfasından siparişe erişin.
- Etiket adlarını virgülle ayırarak girin. Bir sipariş etiketinde izin verilen maksimum karakter (harfler ve tam sayılar) sayısı 40'tır.
- Daha önce kullandığınız etiketler arasından seçim yapmak için Tüm etiketleri görüntüle'yi tıklayın. Siparişe yeni etiketler eklemek için her birine tıklayın ve ardından Değişiklikleri Uygula'ya basın.
- Kaydet'e basın.
Beğenebilirsin:
>> Shopify mağazanız için daha olumlu yorumlar almanın faydalı yolları
Taslak siparişe müşteri ekleme
- Shopify yöneticinizin Siparişler sayfasından siparişe erişin.
- Mevcut bir müşterinin adını yazmaya başlayın veya Müşteri bul veya oluştur alanına yeni bir müşterinin adını girin.
- Müşteriyi siparişe eklemek için müşteriye tıklayın.
- Yeni bir müşteri ekliyorsanız Yeni müşteri oluştur'a tıklayın.
- Yeni bir müşteri oluşturun ve gerekli verileri doldurun.
- Bir müşteriyi kaydetmek için tıklayın. Bu müşteri mağazanızda mevcuttur.
- Kaydet'e basın.
Bir müşterinin iletişim bilgilerini güncelleme
- Shopify yöneticinizin Siparişler sayfasından siparişe erişin.
- Siparişin Müşteri bölümünde müşterinin e-postasının, teslimat adresinin veya fatura adresinin yanındaki Düzenle'yi seçin.
- Gerekli ayarlamaları yapın.
- Kaydet'e basın.
Ödeme koşullarına karar verirken aşağıdaki seçeneklerden seçim yapabilirsiniz.
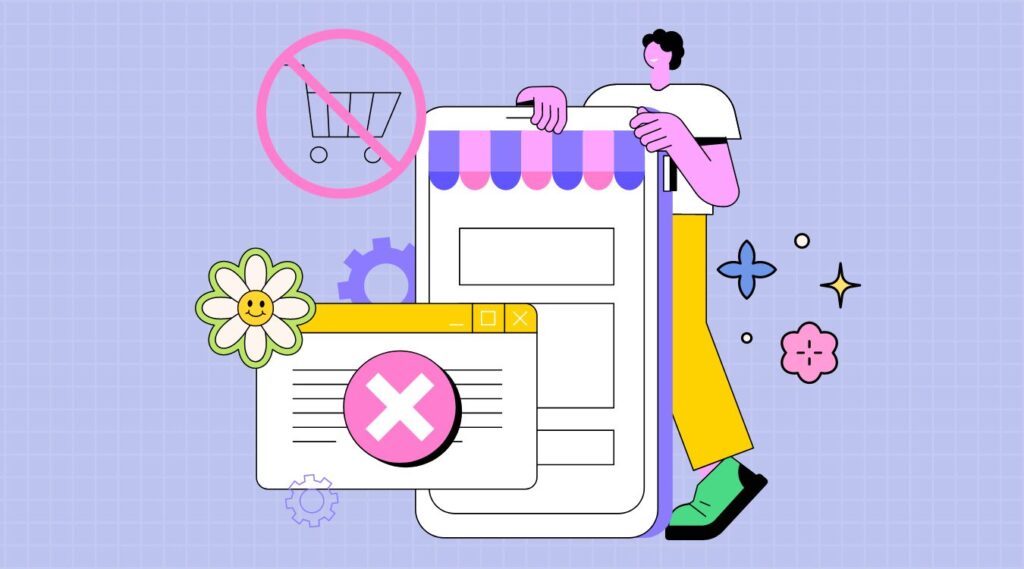
- Alındığında vadesi geldi: Ödemeyi müşterinizin faturayı aldığı gün yapmak için bu seçeneği seçin.
- Net vade: Düzenleme tarihinden itibaren ödemenin yapılması gereken gün sayısını belirtmek için bu seçeneği kullanın. Örneğin, 30 gün içinde seçeneğini belirlerseniz, son ödeme tarihi, veriliş tarihinden itibaren 30 gün olarak ayarlanır. Net vade seçeneği belirlendikten sonra, varsayılan olarak güncel tarih olan ihraç tarihi değiştirilebilir.
- Sabit vade: Ödemenin vadesinin geldiği belirli bir tarihi belirlemek için bu seçeneği belirleyin.
Adımlar:
- Shopify yöneticinizin Taslaklar sekmesinden siparişi açın.
- Ödeme bölümünden Ödeme daha sonra yapılacak'ı seçin.
- Mevcut ödeme koşullarından birini seçin:
- Ödemeyi faturayı düzenledikten sonraki gün yapmak için Alındığında Vadesi geldi'yi seçin.
- Günler içinde seçimlerinden birini seçin, Düzenleme tarihini girin ve ardından ödemenin vadesinin geleceği bir zaman aralığı seçin.
- Sabit tarih'i seçin, ardından ödemeyi belirli bir günde yapmak için Ödeme tarihini girin.
- Sipariş Oluştur'u seçin.
Ödemeyi kabul et
Ödemeyi ödendi olarak işaretle
Adımlar:
- Shopify yöneticinizin Taslaklar sayfasından siparişi açın.
- Ardından Ödemeyi tahsil et'i seçin.
- Ücretli olarak işaretlemek için tıklayın.
- İsteğe bağlı: Alınan Tutar değeri, aldığınız toplamdan farklıysa değeri güncelleyin.
- Ardından Sipariş Oluştur'u seçin.
- Siparişler sekmesinden oluşturduğunuz siparişe ulaşabilirsiniz.
Kredi kartı ödemelerini kabul et
Müşterinizin fatura bilgileri sizdeyse veya kendileri teslim edebilecek durumdaysa, siparişin ödemesini kredi kartı ile alabilirsiniz. Bu ödeme şeklini yalnızca Shopify Payments destekler.
Adımlar:
- Shopify yöneticinizin Taslaklar sekmesinden siparişi açın.
- Ardından Ödemeyi tahsil et'i seçin.
- Ödemek için Kredi Kartı'na tıklayın.
- Müşteri için fatura ve kredi kartı bilgilerini girin.
- Ödeme yönteminizi ayarlamayı tamamlamak ve taslak siparişinizden sipariş oluşturmaya başlamak için Ücretlendir'i tıklayın.
Çözüm
Bu sizinle paylaşmak istediğimiz son bilgidir. Özetlemek gerekirse, 2 ana bölümden geçiyoruz:
- Shopify taslak siparişleri oluşturmaya ilişkin bir özet
- Shopify mağazanız için taslak siparişler nasıl oluşturulur?
Bu analizin sizin için yararlı olduğunu düşünüyor musunuz? Herhangi bir sorunuz veya ilginç fikriniz varsa, bunu bize iletişim formu aracılığıyla gönderebilirsiniz. Görüşlerinizi duyduğumda gerçekten çok mutluyuz. Veya Shopify mağazasını geliştirme sürecini basitleştirmek mi istiyorsunuz, Shopify özelleştirme hizmetimiz en iyi seçiminiz olacaktır.
