Magento 2'de Nakliye Yöntemleri Nasıl Eklenir
Yayınlanan: 2017-12-26İçindekiler
Magento 2'deki Nakliye Yöntemleri
E-ticaretin büyümesiyle birlikte, müşteriler çevrimiçi satın aldıkları ürünleri alabilmeleri için giderek daha fazla yol talep ettiğinde Nakliye, her işletmenin en büyük zorluklarından biri haline geliyor. Bu bölümde, Magento 2 tarafından sağlanan güçlü araçlarla tüm nakliye yöntemlerinizi nasıl yapılandıracağınızı göstereceğiz.
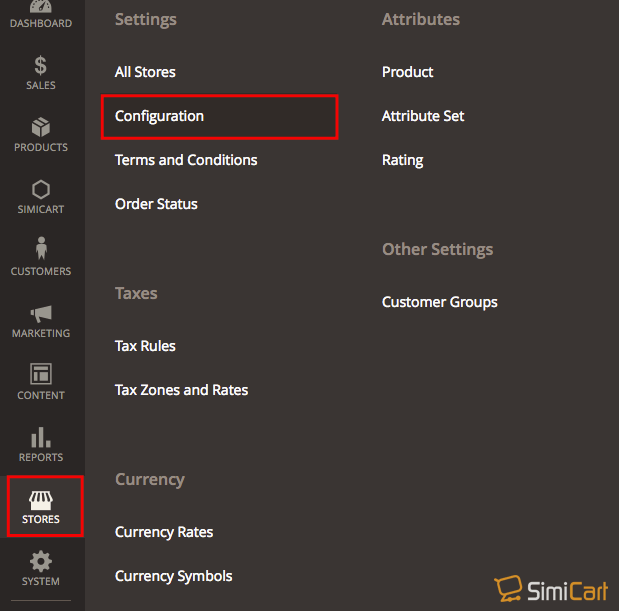
I. Nakliye Politikası
Bir gönderi politikası, şirketinizin gönderilere ilişkin iş kurallarını ve yönergelerini açıklamalıdır. Örneğin, ücretsiz gönderimi tetikleyen fiyat kurallarınız varsa, gönderim politikanızda şartları açıklayabilirsiniz.
Ödeme sırasında gönderim politikanızı görüntülemek için yapılandırmadaki Gönderim Politikası Parametrelerini tamamlayın. Metin, müşteriler ödeme sırasında "Kargo politikamıza bakın" bağlantısını tıkladığında görünür.
Gönderim politikanızı yapılandırmak için
- Soldaki panelde, Sales altında Gönderi Ayarları'nı seçin .
- Gönderim Politikası Parametreleri bölümünü genişletin
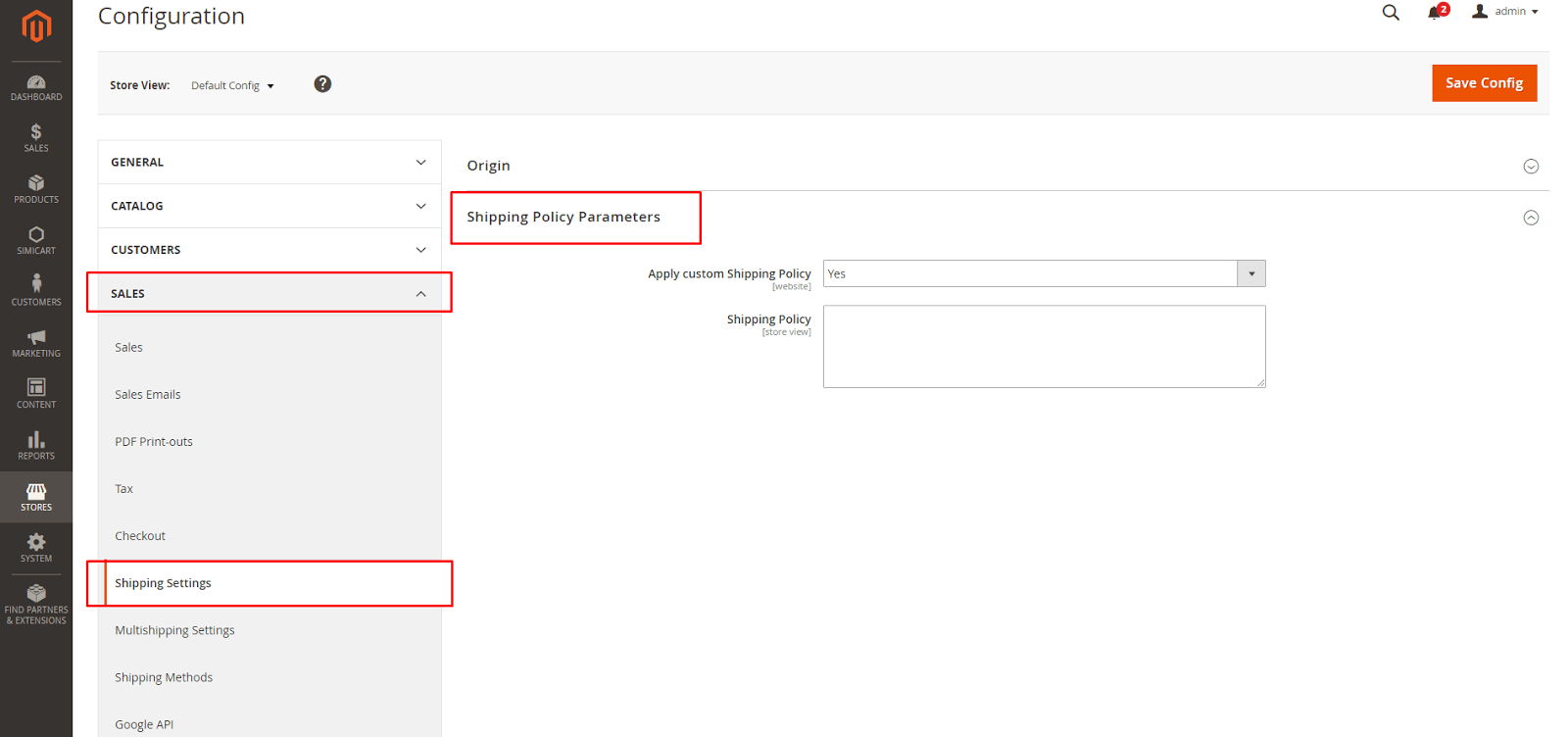
- Özel Gönderim Politikasını Uygula : Evet olarak ayarlayın
- Gönderim Politikası : Gönderim Politikanızı buradan düzenleyin
- Düzenlemeyi bitirdiğinizde Config'i kaydedin
II. Birden Fazla Adres
Çoklu Adrese Gönderim seçenekleri, müşterilerin ödeme sırasında bir siparişi birden fazla adrese göndermesine ve bir siparişin gönderilebileceği maksimum adres sayısını belirlemesine olanak tanır.
Çoklu adres gönderimini yapılandırmak için:
- Soldaki panelde, Sales altında Çoklu Gönderim Ayarları'nı seçin .
- Seçenekler bölümünü genişletin
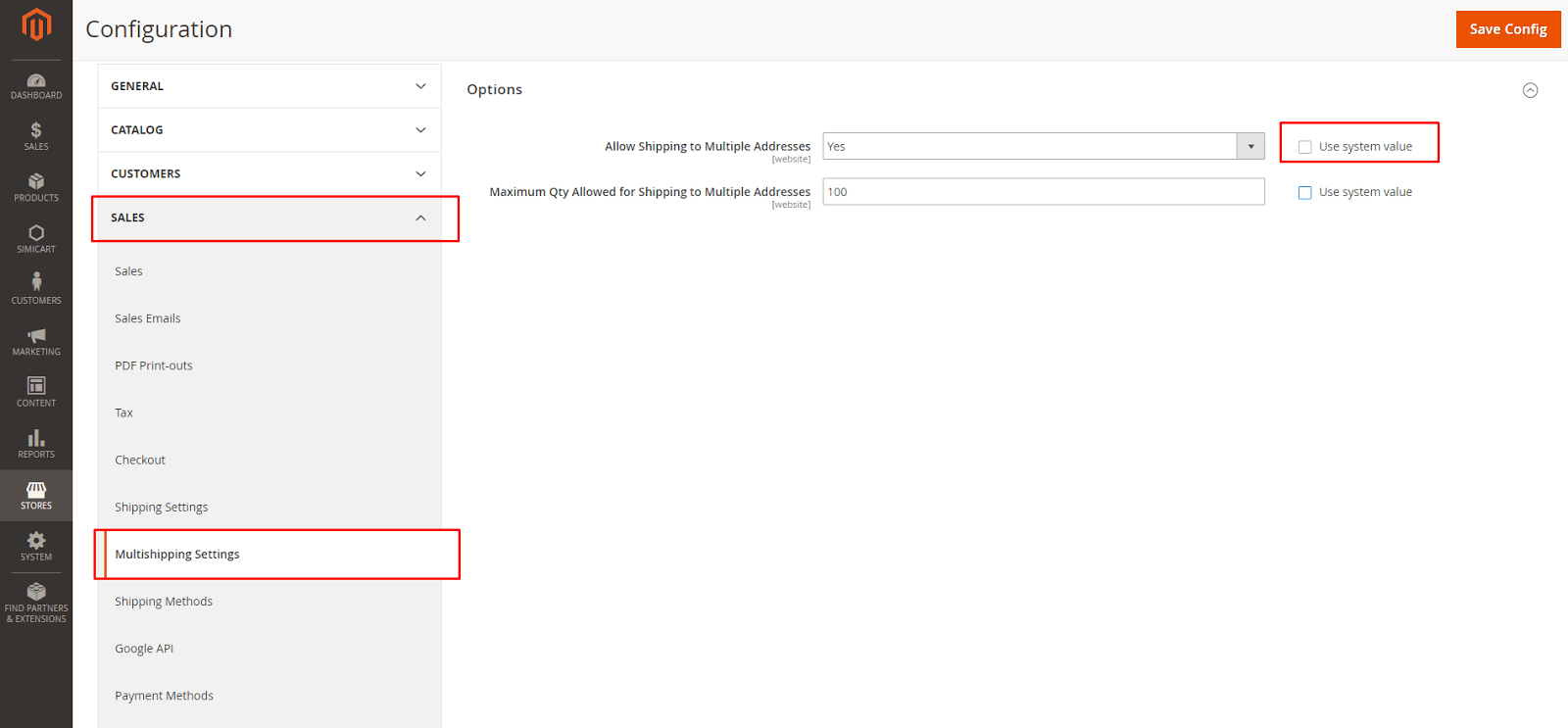
- Düzenlemeye başlamak için Sistem Değerini Kullan kutusunun işaretini kaldırın
- Birden Fazla Adrese Gönderime İzin Ver : Evet olarak ayarlayın
- Birden Fazla Adrese Gönderim İçin İzin Verilen Maksimum Miktar : Uygun değeri girin
- Düzenlemeyi bitirdiğinizde Config'i kaydedin
III. Ücretsiz kargo
Ücretsiz kargo, sunabileceğiniz en etkili promosyonlardan biridir. Minimum satın almaya dayalı olabilir veya bir dizi koşul karşılandığında uygulanan bir sepet fiyatı kuralı olarak ayarlanabilir. Her ikisi de aynı sipariş için geçerliyse, yapılandırma ayarı alışveriş sepeti kuralına göre önceliklidir.
1. Adım: Ücretsiz Gönderimi Yapılandırın
- Soldaki panelde, Satışlar altında Gönderim Yöntemleri'ni seçin .
- Ücretsiz Gönderim bölümünü genişletin
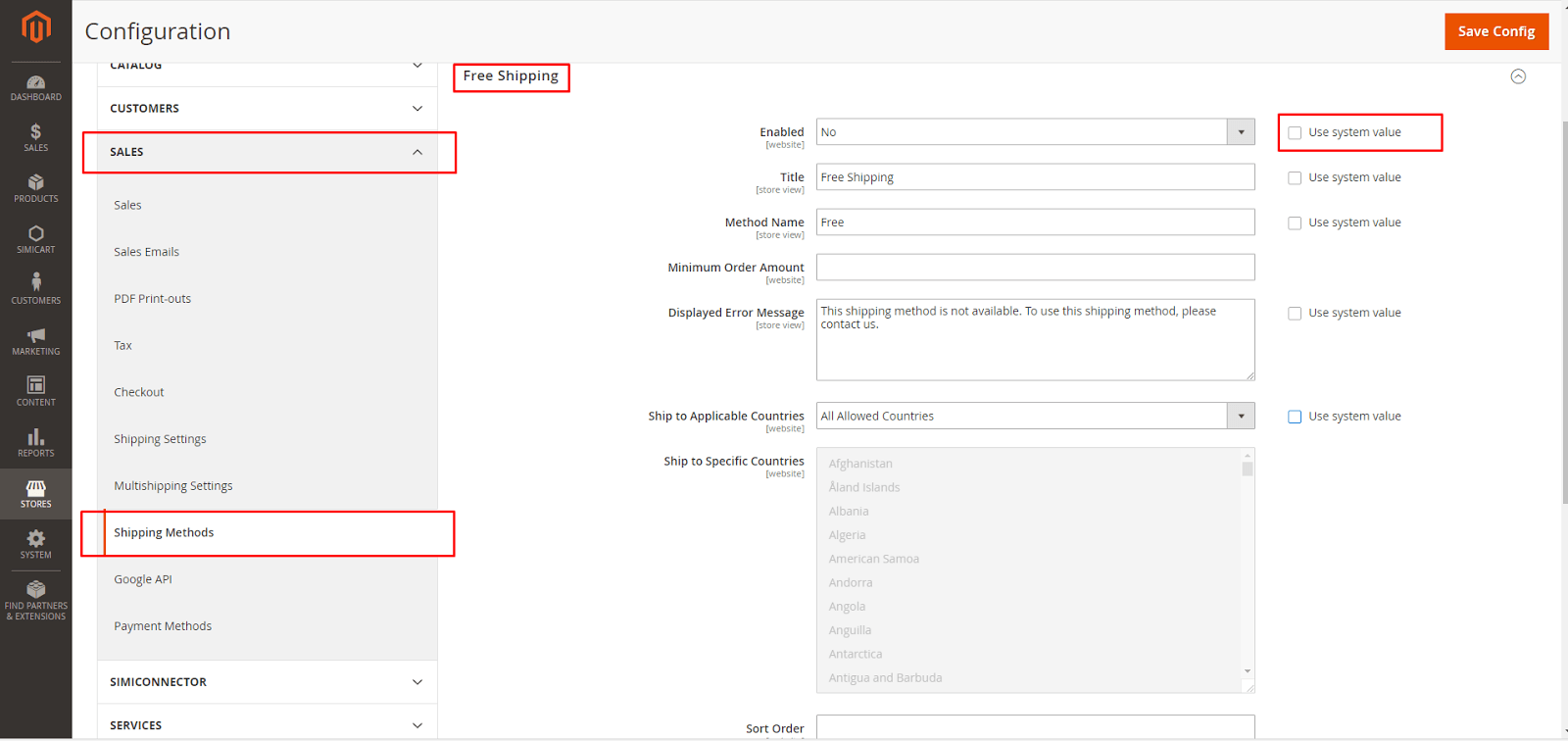
- Düzenlemeye başlamak için Sistem Değerini Kullan kutusunun işaretini kaldırın
- Etkin : Evet olarak ayarlayın
- Başlık ve Yöntem Adını Girin
- Ücretsiz kargoya hak kazanmak için Minimum Sipariş Miktarı'nı girin.
- Görüntülenen Hata Mesajı : Ücretsiz gönderim yapılamadığında görünecek mesajı yazın
- Geçerli Ülkelere Gönder : Tüm İzin Verilen Ülkeler (Mağaza yapılandırmanızda belirtilen tüm ülkelerdeki müşteriler ücretsiz gönderim kullanabilir) veya Belirli Ülkeler (Bu seçeneği seçtikten sonra, Belirli Ülkelere Gönder listesi görünür. nakliye kullanılabilir) .
- Geçerli Değilse Yöntemi Göster : Evet (geçerli olmasa bile her zaman Ücretsiz Gönderim yöntemini gösterir) veya Hayır (Yalnızca uygun olduğunda Ücretsiz Gönderim yöntemini gösterir) olarak ayarlayın.
- Sıralama Düzeni : Ödeme sırasında gönderim yöntemleri listesinde ücretsiz gönderimin konumunu belirlemek için bir sayı girin. (önce küçük numara sıralanır)
- Düzenlemeyi bitirdiğinizde Config'i kaydedin
2. Adım: Taşıyıcı Yapılandırmasında Ücretsiz Gönderimi Etkinleştirin
Ücretsiz gönderim için kullanmayı planladığınız her bir taşıyıcı için gereken yapılandırmayı tamamladığınızdan emin olun. Örneğin, UPS yapılandırmanız başka bir şekilde tamamlandıysa, ücretsiz gönderiyi etkinleştirmek ve yapılandırmak için aşağıdaki ayarları yapın.
- UPS bölümünü genişletin
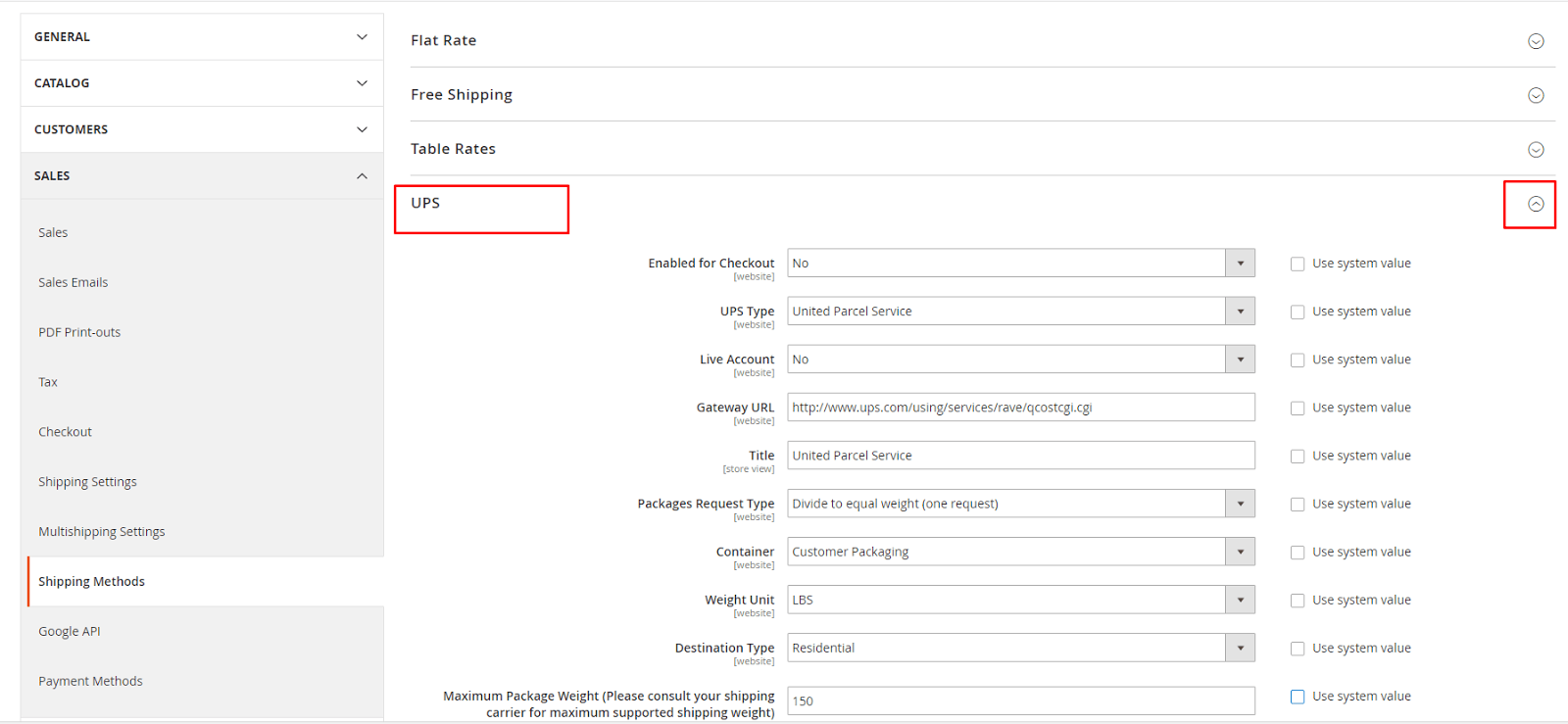
- Düzenlemeye başlamak için Sistem Değerini Kullan kutusunun işaretini kaldırın
- Serbest Yöntem : Toprak olarak ayarlayın
- Minimum Sipariş Miktarı ile Ücretsiz Gönderim : Ücretsiz gönderim için minimum sipariş gerektirecek şekilde Etkinleştir olarak ayarlayın ,
- Ücretsiz Gönderim için Minimum Sipariş Tutarı : gerekli miktarı girin
- Düzenlemeyi bitirdiğinizde Config'i kaydedin
IV. Sabit fiyat
Sabit oran, ürün başına veya gönderi başına uygulanabilen sabit, önceden tanımlanmış bir ücrettir. Sabit ücret, özellikle bazı taşıyıcılardan sağlanan sabit ücretli paketleme ile kullanıldığında basit bir nakliye çözümüdür.

Sabit ücretli gönderimi ayarlamak için
- Soldaki panelde, Satışlar altında Gönderim Yöntemleri'ni seçin .
- Sabit Fiyat bölümünü genişletin
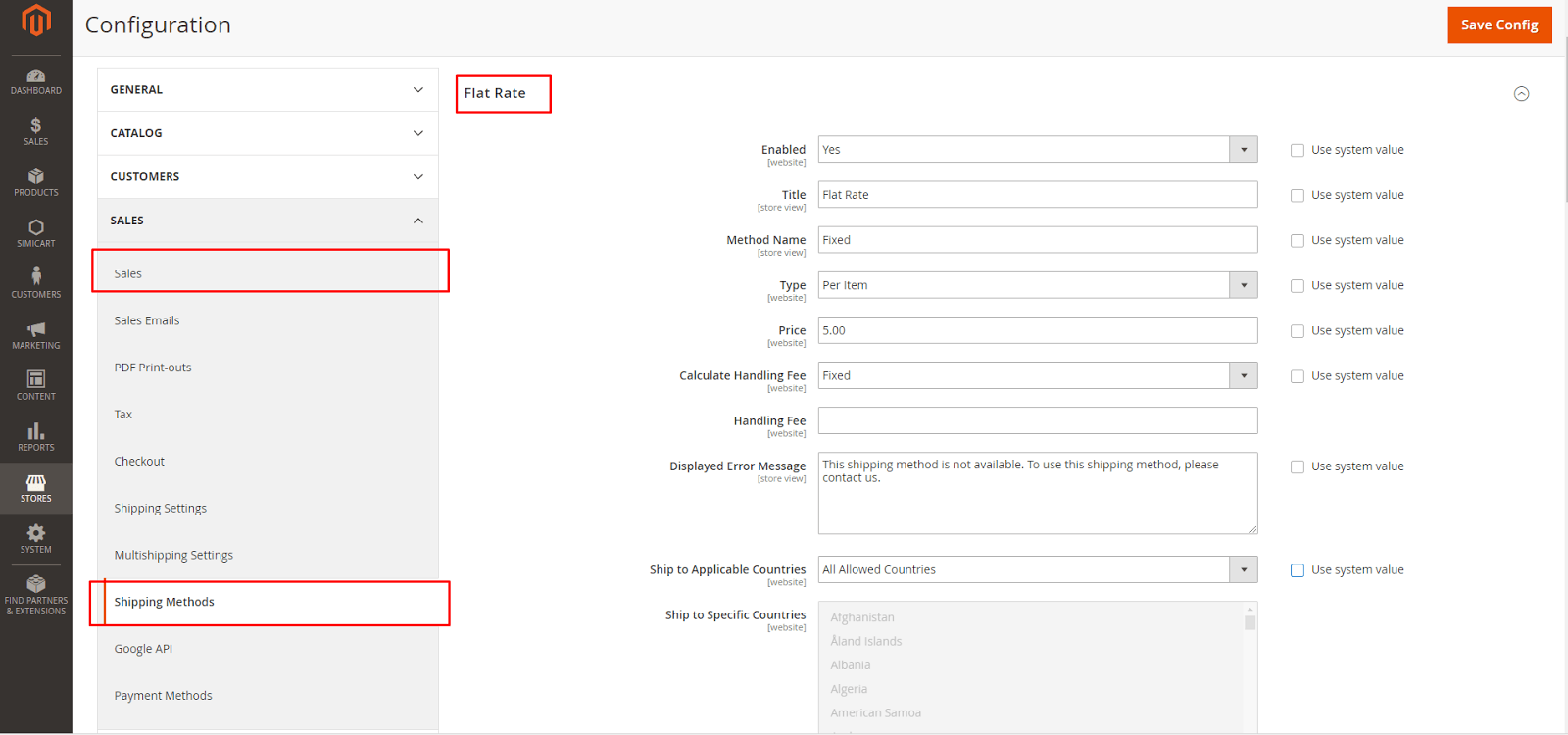
- Düzenlemeye başlamak için Sistem Değerini Kullan kutusunun işaretini kaldırın
- Etkin : Evet olarak ayarlayın.
- Sabit Fiyat, alışveriş sepetinin Tahmini Kargo ve Vergi bölümünde ve ayrıca ödeme sırasında Kargo bölümünde bir seçenek olarak görünür.
- Sabit Fiyat yöntemi için Başlık ve Yöntem Adı girin
- Tür : Hiçbiri (ödeme türünü devre dışı bırakır. Sabit Ücret seçeneği sepette listelenir, ancak sıfır ücretle—ücretsiz gönderimle aynıdır) olarak ayarlanarak sabit ücretli gönderimin nasıl kullanılabileceğini açıklayın , Sipariş Başına ( tüm sipariş için tek bir sabit ücret uygular) veya Ürün Başına (her ürün için tek bir sabit ücret alır. Oran, aynı veya farklı birden fazla miktarda olup olmadığına bakılmaksızın, sepetteki ürün sayısıyla çarpılır) öğeler) .
- Fiyat : sabit oranlı nakliye ücreti
- İşlem Ücretini Hesapla : Ek bir işlem ücreti alıyorsanız, bu alan değerini Sabit veya Yüzde olarak ayarlayın. Ardından, ücreti hesaplamak için kullanılan yönteme göre Taşıma Ücreti oranını girin. Sabit tutar hesaplaması kullanıyorsanız, ücreti ondalık sayı olarak girin.
- Görüntülenen Hata Mesajı : Sabit Ücretli Gönderim kullanılamıyorsa görünen mesajı yazın.
- Geçerli Ülkelere Gönder : Tüm İzin Verilen Ülkeler veya Belirli Ülkeler olarak ayarlayın
- Sıralama Düzeni : Ödeme sırasında gönderim yöntemleri listesinde ücretsiz gönderimin konumunu belirlemek için bir sayı girin. (önce küçük numara sıralanır)
- Düzenlemeyi bitirdiğinizde Config'i kaydedin
V. Tablo Oranları
Tablo ücreti gönderim yöntemi, aşağıdakiler dahil olmak üzere koşulların birleşimine dayalı olarak gönderim ücretlerini hesaplamak için bir veri tablosuna başvurur:
- Ağırlık v. Hedef
- Fiyat v. Hedef
- Öğe Sayısı v. Hedef
Tablo ücretlerini hesaplamak için kullanılan veriler bir elektronik tabloda hazırlanır ve mağazanıza aktarılır. Müşteri bir fiyat teklifi istediğinde, sonuçlar alışveriş sepetinin kargo tahmini bölümünde görünür.
Adım 1: Varsayılan Ayarları Tamamlayın
İlk adım, tablo oranları için varsayılan ayarları tamamlamaktır. Bu adımı yapılandırmanın kapsamını değiştirmeden tamamlayabilirsiniz.
- Soldaki panelde Sales altında , Gönderim Yöntemleri'ni seçin.
- Tablo Oranları bölümünü genişletin
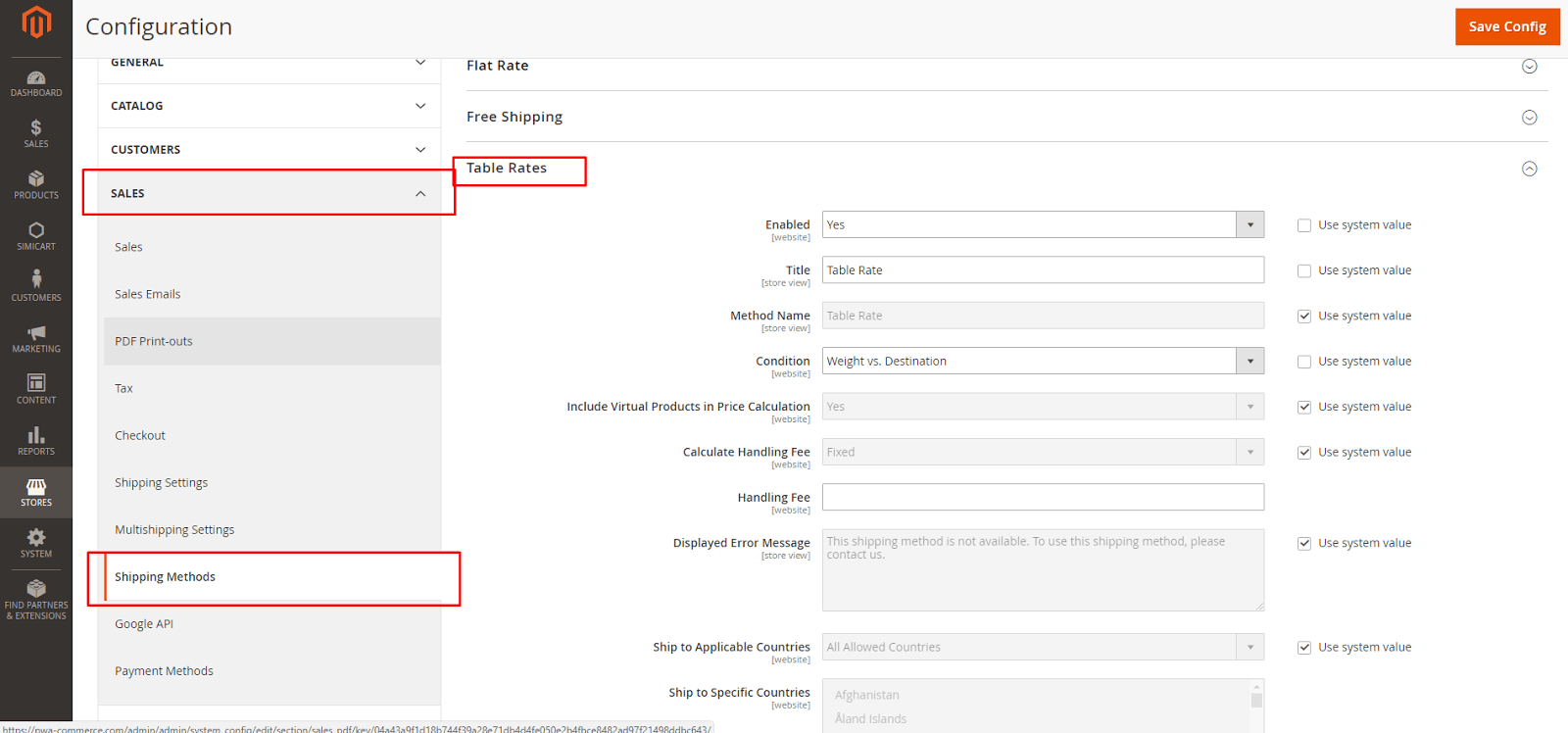
- Düzenlemeye başlamak için Sistem Değerini Kullan kutusunun işaretini kaldırın
- Etkin : Evet olarak ayarlayın.
- Sabit Fiyat yöntemi için Başlık ve Yöntem Adı girin
- Koşul : aşağıdaki hesaplama yöntemlerinden birine ayarlayın: Ağırlık v. Hedef , Fiyat v. Hedef veya Öğe Sayısı v. Hedef
- Sanal Ürünleri Fiyat Hesaplamasına Dahil Et : sanal ürünleri içeren siparişler için hesaplamaya sanal ürünleri dahil edebilmek istiyorsanız Evet olarak ayarlayın.
- İşlem Ücretini Hesapla : aşağıdakilerden birine ayarlayın: İşlem ücreti alıyorsanız Sabit veya Yüzde . Ardından, ücreti hesaplamak için kullanılan yönteme göre Taşıma Ücreti oranını girin
- Görüntülenen Hata Mesajı : Sabit Ücretli Gönderim kullanılamıyorsa görünen mesajı yazın.
- Geçerli Ülkelere Gönder : Tüm İzin Verilen Ülkeler veya Belirli Ülkeler olarak ayarlayın
- Sıralama Düzeni : Ödeme sırasında gönderim yöntemleri listesinde ücretsiz gönderimin konumunu belirlemek için bir sayı girin. (önce küçük numara sıralanır)
- Düzenlemeyi bitirdiğinizde Config'i kaydedin
Adım 2: Tablo Hız Verilerini Hazırlayın
- Sol üst köşede, Mağaza Görünümünü Ana Web Sitesine veya yapılandırmanın geçerli olduğu başka bir web sitesine ayarlayın. Onaylamanız istendiğinde, Tamam'a dokunun. Dışa Aktarma ve İçe Aktarma seçenekleri artık Tablo Oranları bölümünde, her seçeneğin sağındaki Varsayılanı Kullan onay kutuları ile birlikte görünür.
- Koşul'u değiştirmek için Varsayılanı Kullan onay kutusunun işaretini kaldırın . Ardından, başka bir seçenek belirleyin.
- CSV'yi Dışa Aktar'a dokunun . Ardından tablerates.csv dosyasını bilgisayarınıza kaydedin.
- Dosyayı bir elektronik tabloda açın. Ardından, nakliye hesaplama koşulu için tabloyu uygun değerlerle doldurun.
- Herhangi bir kategorideki tüm olası değerleri temsil etmek için joker karakter olarak yıldız işareti (*) kullanın.
- Ülke sütunu , her satır için geçerli bir üç karakterli kod içermelidir .
- Verileri Bölge/Eyalet'e göre sıralayın, böylece belirli konumlar listenin en üstünde ve joker konumlar altta olacak. Bu, kuralları önce mutlak değerlerle ve daha sonra joker değerlerle işleyecektir.
- Tamamlandığında, tablerates.csv dosyasını kaydedin
Adım 3: Tablo Oranı Verilerini İçe Aktarın
- Mağaza yapılandırmanızın Tablo Ücretleri bölümüne dönün .
- Sol üst köşede, Mağaza Görünümü'nü bu yöntemin kullanılacağı web sitesine ayarlayın.
- İçe Aktar alanının yanında Dosya Seç'e dokunun . Tamamlanmış tablerates.csv dosyanızı seçin ve oranları içe aktarın.
- Tamamlandığında, Yapılandırmayı Kaydet'e dokunun .
4. Adım: Fiyatları Doğrulayın
Tablo ücret verilerinin doğru olduğundan emin olmak için, nakliye ve taşıma ücretlerinin doğru hesaplandığından emin olmak için birkaç farklı adresle ödeme sürecini gerçekleştirin.
