Ölü Bir MacBook'tan Verileri Kurtarmanın 5 Yolu – Hadi Öğrenelim!
Yayınlanan: 2022-04-20Verilerimi ölü MacBook'tan nasıl kurtarabilirim - çöken Mac'te önemli dosyalarınız olduğunda ve kullanılabilir bir yedeğiniz olmadığında sıkça sorulan soru. Herhangi bir çözümü denemeden önce veri güvenliğini sağlamak isteyebilirsiniz.
Ya da çöken Mac'i onarmaya çalışırken birçok düzeltmeyi denediniz ve başarılı olamadınız ve bardağı taşıran son damla, diski biçimlendirmek veya sabit sürücüdeki tüm verileri silecek olan onarıma göndermek.
Hatta eski Mac'ten vazgeçip yenisini tercih edebilirsiniz. Ne olursa olsun, ölü MacBook için veri kurtarma çok önemlidir.
Ne yazık ki Mac'iniz hiç açılamıyorsa, verilerinizi geri almanız zor olacaktır. Yine de, Mac'iniz önyükleme yapmayacağı halde güç düğmesine tepki veriyorsa işler daha kolaydır.
Burada, ölü veya çökmüş bir MacBook'tan veri kurtarmak için uygulanabilir çözümler üzerinde duracağız. Ancak veri kurtarmanın detaylarına geçmeden önce Mac'inizi çalışmaz hale getirebilecek sebeplerden başlayalım.
- MacBook'unuz neden öldü?
- Açılmayan ölü bir MacBook'tan veriler nasıl kurtarılır?
- Önyüklemeyen ölü bir MacBook'tan veriler nasıl kurtarılır?
- 1. Çözüm: Disk görüntüleri ile verileri kurtarın
- 2. Çözüm: Mac Terminal ile verileri kurtarın
- 3. Çözüm: Hedef Disk Modu/Diski Paylaş ile verileri kurtarın
- 4. Çözüm: Önyüklenebilir bir yükleyiciden verileri kurtarın
- 5. Çözüm: Mac veri kurtarma yazılımını kullanarak verileri kurtarın
- Gelecekteki veri kaybını önleyin
MacBook'unuz neden öldü?

Bazı kullanıcılar için Mac, macOS güncellemesinden sonra çöktü. Diğerleri, hasara dökülen suyun neden olduğu konusunda net. Yine de, bazıları birdenbire başarısız oldu. Benzer bir deneyime sahip bir kullanıcıdan alıntı yapmak gerekirse, "M1 Mac'im üç aylık ve 50 kez şarj oldu, ancak bir fincan çay almaya geldiğimde ölmüş gibi görünüyor. Ön yükleme yapmayacak veya herhangi bir tuşa tepki vermeyecek."
Genel olarak konuşursak, aşağıdakilerden herhangi biri olursa MacBook'unuz ölmüş gibi görünebilir veya ölmüş olabilir:
- Sistem çökmesi.
- Pil sorunu.
- Virüs saldırısı.
- Sürücü hatası.
- Mantık kurulu sorunu.
- Desteklenmeyen harici çevre birimleri.
- Uyumsuz donanım/yazılım.
Kapsamlı bir sorun giderme süreci olmadan suçluyu belirlemek zordur, ancak erişilemeyen verileri geri kazanmak için aşağıdaki genel kılavuza güvenebilirsiniz.
Sizin için önerilir: Windows ve Mac için En İyi 10 Video Sunum Yazılımı.
Açılmayan ölü bir MacBook'tan veriler nasıl kurtarılır?

Güç düğmesine bastıktan sonra Mac'iniz yanıt vermiyorsa ve fan gürültüsü ya da ekran görünmüyorsa, veri kurtarma işlemine başlamadan önce Mac'inizi açmayı denemelisiniz.
İzlenecek bazı temel ipuçları:
- Mac'inizin iyi şarj olduğundan emin olun. Güç bağlantısını kontrol edin ve ayarlanması için bir süre bekleyin.
- Başka bir güç kablosuna veya adaptöre geçin ve bunların sıkıca takıldığından emin olun.
- Mac'inize bağlı tüm çevre birimlerini, özellikle harici bir ekranı çıkarın.
- Yeni uygulanan tüm donanımların Mac'inizle uyumlu olduğundan ve iyi yerleştirildiğinden emin olun.
- Kapatmaya zorlayın ve ardından Mac'inizi yeniden başlatın.
- SMC'yi (Sistem Yönetimi Denetleyicisi) sıfırlayın.
Çözümlerden hiçbirinin Mac'inizin yanıt vermesini sağlamadığını varsayalım; Verileri kurtarmak için deneyebileceğiniz bir şey var – sabit sürücüyü ölü MacBook'tan çıkarıp harici bir sabit disk kasasına yerleştirmek. Bu şekilde, diski çalışan başka bir Mac'e bağlayabilir ve oradaki verilerinize erişebilirsiniz.
Bir Mac'i yırtmak ve sabit sürücüyü çıkarmak doğru araç ve teknik bilgi gerektirdiğinden, profesyonel bir teknisyenden yardım istemek veya Mac'inizi bir veri kurtarma merkezine göndermek en iyisidir.
Önyüklemeyen ölü bir MacBook'tan veriler nasıl kurtarılır?

Çoğu durumda, görünüşte ölü olan MacBook hala açılabilir, ancak düzgün şekilde başlatılamaz. Ve Mac sabit sürücüsündeki verileriniz, Mac'inizde önemli bir sürücü arızası olmadıkça genellikle bozulmaz. Bu nedenle, çöken Mac'teki dosyaları kurtarmak için ihtiyacınız olan tek şey erişimdir.
Aşağıdaki yöntemlerden birini takip etmek, verilere erişmenize ve verileri güvenli bir şekilde başka bir konuma aktarmanıza yardımcı olacaktır. Bu çözümleri, çöken MacBook Pro ve diğer Mac modellerinden verileri kurtarmak için de uygulayabileceğinizi belirtmekte fayda var.
İşte bir dakika içinde en iyi önyüklenemeyen Mac veri kurtarma yöntemini seçmenize yardımcı olacak kısa bir çıkarım.
| Veri Kurtarma çözümleri | Hazırlık | Deneyim |
|---|---|---|
| Çöken Mac sabit sürücüsünü çıkarın ve harici bir sabit sürücü kasasına takın | Sürücüyü çıkarmak için araç seti; uygun bir harici sabit sürücü muhafazası | Teknik yardıma ihtiyaç duyabilir; DIY yapabilirsen ücretsiz |
| Bir disk görüntüsü oluşturarak kurtarın | Harici bir depolama aygıtı | Kolay, ücretsiz, yedekleme klasörleri ve APFS kapsayıcısı (Intel Mac) |
| Mac Terminali ile Kurtarın | Harici bir depolama aygıtı | Terminal komutlarını biliyorsanız hızlı; özgür |
| Hedef Disk Modunu kullanarak kurtarma | Başka bir çalışan Mac; iki Mac'i bağlamak için bir kablo | Yapması kolay |
| Önyüklenebilir bir yükleyiciden kurtarma | Harici bir depolama aygıtı | macOS'u indirmek ve yüklemek zaman alır; özgür |
| Veri kurtarma aracıyla kurtarın | Doğru ürünü seçin | Hızlı; üçüncü taraf aracı; ücretli ürün |
1. Çözüm: Disk görüntüleri ile verileri kurtarın

Verilerinizi ölü MacBook'tan geri yüklemenin kolay bir yolu, ancak çok az kişinin bahsettiği, macOS Kurtarma Modunda bir disk görüntüsü oluşturmaktır. APFS biriminin disk görüntülerini oluşturamasanız da Intel Mac'lerde önemli verilerinizi içeren klasörleri ve hatta APFS kapsayıcısını yedekleyebilirsiniz.
macOS Kurtarma modunda disk görüntüleri oluşturma adımları:
1. Harici depolama aygıtını Mac'inize takın.
2. macOS Kurtarma moduna önyükleme yapın.
Intel Mac: Mac'i kapatın, güç düğmesine basın, ardından hemen Command + R tuşlarını basılı tutun.
M1 Mac: Mac'i kapatın, "Yükleme Başlangıç seçeneklerini" görene kadar güç düğmesini basılı tutun, ardından Seçenekler > Devam'ı seçin.
3. Disk Yardımcı Programı > Devam'ı tıklayın.
4. Üst menü çubuğundan Dosya > Yeni Görüntü > Klasörden Görüntü'yü seçin.
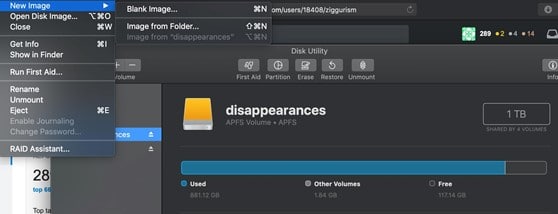
5. Kurtarmak istediğiniz verileri içeren klasörü seçin ve Aç'a tıklayın.
6. Disk görüntüsü için bir ad girin ve onu harici cihazınıza kaydedin.
7. Şifreleme açılır menüsünde görüntüyü şifrelemek isteyip istemediğinizi seçin.
8. Format açılır menüsünden Oku/Yaz'ı seçin.
9. Kaydet > Bitti'ye tıklayın.
Disk görüntüsü oluşturulduktan sonra, harici diski çalışan bir Mac'e takabilir ve ardından içindekileri görüntülemek için masaüstünüze otomatik olarak eklenen disk simgesini çift tıklayabilirsiniz. Disk görüntüsünü masaüstünüzde bulamıyorsanız, Disk İzlencesi'ne gidin ve kendiniz monte edin.

İlginizi çekebilir: Yüklemeniz ve Kullanmanız Gereken En İyi 10 Mac Uygulaması.
2. Çözüm: Mac Terminal ile verileri kurtarın

Komutlar konusunda rahatsanız, dosyaları çöken Mac'ten başka bir depolama aygıtına Terminal komutlarını çalıştırarak kopyalamak, önyükleme yapmayan bir Mac'teki verileri kurtarmanın mükemmel bir yoludur. Mac'te kullanılmak üzere biçimlendirilmiş bir harici aygıt (USB gibi) hazırlayın ve ardından şu adımları izleyin:
1. Harici depolama aygıtını Mac'inize takın.
2. macOS Kurtarma moduna önyükleme yapın.
Sürücünüz FileVault şifreliyse 3. adımı uygulayın. Aksi takdirde 9. adıma geçin.
3. Yardımcı Programlar > Terminal'e tıklayın.
4. Aşağıdaki komutu kopyalayın ve Enter tuşuna basın. (diskutil apfs listesi)
5. “FileVault: Yes (Locked)” yazdığı bölümü bulun.
6. "APFS Birim Diski" alanının yanındaki disk tanımlayıcısını (disk1s7 gibi) not edin.
7. Aşağıdaki komutu yazın, disk tanımlayıcısını daha önce kaydettiğinizle değiştirin ve ardından Enter'a basın. (diskutil apfs, kilit açma Hacmi /dev/tanımlayıcı)
8. FileVault parolanızı girin ve Enter'a basın.
9. Mac'inizdeki tüm birimleri listelemek için bu komutu kullanın. (ls /Birimler/)
10. Jenny adlı kullanıcı klasöründeki dosyaları yedekleme diski adı verilen harici diske taşımak için bu komutu girin. (cp -R /Birimler/Macintosh\ HD/Kullanıcılar/Jenny/ /Birimler/yedek \disk/)
Komutlarda boşluk bırakmayı unutmayın ve bir addaki sözcükleri ayırmak için ters eğik çizgi kullanın.
3. Çözüm: Hedef Disk Modu/Diski Paylaş ile verileri kurtarın

Intel tabanlı Mac'lerde, kendi işletim sisteminden normal şekilde başlatılamayan bir Mac'in içeriğini almak için özellikle yararlı olan Hedef Disk Modu adı verilen bir önyükleme modu vardır. M1 Mac, Share Disk adlı benzer bir özelliğe sahiptir.
Hedef disk modu veya Disk Paylaşımı, çöken Mac'i başka bir Mac veya PC'den erişilebilen harici bir sabit sürücüye aktarır.
Ölü MacBook'u fiziksel olarak bir PC'ye bağlayabilirsiniz, ancak Windows bilgisayarları farklı dosya sistemleri kullandığından, PC üçüncü taraf bir araç olmadan sabit sürücüyü okuyamaz. Bu nedenle, bu yöntemin çalışması için başka bir Mac almanız önerilir.
Intel tabanlı Mac'te Hedef Disk Modu aracılığıyla verileri kurtarma adımları:

1. İki Mac'i uygun bir Firewire veya Thunderbolt kablosuyla bağlayın.
2. Önyüklenemeyen Mac'i kapatın.
3. Mac'i açın ve hemen T tuşunu basılı tutun.
Önyüklenemeyen Mac Hedef Disk Moduna girdikten sonra, çalışan Mac'te sabit disk simgesinin göründüğünü görmelisiniz.
4. Arızalı Mac'in sabit diskini açmak için çift tıklayın, ardından önemli dosyaları çalışan Mac'e veya başka bir aygıta kopyalayın.
5. Önyüklenemeyen Mac'in sabit sürücüsünü çıkarın.
6. Sorunlu Mac'i kapatın ve kabloyu çıkarın.
M1 Mac'te Disk Paylaşımı aracılığıyla verileri kurtarma adımları:
1. Her iki Mac'i de uygun bir USB, USB-C veya Thunderbolt kablosuyla bağlayın.
2. Mac'inizi kapatın.
3. "Başlangıç seçenekleri yükleniyor" mesajı görünene kadar güç düğmesini basılı tutun. gösterir.
4. Seçenekler > Devam'a tıklayın.
5. Sorulursa parolayı girin.
6. Yardımcı Programlar > Diski Paylaş'ı seçin.
7. Temel dosyaların saklandığı birimi seçin ve ardından Paylaşımı Başlat'a tıklayın.
8. Çalışan Mac'te Finder'ı açın, ardından sol kenar çubuğundan Ağ'ı tıklayın.
9. Harici disk olarak kullandığınız Mac'e çift tıklayın, Farklı Bağlan > Misafir > Bağlan'a tıklayın.
10. Kritik dosyaları aktarın.
11. Diski düzgün şekilde çıkarın.
4. Çözüm: Önyüklenebilir bir yükleyiciden verileri kurtarın

Terminal korkutucu görünüyorsa ve başka Mac yoksa, USB gibi harici bir depolama aygıtı kullanarak önyüklenebilir bir yükleyici oluşturarak Mac sabit sürücüsüne erişebilirsiniz. Harici bir önyüklenebilir sürücüden veri oluşturmak ve kurtarmak için lütfen şu adımları izleyin:
1. Harici aygıtı Mac'inize takın.
2. macOS Recovery'ye önyükleme yapın. (macOS Recovery'de yeniden başlatmayla ilgili sorun yaşıyorsanız Internet Recovery modunu deneyin.)
3. macOS Utilities penceresinden Disk İzlencesi'ni tıklayın.
4. Harici sürücüyü seçin ve Sil'e tıklayın.
5. Şema olarak GUID Partition Map'i seçin.
6. macOS 10.13 veya sonrası için Format olarak APFS'yi ve macOS 10.12 veya öncesi için Mac OS Extended (Journaled)'ı seçin.
7. Tekrar Sil'e tıklayın.
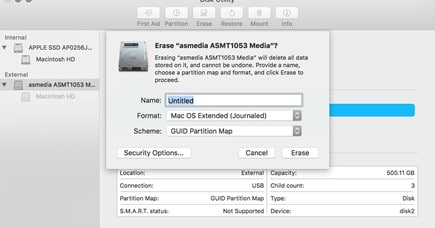
8. Disk Utility'den çıkın ve macOS'i Yeniden Yükle'yi seçin.
9. macOS'u harici sürücüye yüklemek için açılan talimatları izleyin.
10. Her şey ayarlandıktan sonra, Mac'inizi yeniden başlatmak için Apple logosu > Yeniden Başlat'ı tıklayın, ardından hemen Seçenek tuşunu basılı tutun. Başlangıç diski seçenekleri göründüğünde tuşları bırakabilirsiniz.
11. Önyükleme sürücüsünü seçin ve Yeniden Başlat'a tıklayın.
12. İstediğiniz dosyaları bulun ve ardından bunları harici sürücüye kopyalayın.
Mac sabit sürücüsü Finder'da görünmüyorsa, Disk Utility'yi başlatın, dahili diski seçin ve Mount'a tıklayın.
5. Çözüm: Mac veri kurtarma yazılımını kullanarak verileri kurtarın

Güvenilir bir Mac veri kurtarma aracı, başlatılamayan bir Mac'teki verileri bir ücret karşılığında da kurtarabilir. Birine yatırım yapmak istiyorsanız, iyi bir üne sahip olan ve aşağıdaki gereksinimleri karşılayan bir marka seçin:
- Yazılım iyi korunur ve Apple'ın işletim sistemi sürümüne ayak uydurur.
- Yazılım sezgisel bir arayüze sahip olmalıdır.
- Yazılım, tüm standart dosya biçimlerini, macOS sürümünüzü ve çeşitli veri kaybı senaryolarını desteklemelidir.
- Yazılım, önyüklenebilir bir yükleyici oluşturmak için fazladan zaman harcamadan macOS Recovery'den veri kurtarabilmelidir.
Şunlar da hoşunuza gidebilir: 11 Yaygın MacBook Sorunu ve Bunları Çözme Yöntemleri.
Gelecekteki veri kaybını önleyin

Mac'inizdeki önemli dosyaların bir yedeğini aldıysanız, onları geri almak için tüm bu güçlüklerden kurtulabilirdiniz. Bu nedenle, buradaki en önemli ders, Mac'inizi her zaman yedeklemenizdir. Aralarından seçim yapabileceğiniz çeşitli yedekleme yöntemleri vardır. Yerleşik Time Machine'i, iCloud gibi bir Bulut hizmetini veya üçüncü taraf bir yedekleme aracını, size en uygun olanı seçebilirsiniz.
