Mautic 3 E-posta Pazarlama Sistemi Nasıl Kurulur [Adım Adım Kılavuz Güncellendi)
Yayınlanan: 2020-04-10Mautik nedir?
Mautic , açık kaynaklı bir pazarlama otomasyon sistemidir ve çoğunlukla kendi kendine barındırılan bir e-posta pazarlama çözümü olarak kullanılır.
Kendi kendine barındırılan bir e-posta pazarlama çözümü ile ne demek istiyoruz?
E-posta Pazarlama Kesin Teknik Kılavuzumda açıkladığım gibi,
Herhangi bir E-posta pazarlama sistemi iki bölümden oluşur:
- Gönderici: (SMTP servisi) bu teknik kısımdır. İnternet üzerinden e-posta göndermenizi sağlar.
- E-posta Listelerinizi, Pazarlama Kampanyalarınızı yapılandırabileceğiniz ve yönetebileceğiniz, sonuçları izleyip analiz edebileceğiniz, gönderen sunucularınızı yönetebileceğiniz vb. Yönetim Uygulaması .
Bu yüzden bir E-posta Pazarlama Sistemi almak için ikisini birbirine bağlarız.
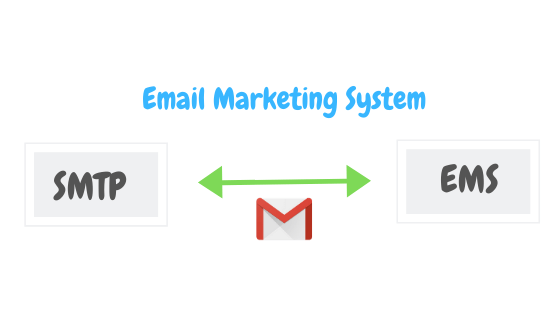
Bizim durumumuzda, Yönetim Uygulaması Mautic olacaktır.
Bu Kılavuzda, Mautic'i adım adım nasıl kuracağınızı ve yapılandıracağınızı göstereceğim.
Ayrıca, işleri hareket halinde görmenize yardımcı olmak için kılavuzda ele alınan tüm adımları kapsayan bir Video da bulacaksınız.
Mautik Kurulum
Mautic Kurulumu için ne gereklidir?
İhtiyacınız olan şey basitçe:
- Mautic'in kurulacağı bir VPS Sunucusu .
- Kurulumumuzla kullanılacak Alan Adı .
Bir Alan Adı Alın.
Alan Adı almak, bir parça çikolatalı kek yemek kadar basittir. Godaddy, Enom, Freenom, Namecheap gibi herhangi bir Alan Adı kayıt şirketine gitmeniz gerekiyor…. ve Alan Adı Satın Al, hatta yılda 1$'a alan adı alabilirsin.
İşletmenizi yansıtan bir .com alan adı almanızı öneririm. ve zaten bir tane varsa, bence öyle, bunu atlayabilir ve bir VPS Sunucusu almaya devam edebilirsiniz.
Bu 3 Dakikalık Videoyu izleyin ve Godaddy'den nasıl alan adı alacağınızı ve satın alacağınızı görün:
Kendi SMTP'nizi Oluşturun ve Sınırsız E-posta Gönderin
Bir VPS Sunucusu edinin.
Şimdi, Mautic'i kurmak için VPS sunucumuzu alalım.
Hangi şirketi kullanmalıyım?
VPS Sunucusu satın almak istediğiniz herhangi bir şirketi kullanabilirsiniz, bu rehberde Contabo servislerini kullanacağım .
İstediğiniz herhangi bir VPS şirketini kullanmaktan çekinmeyin, size kalmış!
Ayrıca, her şeyi ücretsiz olarak test etmek için ücretsiz 100$ kazanmak için aşağıdaki kupon bağlantısı aracılığıyla DigitalOcean'a kaydolabilirsiniz.
Digital Ocean'a veya başka bir VPS şirketine kaydolduktan sonra, aşağıdaki özelliklere sahip bir Sunucu oluşturmanız yeterlidir:
- İşletim sisteminiz olarak Ubuntu 16/18 x64.
- 1 CPU/1 GB RAM ile başlayabilir (ve daha sonra yeniden boyutlandırabilirsiniz).
Etki Alanı'nı VPS'ye Yönlendirin.
Devam etmeden önce etki alanınızı veya alt etki alanınızı VPS IP adresinize yönlendirmeniz gerekiyor.
Benim durumumda, bir “mautic.xmailing.me” Alt Etki Alanı oluşturacağım ve bunu Contabo VPS IP adresime yönlendireceğim.
Tamamlandı? Harika! ️
Tamam, şimdi bir Domain ve bir VPS sunucumuz var, Kuruluma başlayalım.
Putty gibi herhangi bir SSH istemcisini kullanarak VPS sunucunuza bağlanın.
ve mautic gibi herhangi bir PHP uygulamasını barındırmak için ön istekler olan Apache, PHP ve MySQL'i Kuralım.
Adım 1: Apache2 Web Sunucusunu Ubuntu'ya Kurun
VPS Sunucunuza Apache Web Sunucusu Kurmak için aşağıdaki komutları çalıştırın.
sudo uygun güncelleme sudo apt apache2'yi kurun
Kurulumun tamamlanması için birkaç saniye bekleyin, ardından Apache hizmetini test etmek ve etkinleştirmek için aşağıdaki komutları çalıştırın.
sudo systemctl apache2.service'i yeniden başlat sudo systemctl apache2.service'i etkinleştir
Apache'nin Sunucunuzda çalışıp çalışmadığını test etmek için herhangi bir web tarayıcısını açın ve VPS IP adresine (http://Your_IP_Address) göz atın.
Apache varsayılan sayfasını şu şekilde görmelisiniz:
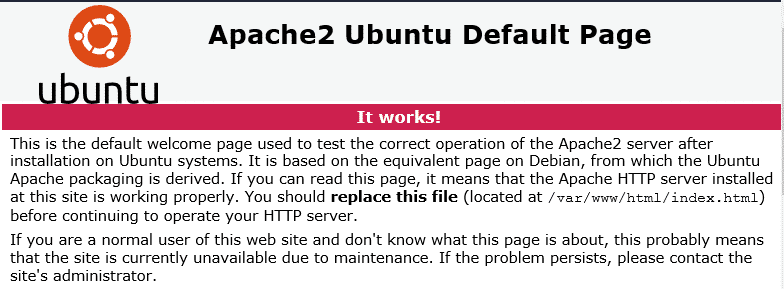
Apache'yi kurdunuz mu? Harika! ️
Adım 2: MariaDB (MySQL) Veritabanı Sunucusunu Kurun
Mautic, verileri kaydetmek için bir Veritabanı gerektiren diğer PHP Sistemleri gibidir. Bu amaçla MariaDB Mysql Veritabanı sistemini kullanacağız.
MariaDB'yi kurmak için aşağıdaki komutları çalıştırın (Ubuntu 16,18 arasında seçim yapın):
Bunları Ubuntu 16 LTS'de çalıştırın :
sudo apt-get kurulum yazılımı-özellikleri-ortak gnupg-curl
sudo apt-key adv --fetch-keys 'https://mariadb.org/mariadb_release_signing_key.asc'
sudo add-apt-repository 'deb [arch=amd64,arm64,i386,ppc64el] http://mirrors.piconets.webwerks.in/mariadb-mirror/repo/10.5/ubuntu xenial ana'
sudo uygun güncelleme
sudo apt-get install mariadb-server
Bunları Ubuntu 18 LTS'de çalıştırın :
sudo apt-get kurulum yazılımı-özellikleri-ortak
sudo apt-key adv --fetch-keys 'https://mariadb.org/mariadb_release_signing_key.asc'sudo add-apt-repository 'deb [arch=amd64,arm64,ppc64el] http://mirrors.piconets.webwerks.in/mariadb-mirror/repo/10.5/ubuntu biyonik ana'
sudo uygun güncelleme
sudo apt-get install mariadb-server
Aşağıdaki komutlar, MariaDB MySQL hizmetinin sunucu önyüklendiğinde her zaman başlamasını durdurmak, başlatmak ve etkinleştirmek için kullanılabilir.
Bunları Ubuntu 16 LTS'de çalıştırın
sudo systemctl mysql.service'i durdur sudo systemctl mysql.service'i başlat sudo systemctl mysql.service'i etkinleştir
Bunları Ubuntu 18 LTS'de çalıştırın
sudo systemctl mariadb.service'i durdur sudo systemctl mariadb.service'i başlat sudo systemctl mariadb.service'i etkinleştir
Bundan sonra, bir kök parolası oluşturarak ve uzaktan kök erişimine izin vermeyerek MariaDB sunucusunu güvence altına almak için aşağıdaki komutları çalıştırın.
sudo mysql_secure_installation
Sorulduğunda, aşağıdaki soruları yanıtlayın:
- Soket şifresi: N
- Kök için geçerli parolayı girin (hiçbiri için girin): Sadece Enter'a basın
- Bir kök şifresi ayarla? [E/H]: E
- Yeni şifre: Yeni şifrenizi girin ( güvenli bir şifre oluşturun )
- Yeni şifreyi tekrar girin: Yeni şifrenizi tekrarlayın
- Anonim kullanıcılar kaldırılsın mı? [E/H]: E
- Kök girişine uzaktan izin verilsin mi? [E/H]: E
- Test veritabanı kaldırılsın ve ona erişilsin mi? [E/H]: E
- Ayrıcalık tabloları şimdi yeniden yüklensin mi? [E/H]: E
MariaDB Mysql hizmetini yeniden başlatın
MariaDB'nin kurulu olup olmadığını test etmek için, MariaDB sunucusunda oturum açmak için aşağıdaki komutu yazın
sudo mysql -u root -p
Ardından, giriş yapmak için yukarıda oluşturduğunuz şifreyi yazın… başarılı olursa , aşağıdaki gibi MariaDB karşılama mesajını görmelisiniz:
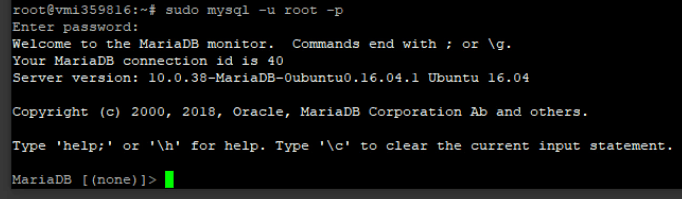
DB'yi yüklediniz mi? Harika! ️
Adım 3: PHP ve İlgili Modülleri Kurun
Mautic PHP tabanlı bir betik olduğu için sunucumuza PHP ve bazı modüller kurmamız gerekiyor. Bu kılavuzda PHP 7.4 kuracağım, ancak istediğiniz herhangi bir sürümü kullanmaktan çekinmeyin, komutlarda “7.4”ü “7.X” olarak değiştirin.
PHP 7.4'ü yüklemek üzere üçüncü taraf deposunu eklemek için aşağıdaki komutları çalıştırın.
sudo apt-get kurulum yazılımı-özellikleri-ortak sudo eklenti-apt-deposu ppa:ondrej/php
Ardından güncelleyin:
sudo apt update
Ardından PHP 7.4 ve ilgili modülleri kurmak için aşağıdaki komutları çalıştırın. (not: tek bir komut olarak kopyalayıp yapıştırın)
sudo apt install php7.4 libapache2-mod-php7.4 php7.4-common php7.4-gmp php7.4-curl php7.4-intl php7.4-mbstring php7.4-xmlrpc php7.4-mysql php7.4-bcmath php7.4-gd php7.4-xml php7.4-cli php7.4-zip php7.4-imap
Ardından aşağıdaki komutu çalıştırın:
sudo apt php7.4-pcov'u kurun
PHP'yi kurduktan sonra, php.ini dosyasını düzenlemek için WinSCP'yi açın.
WinSCP, SSH üzerinden çalışan Ücretsiz Uzaktan Görsel Dosya yöneticisidir, macunla dosyaları yönetmeyi ve düzenlemeyi çok daha kolaylaştırır.
WinSCP'yi açın ve sunucu IP/Adınızı ve kök kimlik bilgilerinizi kullanarak sunucunuza bağlanın. Ardından, “php.ini” yapılandırma dosyasını bulabileceğiniz “ /etc/php/7.X/apache2/ ” dizine gidin.
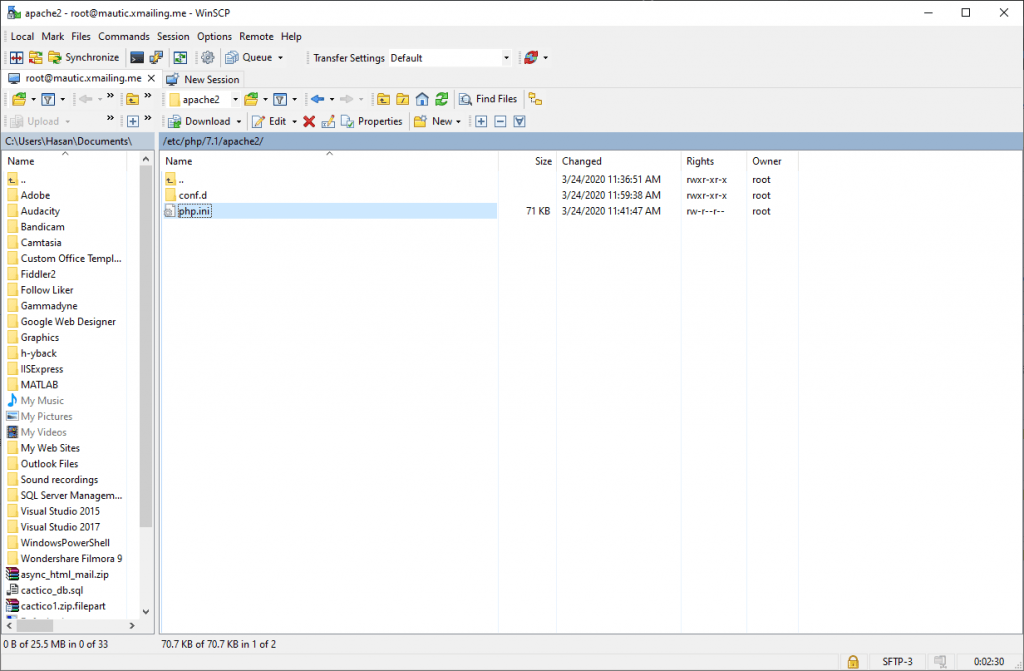
“php.ini” üzerine sağ tıklayın ve Düzenle'ye tıklayın.
Daha sonra dosya içerisinde aşağıdaki satırlarda değişiklikleri yapın ve kaydedin.
file_uploads = Açık allow_url_fopen = Açık short_open_tag = Açık memory_limit = 256M //Sunucu halledebiliyorsa bunu artırabilirsiniz upload_max_filesize = 100M max_execution_time = 360 date.timezone = America/NewYork //Saat Diliminizi buradan ayarlayın
Yukarıdaki değişiklikleri uyguladıktan sonra dosyayı kaydedin ve Kapatın. sonra tekrar Putty'ye gidin ve apache hizmetini yeniden başlatın:

sudo systemctl apache2.service'i yeniden başlat
PHP'yi yüklediniz mi? Harika! ️
Adım 4: Mautic Veritabanı Oluşturun
Şimdi, tüm önkoşulları yüklemeyi bitirdik ve sunucumuz kurulum için hazır, MariaDB'de Mautic için bir Veritabanı oluşturmamız gerekiyor.
MariaDB MySql veritabanı sunucusuna giriş yapmak için aşağıdaki komutları çalıştırın.
sudo mysql -u root -p
Ardından mautic (veya istediğiniz herhangi bir ad) adlı bir veritabanı oluşturun.
CREATE DATABASE mautic;
Yeni bir parola ile mautic adlı bir veritabanı kullanıcısı oluşturun
CREATE USER 'mautic'@'localhost' IDENTIFIED BY 'Enter_Your_Password_Here';
Ardından, kullanıcıya veritabanına tam erişim izni verin.
GRANT ALL ON mautic.* TO 'mautic'@'localhost' IDENTIFIED BY 'Enter_your_password_here' WITH GRANT OPTION;
Son olarak, değişikliklerinizi kaydedin ve çıkın.
FLUSH AYRICALIKLARI; ÇIKIŞ;
Mautic Veritabanı mı Oluşturdunuz? Harika! ️
Adım 5: Mautic'i indirin ve kurun.
Mautic'in en son sürümünü edinmek için Github deposunu kullanmak isteyebilirsiniz… Aşağıdaki komutları çalıştırarak Composer, Curl ve diğer bağımlılıkları kurun:
#İlk Komut: sudo apt kurulum curl git #İkinci Komut: curl -sS https://getcomposer.org/installer | sudo php -- --install-dir=/usr/local/bin --filename=besteci --version=1.10.13
İşlem bittiğinde, aşağıdaki komutu çalıştırarak dizini “/var/www/html” olarak değiştirin:
cd /var/www/html
Ardından Mautic paketini indirin:
sudo git klonu https://github.com/mautic/mautic.git
Şimdi aşağıdaki komutları çalıştırarak Mautic'i kurun:
cd /var/www/html/mautic sudo besteci kurulumu
Kurulum bittikten sonra aşağıdaki komutları çalıştırarak bazı dosya izinlerini ayarlamamız gerekiyor:
sudo chown -R www-veri:www-data /var/www/html/mautic/ sudo chmod -R 755 /var/www/html/mautic/
Mautic'i yüklediniz mi? Harika! ️
Adım 6: Apache2 Web Sunucusunu Yapılandırın
Aferin, Şimdi Mautic kuruldu, sadece apache'yi yapılandırmamız gerekiyor, böylece alan adımızı kullanarak Mautic'e erişebiliriz. Bunu yapmak için WinSCP'yi tekrar açın ve şu dizine gidin: /etc/apache2/sites-available/
Şimdi yeni bir boş dosya oluşturun ve “ mautic.xmailing.me.conf ” olarak adlandırın (Alan adınızı değiştirin)
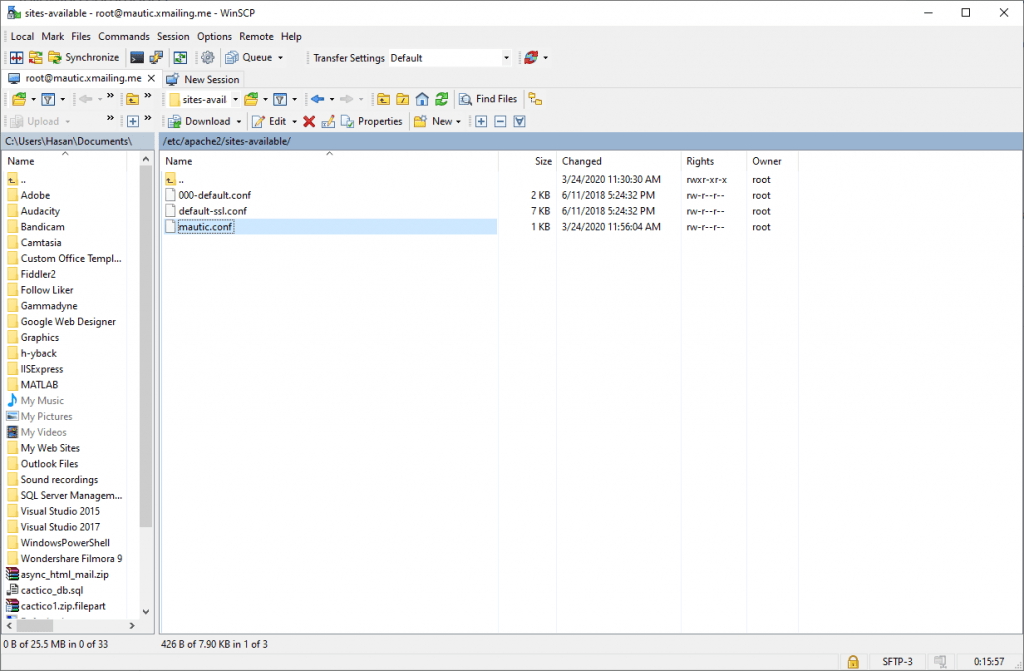
mautic.conf dosyasını açın Ardından aşağıdaki içeriği kopyalayıp dosyaya yapıştırın ve kaydedin.
<SanalAna Bilgisayar *:80>
ServerAdmin admin@mautic.xmailing.me
DocumentRoot /var/www/html/mautic
SunucuAdı mautic.xmailing.me
ServerAlias mautic.xmailing.me
<Dizin /var/www/html/mautic/>
Seçenekler +FollowSymlinks
Tümünü Geçersiz Kıl
Tüm izinleri iste
</Dizin>
ErrorLog ${APACHE_LOG_DIR}/error.log
CustomLog ${APACHE_LOG_DIR}/access.log birleştirildi
</SanalAna Bilgisayar>Kendi alanınızla değiştirin, benim durumumda “mautic.xmailing.me”
Apache'de mautic yapılandırmasını etkinleştirin ve hizmeti yeniden başlatın.
Şimdi kurulumu tamamlamak için aşağıdaki komutları çalıştırın:
sudo a2ensite mautic.xmailing.me.conf sudo a2enmod yeniden yazma sudo systemctl apache2.service'i yeniden başlat
İYİ! Neredeyse tamamladınız
Şimdi web tarayıcınızı açın ve şu şekilde sunucu adınıza gidin:
http://mautic.xmailing.me
Aşağıdaki kurulum tamamlama sihirbazını görmelisiniz:
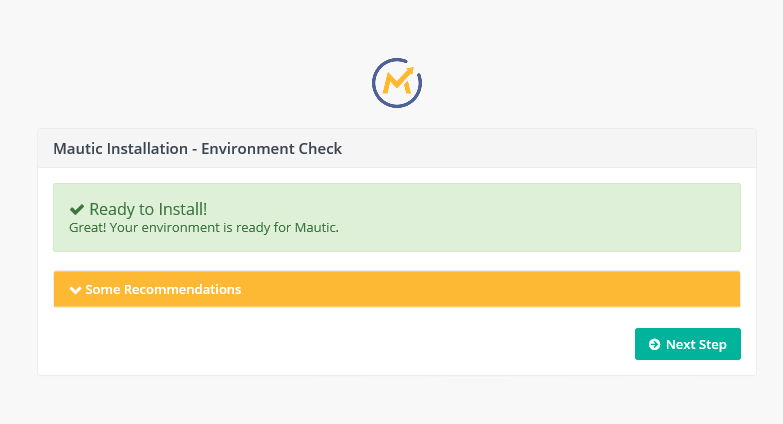
Veritabanı bilgilerini ve yönetici oturum açma bilgilerinizi girerek kuruluma devam edin. Herhangi bir sorununuz varsa bu kılavuzun sonundaki videoyu izleyin.
Tamamlandı? Harika! ️
7. Adım: Cron İşlerini Yapılandırın
Tebrikler! Şimdi Kurulum işlemini bitirdik ve Mautic çalışıyor ve çalışıyor. sadece Cron işlerini kurmamız gerekiyor.
Cron İşleri nelerdir?
Basitçe Cron İşleri, bir zamanlamaya göre otomatik olarak çalışan zamanlanmış görevlerdir.
Örneğin, her hafta otomatik olarak çalışan bir e-posta kampanyası oluşturduysanız. bu kampanyayı tetiklemek için arka planda otomatik olarak çalışacak bir göreve ihtiyacınız var, bu Cron işlerinin rolüdür, bu yüzden ayarlayalım.
Mautic'in birkaç Cron İşi vardır, bazıları zorunludur ve bazıları isteğe bağlıdır, tüm Mautic Cron işlerinin listesini buradan kontrol edin.
İşleri sizin için kolaylaştırmak için aşağıdaki işleri kopyalamanız ve sunucunuza yapıştırmanız yeterlidir.
#Segmentler Her 2 Dakikada Bir */2 * * * * root /usr/bin/php /var/www/html/mautic/bin/console mautic:segments:güncelleme */3 * * * * root /usr/bin/php /var/www/html/mautic/bin/console mautic:import #Kampanyalar (1 Dakikada Bir) * * * * * root /usr/bin/php /var/www/html/mautic/bin/console mautic:kampanyalar:güncelleme * * * * * root /usr/bin/php /var/www/html/mautic/bin/console mautic:kampanyalar:tetikleyici * * * * * root /usr/bin/php /var/www/html/mautic/bin/console mautic:messages:send #Process E-posta Sırası Her 5 Dakikada Bir */5 * * * * root /usr/bin/php /var/www/html/mautic/bin/console mautic:emails:send #İzlenen E-postayı Her 10 Dakikada Al ve İşle */10 * * * * root /usr/bin/php /var/www/html/mautic/bin/console mautic:email:fetch #Process E-posta Sırası Her 5 Dakikada Bir */5 * * * * root /usr/bin/php /var/www/html/mautic/bin/console mautic:emails:send #İzlenen E-postayı Her 10 Dakikada Al ve İşle */10 * * * * root /usr/bin/php /var/www/html/mautic/bin/console mautic:email:fetch
Onları nereye yapıştırmalı?
WinSCP'yi açın ve “ /etc ” dizininde “crontab” dosyasını bulacaksınız. Düzenleyin ve içindeki işleri yapıştırın, ardından kaydedin.
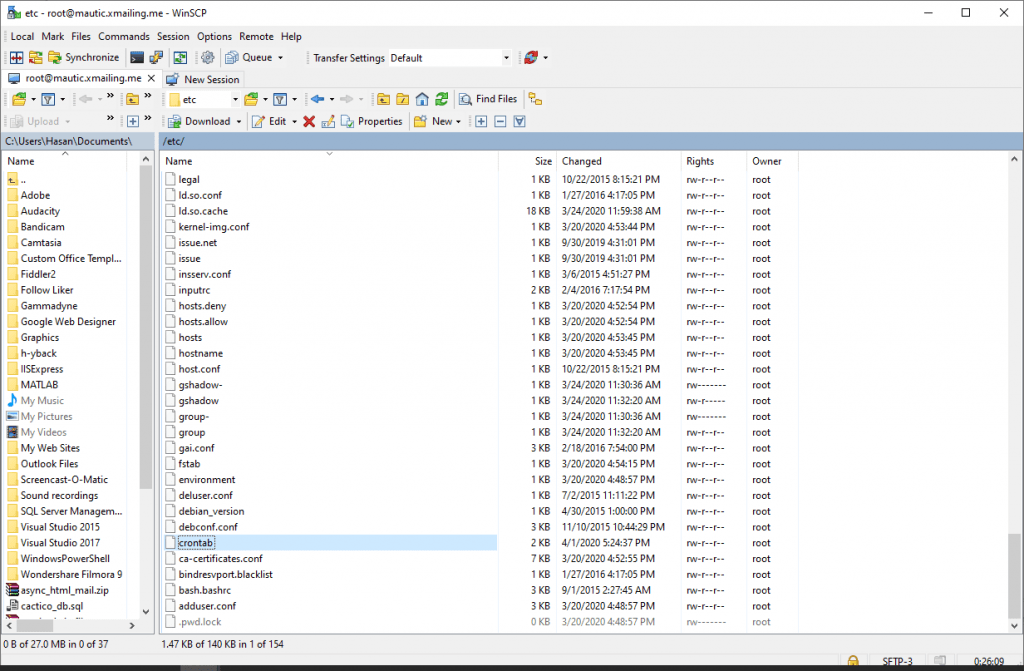
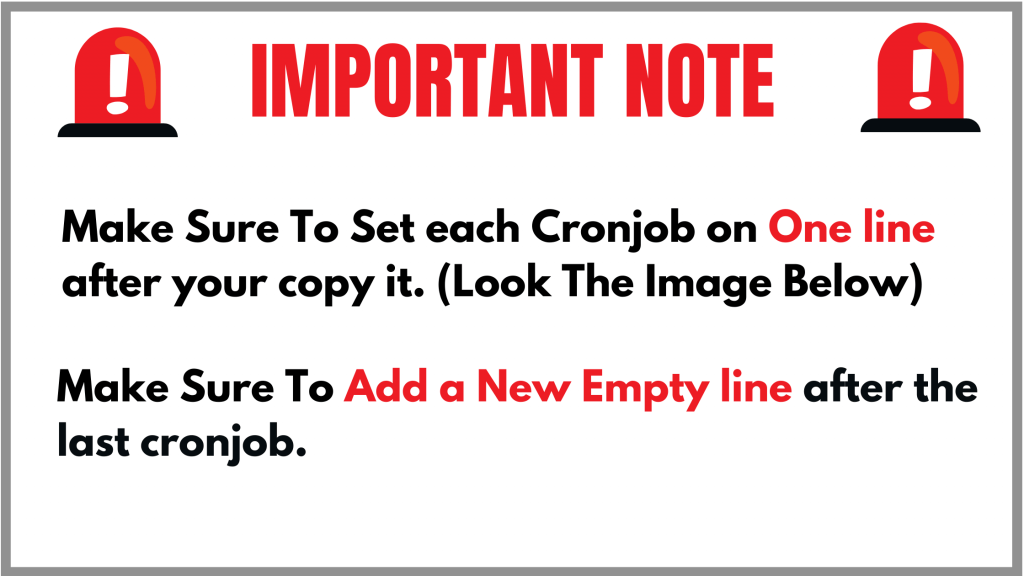
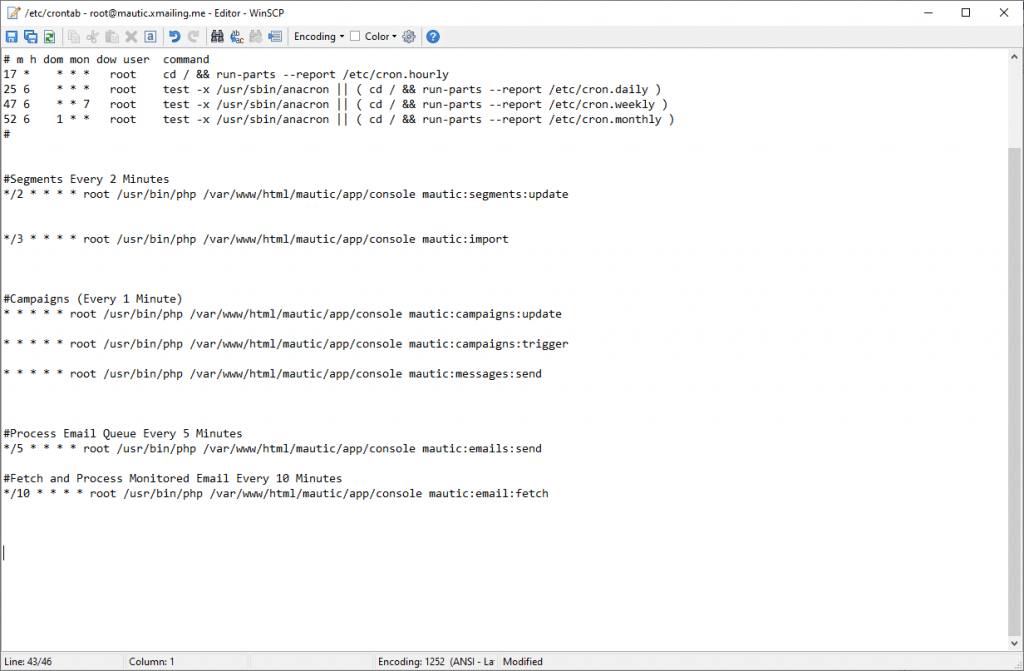
Cronjobs'ın Doğru Yapılandırılmış Olduğunu Kontrol Edin.
Cronjob'ları yapıştırıp kaydettikten sonra (her biri bir satıra ve sonuncudan sonra yeni bir boş satır ekleyin), dosya sözdiziminin doğru olup olmadığını test etmek iyi bir uygulamadır.
Bunu, aşağıdaki komutu macunla çalıştırarak yapabilirsiniz:
crontab /etc/crontab
Çıktı boşsa (hiçbir şey) o zaman her şey yolunda!
Bu kadar! Mautic'in tadını çıkarın.
Mautic Kurulum Videosu:
İsteğe bağlı: Ücretsiz SSL ile güvence altına alın.
SSL sertifikaları, sunucu ve istemci arasındaki trafiği şifrelemek için web sunucularında kullanılır ve uygulamanıza erişen kullanıcılar için ekstra güvenlik sağlar. Let's Encrypt , güvenilir sertifikaları ücretsiz olarak almanın ve yüklemenin kolay bir yolunu sunar.
Putty SSH istemcisini kullanarak Sunucunuza bağlanın. ve Başlayalım!
Adım 1 — Let's Encrypt İstemcisini Kurun
Let's Encrypt sertifikaları, sunucunuzda çalışan istemci yazılımı aracılığıyla alınır. Resmi istemciye Certbot denir.
İlk olarak, Certbot'u kurmak için depoyu ekleyin:
sudo eklenti-apt-deposu ppa:certbot/certbot
Kabul etmek için ENTER basmanız gerekecek.
Ardından, yeni havuzun paket bilgilerini almak için paket listesini güncelleyin:
sudo apt-get güncellemesi
Certbot'un Apache paketini kurun:
sudo apt yükleme python-certbot-apache
Certbot artık kullanıma hazır.
Adım 2 — SSL Sertifikasını Ayarlayın
Certbot kullanarak Apache için SSL sertifikası oluşturmak oldukça basittir. İstemci, parametre olarak sağlanan alanlar için geçerli olan yeni bir SSL sertifikasını otomatik olarak alacak ve kuracaktır.
Basitçe aşağıdaki komutu çalıştırın: (etki alanını değiştirin)
sudo certbot --apache -d mautic.xmailing.me
Kayıp anahtar kurtarma ve bildirimler için bir e-posta adresi sağlamanız istenecek ve hem http hem de https erişimini etkinleştirme veya tüm istekleri https yönlendirmeye zorlama arasında seçim yapabileceksiniz. Şifrelenmemiş http trafiğine özel bir ihtiyacınız yoksa, https istemek genellikle en güvenlisidir.
Bu kadar! ️
Web sitemizi şimdi test edin, benim için “https://mautic.xmailing.me” açacağım
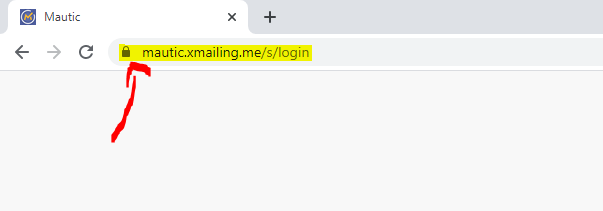
İyi şanslar!
