Google Analytics 4 için Başlangıç Kılavuzu
Yayınlanan: 2022-06-07Sevin ya da sevmeyin, Google Analytics 4 kalıcı olacak.
Google, web sitesi ve uygulama verilerini birleştirmeye yardımcı olan ve ayrıca gördüğünüz veriler üzerinde size daha fazla kontrol sağlayan daha özelleştirilebilir bir analiz platformuna geçmeye karar verdi.
Her işletme türüne hitap etmeye çalışan standartlaştırılmış veriler yerine işiniz için önemli olan verilere daha fazla odaklanma fırsatı verir.
Google Analytics 4'te (GA4) birçok yeni terim, farklı raporlama türleri var ve her şey bir olay (biraz abartı, ancak çok uzak değil)
Google Analytics 4 nedir?
Google Analytics 4, 2023'te Universal Analytics'in (UA) yerini alacak ve veri toplama ve raporlamanın yeni bir yoludur.
Google'a göre, Google'ın mevcut standart olan Universal Analytics'ine göre çeşitli avantajları vardır.
Google Analytics 4'e geçmeli miyim?
Bu yeni Google Analytics 4 mülkü Universal Analytics'ten geriye dönük herhangi bir veri kullanmayacağından, onu hemen kullanmak isteyip istemediğinize bakılmaksızın mümkün olan en kısa sürede bir Google Analytics 4 mülkü kurmanızı öneririz.
Google Analytics 4'ü 2023'e kadar kullanmayı düşünmüyor olsanız bile, sizi bu geçişi yapmaya zorladıklarında, şu anda toplayabileceğiniz verileri kaçırmak istemezsiniz.
Ayrıca Universal Analytics'ten oldukça farklıdır, bu nedenle geçiş yapmadan önce pratik yapmanız daha iyi olur.
Neler Değişti – Universal Analytics Vs. Google Analytics 4
UA kullanıcılarının GA4'e geçerken karşılaştıkları değişikliklere ve zorluklara baktığımızda, bulduğumuz bazı yaygın sorunlar şunlardı:
- Universal Analytics'e kıyasla hangi metriklerin kullanılacağını/bakılacağını anlama
- GA4'te 'olayları' anlama
- Platform içinde Google Ads veya Search Console ile entegrasyon sorunu
- Dönüşüm verilerini izlemedeki zorluklar
- Desteklenen dönüşümleri ve hemen çıkma oranını bulmada sorun
Bunlar, fark ettiğimiz değişikliklerden sadece birkaçı, ancak GA4 ile mücadele ediyorsanız sizi daha az yalnız hissettireceklerini umuyoruz.
Yeni bir platforma geçmek zor olabilir, özellikle de Universal Analytics'i yıllardır kullanıyorsanız veya bununla yeni başa çıkmanız gerekiyorsa ve şimdi bu yeni analitik toplama yönteminde değişiklik yapmanız gerekiyor.
Peki Google Analytics 4'e geçtiğimizde ne kaybediyoruz?
- Görüntüleme yok
- IP filtreleme yok / sınırlı
- Manuel olarak ayarlanması gereken eksik raporlar
- Özel boyut sınırlamaları
- Yinelenen e-posta raporu yok
Bununla birlikte, Google Analytics 4'e geçerek kazanacağınız her şey burada:
- Kullanıcılar ve Google algoritması için daha erişilebilir olan basitleştirilmiş veriler
- Web sitesi ve uygulamalar arasında daha iyi izleme
- Kodsuz olay takibi
- Özel raporlar
- Yapay zeka destekli içgörüler ve tahminler
- Google Ads ile gelişmiş kitle entegrasyonu
- Müşteri yaşam döngüsü çerçeveli raporlamaya daha fazla odaklanma
Bu öğelerin çoğu, çerezsiz bir gelecekte veri toplamamıza yardımcı olacaktır.
Şimdi, GA4 kurulumunun nasıl yapılacağına bir göz atalım. Google Analytics 4 Mülkünüzü zaten kurduysanız, sonraki bölüme atlayabilirsiniz.
Google Analytics 4 nasıl kurulur
Google Analytics 4'ü kurmak oldukça basittir , ancak web geliştiricinizle konuşmanız gerekebilir.
1. Adım. Google Analytics hesabınızın yönetici bölümüne gidin
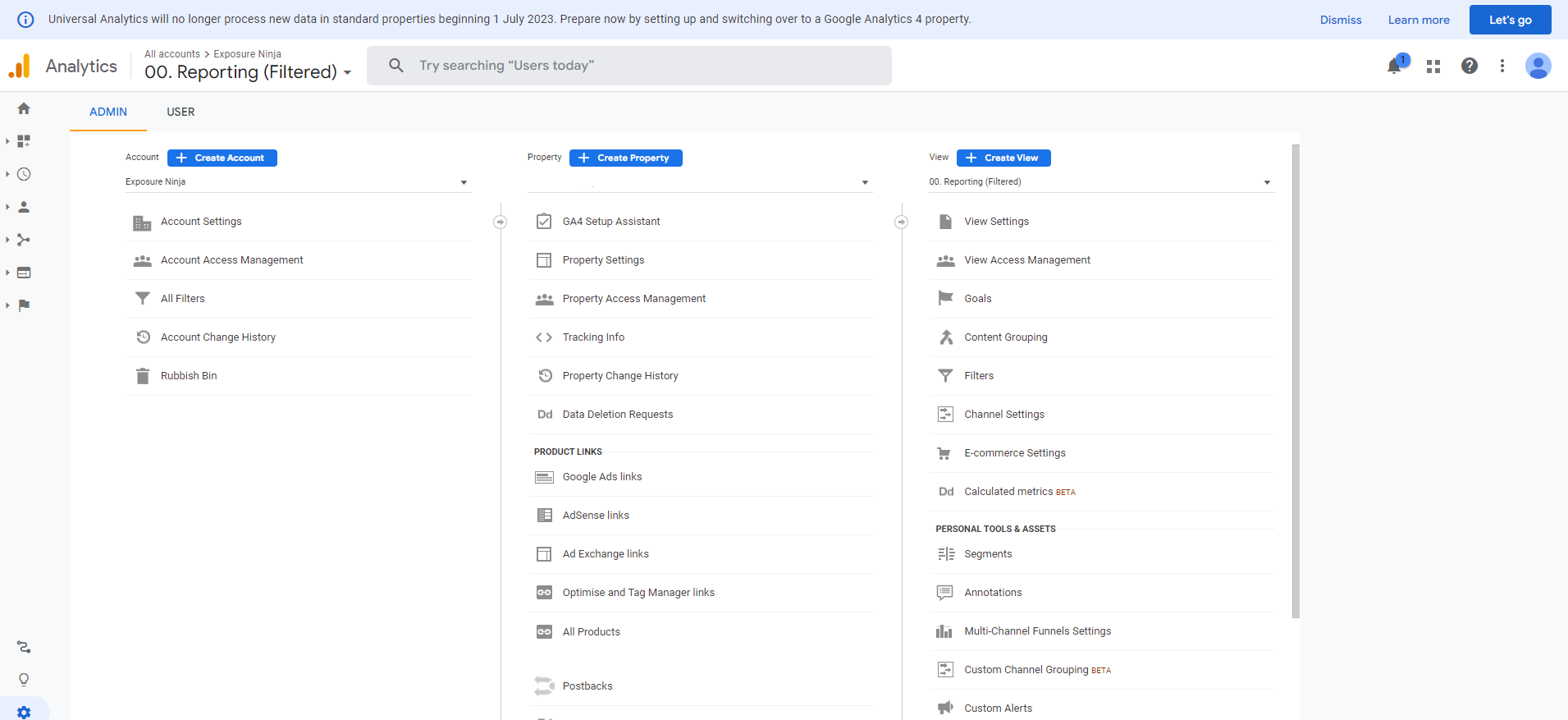
Universal Analytics yönetici ekranının ekran görüntüsü
Adım 2. Sütun sayısına bakın
Hesap, Mülk ve Görünüm'ü görebiliyorsanız, Universal Analytics kullanıyorsunuz demektir.
Yalnızca Hesabınız ve Mülkünüz varsa, zaten Google Analytics 4 kullanıyorsunuzdur ve geçiş yapmanız gerekmez.
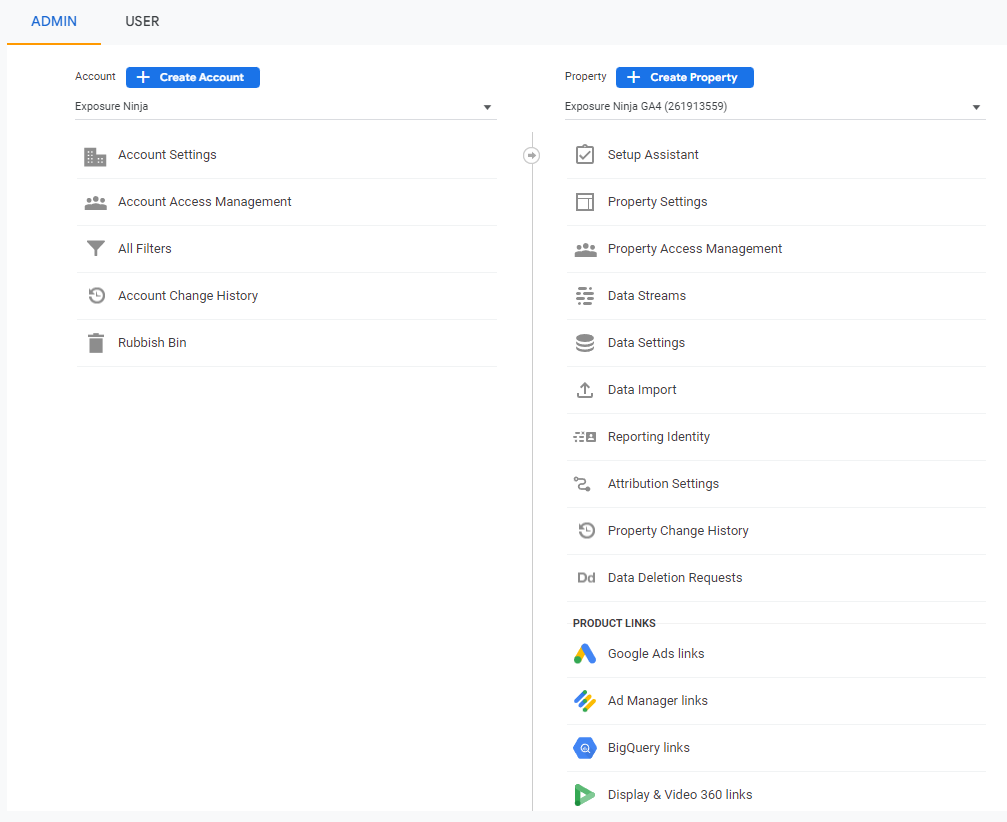
Google Analytics 4'teki Hesap ve Mülk sütunları
Adım 3. “GA4 Kurulum Yardımcısı”nı seçin
Bunu yönetici ekranınızdaki Mülk sütununda bulabilirsiniz.
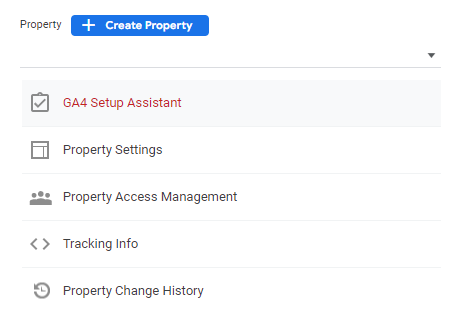
GA4 kurulum yardımcısının bulunduğu yerin ekran görüntüsü
Adım 4. İki seçenek arasından seçim yapın – Başlayın veya Özellikleri Bağlayın
Başlarken , muhtemelen mevcut bir GA4 Mülkü kurulumuna sahip olmadığı için çoğu kişinin kullanacağı şeydir.
Bir şekilde mevcut Google Analytics hesabınıza bağlı olmayan bir GA4 Mülkü ayarladıysanız, “ Mülkleri Bağla ”yı seçip oradaki adımları takip edebilirsiniz.
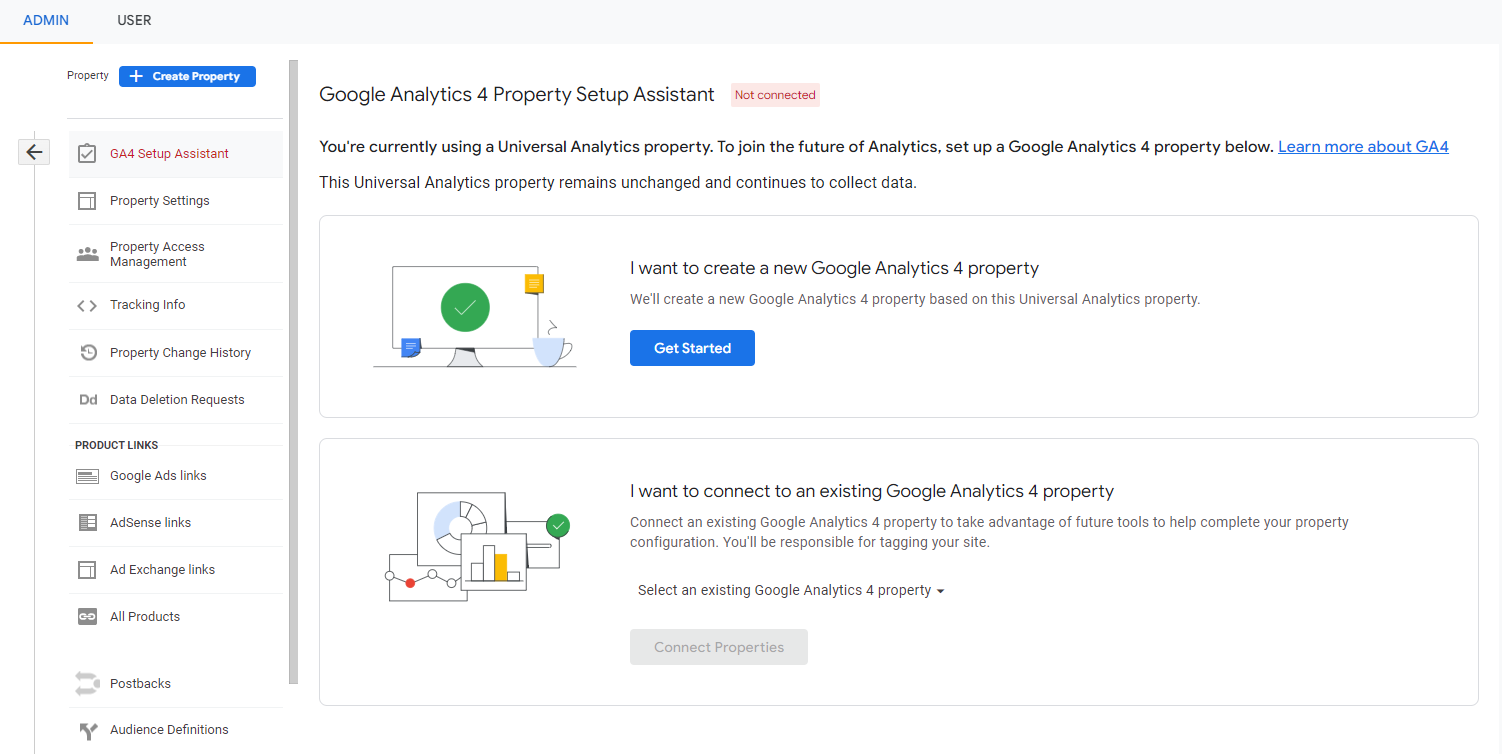
Google Analytics 4 kurulum seçenekleri
Adım 5. Etiket türünüzü seçin
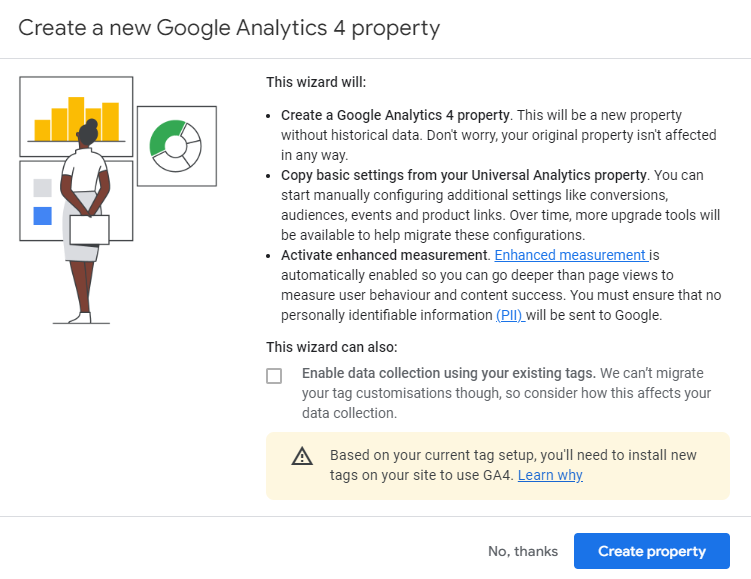
Google Analytics 4 Kurulum Sihirbazı
Google Etiket Yöneticisi veya Global Site Etiketi (gtag.js) kullanmayı tercih etmenize bağlı olarak, buradaki seçenekleriniz biraz farklı olacaktır.
Yukarıdaki ekran görüntüsünde görüldüğü gibi en altta uyarı varsa, GA4'ü kullanmak için sitenize yeni etiketler yüklemeniz gerekir. Bunu Google Etiket Yöneticisi'ni kullanarak yapabilirsiniz.
gtag.js kullanıyorsanız, “ mevcut etiketlerinizi kullanarak veri toplamayı etkinleştir ”i seçebilirsiniz.
Hangisinin sizin için geçerli olduğundan emin değilseniz, gtag.js yerine Google Etiket Yöneticisi kullanıyorsanız "mevcut etiketlerinizi kullanarak veri toplamayı etkinleştir" onay kutusuna erişilemez . gtag.js kullanmamak.
Emin değilseniz, web geliştiricinizle (veya bizimkiyle) konuşun, onlar size yardımcı olabileceklerdir.
6. Adım. GA4 mülkünüzü keşfedin ve kurun
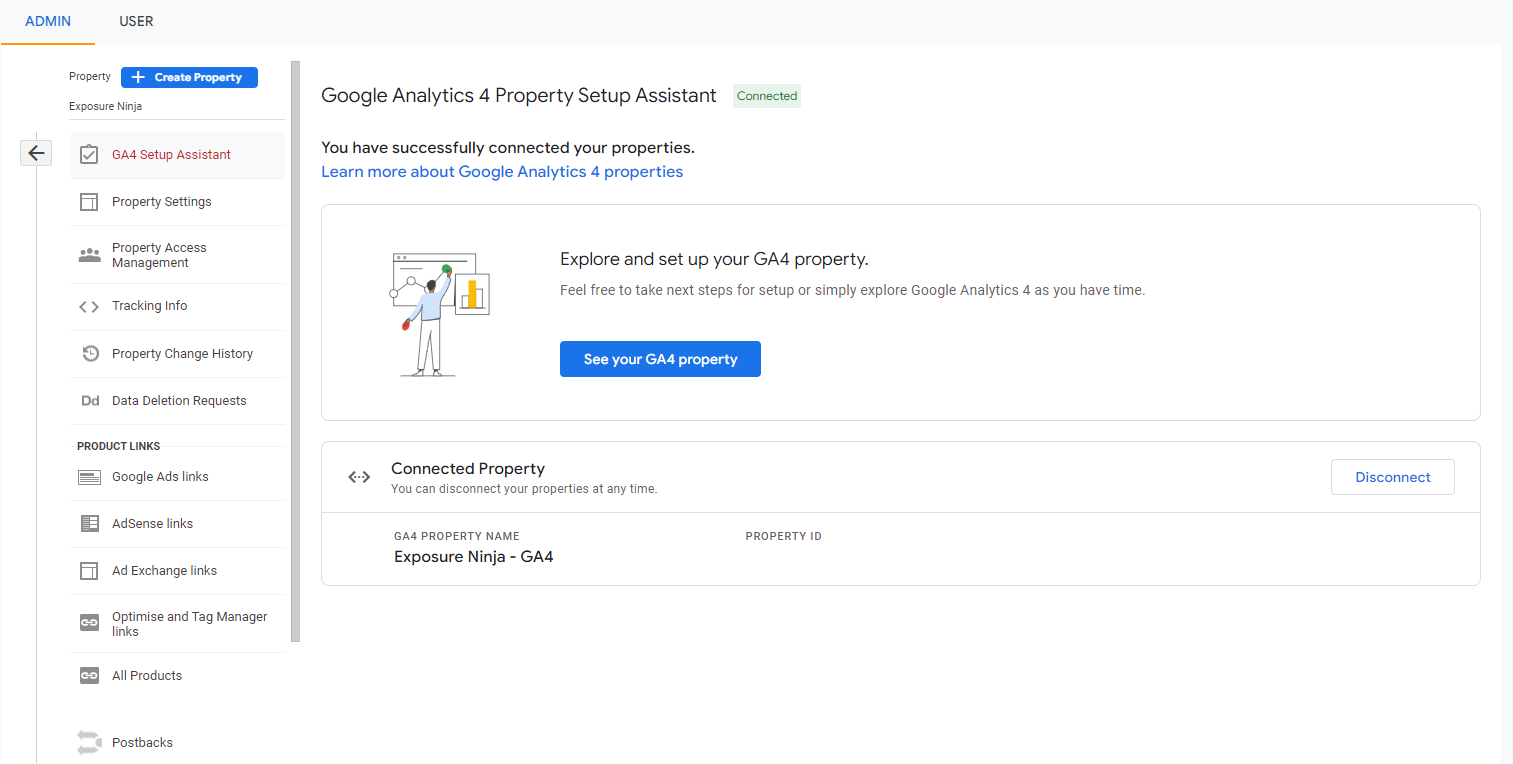
Google Analytics mülk Kurulum Yardımcısı bağlı ekranı
Şimdi bu ekranla karşılaşacaksınız ve daha fazla ayarlamak üzere Google Analytics 4 mülkünüze gitmek için “ GA4 mülkünüzü görün ” seçeneğini tıklayabilirsiniz.
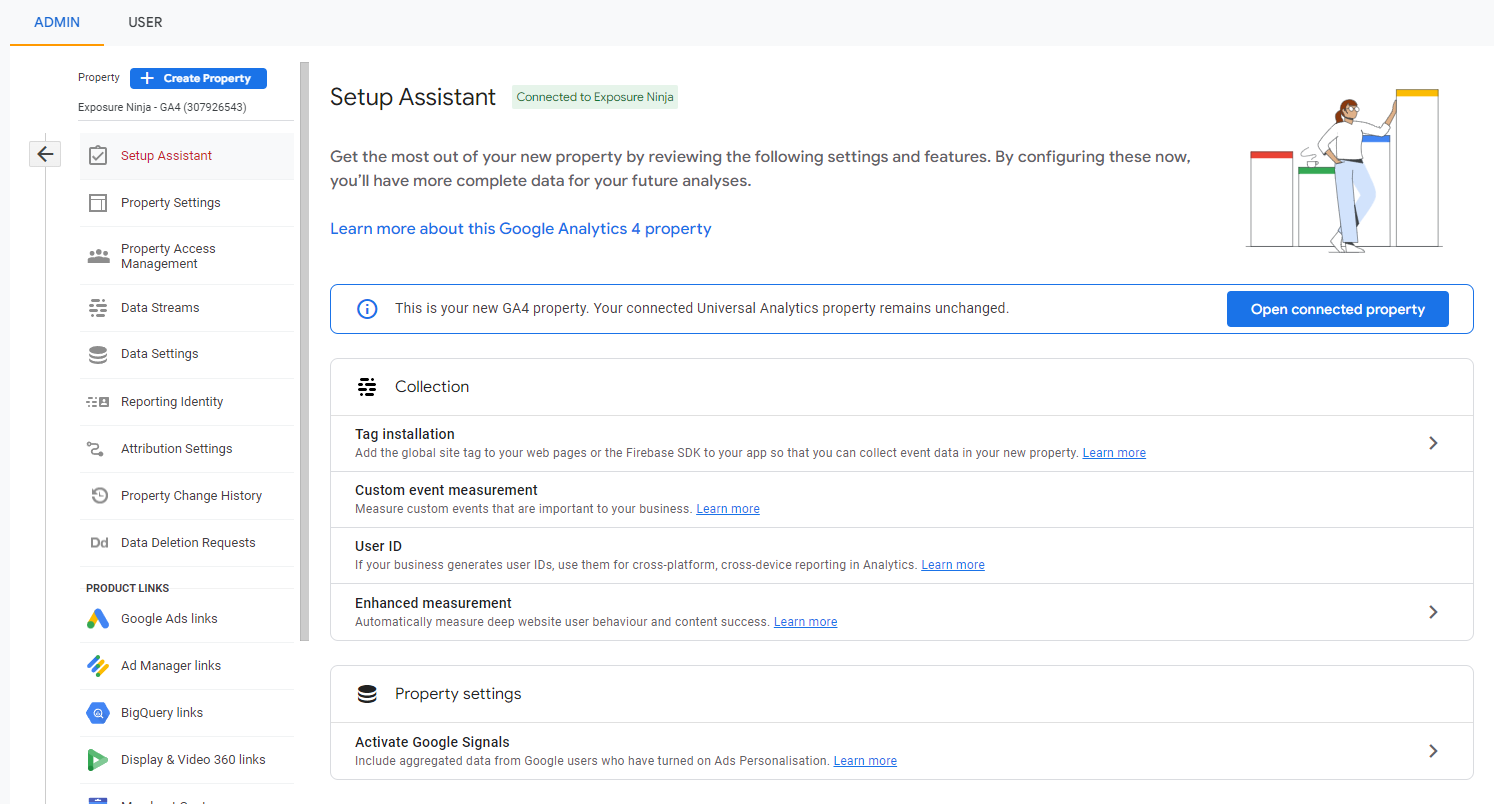
GA4'te Google Analytics 4 Kurulum Yardımcısı sayfası
7. Adım. Yeni izleme etiketini ayarlayın
Yapılacak ilk şey, web sitenizde yeni etiketi ayarlamaktır.
Sizi “ Veri Akışları ” sayfasına götürecek olan “ Etiket Kurulumu ”na tıklayarak başlayın. Burada, web sitenizden ve iOS veya Android Uygulamalarınızdan veri akışları ayarlayabilirsiniz.
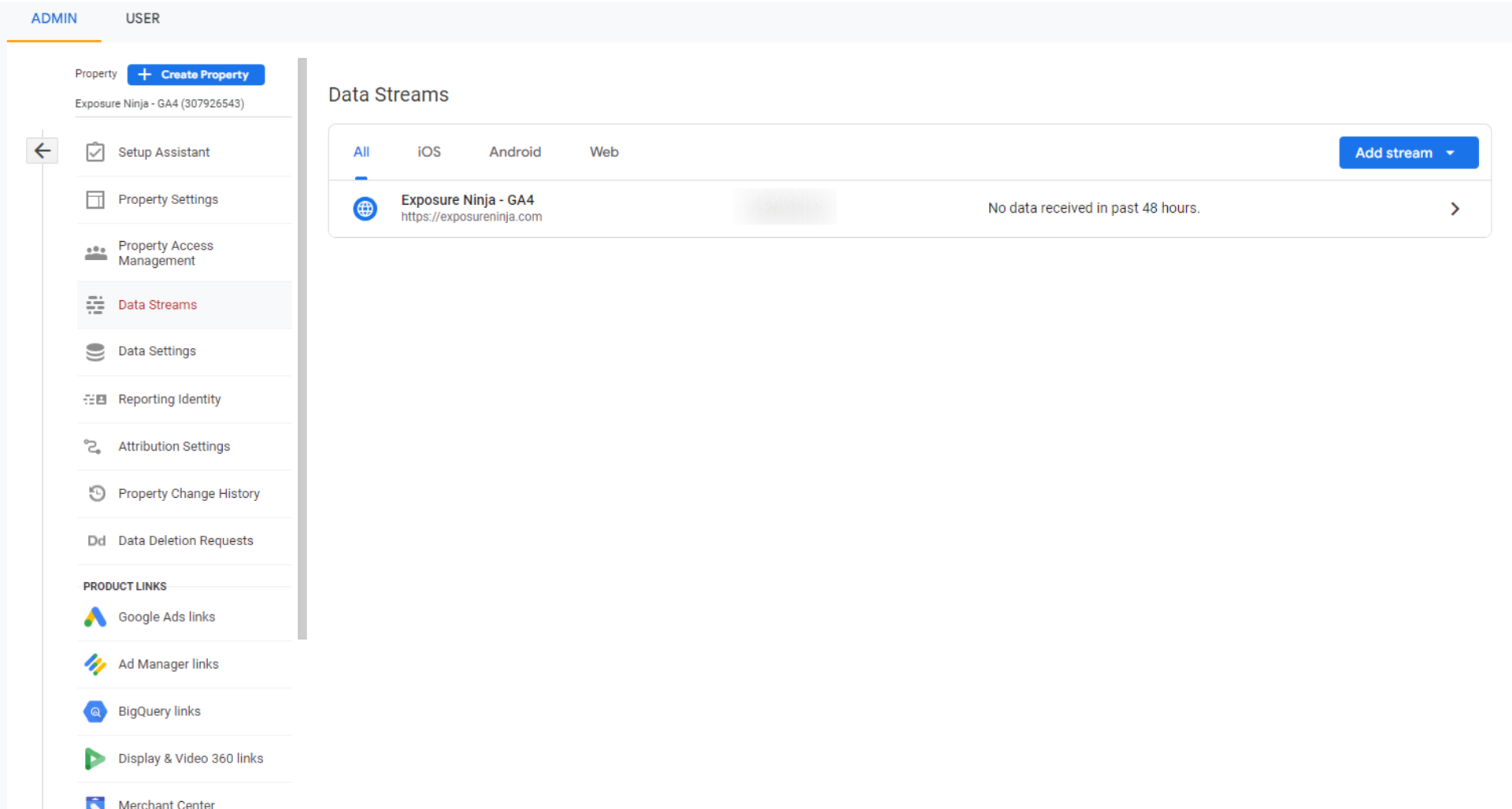
Google Analytics 4 Veri Akışları
Kurulum asistanı sizin için zaten bir veri akışı kurmuş olacaktır.
Bu veri akışını tıkladığınızda “ Web Akışı Ayrıntıları ” sekmesi açılacaktır. Burada, bu sekmenin sağ üst köşesinde bulunan Ölçüm Kimliğinizi kopyalamak istiyorsunuz. Universal Analytics'e alıştıysanız, bu, orada kullanmış olabileceğiniz izleme kimliği gibidir.
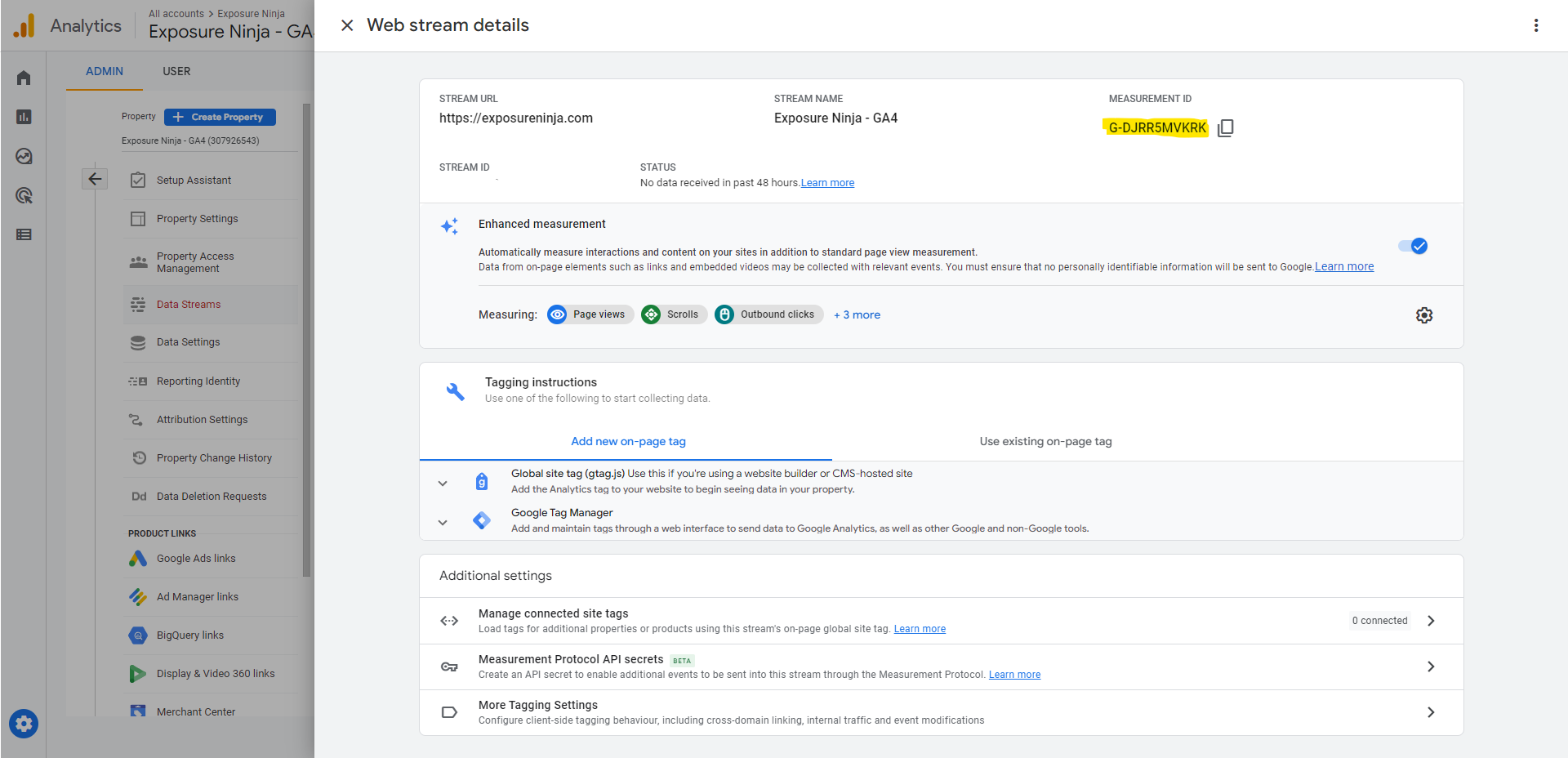
Google Analytics 4 Ölçüm Kimliği
Ölçüm Kimliğinizi kopyaladıktan sonra Google Etiket Yöneticisi'ne gidin.
Menüden “ Etiketler ”i seçin ve yeni bir etiket oluşturmak için “ Yeni ”ye tıklayın.
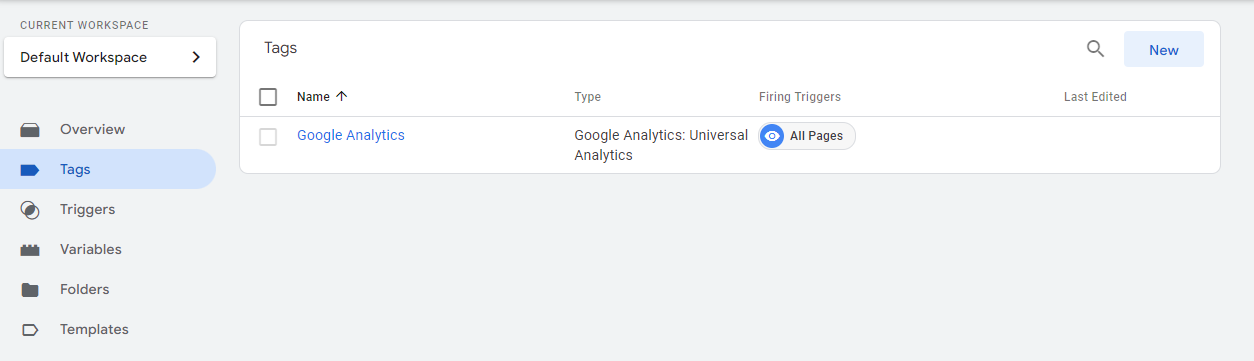
Google Etiket Yöneticisi'ne yeni bir etiket ekleyin
Etikete bir ad verin, “ GA4 ” olarak adlandırmanızı ve ardından “ Etiket Yapılandırması ”nı seçmenizi öneririz.
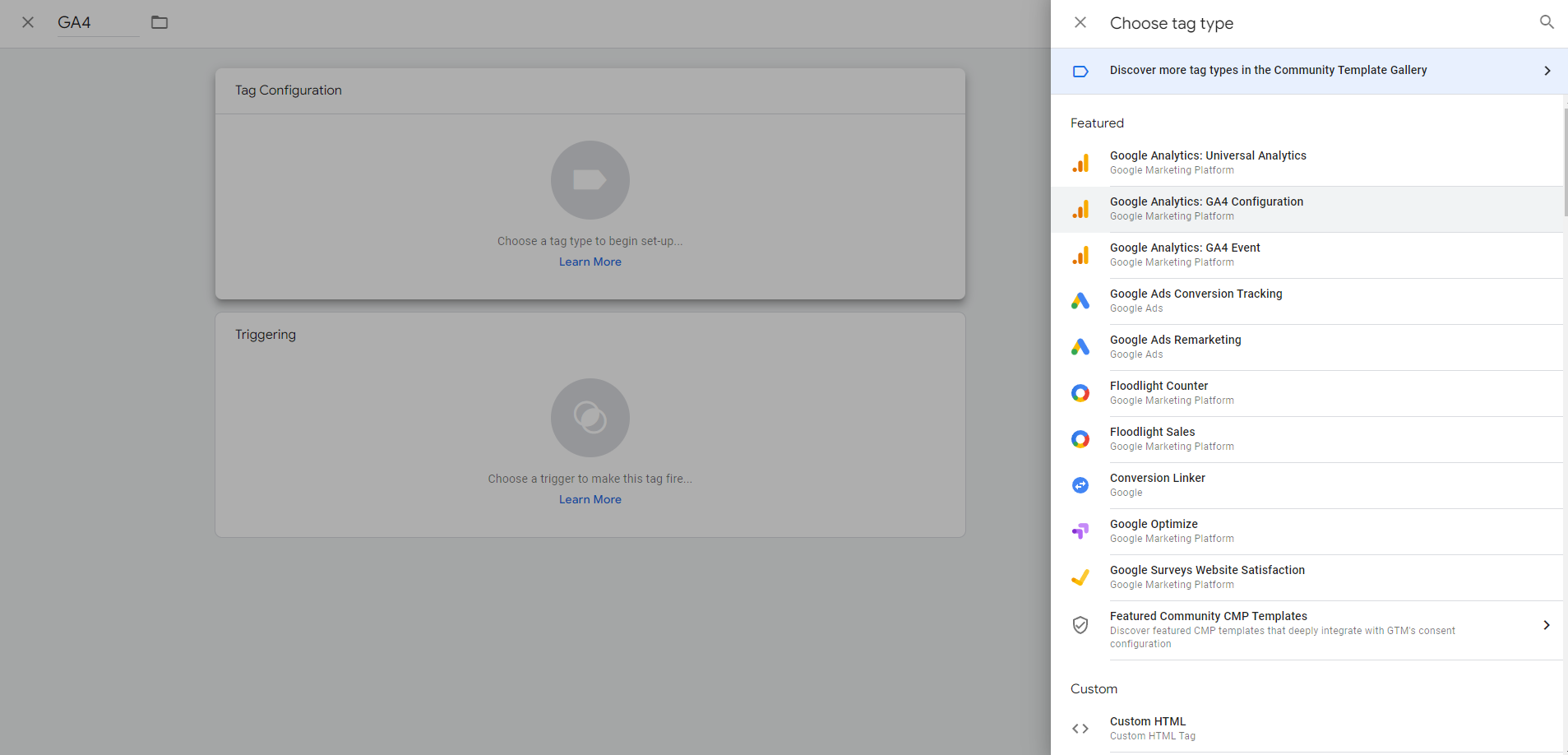
Google Analytics 4 Etiket Yapılandırması
“ Etiket türü ” için “ Google Analytics: GA4 Konfigürasyonu ”nu seçin.
Şimdi Ölçüm Kimliğinizi kutuya yapıştırın.
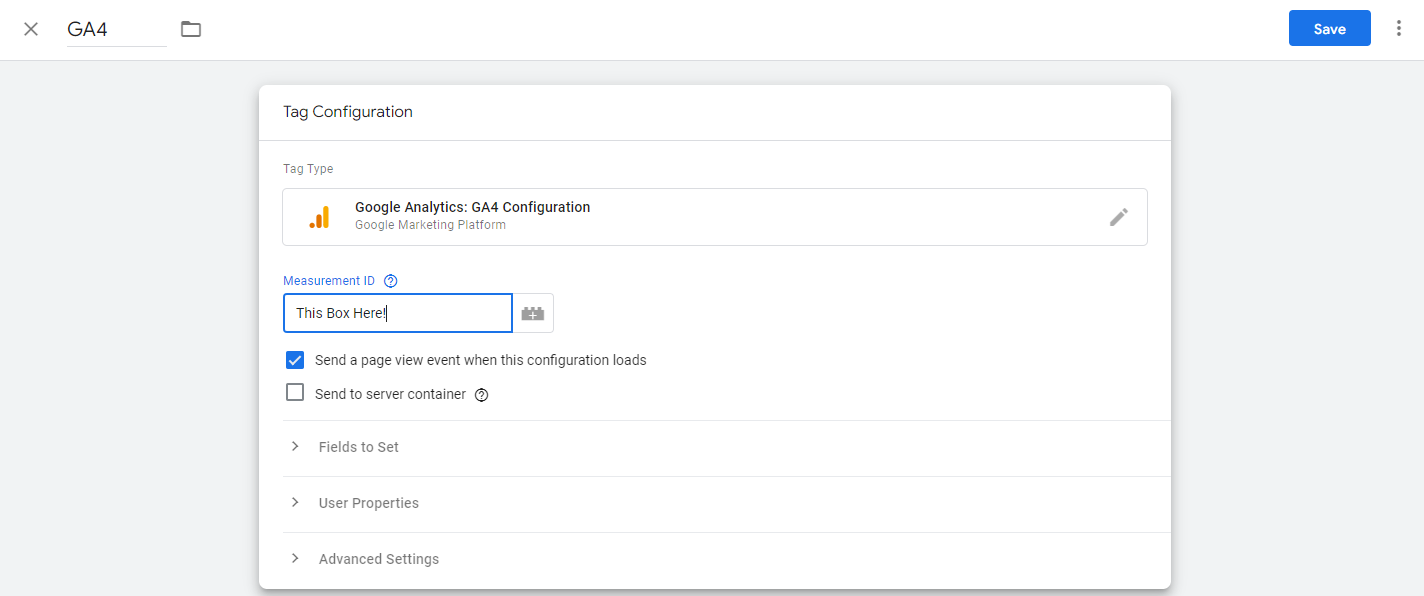
Ölçüm Kimliğinizi Etikete yapıştırın
Ardından, “ Tetikleyici ” kutusunu tıklayın ve etiketin web sitenizin her sayfasına yüklenmesi için “ Tüm Sayfalar”ı seçin.
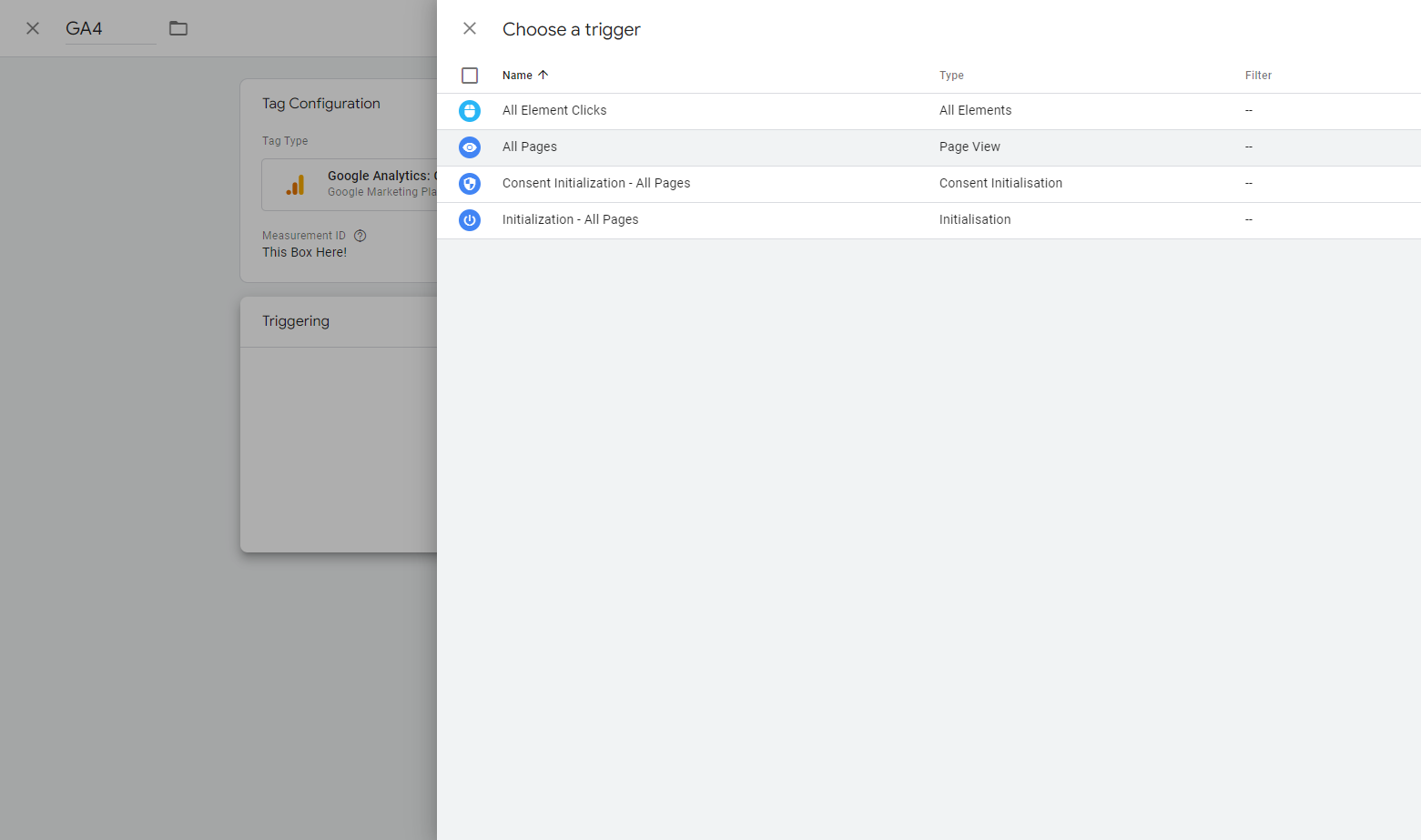
GA4'te etiketiniz için bir tetikleyici ayarlayın
Bu tetikleyiciyi kurduysanız, etiketinizde kaydet'e basın.
Doğru kurulduğunu test etmek için ekranın sağ üst köşesindeki “ Önizleme ”yi tıklayın, bu sizi Google Tag Assistant aracına götürecektir.
Web sitenizin URL'sini kutuya koyun ve bağlan'a basın.
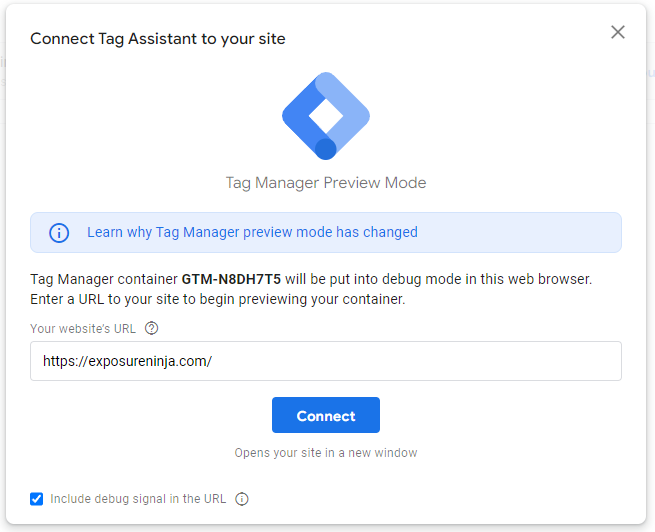
Google Etiket Yardımcısı
Bu, web sitenizin hata ayıklama modunda olduğu başka bir pencere açacaktır. Web sitenizin Google Tag Assistant'a bağlandığını bildirmek için sağ alt köşede bir onay alacaksınız.
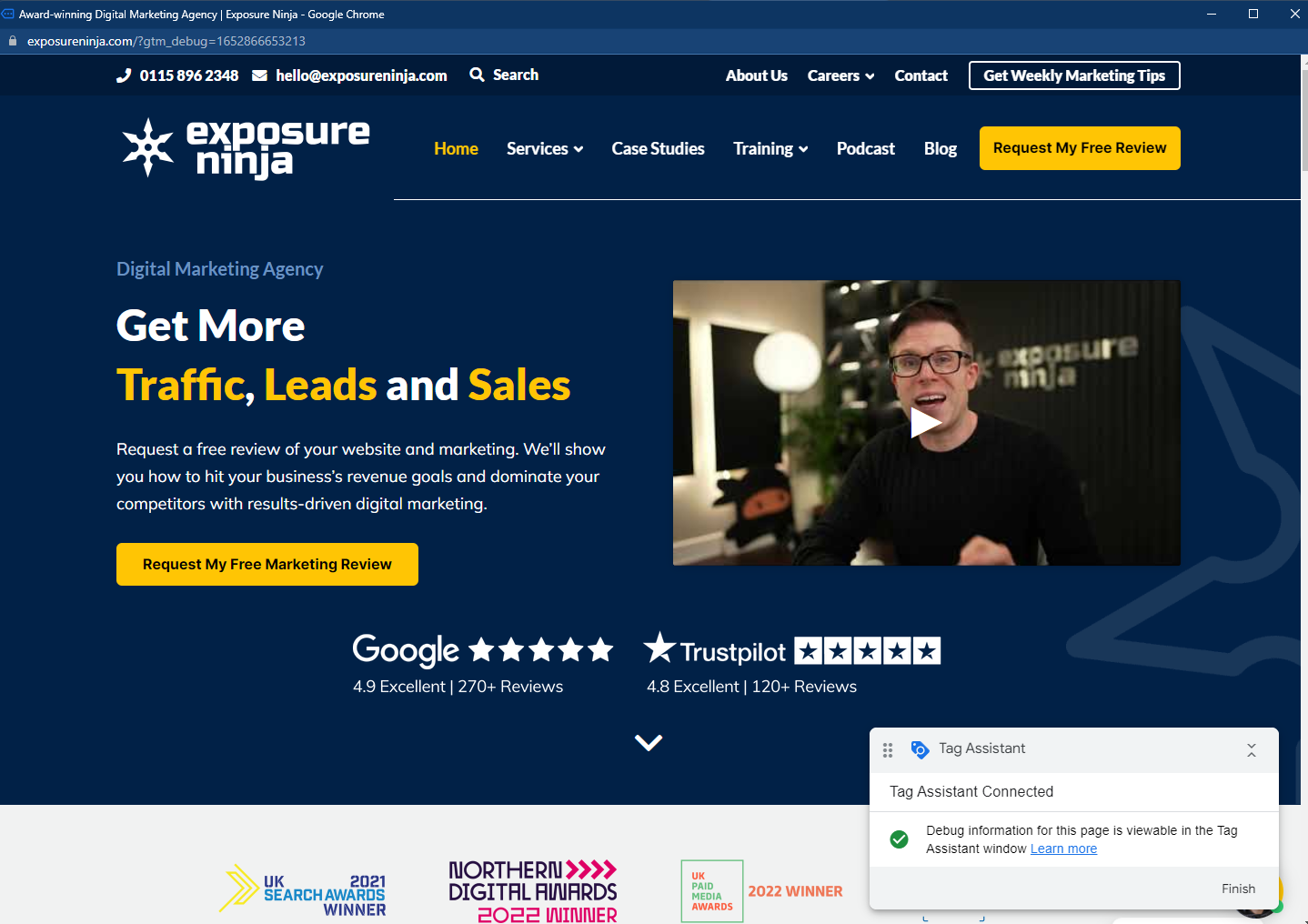
Google Tag Assistant bağlantı onayı
Bu pencereyi simge durumuna küçültün ve Google Tag Assistant'a geri dönün. Açılır kutuda "devam et"i tıklayın ve GA4 Etiketinizin tetiklenip tetiklenmediğini görün. Bir kez ateşlendiğini söylüyorsa, çalışıyor.
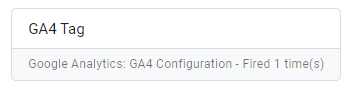
GA4 Etiketi bir kez tetiklendi
Bunu kontrol ettikten sonra, Google Etiket Yöneticisine geri dönün ve değişiklikleri kaydetmek için "gönder"i tıklayın.
Artık yeni izleme sekmeniz yüklendi.
GA4 Kurulum sayfasına geri dönün ve kurulabilecek diğer öğelere bir göz atın.
Burada yapabileceğiniz şeylerden bazıları şunlardır:
- Özel Etkinlikleri Yapılandırın
- Kullanıcı Kimliklerini Yapılandır
- Gelişmiş Ölçümleri Yapılandırın
- Google Signals'ı etkinleştirin
- Google Ads'e bağlantı
- Kitleleri tanımlayın
- Dönüşümleri içe aktarın veya ayarlayın
Bir göz atın ve işiniz için önemli olan şeyleri ayarlayın. Google Analytics 4'te oldukça farklı olabileceğinden, bunlardan bazılarını ayarlamadan önce bu makalenin geri kalanını okumak isteyebilirsiniz.
Bu kurulumu video biçiminde izlemeyi tercih ederseniz, aşağıdaki videoyu izleyin.
Google Analytics 4'teki Görünümler ve Veri Akışları
UA'da verilerinizi ve raporlarınızı gördüğünüz görünümler artık GA4'te mevcut değil.
Bu gelecekte değişebilir, ancak yenisinin adı Veri Akışları'dır . Özel raporlarınızda bunu yaptığınız için, şu anda bu aşamada belirli verileri raporlarınıza dahil etmek veya raporlarınızdan hariç tutmak için daha az filtreleme seçeneği vardır.
Ancak yararlı olan şey, ister web sitenizden isterse uygulamanızdan olsun, tüm verilerinizi tek bir yerde görebilme yeteneğidir. Mülkler arasında geçiş yapmak yerine web sitesi ve uygulama verilerini tek bir mülkte görmek için birden fazla veri akışı ayarlayabilirsiniz.
Bu, şu anda sizinle alakalı olmasa bile, gelecekte işletmeniz için bir uygulama ile sonuçlanabilir.
GA4 geliştikçe, hizmet noktası sisteminiz veya gelecekteki teknolojik gelişmeler gibi diğer teknoloji parçalarıyla bağlantı kurma potansiyeli de olabilir.
Google Analytics 4 Gösterge Tablosuna Genel Bakış
Bu, GA4'ü açtığınızda göreceğiniz ekrandır. GA4'e yaptığınız önceki ziyaretlere dayanan bazı kısayollarla birlikte birkaç üst düzey veriye sahiptir.
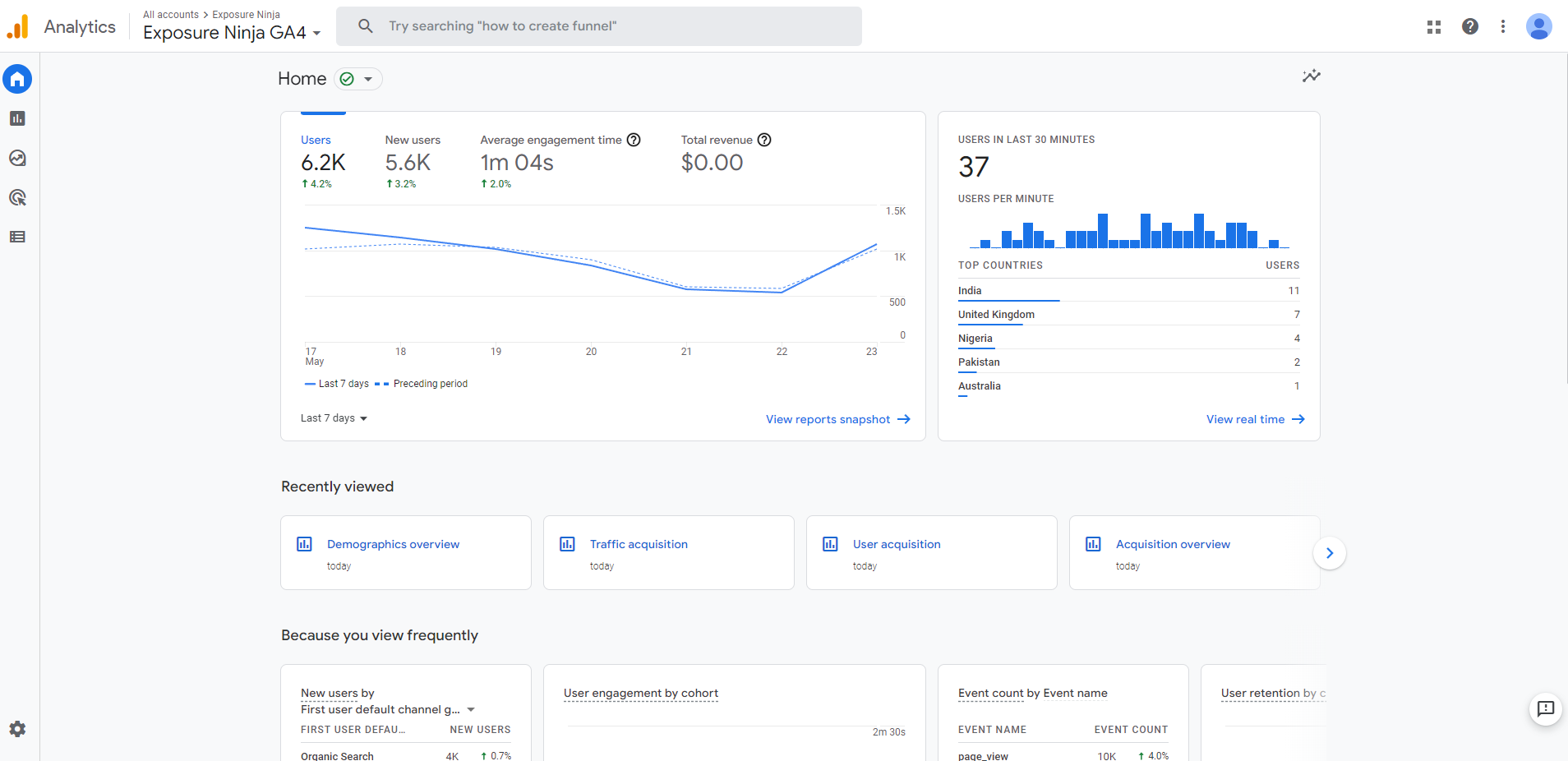
GA4 Ana Sayfa sekmesinin ekran görüntüsü
- Ortalama etkileşim süresi ve toplam gelirin yanı sıra belirli bir dönemdeki kullanıcı ve yeni kullanıcı sayısını gösteren Genel Bakış .
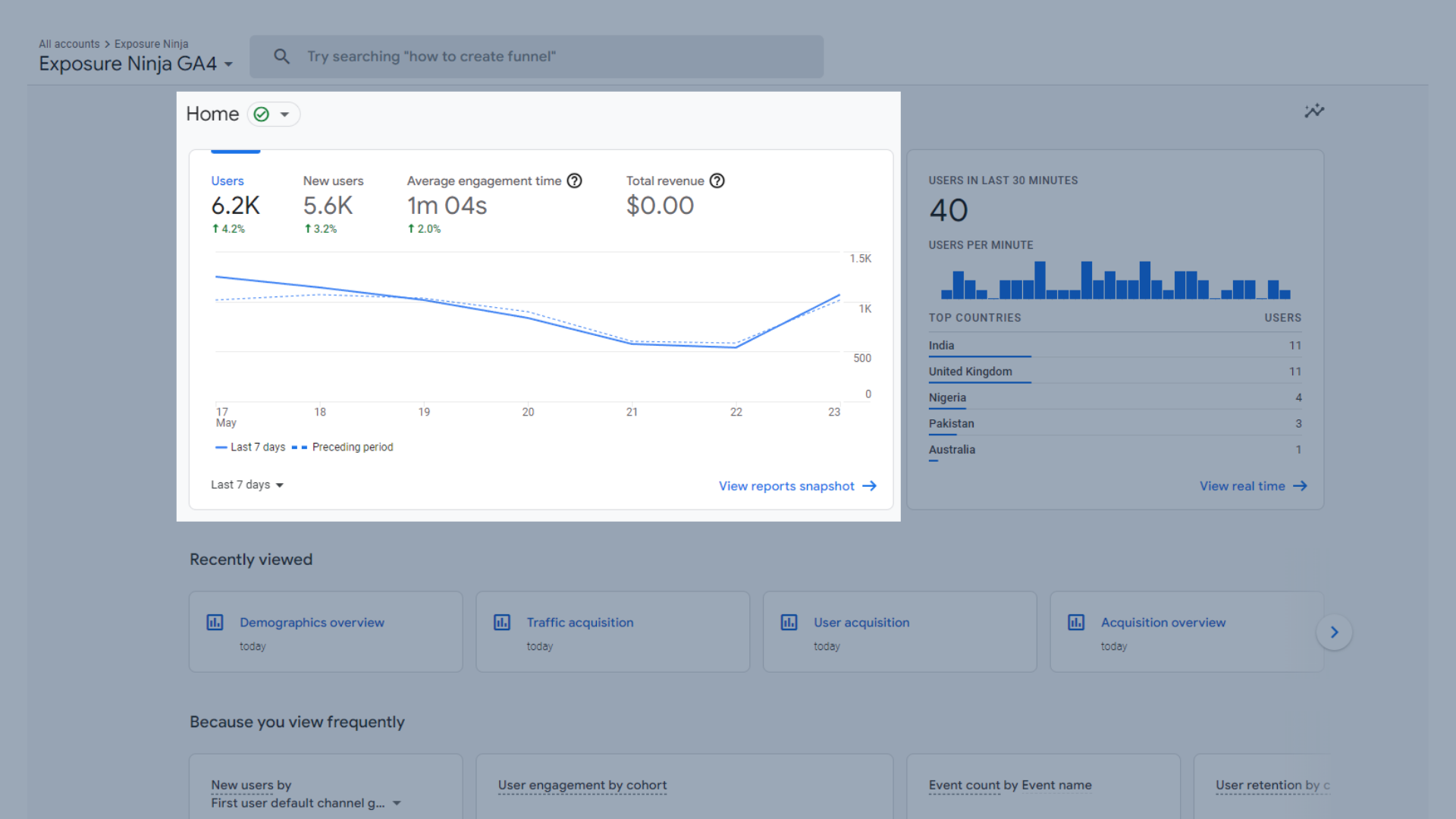
Trafiğe genel bakış
- Son 30 dakikadaki kullanıcılar , son 30 dakikada kaç kullanıcınız olduğunu ve bunların coğrafi olarak nerede bulunduklarını gösterir.
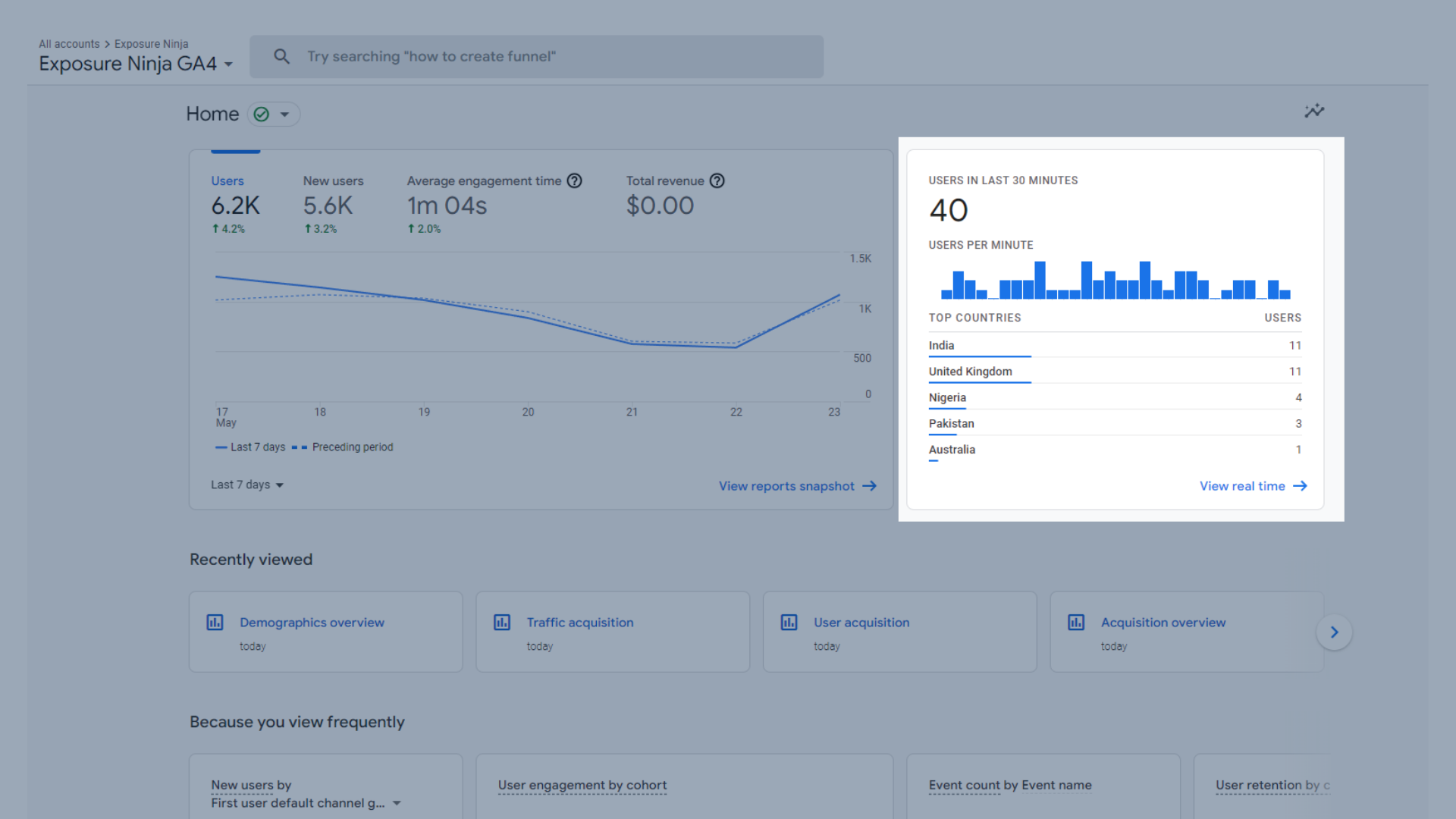
Son 30 dakikadaki kullanıcılar
- Son görüntülenenler, son zamanlarda görüntülediğiniz birkaç raporu gösterir.
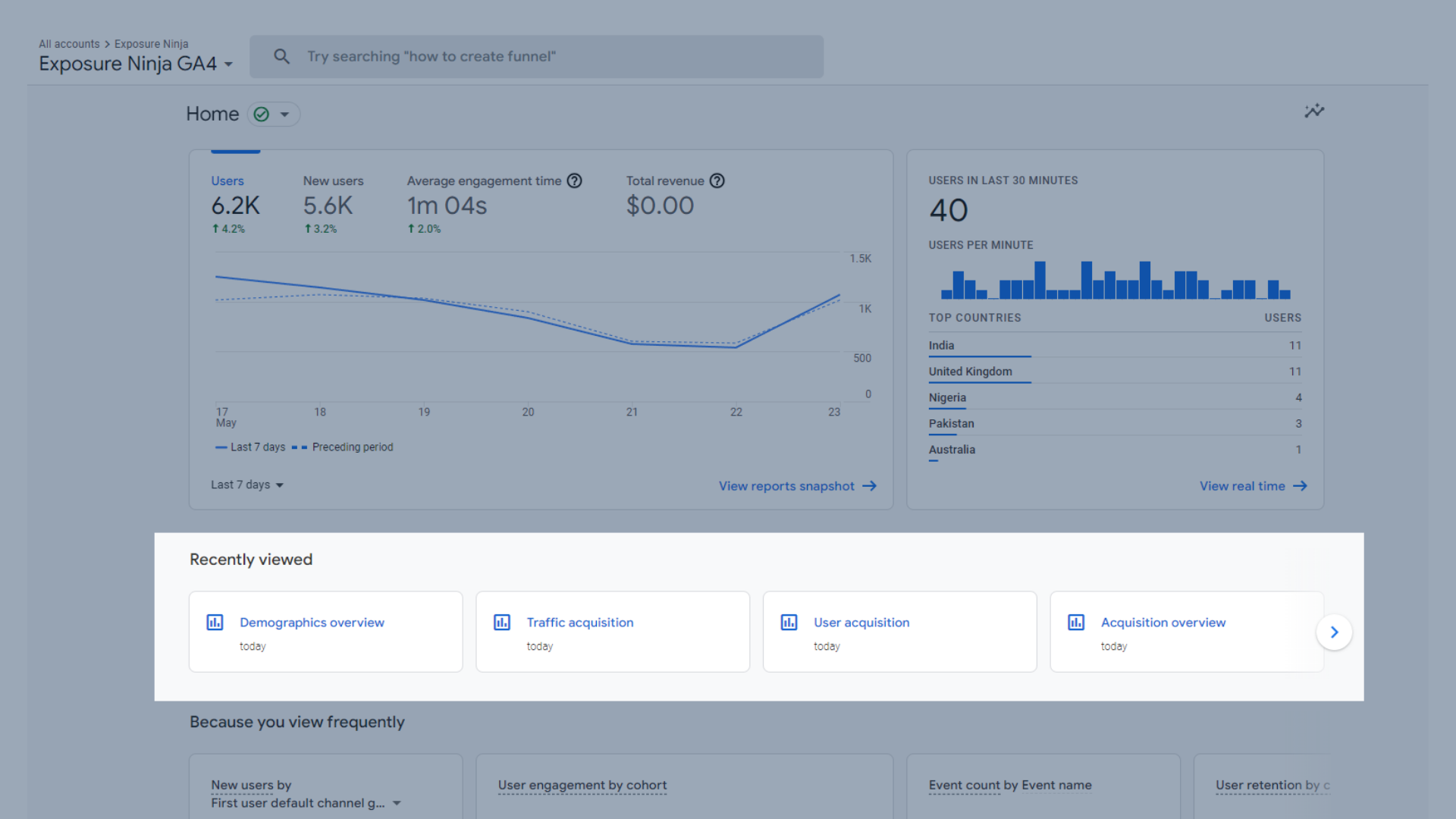
Son görüntülenen hızlı menü
- Sık sık görüntülediğiniz için, düzenli olarak görüntülediğiniz belirli veri kümelerini size verir.
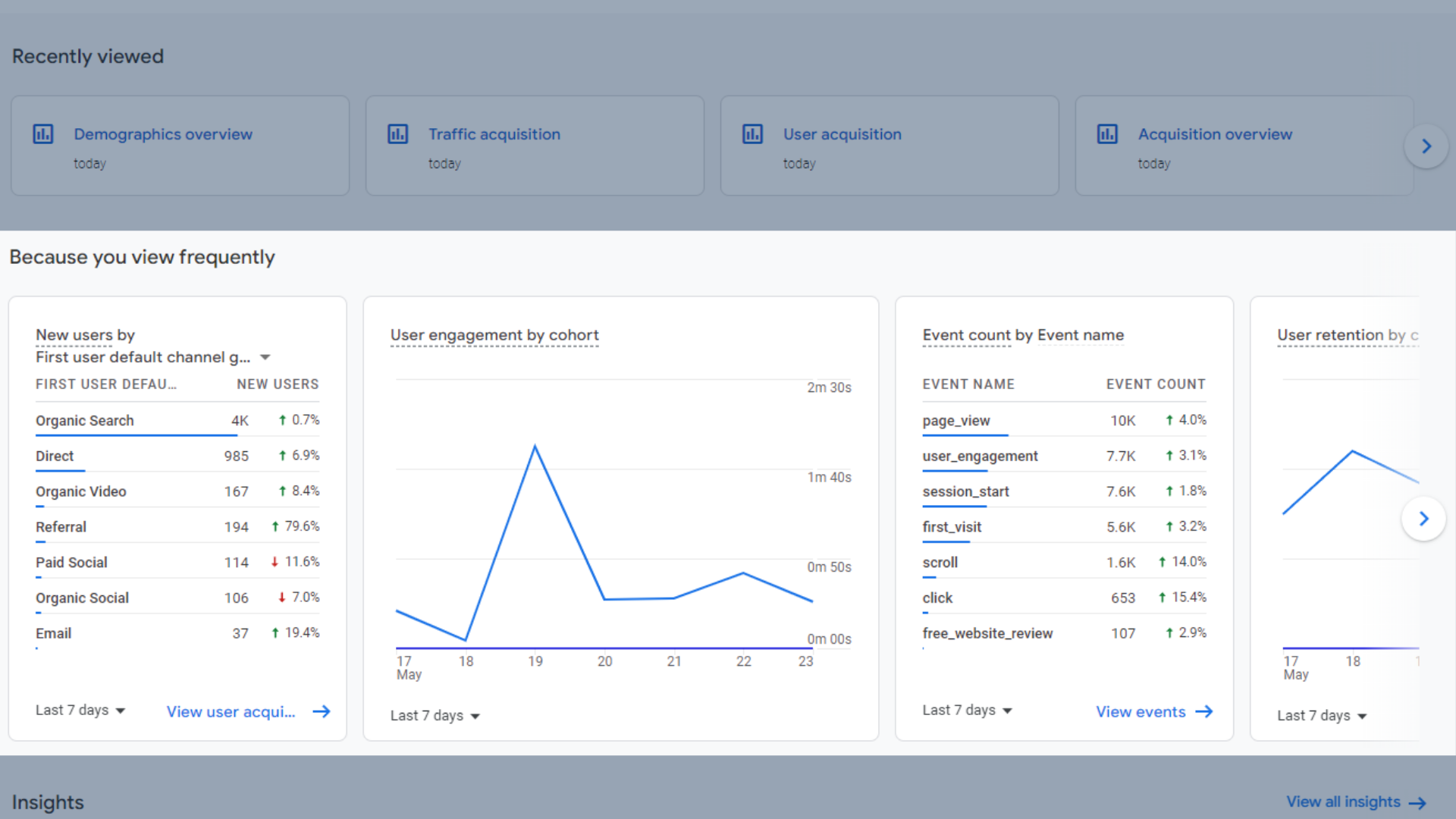
"Son zamanlarda görüntülediğiniz için" hızlı menüsü
- Insights , artış veya azalma ya da yalnızca beklenmedik değişiklikler gördüğünüz alanlara ilişkin bazı öngörüleri gösterir.
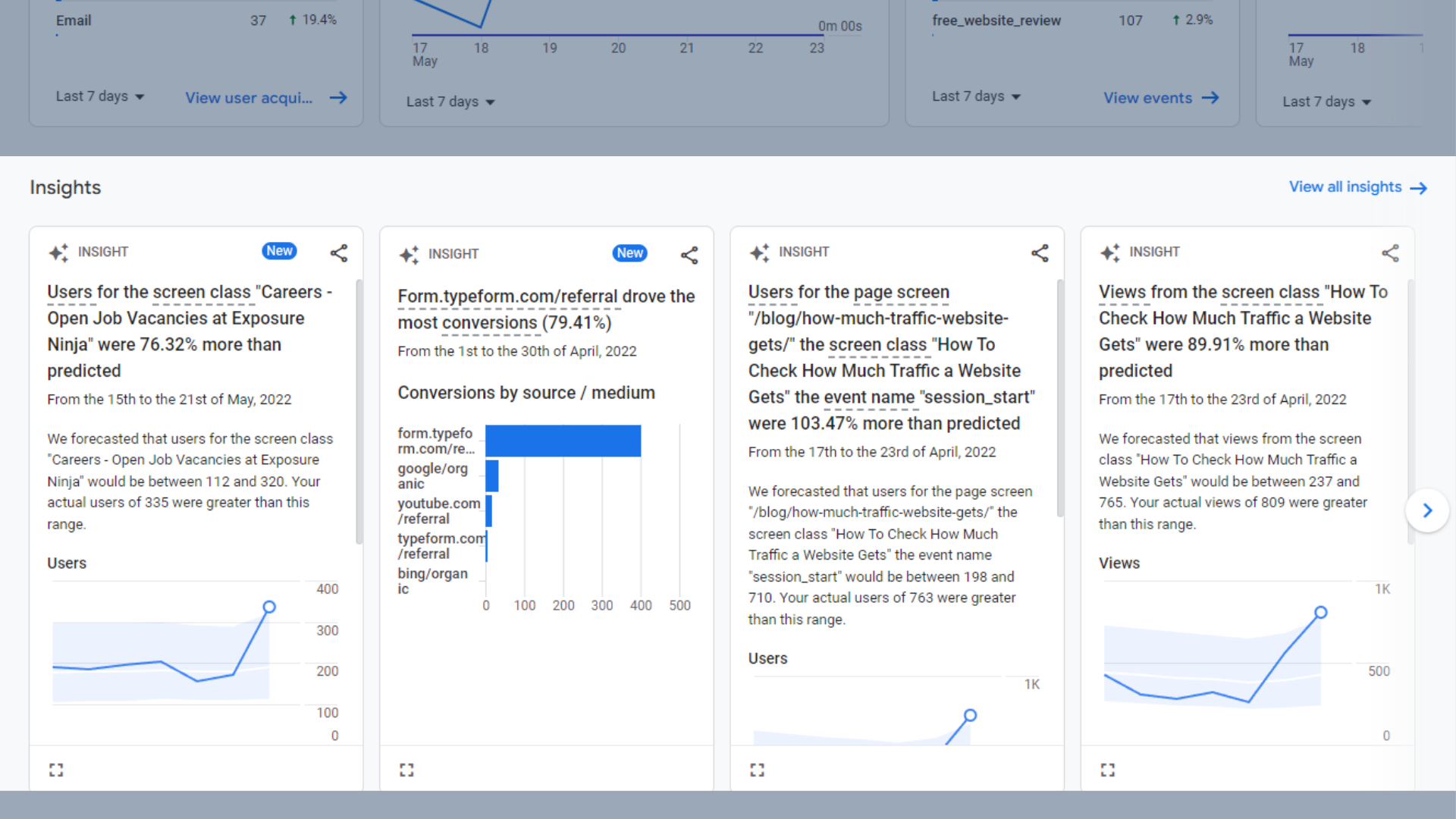
Üst düzey bilgiler
Google Analytics 4'te Rapor Anlık Görüntüsü
GA4'teki raporların anlık görüntüsü, en popüler veri kümelerinin tümünü tek bir yerde gösterir. Bu, bazı üst düzey bilgileri görmek ve ilerlemenizi bir bakışta takip etmek için harika bir yerdir.
Bu veri kümelerinin her biri, bu kılavuzun sonraki birkaç bölümünde daha ayrıntılı olarak ele alacağımız diğer raporlardan alındığı için burada çok fazla ayrıntıya girmeyeceğiz.
Raporların anlık görüntüsüne dahil edilen veri kümeleri şunlardır:
- Kullanıcı davranışı
- Son 30 dakikadaki kullanıcılar
- içgörüler
- Kanala göre yeni kullanıcılar
- Kanala göre oturum sayısı
- Ülkeye göre kullanıcılar
- Zaman içindeki kullanıcı etkinliği
- Gruba göre kullanıcı etkinliği
- Sayfalara ve ekranlara göre görünümler
- En iyi etkinlikler
- En iyi dönüşümler
- En çok satan ürünler
- Platforma göre dönüşümler
Google Analytics 4'te Gerçek Zamanlı Genel Bakış raporu
Gerçek zamanlı genel bakış raporu, kullanıcıların sitenize gerçek zamanlı olarak nereden göz attığını gösterir.
Hangi sayfalarda olduklarını görebilir ve hatta bu raporu kullanarak web sitenizdeki yolculuklarını takip edebilirsiniz.
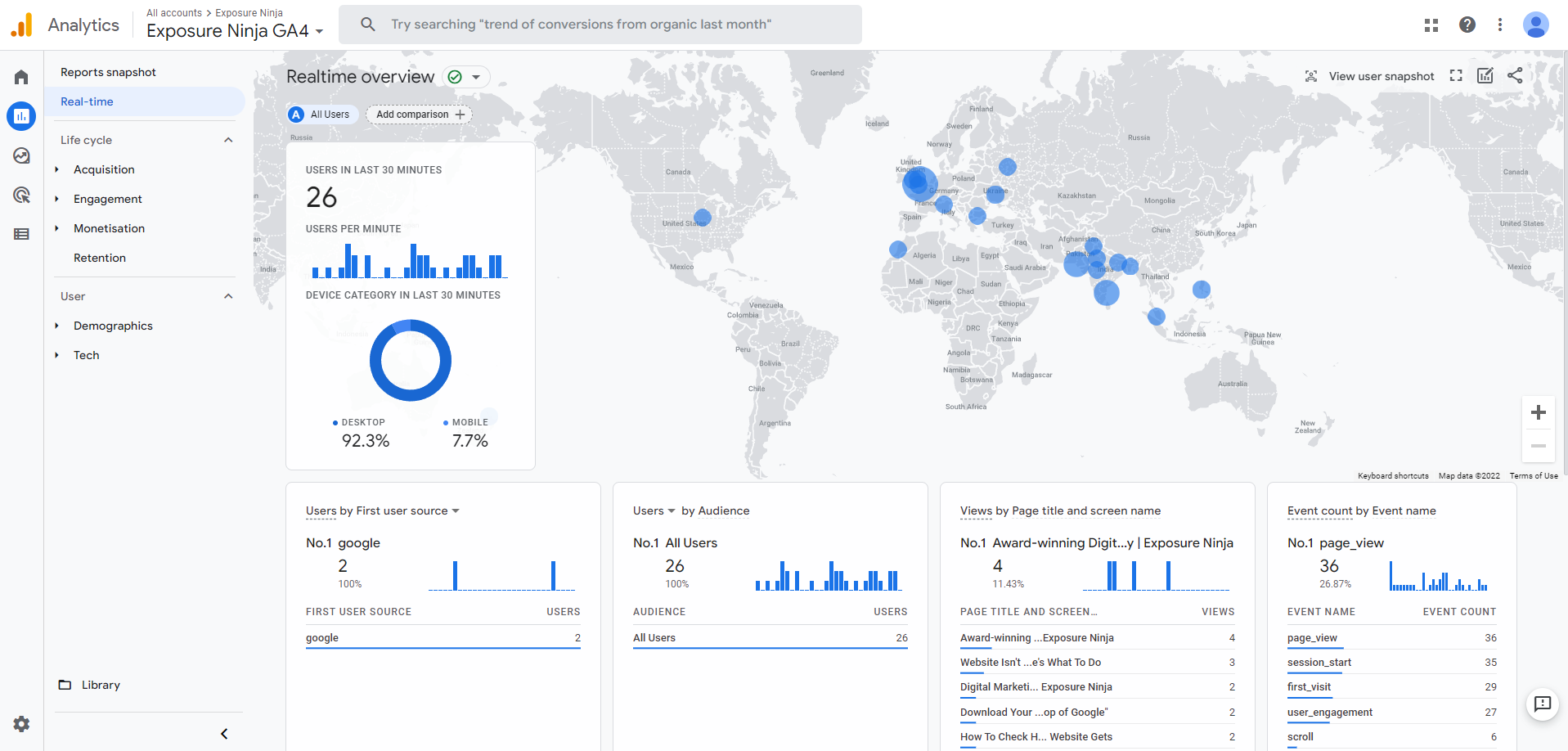
Gerçek zamanlı genel bakış raporu
Burada görebilirsin:
- Son 30 dakikadaki kullanıcılar ve cihazları
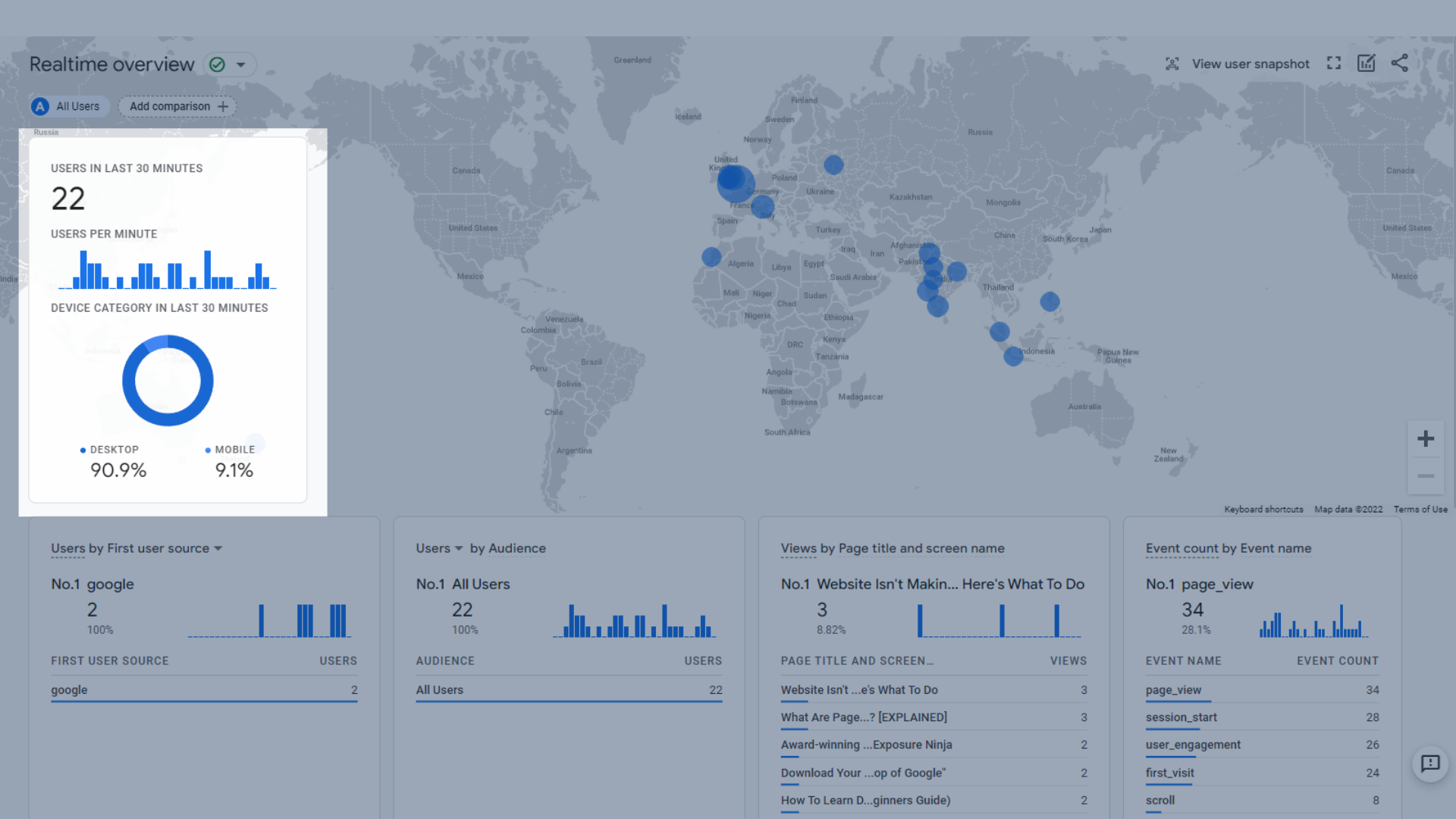
Son 30 dakikadaki kullanıcılar
- Bir dünya haritasında aktif kullanıcıları gösteren bir coğrafi harita
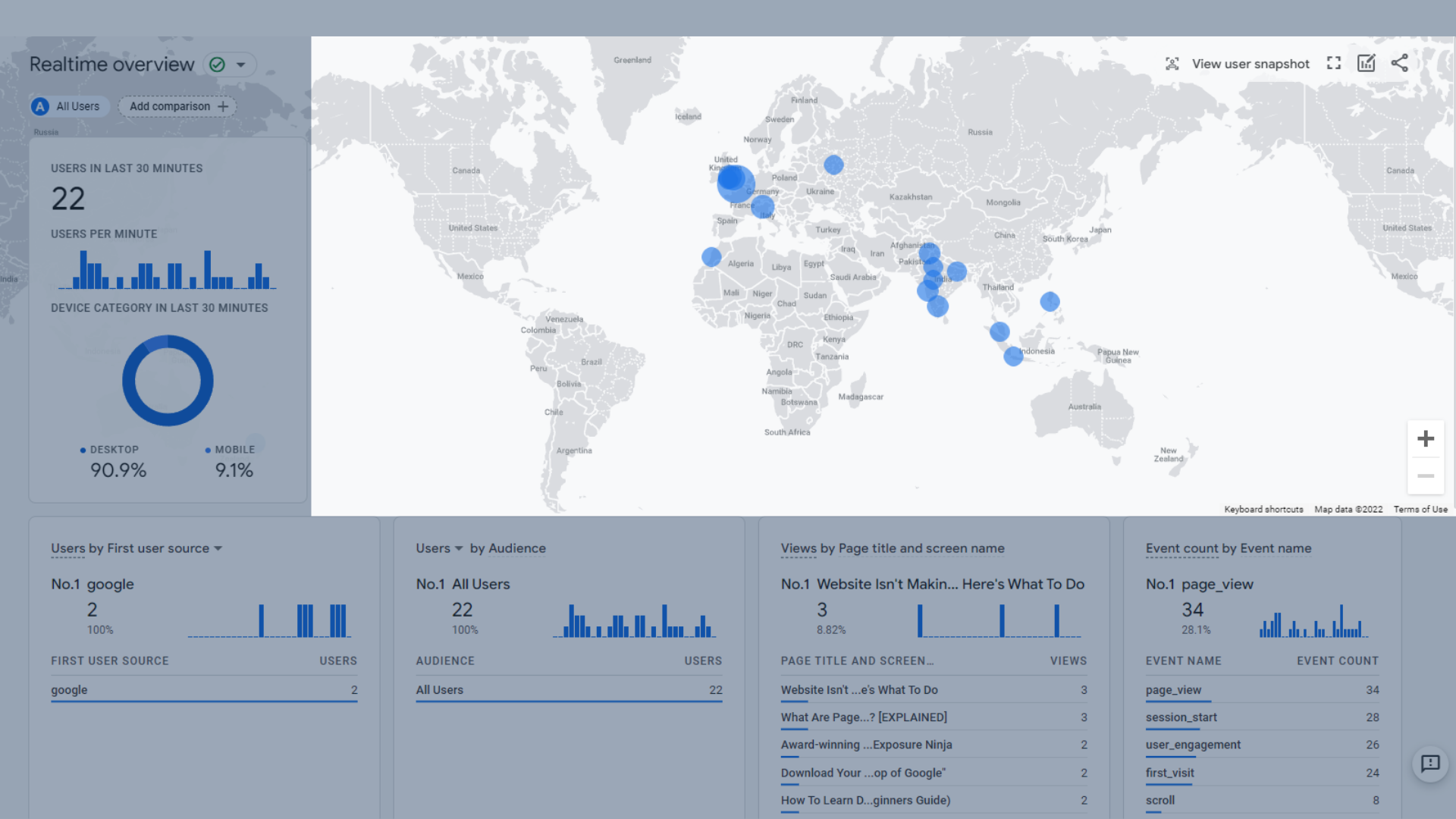
Etkileşimli coğrafi harita
- İlk kullanıcı kaynağına, ilk kullanıcı ortamına, ilk kullanıcı kaynağı platformuna veya ilk kullanıcı kampanyasına göre kullanıcılar. Bu, mevcut kullanıcılarınızın web sitenize nasıl ulaştığını gösterir.
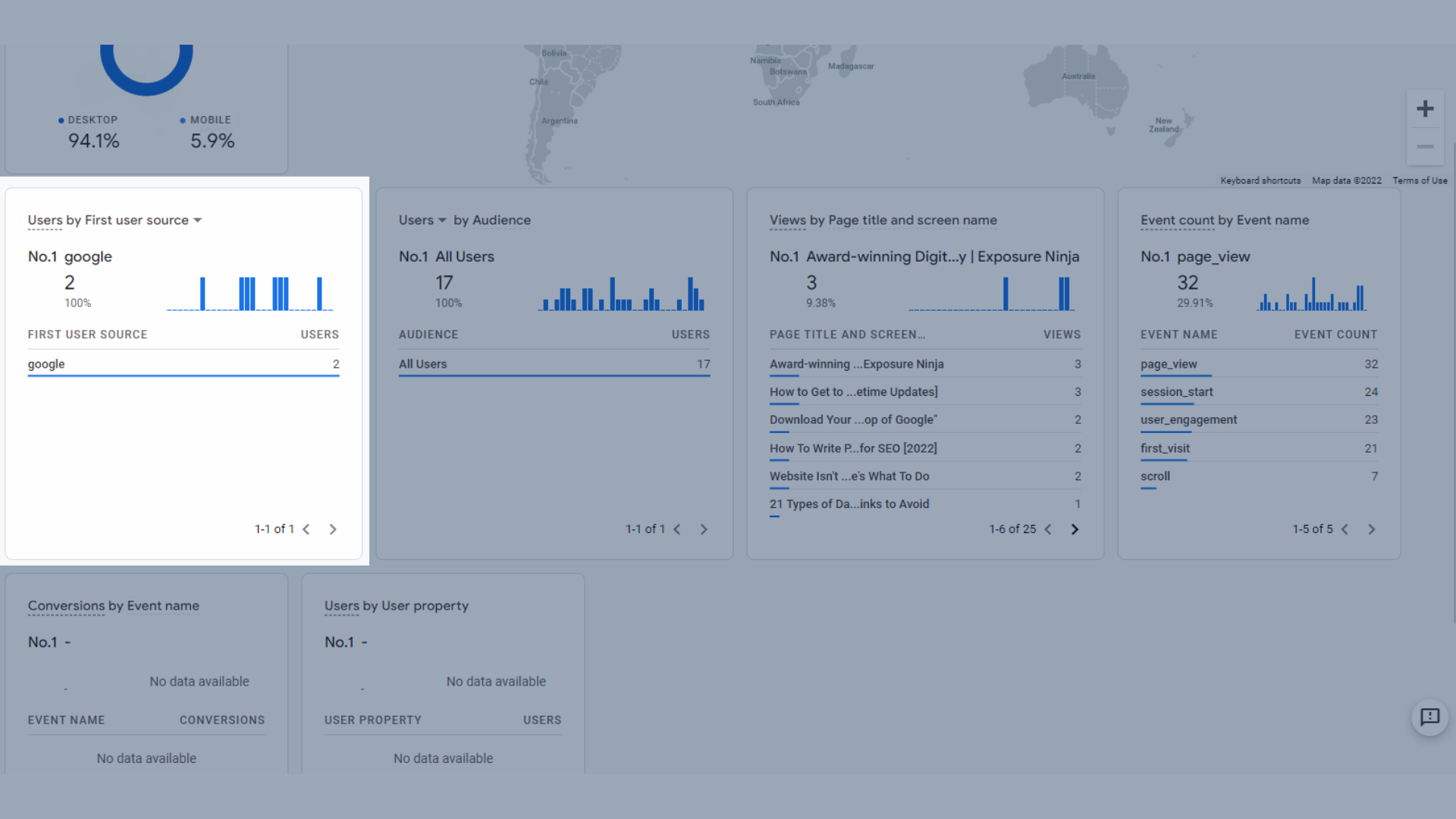
İlk kullanıcı kaynağına göre kullanıcılar
- Kitleye göre kullanıcılar veya yeni kullanıcılar , bu nedenle GA4'te kitleler ayarladıysanız, etkin kullanıcılarınızdan herhangi birinin bu kitlenin parçası olup olmadığını size gösterecektir.
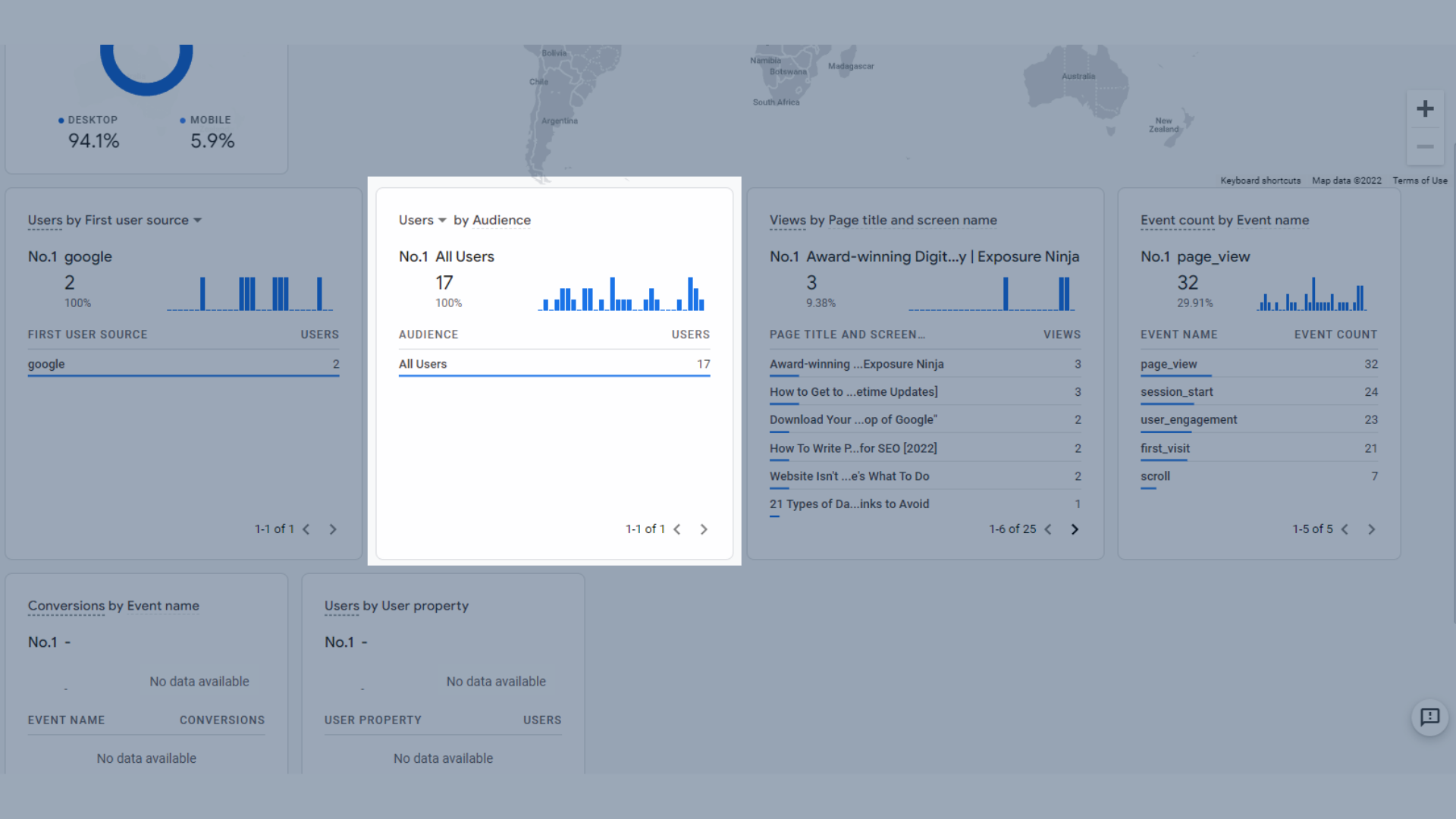
Kitleye göre kullanıcılar veya yeni kullanıcılar
- Sayfa başlığına ve ekran adına göre görüntülemeler , böylece mevcut kullanıcılarınızın ziyaret ettiği sayfalar.
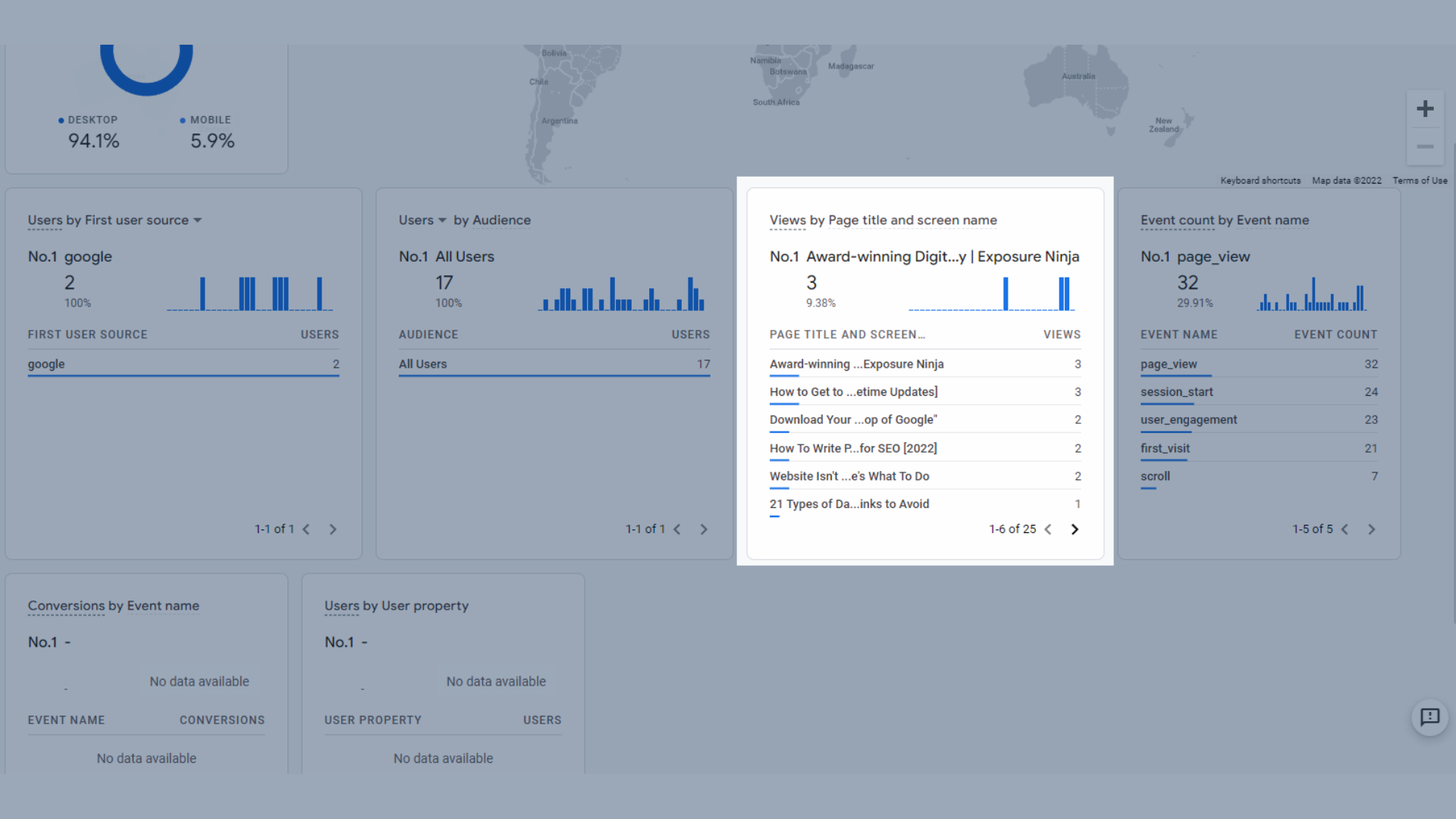
Sayfa başlığına ve ekran adına göre görüntülemeler
- Size son 30 dakikadaki en popüler etkinlikleri gösteren etkinlik adına göre etkinlik sayısı .
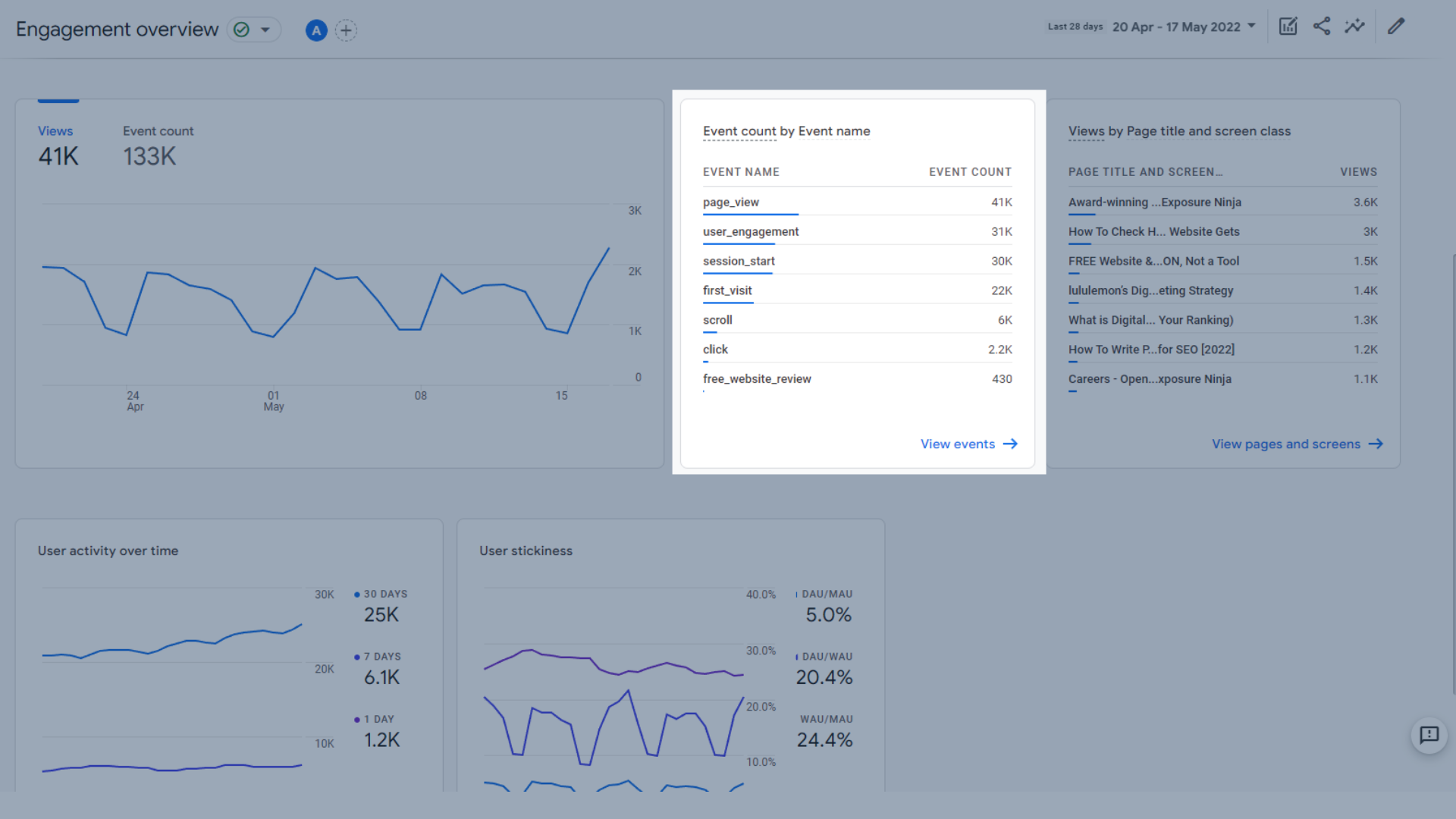
Etkinlik adına göre etkinlik sayısı
- Etkinlik adına göre dönüşümler , son 30 dakika içinde gerçekleşen tüm dönüşümler.
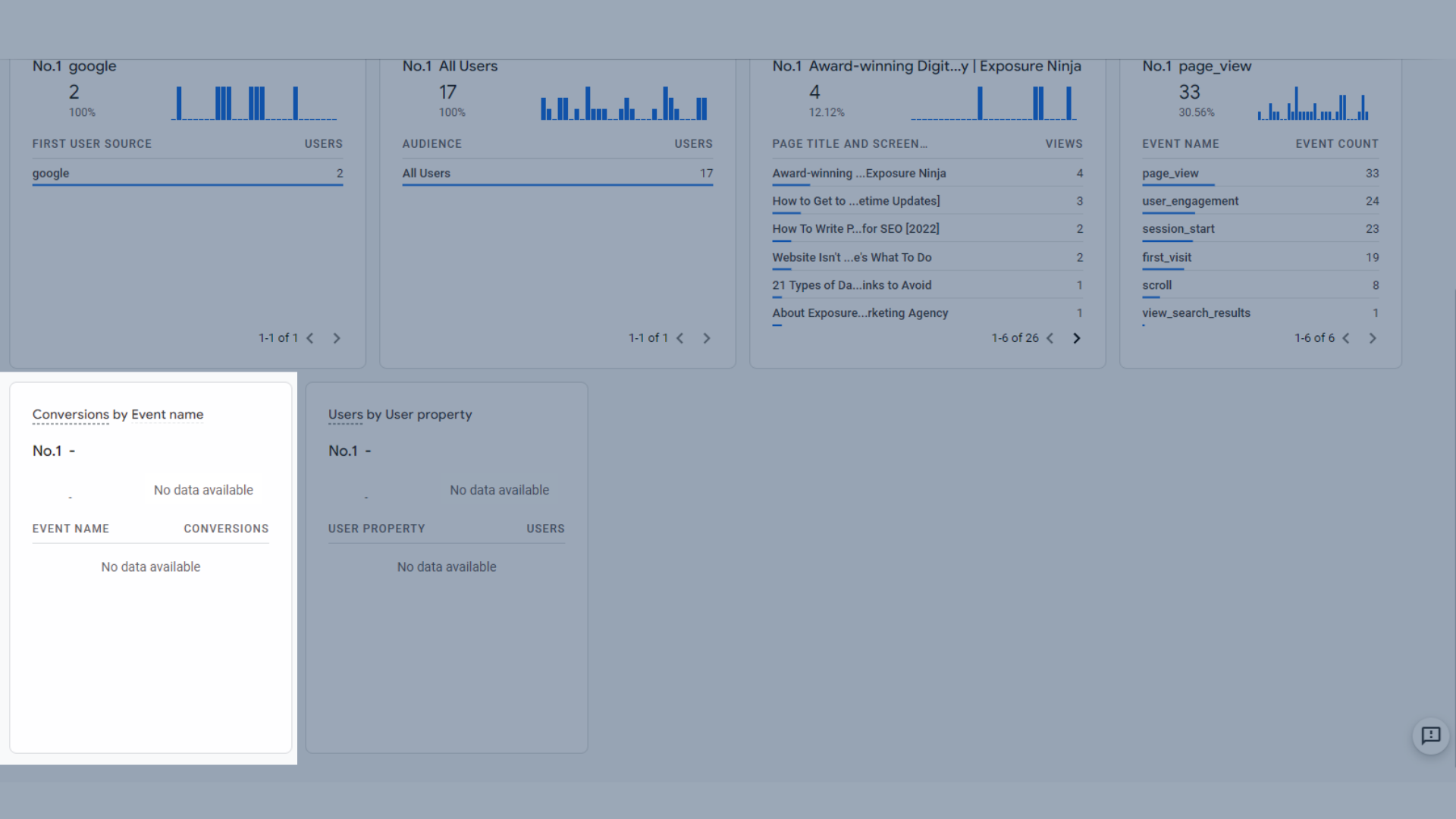
Etkinlik adına göre dönüşümler
- Kullanıcı özelliğine göre kullanıcılar , önceden tanımlanmış bir özelliğin parçası olan tüm etkin kullanıcılar. GA4'teki kullanıcı özellikleri daha gelişmiş olduğundan bu kılavuzda ele alınmayacaktır.
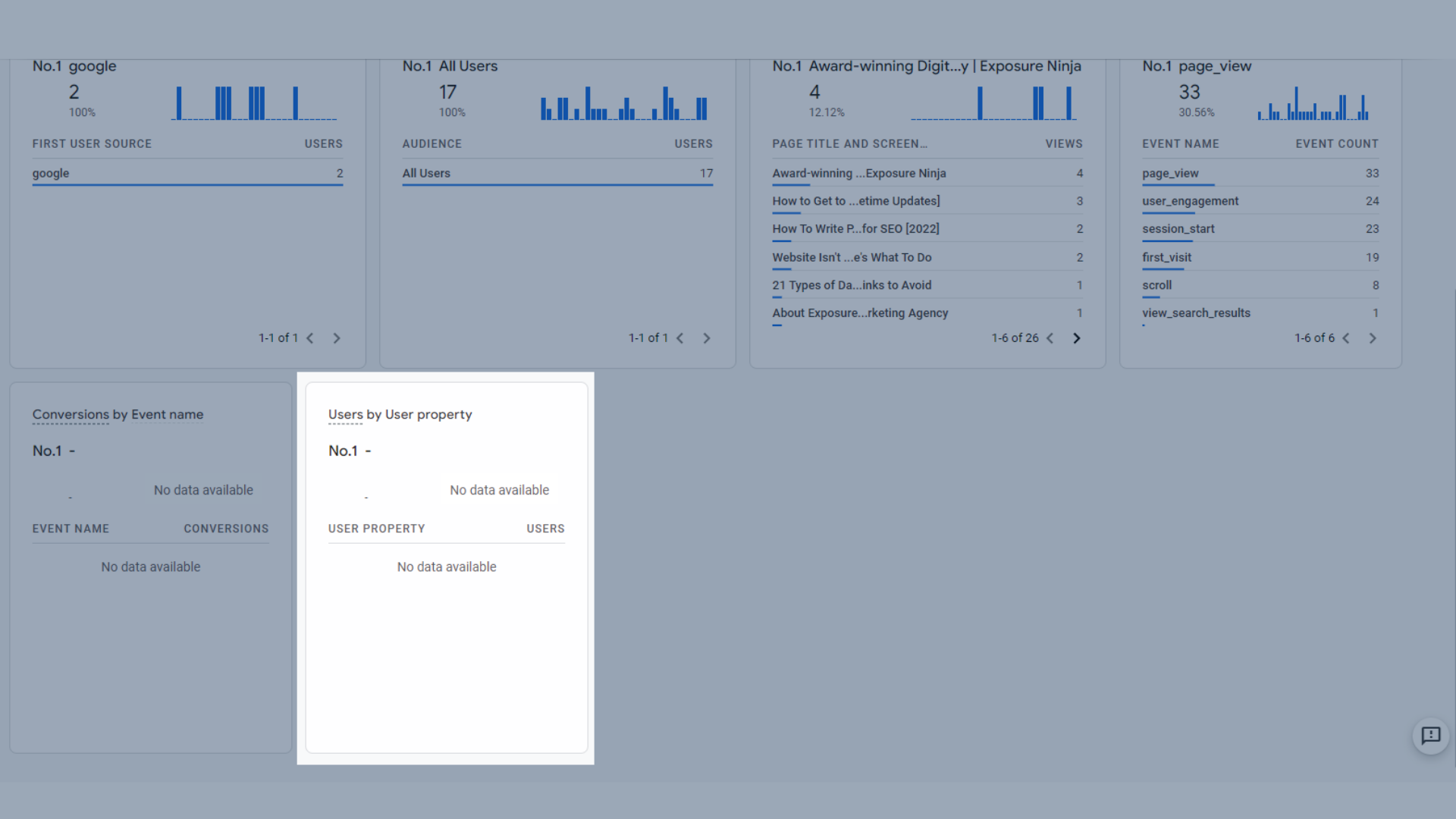
Kullanıcı mülküne göre kullanıcılar
Ayrıca, şu anda web sitenizde bulunan bir kullanıcının canlı yolculuğunu takip etmek için sağ üst köşedeki kullanıcı anlık görüntüsünü görüntüle düğmesini kullanabilirsiniz. Gerçek zamanlı olarak tetikledikleri olayları görebileceksiniz.
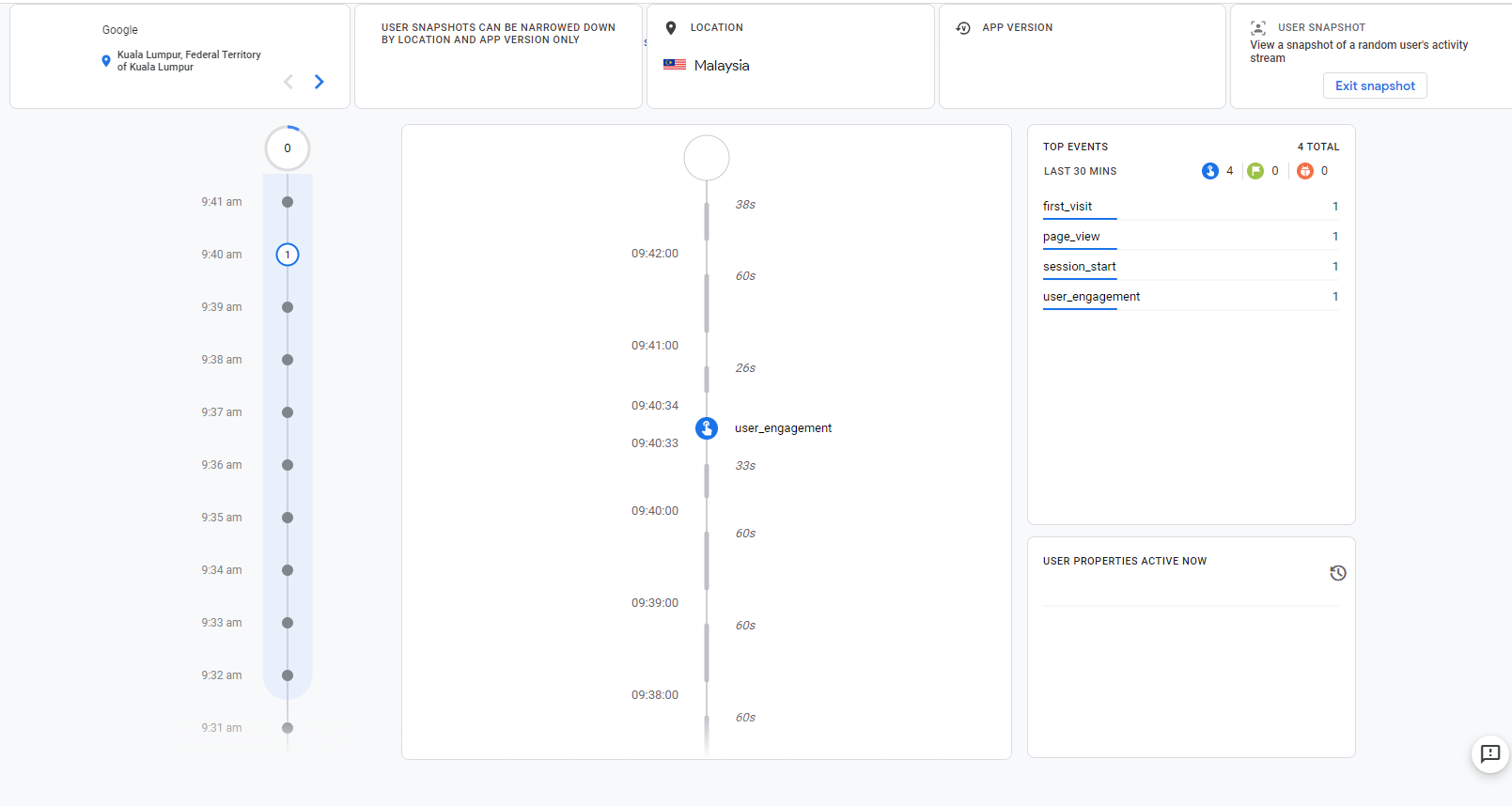
GA4'te kullanıcı anlık görüntüsünü görüntüleyin
GA4'te Yaşam Döngüsü raporları
Yaşam döngüsü altında , edinme, etkileşim, para kazanma ve elde tutma raporlarını bulabilirsiniz.
Her birini parçalara ayıracağız ve bu raporlardaki her panelde yer alan verilerin yanı sıra hepsinin ne yaptığını açıklayacağız.
Google Analytics 4'te edinme raporları
Edinme raporları, raporlar - edinme altında bulunur.
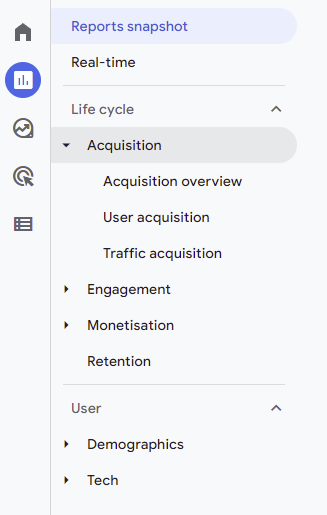
Google Analytics 4'te edinme raporlarının konumu
Edinmeye Genel Bakış
Edinmeye Genel Bakış sayfası, temel edinme metriklerini tek bir yerde gösterir.
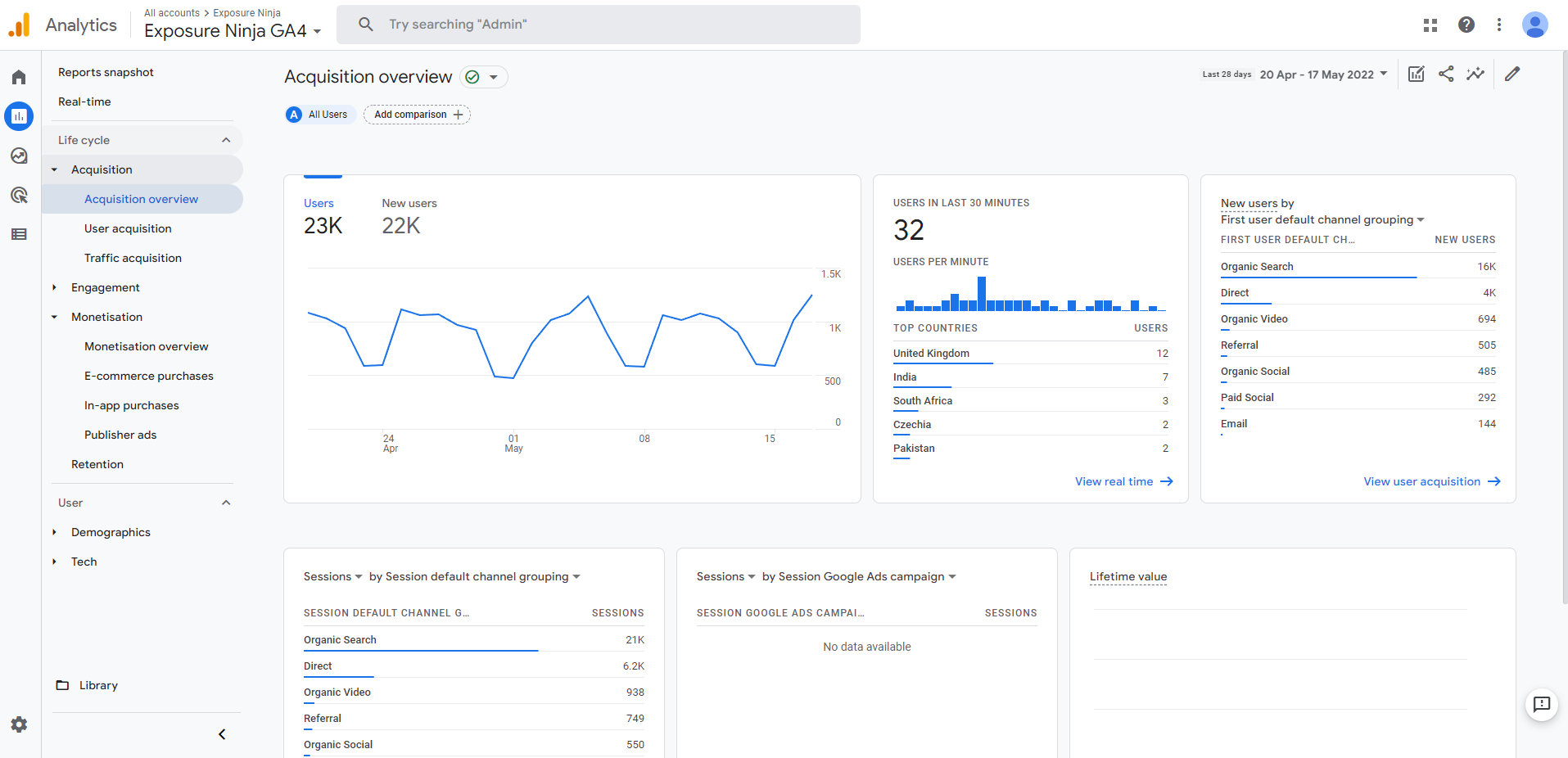
Google Analytics 4 Edinmeye Genel Bakış ekranı
Burada görebilirsin:
- Seçtiğiniz zaman aralığında web sitenize veya uygulamanıza gelen kullanıcıların veya yeni kullanıcıların grafiğini gösteren kullanıcı trend grafiği .
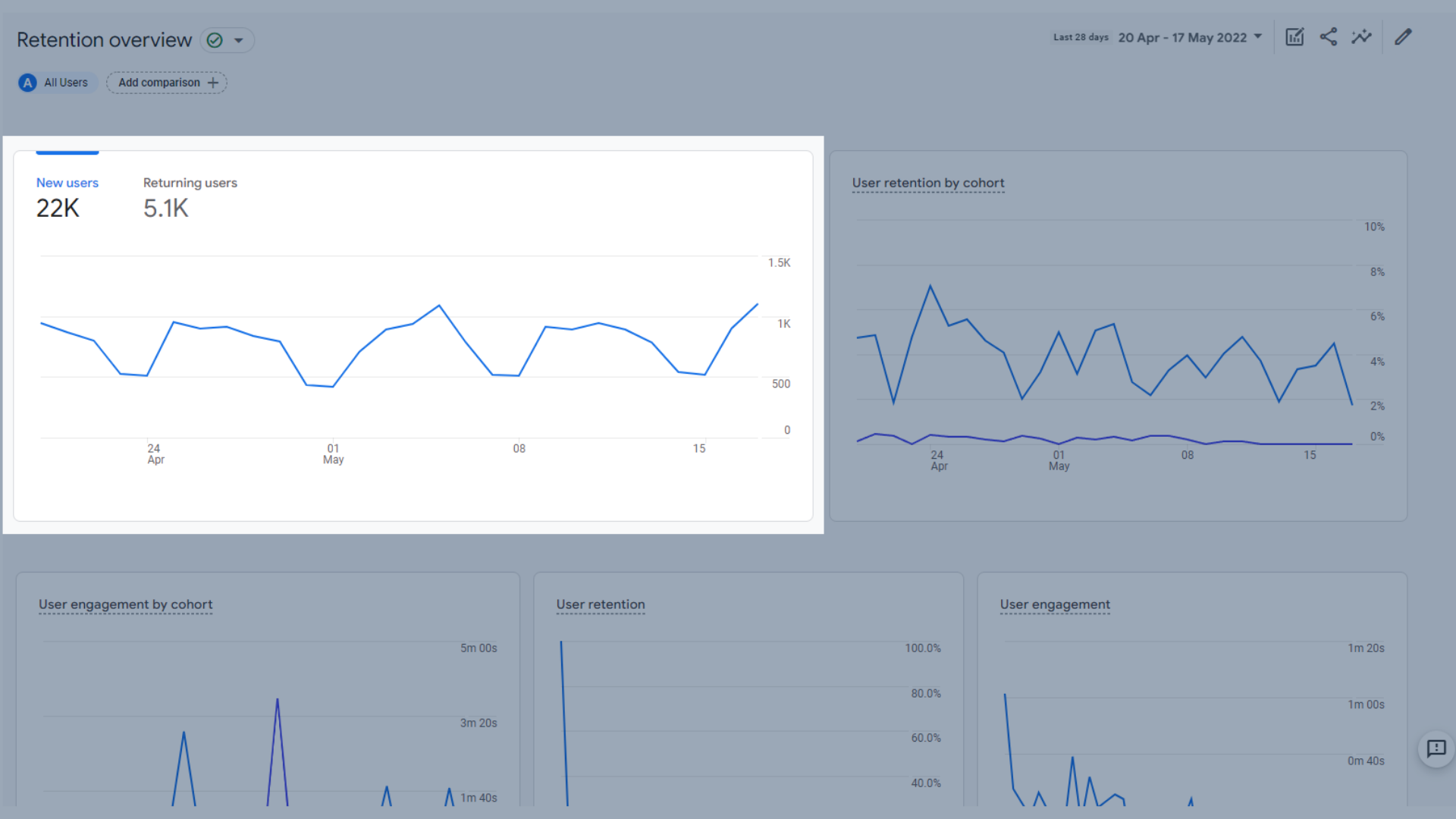
Kullanıcılar trend grafiği
- Son 30 dakikadaki kullanıcılar , sitenizin son 30 dakika içinde kaç ziyaretçiye sahip olduğunu, ülkeleri ve dakika başına kullanıcıları gösteren bir çubuk grafik gösterir.
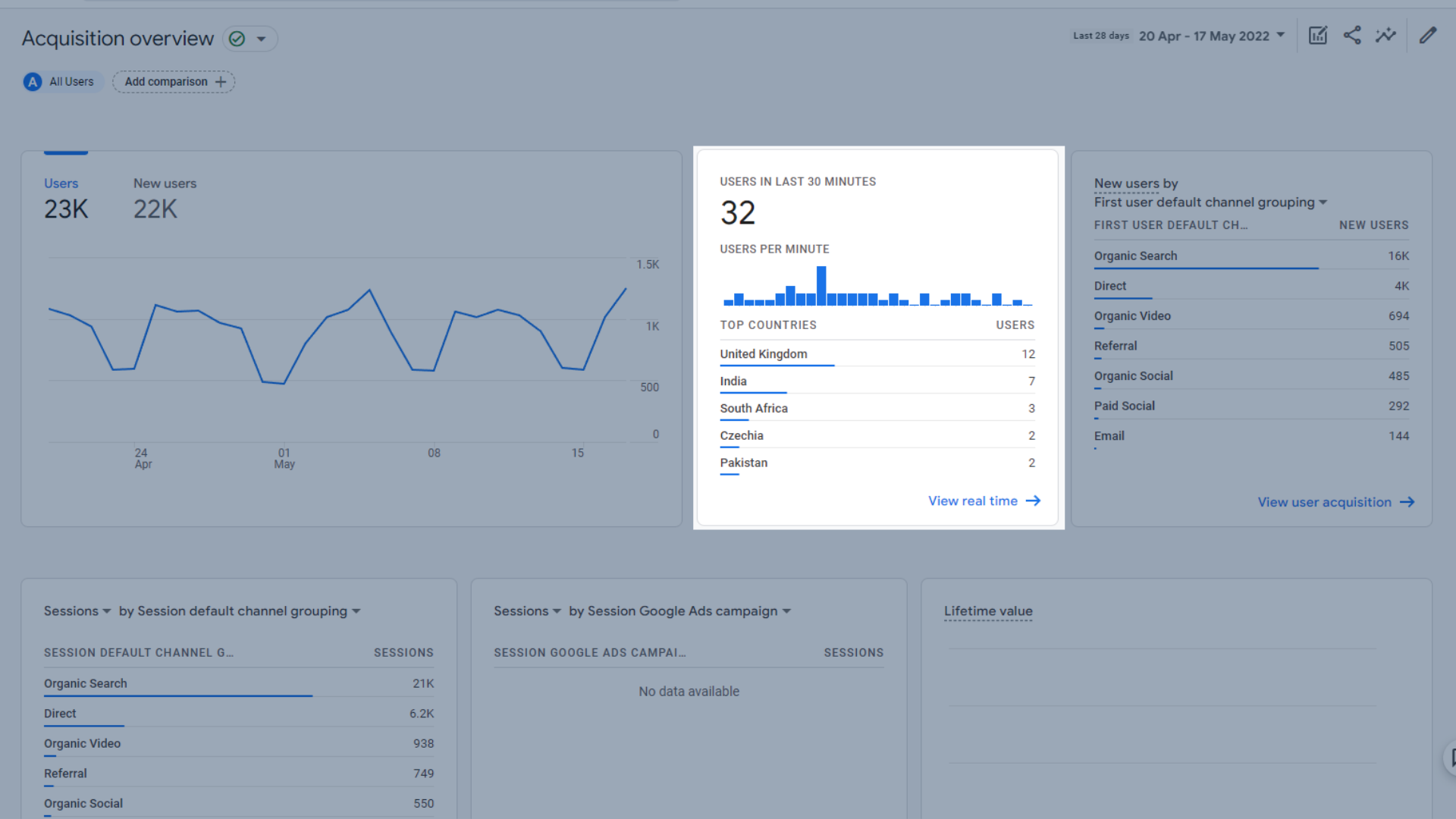
Son 30 dakika grafiğindeki kullanıcılar
- "İlk kullanıcı varsayılan kanal gruplaması" ile otomatik olarak kategorize edilen kanala göre yeni kullanıcılar . Bu, web sitenize her kanaldan kaç ziyaretçi geldiğini gösterir.
Varsayılan kanal gruplaması, kullanıcının ilk edinildiği en iyi kanalları gösterir. UA'da yapabileceğiniz gibi GA4'te özel kanal grupları oluşturamazsınız.
GA4'teki varsayılan kanal gruplamaları şunlardır:
- Doğrudan Trafik
- organik arama
- Ücretli Sosyal
- Organik Sosyal
- E-posta
- İştirakler
- Referans
- Ücretli Arama
- Video
- Görüntülemek
Varsayılan kanal gruplaması için Google Destek sayfasında daha fazla bilgi edinebilirsiniz.
Trafik kaynakları, varsayılan kanal gruplandırmasındaki kural tabanlı tanımlara göre kanallara ayrılır.
Bu yeni kullanıcılar, kullanıcıları ilk edinen kaynak, araç, platform veya kampanya bazında da görüntülenebilir.
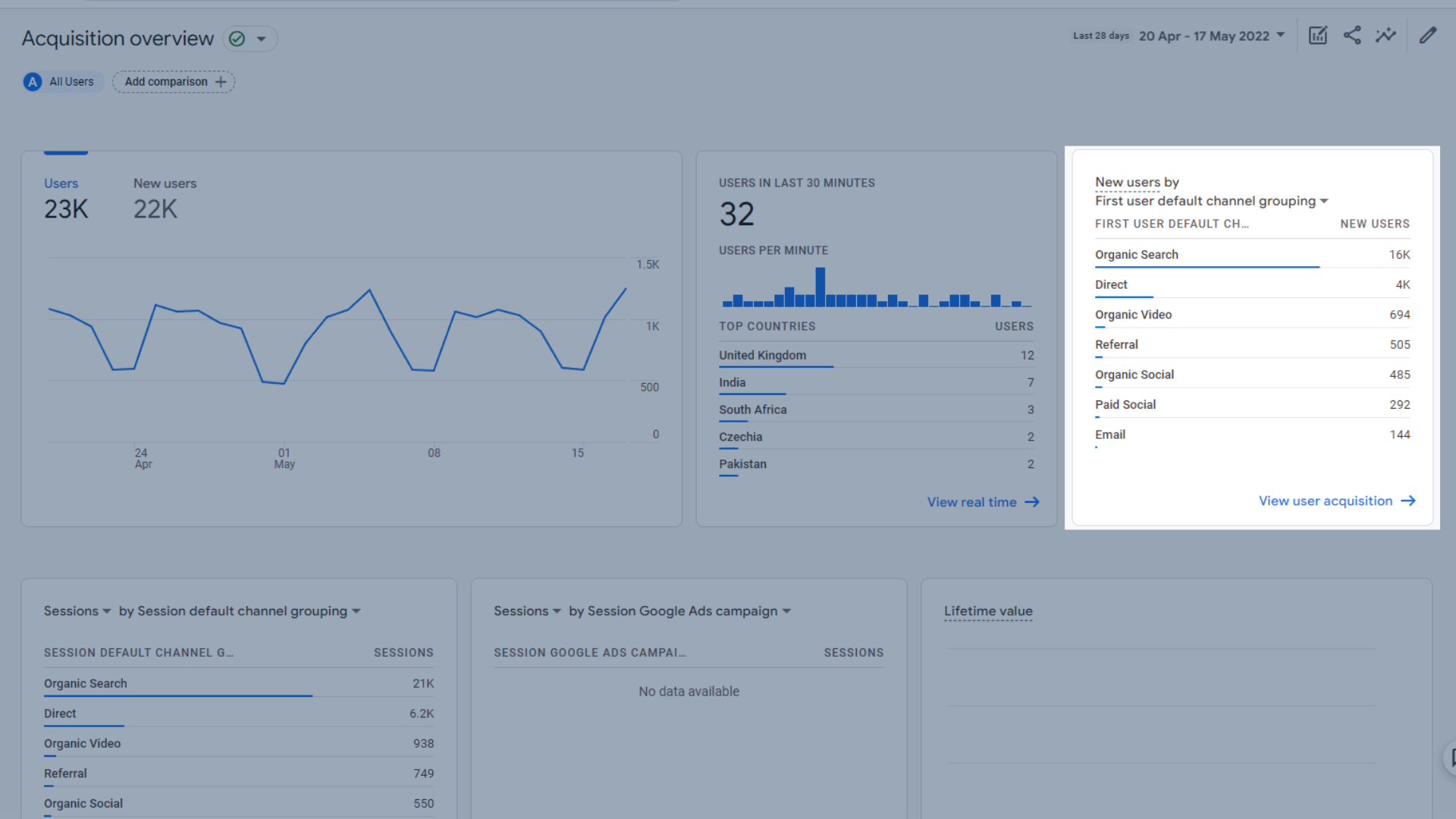
"Kanala göre yeni kullanıcılar" grafiği
- Oturum varsayılan kanal gruplamasına ayarlanmış ancak aynı zamanda kaynağa, aracıya, platforma ve kampanyaya göre sıralanabilen Oturumlar. Google Ads'e odaklanan bir oturumlar bölümü de var
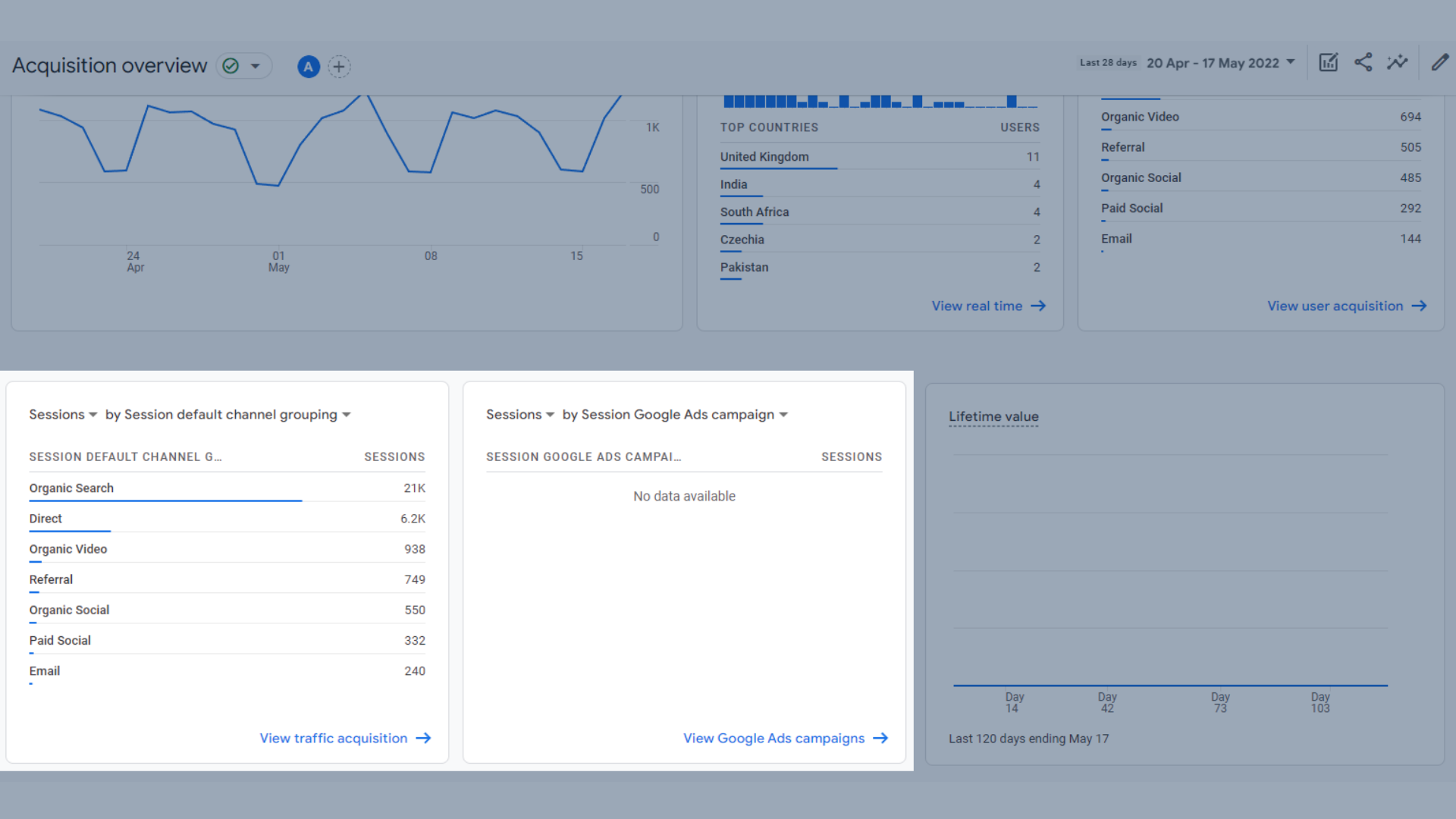
Oturumlar
- Kullanıcının ilk 120 günlük uygulama kullanımı sırasında satın alma etkinliklerinin ve AdMob kazanç etkinliklerinin toplamını hesaplamak için Google Analytics tarafından yapılan bir hesaplama olan yaşam boyu değer . Yaşam boyu değer (LTV), tüm kullanıcılar için bu metriğin ortalamasıdır.
Gördüğünüz gibi, şu anda Exposure Ninja'da buna ihtiyacımız yok, bu yüzden bu bölüm neden boş.
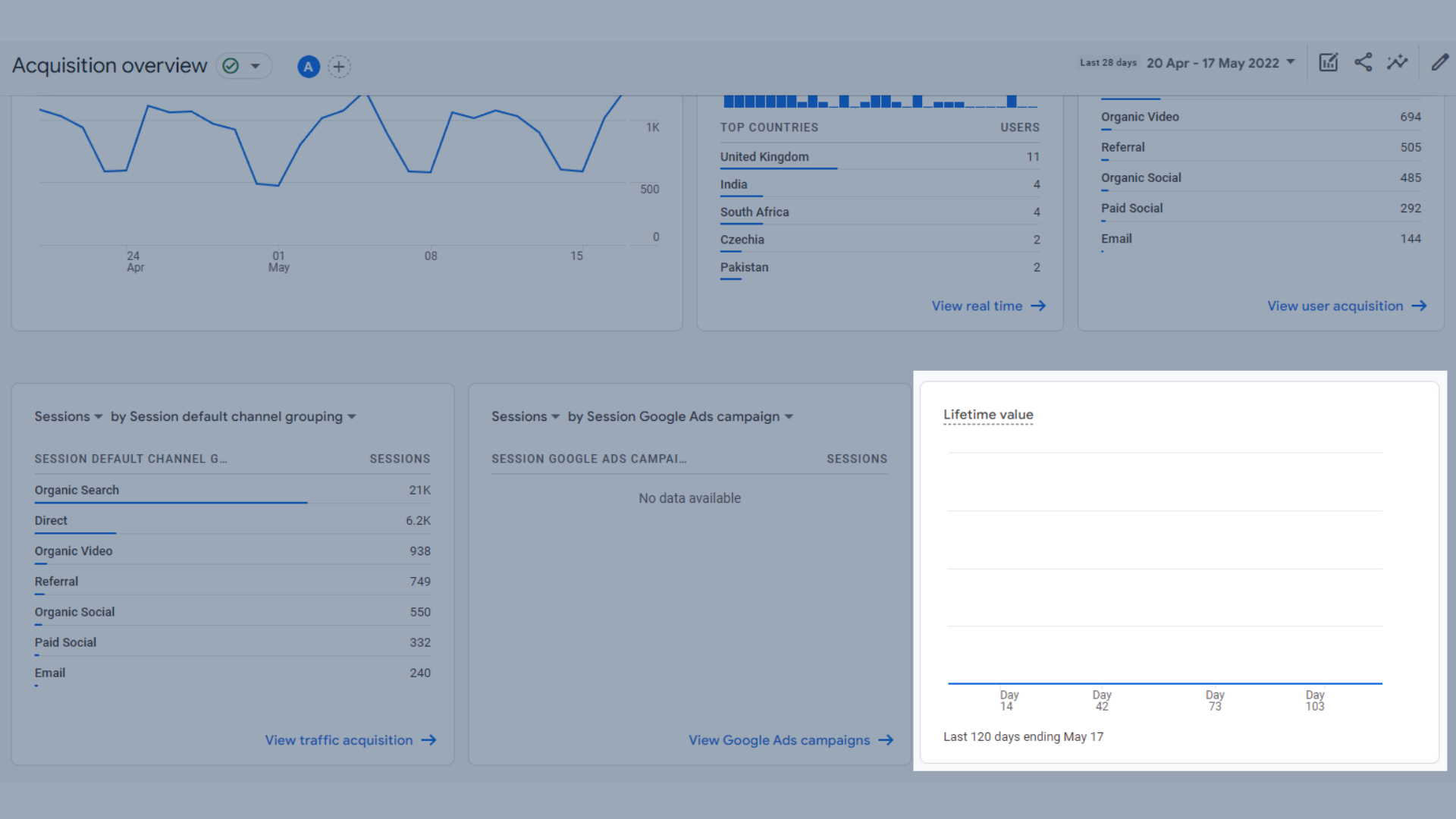
Ömür Boyu Değer
Kullanıcı Edinme
Kullanıcı Edinme sayfasında şunları görebilirsiniz:
- Yeni kullanıcılarınızın çoğunun hangi kanaldan geldiğini gösteren bir çubuk grafik olarak ilk kullanıcı varsayılan kanal gruplamasına göre yeni kullanıcılar
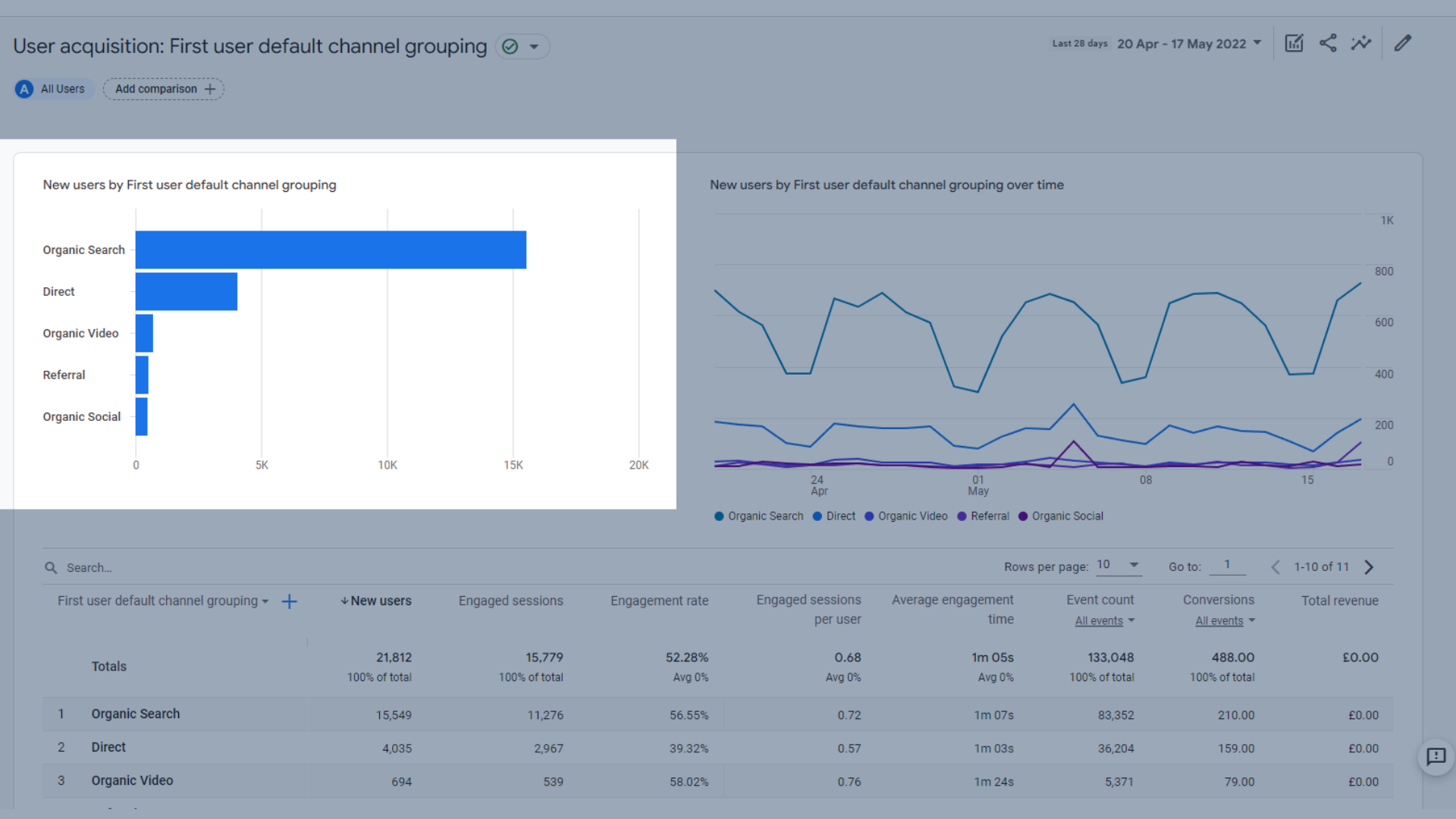
Yeni kullanıcılar
- İlk kullanıcıya göre yeni kullanıcılar, zaman içinde varsayılan kanal gruplaması , yukarıdaki grafiktekiyle aynı verileri gösteren, ancak zaman içindeki eğilimleri gösteren bir trend grafiği olarak , böylece bazı kanalların farklı tarihlerde diğerlerinden daha iyi performans gösterdiğini görebilirsiniz.
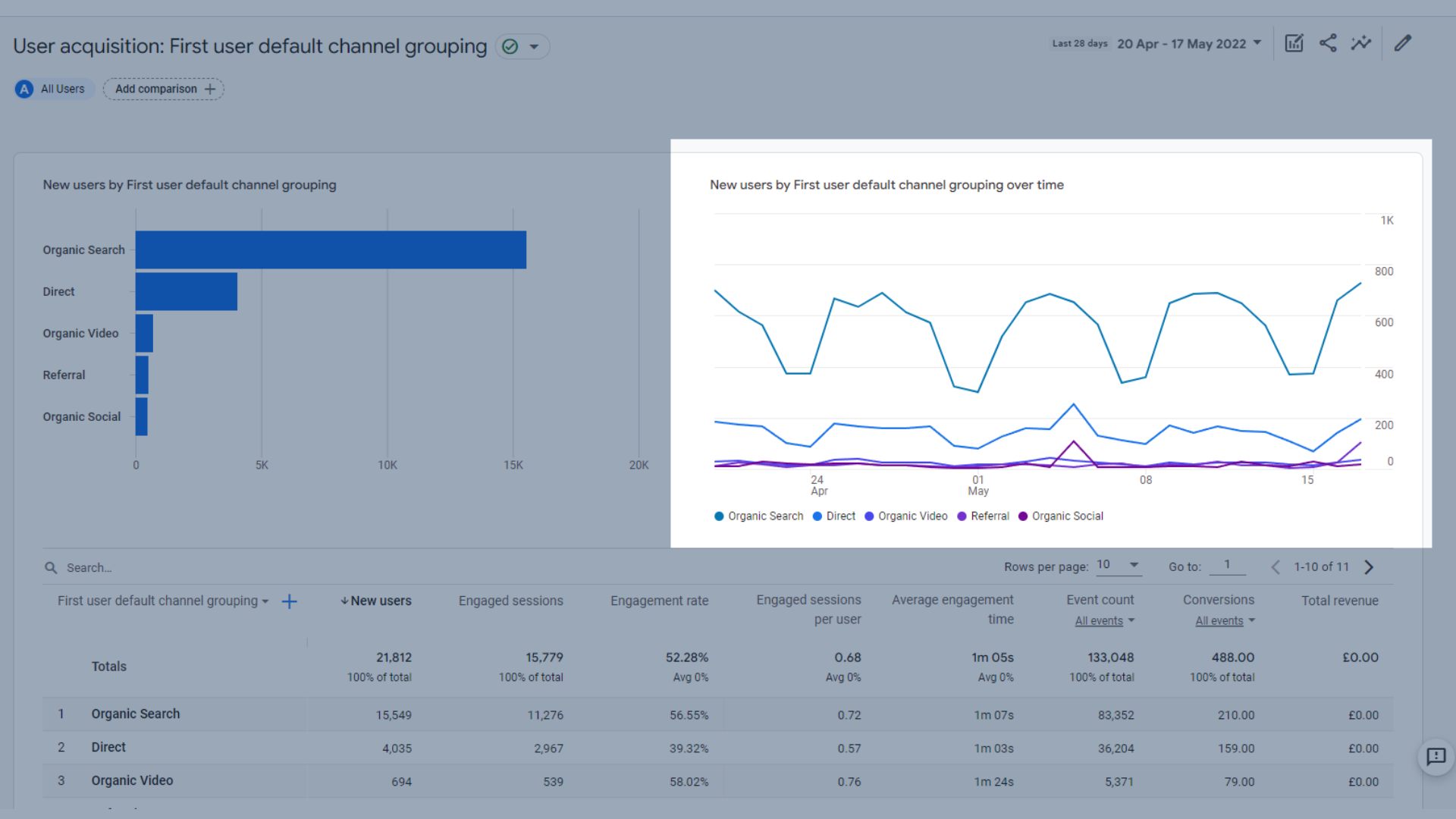
Zaman içindeki yeni kullanıcılar trend grafiği
- Farklı kanalları karşılaştırmanıza ve hangilerinin sitenize en çok yeni ziyaretçi çekmenize yardımcı olduğunu görmenize yardımcı olan, farklı kullanıcı edinme türlerini içeren bir veri tablosunun yanı sıra.
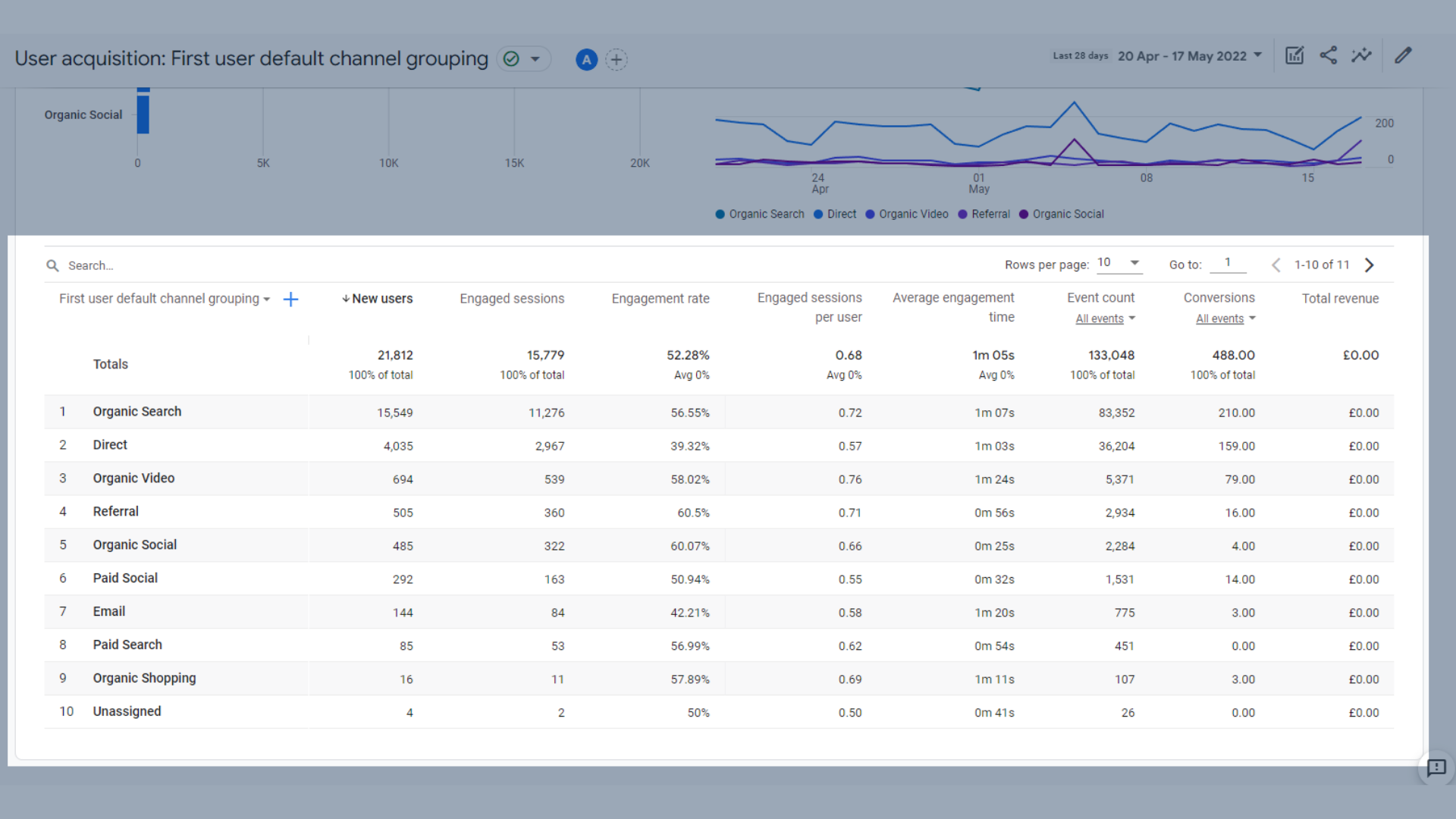
Kullanıcı edinme verileri
Burada kullanılan boyutlar, UA ile hemen hemen aynıdır ve bazı örnekler şunları içerir:
- organik arama
- doğrudan
- Organik Video
- Organik Sosyal
- Referans
- Ücretli Sosyal
- E-posta
- Ücretli Arama
- Organik Alışveriş
- atanmamış
Bu boyutlar daha sonra aşağıdaki metrikler kullanılarak ölçülür:
- Yeni Kullanıcılar – Seçilen zaman aralığında ilk kez kullanan kullanıcıların sayısı
- Katılımlı Oturumlar – 10 saniyeden uzun süren veya bir dönüşüm etkinliği olan ya da 2 veya daha fazla ekran veya sayfa görüntülenen oturumların sayısı
- Katılım oranı – Katılımlı Oturumların yüzdesi (Etkileşimli Oturumların Oturumlara bölümü)
- Kullanıcı başına Katılımlı Oturum Sayısı – Kullanıcı başına Katılımlı Oturum Sayısı
- Ortalama etkileşim süresi – Web sitenizin tarayıcıda veya uygulamanızda ön planda olduğu ortalama süre
- Etkinlik sayısı – Kullanıcılarınızın bir etkinliği tetikleme sayısı
- Dönüşümler – Kullanıcılarınızın bir dönüşüm etkinliğini tetikleme sayısı
- Toplam gelir – Satın almalar, abonelikler ve reklamlardan elde edilen gelirin toplamı
Google Analytics'teki ilgili metriğin üzerine gelerek bu tanımlara istediğiniz zaman başvurabilirsiniz.
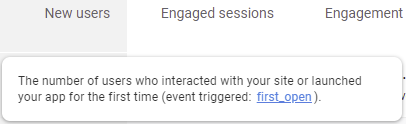
Açıklamasını görmek için metriğin üzerine gelin
Trafik Edinme
Bu sayfa, hem yeni hem de geri gelen kullanıcıları ve bu kullanıcıların web sitenize ulaşmalarını sağlayan trafik kaynaklarını kapsadığından, kullanıcı edinmeden farklıdır.
Trafik Edinme sayfasında şunları görebilirsiniz:
- Kullanıcılar, belirli bir zaman aralığında kanal başına en çok oturumun hangi günlerde gerçekleştiğini görmenize yardımcı olan bir eğilim grafiği olarak zaman içinde varsayılan kanal gruplandırmasını oturuma göre varsayılan olarak yapar.
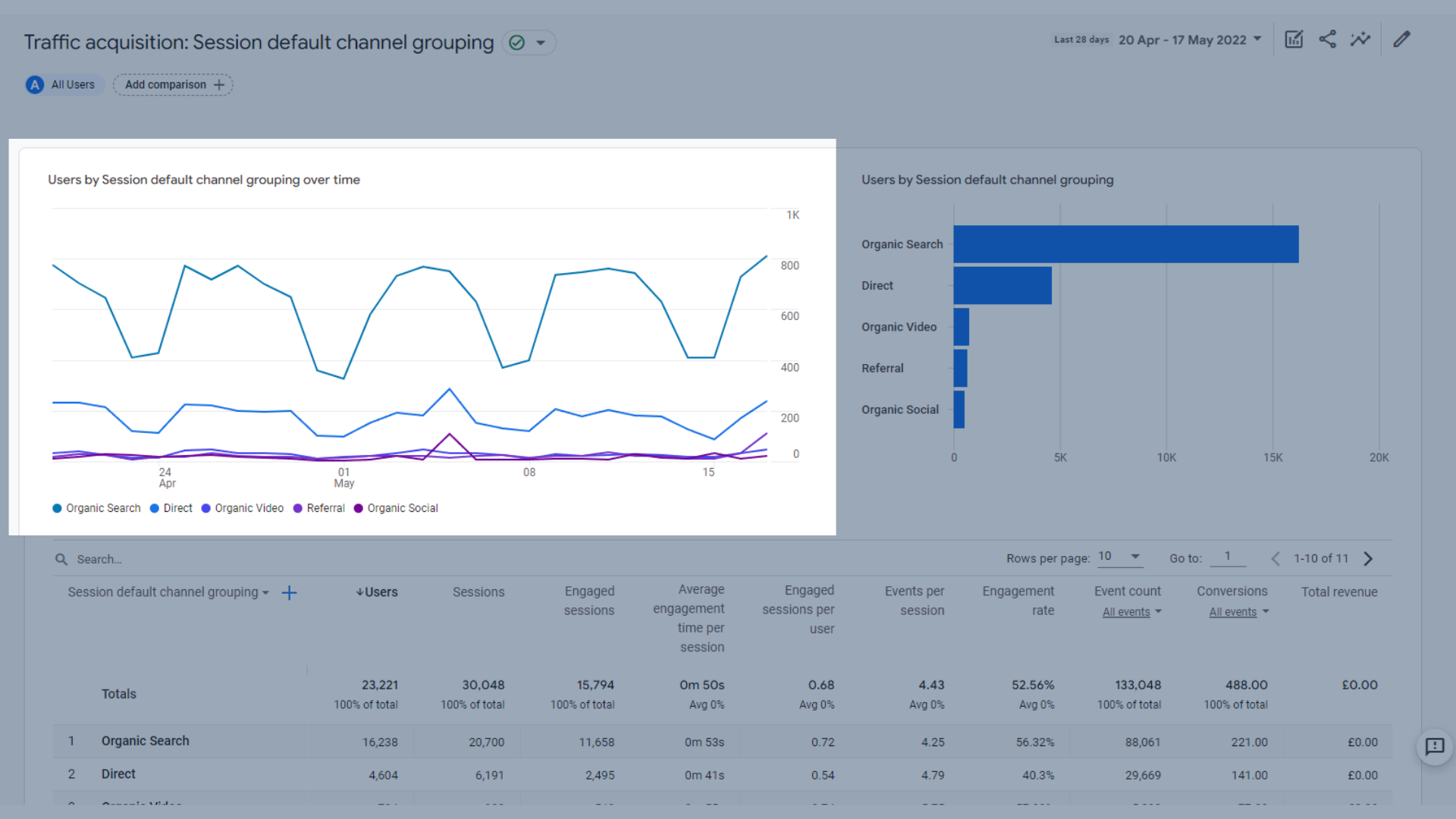
Zamana göre oturuma göre kullanıcılar trend grafiği
- Kullanıcılar, oturuma göre varsayılan kanal gruplandırmasını, size trend grafiğine benzer verileri gösteren, ancak tarihler olmadan gösteren bir çubuk grafik olarak gösterir. Bu, hangi veya trafik kanallarınızın en yüksek sayıda oturum oluşturduğunu görmenizi sağlar.
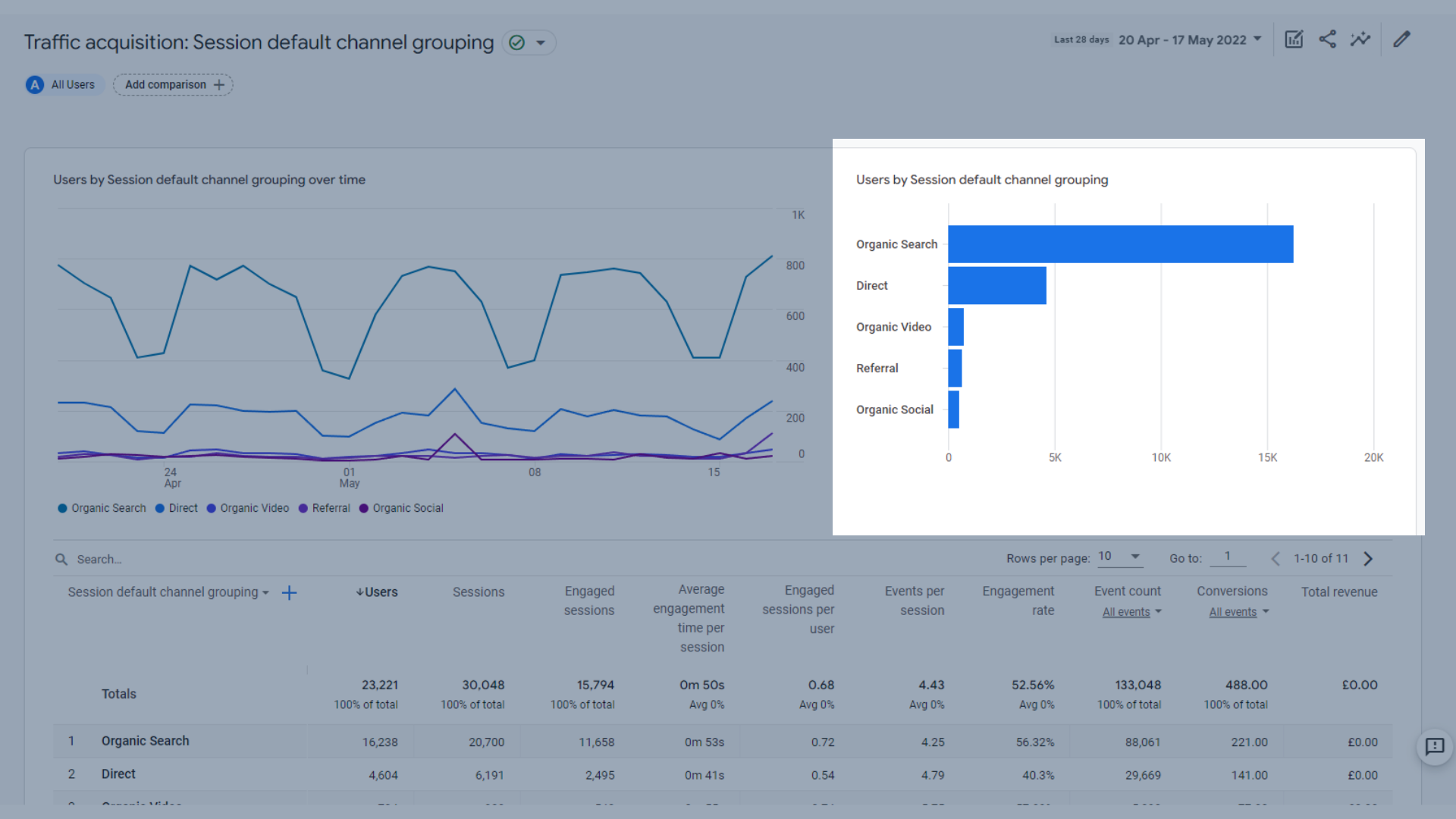
Oturum çubuk grafiğine göre kullanıcılar
Ve Kullanıcı Edinme sekmesinde gördüklerimize benzeyen ana trafik edinme boyutlarını ve metriklerini gösteren bir tablo. Bu, kanallarınızın kullanıcılara ne kadar iyi kazandırdığını daha ayrıntılı olarak karşılaştırmanıza yardımcı olur.
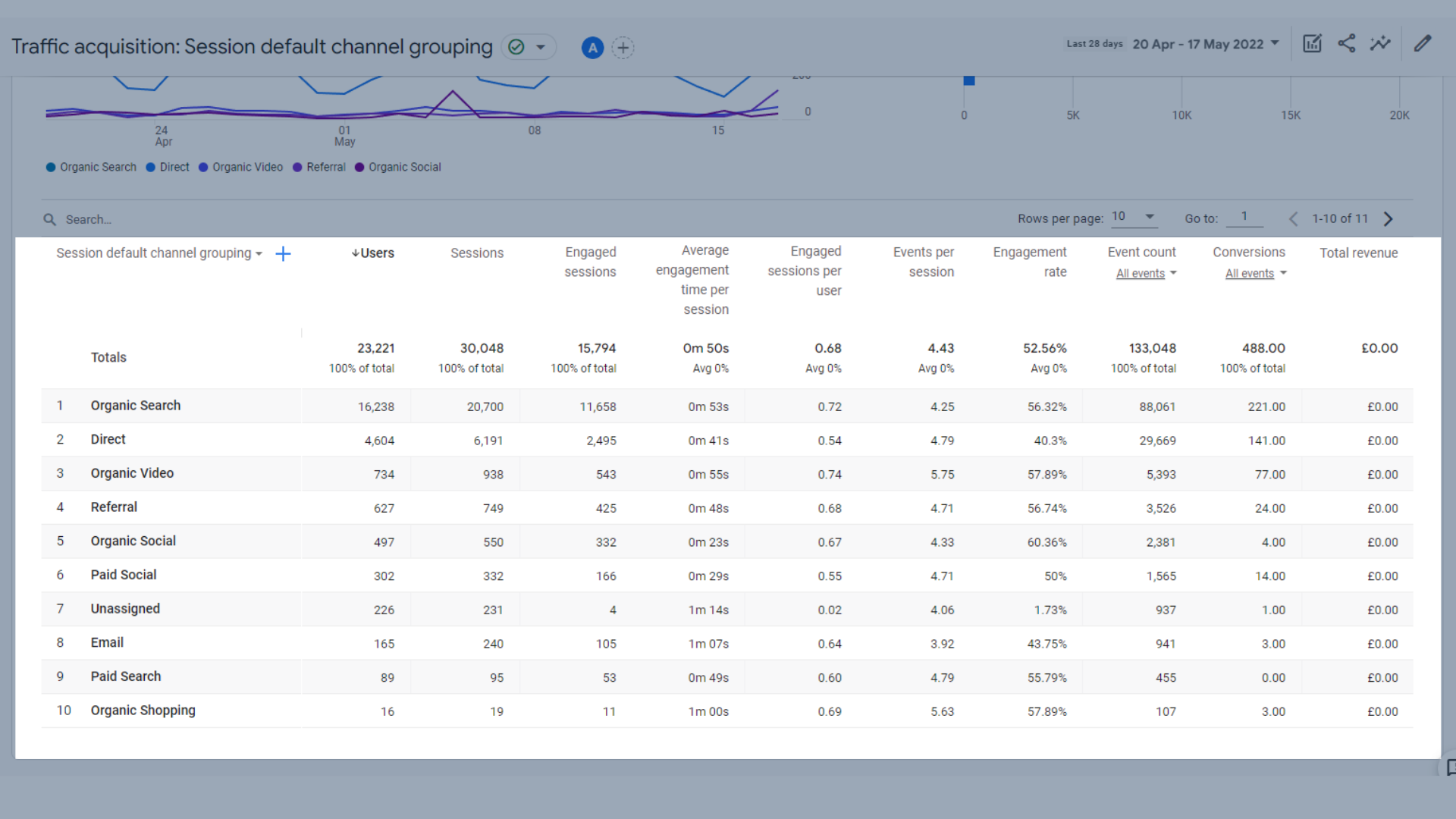
Trafik edinme tablosu
Bu boyutlar daha sonra aşağıdaki metriklere göre kategorilere ayrılır:
- Kullanıcılar – Toplam aktif kullanıcı sayısı
- Oturumlar – Sitenizde veya uygulamanızda başlayan oturumların sayısı
- Katılımlı Oturumlar – 10 saniyeden uzun süren veya bir dönüşüm etkinliği olan ya da 2 veya daha fazla ekran veya sayfa görüntülenen oturumların sayısı
- Oturum başına ortalama etkileşim süresi – Oturum başına kullanıcı etkileşimi süresi
- Kullanıcı başına Katılımlı Oturum Sayısı – Kullanıcı başına Katılımlı Oturum Sayısı
- Oturum başına olay – Kullanıcının oturumu sırasında tetiklenen olay sayısı
- Katılım oranı – Katılımlı Oturumların yüzdesi (Etkileşimli Oturumların Oturumlara bölümü)
- Etkinlik sayısı – Kullanıcılarınızın bir etkinliği tetikleme sayısı
- Dönüşümler – Kullanıcılarınızın bir dönüşüm etkinliğini tetikleme sayısı
- Toplam gelir – Satın almalar, abonelikler ve reklamlardan elde edilen gelirin toplamı
Peki burada UA ve GA4 arasındaki bazı değişiklikler nelerdir?
GA4'te hemen çıkma oranı, oturum başına sayfa sayısı veya ortalama oturum süresi yoktur.
Bunun yerine, “katılım” metriklerine çok daha fazla odaklanılıyor.
Etkileşimli oturumlar , 10 saniyeden uzun oturumları izlediği, dönüştürdüğü veya 2 veya daha fazla sayfa veya ekran görünümüne sahip olduğu için hemen çıkma oranını izlemek için kullanılabilir. Yeni Kullanıcılar ve Etkileşimli Oturumlar arasındaki karşılaştırma size hemen çıkma oranı hakkında bir fikir verebilir.
GA4'te UA'ya kıyasla daha az standart edinme raporu vardır, ancak UA'da düzenli olarak kullandıklarınızı bir şekilde çoğaltmak için kendi özel raporlarınızı oluşturabilirsiniz.
GA4'te Etkileşim Raporları
GA4'teki etkileşim raporları, kullanıcılarınızın sitenizle nasıl etkileşimde bulunduğunu daha iyi anlamanıza yardımcı olur. Bu bölümdeki raporlar, kullanıcıların sitenizde geçirdiği süreye ve sitede gezinirken tetiklenen olaylara odaklanır.
Bu kılavuzun ilerleyen kısımlarında olaylar hakkında daha fazla ayrıntıya gireceğiz.
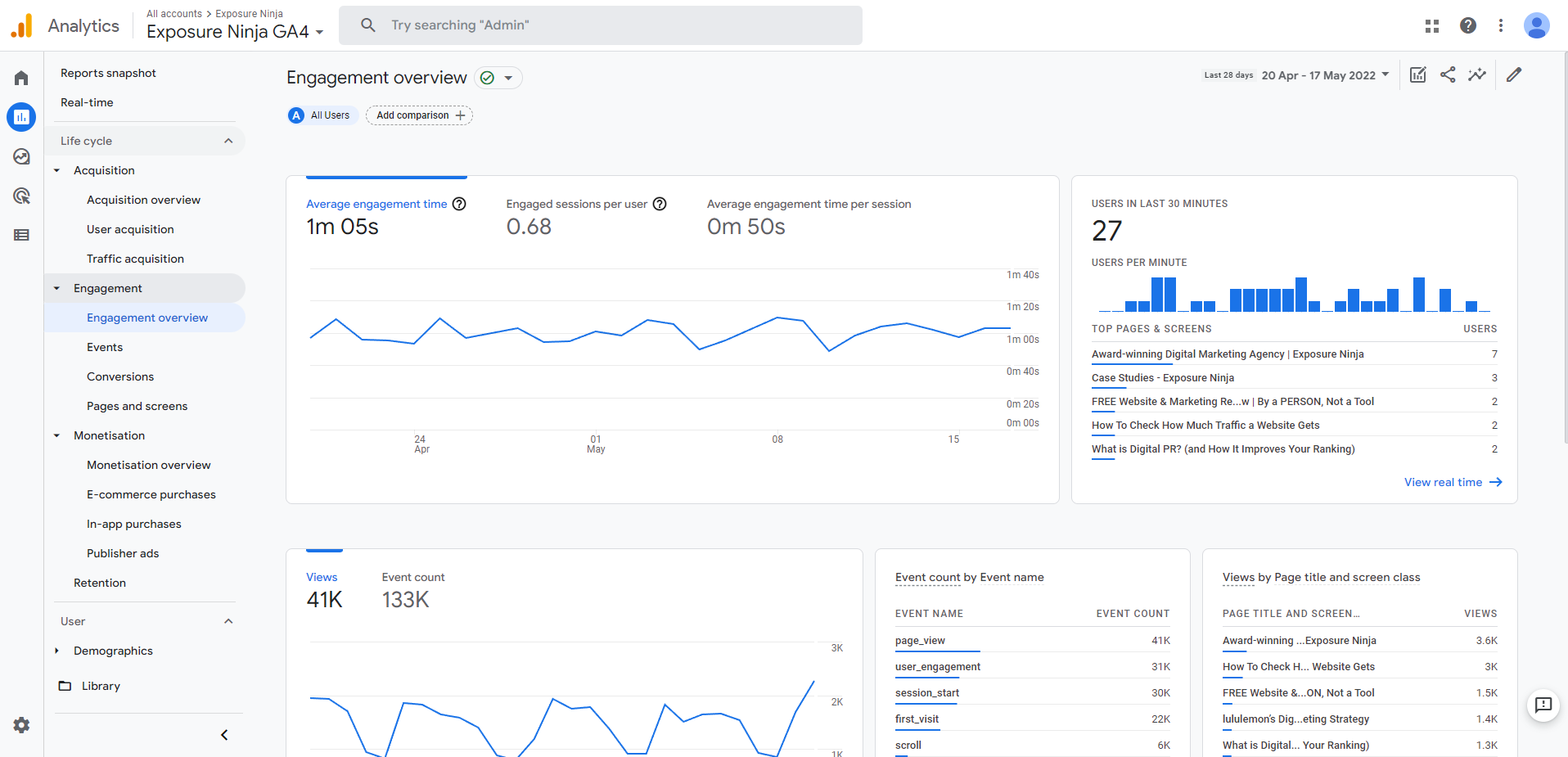
GA4 Etkileşimine Genel Bakış
Etkileşime genel bakış
Katılıma Genel Bakış sayfası, tüm önemli katılım metriklerinizi tek bir ekranda içerir.
Bunlar şunları içerir:
- Ortalama etkileşim süresini , kullanıcı başına etkileşimli oturumları ve oturum başına ortalama etkileşim süresini gösteren bir trend grafiği. Rakamları bir bakışta görebilir veya trend grafiğine daha yakından bakmak için farklı sekmeler arasında geçiş yapabilirsiniz.
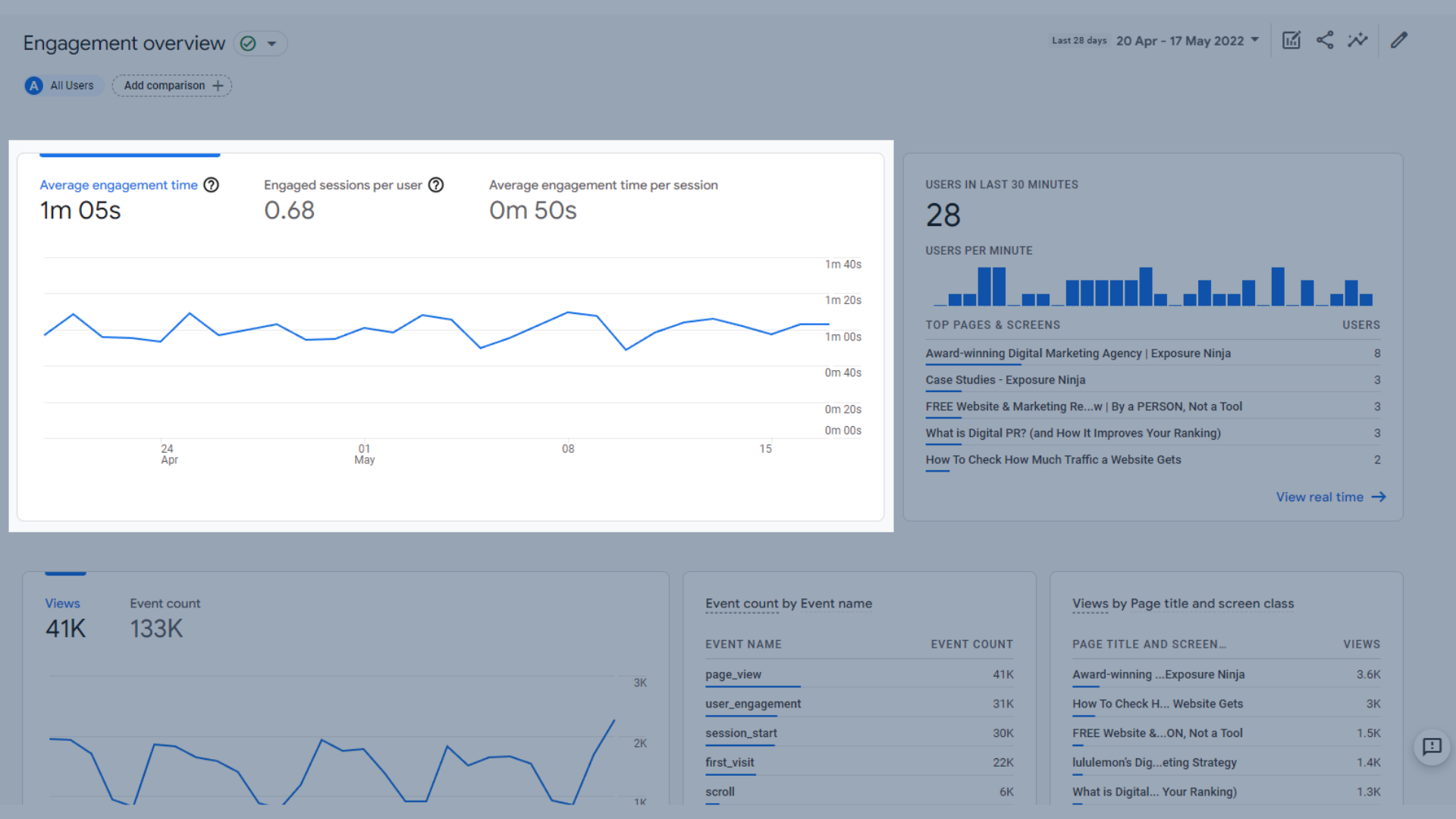
Ortalama etkileşim süresi, kullanıcı başına etkileşimli oturumlar ve ortalama etkileşim grafiği
- Son 30 dakikada kullanıcılar tarafından ziyaret edilen en çok ziyaret edilen sayfaları ve ekranları gösteren son 30 dakikadaki kullanıcılar
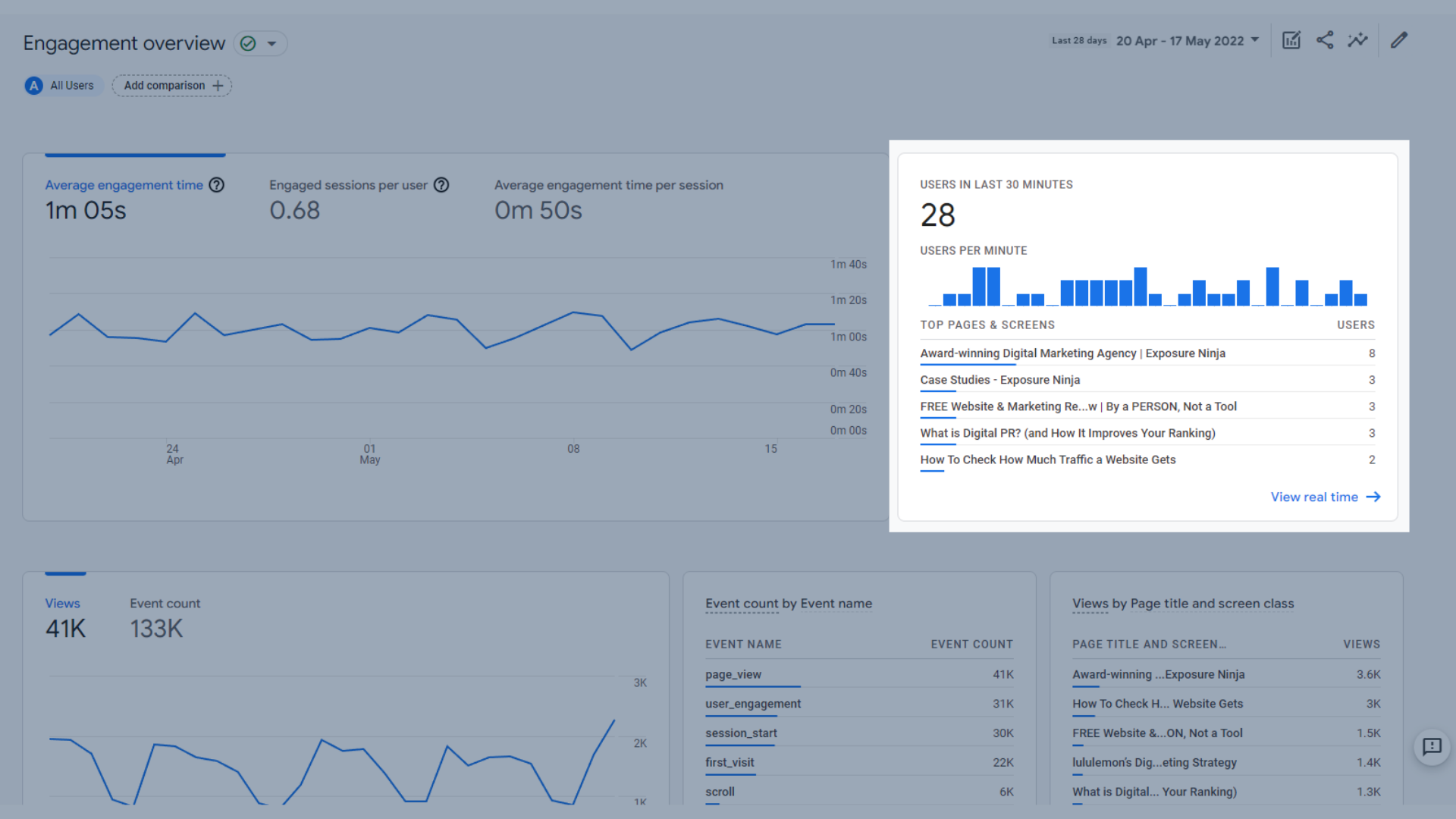
Son 30 dakika grafiğindeki kullanıcılar
- Kaç etkinliğin tetiklendiğini ve kaç sayfa görüntülemenin gerçekleştiğini gösteren görüntülemeleri ve etkinlik sayısını gösteren grafik.
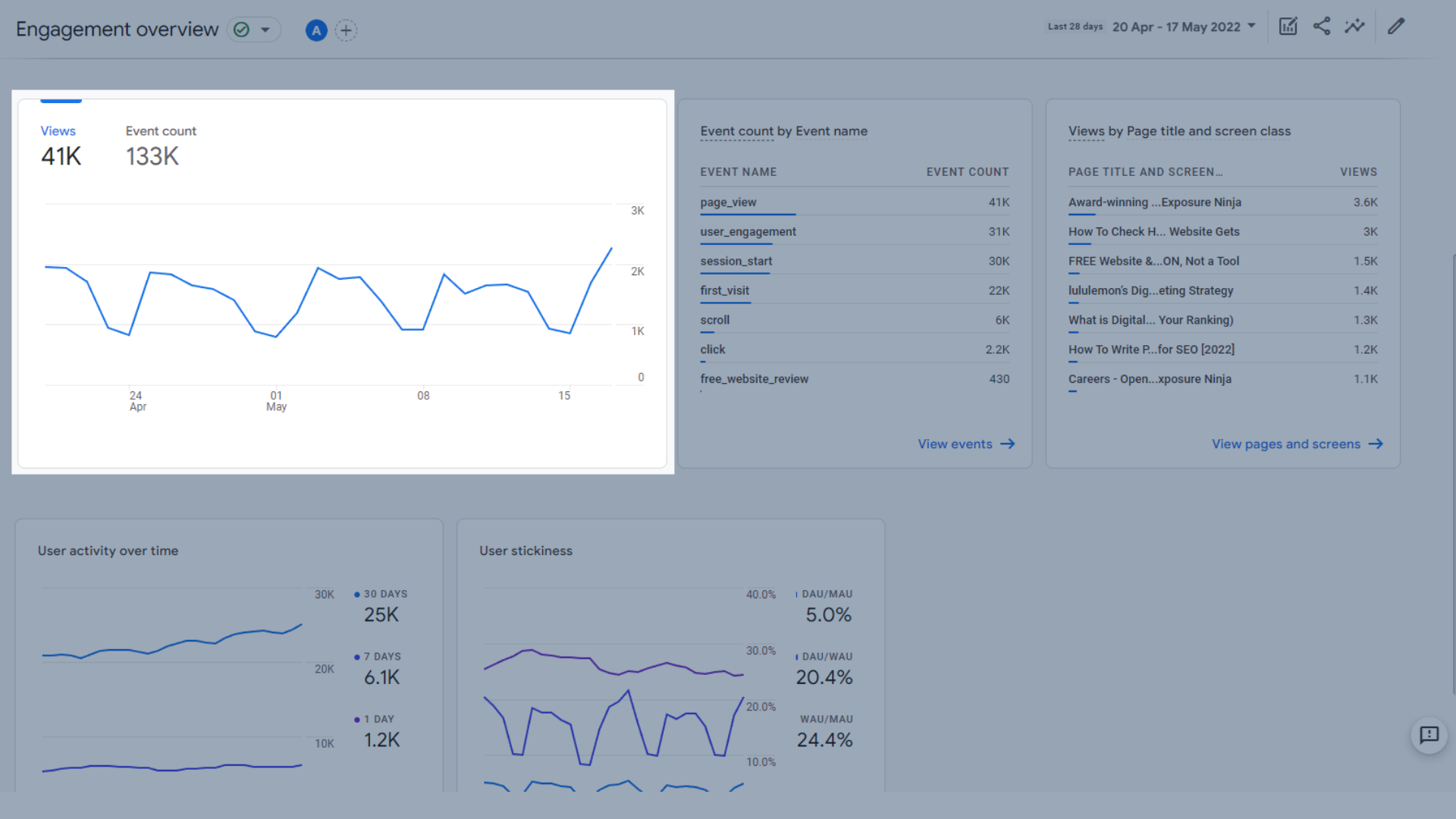
Görünümler ve olay sayısı grafiği
- Etkinlik adına göre etkinlik sayısı , böylece hangi etkinliklerinizin en sık tetiklendiğini görebilirsiniz.
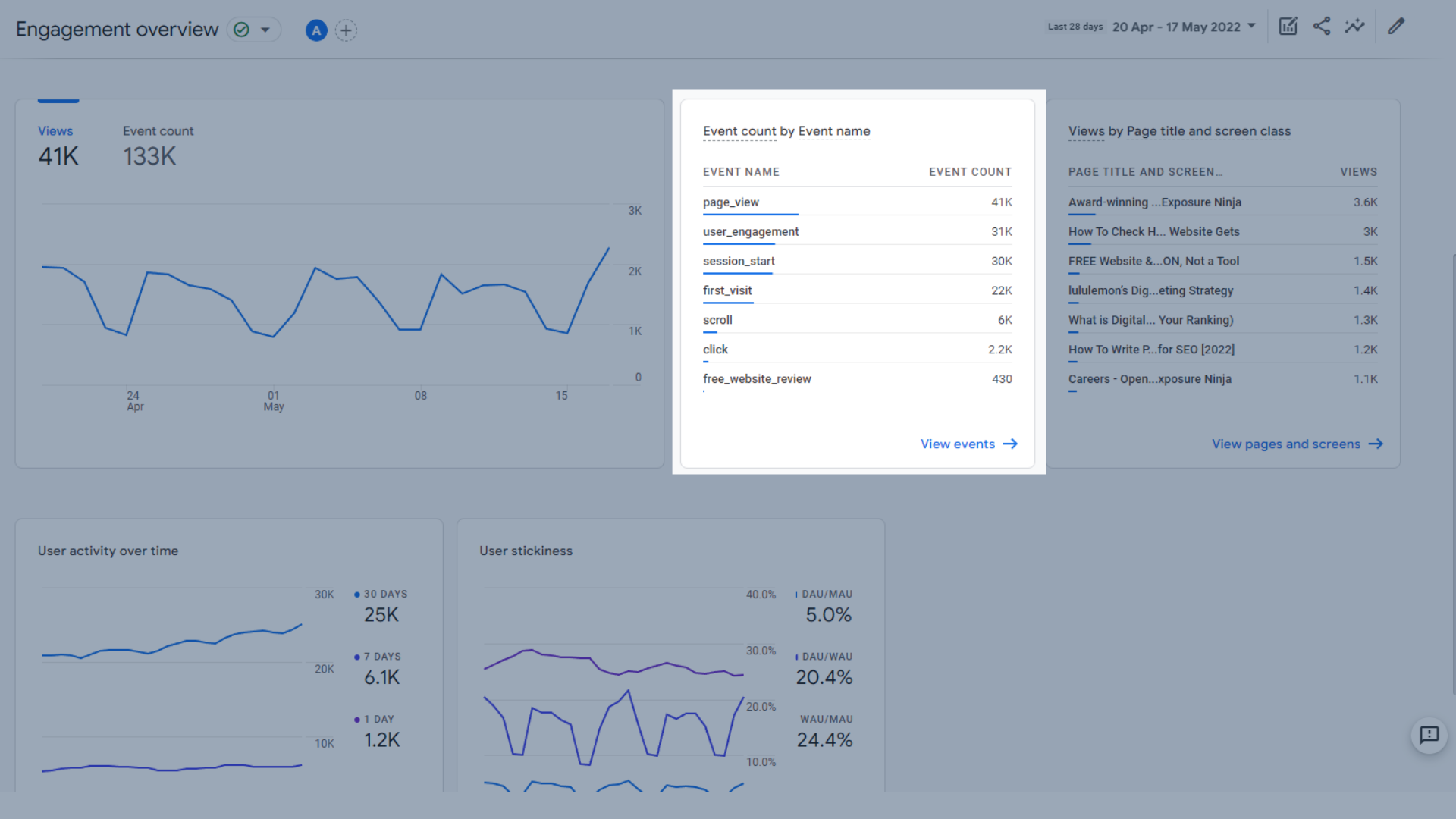
Olay adı tablosuna göre olay sayısı
- En popüler sayfalarınızı veya ekranlarınızı bir bakışta görebileceğiniz sayfa başlığına ve ekran sınıfına göre görünümler
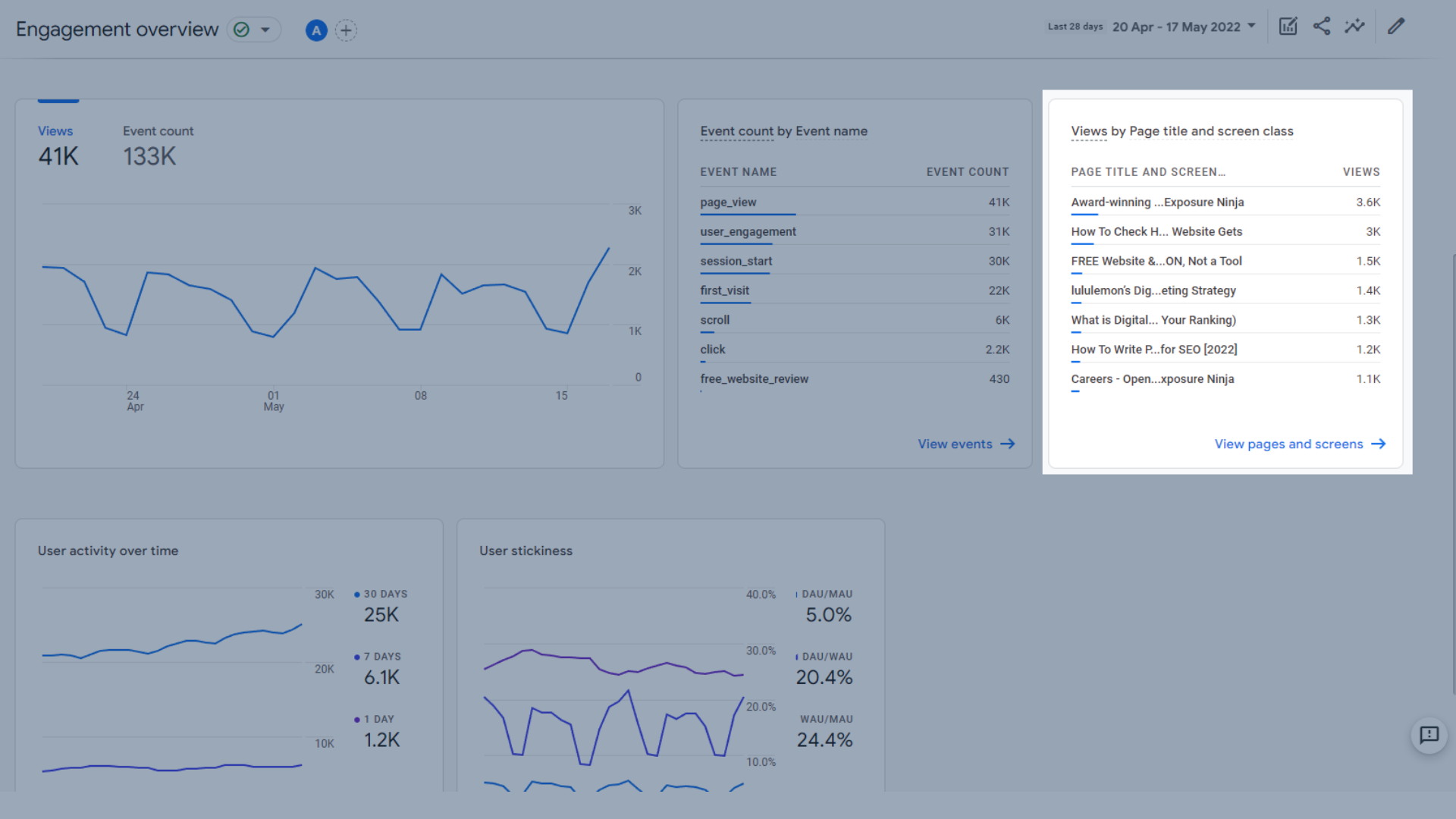
Sayfa başlığına ve ekran sınıfı tablosuna göre görünümler
- 1, 7 ve 30 gün içinde web sitenize kaç ziyaretçinin döndüğünü gösteren zaman içindeki kullanıcı etkinliği .
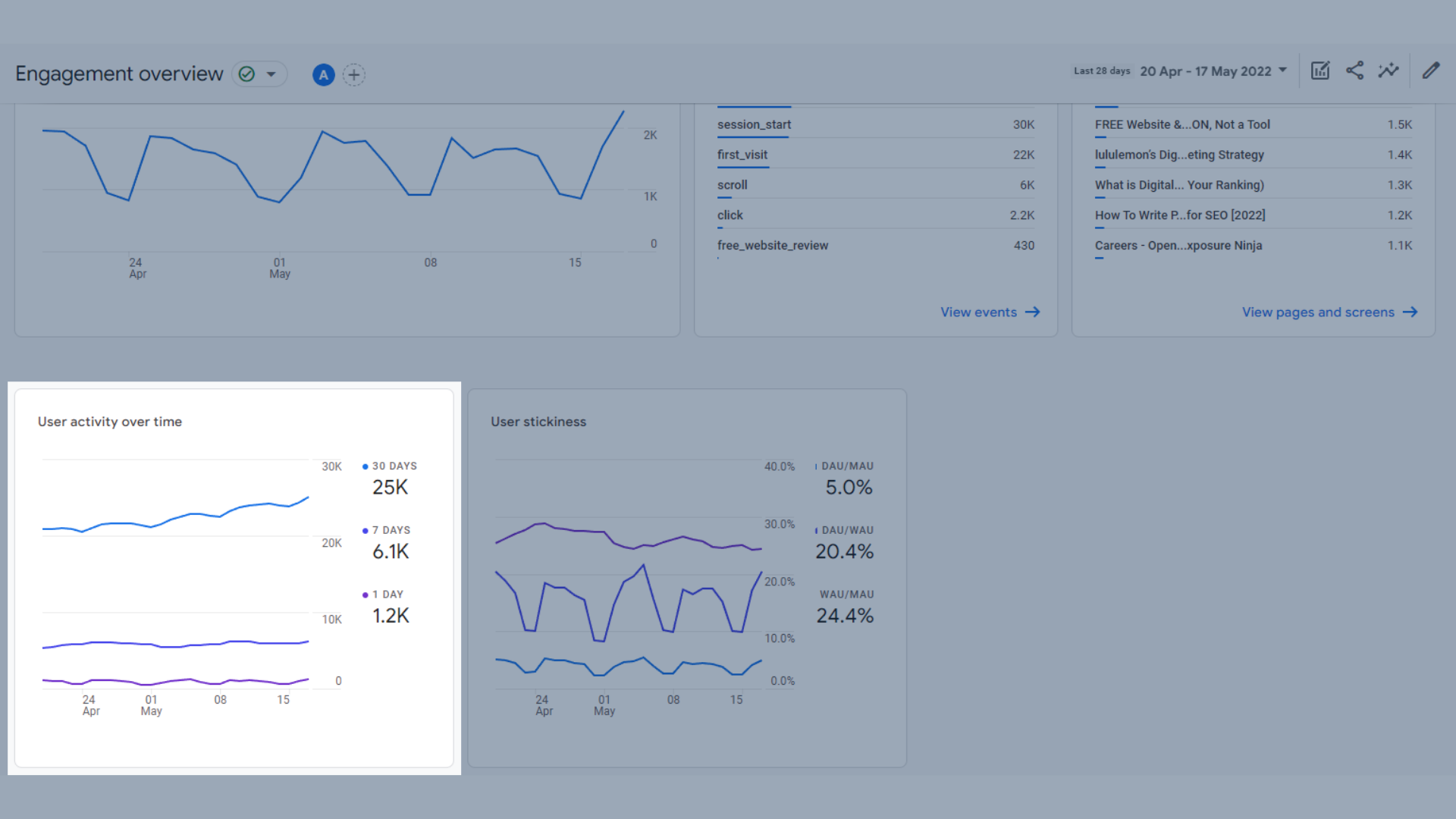
Zaman içinde kullanıcı etkinliği trend grafiği
- Bir kullanıcı yapışkanlık eğilimi grafiği
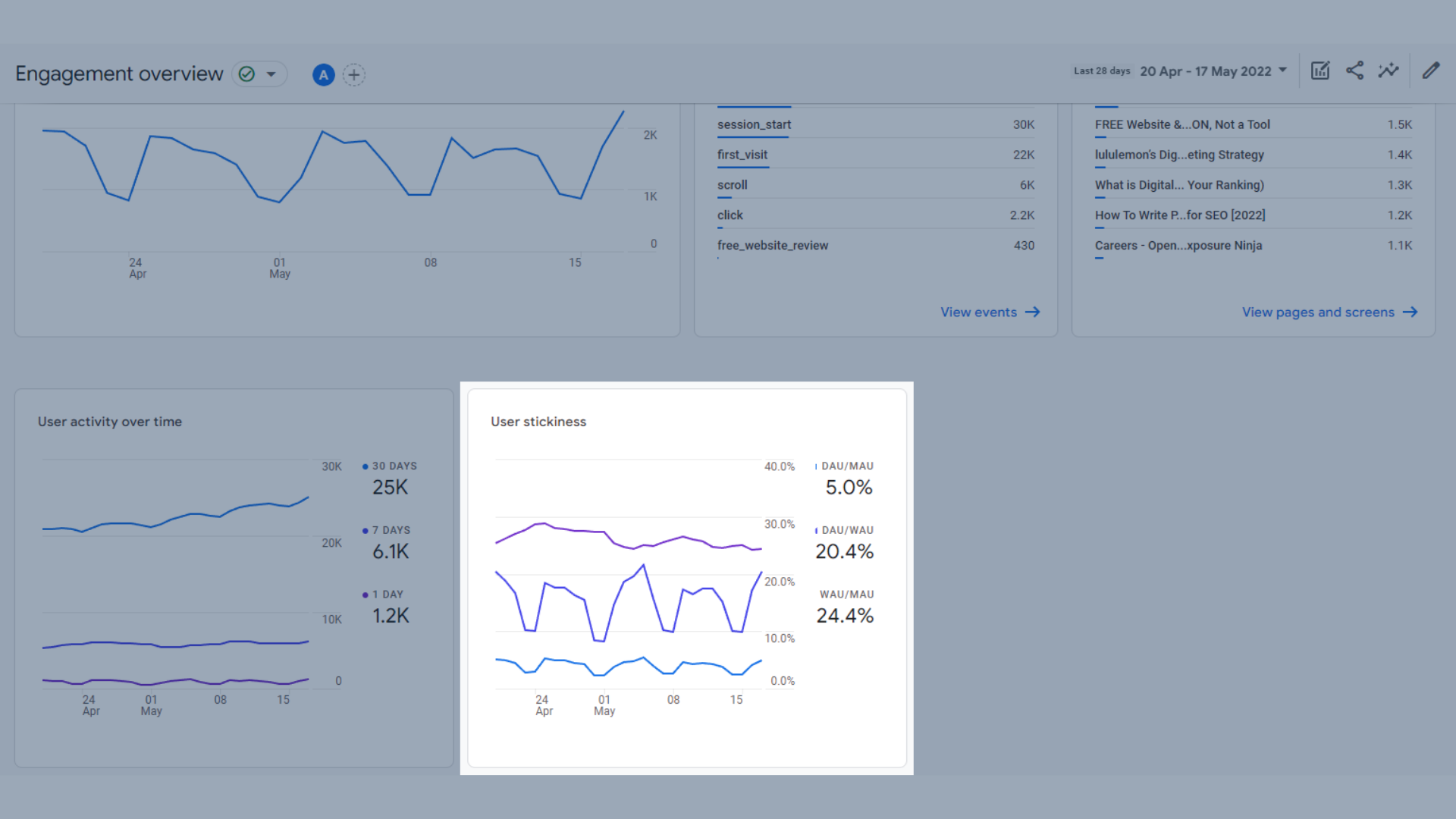
GA4'te kullanıcı yapışkanlığı trend grafiği
Kullanıcı yapışkanlığı nedir? Kullanıcı yapışkanlığı birkaç farklı şeye dayanır, ancak esasen insanların sitenize ne sıklıkta döndüğüdür.
Bu oranlar aşağıdaki gibidir:
- Günlük aktif kullanıcılar (DAU) / Aylık aktif kullanıcılar (MAU)
- Günlük aktif kullanıcılar (DAU) / Haftalık aktif kullanıcılar (WAU)
- Haftalık aktif kullanıcılar (WAU) / Aylık aktif kullanıcılar (MAU)
Bu yüzdeler 1, 7 ve 30 günlük ortalama kullanıcı oranı alınarak hesaplanır.
Bu, web sitenizin veya uygulama trafiğinizin birden fazla ziyaret için sitenizde takılıp kalmadığını görmenize yardımcı olur.
Olaylar
Olaylar raporu, izlemeye karar verdiğiniz olaylara odaklanır. Bu kılavuzun devamında GA4'teki olaylar ve farklı olay türleri hakkında daha fazla bilgi edineceksiniz.
Bu rapor şunları içerir:
- Belirli bir zaman çerçevesinde hangi olayların en sık tetiklendiğini görmenize yardımcı olan, zaman içinde olay adına göre olay sayısını gösteren bir trend grafiği. Buraya dahil edilen tam olaylar, GA4'te ayarladığınız olaylara bağlı olacaktır.
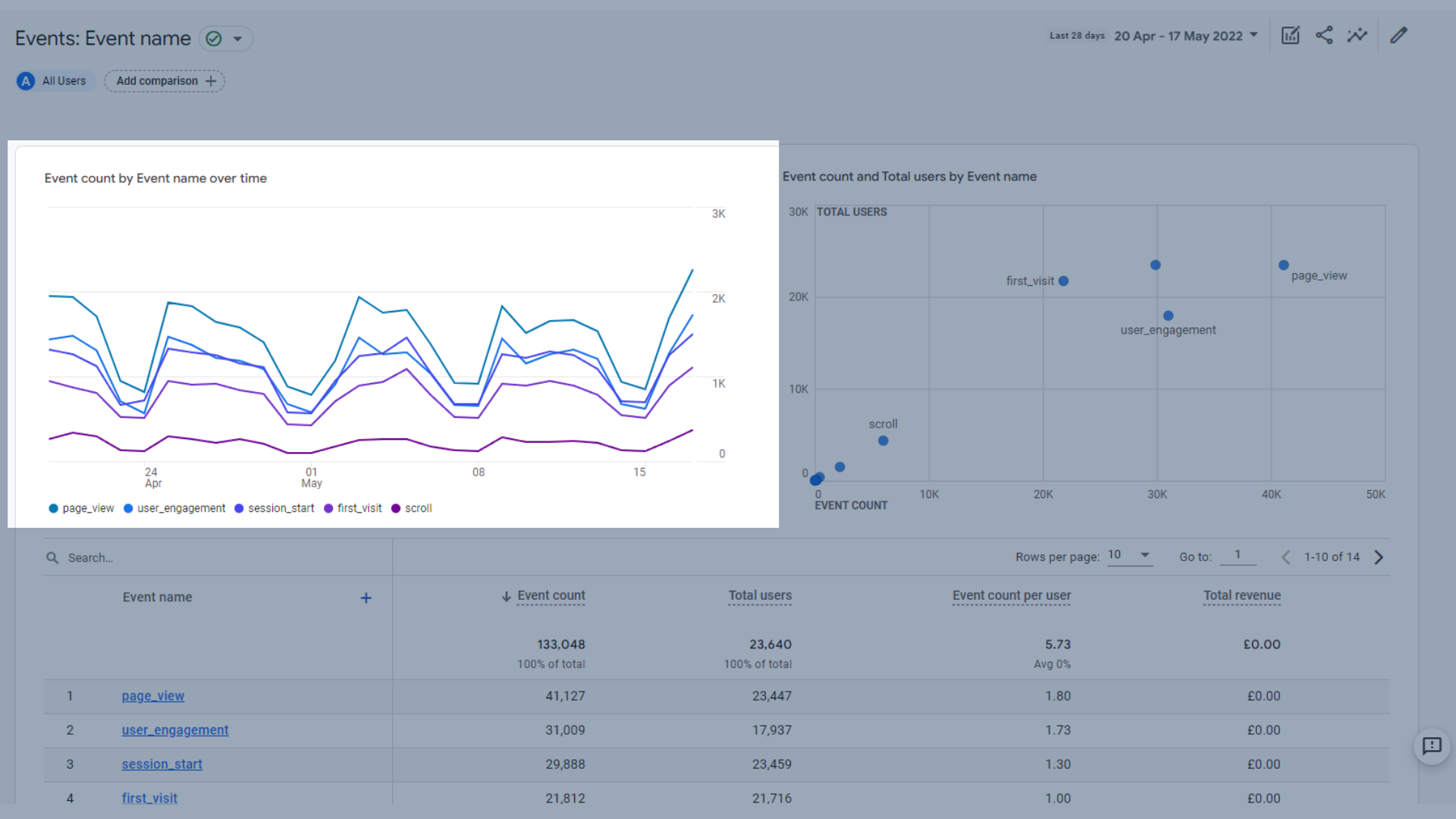
Zaman içinde olay adına göre olay sayısını gösteren bir trend grafiği
- Belirli bir zaman çerçevesinde bir etkinliğin kullanıcılar tarafından kaç kez tetiklendiğini görmenize yardımcı olan, etkinlik adına göre etkinlik sayısını ve toplam kullanıcıları gösteren bir grafik.
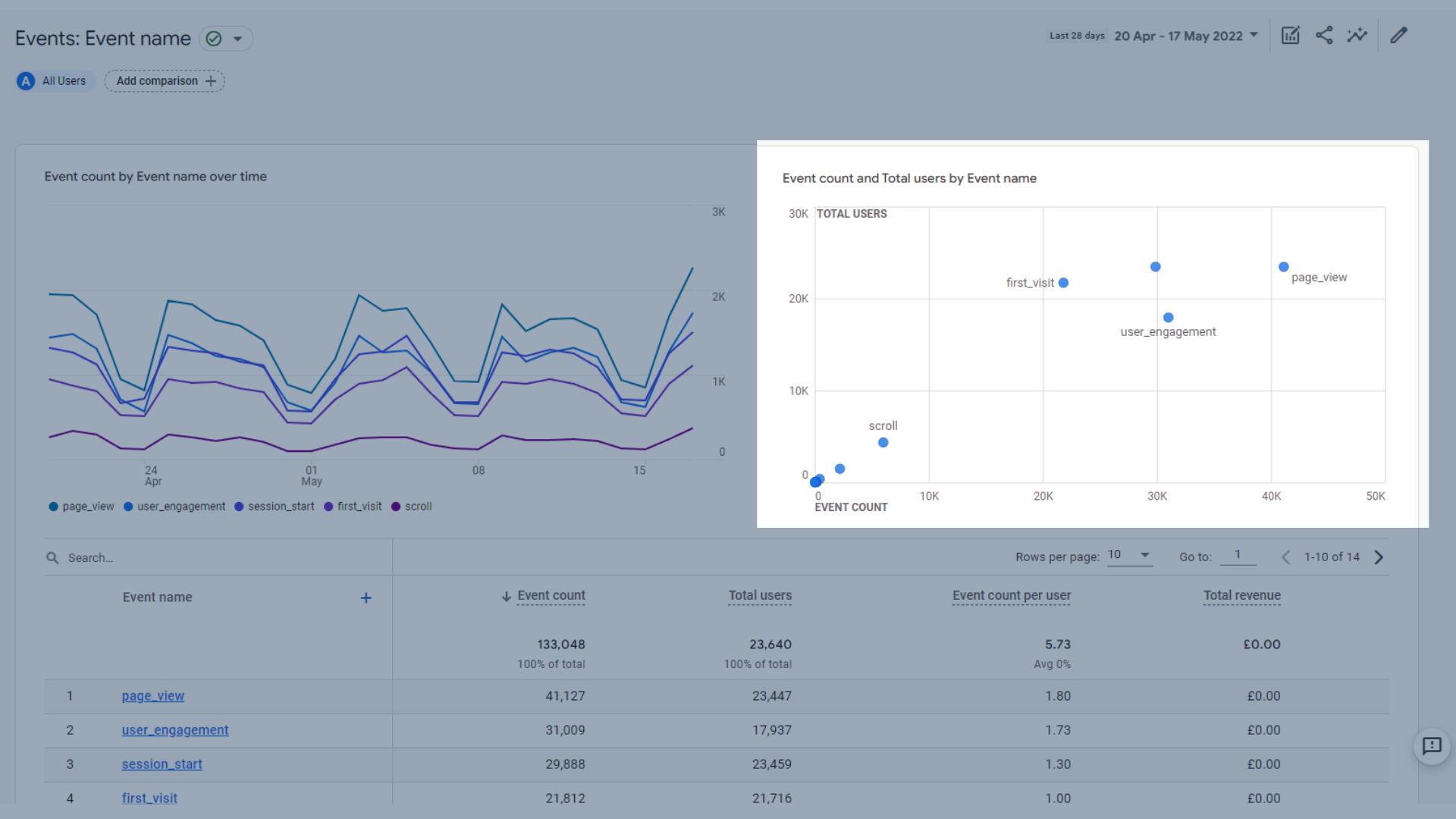
Etkinlik adına göre etkinlik sayısını ve toplam kullanıcıları gösteren bir grafik
- Etkinliklerinizin nasıl performans gösterdiğini görmenize yardımcı olan ve bunların ne sıklıkta tetiklendiğini, kaç kullanıcının onları tetiklediğini, tek bir kullanıcının bir etkinliği ortalama kaç kez tetiklediğini ve varsa her bir etkinlik tarafından oluşturulan toplam geliri kapsayan bir tablo.
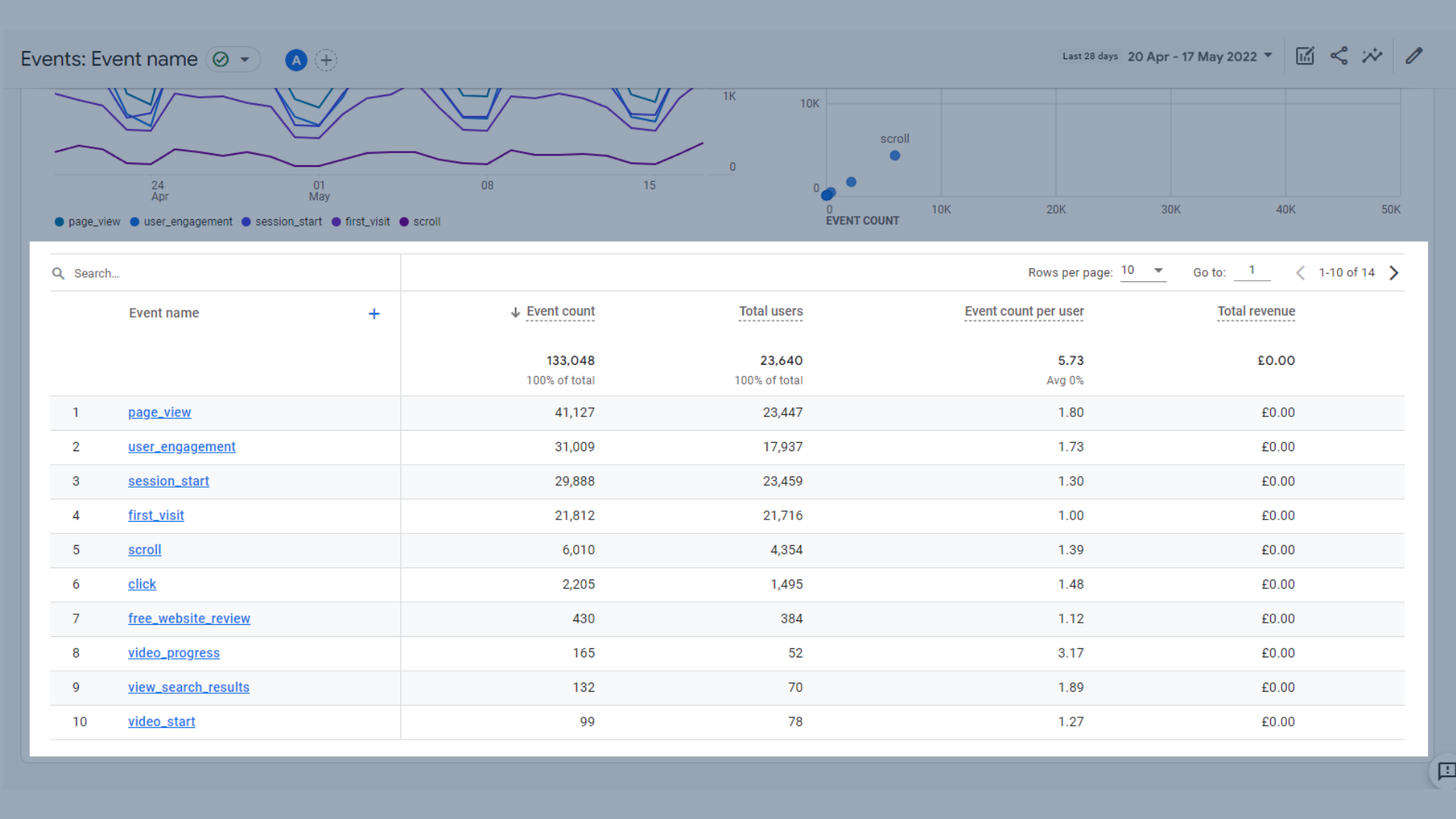
Olaylar tablosu
Bu tabloda yer alan temel metrikler şunlardır:
- Olay Sayısı – Kullanıcılarınızın bir olayı tetikleme sayısı
- Toplam Kullanıcılar – Bir etkinliği kaydeden toplam benzersiz kullanıcı sayısı
- Kullanıcı Başına Olay Sayısı – Belirli bir kullanıcının bir olayı tetikleme sayısı
- Toplam Gelir – Satın almalar, abonelikler ve reklamlardan elde edilen gelirin toplamı
Dönüşümler
Dönüşüm raporu, sitenizde en çok neyin dönüşüm sağladığını görmenize yardımcı olur.
GA4'te dönüşümler, dönüşüm olarak izlenmek üzere değiştirilen olaylardır, bu nedenle bu raporlarda genellikle olay kelimesi yer alır. Bu kılavuzun ilerleyen kısımlarında olaylar ve dönüşümler hakkında daha fazla bilgi vereceğiz.
- Sitenizdeki öğelerin ne kadar iyi dönüşüm sağladığını gösteren, zaman içinde etkinlik adına göre dönüşümlerin trend grafiği. Bizim için dönüşümler, birinin ücretsiz bir web sitesi ve pazarlama incelemesi talep etmesi veya posta listemize kaydolması gibi şeylerdir.
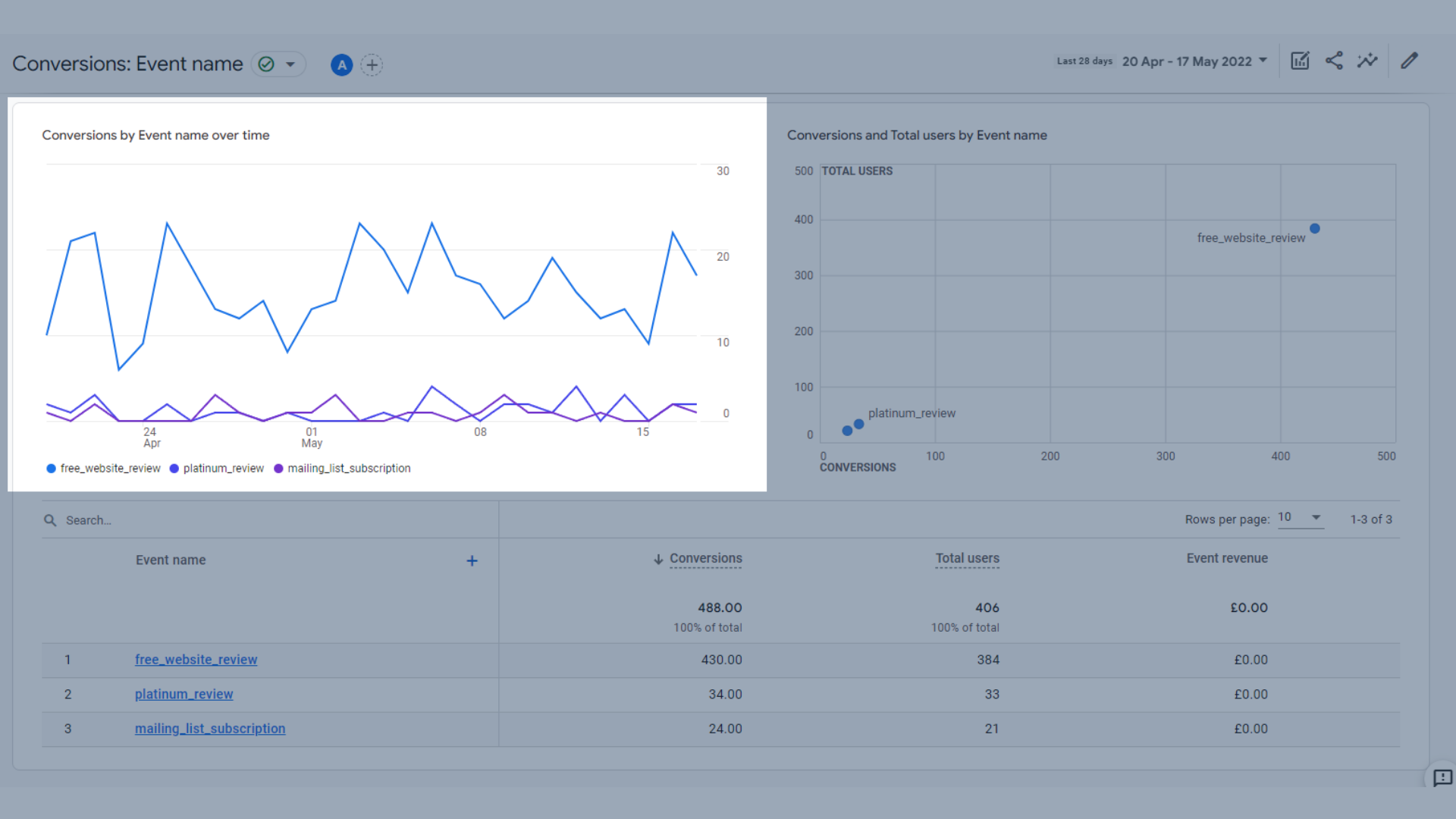
Zaman içinde etkinlik adına göre dönüşümlerin trend grafiği
- Belirli bir zaman diliminde kaç kullanıcının bir dönüşümü tamamladığını gösteren, etkinlik adına göre dönüşümleri ve toplam kullanıcıları içeren bir grafik
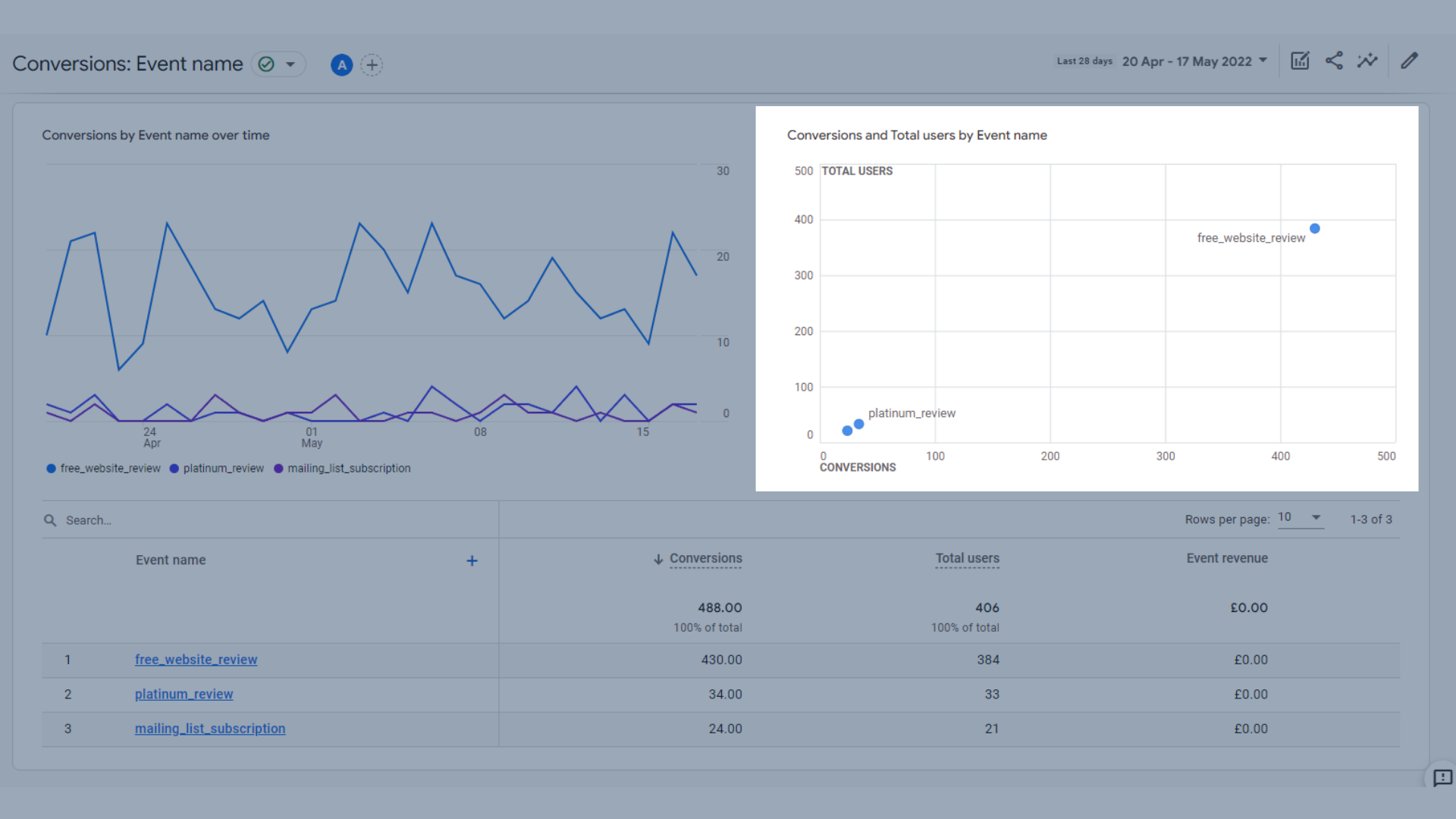
Olay adına göre bir grafik
- Bir dönüşüm etkinliğinin kaç kez dönüştürüldüğünü, dönüşüm gerçekleştiren toplam kullanıcı sayısını (bazıları bir dönüşümü birden fazla tamamlamış olabilir) ve etkinlik gelirini gösteren bir tablo.
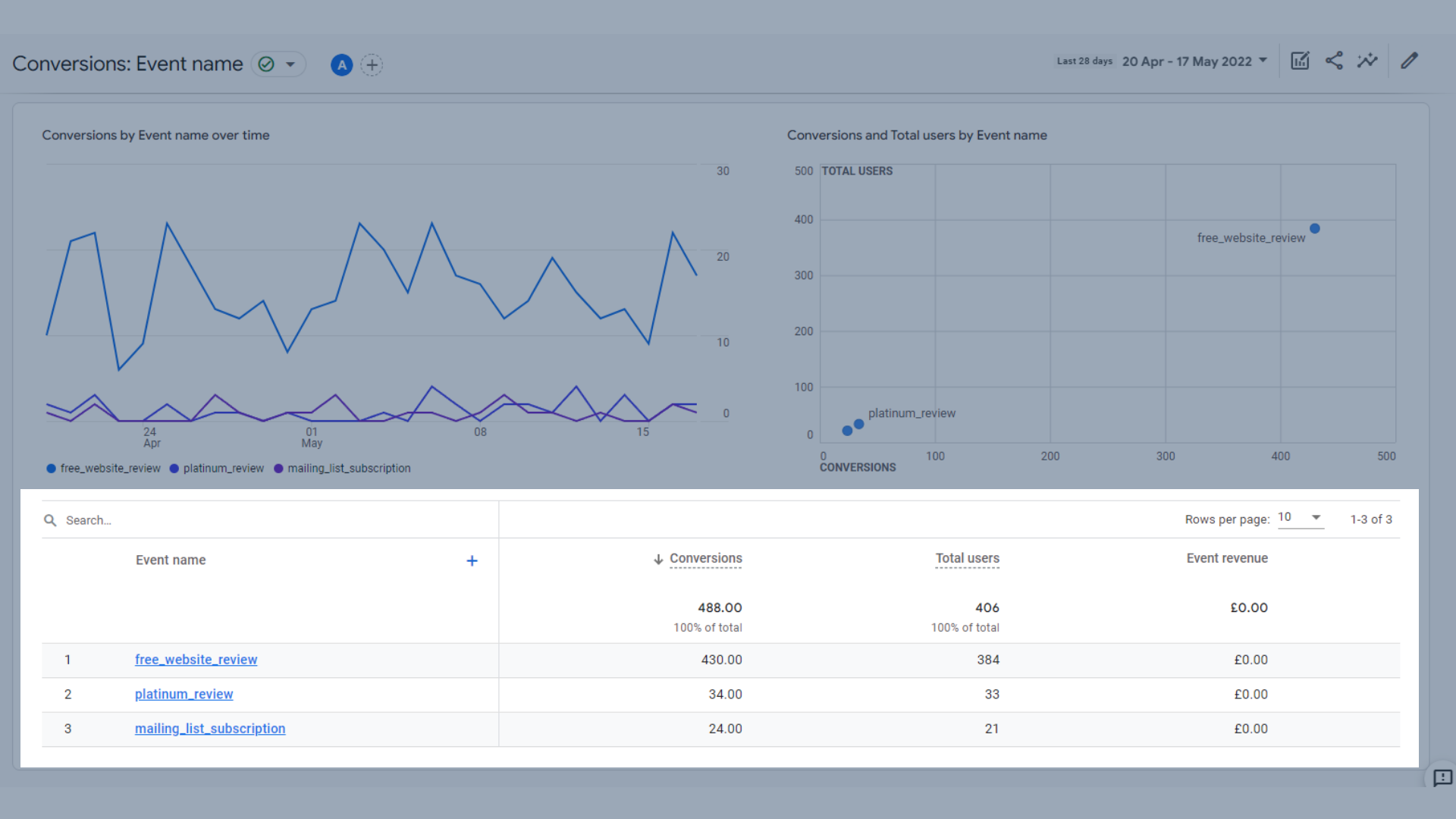
Dönüşüm tablosu
Bu tabloda yer alan temel metrikler şunlardır:
- Dönüşümler – Kullanıcılarınızın bir dönüşüm etkinliğini tetikleme sayısı
- Toplam Kullanıcılar – Bir etkinliği kaydeden toplam benzersiz kullanıcı sayısı
- Etkinlik Geliri – Satın almalar, abonelikler ve reklamlardan elde edilen gelirin toplamı
Sayfalar ve Ekranlar
Sayfalar ve ekranlar raporu, web sitenizdeki hangi sayfaların en iyi performansı gösterdiğini veya hangilerinin daha iyi performans gösterebileceğini görmenize yardımcı olur.
Burada gösterilen veriler:
- Sayfa başlığına ve ekran sınıfına göre görünümleri gösteren bir çubuk grafik (web siteleri için sayfa başlığı, uygulamalar için ekran sınıfı)
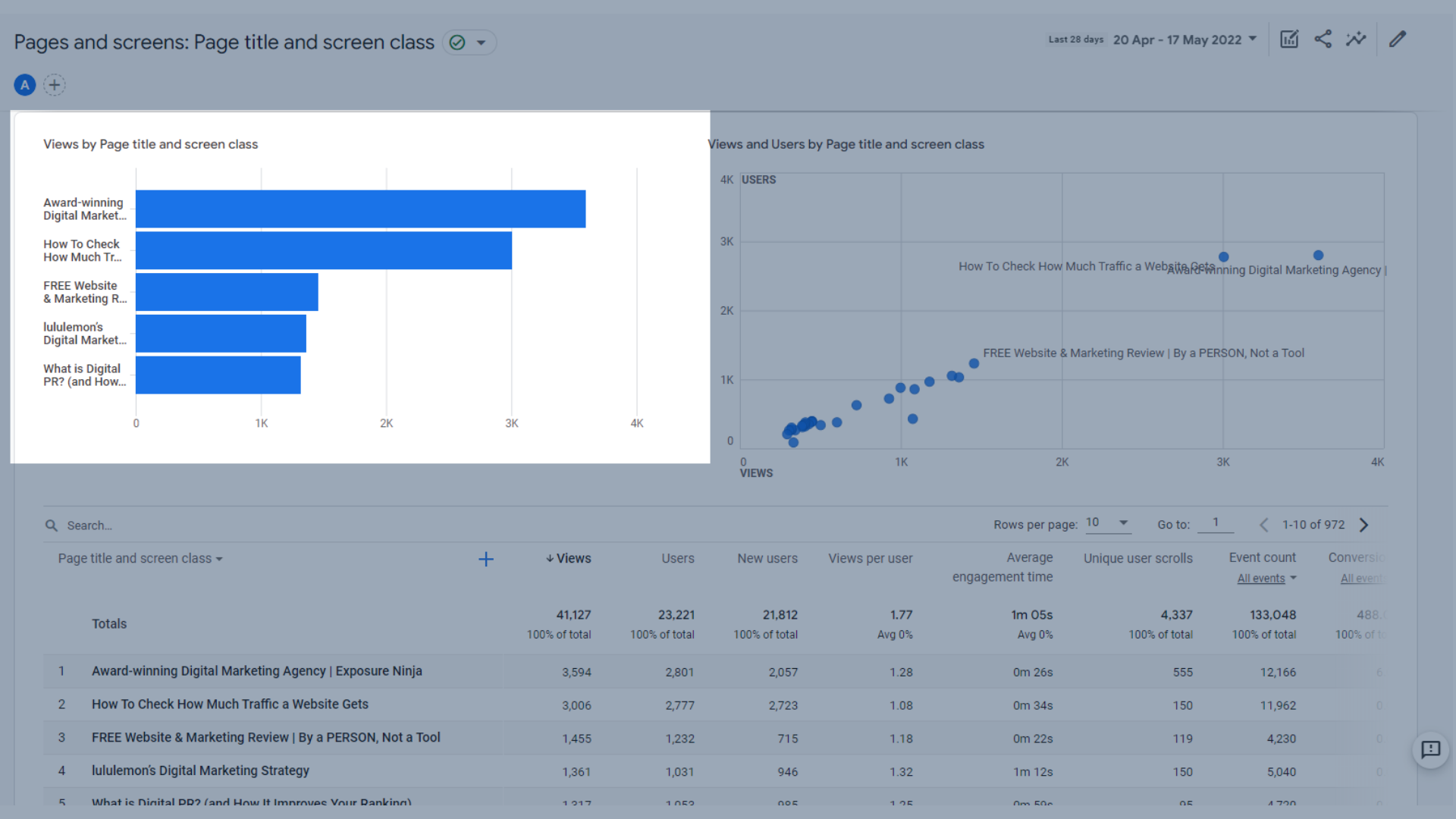
Sayfa başlığına ve ekran sınıfına göre görünümleri gösteren çubuk grafik
- Sayfa başlığına ve ekran sınıfına göre görüntülemeleri ve kullanıcıları gösteren, bir sayfanın kullanıcı sayısına kıyasla kaç kez görüntülendiğini görebileceğiniz bir grafik. Hangi sayfaların tekrar ziyaret ettiğini görmenin iyi bir yolu
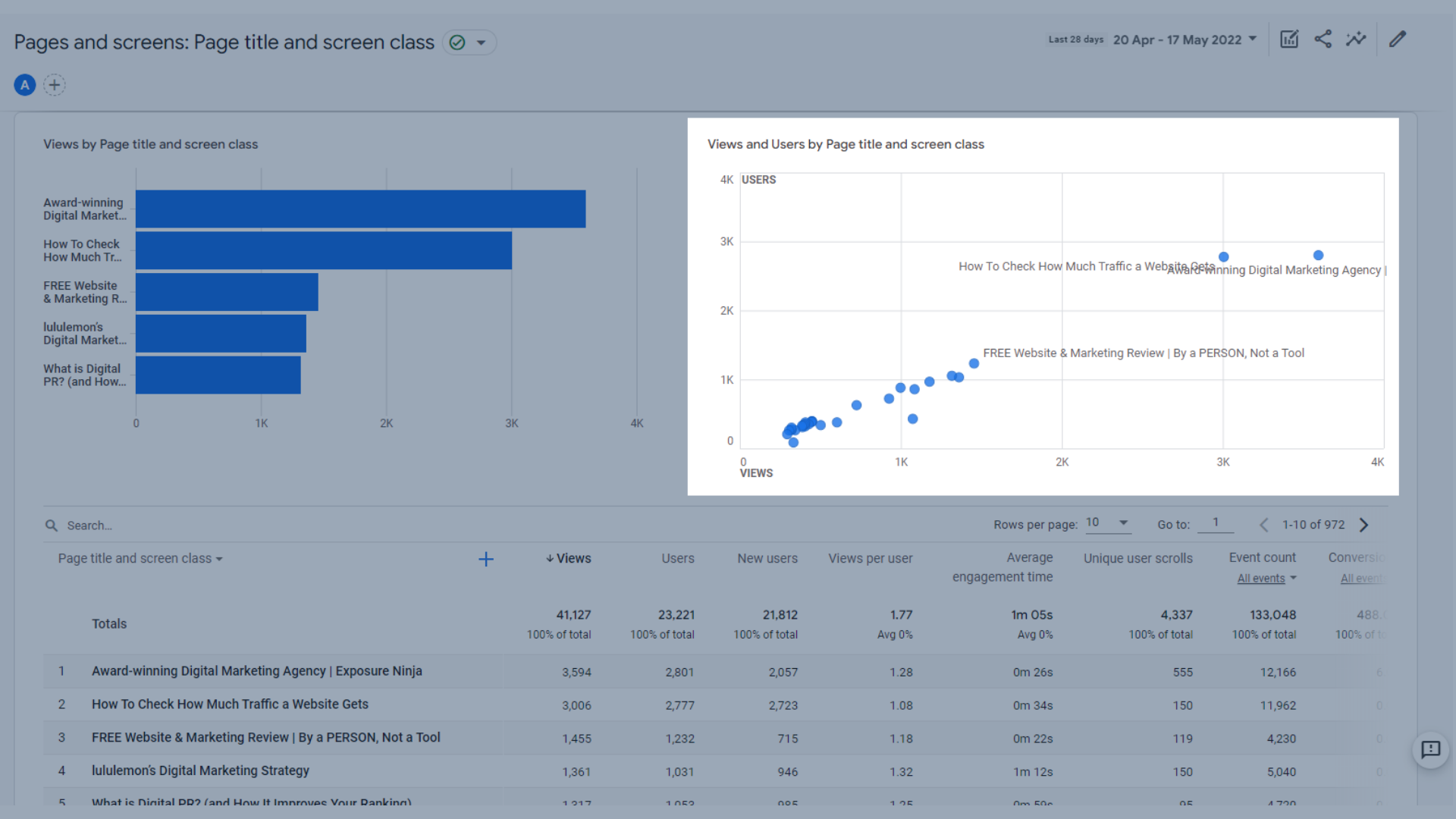
Sayfa başlığına ve ekran sınıfına göre görünümleri ve kullanıcıları gösteren grafik
- Tüm sayfa veya ekran görüntülemelerinizi, kullanıcılarınızı, ortalama etkileşim sürenizi ve daha fazlasını görebileceğiniz bir tablo.
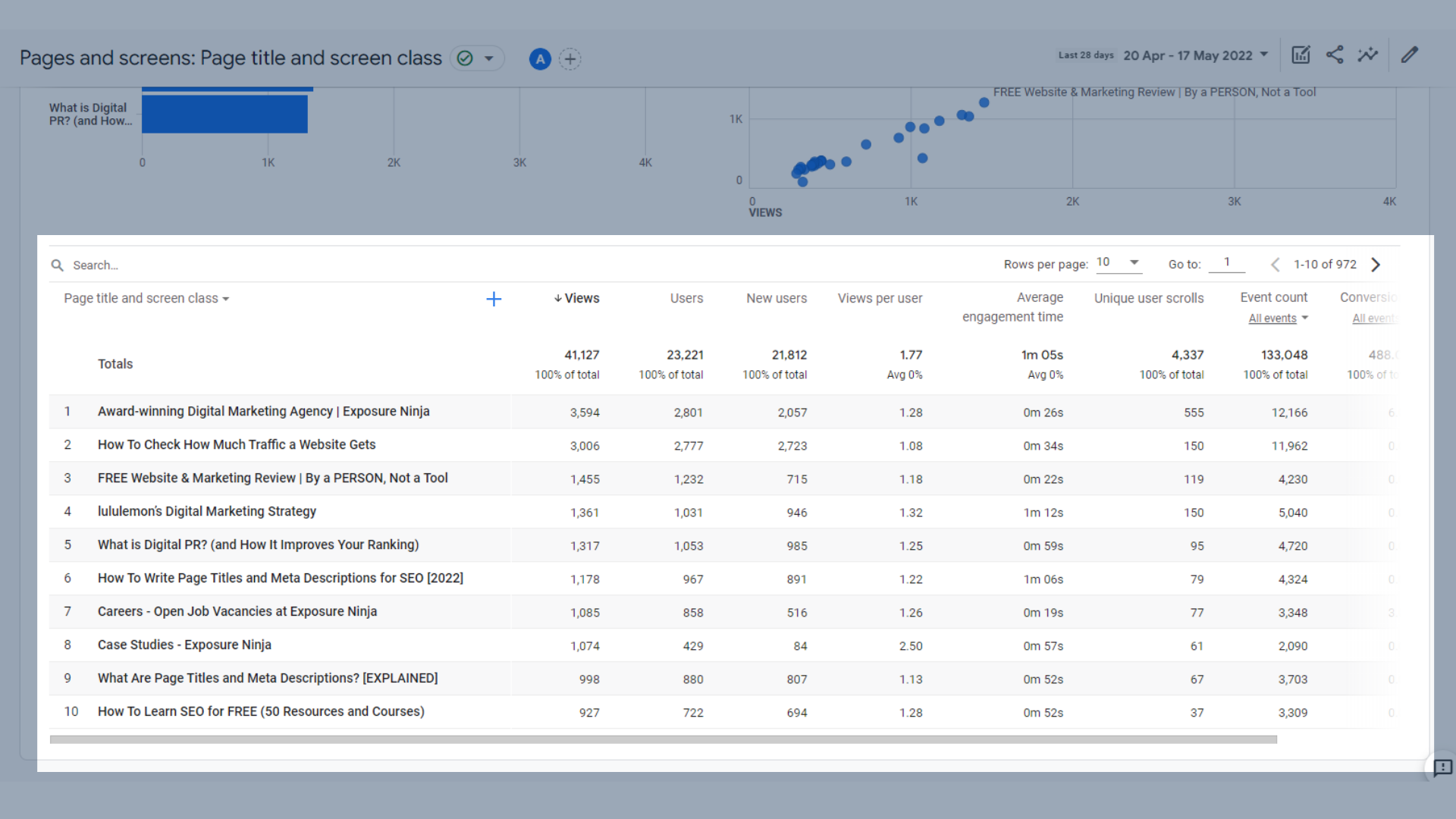
Sayfalar ve Ekranlar tablosu
Bu tabloda yer alan temel metrikler şunlardır:
- Görünümler – Kullanıcılarınızın gördüğü uygulama ekranlarının veya web sayfalarının sayısı. Tek bir ekranın veya sayfanın tekrarlanan görünümleri sayılır (screen_view+ page_view olayları).
- Kullanıcılar – Toplam aktif kullanıcı sayısı
- Yeni Kullanıcılar – Seçilen zaman aralığında ilk kez kullanan kullanıcıların sayısı
- Kullanıcı Başına Görüntüleme Sayısı - Belirli bir kullanıcıya göre görüntüleme sayısı
- Ortalama Etkileşim Süresi – Web sitenizin tarayıcıda veya uygulamanızda ön planda olduğu ortalama süre
- Benzersiz Kullanıcı Kaydırmaları – Sayfanın en az %90'ını aşağı kaydıran benzersiz kullanıcı sayısı
- Etkinlik sayısı – Kullanıcılarınızın bir etkinliği tetikleme sayısı
- Dönüşümler – Kullanıcılarınızın bir dönüşüm etkinliğini tetikleme sayısı
- Toplam gelir – Satın almalar, abonelikler ve reklamlardan elde edilen gelirin toplamı
Google Analytics 4'teki Para Kazanma Raporları
Para kazanma raporları, e-ticaret işletmeleri veya uygulama içi satın alma içeren uygulamalar içindir. Yayıncı reklamları da burada ele alınmaktadır.
Exposure Ninja'da web sitemizde bu para kazanma öğelerinin hiçbirine sahip değiliz, bu nedenle örnek olarak Google Ürün Mağazası demo GA4 hesabını kullanacağız.
Para Kazanmaya Genel Bakış
Para kazanmaya genel bakış sayfası, önemli para kazanma verilerinin çoğunu aşağıdaki gibi grafikler ve tablolar halinde toplar:
- Toplam gelir, e-ticaret geliri ve toplam reklam geliri aynı trend grafiğinde bir arada. Her birini daha ayrıntılı görmek için aralarında geçiş yapabilirsiniz. Google Ürün Mağazası, sitelerinde (diğer yayıncıların ürün veya hizmetlerinin reklamını Google'ın sitesinde yaptığı) herhangi bir reklam yayınlamıyor, bu nedenle bu sayı neden 0 ABD doları?
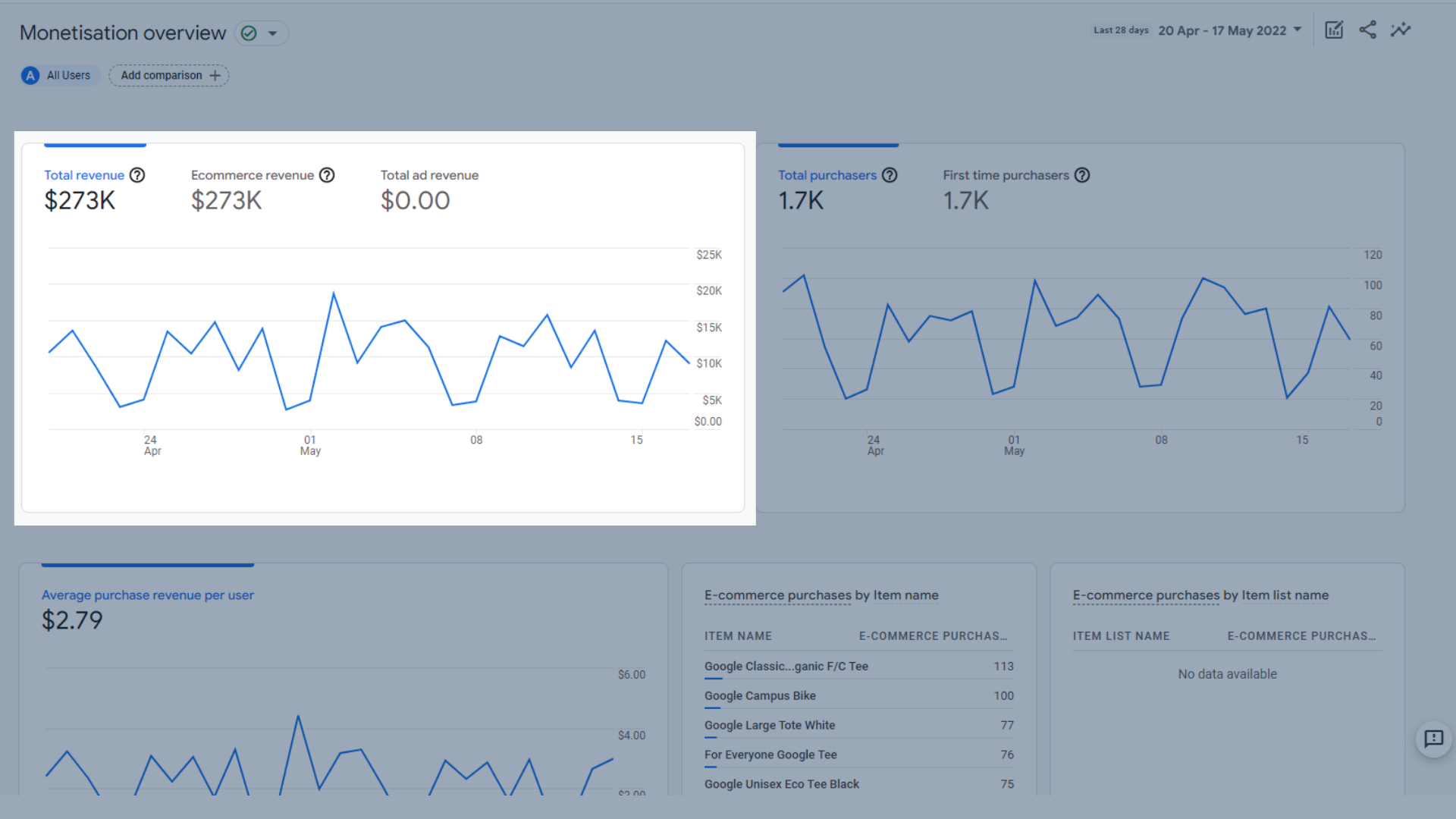
Toplam gelir, e-ticaret geliri ve toplam reklam geliri trend grafiği
- Belirli bir zaman diliminde toplam satın almaların ve ilk kez satın alanların trend grafiği, böylece geri dönen alıcılara kıyasla kaç yeni satın alma işleminiz olduğunu görebilirsiniz.
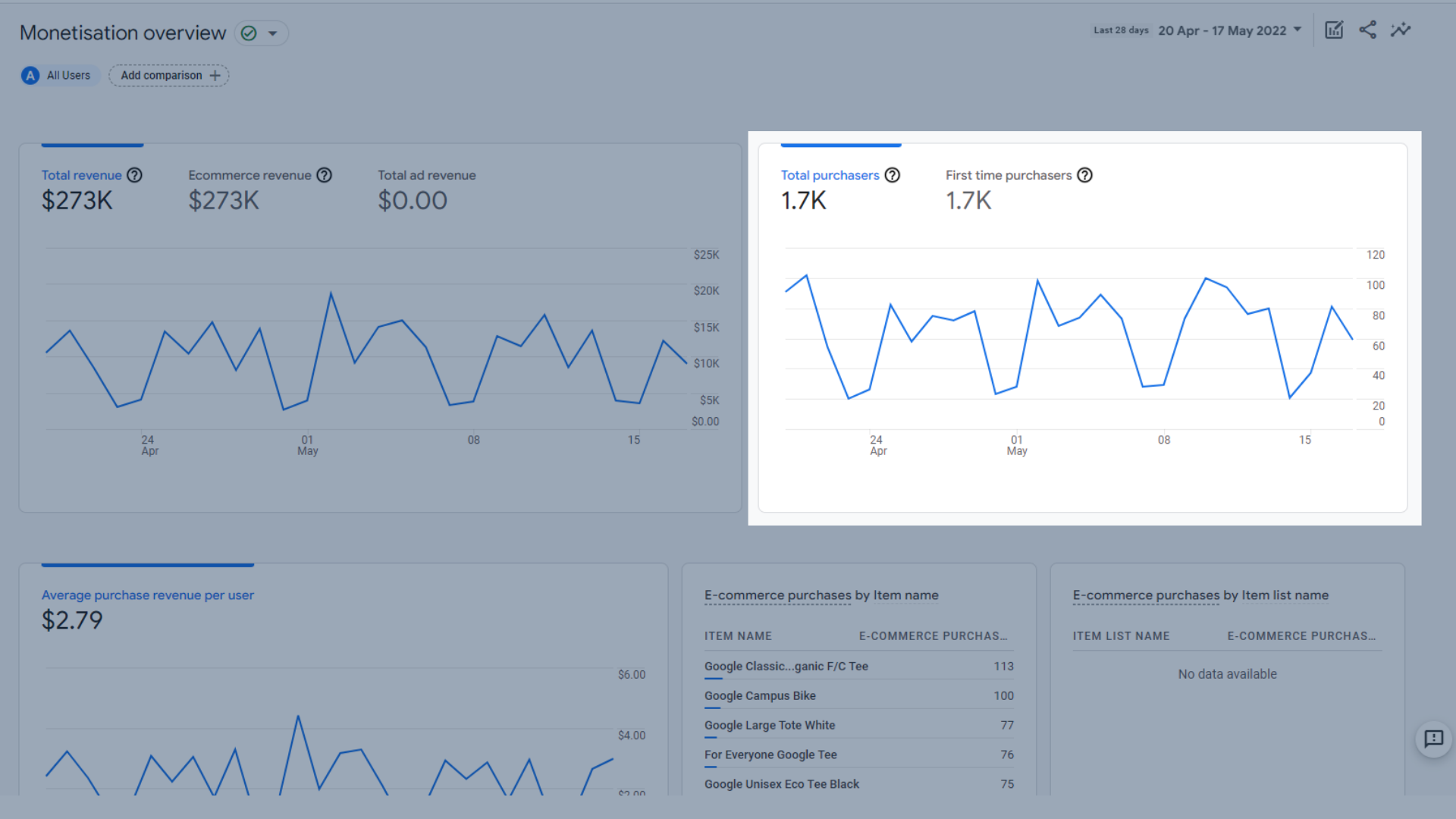
Toplam satın almaların ve ilk kez satın alanların trend grafiği
- Kullanıcı başına ortalama satın alma gelirinin bir trend grafiği, başka bir deyişle, her bir satın alma işleminden ortalama ne kadar kazandığınızı.
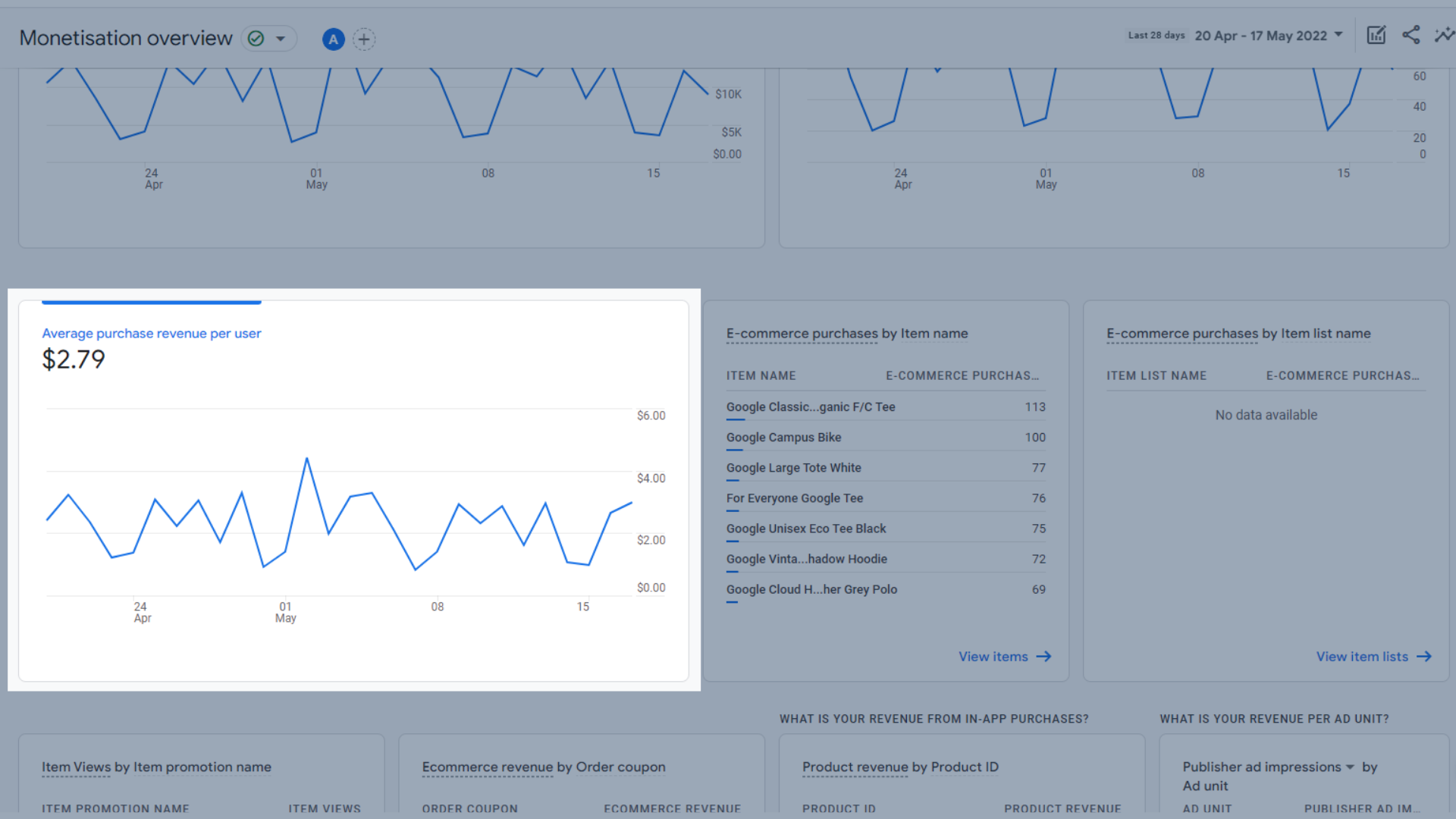
Kullanıcı başına ortalama satın alma gelirinin trend grafiği
- En çok satan ürünleriniz hakkında size hızlı bir genel bakış sağlayan, ürün adına göre e-ticaret satın alımları tablosu. Bunun yanında, benzer verileri gösteren, ancak öğe listeleri için öğe listesi adına göre e-ticaret satın alma işlemleri bulunur. Örneğin, tüm tişörtlerinizi bir listeye eklerseniz ve tişörtler en çok satanlarınızsa, burada görünürler.
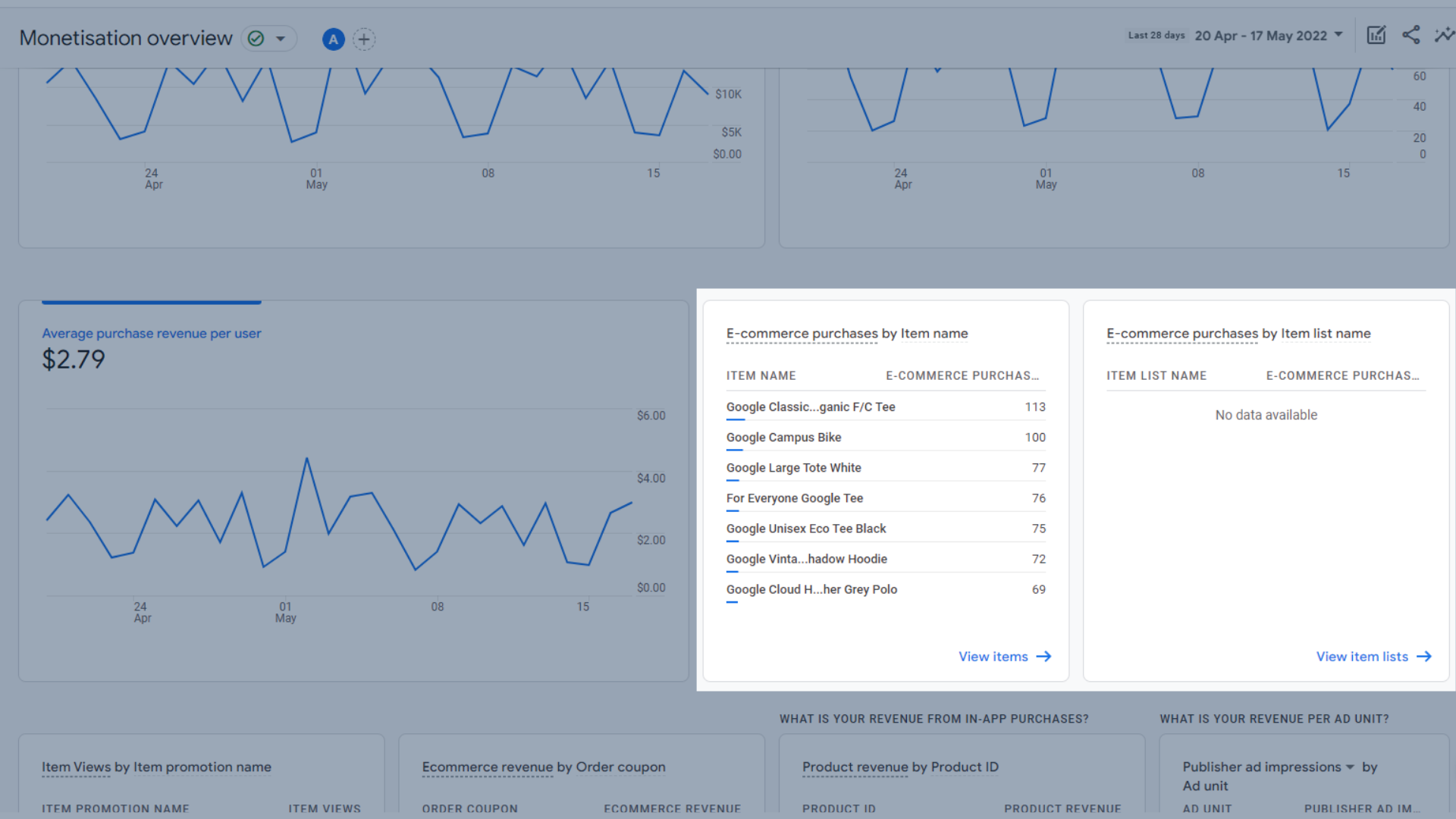
Öğe adına göre e-ticaret satın alma tablosu
Raporun bu son 4 bölümü şu anda Google Ürün Mağazası tarafından kullanılmamaktadır, bu nedenle herhangi bir veri göstermiyorlar. Kullanmanız gerekirse diye, ne yaptıklarını ve nerede olduklarını bilmek iyidir.
- Bir promosyonun parçası olarak etiketlenen (bir indirim veya tek bir ücretsiz teklif almak gibi) hangi öğelerin en sık görüntülendiğini gösteren promosyona göre öğe görüntüleme listesi.
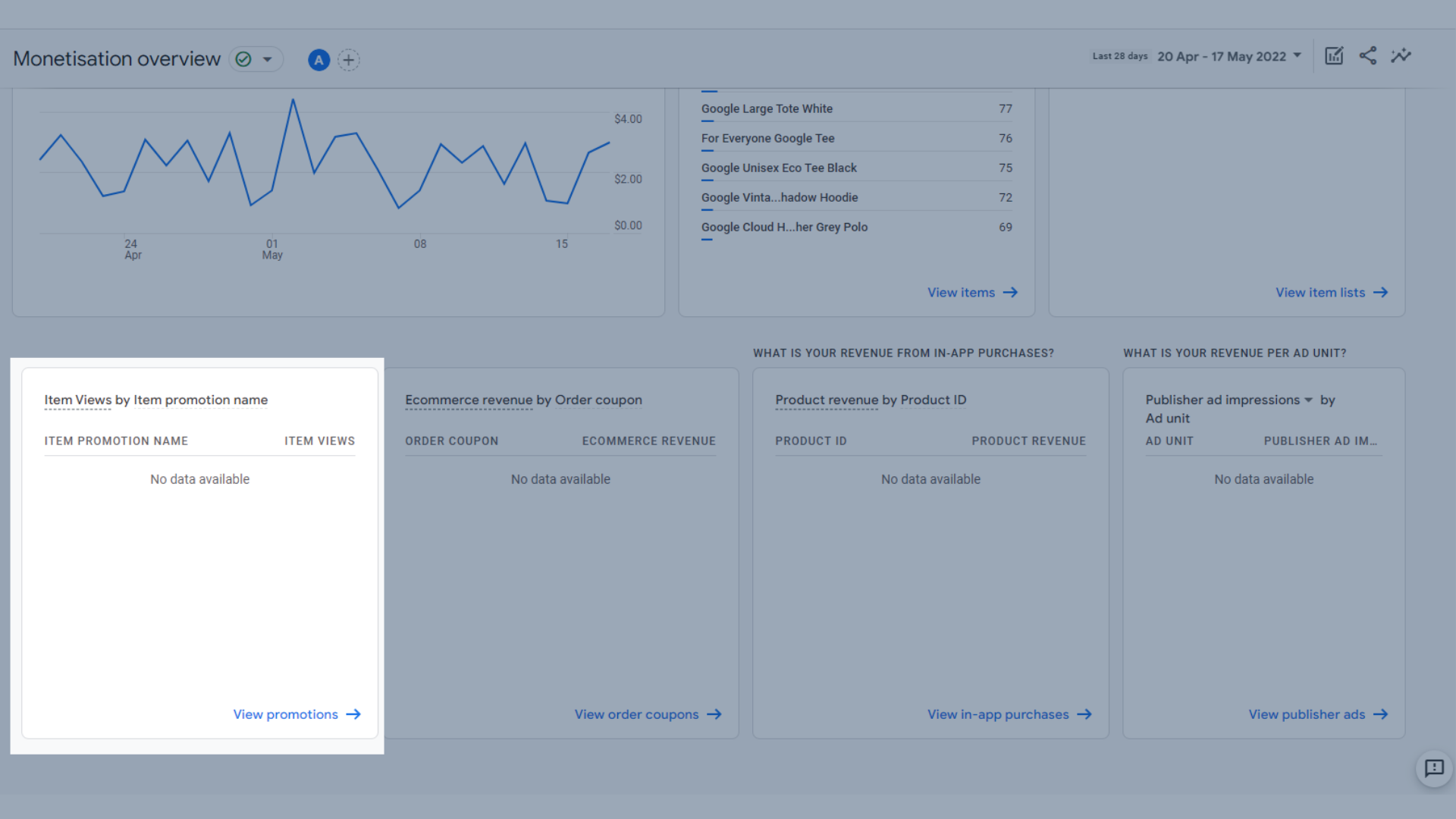
GA4'te öğe promosyon adına göre öğe görünümleri tablosu
- Sipariş kuponuna göre e-ticaret gelirlerinin listesi , böylece hangi çevrimiçi kuponların size en fazla gelir sağladığını bir bakışta görebilirsiniz.
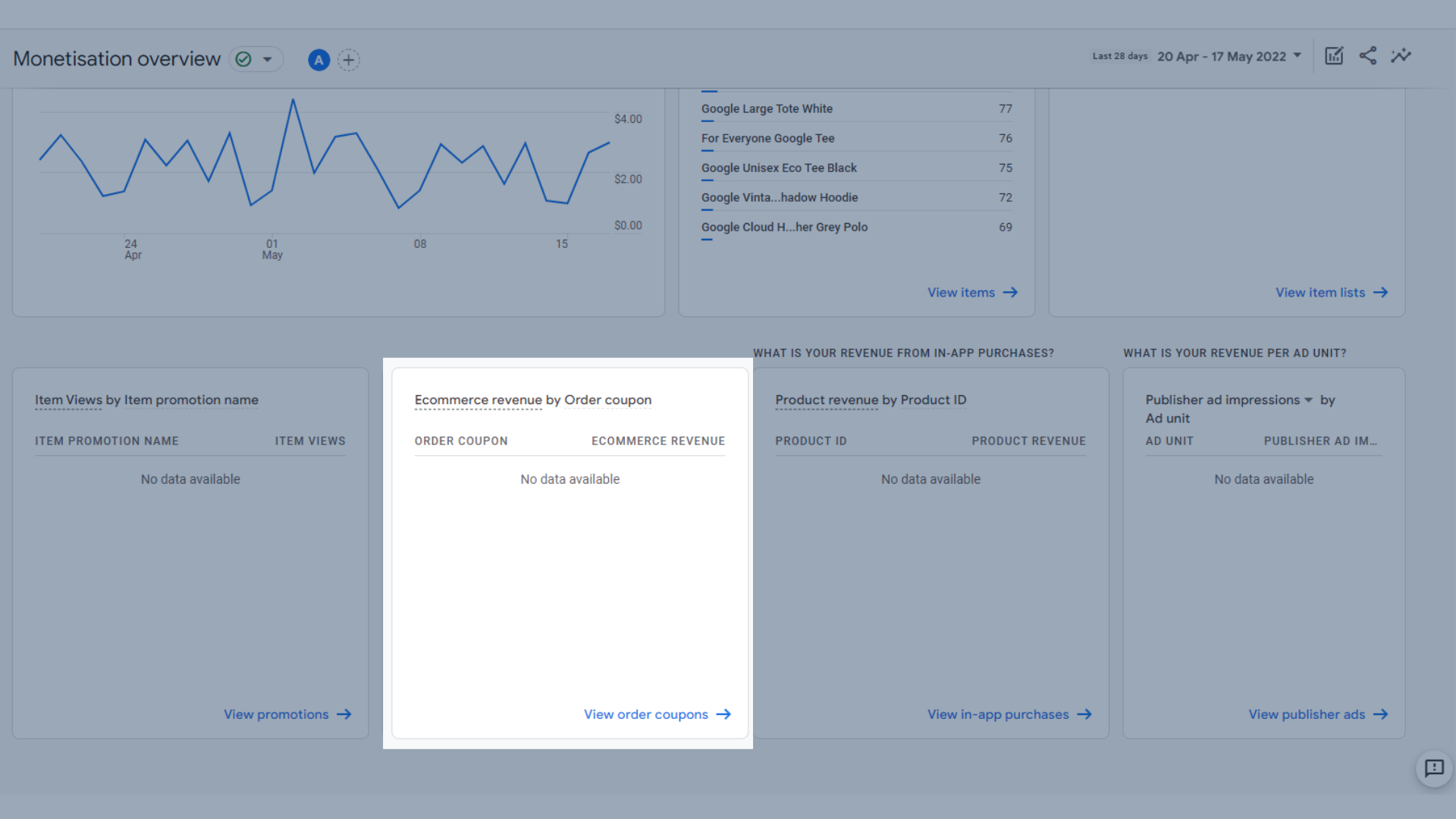
Sipariş kuponuna göre e-ticaret gelirlerinin listesi
- Ürün kimliğine göre ürün geliri listesi. Bu, uygulama içi satın almalardan elde ettiğiniz uygulama içi gelirinizi görmenize yardımcı olur, böylece en popüler olanı görebilirsiniz.
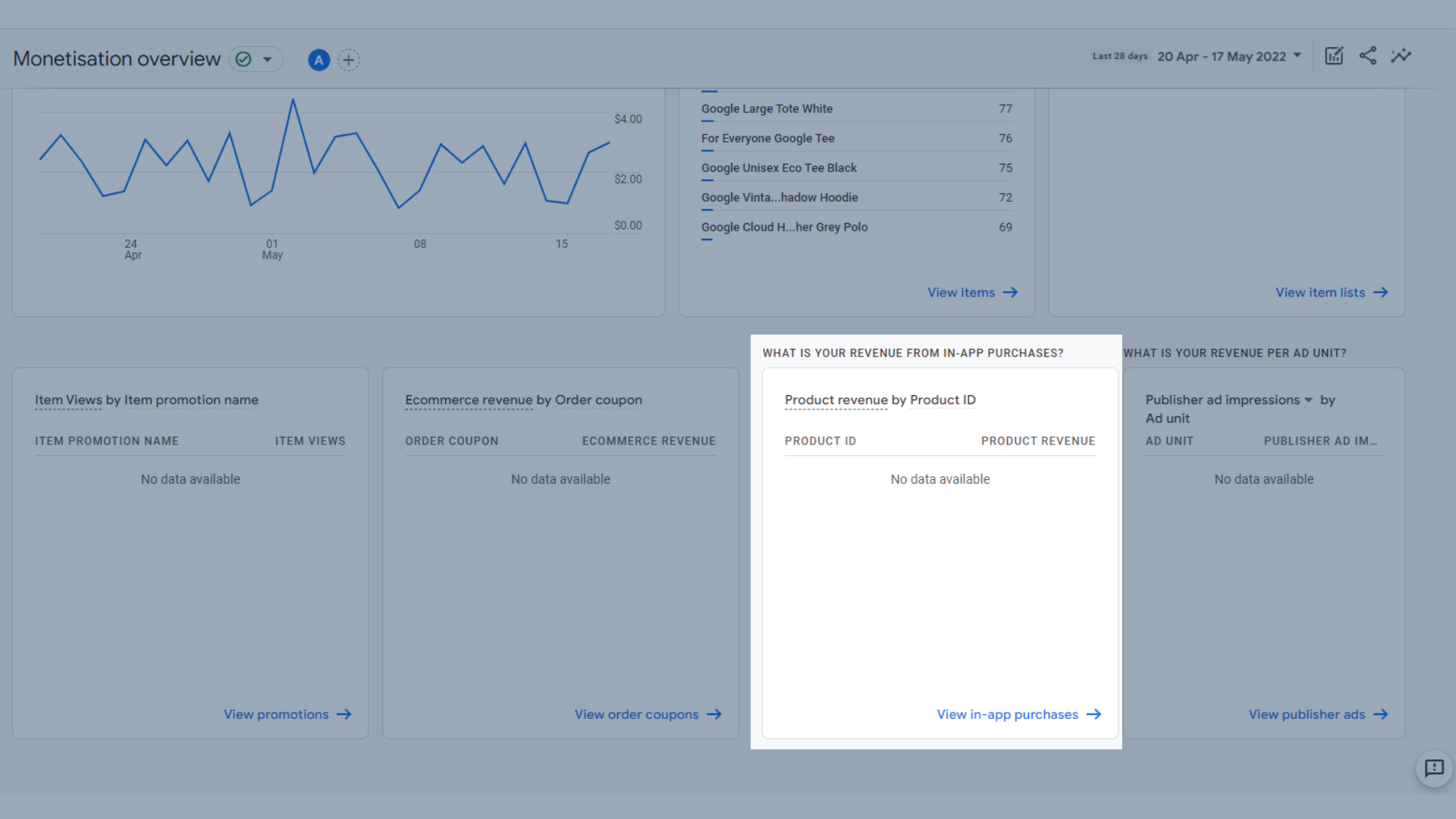
Ürün kimliğine göre ürün geliri listesi
- Reklam birimine göre yayıncı reklam gösterimlerinin listesi. Açılır menüyü kullanarak reklam birimine göre yayınlanan reklam tıklamalarını da görüntüleyebilirsiniz. Bu, sitenizde yayınlanan reklam birimi başına gelirinizi gösterir.
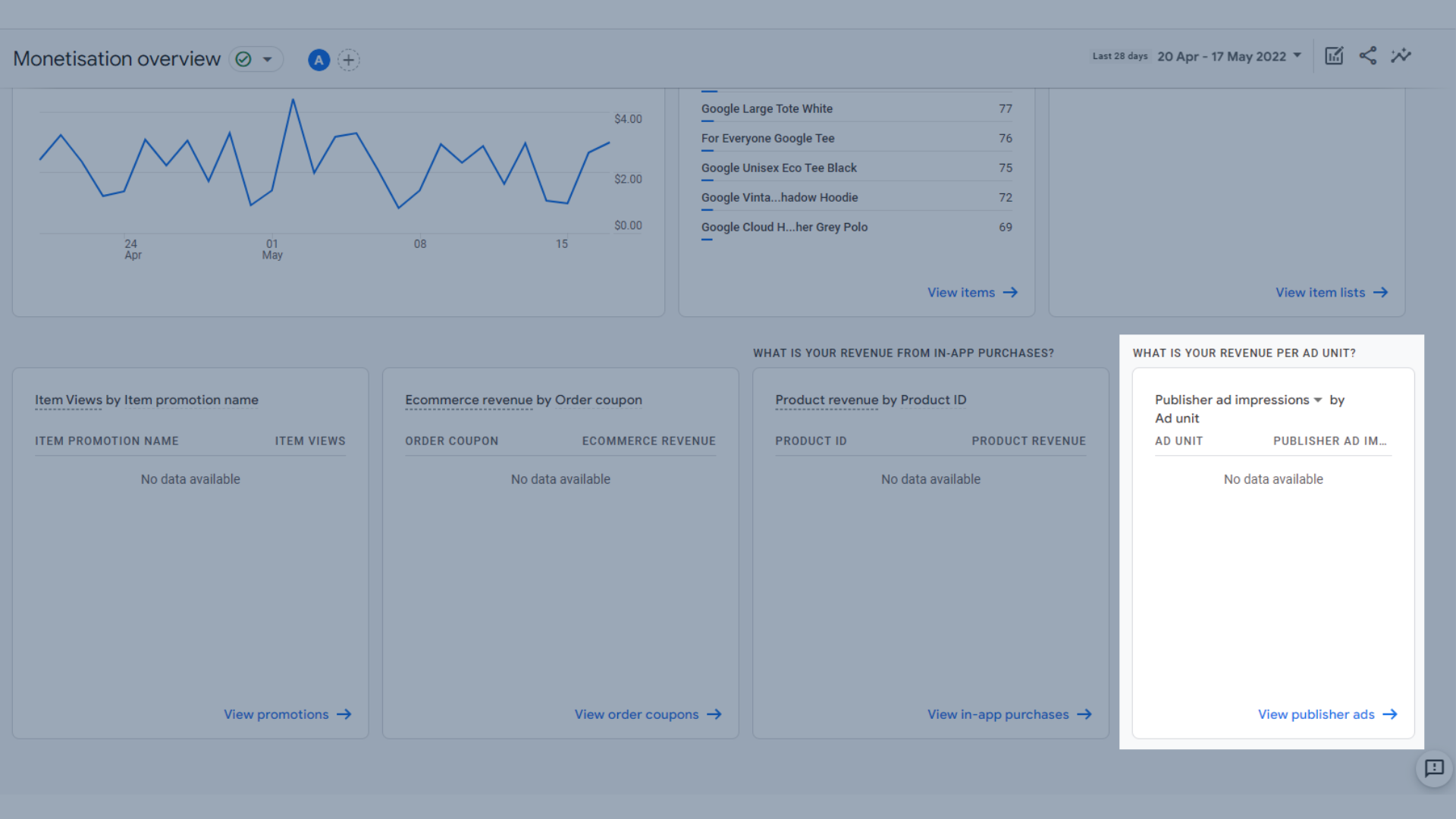
Reklam birimine göre yayıncı reklam gösterimlerinin listesi
E-ticaret satın alımları
E-ticaret satın alma raporu, e-ticaret sitenizdeki satışlar hakkında size bir fikir verir.
Buradaki veriler şunları içerir:
- En çok hangi öğelerin görüntülendiğini görmek için yararlı olan, zaman içinde öğe adına göre öğe görünümlerinin bir trend grafiği
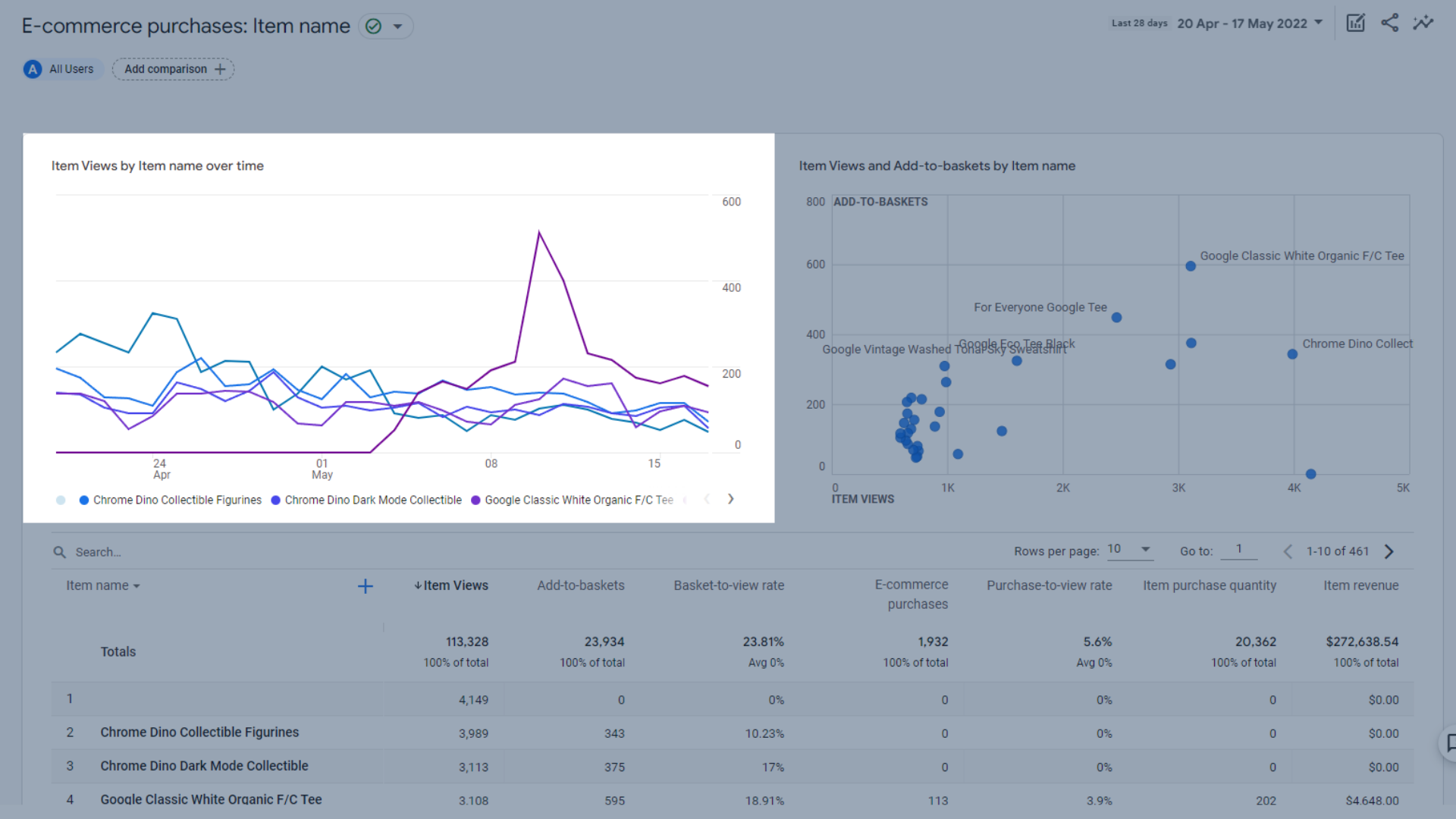
Zaman içinde öğe adına göre öğe görünümlerinin bir eğilim grafiği
- Hangi öğelerin sepete eklendiğini, ancak belki de satın alınmadığını görmek için yararlı olan, öğe adına göre öğe görünümleri ve sepetlere ekleme grafiği
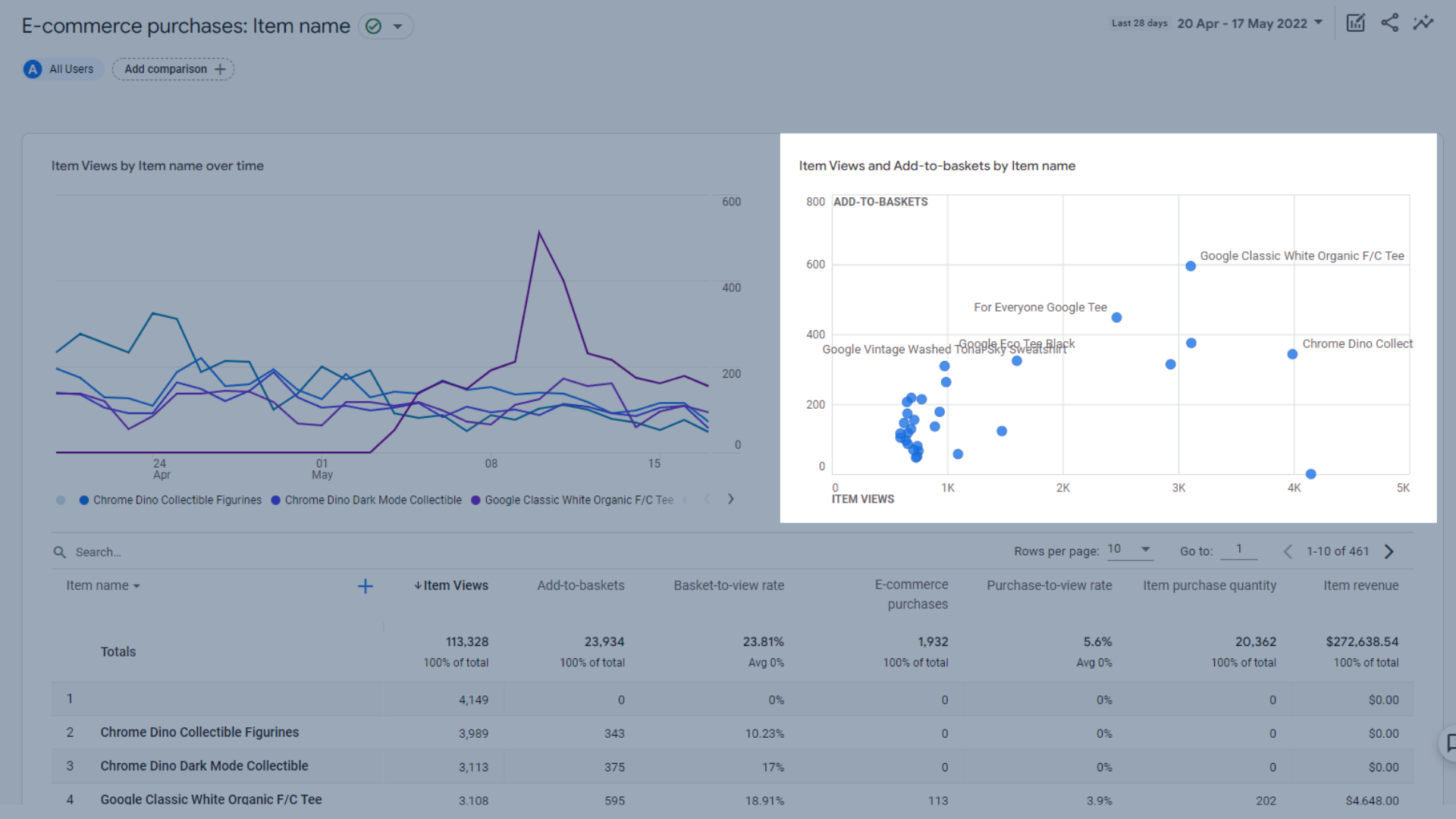
Öğe adına göre öğe görünümleri ve sepetlere ekleme grafiği
- Tüm e-ticaret ürünlerinizin ve performanslarının bir tablosu
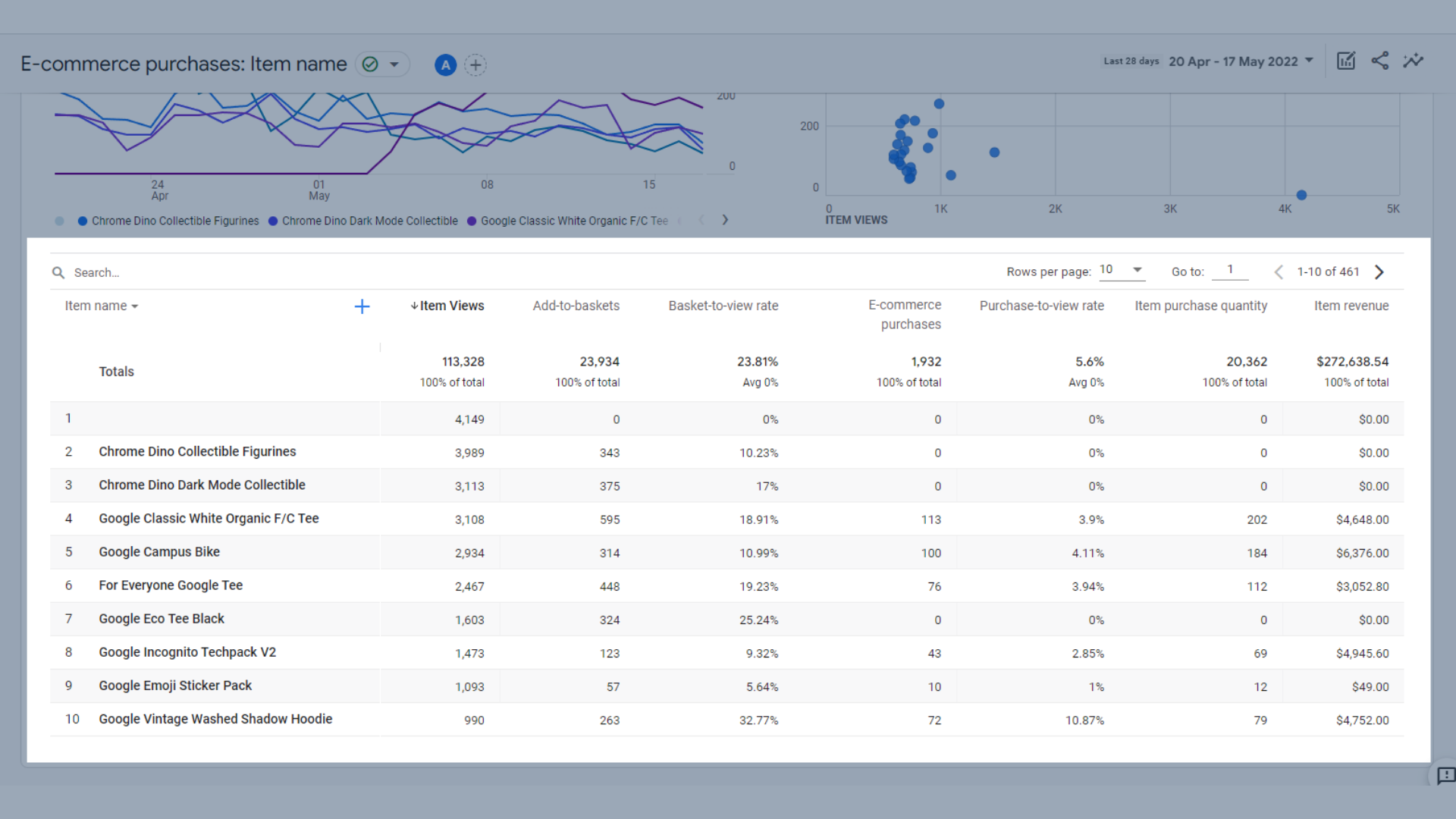
E-ticaret ürünleri tablosu ve performansları
Bu tabloda yer alan temel metrikler şunlardır:
- Öğe görünümleri – Bir öğenin kaç kez görüntülendiği
- Sepetlere ekle – Kullanıcı sepetlerine bir öğenin kaç kez eklendiği
- Sepet görüntüleme oranı – Sepetine bir ürün ekleyen kullanıcı sayısının, aynı ürünü görüntüleyen kullanıcı sayısına bölümü
- E-ticaret Satın Almaları – Bir ürünün web sitesi üzerinden kaç kez satın alındığı
- Satın alma görüntüleme oranı – Bir ürünü satın alan kullanıcı sayısının, aynı ürünü görüntüleyen kullanıcı sayısına bölümü
- Öğe satın alma miktarı – Web sitesi aracılığıyla satılan birimlerin sayısı
- Ürün Geliri – Satılan ürünlerden elde edilen toplam gelir
Uygulama içi satın alma işlemleri
Bu rapor, bir mobil uygulamadan yapılan uygulama içi satın almalarla ilgili verilere odaklanır.
Burada görebilirsin:
- Belirli bir uygulama satın alma türünden kaç tanesinin satıldığını bir bakışta görebileceğiniz, zaman içinde Ürün Kimliğine göre miktar
- Belirli uygulama içi satın alma türlerinden ne kadar kazandığınızı gösteren kimliğe göre miktar ve ürün geliri .
- Belirli bir uygulama içi satın alma işleminin miktarını, bundan elde edilen geliri ve ortalama ürün gelirini gösteren bir veri tablosu.
yayıncı reklamları
Bu rapor, web sitenizde yayınlanan yayıncı reklamlarından ne kadar kazandığınızı gösterir.
O içerir:
- Yayıncı reklamlarınızın belirli bir zaman aralığında nasıl performans gösterdiğini gösteren, zaman içinde reklam birimine göre yayıncı reklam gösterimleri
- Bir reklamın sitenizde kaç kez görüntülendiğini gösteren, reklam birimine göre yayıncı reklam gösterimleri ve reklam birimi gösterimi
- Yayınlanan reklam gösterimleri, reklam birimi gösterimi, yayıncı reklam tıklamaları ve toplam reklam geliri dahil olmak üzere tüm yayıncı reklam verilerinizin tablosu
Google Analytics 4'te Elde Tutma Raporu
GA4'teki elde tutma raporu, belirli bir süre içinde web sitenize kaç ziyaretçinin geri döndüğünü gösterir. Bu, kullanıcılarınızın nasıl davrandığını görmek için harikadır - bir defaya mahsus olarak mı ziyaret ediyorlar yoksa geri dönmek istemelerini sağlayan onlara değer mi sağlıyorsunuz?
Bu rapor şunları içerir:
- Yeni kullanıcıların ve geri gelen kullanıcıların trend grafiği, böylece ilk ziyaretlerinden sonra web sitenize kaç ziyaretçinin geri geldiğini görebilirsiniz.
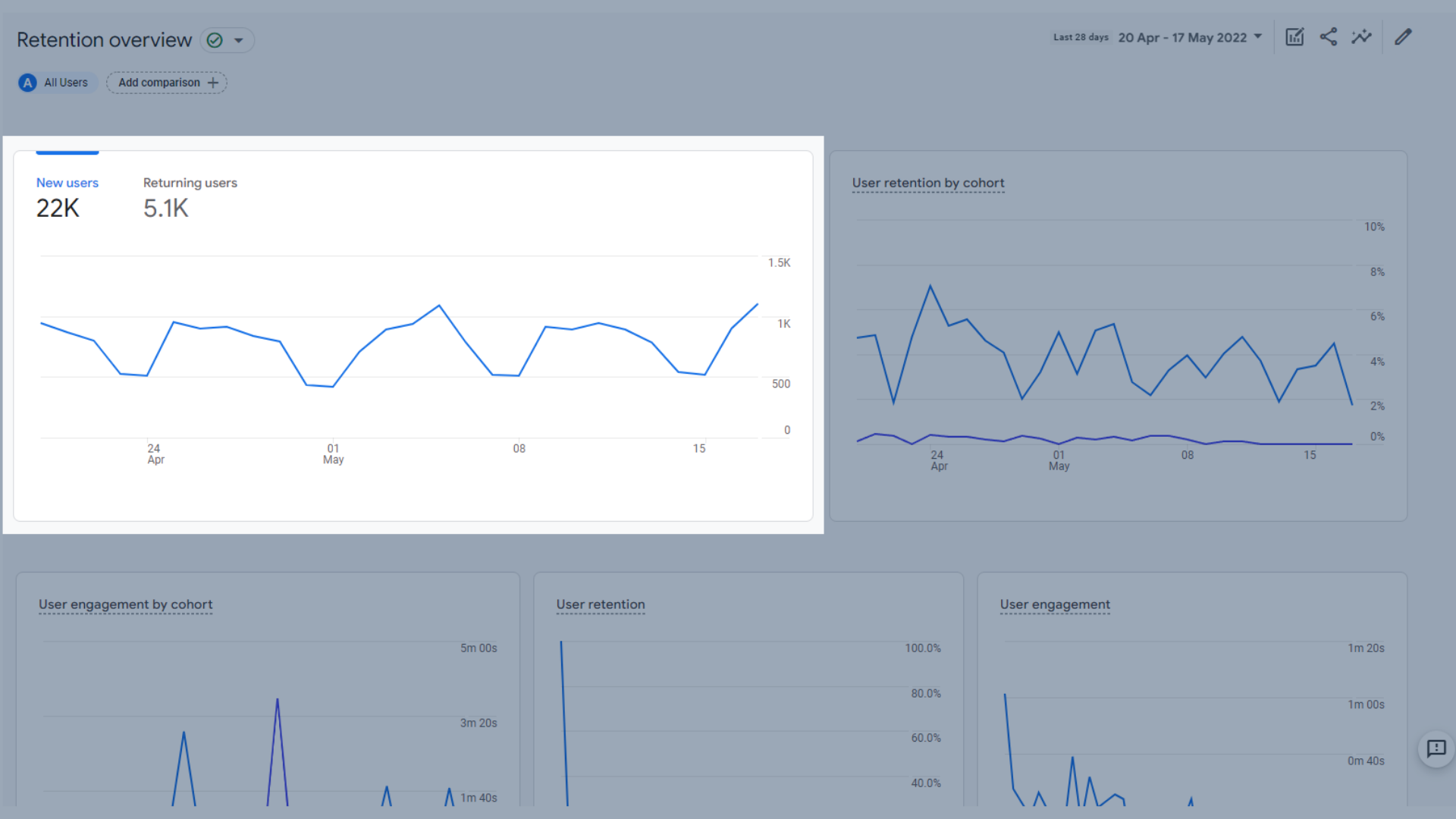
Yeni kullanıcıların ve geri gelen kullanıcıların trend grafiği
- Belirli tarihlerde her gün geri dönen yeni kullanıcı grubunun yüzdesini gösteren, gruba göre kullanıcıyı elde tutma trend grafiği. Bu metrik ileriye dönük bir görünümdür ve yalnızca yeterli veri varsa hesaplar; bu nedenle, bunu kendi saklama raporunuzda görmüyorsanız panik yapmayın.
Kohort, raporunuzda bir analiz boyutu tarafından tanımlanan ortak bir özelliği paylaşan bir kullanıcı grubudur; örneğin, aynı Edinme Tarihine sahip tüm kullanıcılar aynı kohorta eklenir. Kohort grafiğine göre kullanıcıyı elde tutma grafiğinde, iki grup yeni kullanıcılar ve geri gelen kullanıcılardır.
Bir grubu daha fazla keşfetmek isterseniz, bunu, bu kılavuzun ilerleyen kısımlarında ele alacağımız keşif bölümündeki özel bir raporda yapabilirsiniz.
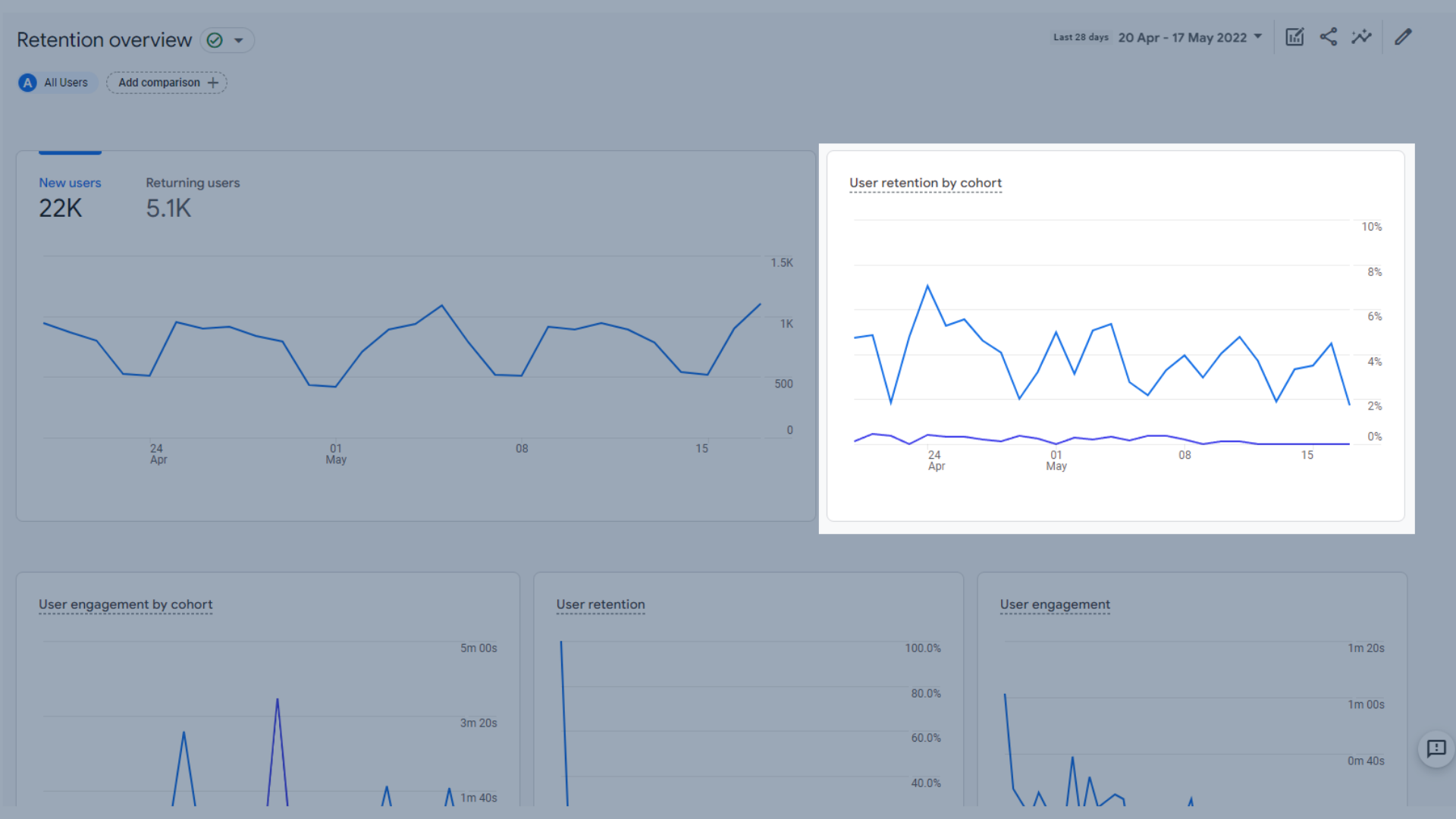
Kohorta göre kullanıcıyı elde tutma trend grafiği
- Belirli tarihlerde her gün geri dönen yeni kullanıcıların ortalama etkileşim süresini gösteren gruba göre kullanıcı etkileşimi . Bu metrik ileriye dönük bir görünümdür ve yalnızca yeterli veri varsa hesaplar; bu nedenle, bunu kendi saklama raporunuzda görmüyorsanız panik yapmayın.
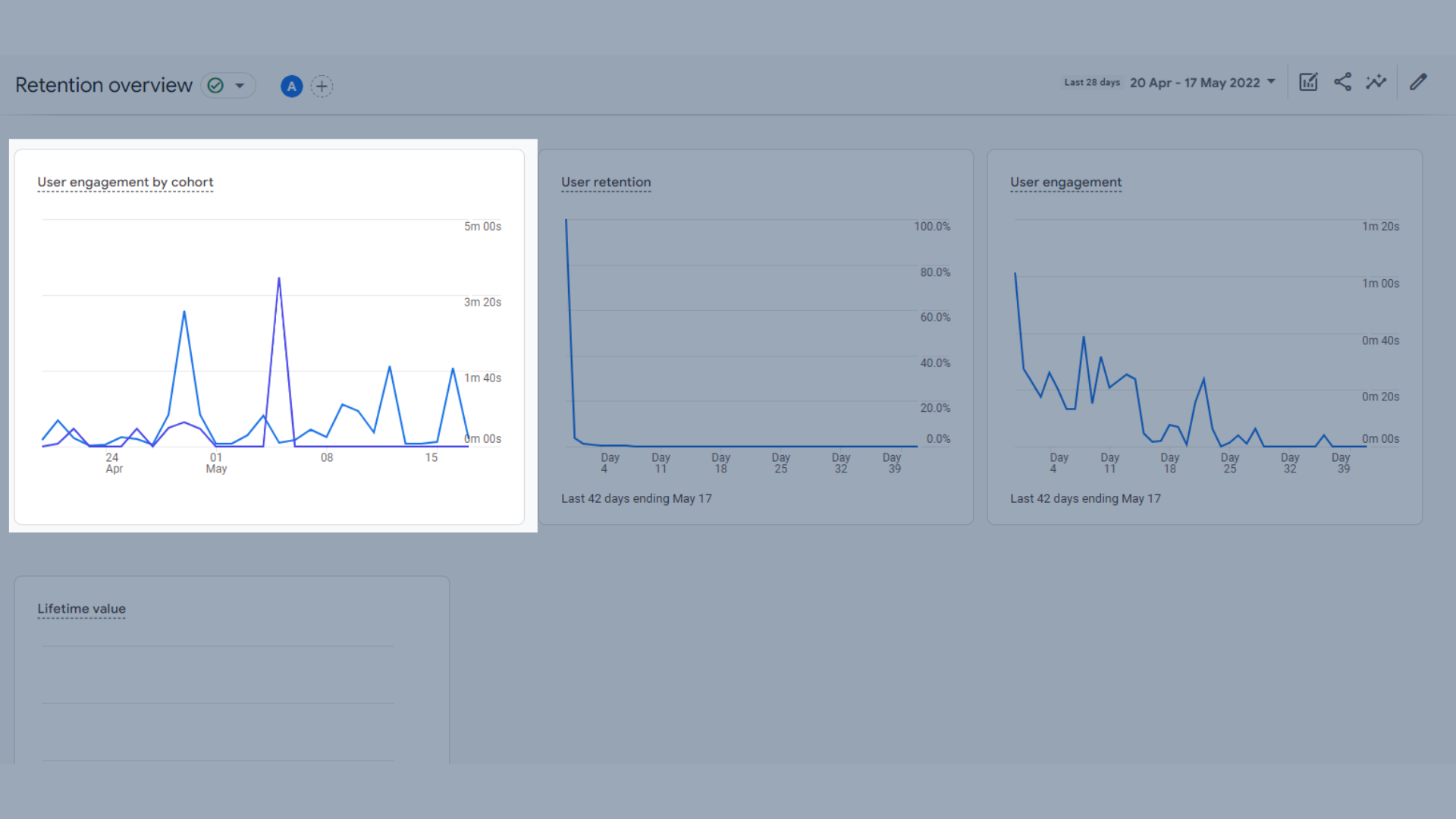
Kohorta göre kullanıcı etkileşiminin trend grafiği
- Son 42 gün içinde her gün geri dönen yeni kullanıcıların sayısını gösteren bir kullanıcıyı elde tutma eğilimi grafiği
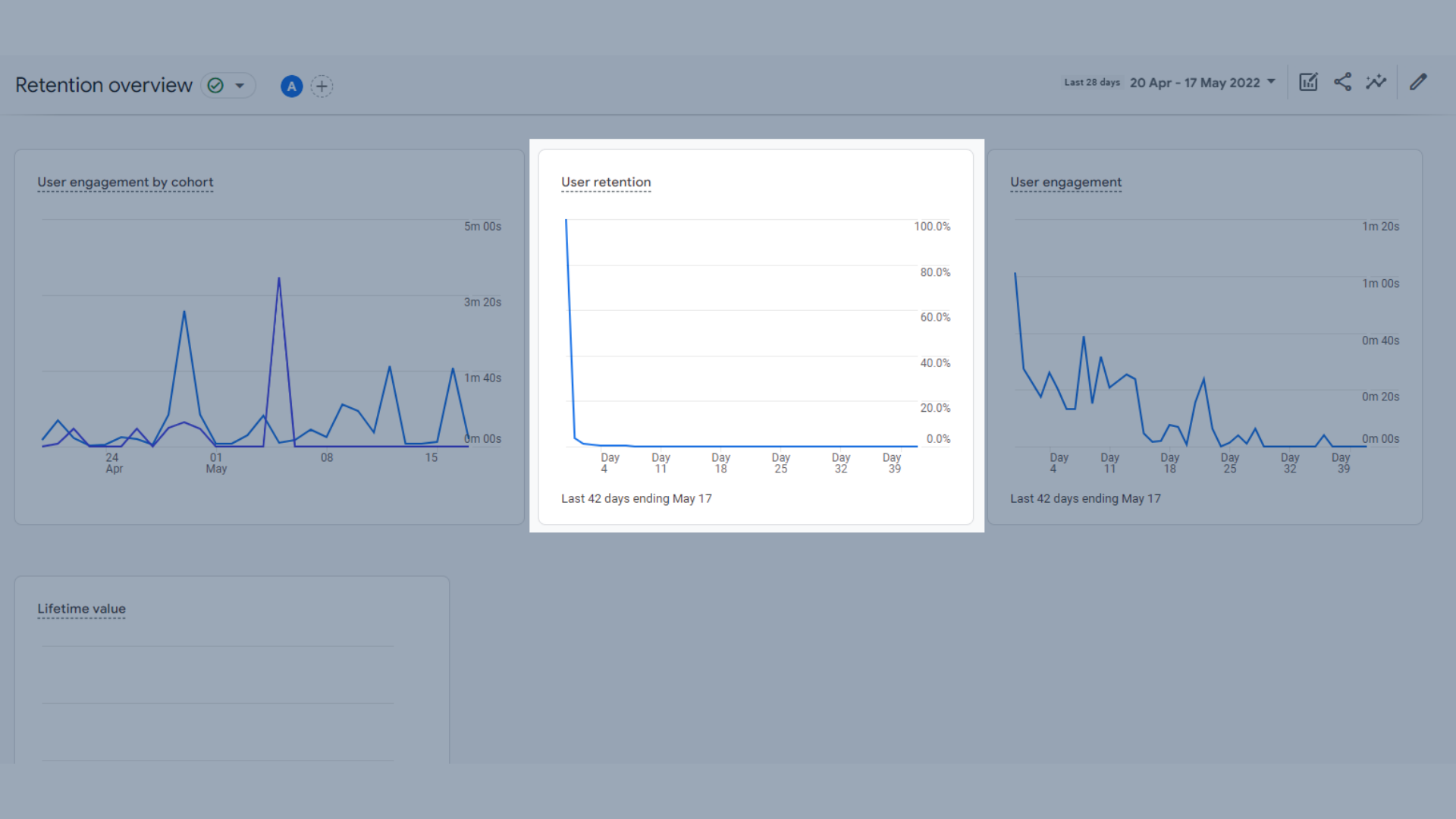
Kullanıcıyı elde tutma eğilimi grafiği
- First_open'dan itibaren elde tutulan kullanıcıların ortalama etkileşim süresini gösteren bir kullanıcı etkileşimi trend grafiği . Daha basit bir ifadeyle, geri dönen kullanıcıların son 42 gün içinde sitede ne kadar zaman geçirdiklerini, hangi günlerde geri döndüklerini ve o gün ne kadar zaman harcadıklarını gösterir. Yani, son ziyaretlerinden 5 gün sonra geri dönerlerse ve sitede 2 dakika geçirirlerse, bunun bu grafikte yansıdığını görürsünüz.
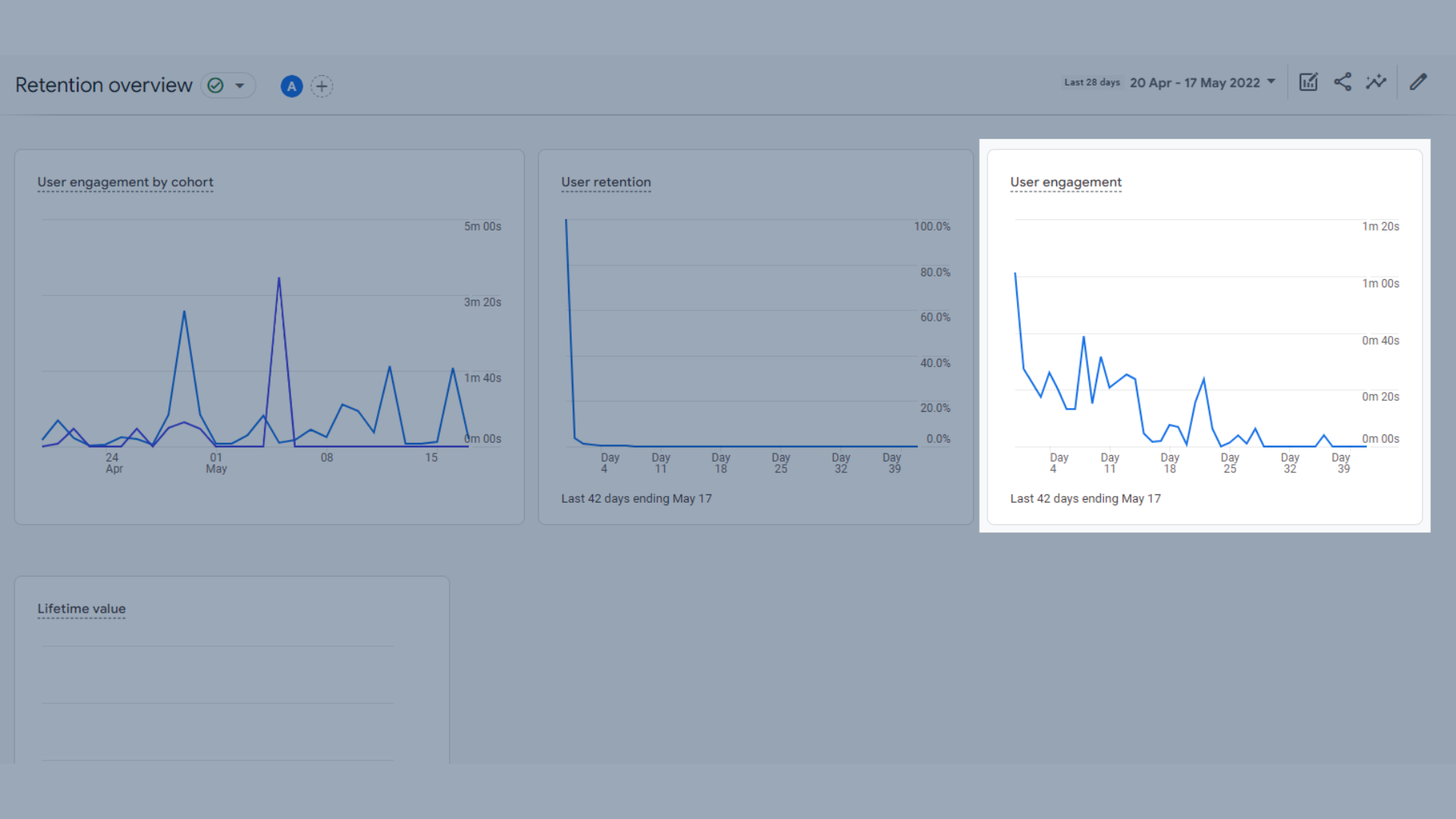
Kullanıcı etkileşimi trend grafiği
- Son grafik, yaşam boyu değer grafiğidir . Google Analytics, her yeni kullanıcı için, kullanıcının uygulama kullanımının ilk 120 günü boyunca satın alma etkinliklerinin ve AdMob kazanç etkinliklerinin toplamını hesaplar. Yaşam boyu değer (LTV), tüm kullanıcılar için bu metriğin ortalamasıdır.
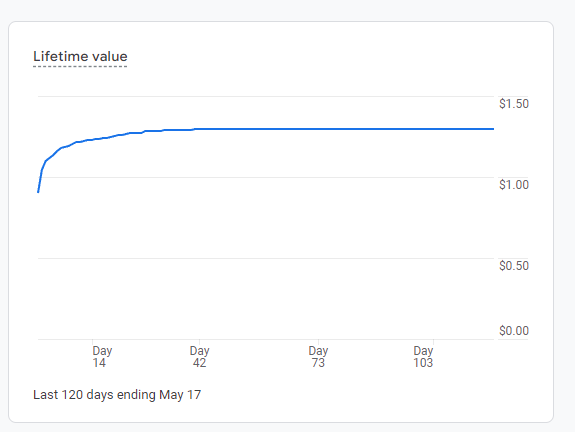
Ömür boyu değer trend grafiği
GA4'te Demografik Raporlar
Şimdi demografik raporlardan başlayarak Kullanıcı raporları bölümüne geçiyoruz. Bu raporlar oldukça yalındır ve anlaşılması yukarıdaki raporların çoğundan daha kolaydır.
Demografiye Genel Bakış
Demografiye genel bakış, sitenizi ziyaret edenler hakkında bazı üst düzey bilgileri görebileceğiniz yerdir. Nerede yaşadıkları, dilleri, cinsiyetleri, ilgi alanları ve yaşları hakkında daha fazla bilgi edinebilirsiniz. Şu anda hem kendi GA4 hesabımız hem de Google'ın demo hesabı, bu özellik etkinleştirilmediğinden bize cinsiyet, ilgi alanı veya yaş verilerini sağlamıyor.

Google Analytics 4'te cinsiyet, ilgi alanları ve yaş toplamayı etkinleştirmek için aşağıdaki adımları izleyerek yapabilirsiniz.
- GA4'ün Yönetici bölümüne gidin
- Mülk sütununda, "Veri Ayarları"nı seçin
- "Veri Toplama" yı tıklayın
- "Google Reklamcılık Özellikleri Politikası" bağlantısını seçin ve politikayı okuyun
- "Devam" ı tıklayın
- "Etkinleştir"e tıklayın
Google Signal koleksiyonunuz şimdi kuruldu. Doldurulması 24 saat sürecek ve bundan sonra hedef kitlenizle ilgili bazı demografik verileri görebilirsiniz.
Demografiye genel bakışta, tüm kullanıcıları, yeni kullanıcıları veya geri gelen kullanıcıları görüntülemek için farklı veri kümeleri filtrelenebilir.
Burada görebilirsin:
- Bir dünya haritası ve bir grafikle temsil edilen ülkelere göre kullanıcılar
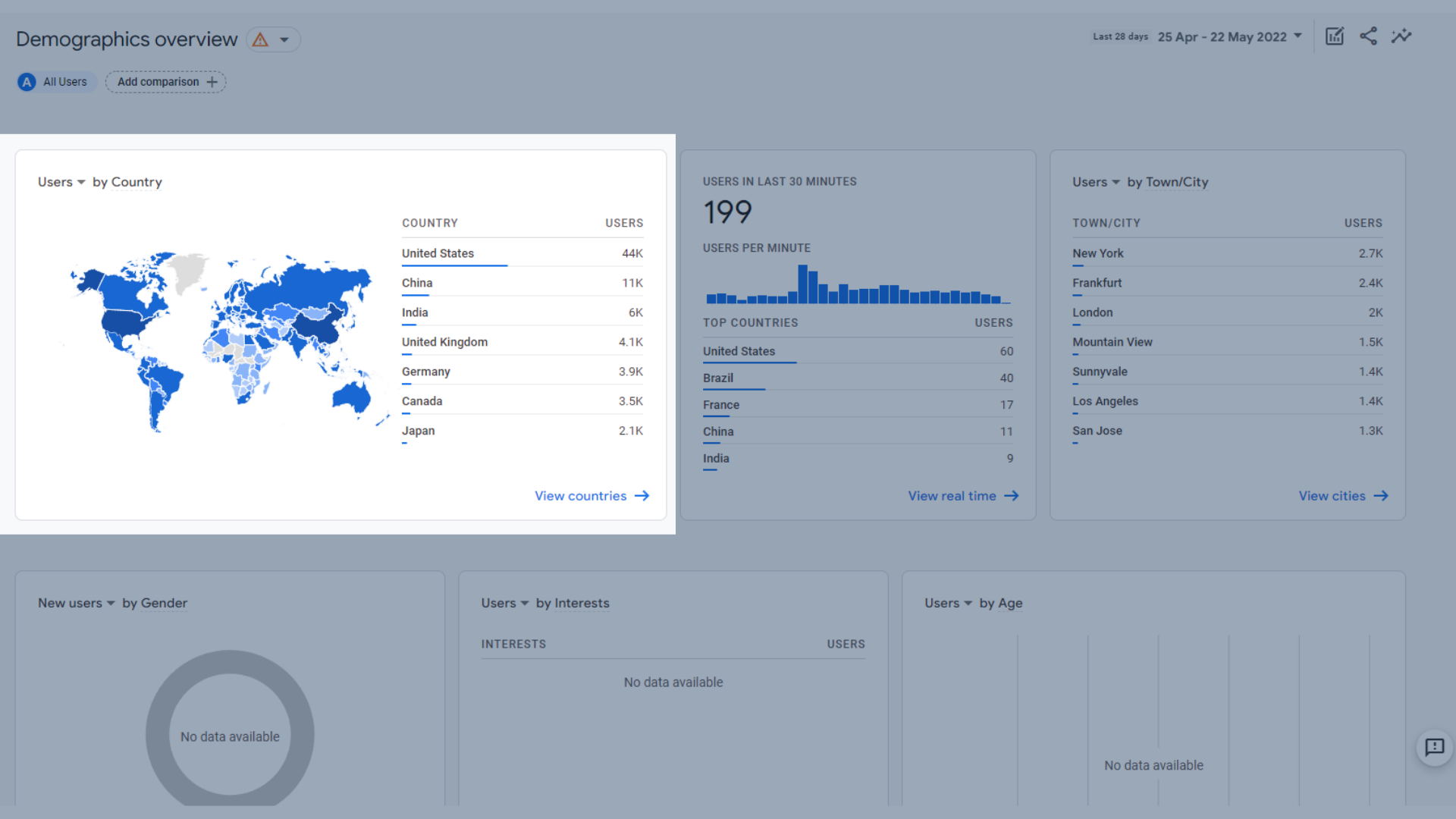
Kullanıcıları ülkeye göre gösteren bir dünya haritası
- Son 30 dakikadaki kullanıcılar ve bu kullanıcıların en çok geldiği ülkeler.
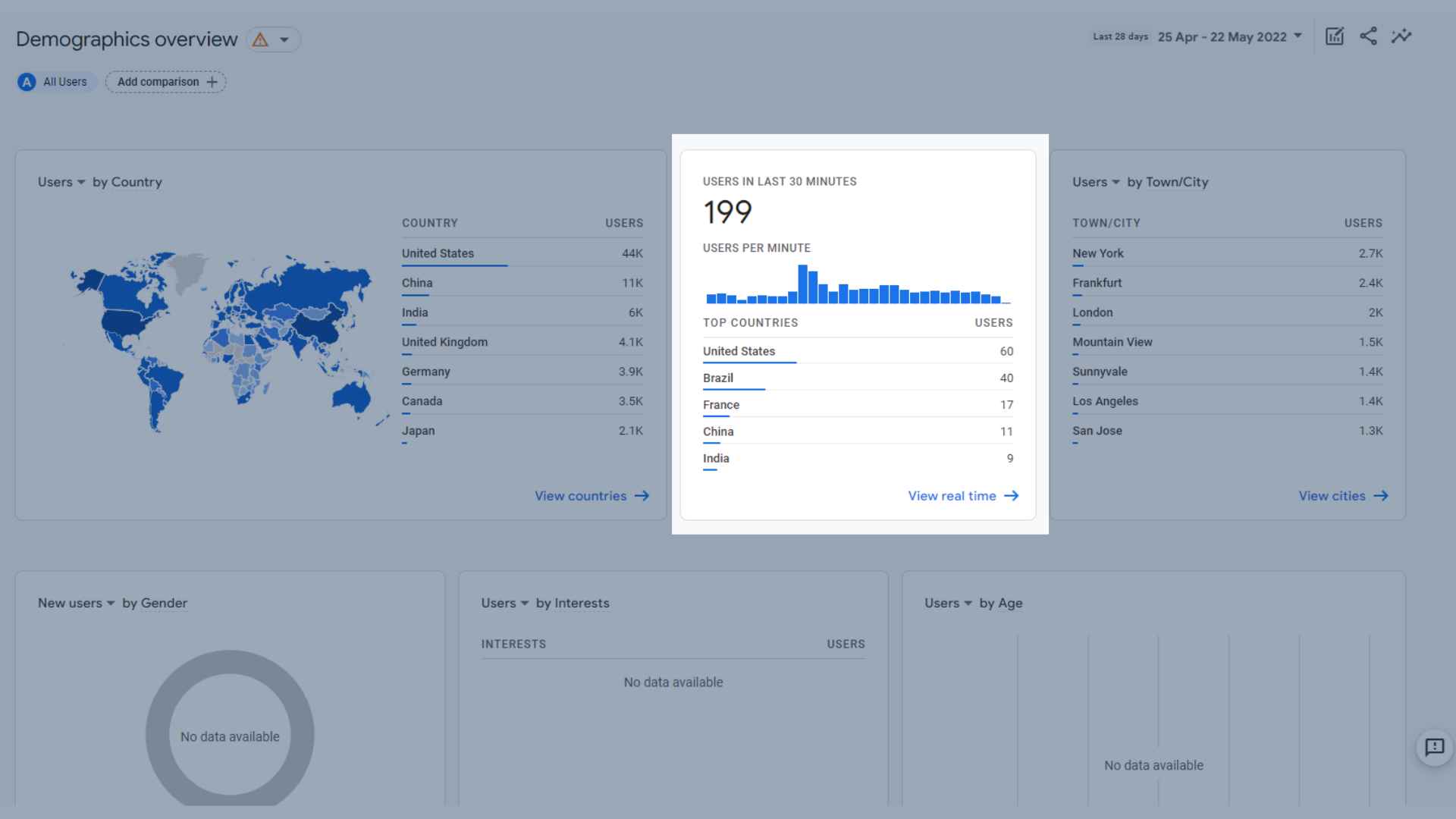
Son 30 dakika grafiğindeki kullanıcılar
- Kasabaya/şehre göre kullanıcılar
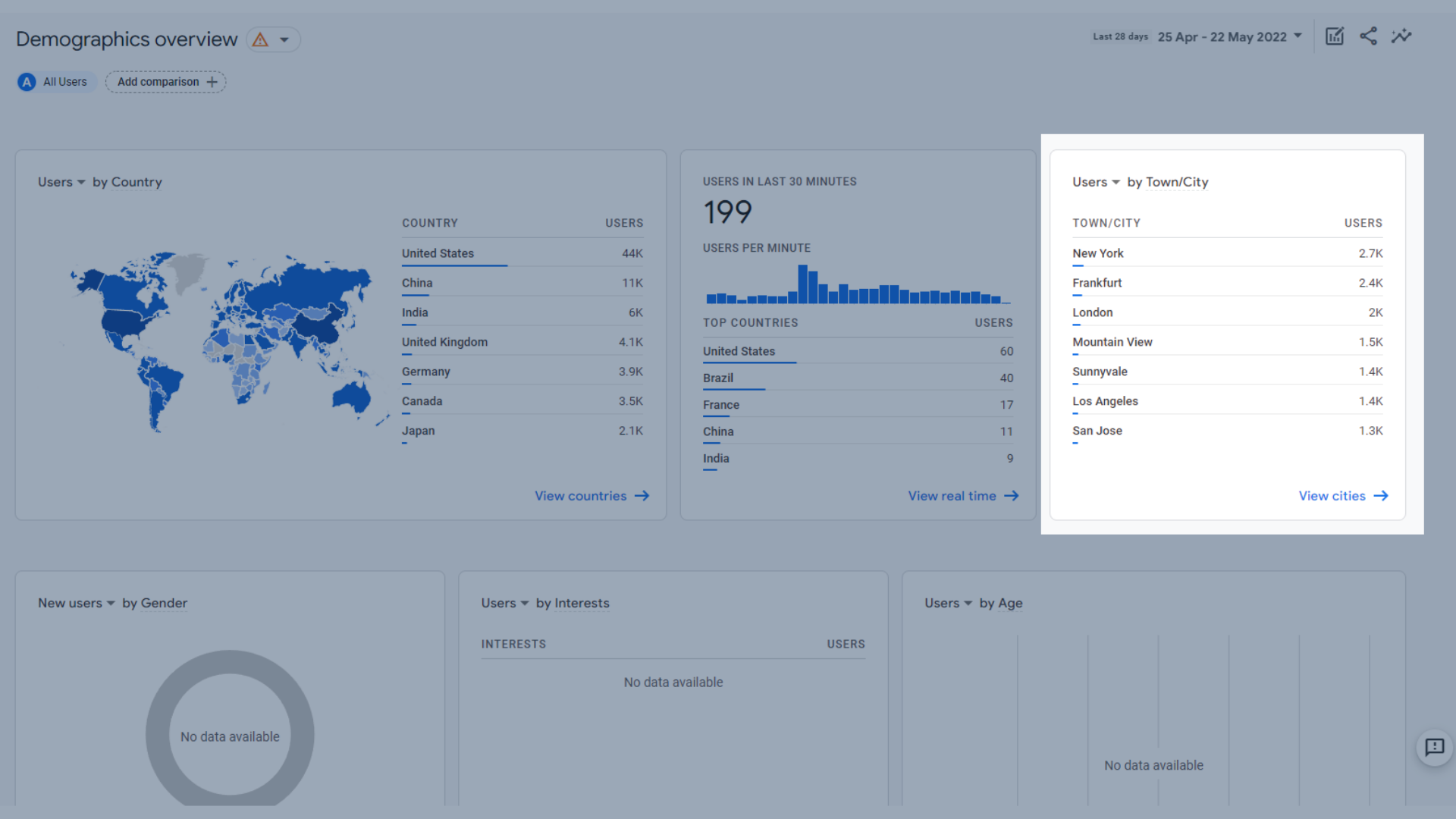
Kasabaya/şehre göre kullanıcılar
- Cinsiyete göre kullanıcılar
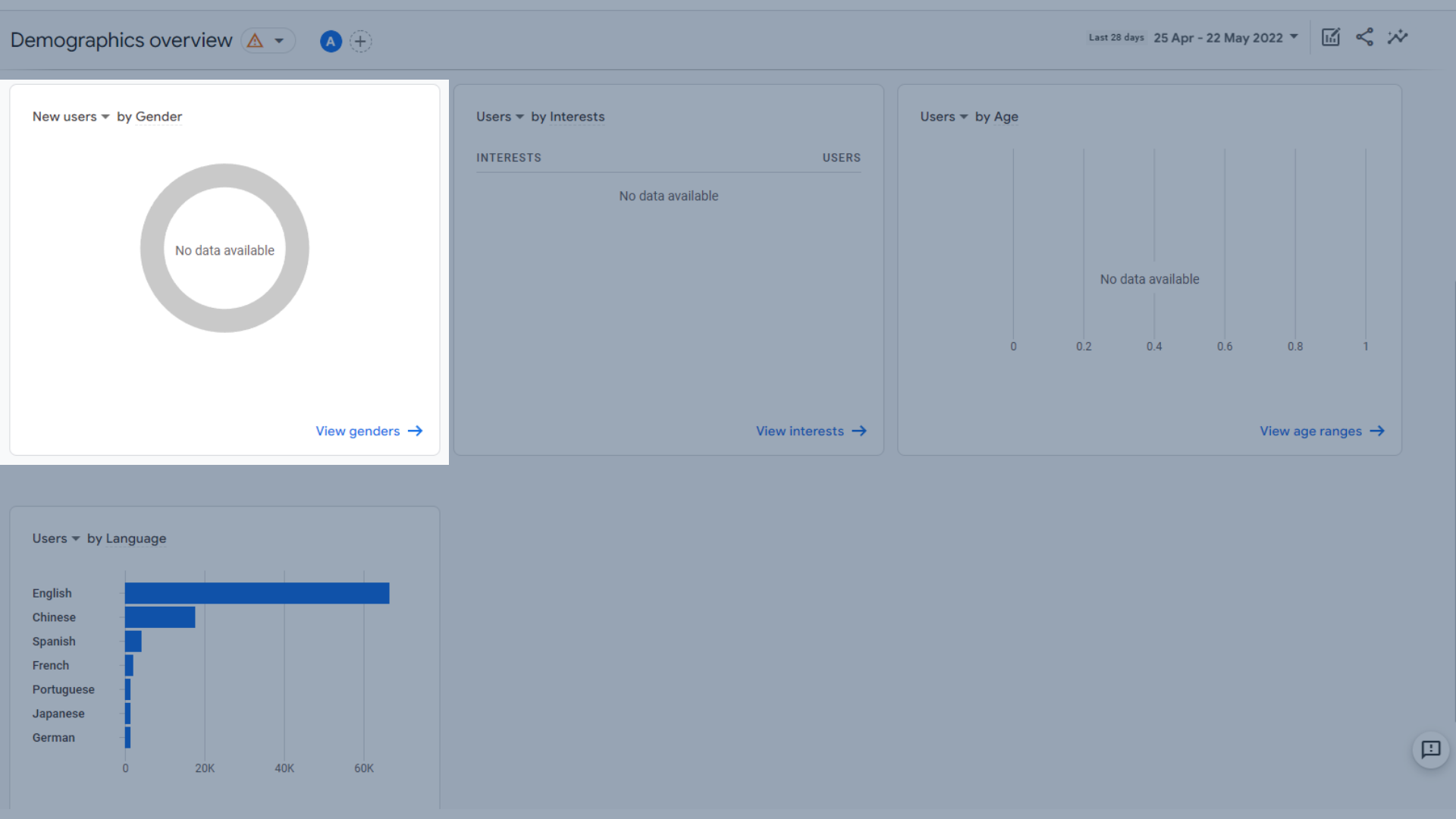
Cinsiyet tablosuna göre kullanıcılar
- İlgi alanlarına göre kullanıcılar
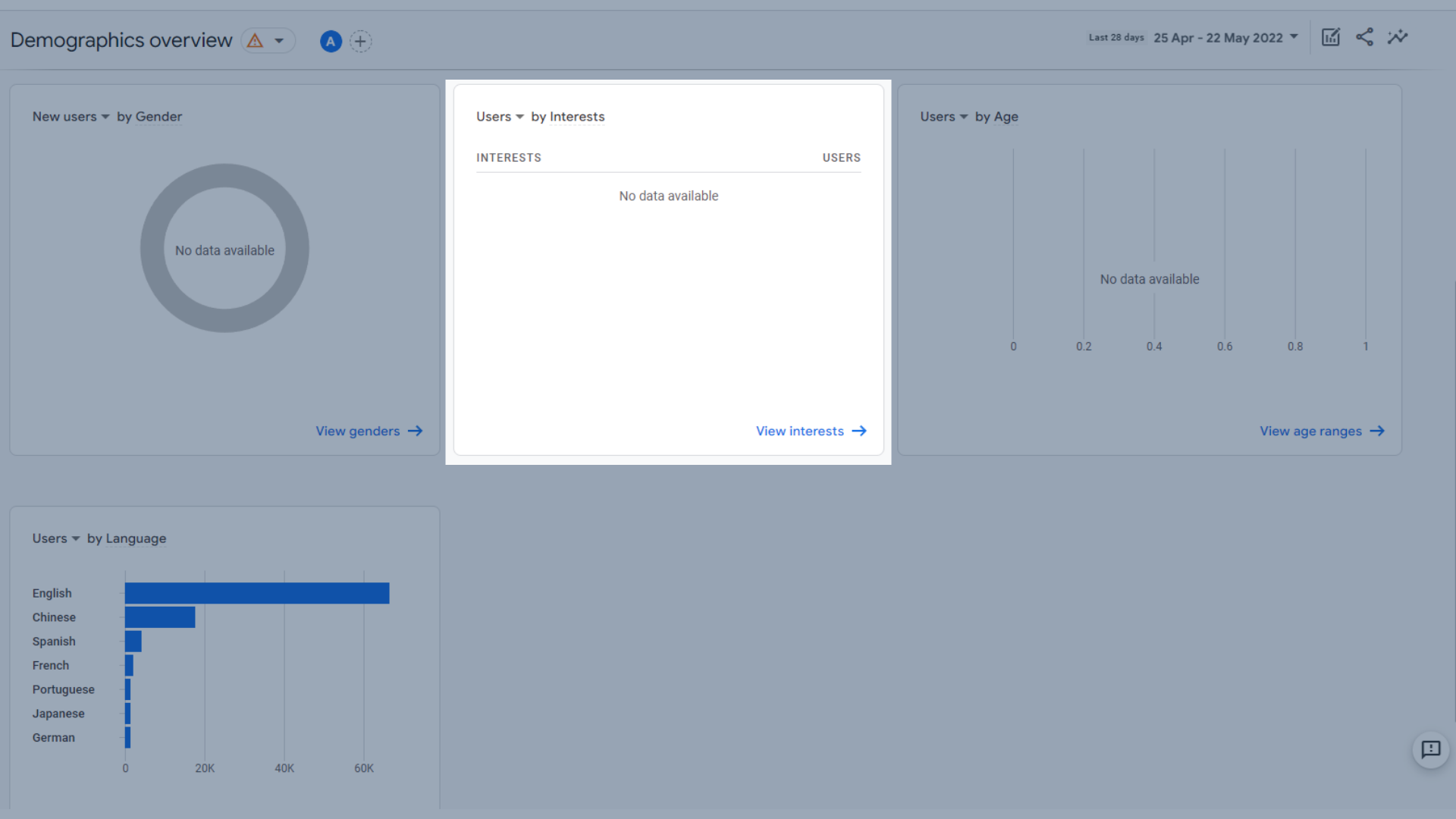
İlgi alanlarına göre kullanıcılar
- Yaşa göre kullanıcılar
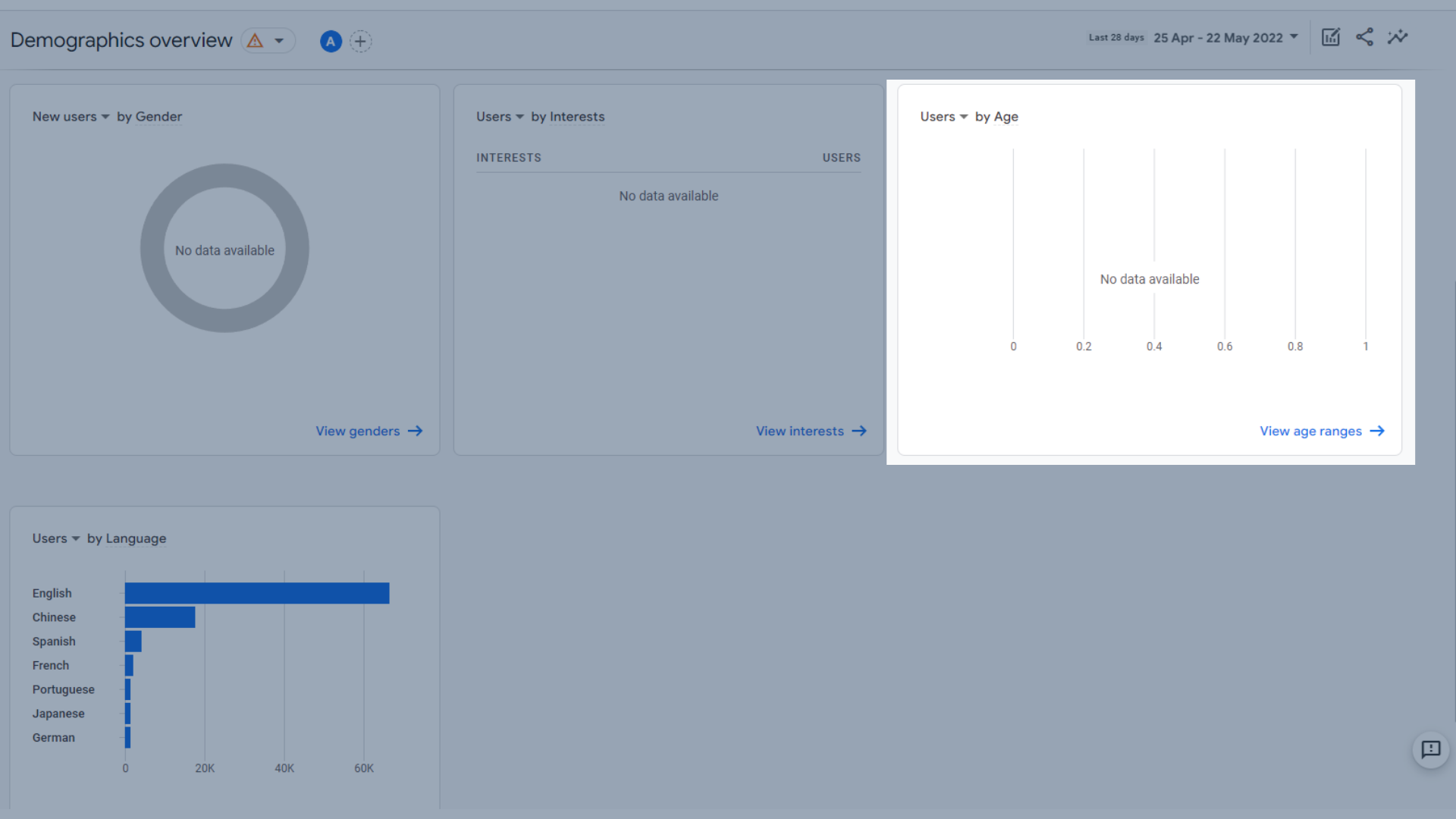
Yaş grafiğine göre kullanıcılar
- Dile göre kullanıcılar
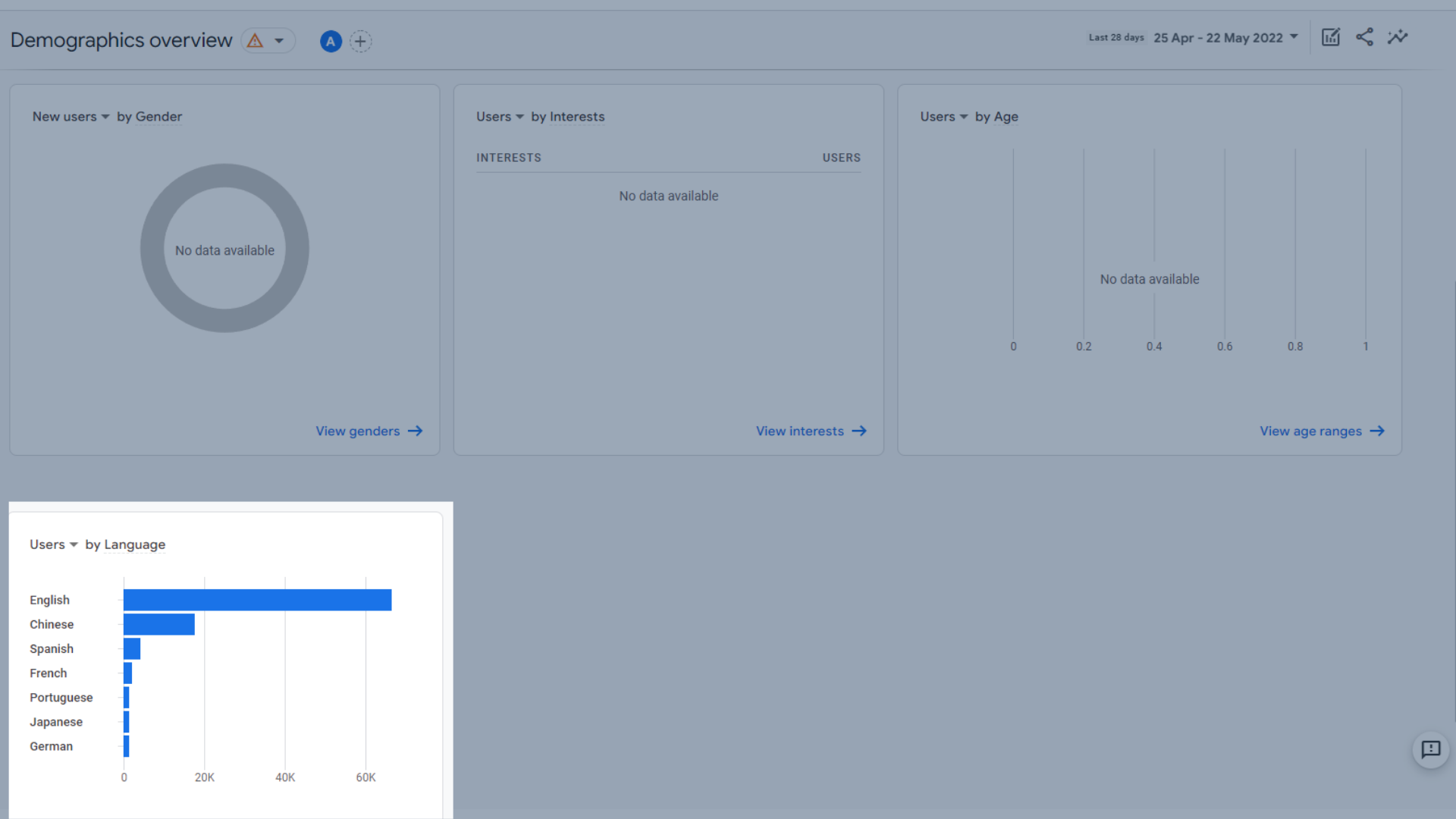
Dil verilerine göre kullanıcılar
Demografik Ayrıntılar
Burada ziyaretçilerinizin konumu ve alışkanlıkları hakkında daha fazla ayrıntı görebilirsiniz. Menü çubuğunda bu bölüme tıklarsanız, varsayılan olarak sizi ülke detaylarına getirir. Yukarıdaki panellerin altındaki "X'i görüntüle"yi tıklayarak demografiye genel bakış raporunuzdan bu rapora giderseniz, o belirli demografiye ilişkin verileri görüntüleyebilirsiniz.
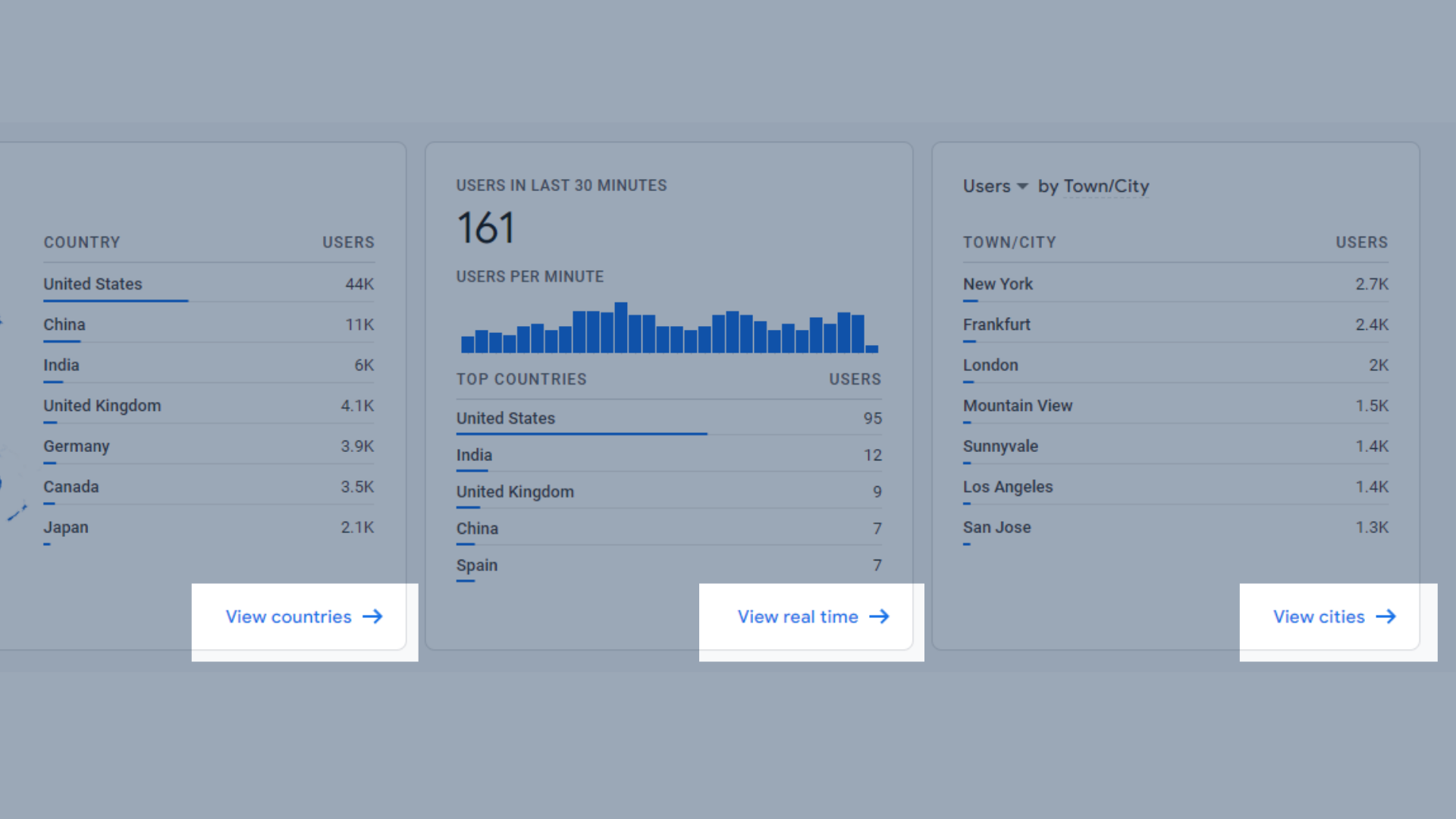
Genel bakış sayfasından ayrıntılı analizlere erişin
Bu örnekler için yalnızca varsayılan ülke ayrıntılarını ele alacağız.
Gösteriyor:
- Ülkeye göre kullanıcılar
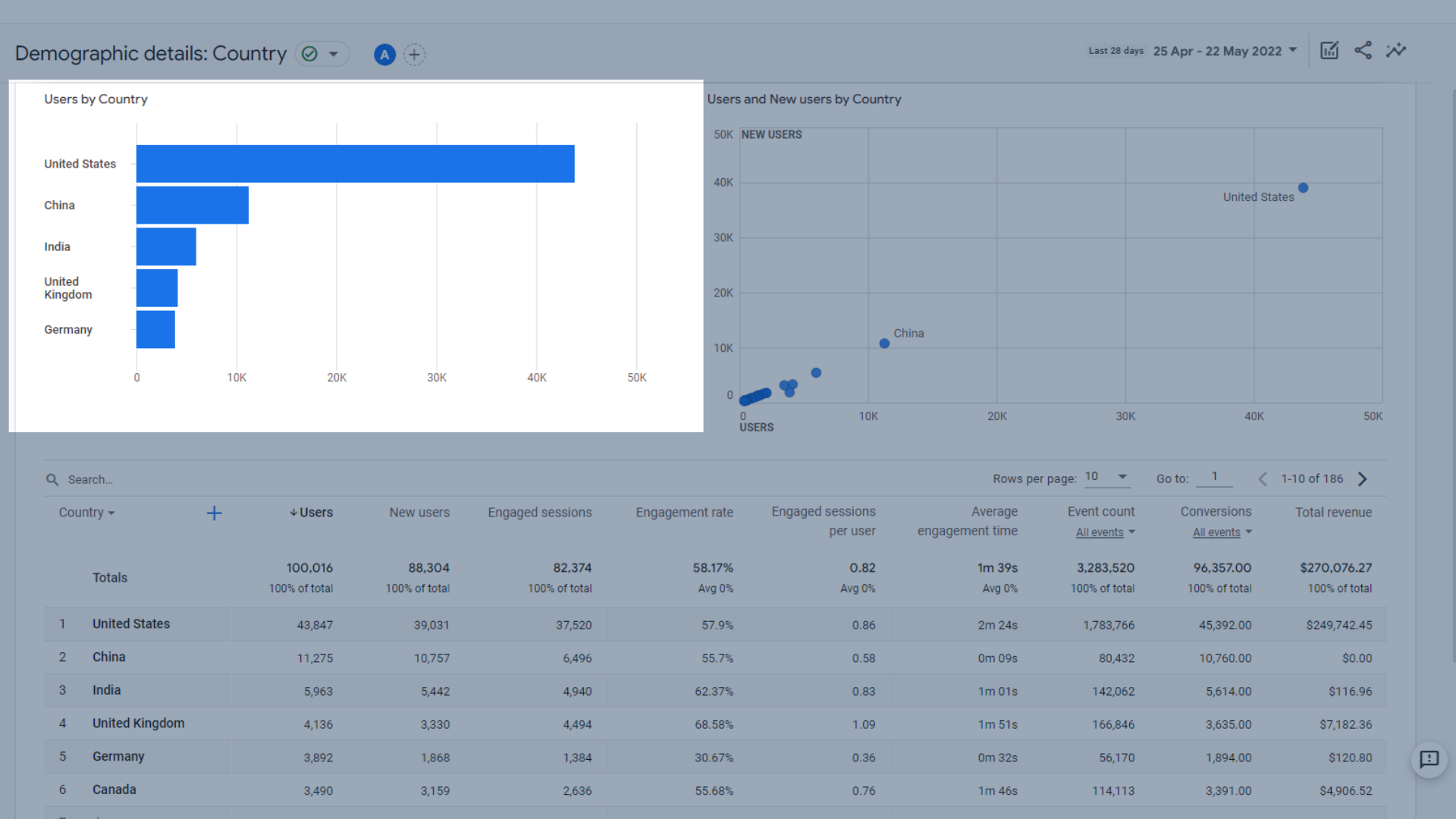
Ülke grafiğine göre kullanıcılar
- Ülkeye göre kullanıcılar ve yeni kullanıcılar
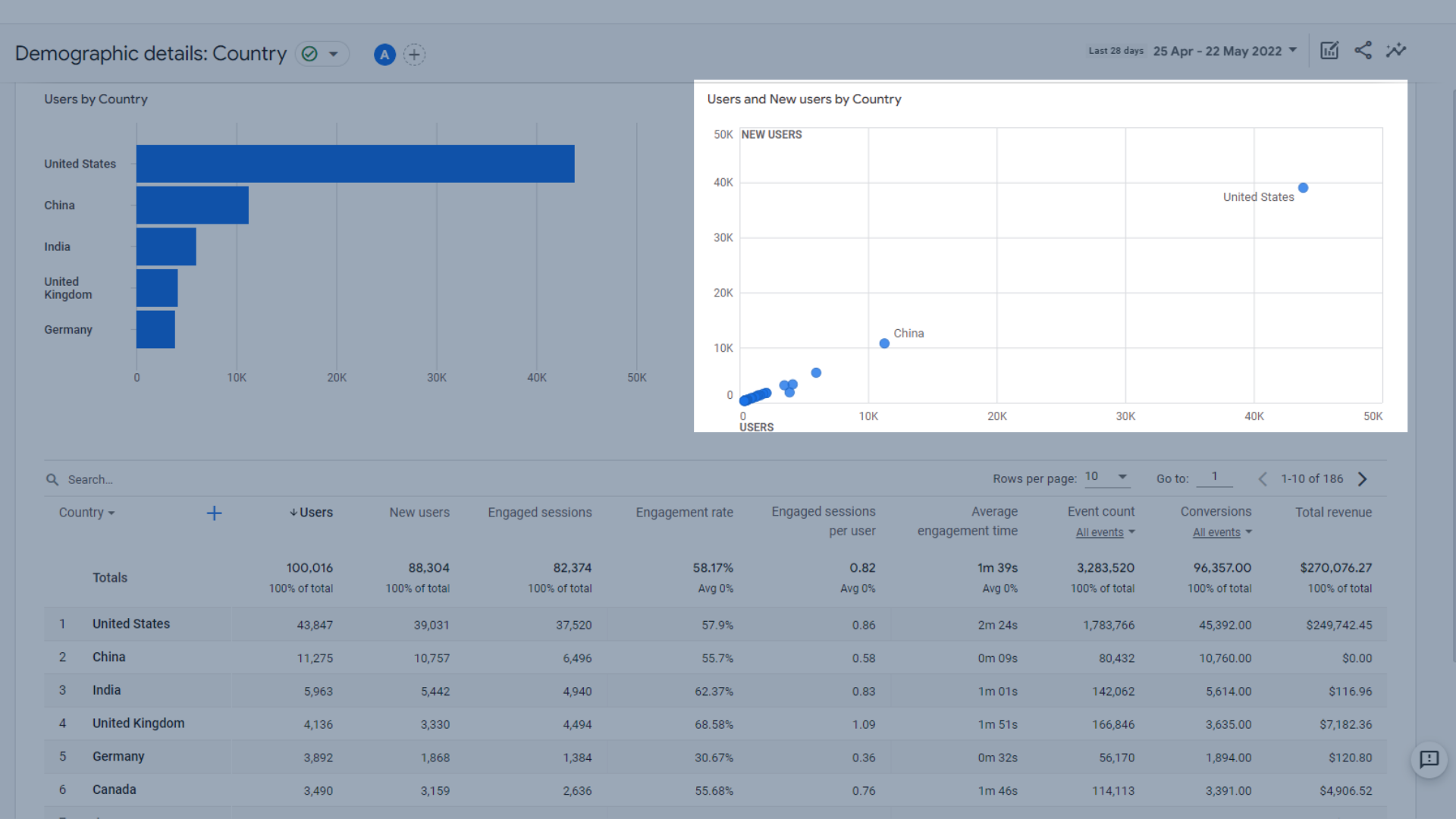
Ülkeye göre kullanıcılar ve yeni kullanıcılar
- Ülkelere ve davranışlarına göre kullanıcı tablosu
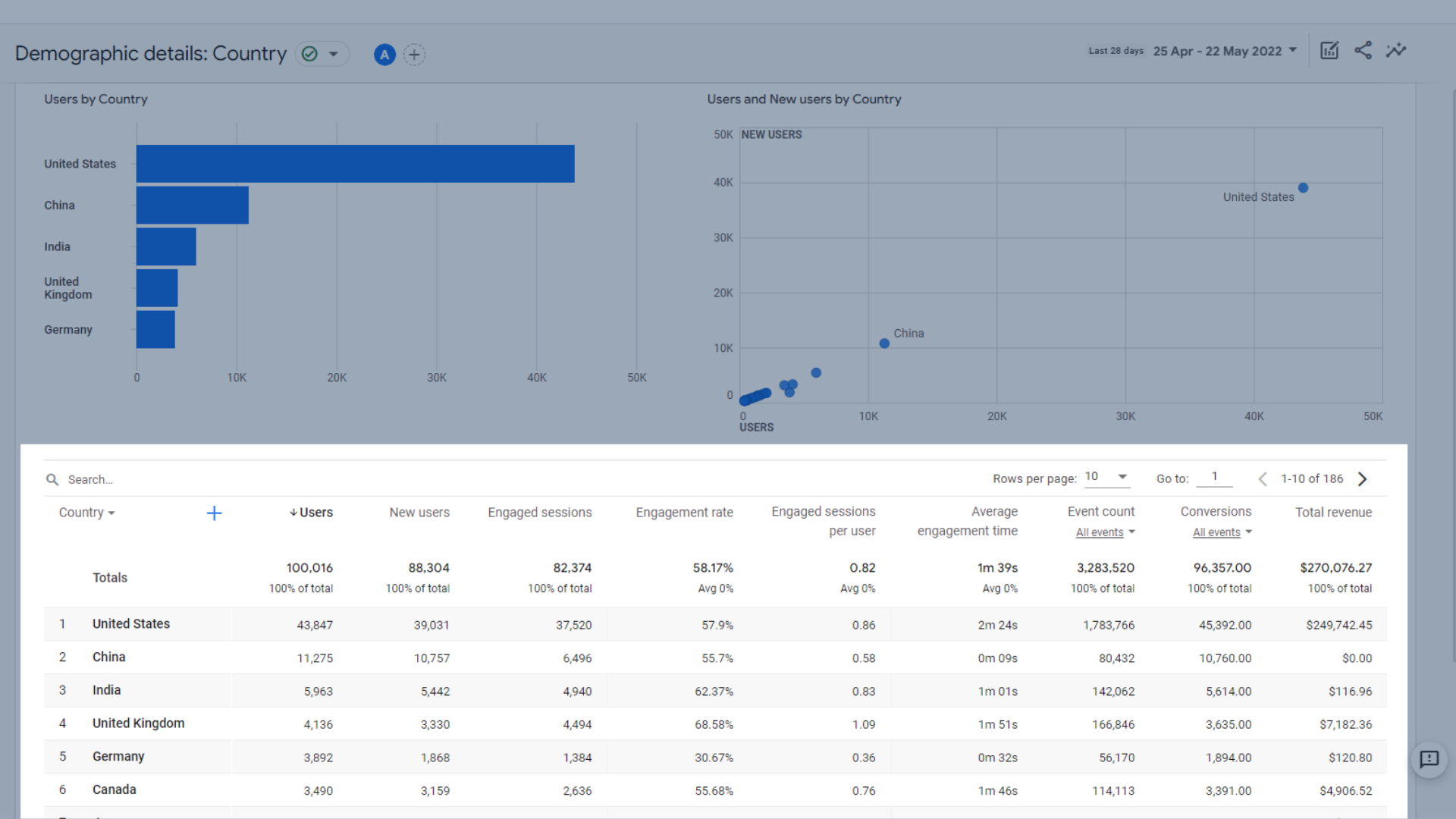
Ülkelere ve davranışlarına göre kullanıcı tablosu
Burada kullanılan metriklerin tanımları, bu kılavuzun yaşam döngüsü raporları bölümünde ayrıntılı olarak ele alınmıştır.
Google Analytics 4'teki Teknik Raporlar
Bu raporlar, hedef kitlenizin web sitenize erişmek için kullandığı cihazı görmenize yardımcı olur. Bu, mobil veya masaüstü optimizasyonu için kullanışlıdır. Bu aynı zamanda uygulamanızın mı yoksa web sitenizin mi daha popüler olduğunu görmenize yardımcı olur, eğer her ikisine de sahipseniz.
Exposure Ninja'nın bir uygulaması olmadığı için bu alanlar boş olacak, ancak GA4 hesabınız uygulamanıza bağlıysa yine aynı yerde olacaklar.
Teknolojiye Genel Bakış
Bu bölümde, verilerin bir kısmı kullanıcılar, yeni kullanıcılar, geri gelen kullanıcılar veya toplam gelir tarafından görüntülenebilir.
- Platforma göre kullanıcılar . Bu, bir uygulamanız varsa uygulama verilerini de içerecek ve size her bir platformu kaç kullanıcının ziyaret ettiğini gösterecek. Bu, uygulama ve web sitesi trafiğini karşılaştırmak için kullanışlıdır.
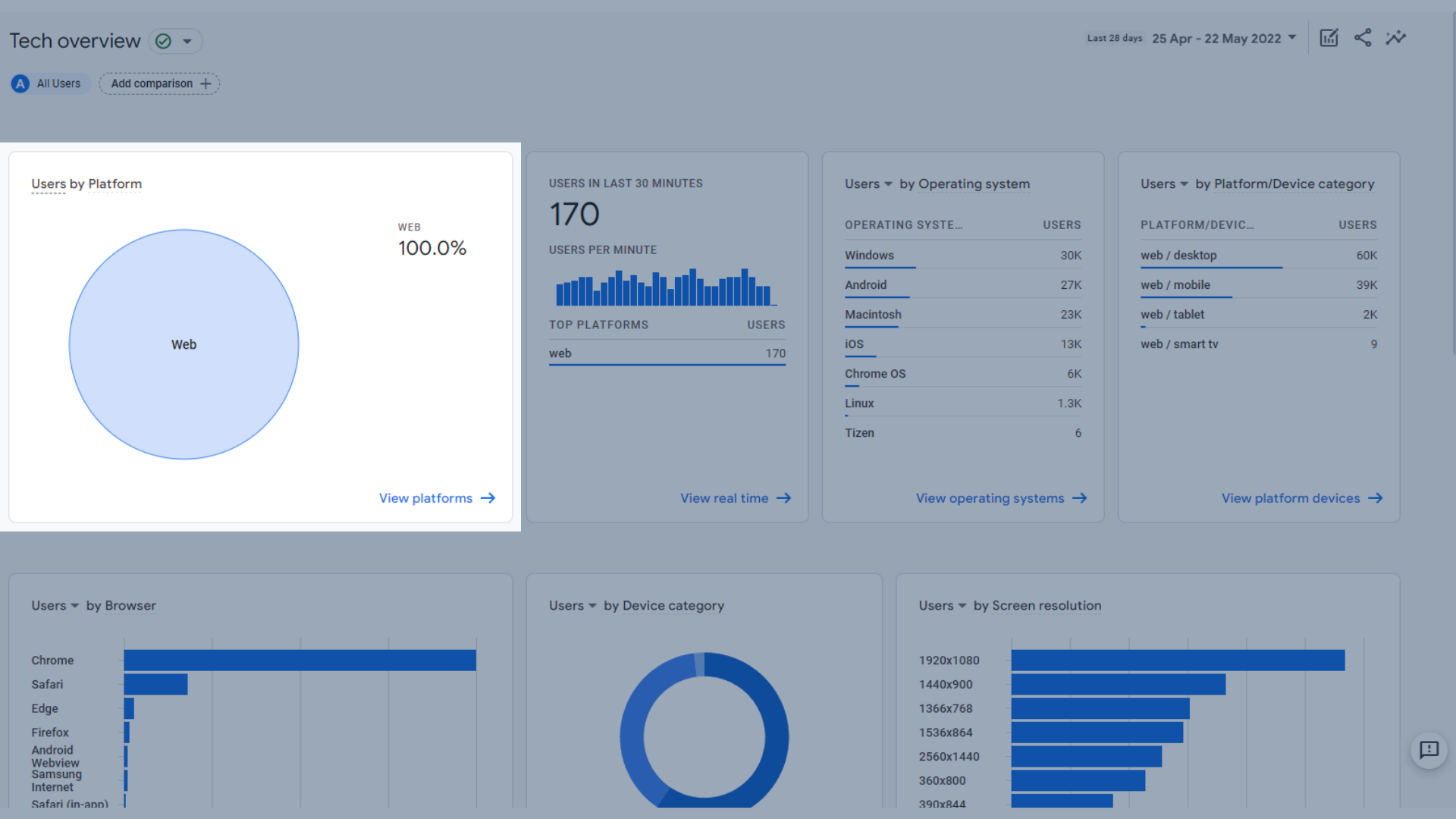
Platforma göre kullanıcılar
- Son 30 dakikadaki kullanıcılar ve son yarım saatteki web ve uygulama kullanıcılarını karşılaştırarak en iyi platformları .
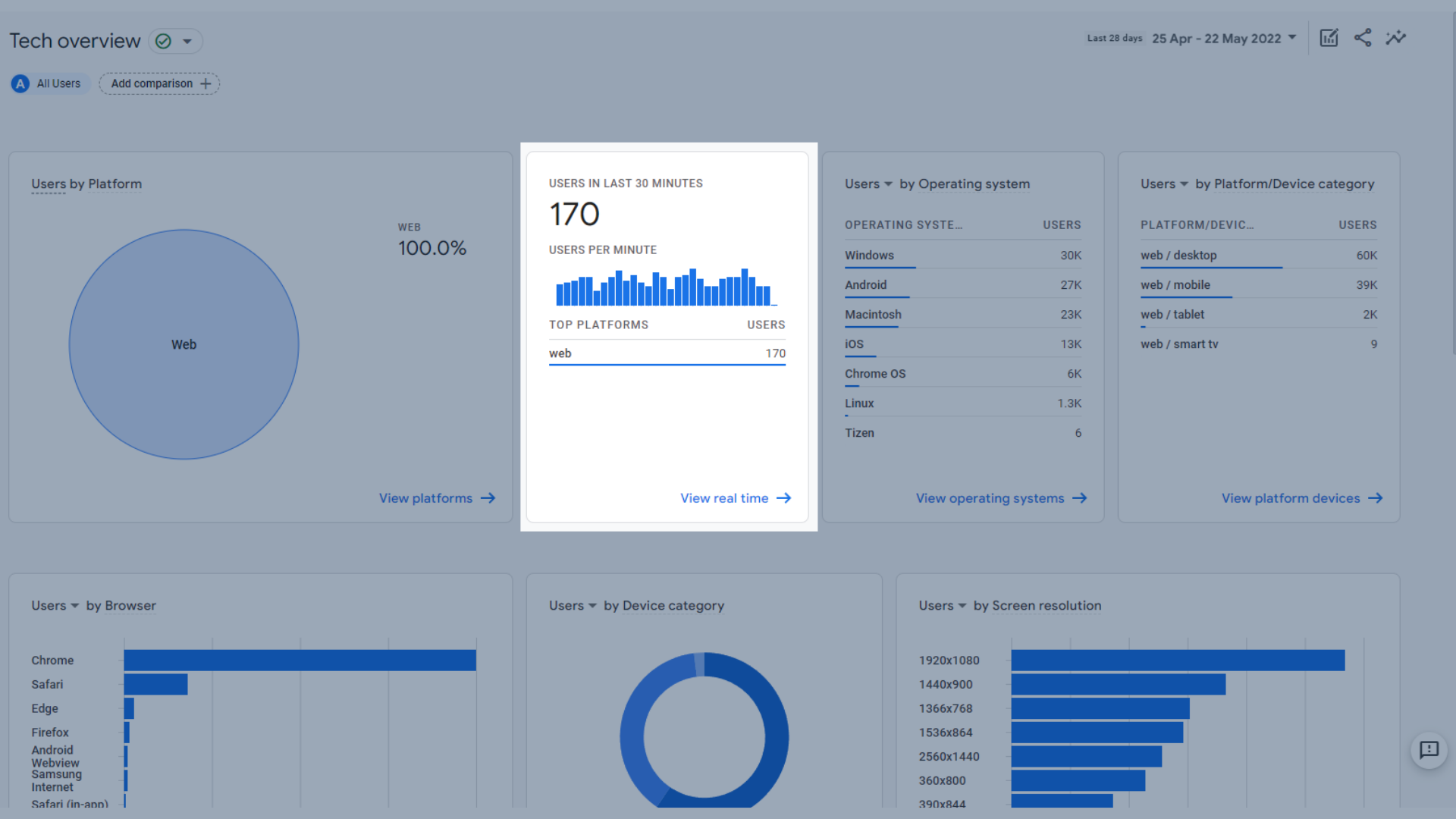
Platforma göre son 30 dakikadaki kullanıcılar
- Kullanıcılarınızın cihazlarında hangi işletim sistemlerine sahip olduğunu gösteren, işletim sistemine göre kullanıcılar.
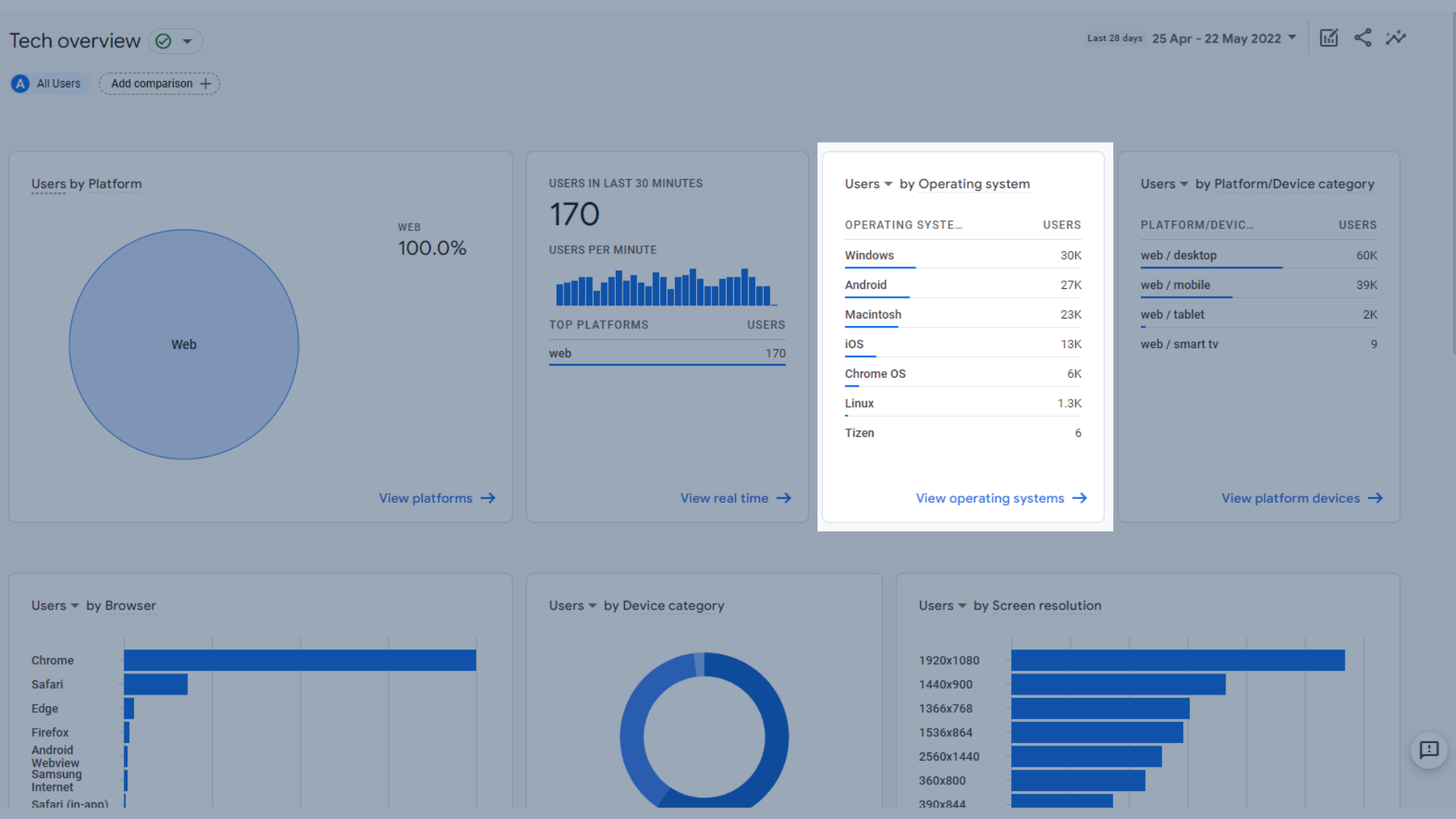
İşletim sistemine göre kullanıcılar
- Platform/cihaz kategorisine göre kullanıcılar , örneğin mobilde web'de, masaüstünde web'de, tablette uygulama vb.
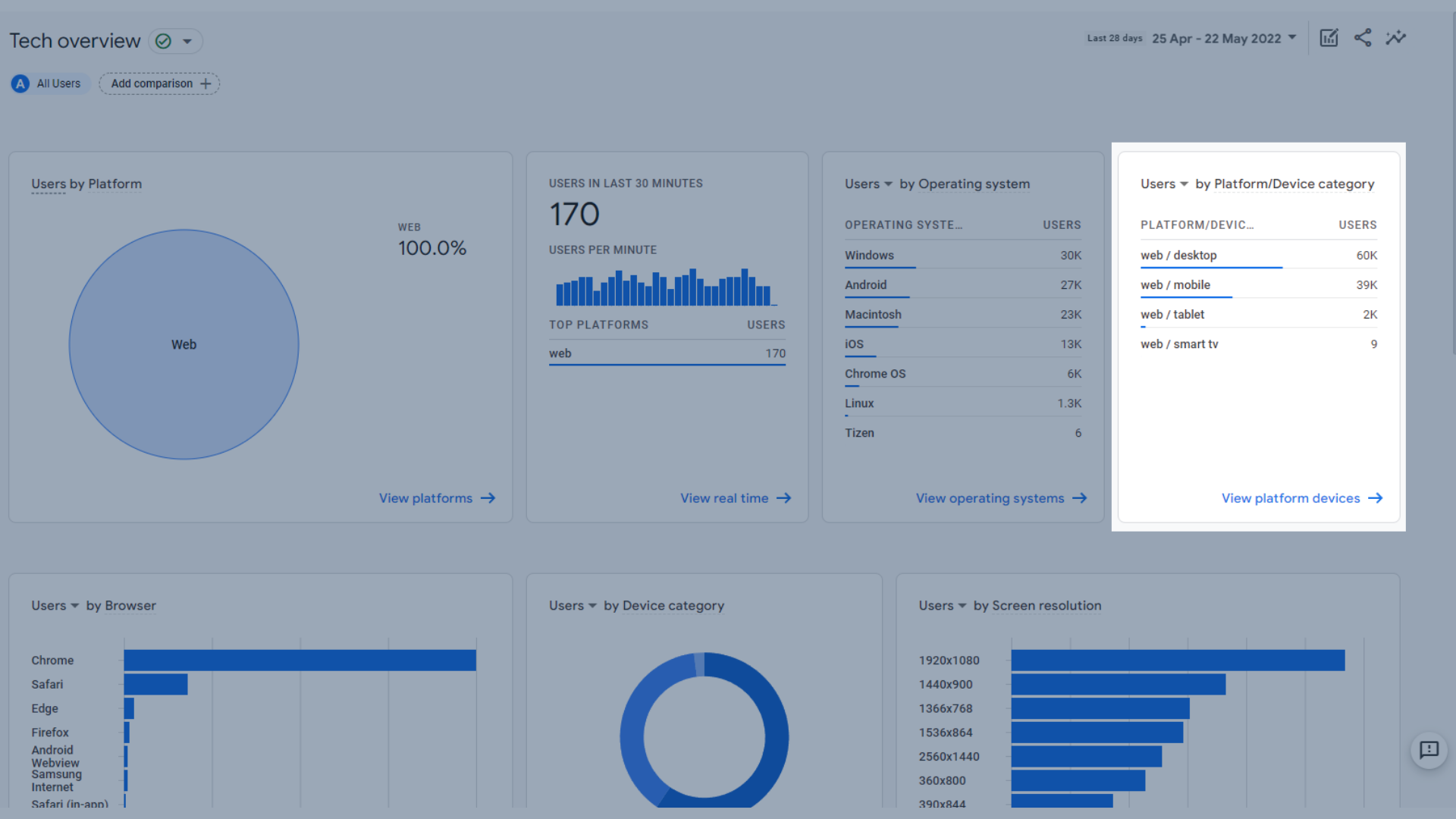
Platform/cihaz kategorisine göre kullanıcılar
- Tarayıcıya göre kullanıcılar , kullanıcılarınızın web sitenize hangi web tarayıcısından eriştiğini gösterir.
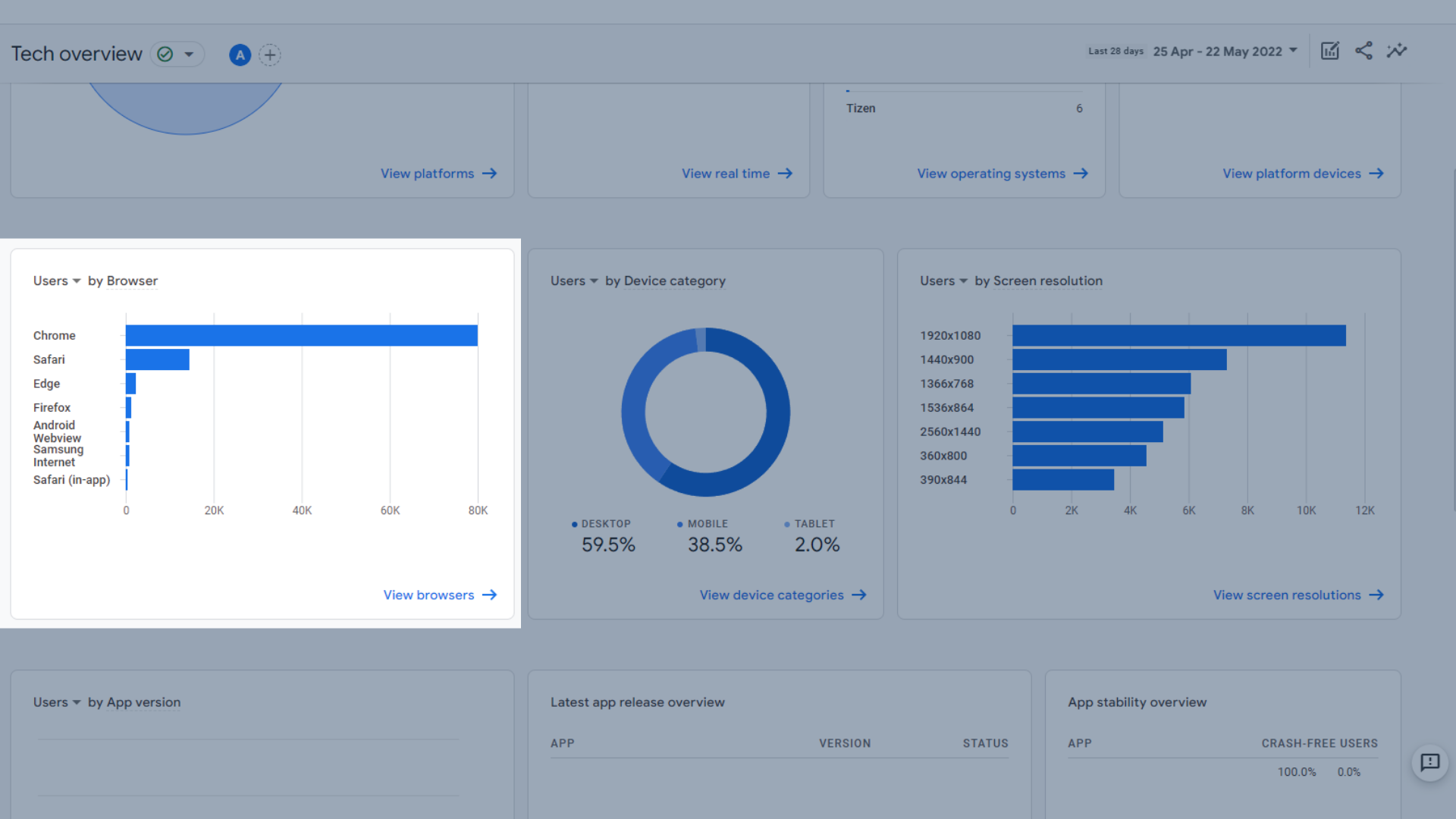
Tarayıcıya göre kullanıcılar
- Kullanıcılarınızın sitenizi hangi cihazda ziyaret ettiğini gösteren cihaz kategorisine göre kullanıcılar (masaüstü, mobil veya tablet)
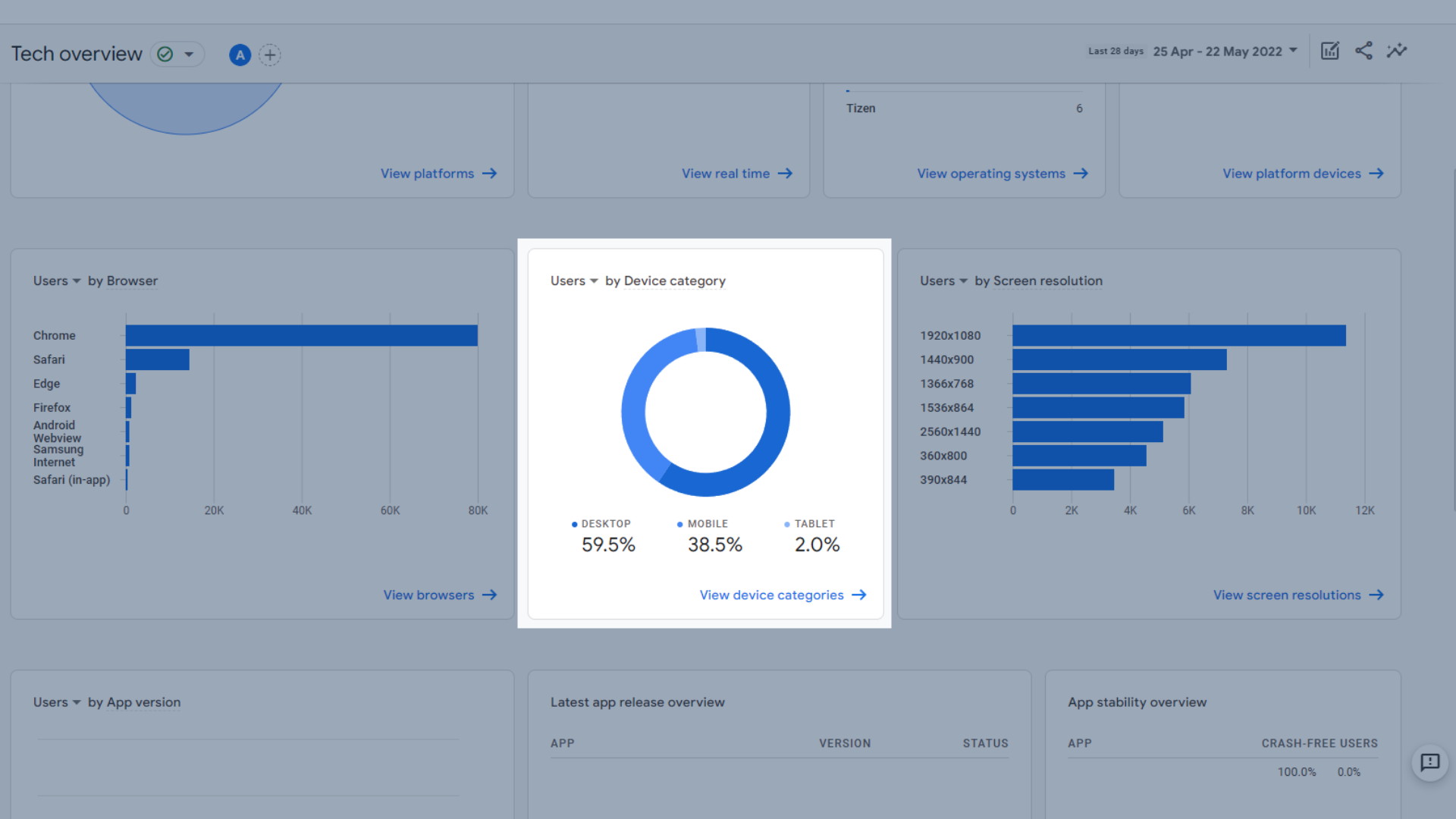
Cihaz kategorisine göre kullanıcılar
- Web sitenizin ziyaretçinizin en sık kullandığı ekran boyutları için optimize edilip edilmediğini görmek için yararlı olan ekran çözünürlüğüne göre kullanıcılar .
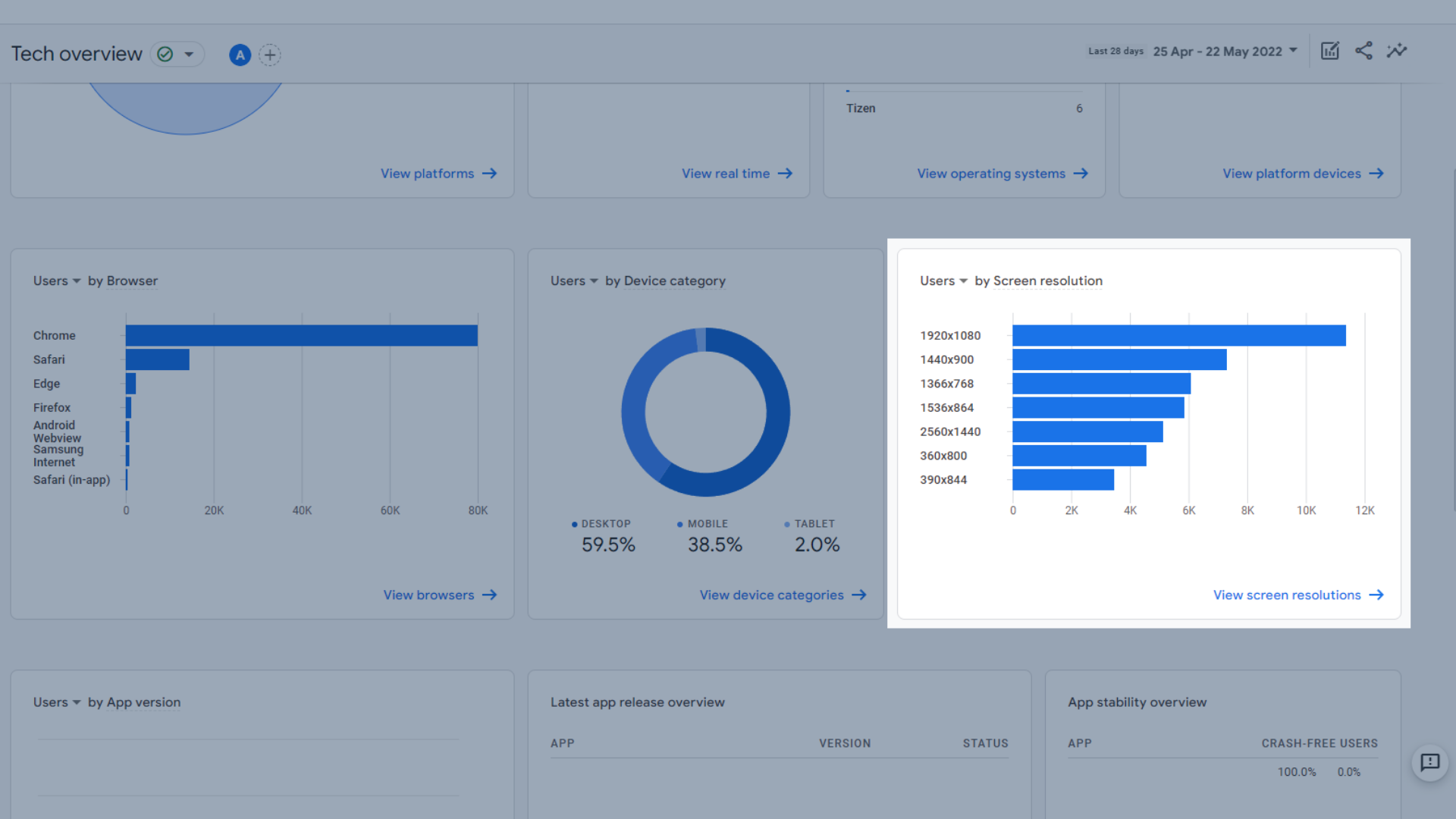
Ekran çözünürlüğüne göre kullanıcılar
- Uygulamanızı yakın zamanda yeni bir sürüme güncellediyseniz, uygulama sürümüne göre kullanıcılar .
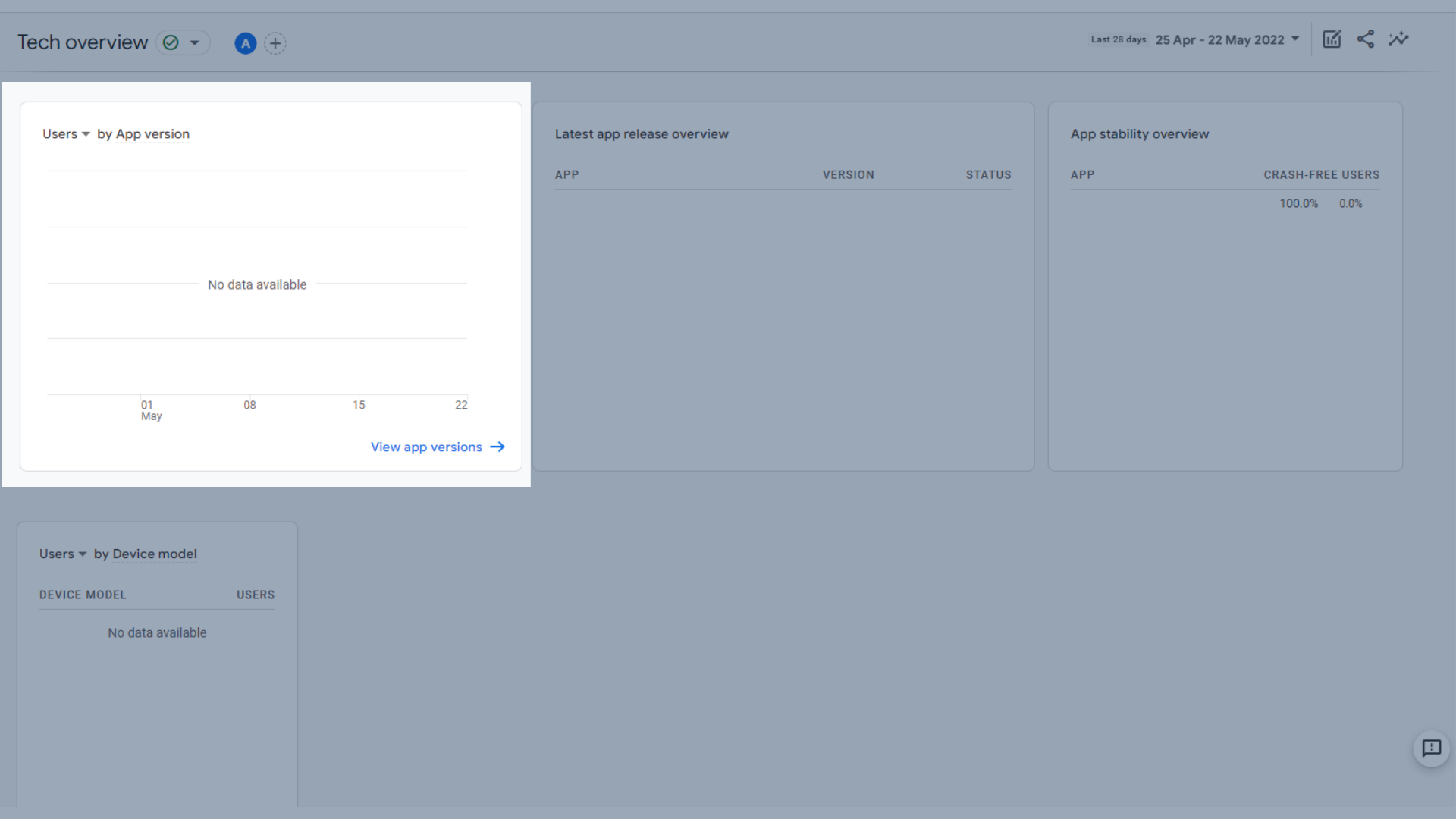
Uygulama sürümüne göre kullanıcılar
- En son uygulama sürümüne genel bakış
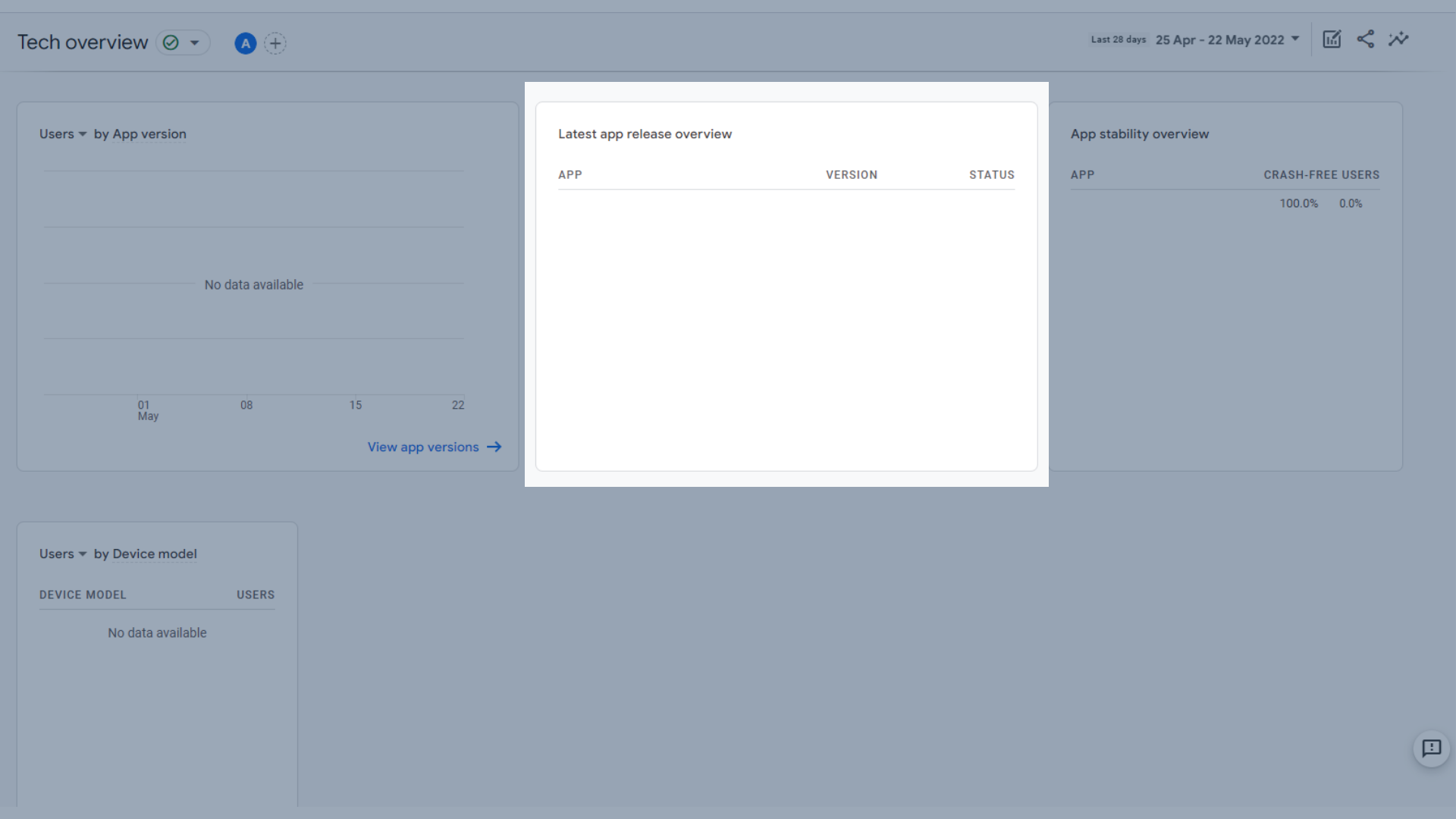
En son uygulama sürümüne genel bakış
- Uygulama kararlılığına genel bakış
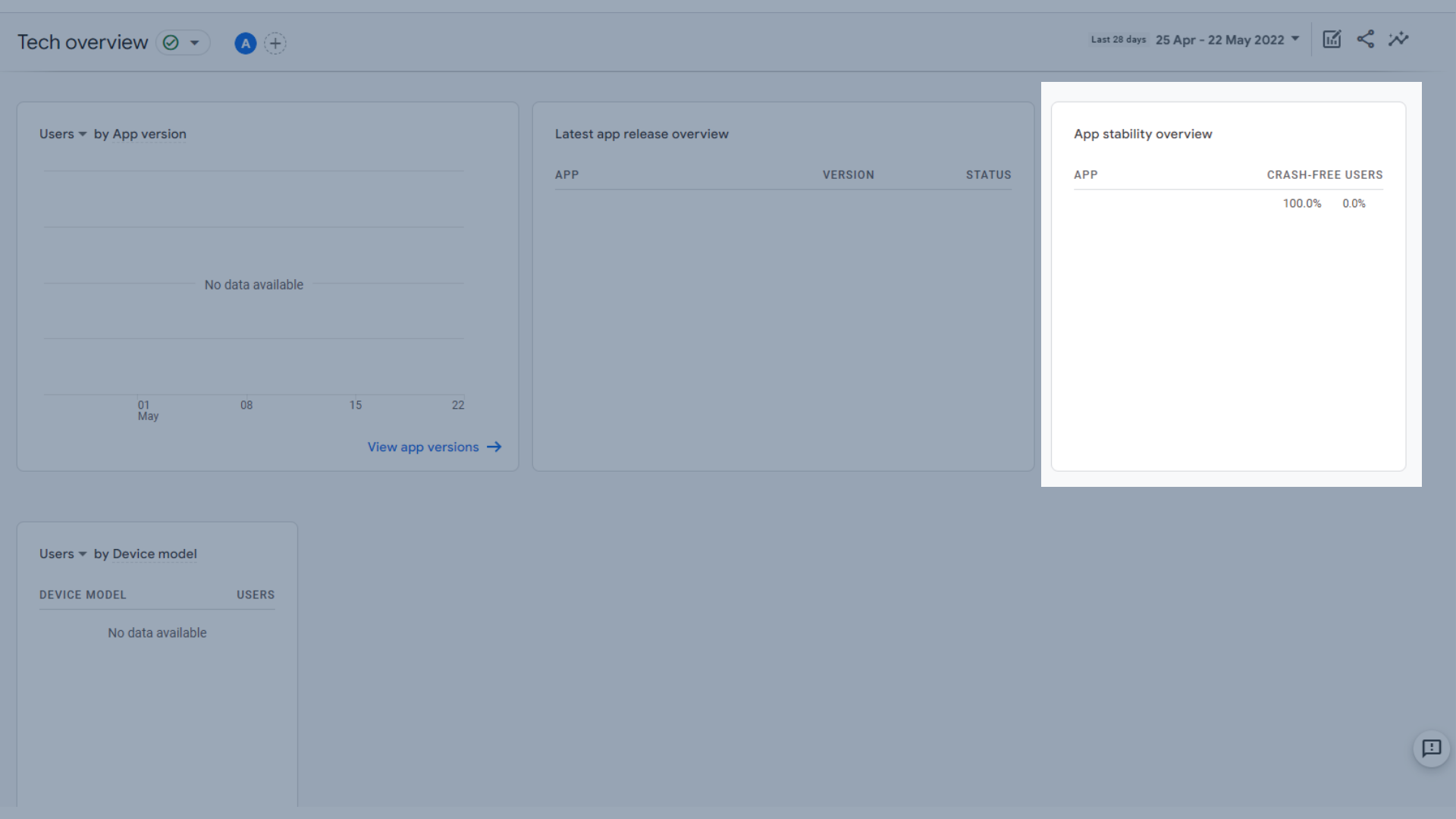
Uygulama kararlılığına genel bakış
- Cihaz modeline göre kullanıcılar
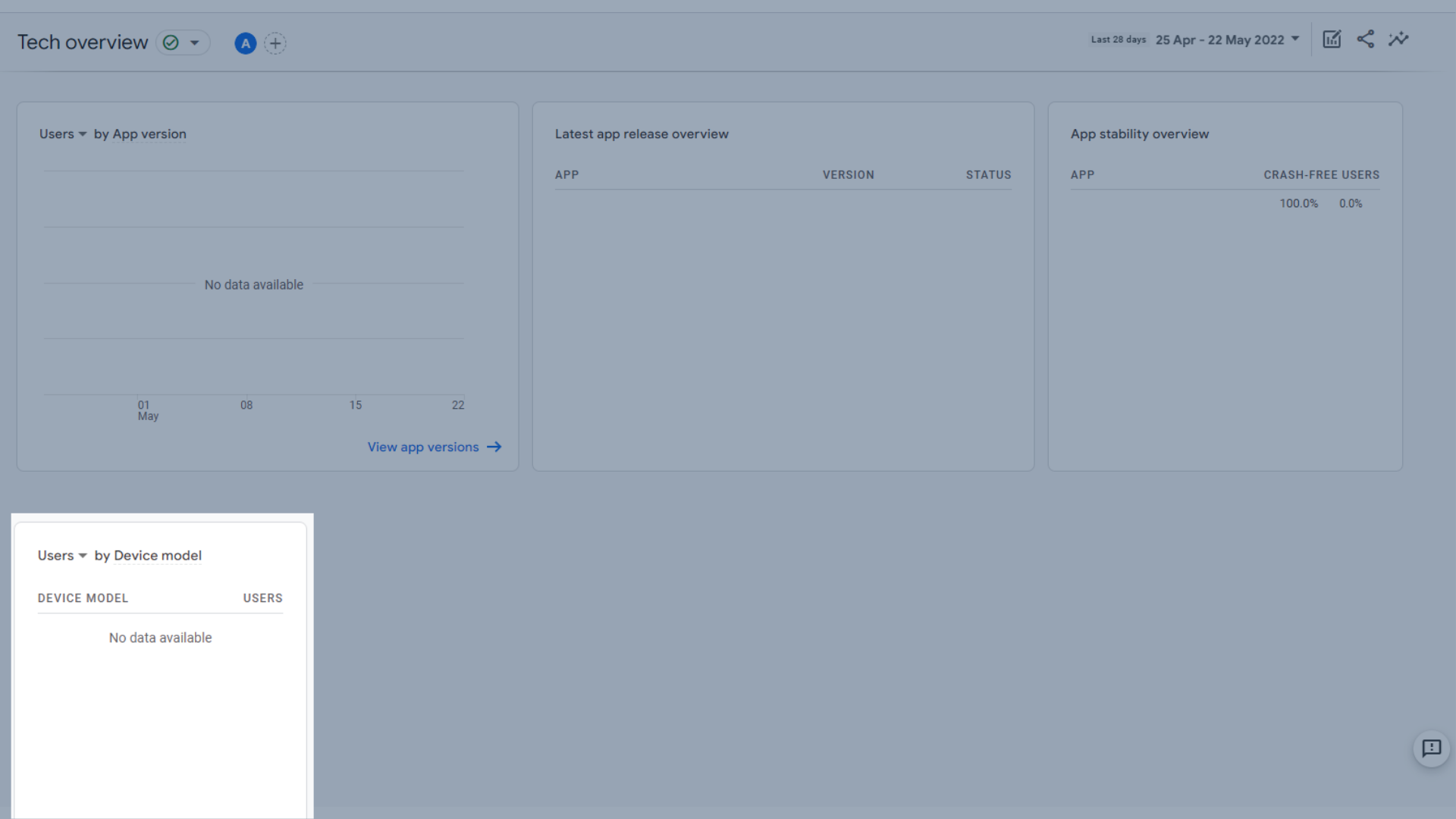
Cihaz modeline göre kullanıcılar
Teknik Detaylar
Yukarıdakilerde olduğu gibi, teknik ayrıntılar raporunu açmak size çalışmak için varsayılan bir veri seti verir, ancak diğerlerini teknik genel bakıştan erişerek görebilirsiniz. Varsayılan rapor, tarayıcı raporudur.
Kütüphane
Şimdi yukarıdaki her şeye baktık… Bir şeyleri kaçırdığınızı mı hissediyorsunuz? Veya GA4 raporlarınızda çok fazla bilgi olduğunu mu düşünüyorsunuz?
Merak etme. Kütüphane seni korudu.
Kitaplık, raporları eklemek veya kaldırmak için kullanılır, yani, biz Keşfet bölümüne ve özel raporlara ulaşmadan önce bile analitik deneyiminizi size mükemmel şekilde uyarlayabilirsiniz. Bu, sol taraftaki menünüzde görünen raporları özelleştirebileceğiniz anlamına gelir.
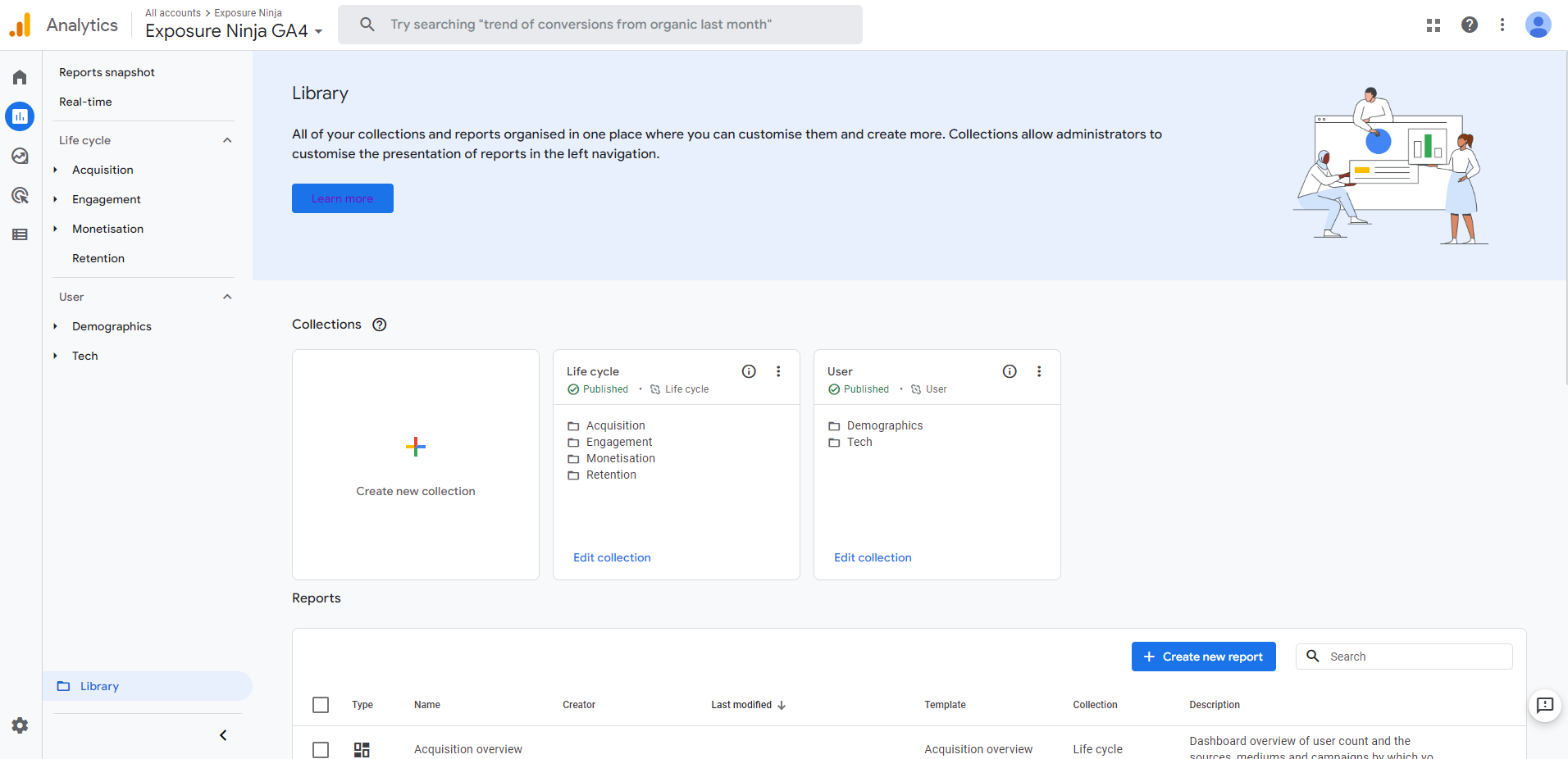
GA4 Kitaplığı
Bu nedenle, teknolojiye genel bakış raporuna bir göz attık ve bir uygulamamız olmadığı için çok fazla gereksiz panel olduğunu gördük. Bu raporu kütüphanede açabilir ve sağ taraftaki rapor özelleştirme kenar çubuğunu kullanarak ihtiyacımız olmayan panelleri kaldırabiliriz. Raporunuzda görüntülemeniz gerekmeyen verilerin yanındaki X'i tıklamanız yeterlidir; veriler kaldırılacaktır.
Alternatif olarak, “ kart ekle ” düğmesini kullanarak daha fazla kart ekleyebilirsiniz.
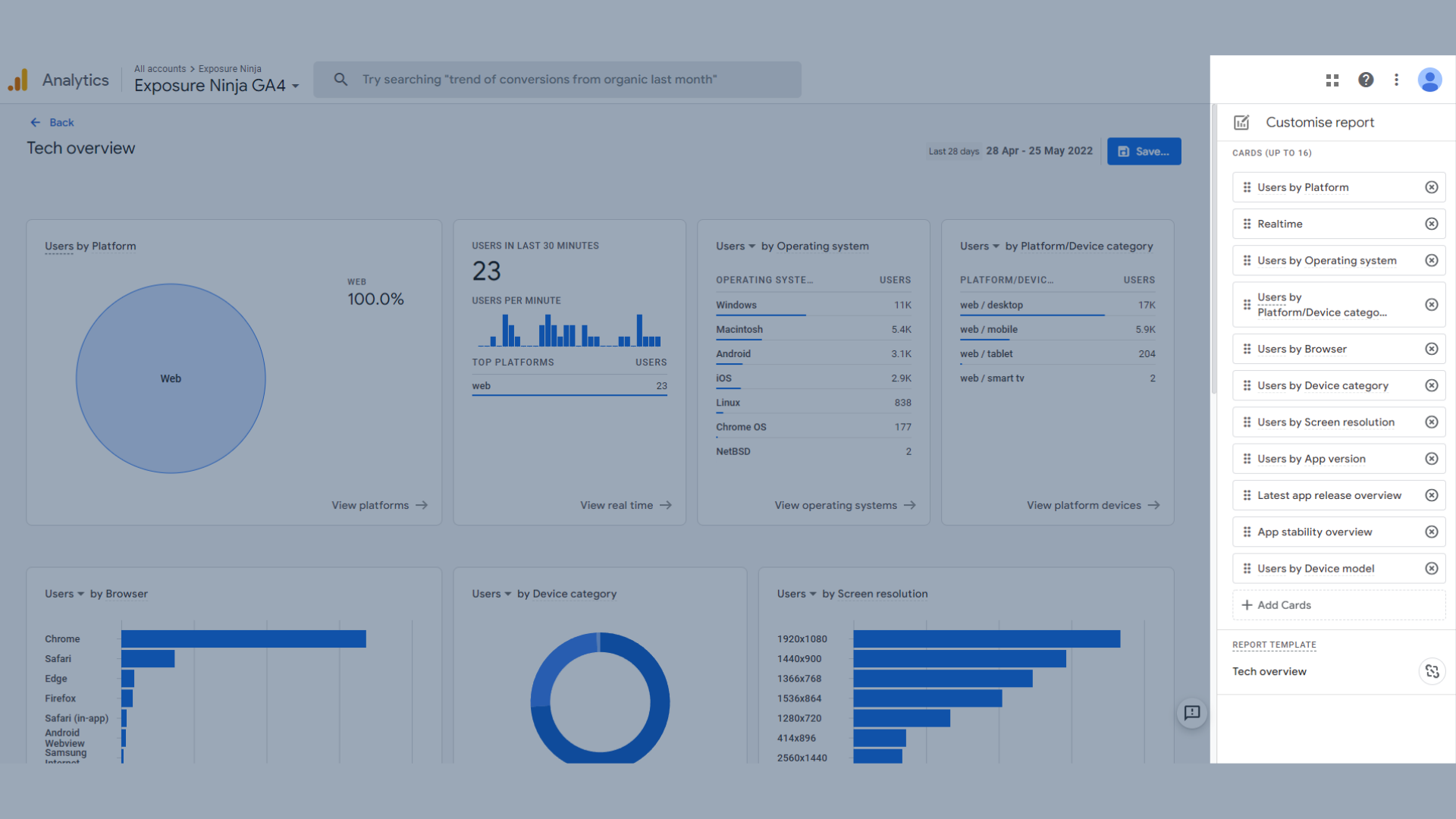
GA4 kitaplığını kullanarak raporları özelleştirin
Google Analytics 4'te Karşılaştırmalar Oluşturma
Karşılaştırmalar, iki farklı ziyaretçi türünü karşılaştırmanın harika bir yoludur.
Karşılaştırmalar, UA'da kullanmış olabileceğiniz segmentlere biraz benzer, ancak GA4'teki değişikliklerin çoğunda olduğu gibi, birçok farklılık var. Segmentler Google Analytics 4'te hâlâ mevcuttur, bu nedenle nasıl çalıştıkları hakkında daha fazla bilgi edinmek için bizi izlemeye devam edin.
GA4 raporlarında görüntülediğiniz veriler standart olarak tüm kullanıcıları kapsar. İki veya daha fazla veri grubunu karşılaştırmak için önce herhangi bir raporun üst kısmında bulunan "karşılaştırma ekle"yi tıklamanız gerekir.
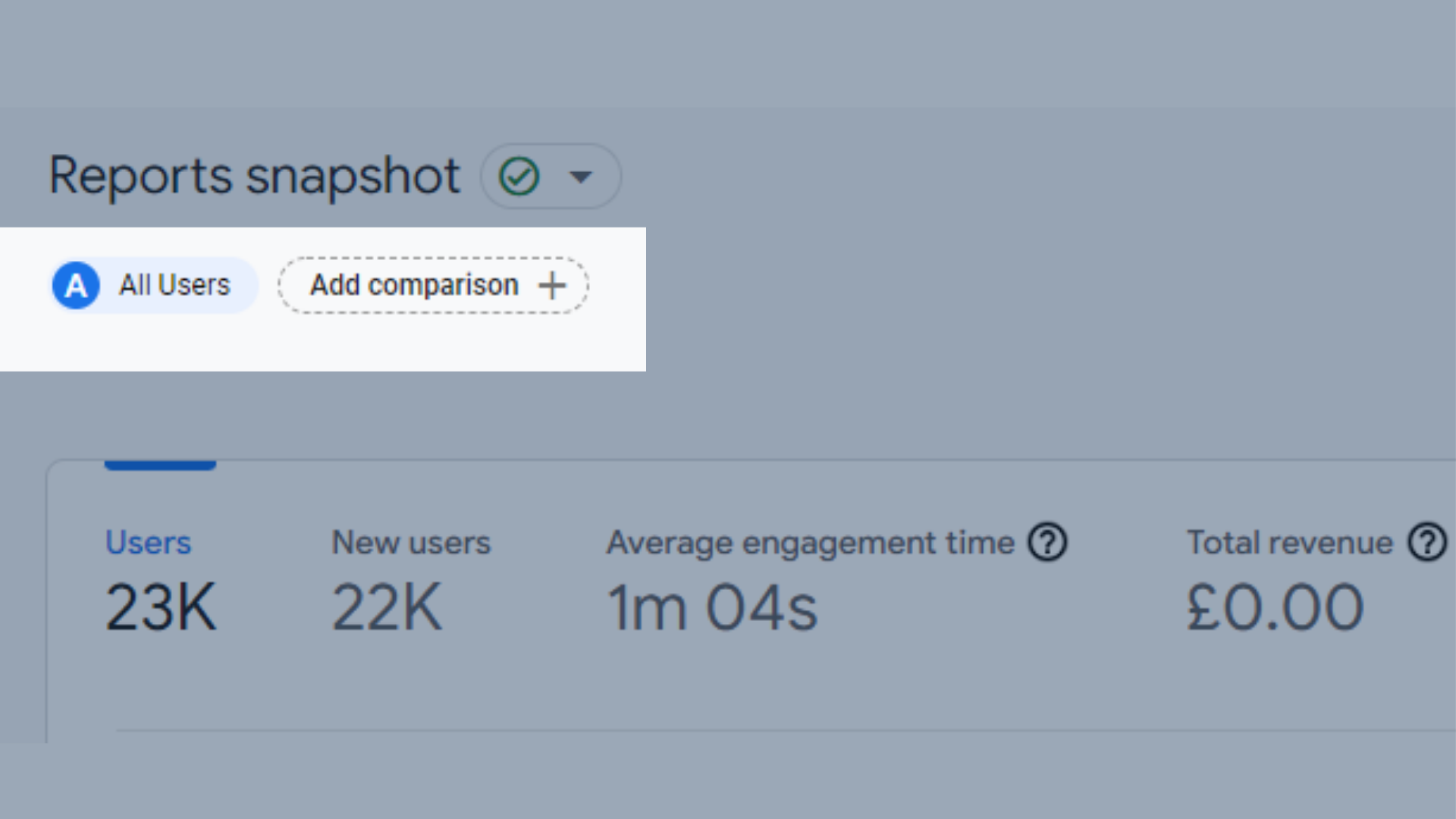
GA4 raporlarında Karşılaştırma Ekle düğmesinin konumu
Bu, sağınızda karşılaştırmanızı oluşturabileceğiniz bir menü açacaktır.
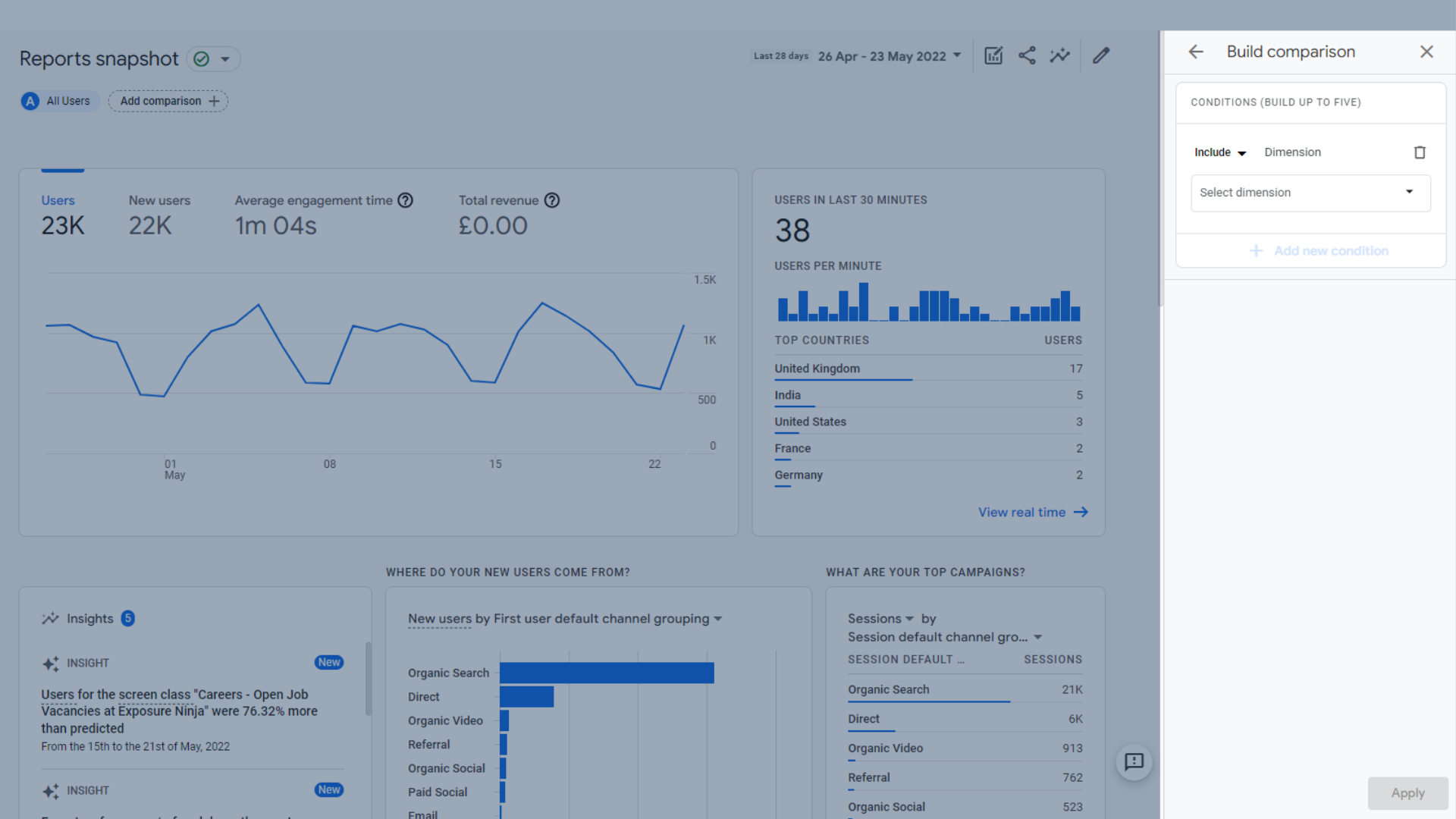
Derleme karşılaştırma penceresi
Yapabileceğiniz farklı karşılaştırma türleri vardır.
Karşılaştırmalarınız için boyutları aşağıdaki kategorilere dahil edebilir veya bunlardan hariç tutabilirsiniz:
- kullanıcı
- Cihaz
- Sayfa/Ekran
- Kazanma
İngiltere'deki izleyicilerinizin dünyanın geri kalanına göre farklı davranıp davranmadığını görmek istediğinizi varsayalım.
“ Dahil et > ülke > İngiltere ”yi seçebilir ve ardından uygula düğmesine basabilirsiniz.
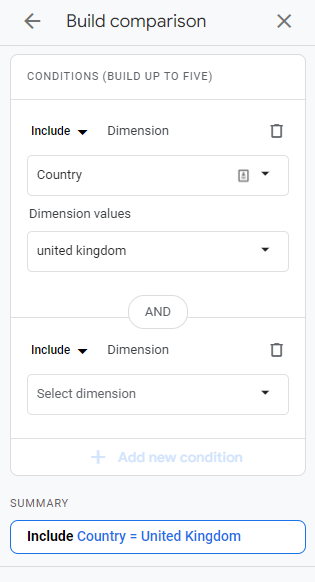
Derleme karşılaştırması - "Ülke Birleşik Krallık'ı içerir"
Artık bize İngiltere'deki kullanıcıların faaliyetlerini gösteren turuncu verileri görebiliriz.
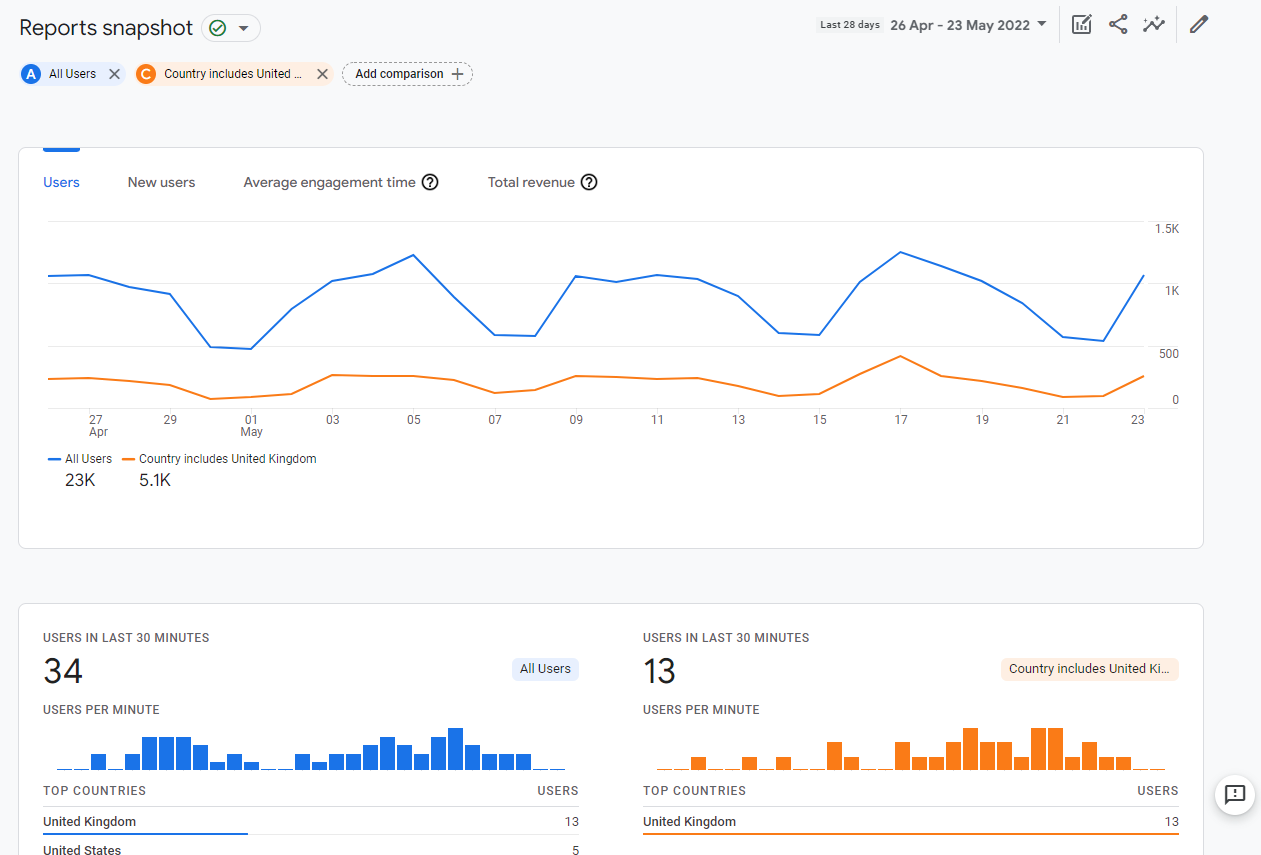
“Ülke Birleşik Krallık'ı da içeriyor” karşılaştırma raporu
Ama diyelim ki bundan daha niş olmak istiyoruz.
Ayrıca Birleşik Krallık'ta Londra'da bulunan kullanıcı sayısını da karşılaştırabiliriz.
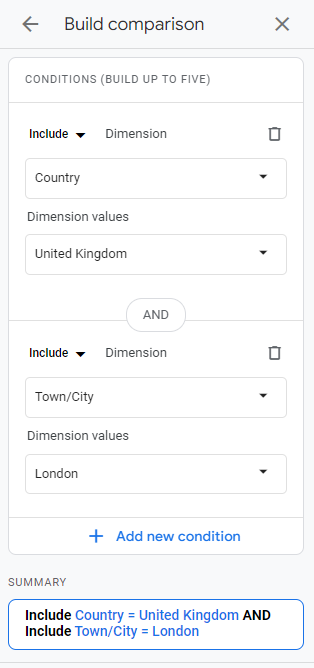
Karşılaştırma oluşturun – Londra'daki kullanıcılar
Şimdi raporumuzda daha niş bir kitleyi gösteren ikinci bir karşılaştırmamız var.
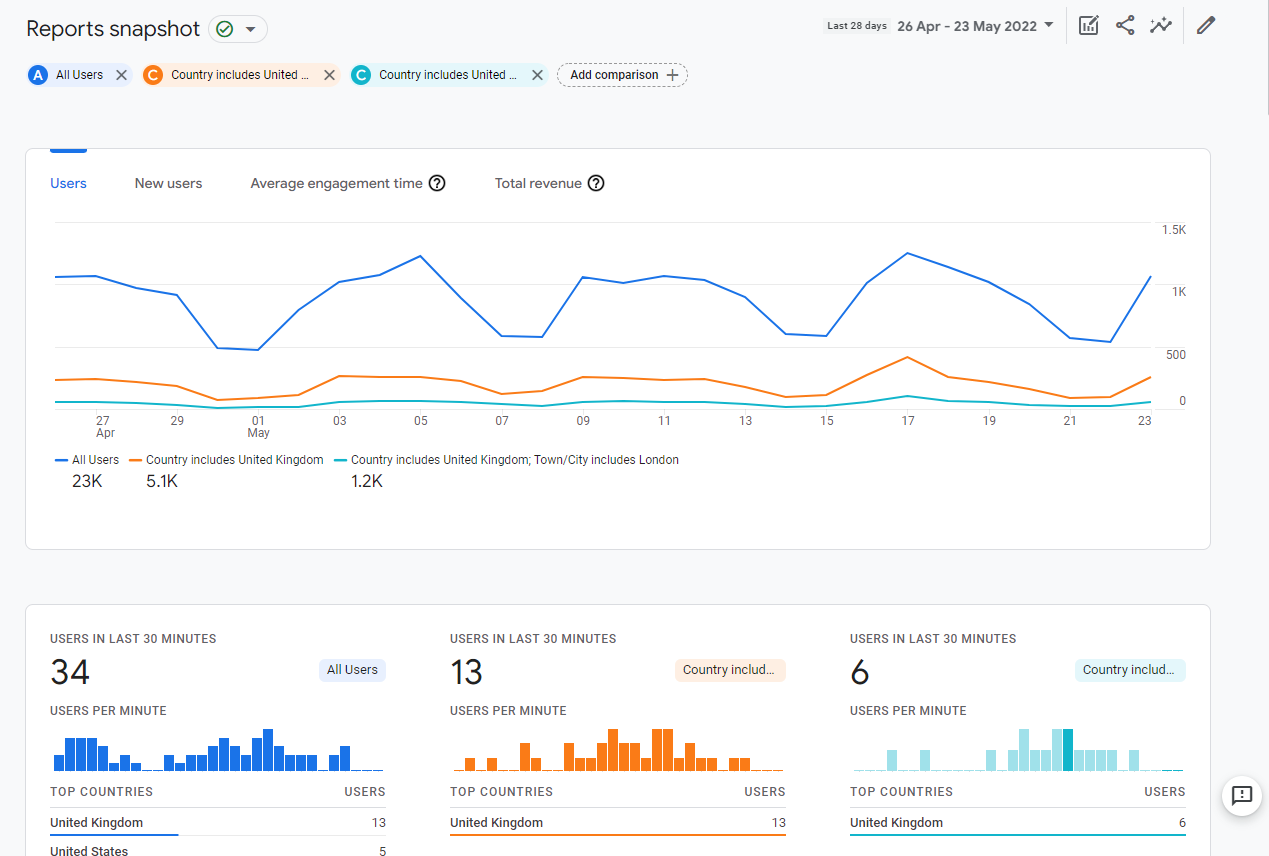
“Şehir Londra'yı da içeriyor” karşılaştırma raporu
Peki ya tüm kullanıcıları görmek istemiyorsanız ve yalnızca tüm Birleşik Krallık ve Londra'dan Birleşik Krallık'taki ziyaretçilerinize odaklanmak istiyorsanız? Ya da tüm kullanıcılarınıza tek başına bakmaya geri dönmek isterseniz?
Herhangi bir karşılaştırmayı, sol üstte adının yanındaki “ X ” simgesine tıklayarak veya küçük grafik ve kalem simgesini (aşağıdaki resimde vurgulanmıştır) kullanarak ve istediğiniz karşılaştırmanın yanındaki üç noktaya tıklayarak kolayca kaldırabilirsiniz. Kaldırmak için, " karşılaştırmayı kaldır "ı seçmeden önce.
Bu menüyü, karşılaştırmalarınızdan herhangi birini düzenlemek veya seçilen karşılaştırmayı şablon olarak kullanarak yeni bir karşılaştırma oluşturmak için de kullanabilirsiniz.
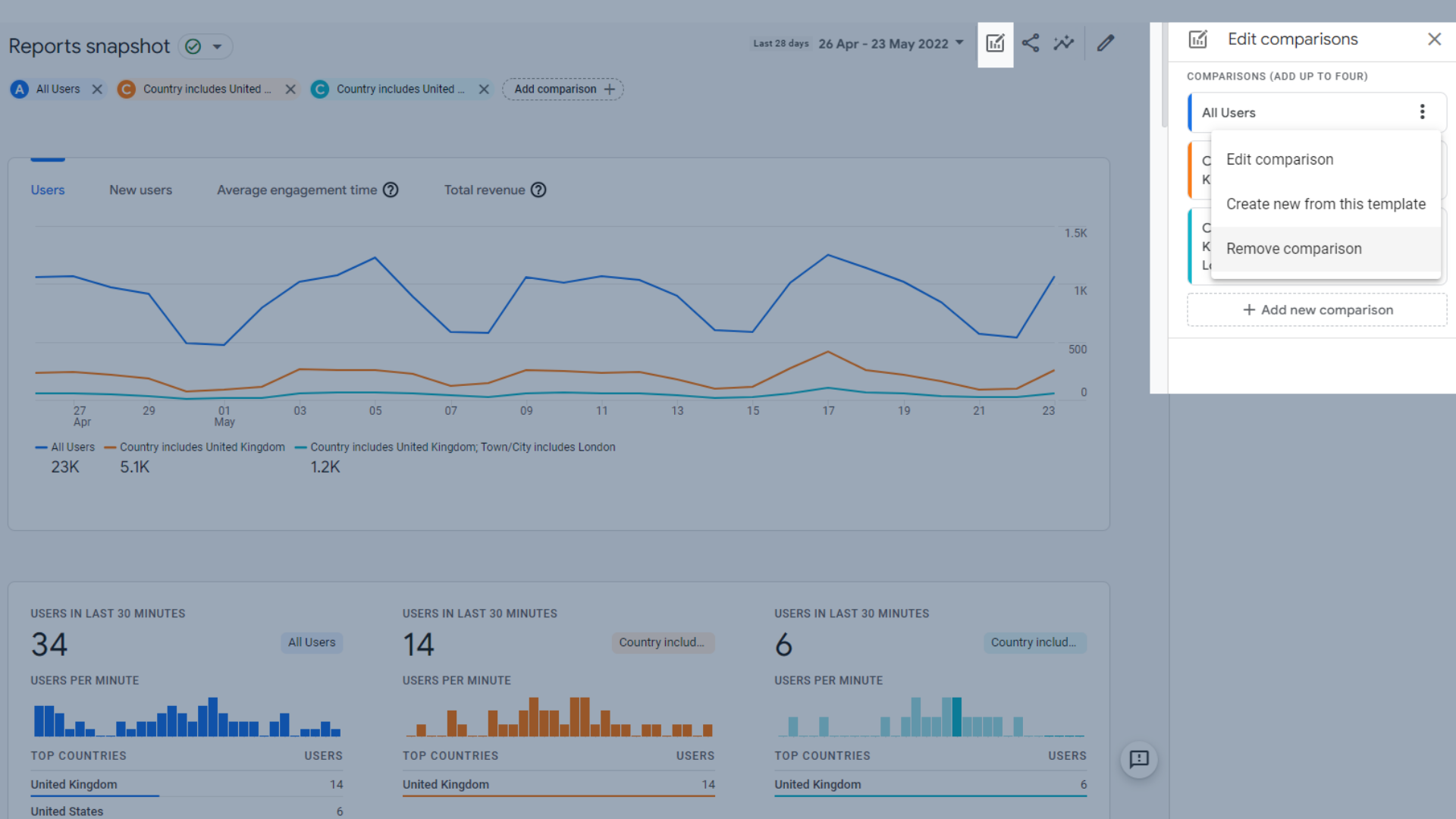
Karşılaştırmayı kaldır
Bir raporda bir karşılaştırma oluşturduğunuzda, sizi diğer raporlara kadar takip eder, böylece her seferinde ayarlamanız gerekmez.
Google Analytics 4'te Etkinlik İzleme
Google Analytics 4 söz konusu olduğunda ana değişikliklerden biri, verilerin toplanma şeklidir.
GA4'te, bir kullanıcının web sitenizde gerçekleştirdiği farklı eylemlerin tümü artık "etkinlikler" olarak adlandırılıyor ve web sitenizde neyi izlemek istediğinize karar vermek size kalmış. Bazıları otomatik olacak, bazıları tavsiye edilecek ve bazılarını daha da özel hale getirmek istiyorsanız biraz daha fazla kurulum gerektirebilir.
Bu şekilde, yalnızca görmek istediğiniz verileri görürsünüz , bu sizin ve işletmenizle daha alakalıdır . Bu, sizin açınızdan daha fazla düşünmeyi gerektirir, ancak yeni teknoloji ve cihazlar ortaya çıktığında uzun vadede sizi bazı baş ağrılarından kurtaracaktır.
Etkinlikler, Google Etiket Yöneticisi'nde farklı etiketlerin ve tetikleyicilerin bir kombinasyonunu ayarlayarak çalışır. Bu etiketlerin ve tetikleyicilerin doğası tamamen işinize bağlıdır.
Olayları eklemek veya kaldırmak için soldaki menüden yapılandırma sayfasına gidin.
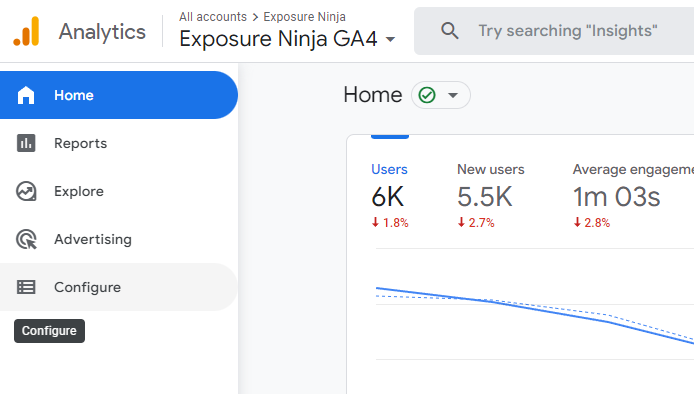
Yapılandırma sayfasının konumu
Web sitenizde ayarladığınız tüm etkinlikleri size gösteren etkinlikler sayfasına otomatik olarak gideceksiniz.
Burada yeni etkinlikler ekleyebilir, mevcut etkinlikleri değiştirebilir veya artık izlemek istemediğiniz etkinlikleri silebilirsiniz.
Gördüğünüz gibi, bazı etkinliklerimiz de dönüşüm olarak işaretlendi. Birçok GA4 kullanıcısı, sıfırdan dönüşüm oluşturmak yerine etkinlikler oluşturmayı ve ardından bunları dönüşüm olarak işaretlemeyi tercih eder. Bu kılavuzun ilerleyen bölümlerinde nasıl sıfırdan dönüşüm yapılacağını ele alacağız.
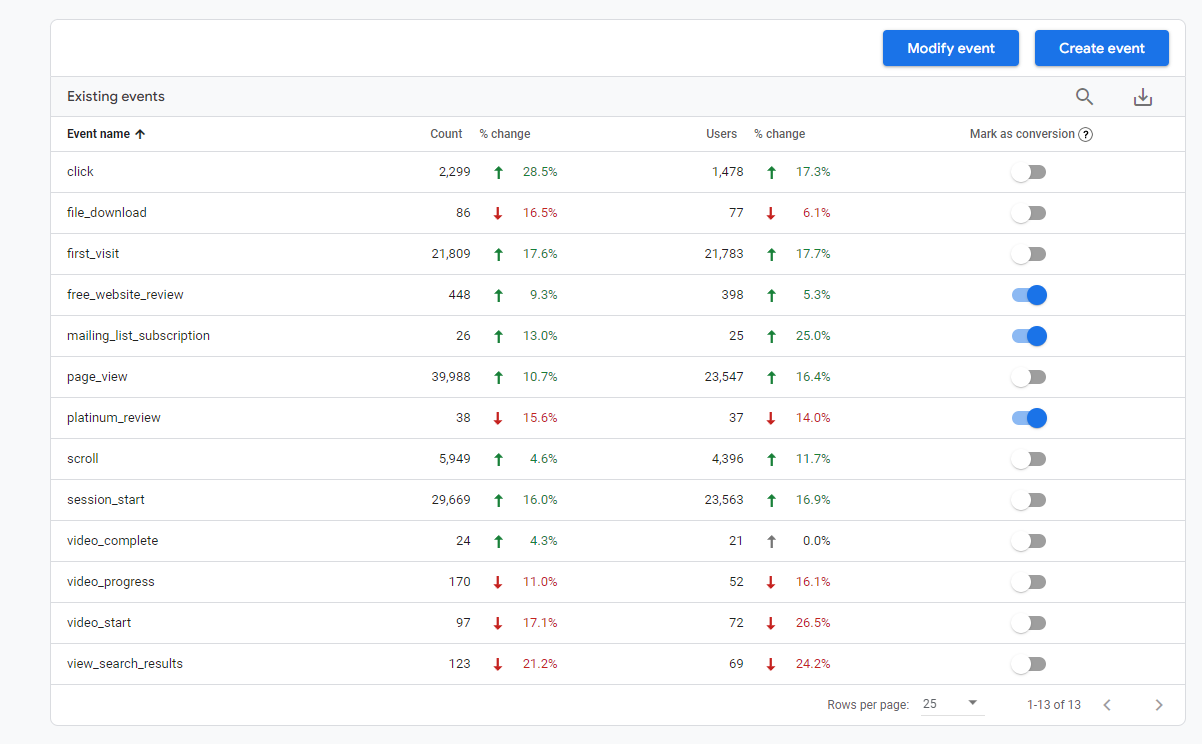
Bazılarının dönüşüm s olarak işaretlendiği olay örnekleri
Otomatik olarak izlenen olaylar
Oturum başlangıç zamanı ve sayfa görüntüleme sayısı gibi GA4'ün toplaması gereken bazı şeyler vardır. Bunlar, GA4 içinde sizin için zaten ayarlanmıştır ve değiştirilemez.
Otomatik olarak ayarlanan olaylar şunlardır:
- First_session – bir kullanıcının sitenizi ilk ziyareti
- Session_start – bir kullanıcı sitenizde bir oturum başlattığında
- User_engagement – kullanıcılar sayfa etkinken (ekranlarında görünür, simge durumuna küçültülmüş veya başka bir sekmede sayılmaz) 10 saniye geçirdiğinde veya 2 veya daha fazla sayfayı görüntülediğinde veya bir dönüşüm olayını tetiklediğinde (bir dönüşüm olayı olmalıdır, sadece bir olay)
Gelişmiş ölçüm
Gelişmiş ölçüm, web sitenizin ziyaretçileri hakkında, sayfalarınızı ne kadar aşağı kaydırdıkları (kaydırma derinliği izleme), bir dosya indirip indirmedikleri veya sitenizde bir videoyla etkileşime girip girmedikleri gibi daha fazla bilgi verir.
Google Destek sayfasında Gelişmiş Ölçüm ile ilgili daha fazla örnek bulabilirsiniz.
UA'da bu tür etkinlikleri eklemek için Google Etiket Yöneticisi'ni kullanmanız gerekiyordu, ancak GA4'te bu etkinlikleri Etiket Yöneticisi'ne gitmek yerine Google Analytics içinde ayarlayabilirsiniz.
Google Analytics 4'te gelişmiş ölçüm bölümünü bulmak için Yönetici ekranına gitmelisiniz.
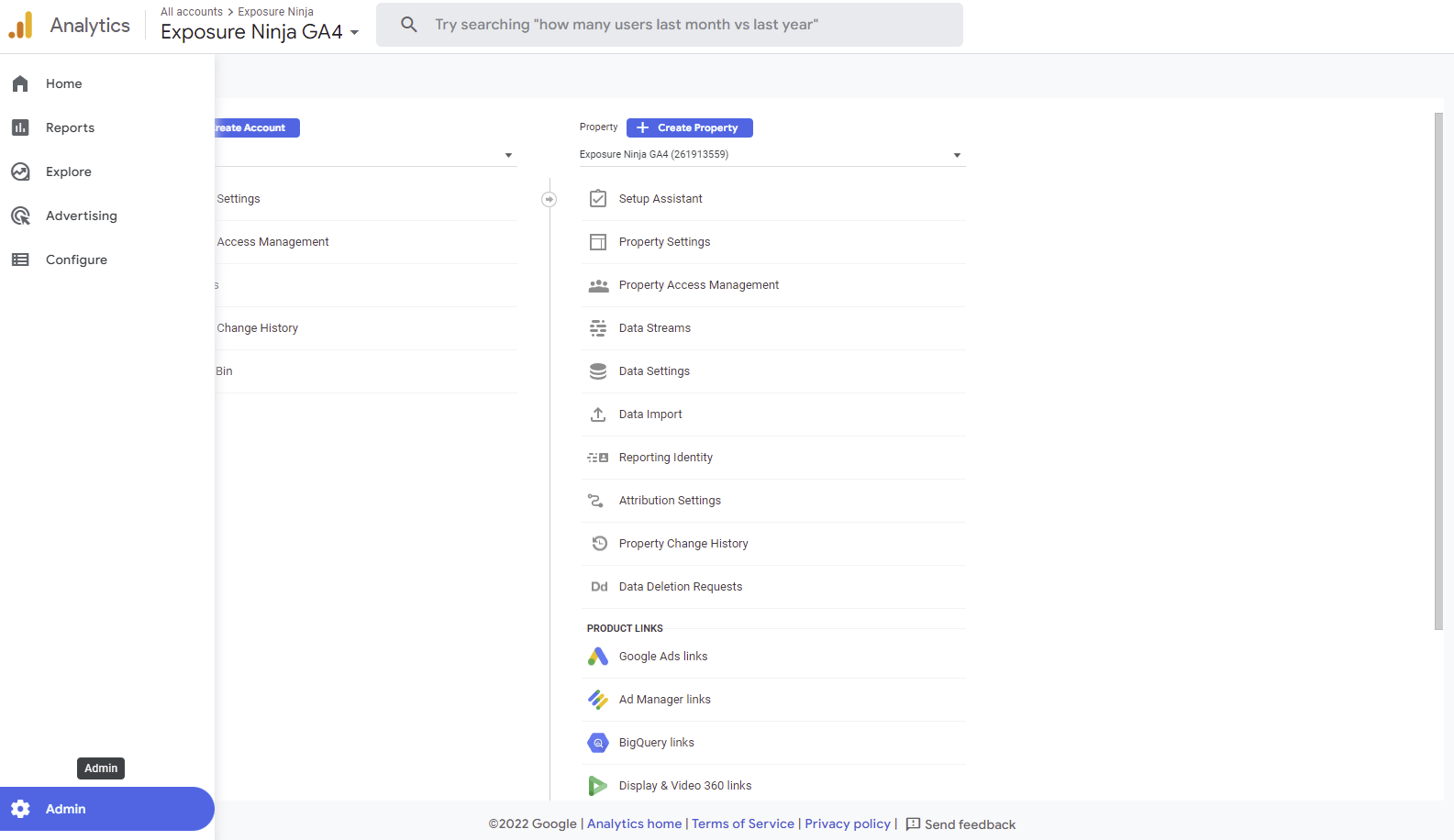
Yönetici ekranını bulun
Ardından, ikinci sütundaki veri akışlarına gitmek istiyorsunuz.
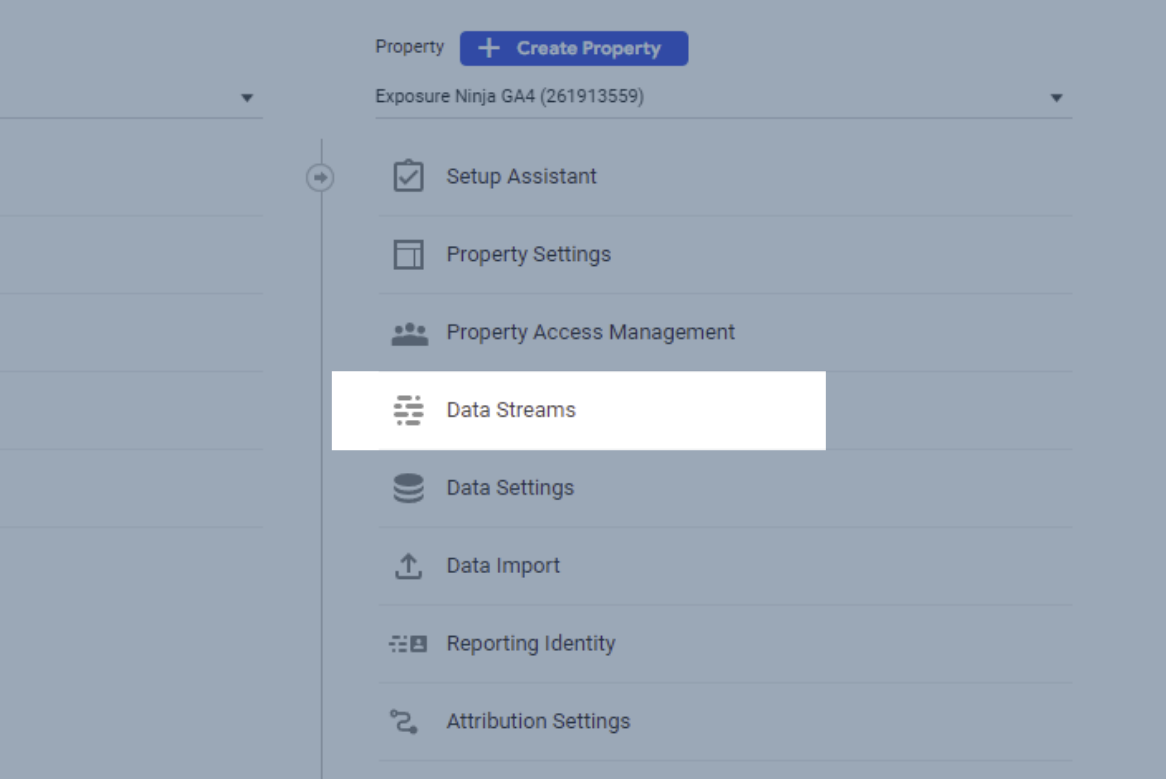
Veri akışları
Sizi web akışı ayrıntılarına getirmek için web sitenizin veri akışını tıklayın. Gelişmiş ölçüm seçeneklerini burada bulacaksınız.
Gelişmiş ölçüm kutusunun sağ tarafındaki dişliye tıklarsanız, gelişmiş ölçümlerinizi açıp kapatabilirsiniz.
Burada aşağıdakiler için izleme ekleyebilir veya kaldırabilirsiniz:
- Bir ziyaretçinin bir sayfanın altına her ulaştığında kaydırma olaylarını yakalayan Scrolls .
- Giden tıklamalar , bir ziyaretçi onları alanınızdan uzaklaştıran bir bağlantıyı her tıkladığında giden tıklama olaylarını yakalar.
- Bir ziyaretçi sitenizde her arama yaptığında arama sonuçlarını görüntüleme olayını yakalayan site araması .
- Ziyaretçiler sitenizdeki gömülü videoları görüntüledikçe video oynatma, ilerleme ve tamamlama olaylarını yakalayan video etkileşimi .
- İndirilebilir bir belge, sıkıştırılmış dosya, uygulama, video veya ses uzantısıyla bir bağlantıya her tıklandığında dosya indirme olaylarını yakalayan dosya indirmeleri.
Burada bazı gelişmiş ayarları da yapılandırabilirsiniz, ancak bu bir başlangıç kılavuzu olduğu için sizi bununla boğmayacağız.
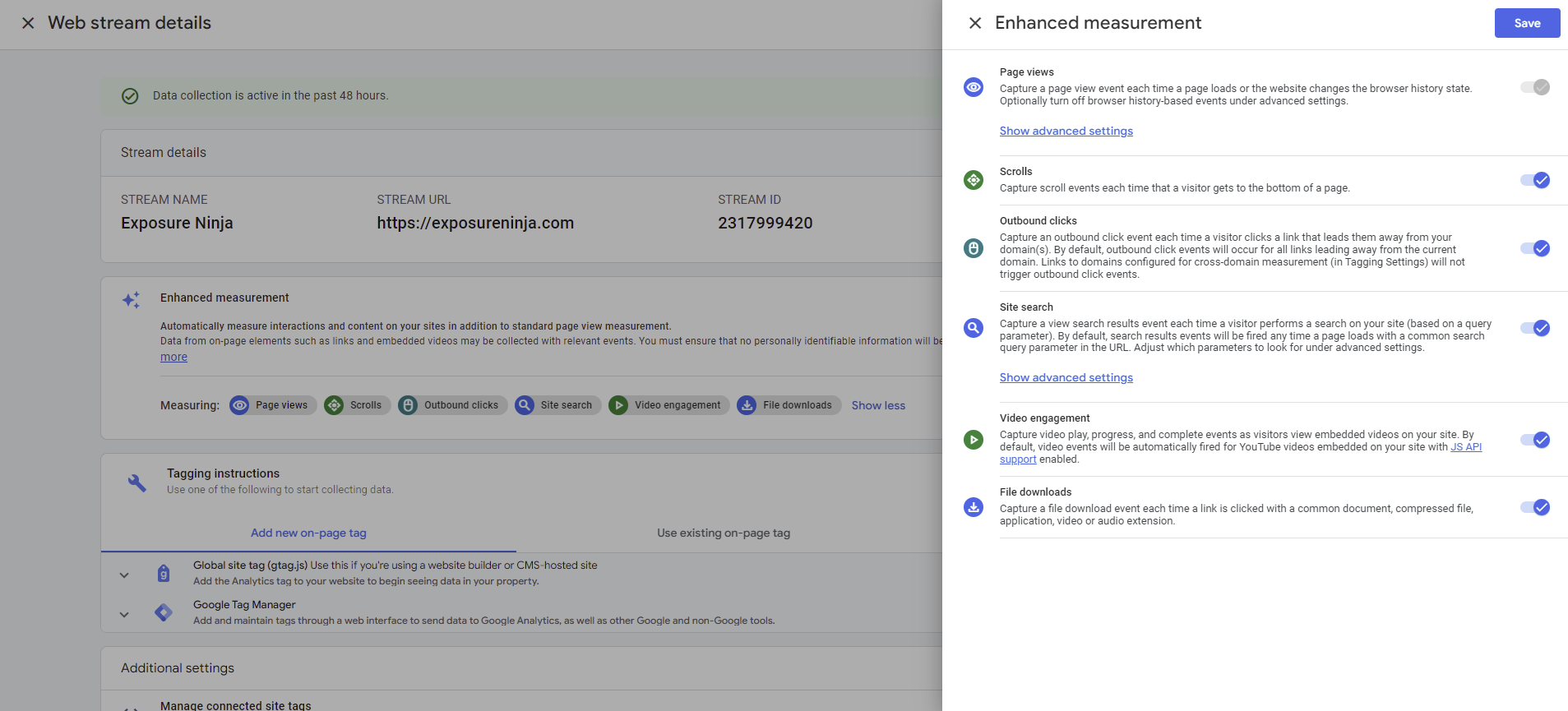
Gelişmiş ölçüm seçenekleri
Hata ayıklama görünümü ile olaylarımızı test edelim. Bu bize, ana sitenin verilerine müdahale etmeden olaylarımızın çalışıp çalışmadığını kontrol etme şansı verir.
İlk olarak, Google Etiket Yöneticisi'ne gidin ve etiket sayfasına gidin. Önizleme düğmesini tıklayın ve GA4'ü kurarken yaptığımız gibi web sitenizin URL'sini girin.
Hata ayıklama sayfanız çalışmaya başladığında, az önce yapılandırdığımız olayları başlatacak bazı işlemleri tamamlayın. Kaydırma etkileşimi gelişmiş ölçümünü başlatmak için Exposure Ninja ana sayfasının en altına gideceğiz.
Olayların işe yarayıp yaramadığını görmek için hata ayıklama görünümünü kontrol etmeniz gerekir.
Hata ayıklama görünümünü yapılandırma sayfası menüsünde bulabilirsiniz.
Şu anda, herhangi bir etkinliği tamamlamadığımız için bu boş.
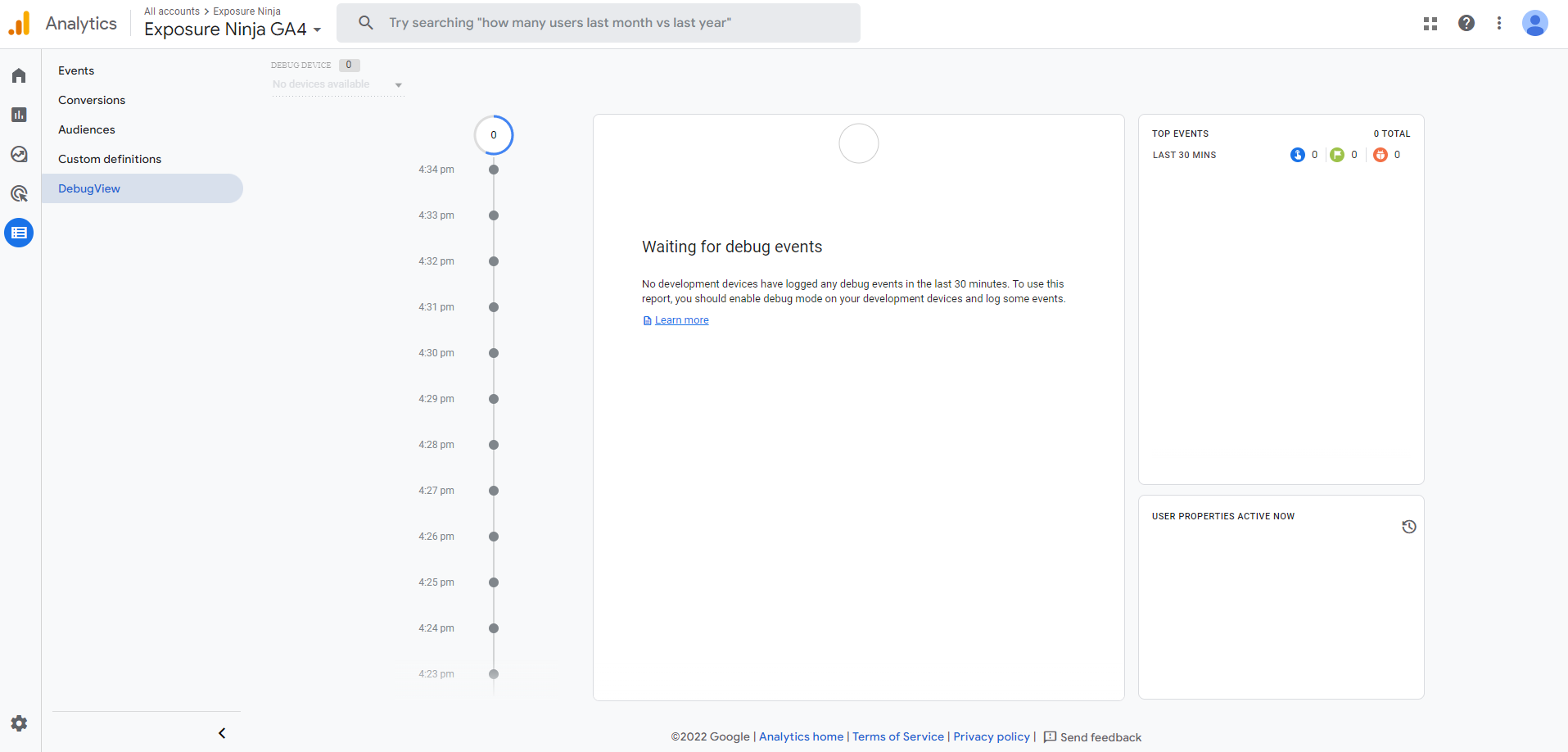
GA4'te olaysız hata ayıklama görünümü
Sayfanın en altına indiğimizde scroll olayının tetiklendiğini görebiliriz.
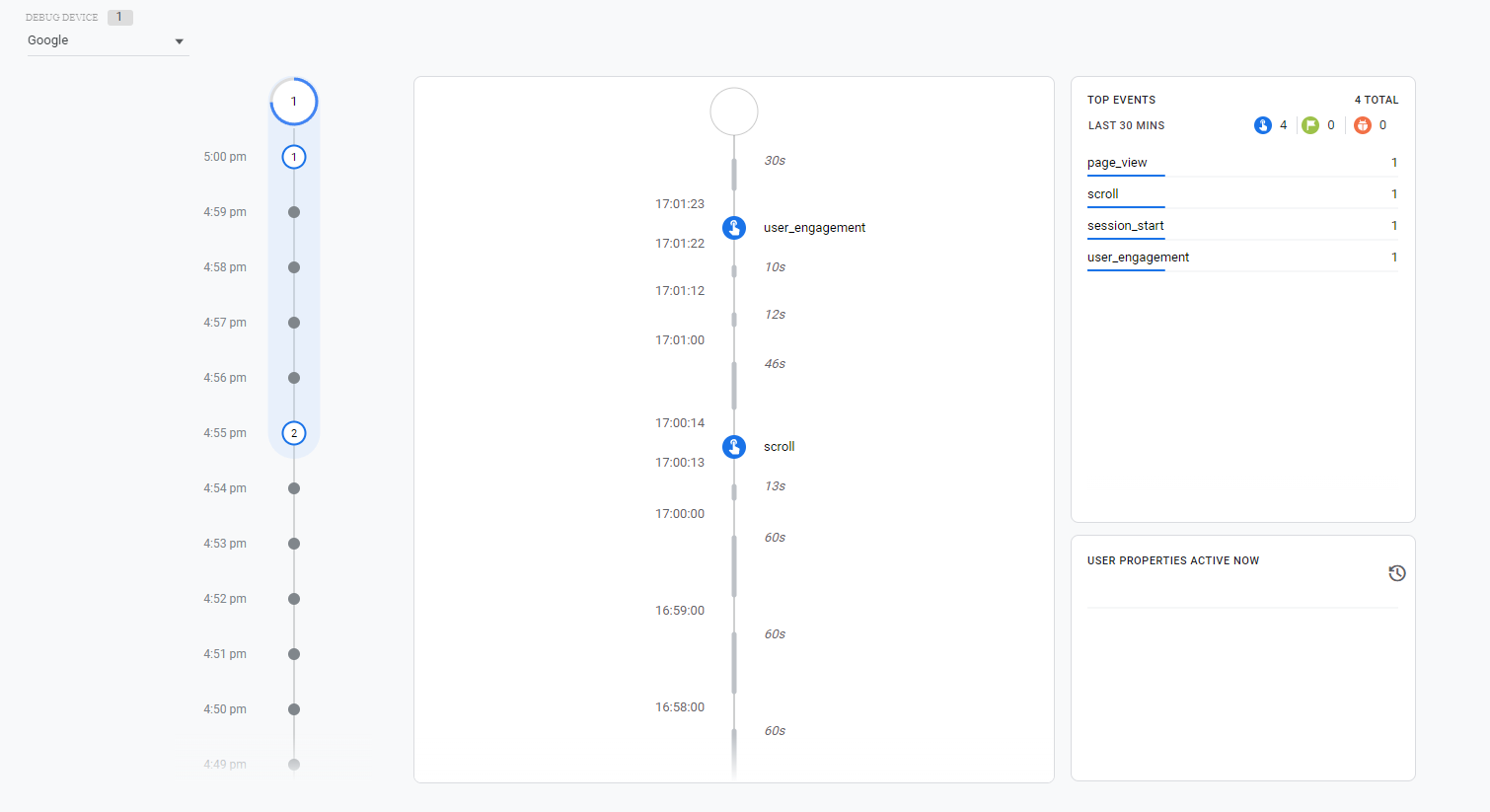
Hata ayıklama etkinlikleri tetiklendi
GA4'teki Google Etiket Yöneticisi Etkinlikleri
Bu etkinliklerin Google etiket yöneticisi kullanılarak ayarlanması gerekir; bu nedenle, bundan pek emin değilseniz bir geliştiriciyle konuşmanız gerekebilir. Bunları kendiniz kurmak isterseniz, aşağıya bir eğitim ekledik.
Önerilen etkinlikler
Bunlar, etiket yöneticisinde ayarlamanız gereken etkinliklerdir, ancak Google, bu etkinlikler için önerilen adlar önererek size yardımcı olur. Bu olaylardan bazıları, bir kullanıcı oturum açtığında, arama yaptığında, bir kullanıcı içeriğinizi aradığında veya bir kullanıcı içerik paylaştığında paylaştığında izlediğiniz oturum açma işlemlerini içerir.
Google'ın destek sayfasında genişletilmiş bir liste görebilirsiniz.
Özel etkinlikler
Özel etkinlikler tamamen özeldir ve GA4'e geçtiğinizde otomatik olarak kurulmaz. Google size adlandırma kuralları konusunda tavsiyelerde bulunur, ancak bunu zorunlu tutmaz. Tümü küçük harfleri önerirler ve boşluklar için alt çizgi kullanırlar (örn. contact_form_submission) ve ad için 40 karakterlik bir sınırınız vardır.
GA4'te GTM etkinlikleri nasıl ayarlanır?
Peki, yukarıdaki etkinlikleri Google Etiket Yöneticisi'nde nasıl kurarsınız?
Önerilen etkinliğe bir göz atalım, giriş yapın
GTM'ye gidin, menüden etiket sayfasını seçin, ardından yeni'yi tıklayın.
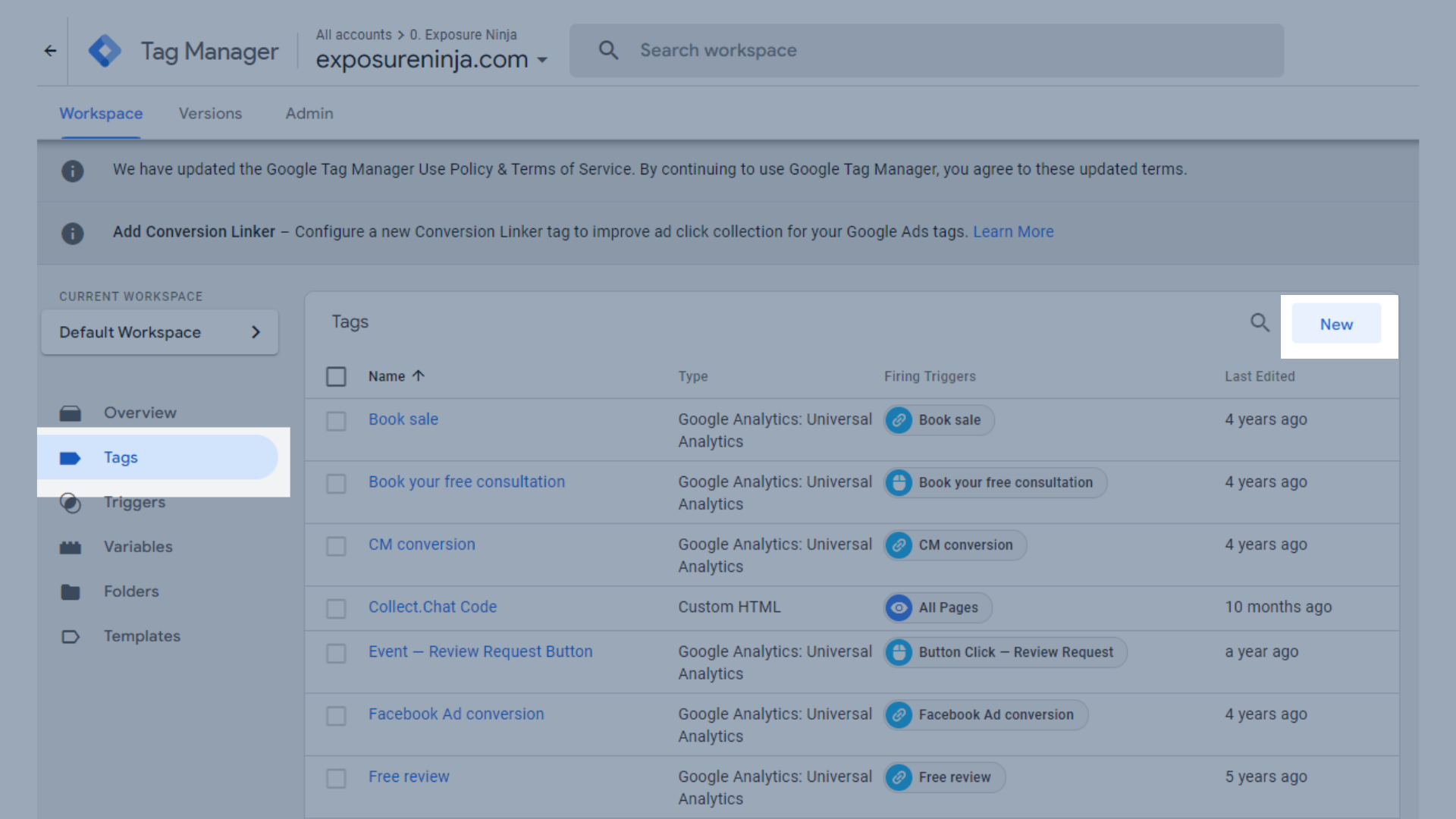
Google Etiket Yöneticisi'nde GA4 için yeni bir etkinlik oluşturun
Açılan sekmede "etiket yapılandırması"nı tıklayın, ardından Google Analytics: GA4 Etkinliği'ni seçin.
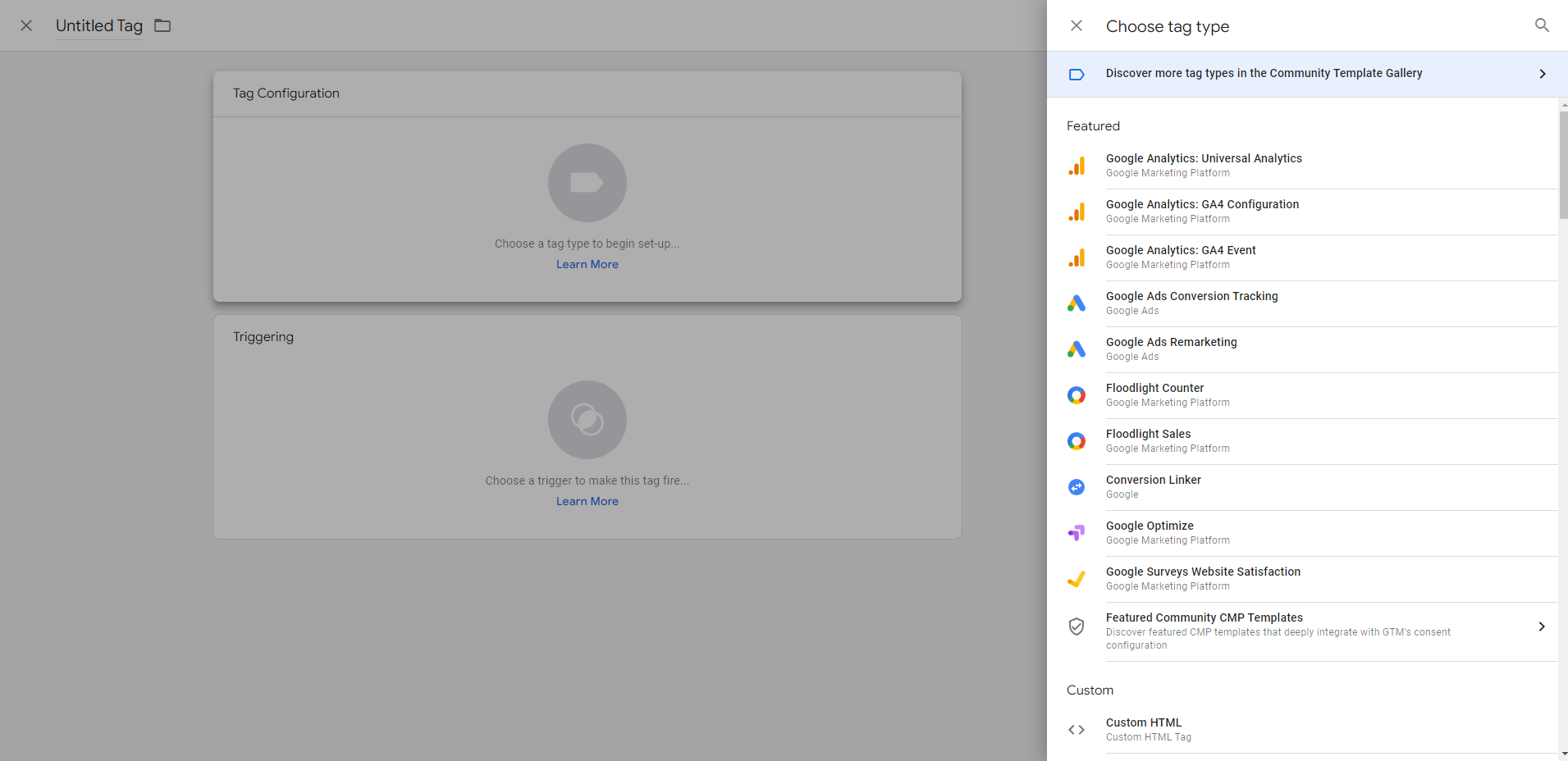
GA4'te etiket yapılandırması
Ardından, daha önce oluşturduğumuz mevcut GA4 yapılandırma etiketinizle aynı olan Yapılandırma Etiketinizi seçin. Bizim için buna GA4 Etiketi denir. Ardından etkinliğinize önerilen etkinlikler için bir ad verin, bunun Google'ın bu önerilen etkinliğe verdiği adla tam olarak aynı olduğundan emin olun.
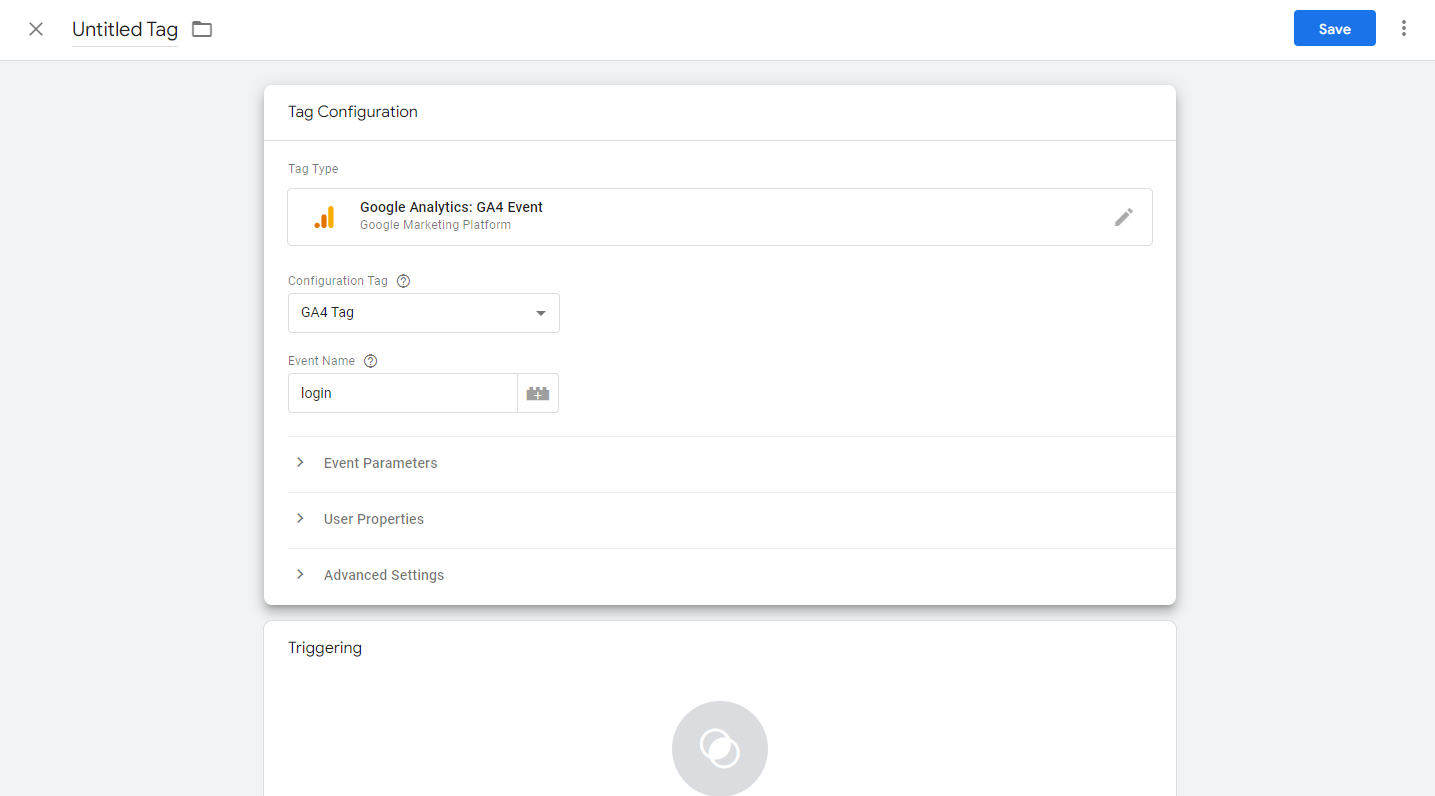
GTM'de GA4 etiketinize ayrıntılar ekleyin
Ardından, tetikleyiciyi ayarlamak için Tetikleme adı verilen Etiket Yapılandırmasının altındaki kutuyu kullanın. "Bir tetikleyici seç" penceresini açmak için kutuyu tıklayın, ardından yeni tetikleyicinizi oluşturmak için sağ üst köşedeki mavi artı düğmesini kullanın.
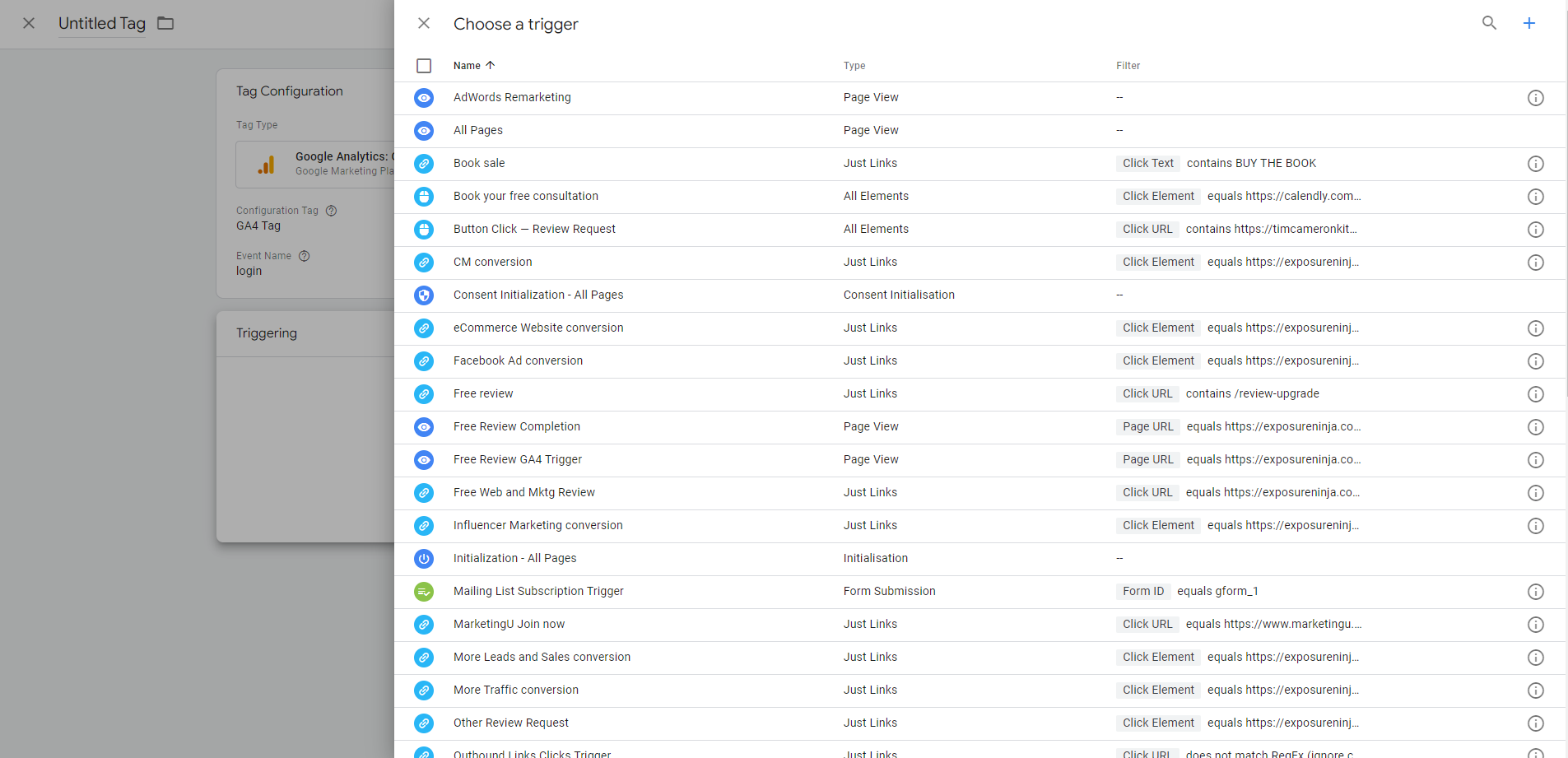
GTM'de bir tetikleyici sayfa seçin
Tetikleyici Yapılandırma kutusunu tıklayın ve ardından açılan sekmenin diğer bölümünden “Özel Olay”ı seçin.
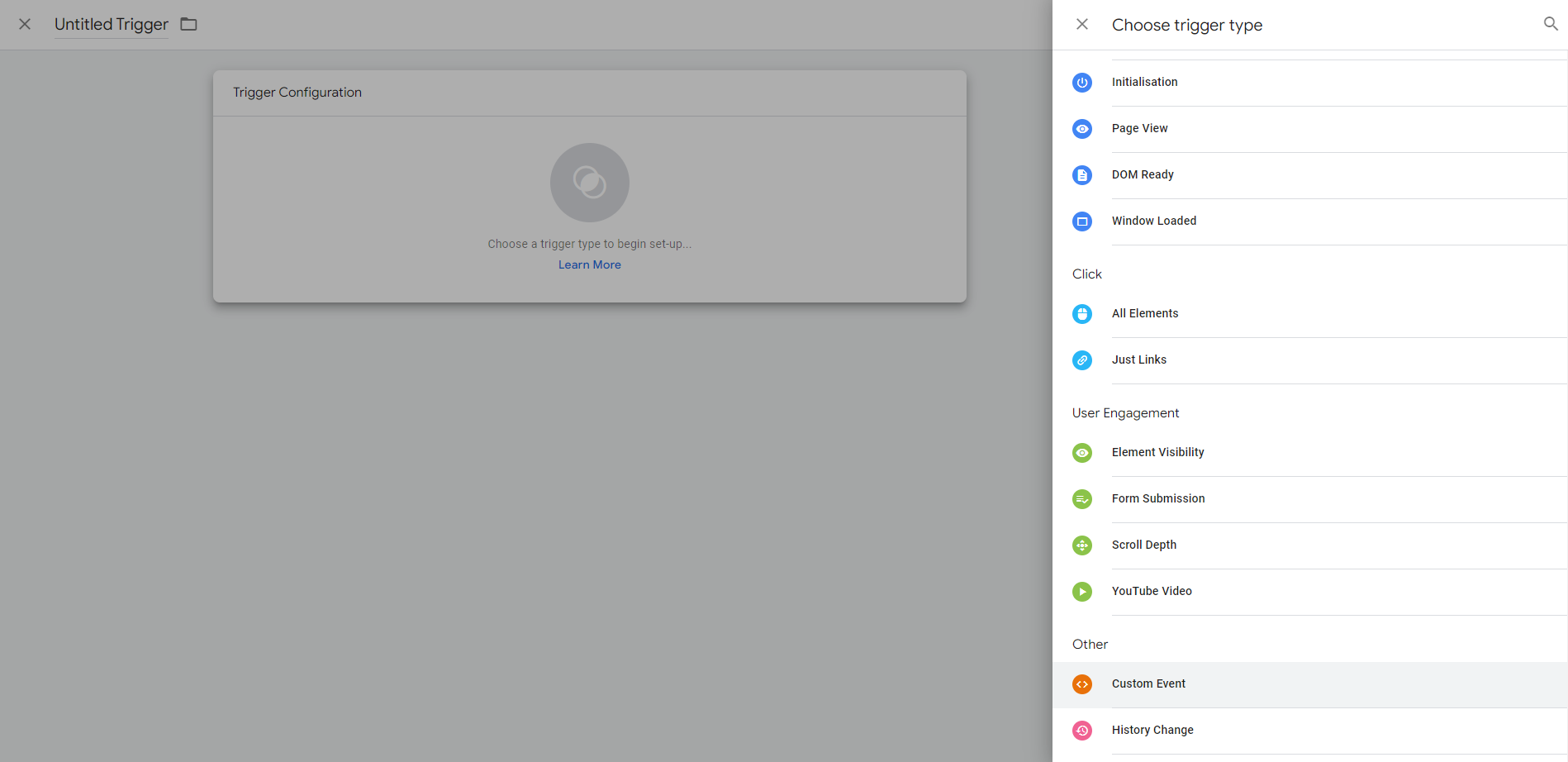
GTM'de tetik türünü seçin
Ekleme etkinliği adı, Google'ın önerdiği adla aynı olmalıdır. Daha sonra tanımlamanıza yardımcı olması için sol üstte bir ad verin. "Önerilen - giriş yap" ile devam edeceğiz, ardından kaydet'e basacağız.
Bu sizi özel etkinliğinize ad verebileceğiniz ve kaydedebileceğiniz ilk ekrana geri götürecektir.
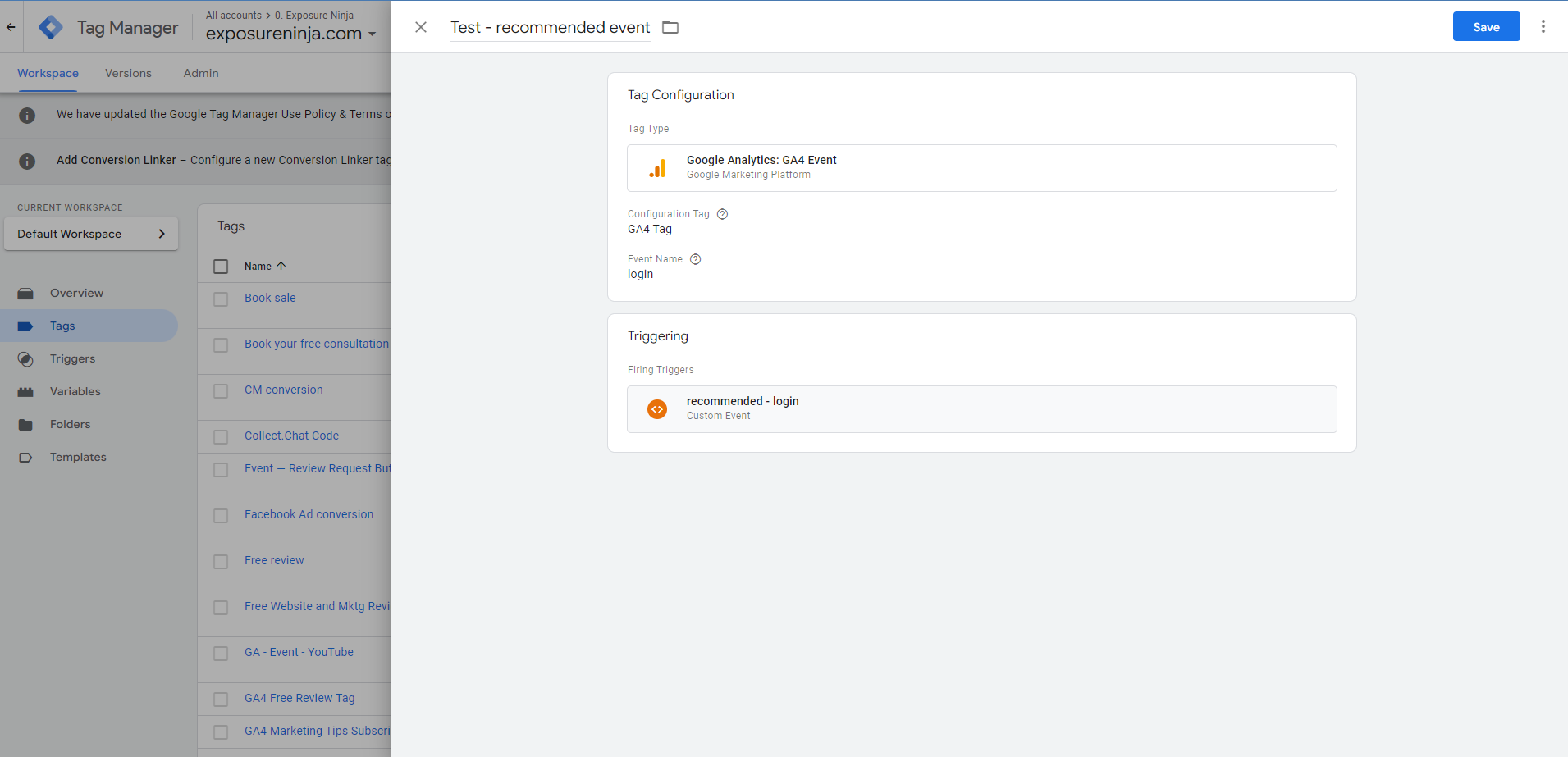
Önerilen etkinliğinizi GTM'ye kaydedin
Önerilen etkinliğinizin çalışıp çalışmadığını kontrol etmek için hata ayıklama görünümünü kullanmayı unutmayın.
Etkinliğinize özel parametreler de ekleyebilirsiniz. Bu, birkaç farklı giriş yönteminiz varsa, örneğin kullanıcılar Facebook veya Google üzerinden giriş yapabilirse, giriş yapmak için kullanışlıdır.
Önerilen ayrıntılar sayfasına geri dönün ve mevcut parametrelere bakın.
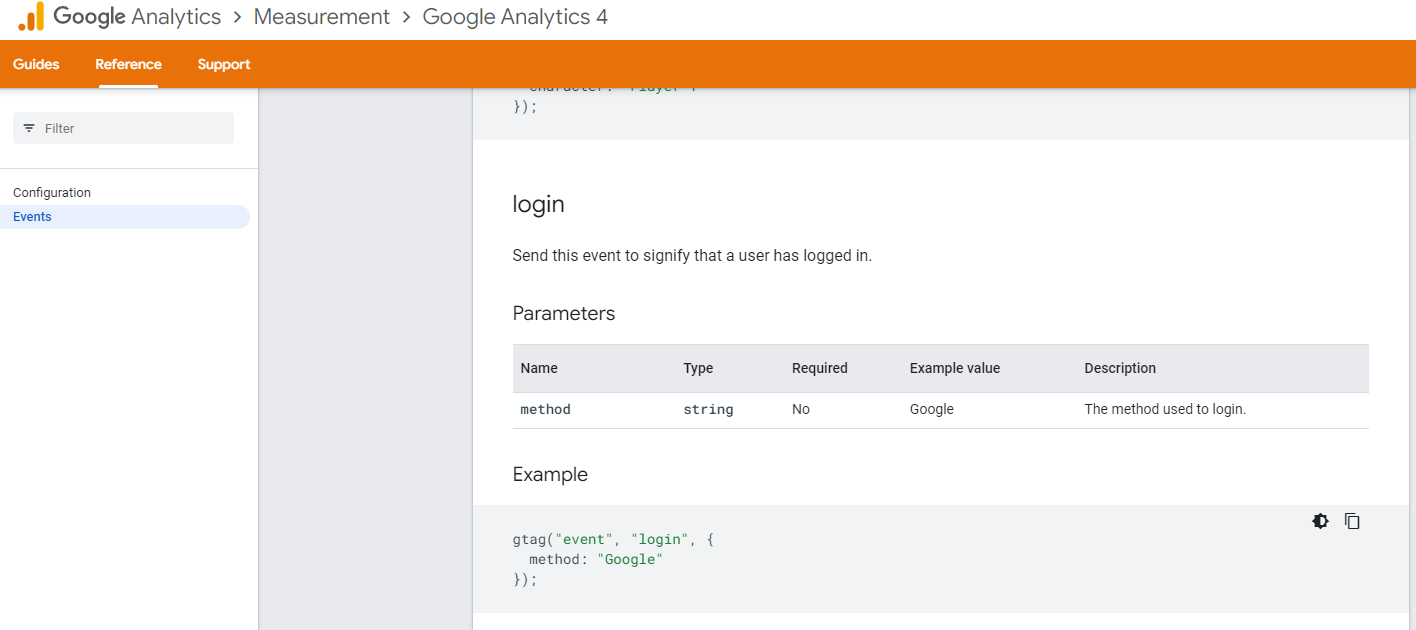
Önerilen etkinlik parametreleri
Buradaki parametre adı “yöntem”dir. Bunu kopyalayın ve GTM'deki etiketinizdeki parametre kutusuna yapıştırın.
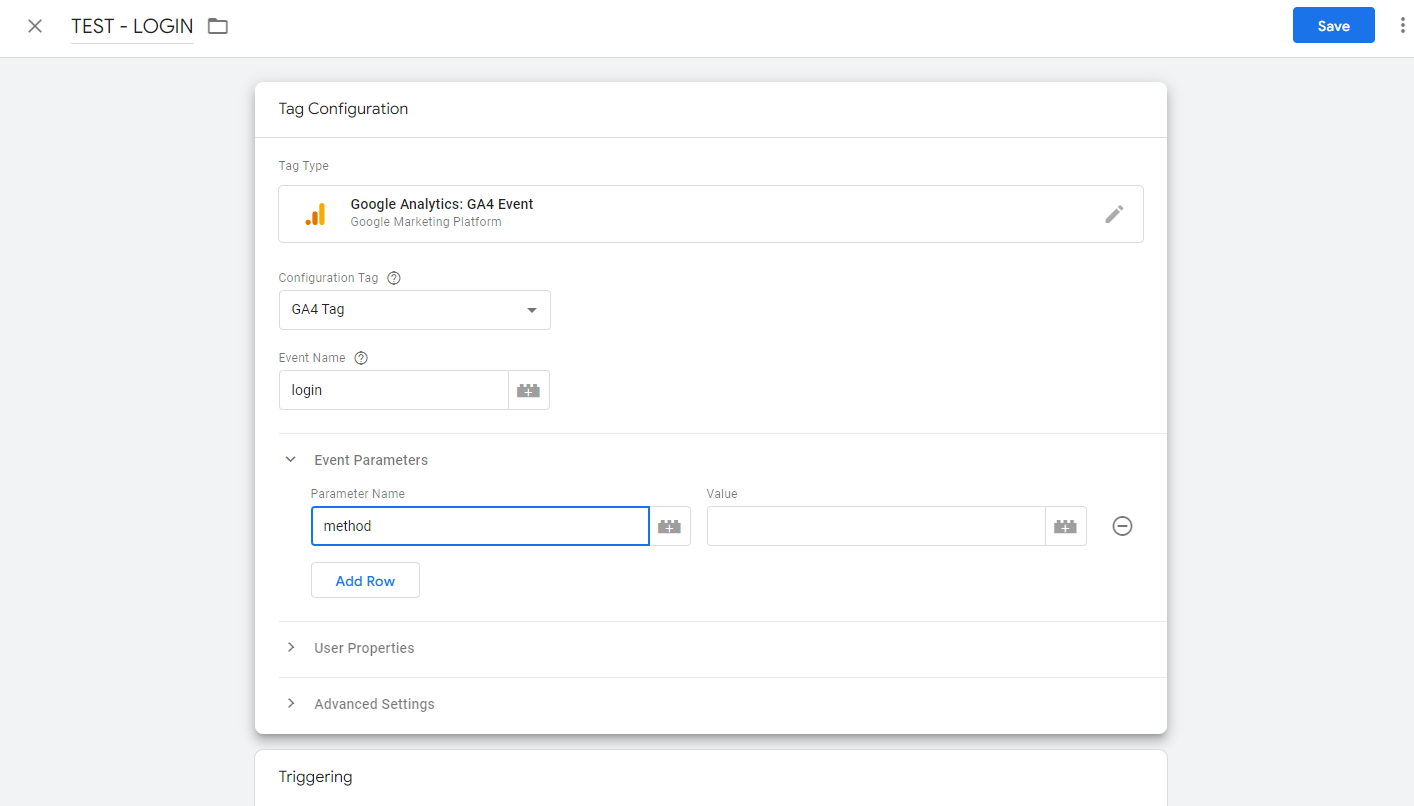
Parametreleri GTM'ye girin
Değer kutusuna değerinizi girersiniz, bu durumda e-postasını kullanarak giriş yapanlar için "e-posta" veya "Facebook" veya "Google" olabilir. Ardından her zamanki gibi kaydedin ve test edin.
Bu yöntem parametresini raporlarınızda görüntülemek için, bir sonraki bölümde ele alacağımız özel bir boyut olarak ayarlamanız gerekir.
Bu video, önerilen ve özel etkinlikler de dahil olmak üzere etkinliklerin nasıl ayarlanacağı hakkında size daha fazla ayrıntı verir. Özel etkinlikler daha karmaşıktır, dolayısıyla bu başlangıç kılavuzunda bunları ele almayacağız.
Özel tanımlarla etkinliklerinizden daha fazlasını elde edin
Etkinliklerinizi GA4'te özel tanımlar olarak eklemek, kullanıcılarınızın web sitenizde gerçekleştirdiği işlemler hakkında daha da fazla veri elde etmeniz anlamına gelir. Bu, UA'dan taşınıyorsanız kaçırabileceğiniz bir şey.
Örneğin, Analytics Mania gibi çevrimiçi kurslar satıyorsanız, kursunuzun zorluğuna göre satışları izlemek isteyebilirsiniz. Bu, yaygın olarak kullanılmadığı için Google'ın GA4'e standart olarak dahil edeceği türden bir şey değildir.
Bu daha ileri düzeydedir, ancak UA'dan taşınıyorsanız bu verilerin nereye gittiği konusunda kafanız karıştıysa bir boşluğu doldurabilir. Bu insanlardan biriyseniz, aşağıdaki videoyu izleyin.
Google Analytics 4'te dönüşümler nasıl yapılandırılır ve izlenir?
UA'da, dönüşümleri, web sitesinde geçirilen süreyi, oturum başına sayfaları/ekranları veya video görüntülemeleri gibi etkinlikleri izlemek için hedefler belirlersiniz.
Ancak Google Analytics 4'te dönüşümler, yapılandırma sekmesi altında yalnızca dönüşümler olarak izlenir.
Burası ayrıca, aslında dönüşüm olarak işaretleyebileceğiniz etkinliklerinizi ayarladığınız yerdir.
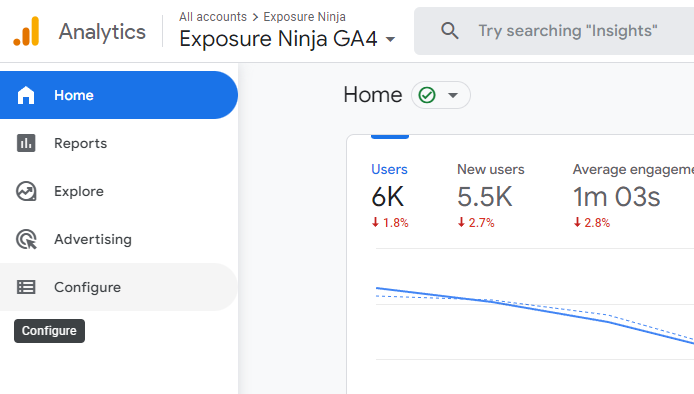
GA4'te yapılandırma sayfasının konumu
Olaylar sayfasını otomatik olarak açacak olan yapılandır düğmesine tıklayın. Tüm dönüşümlerinizi görmek veya yenilerini oluşturmak için "dönüşümler"i seçin. İşletmenize bağlı olarak, bizden daha fazla veya daha az dönüşüm izliyor olabilirsiniz, bu tamamen sorun değil.
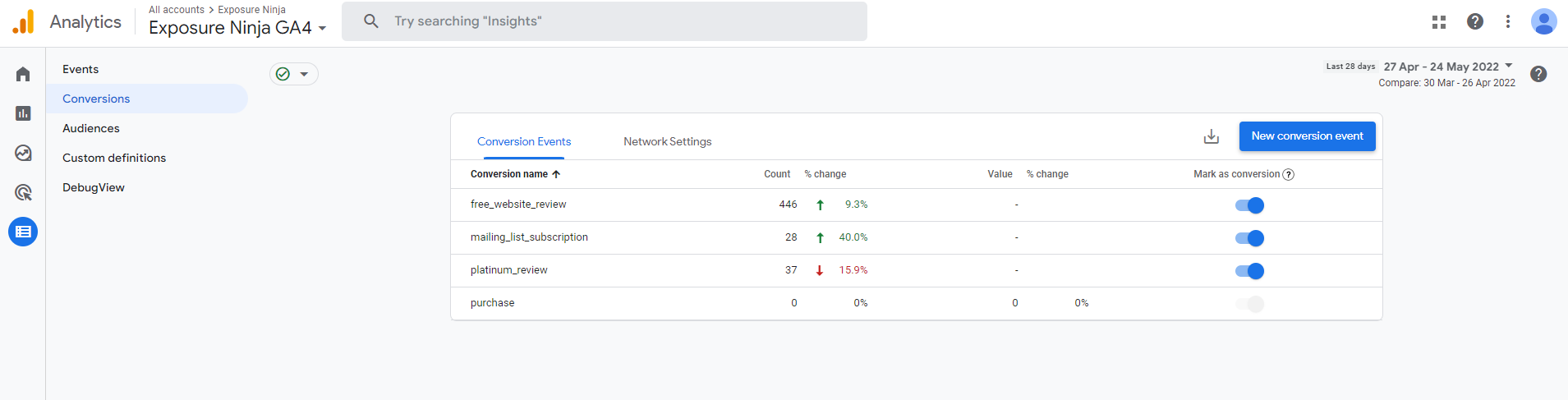
Dönüşüm örneği
Önceden tanımlanmış dönüşümler
GA4 hesabı oluşturduğunuzda otomatik olarak dönüşüm olarak ayarlanan GA4'teki etkinlikler aşağıdaki gibidir:
- satın alma (web ve uygulama)
- first_open (yalnızca uygulama)
- in_app_purchase (yalnızca uygulama)
- app_store_subscription_convert (yalnızca uygulama)
- app_store_subscription_renew (yalnızca uygulama)
Bir uygulamamız değil, yalnızca bir web veri akışımız olduğundan, satın alma otomatik olarak bir dönüşüm olarak ayarlandı. Daha önce ekran görüntüsünde görebileceğiniz gibi, satın alma işlemini dönüşüm olarak kapatamayız, ancak dönüşüm olarak işaretlediğimiz etkinlikleri değiştirebiliriz.
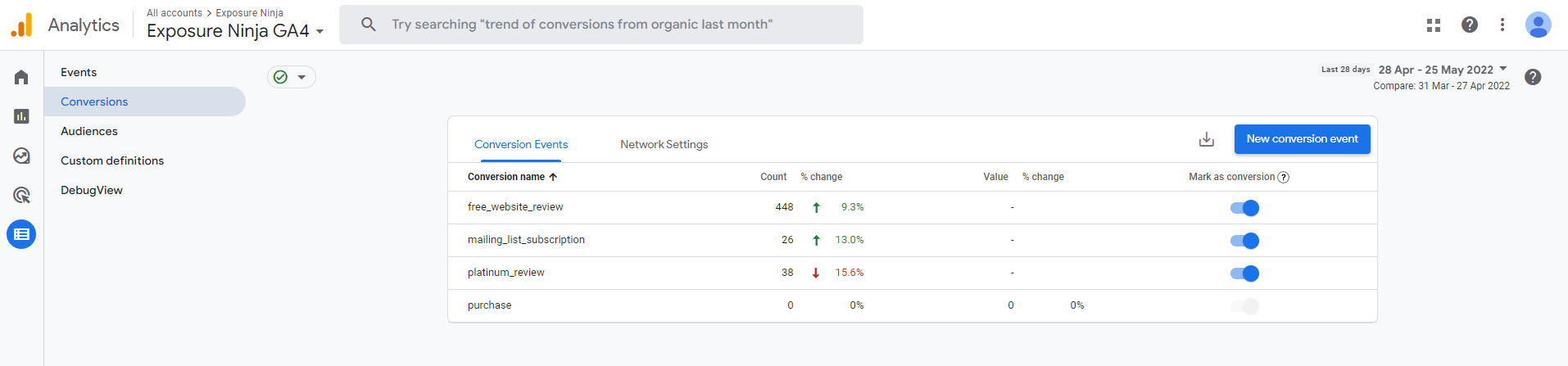
Önceden tanımlanmış dönüşümler ve dönüşümler olarak olaylar
Etkinlikleri dönüşüm olarak izleyin
Etkinlikler sayfasına geri dönersek, aynı özel dönüşümleri, dönüşüm seçeneği olarak işaretlenmiş olarak orada etkinlikler olarak görebiliriz. Dönüşüm olarak izlemek istediğiniz bir etkinliğiniz varsa, "dönüşüm olarak işaretle" düğmesini açık konuma getirmeniz yeterlidir, böylece mavi olarak görünür ve şimdi bu etkinlik bir dönüşüm olarak izlenir.
Bu olaylar, siz onları açana kadar dönüşüm olarak izlenmez, dolayısıyla geriye dönük herhangi bir veri görmezsiniz.
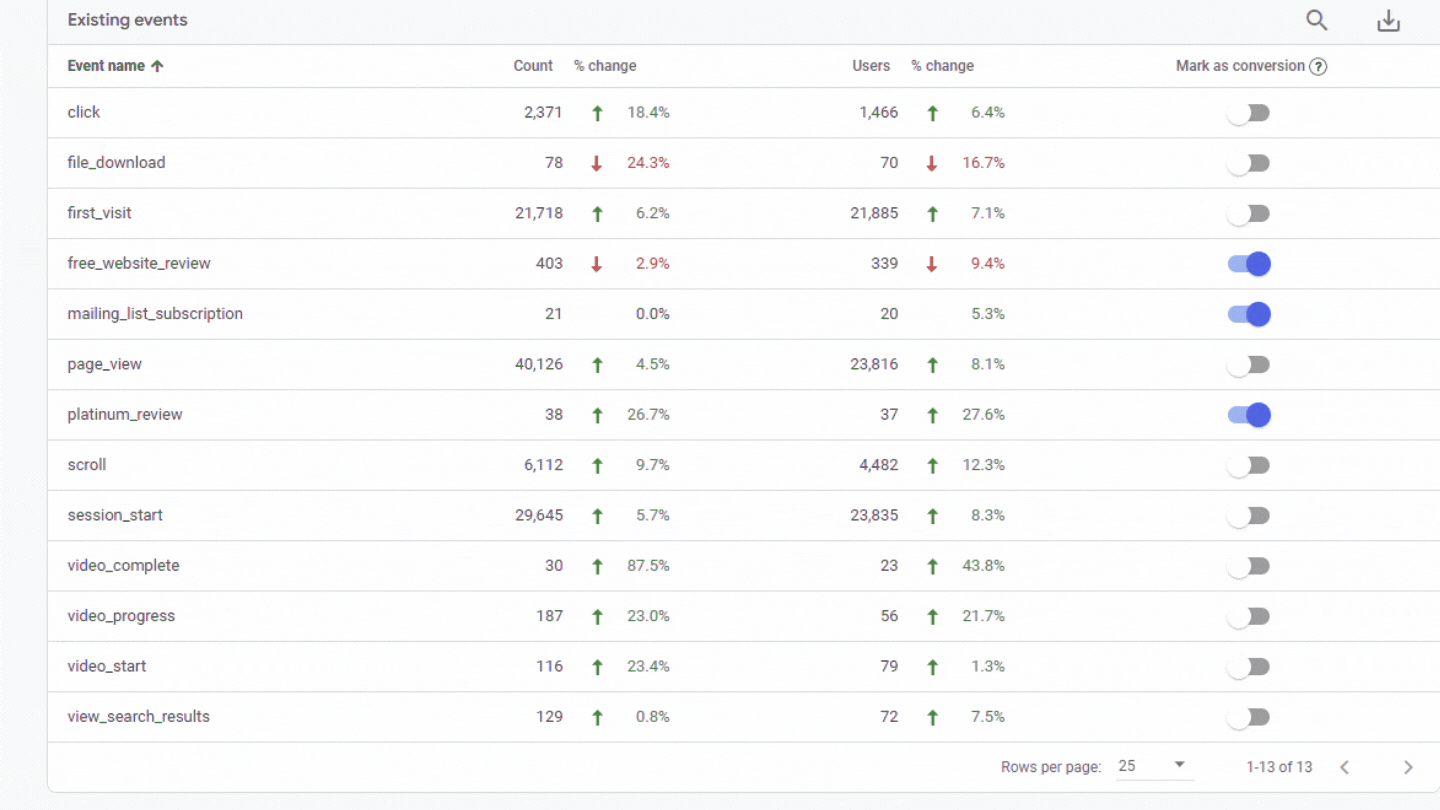
Dönüşüm olarak işaretlenen etkinlikler
Yeni dönüşüm etkinlikleri
Etkinlikler, yalnızca sitede tetiklendiyse GA4'teki etkinlik sekmenizde görünür. Bu nedenle, etkinlik henüz tetiklenmediyse, ayarlamanızın üzerinden ne kadar zaman geçmiş olursa olsun, bunu bir dönüşüm olarak manuel olarak oluşturmanız gerekir.
İlk olarak, yeni etkinliğinizi ayarlayın. Ardından, dönüşümler sekmesine geri dönün ve "yeni dönüşüm etkinliği"ni tıklayın. Yeni etkinlik adı kutusuna, yeni etkinliğinize verdiğiniz adın aynısını girin.
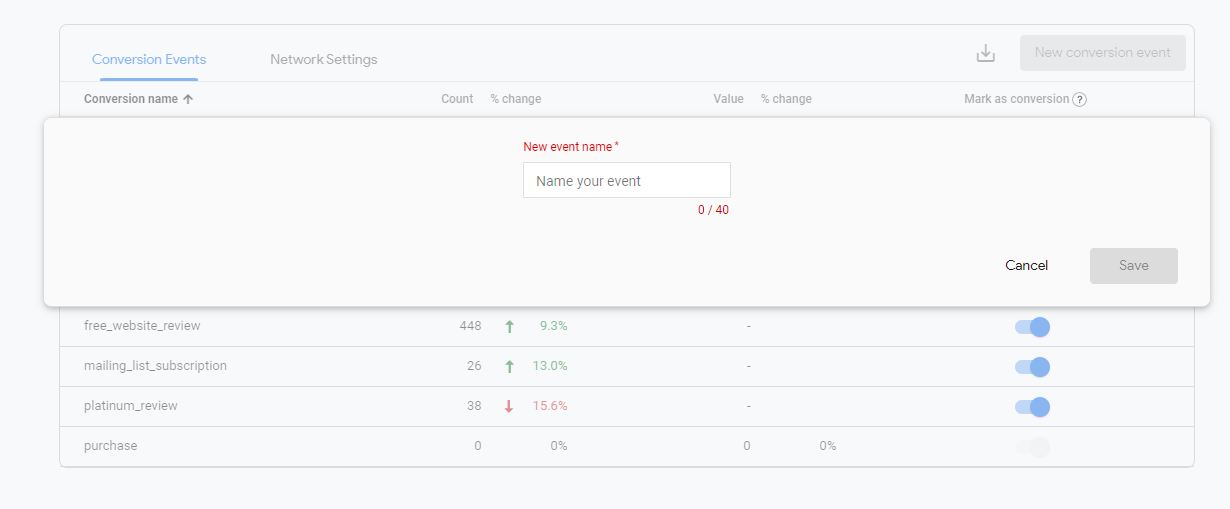
GA4'te yeni dönüşüm etkinliği ekle
Her zaman olduğu gibi, hata ayıklama görünümünde yeni dönüşümünüzü test etmeyi unutmayın.
GA4'te dönüşüm verileri nasıl görüntülenir?
Dönüşümlerinizi ayarladıktan sonra, bunları görüntülemek için dönüşümler görünümünüze gidebilir veya Dönüşümler - bir tablodaki tüm olaylar öğesinin yanındaki küçük aşağı oku tıklayarak diğer tablolarda görüntüleyebilir ve açılır menüden seçebilirsiniz.
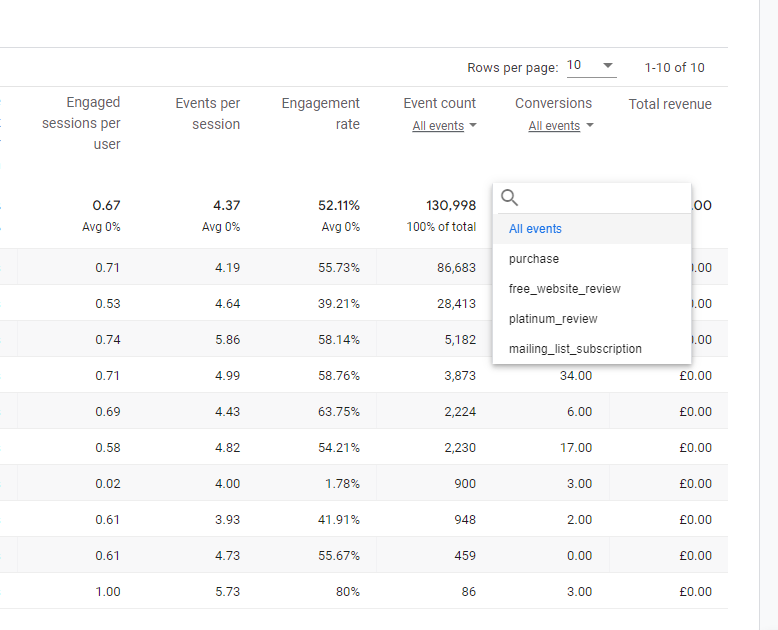
Açılır menüde dönüşümünüzü görüntüleyin
Google Analytics 4'te Özel Raporlar Oluşturma
GA4'te özel raporlar oluşturmak, UA'da oluşturduğunuzdan çok farklıdır.
GA4'teki keşfetme bölümü, kendi özel raporlarınızı oluşturmak için kullandığınız alandır. Birden çok şablon arasından seçim yapabilir ve raporlarınızın her bölümünü özelleştirebilirsiniz.
Raporlarınız farklı “ keşif ” türlerinden oluşur – esasen raporunuzdaki veriler bu şekilde raporlanır. Böylece huni tarzı bir keşif veya bir yol keşfi seçebilirsiniz. Bir raporda birden fazla araştırma türünü birleştirebilirsiniz.
Bu bir başlangıç kılavuzu olduğundan, oldukça temel düzeyde raporlara bakacağız. Yapabileceğiniz en iyi şey, kendi GA4 hesabınızı açıp raporlarla uğraşmak ve farklı keşifler denemek. Raporlarınız mevcut verilerinizi etkilemeyecektir, bu nedenle bir hata yaparsanız raporunuzu silip yeniden başlayabilirsiniz.
Dilerseniz verileri Google Data Studio'ya aktarabilir ve bunun yerine raporlarınızı orada oluşturabilirsiniz.
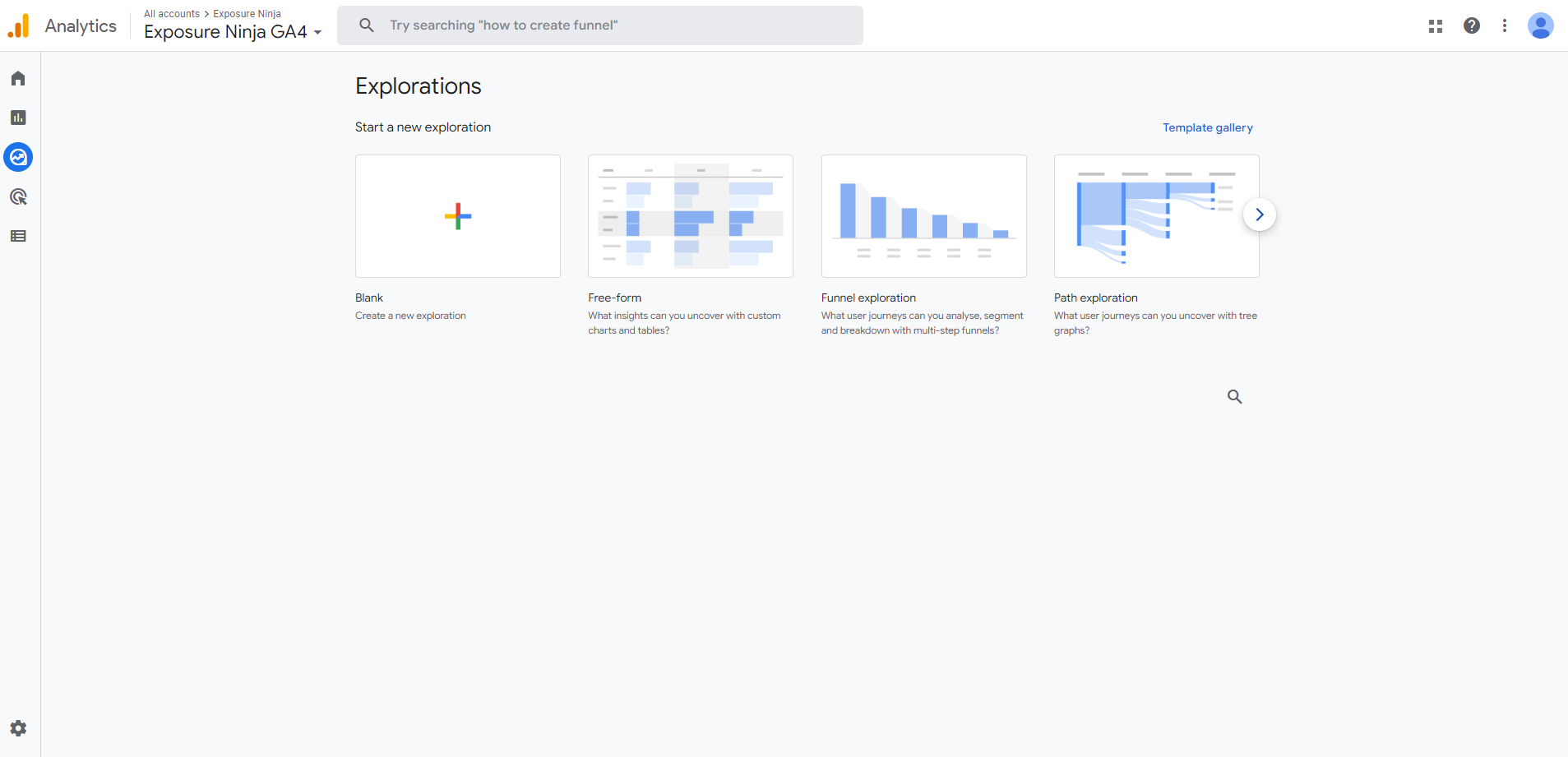
Özel raporlar için Keşfet sayfası
Boş bir keşif veya şablon kullanarak bir rapor başlatabilirsiniz. Ayrıca daha fazla şablon türünün bulunduğu bir şablon galerisi de vardır.
Bugün üç popüler keşif şablonuna bakacağız – serbest biçimli, huni keşfi ve yol keşfi.
Peki tüm bu raporlarda standart olan nedir?
Raporunuz için hangi keşif şablonunu seçerseniz seçin, raporunuzda görünen değişken ve sekme ayarlarınız vardır.
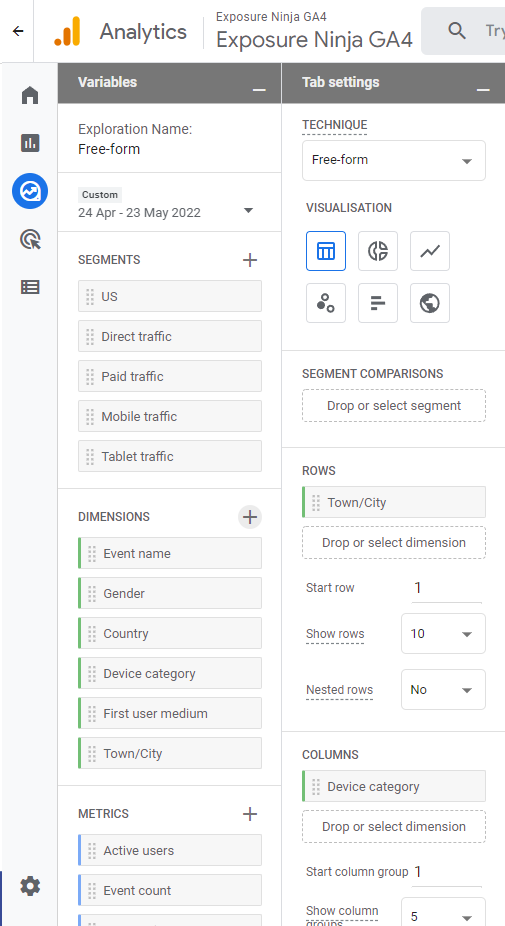
Rapor ayarları
Değişkenler sütunu, raporunuzun keşfine dahil etmek istediğiniz öğeleri seçtiğiniz yerdir. Başlangıç olarak, hepsi görünür olmayacak, bu nedenle eklemek istediğiniz değişken türünün yanındaki çarpı işaretine tıklayarak, örneğin boyutlar ve ardından eklemek istediğiniz değişkeni seçerek bunları manuel olarak eklemeniz gerekecektir.
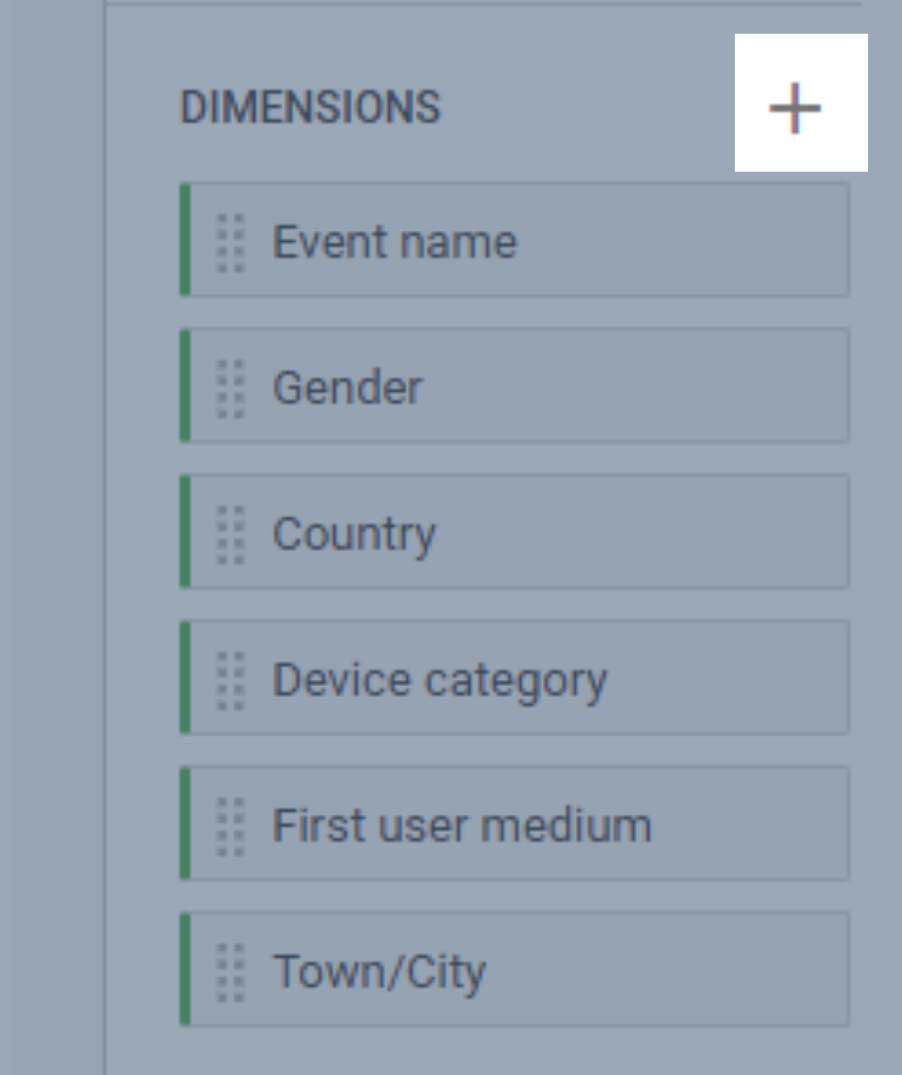
Özel raporlarınıza değişkenler ekleyin
Evet, bu kulağa daha fazla iş gibi geliyor, ancak gerçekten, uygulamayla ilgili veriler gibi belirli şeyleri izlemek istemiyorsanız, gerçekten istediklerinize ulaşmak için uygulamayla ilgili tüm değişkenler arasında gezinmeniz gerekmez. özel raporlarınızda kullanın.
Örneğin, Exposure Ninja'da izleyecek bir oyun uygulamamız olmadığı için oyun verilerini izlememize gerek yok.
Diyelim ki bir oyun ekledik (Shinobi Smash kimseyi? GA4'teki bir şeye her sinirlendiğinde bizim Shinobi'miz olarak oynuyorsun ve Google'la savaşıyorsun? Hayır? Tamam), o zaman bu kutuları kolayca işaretleyebilir ve bu verileri özel raporlarımıza ekleyebiliriz. .
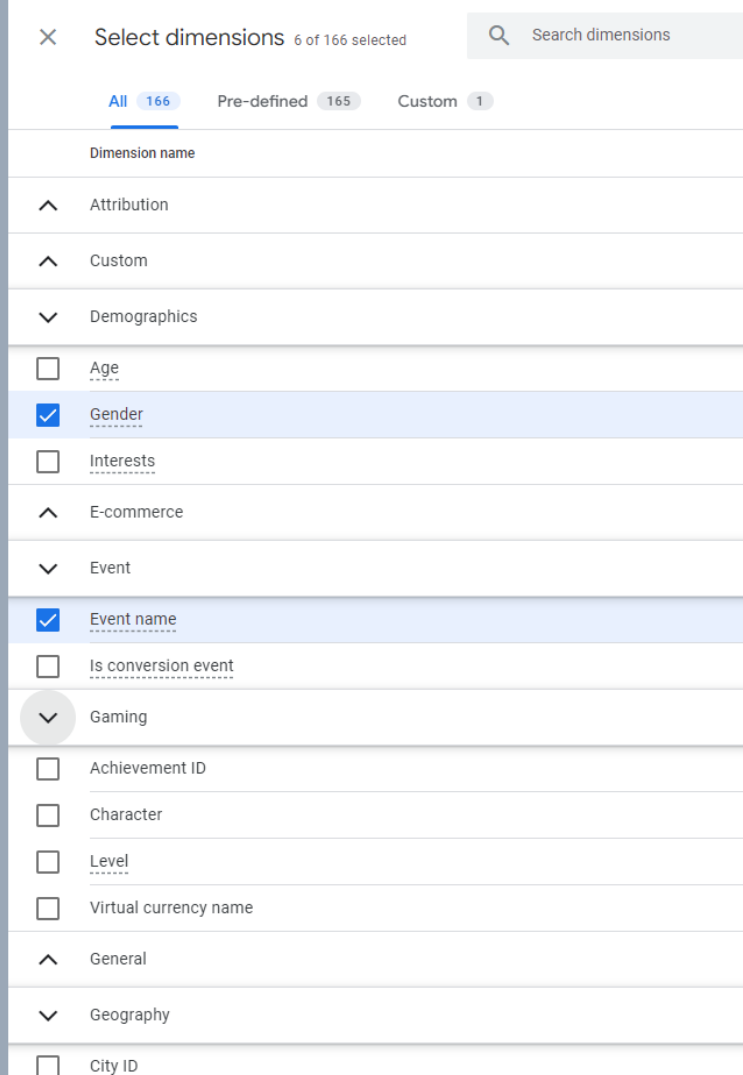
Özel raporlarda boyutları seçin
Sekme ayarları, tek bir raporda farklı keşif stillerine sahip olmanızı sağlayan şeydir - raporunuzda, her biri kendi keşif türüne sahip birden fazla sekmeniz olabilir. Her türün biraz farklı ayarları vardır ve bunlar seçtiğinize göre değişir.
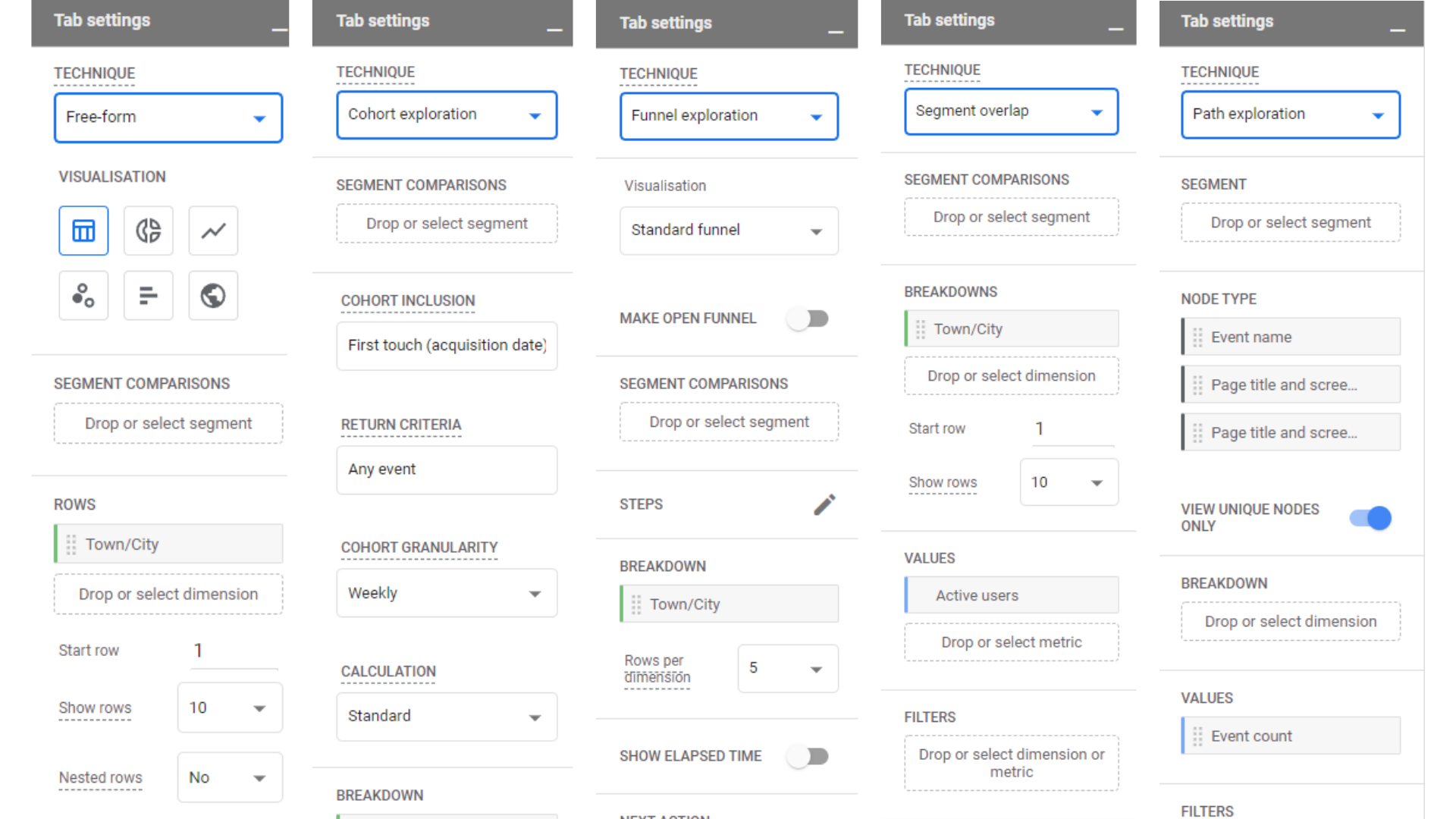 Sekme ayarları
Sekme ayarları
Bir keşif türü seçmenizi isteyen mevcut sekmenizin yanındaki çarpı işaretine tıklayarak kolayca yeni bir sekme ekleyebilirsiniz.
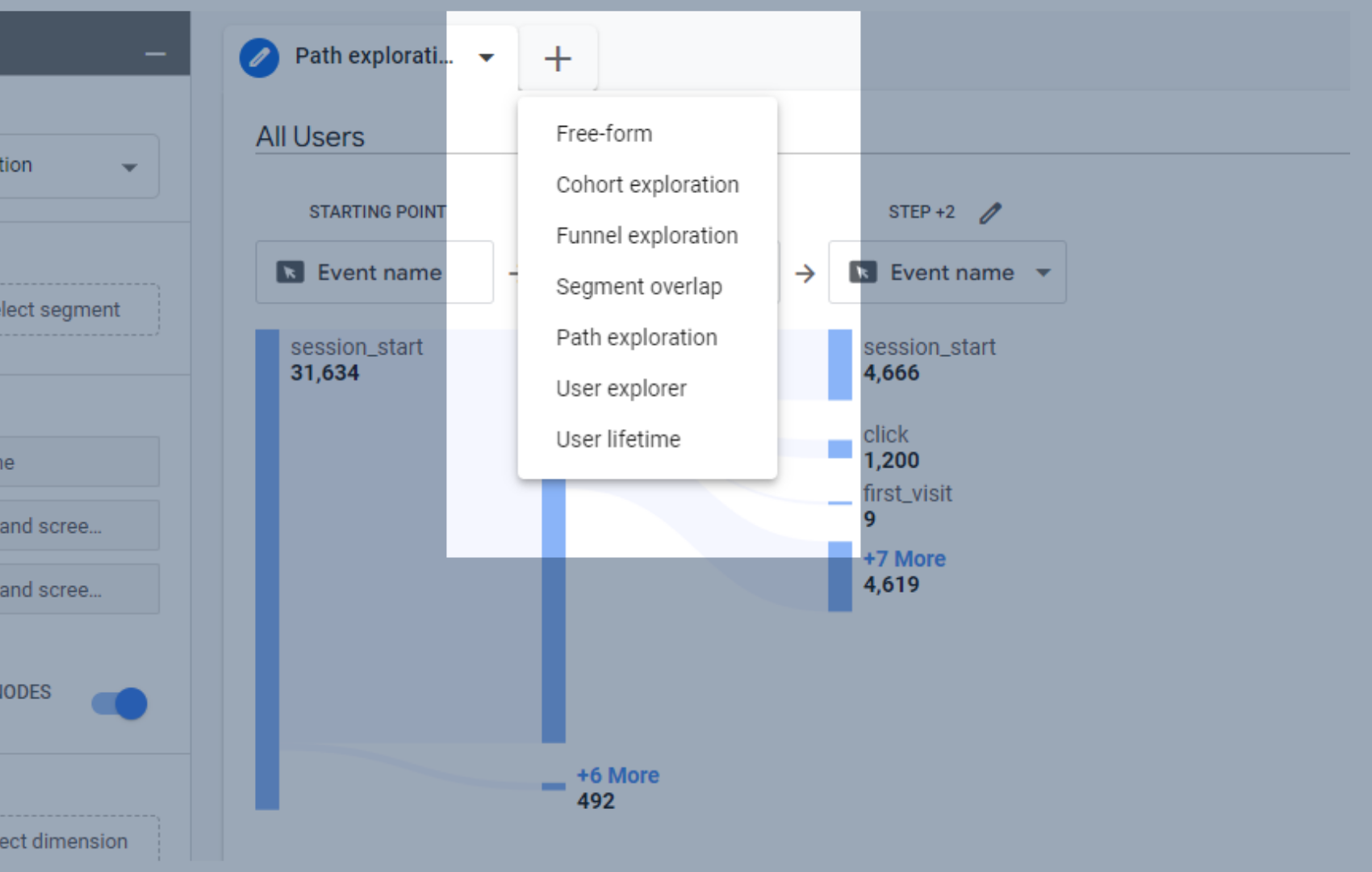
GA4'te özel raporlarınıza yeni bir sekme ekleyin
Serbest Biçimli Keşifler
Serbest biçimli bir keşif raporu oluşturalım.
Serbest biçimli keşifler, önceden standart olarak eklenmiş bazı verilere sahip olmaları dışında, boş keşiflere çok benzer. Bu, sekme ayarlarında hangi boyutların nereye gittiği hakkında bir fikir verdiği için yeni başlayanlar için yararlıdır.
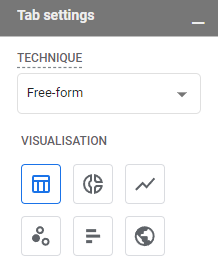
Serbest biçimli keşifte görselleştirme seçenekleri
Ayrıca verilerinizin raporda nasıl görünmesini istediğinizle de oynayabilirsiniz. Bir tabloda iyi göründüğünü düşünebilir, ardından bir coğrafi haritanın daha iyi olabileceğini anlayabilirsiniz.
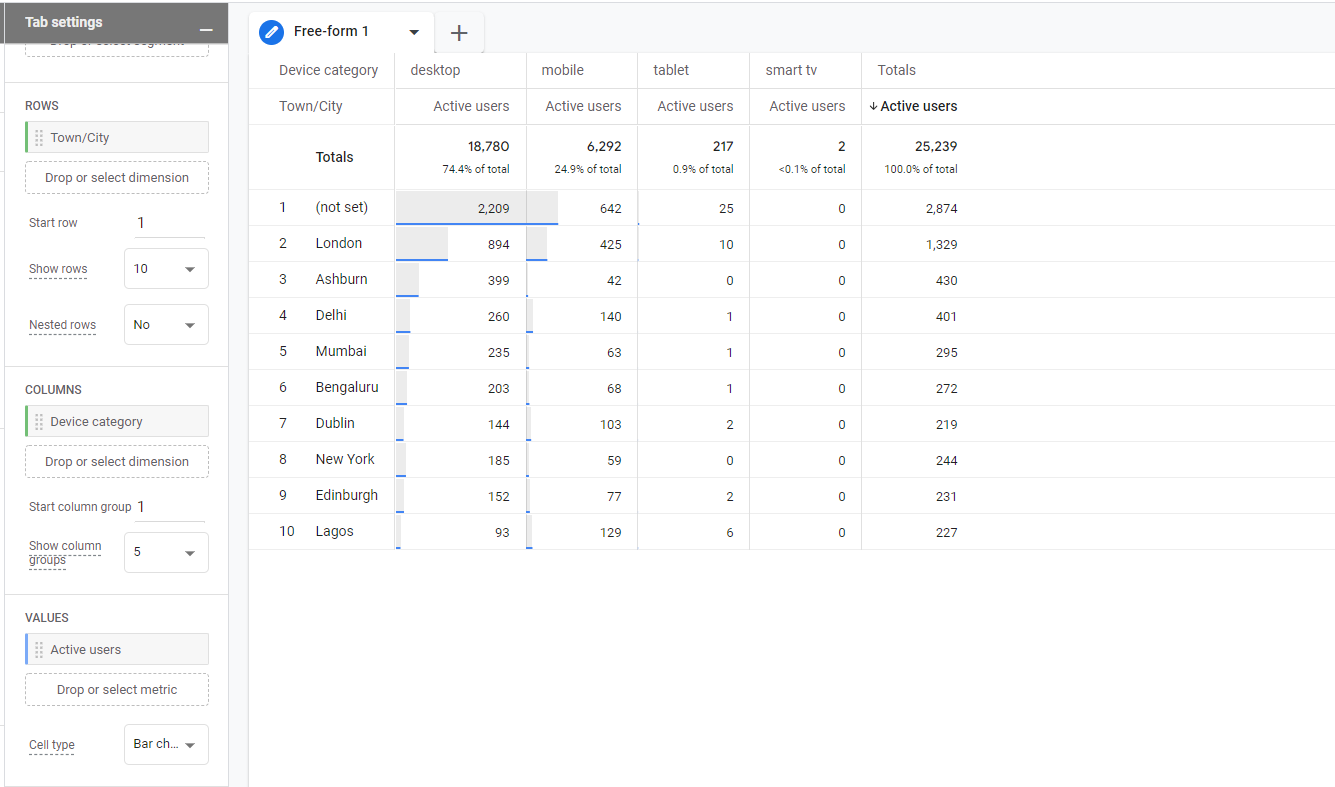
Tablo olarak serbest biçimli keşif standart verileri
Kasaba/şehir satırları için veriler, sütunlar için veriler, cihaz kategorisi gibi değişkenlerin boyutlar kümesinden alınır. Aktif kullanıcılar değeri , değişkenler penceresinin metrikler bölümünden alınır.
Değişkenleri değişken kutusundan sekme ayarları kutusuna sürükleyip bırakarak burada görünenleri değiştirebilirsiniz. Sekme ayarları kutusundaki değişkenlerin üzerine geldiğinizde görünen X'i tıklayarak bunları kolayca kaldırabilirsiniz.
Tüm değişkenleriniz, sekme ayarlarının hangi bölümlerine sürüklenip bırakılabileceğini görmenize yardımcı olacak renk kodlarıdır. Boyutları (yeşil) yalnızca metrikler (mavi) için bir bölüme sürüklemeye çalışırsanız, oraya yerleştiremezsiniz.
Segmentler, yalnızca sekme ayarları kutusunun segmentler bölümüne yerleştirilebilir.
Satırlar ve sütunlar bölümüne boyutlar yerleştirilebilir.
Metrikler yalnızca değerler bölümüne yerleştirilebilir.
Şu anda bu keşif bir tablo olarak görselleştirilmiştir, ancak konumları içerdiğinden bir coğrafi harita olarak görselleştirildiğinde iyi görünebilir. Farklı bir görselleştirme türüne geçmek bazı verileri kaldırabileceğinden burada dikkatli olmanız gerekir.
Burada daha iyi bir fikir, bu coğrafi harita için yeni bir sekme oluşturmak ve onu bir coğrafi haritaya değiştirmek, bir tabloya geri dönmeye karar verirseniz can sıkıcı olacak olan cihaz bilgilerini kaldırır.
Sekmedeki aşağı oka tıklayıp çoğalt'ı seçerek mevcut sekmenizi çoğaltabilirsiniz.
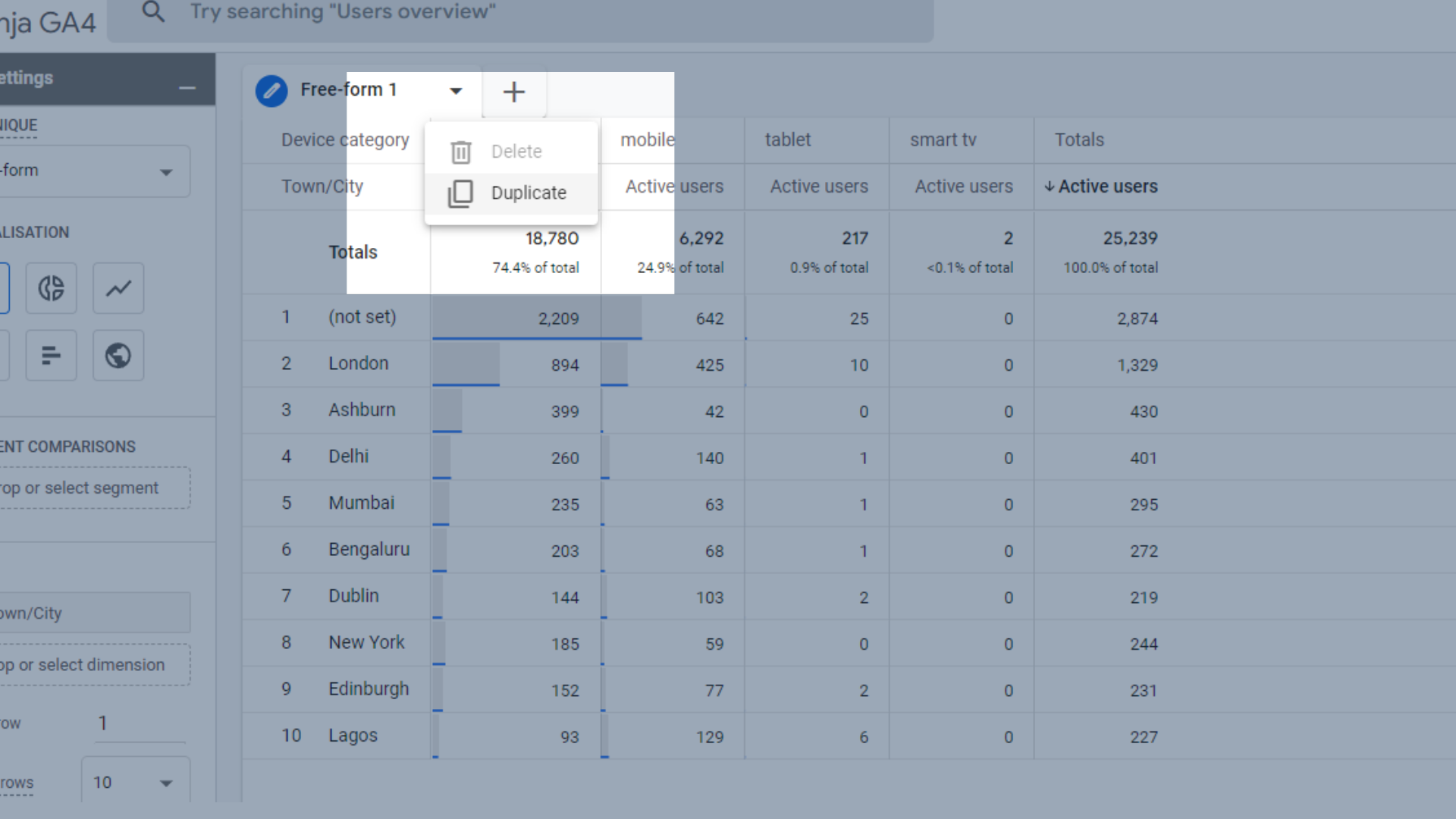
Mevcut sekmenizi çoğaltın
Çoğalttıktan sonra, sekme ayarları kutusundaki coğrafi harita simgesini seçin ve verileriniz bir coğrafi harita haline gelecektir.
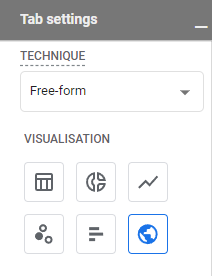
Verilerinizi bir coğrafi haritaya dönüştürün
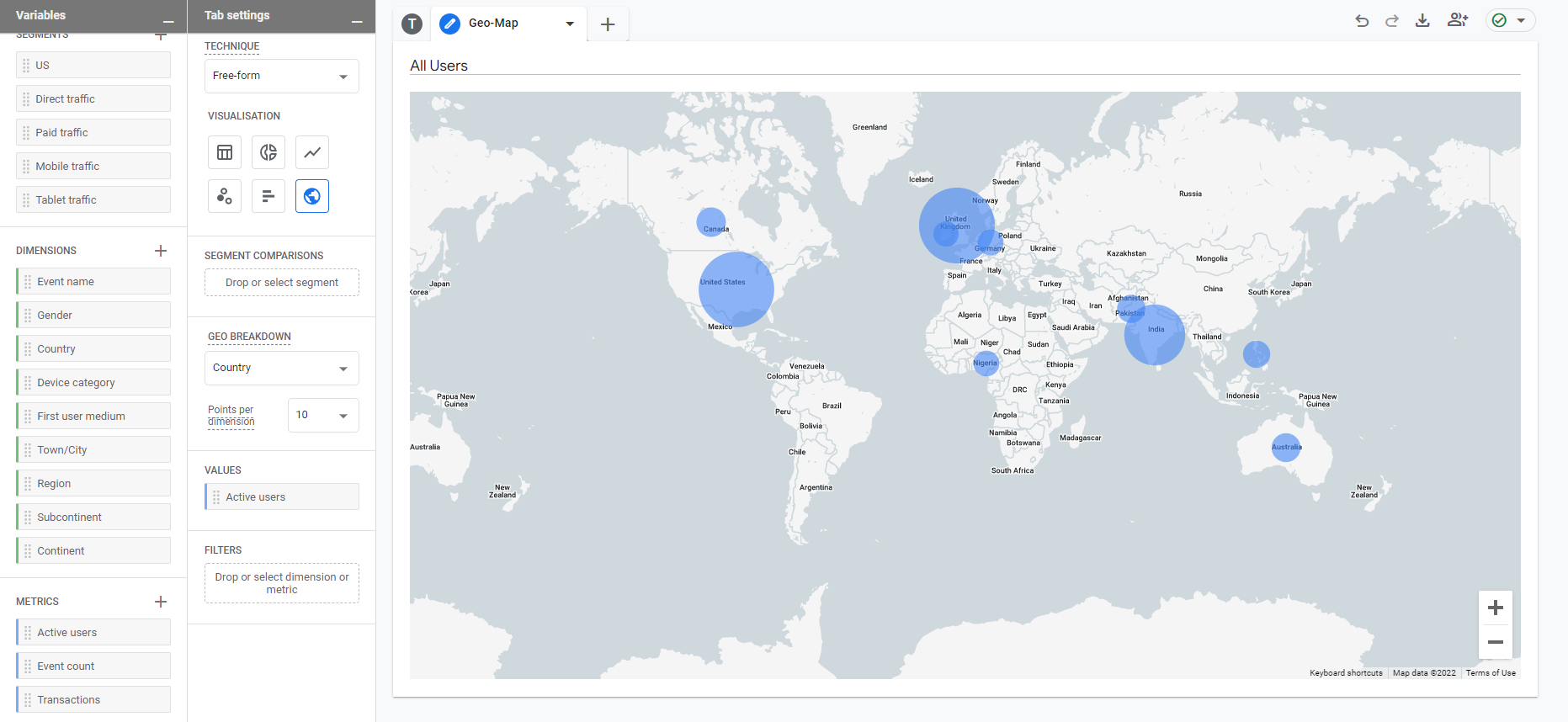
Raporlarda coğrafi harita
You can change the names of your tabs by clicking next to the existing text and typing in the name you want to give it.
Once you've found a visualisation that you like, you can adjust the data to your linking.
We spotted that quite a lot of our visitors do not have a town/city allocated to them, resulting in a row with now town or city allocated to it. This could be due to how their browser is set up, as they may have location services turned off.
We can remove these users from this report by right clicking on the not set row, and then selecting “exclude selection”.
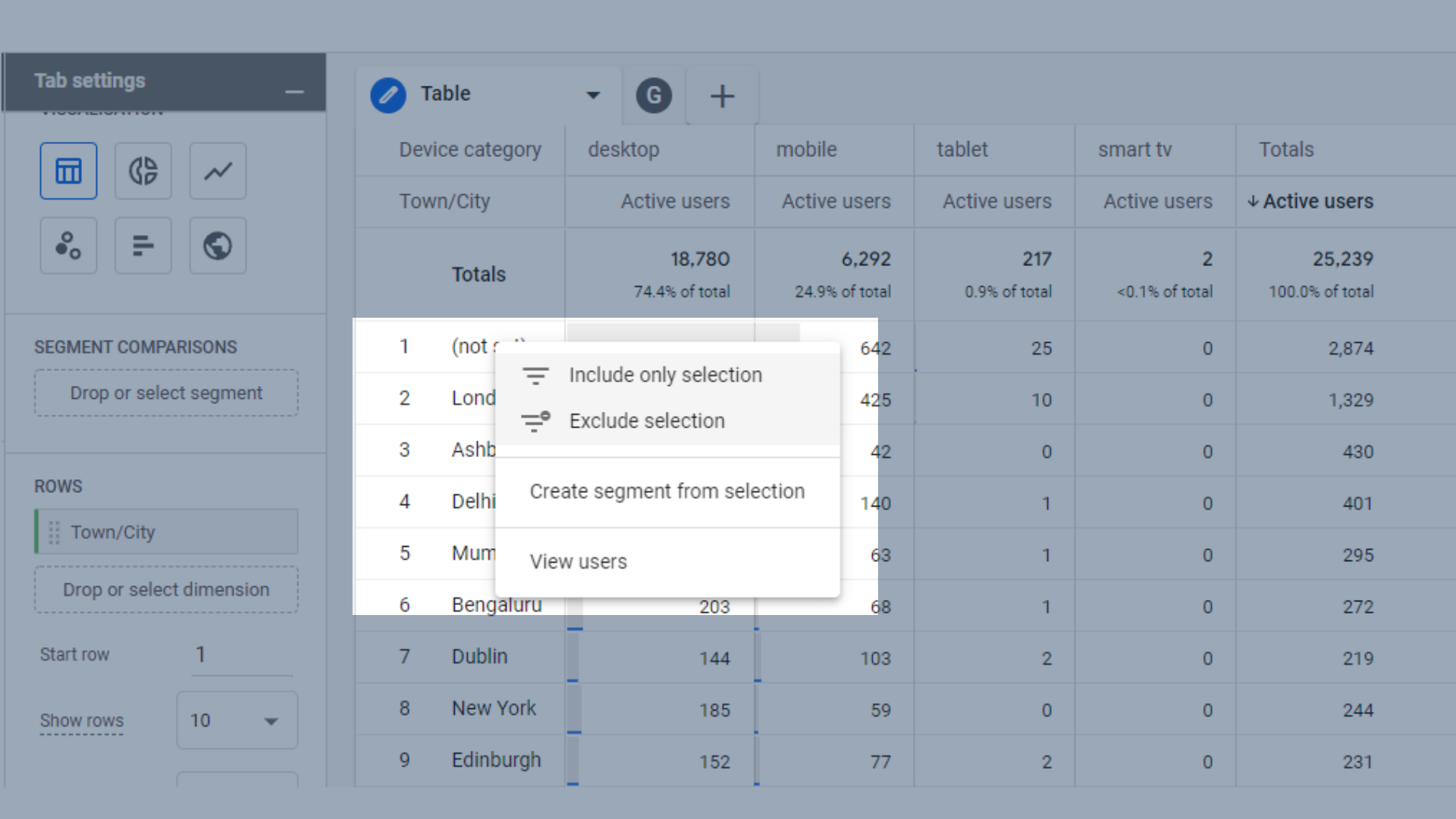
Exclude data from your reports
Funnel Exploration
Funnels in GA4 are similar to UA, except they are a lot more flexible. As mentioned above, reports in GA4 don't require you to filter all your data, resulting in the loss of some data. Instead, you can apply funnels retroactively to data you already have.
Huni keşif raporları e-ticaret mağazaları için mükemmel olduğundan, bunun için Google Merchandise Store demo hesabını kullanacağız.
Burada inceleyeceğimiz huni:
- Herhangi bir ürünü görüntüledi
- Sepete eklendi
- Ödemeye başla
- Satın alma
Başlamak için sekme ayarlarının adımlar bölümüne gitmek istiyorsunuz.
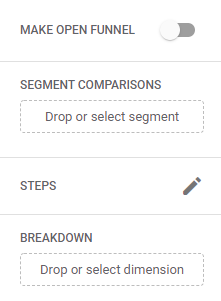
Huni keşfinde sekme ayarlarının Adımlar bölümü
Huninizi bir şablondan başlattıysanız, burada zaten bazı adımlar olabilir. Bunları, üzerlerine gelip X düğmesine tıklayarak kolayca kaldırabilirsiniz.
Adımları düzenlemek için adımların yanındaki kalem simgesini tıklayın.
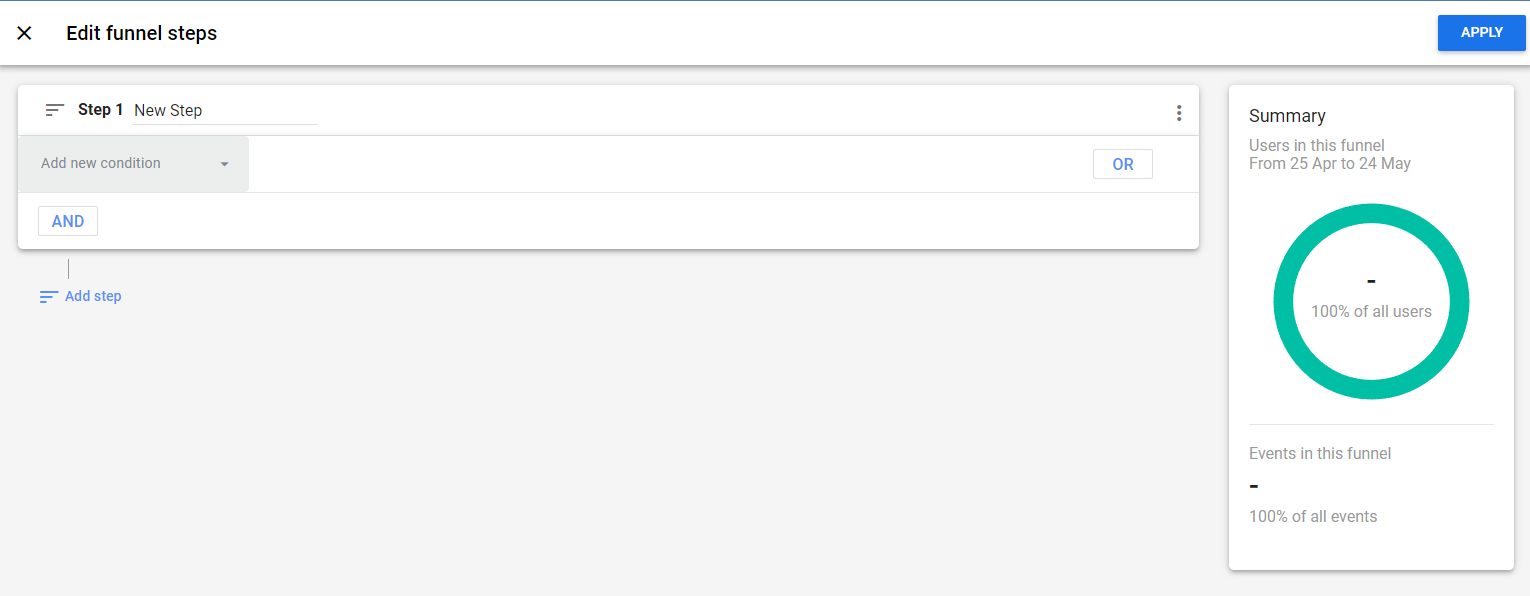
Dönüşüm hunisi adımlarını düzenle
Bu bir başlangıç kılavuzu olduğu için burada her şeyi çok basit tutacağız. Burada tekil "koşullara ", yani bir kullanıcının bu dönüşüm hunisine dahil olmak için atması gereken adımlara bakacağız.
“ Yeni koşul ekle ”yi tıkladığınızda bir açılır menü ile karşılaşacaksınız. İlk adımımız için “ view_item ” olayını seçeceğiz. Bu, bir kullanıcının bir öğeyi yalnızca ürün sayfasını değil, bir menüde veya listede görmek gibi web sitesinde herhangi bir kapasitede görüntülemesidir.
Koşul aramak için açılır menüyü kullanabilir veya adını biliyorsanız arama çubuğuna yazabilirsiniz.
Ayrıca, her birinin tam amacını bilmek için adımlarınızı adlandırabilirsiniz.
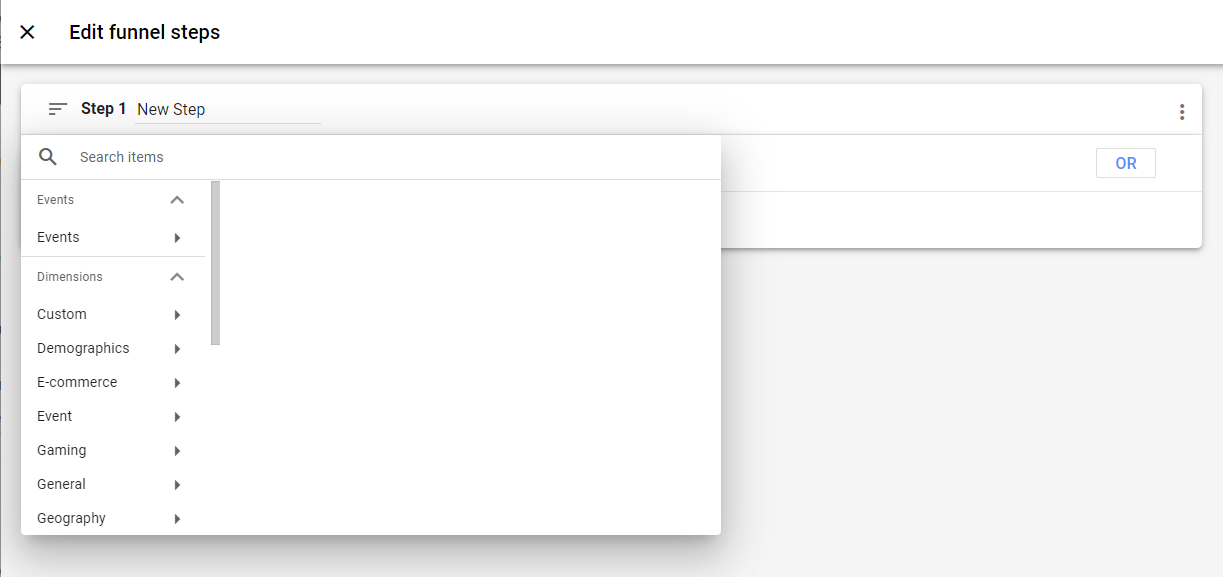
Dönüşüm hunisi adımlarınıza yeni bir koşul ekleyin
Eklemek istediğimiz bir sonraki adım “ sepete ekle ”.
Burada pek çok özelleştirilebilir öğe var – yalnızca web sitesinde ürünlere göz attıktan sonra 10 dakika içinde sepetlerine ürün ekleyen kişileri mi izlemek istiyorsunuz? O zaman bunu yapabilirsin.
Yalnızca birinci adımdan hemen sonra ikinci adımı tamamlayan kullanıcıları mı izlemek istiyorsunuz? Bunu da yapabilirsiniz.

Huni adımlarını özelleştirin
Dönüşüm huninizde istediğiniz her adıma sahip olana kadar adım eklemeye devam edin. Bunları kaydetmek için ekranın sağ üst köşesindeki mavi “Uygula” düğmesine tıklayın.
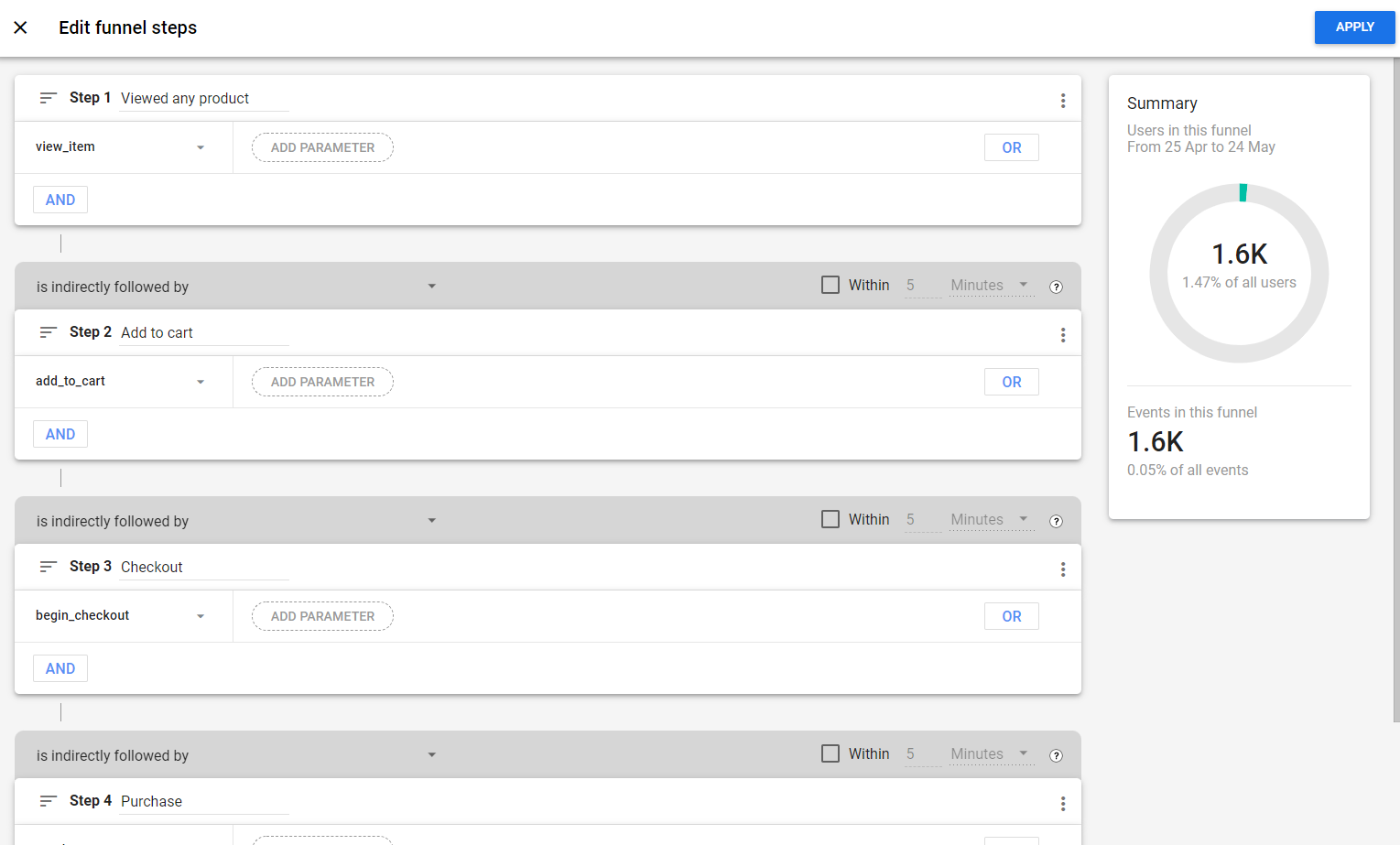
Adımların eklendiği huni
Dönüşüm hunisi adımlarınız üzerinde çalışırken, huninin alt kısmına kaç kullanıcının ulaştığını görebileceksiniz. Bu, dönüşüm huninizin izlenmeye değer olup olmadığını görmek için iyi bir araçtır.
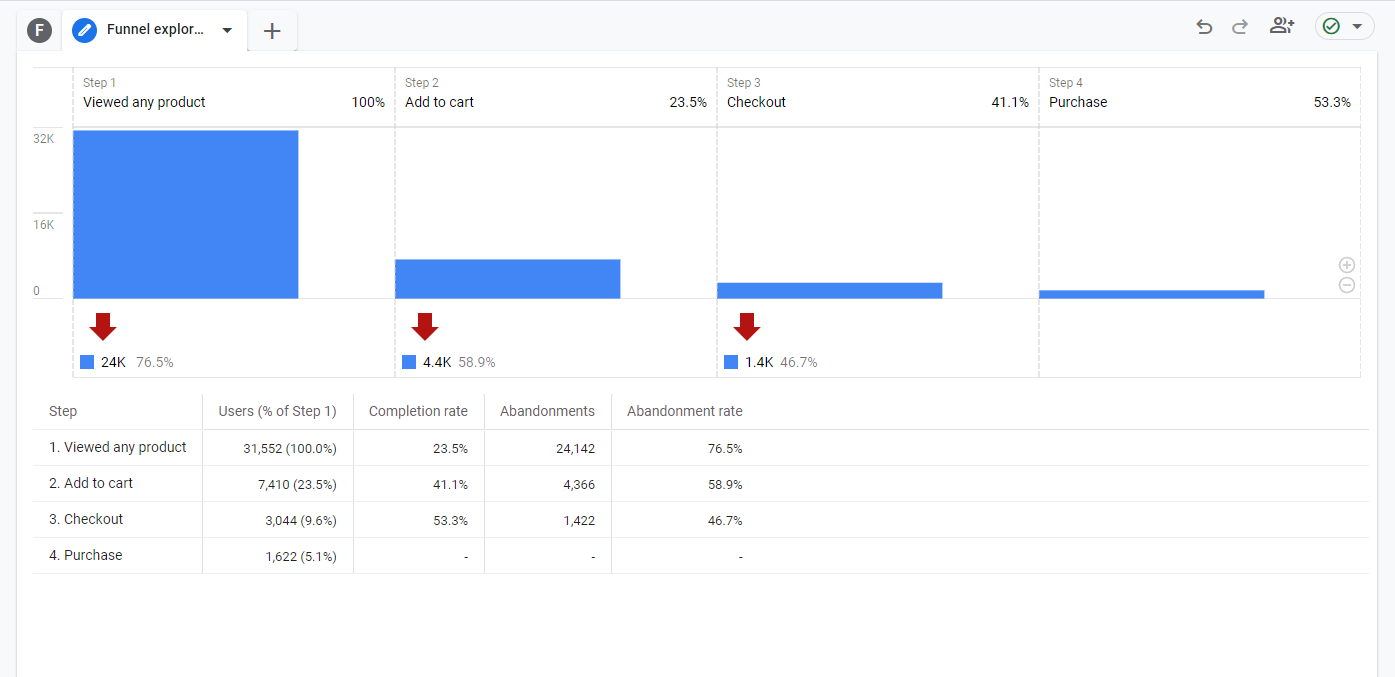
Standart satış hunisi görselleştirme
Daha sonra, insanların huniden nerede ayrıldığını görmek için bunu kullanabilirsiniz. Bu verilerden, kullanıcıların %23,5'inin görüntüledikten sonra bir ürünü sepetlerine eklediğini, ancak yalnızca %5,1'inin satın aldığını görebiliriz. Ödeme sayfasında insanları geri çeviren bir sorun olabilir mi?
Bu kullanıcılardan da segmentler oluşturabilirsiniz. Diyelim ki alışveriş sepetini terk edenleri PPC reklamlarıyla yeniden hedeflemek istiyorsunuz, bu segmenti doğrudan bu huniden oluşturabilirsiniz.
Tablodaki ödeme satırına sağ tıklayın ve “terk edilenlerden segment oluştur” seçeneğini seçin. Artık, dönüşümlerinizi artırmak için kullanabileceğiniz, oynayabileceğiniz yepyeni bir veri segmentiniz var.
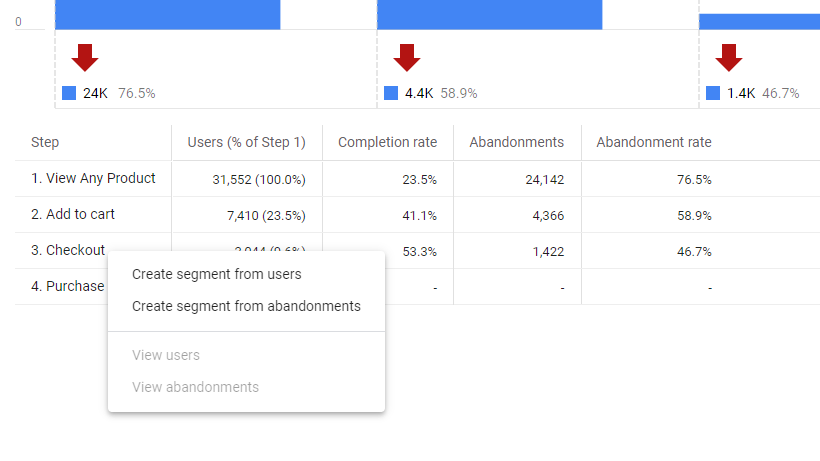
Alışveriş sepetini terk edenlerden oluşan bir segment oluşturun
Şimdilik sadece temel bilgilere bağlı kalıyoruz, ancak ihtiyaçlarınıza uygun bir huni elde etmek için sekme ayarları kutusunda oynayabileceğiniz birçok ayar var, örneğin huniyi açma, farklı kitlelerin ne kadar farklı olduğunu karşılaştırmak için segmentler ekleme. aynı hunide davranın veya bu huni tamamlandıktan sonra kullanıcılarınızın gerçekleştireceği bir sonraki eylemi izleyin.
Hunide nerede sürtünme olabileceğini görmek için de harikadır. Örneğin, çok sayıda kullanıcı ödeme sayfasından çıkıyorsa, ödeme işleminiz çok karmaşık olabilir.
Yol Keşfi
Yol keşifleri, kullanıcıların web sitenizde nasıl seyahat ettiğini görmek için harikadır. Bu, UA'daki akış raporlarına benzer, ancak daha fazla esnekliğe sahipsiniz.
Kullanıcılarınızın belirli bir sayfaya ulaşmadan veya dönüşüm gerçekleştirmeden önce hangi adımları attığını görmek için yollarınıza başlangıç noktası yerine nihai hedeften başlayabilirsiniz.
Google Analytics 4 Demo hesabında satın almanın en yaygın yolunu görmek için bitiş noktasını kullanacağız.
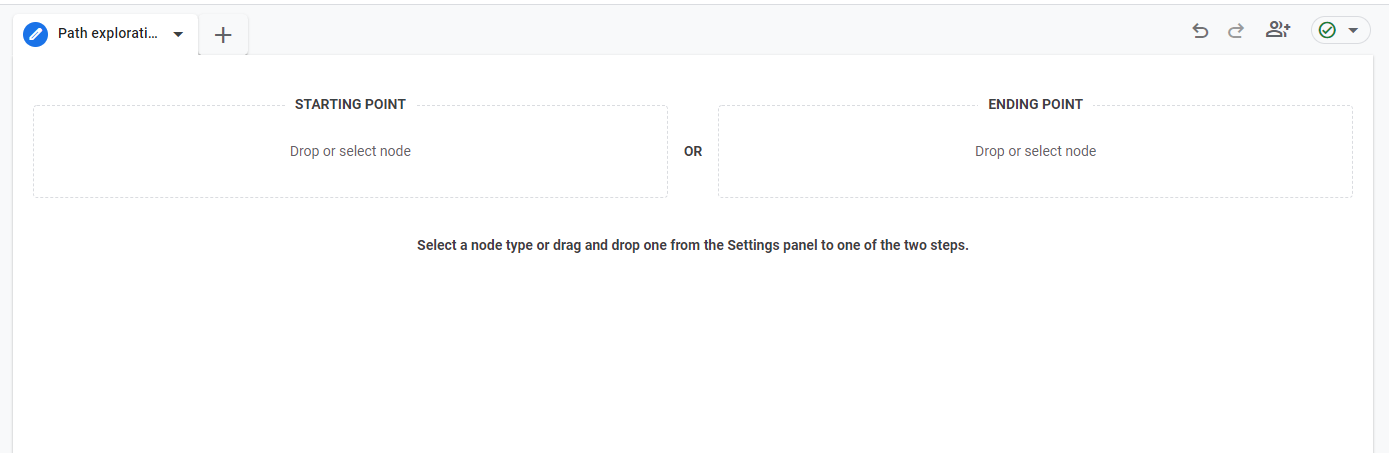
Yol keşfiniz için başlangıç noktası veya bitiş noktası arasından seçim yapın
Bitiş noktası “düğüm” çaprazını değişkenlerden veya sekme ayarlarından çekebilir veya doğrudan bitiş noktası kutusundan seçebilirsiniz. Sadece kutuya tıklayın ve son varış noktanız olarak istediğiniz etkinlik adını veya sayfa başlığını / ekran adını seçin.
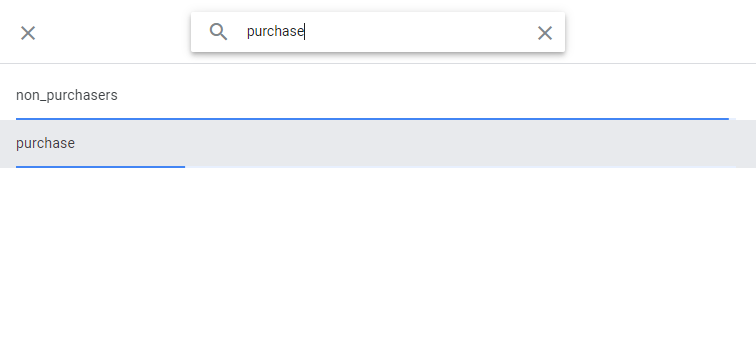
Yol keşfinde bitiş noktanızı arayın
Bir bitiş noktası seçtikten sonra, kullanıcılarınızın oraya ulaşmak için izledikleri yolu görmek için geriye doğru çalışabilirsiniz. Adım-1'de seçeneklerinizi görsel olarak görebilirsiniz. Bize bu kılavuz için en ilginç yolu vermek için yolun sayfa görünümü bölümünü takip edeceğiz.
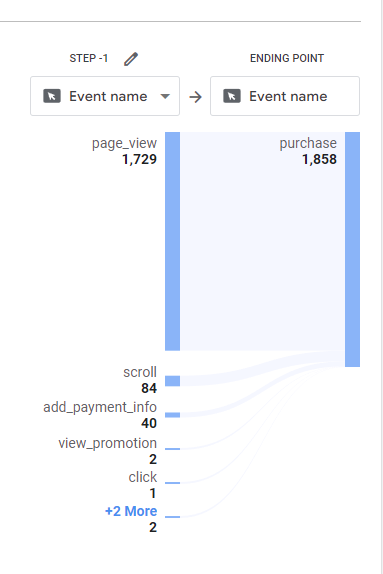
yolunu seç
Keşfetmek istediğiniz yol üzerindeki metne veya metnin yanındaki mavi çubuğa tıklayın - bizim durumumuzda bu, page_view bölümüdür.
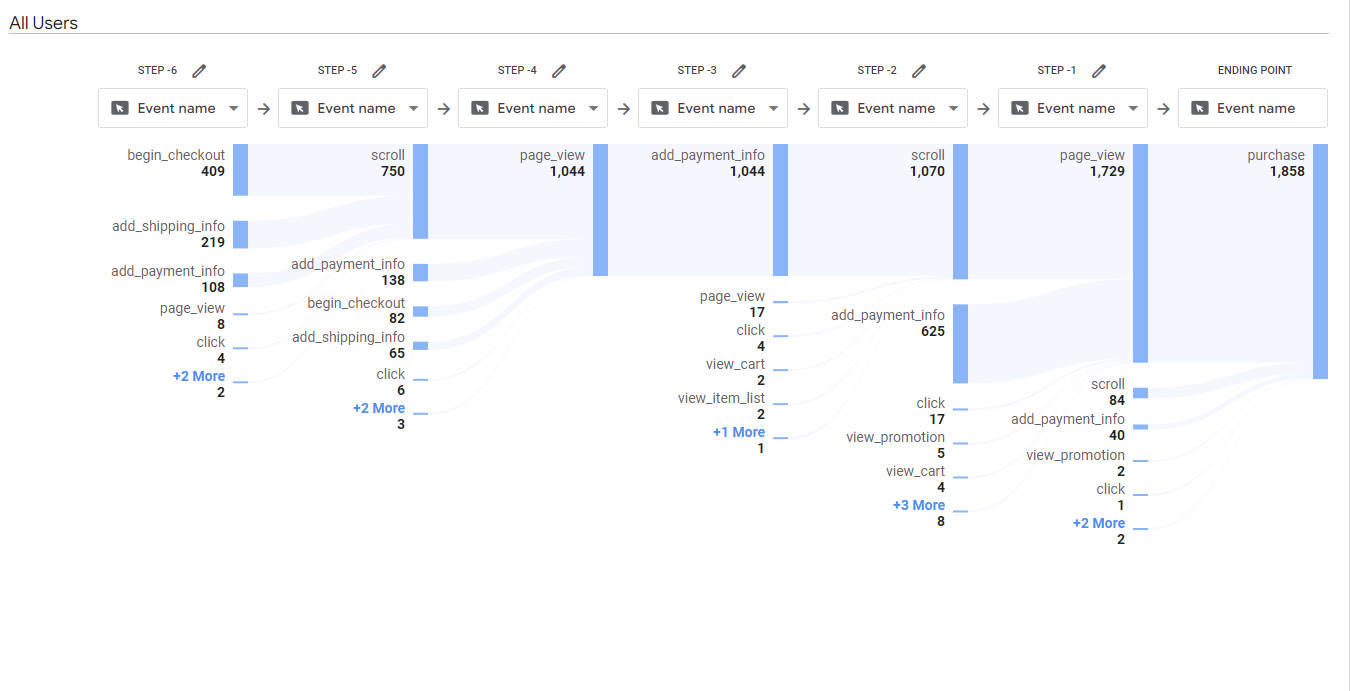
Rapor satın almanın altı adımlı yolu
Artık bu yolu genişlettiğimize göre, kullanıcılarımızın satın almadan önce izledikleri ana yol hakkında bir fikir edinebiliriz.
Önceki örneklerde olduğu gibi, bunları tam olarak anlamak için raporları uygulamanız çok önemlidir.
Özel raporları kullanmanın daha da fazla yolunu öğrenmek istiyorsanız bu videoyu izleyin
Google Analytics 4'teki Segmentler
Segmentler, veri alt kümelerini analiz edebilmeniz için verilerinizi dilimlemenize olanak tanır. Bunu, örneğin, mobil ve masaüstünde kullanıcı deneyiminin öğelerini karşılaştırmak için kullanabilirsiniz.
Bu, artık GA4'teki karşılaştırmalarla değiştirilen UA'daki segmentlerden farklıdır.
Diyelim ki Exposure Ninja'da, Birleşik Krallık ve ABD arasındaki web sitesi ve pazarlama inceleme formu gönderimlerini ve bunun mobil ve masaüstü cihazlarda nasıl değiştiğini karşılaştırmak istedik, bunu segmentleri kullanarak yapabiliriz.
GA4'te segmentler nasıl oluşturulur?
Segment oluşturma, yukarıda ele aldığımız keşif raporlarında gerçekleşir.
Bize etkinlik adını ve cihaz kategorisini gösteren serbest biçimli bir keşif raporu oluşturduk.
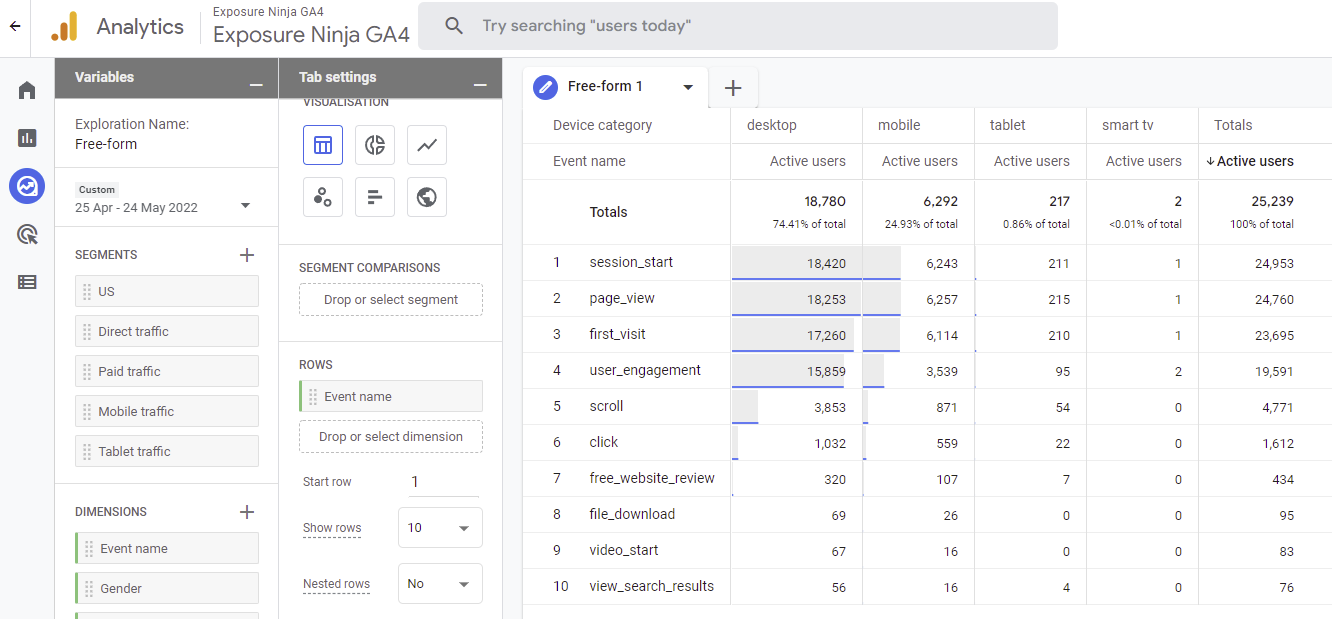
Segmentasyon içermeyen serbest biçimli GA4 raporu
Bunu sadece free_website_review etkinliğine daraltmak için, free_website_review'a sağ tıklayıp “ sadece bölümü dahil et”i seçtik, böylece sadece görmek istediğimiz verilere bakabiliriz.
Şu anda tüm kullanıcılardan gelen verilere bakıyoruz, bu nedenle ABD ve İngiltere'yi karşılaştırmak için segmentleri kullanalım.
ABD trafiği için GA4 tarafından ayarlanmış bir segmentimiz zaten var, bu nedenle bunu kolayca segmentler kutusuna sürükleyebilir veya onu keşifimize eklemek için çift tıklayabiliriz.
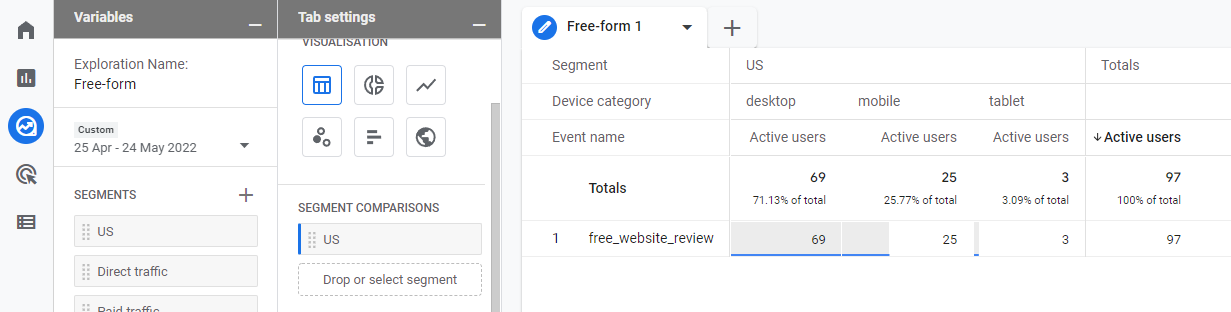
ABD tarafından bölümlere ayrılmış serbest biçimli keşif raporu
Birleşik Krallık için bir segmentimiz yok, bu yüzden bunu manuel olarak ayarlamamız gerekecek.
Değişkenler sekmesindeki bölümlerin yanındaki çapraz düğmeyi tıklayarak başlayın. Burada, oluşturduğunuz segmentin türünü seçmeniz gerekecektir. Bu örnek için kullanıcı segmentini kullanacağız. Hangi tür segmentleri kullanmak istediğinizden emin değilseniz ve verileri nasıl etkilediğini görmek için bazılarını test etmek istiyorsanız, önerilen bazı segmentler de vardır.
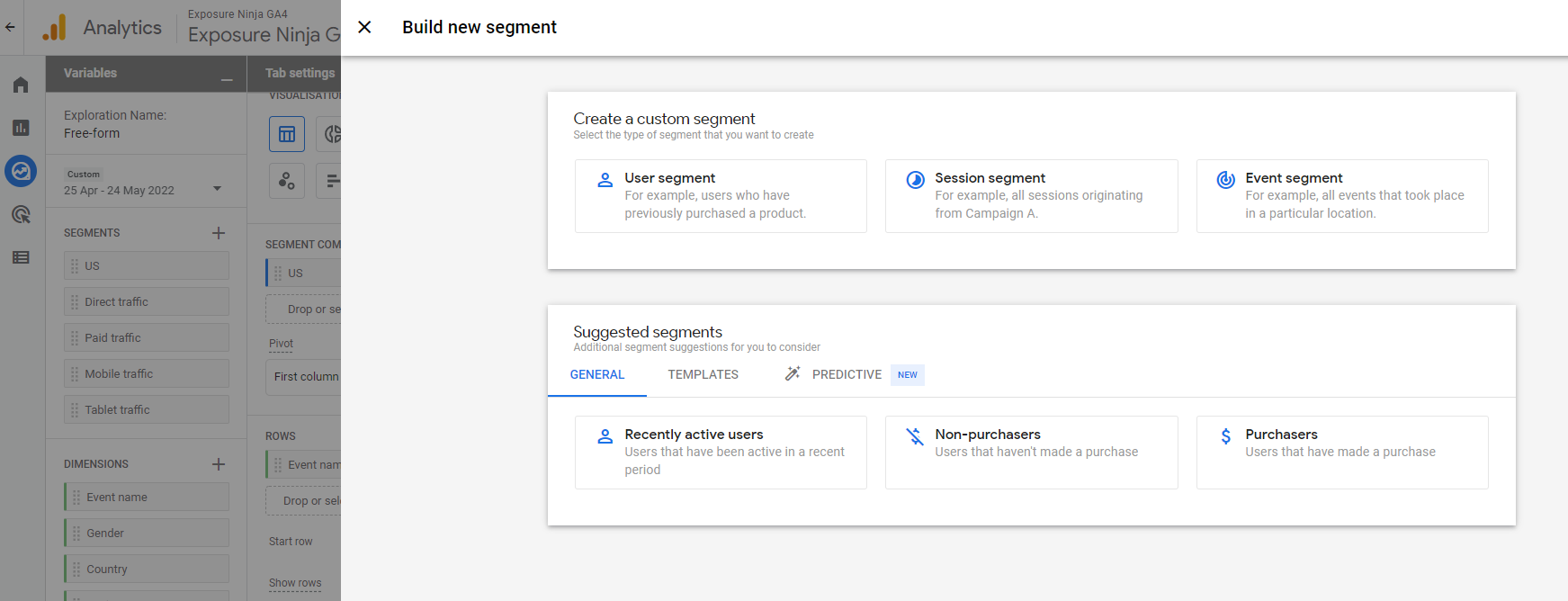
Yeni bir segment oluştur
Oluşturmak istediğiniz segment türünü seçin ve ardından toplamak istediğiniz verileri doldurmaya başlayın. Segmentinize bir isim verdiğinizden emin olun, çünkü değişkenler sekmesindeki segment alanında bu görünecektir ve onu kolayca bulabilmek istersiniz.
Segmentler oluştururken verileri dahil etmeyi veya hariç tutmayı seçebilirsiniz. Birleşik Krallık'tan kullanıcıları dahil edeceğiz.
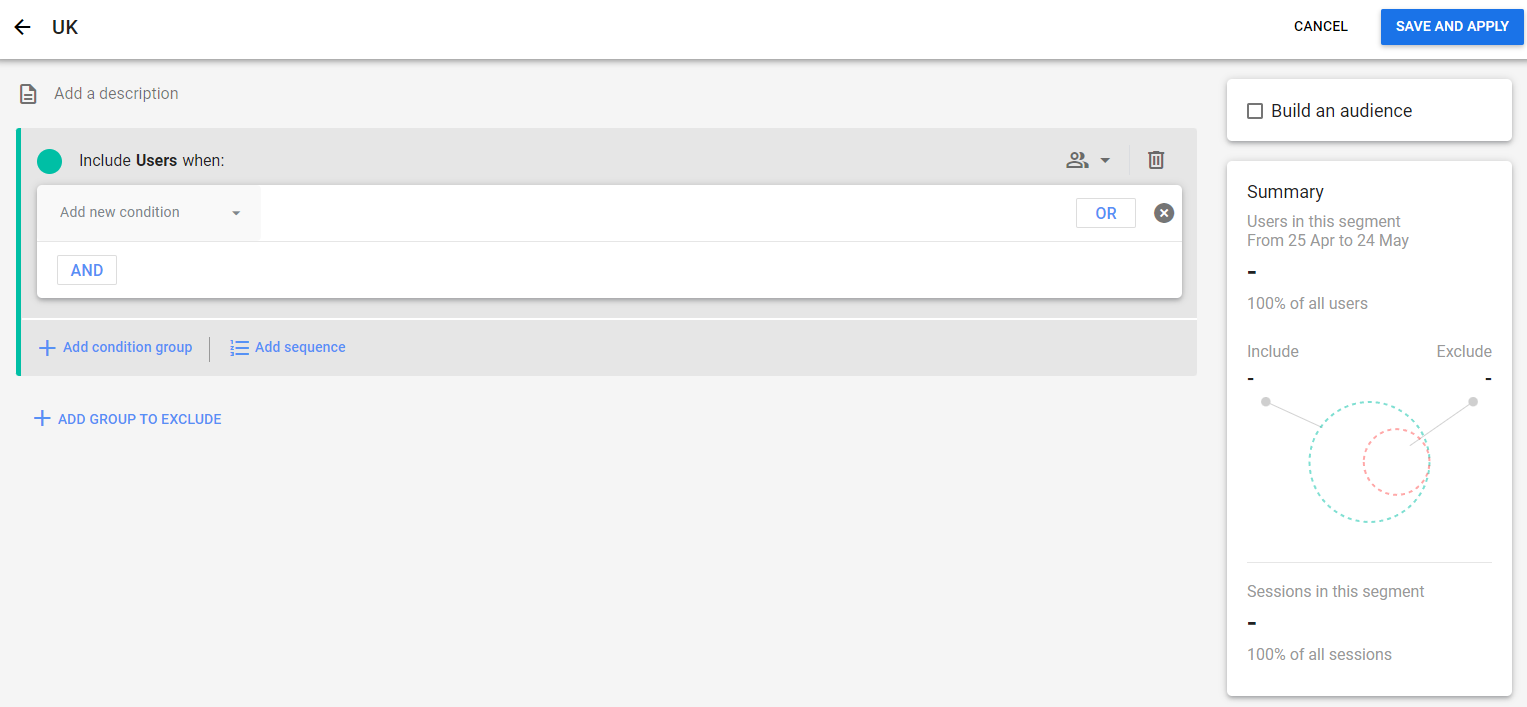
Verilerinizin segmentini seçin
Yeni koşul ekle'nin yanındaki aşağı oku tıklayın ve segmentlere ayırmak istediğiniz verileri seçin. Bizim için bu, coğrafyaya gitmek ve ülke kimliğini seçmek, ardından GB ile tam olarak eşleşecek bir filtre eklemek anlamına gelir. Ülke kodunu kontrol etmek önemlidir, çünkü burada GA4, Birleşik Krallık için Birleşik Krallık yerine Büyük Britanya için GB ile birlikte kullanılır.
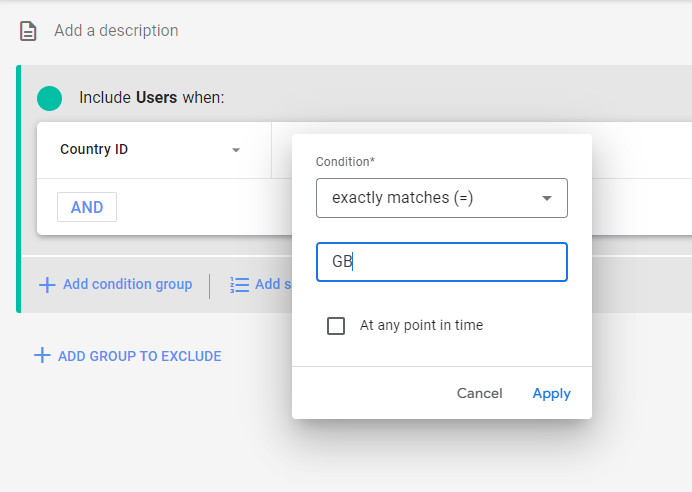
Ülke kimliği GB ile tam olarak eşleşir
Uygula'yı tıkladığınızda, bu segmentte kaç kullanıcının olacağını görebileceksiniz. Bu, bir segmentte karşılaştırma yapmak için yeterli kullanıcı olup olmadığından emin değilseniz kullanışlıdır.
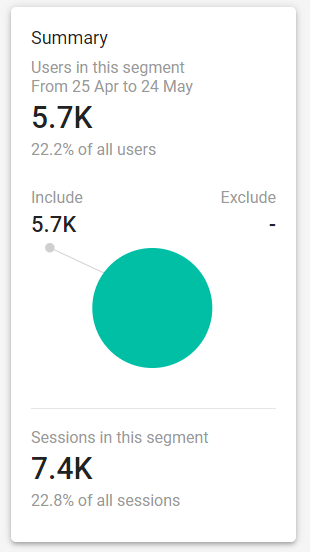
Segmentteki kullanıcı sayısı
Kaydet ve uygula'yı tıkladığınızda, segmentiniz kaydedilir ve mevcut keşif raporunuza otomatik olarak uygulanır.
Bu segment yalnızca kullandığınız mevcut raporda bulunur, bu nedenle farklı bir raporda kullanmak istiyorsanız sıfırdan oluşturmanız gerekir.
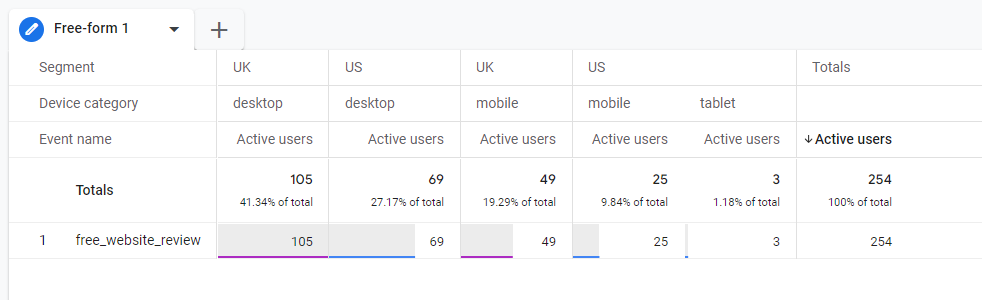
ABD ve İngiltere'ye göre bölümlere ayrılmış rapor
Artık bu segmentlere sahipsiniz, satır ve sütunlarda bulunanları beğeninize göre değiştirebilirsiniz.
Bu video, GA4'te farklı türde segmentlerin nasıl oluşturulacağını açıklar.
Google Analytics 4'teki değişikliklerin bir özeti
Google Analytics 4'ü özetleyelim.
GA4 ile ne kadar değişiklik olacağı ve ne kadar yeni olduğu veya ne kadar kaybettiğinizi hissedebileceğiniz için bu biraz zor .
Hatırlanması gereken en önemli şey, bunun kötü bir şey olmadığıdır. Universal Analytics'i yıllarca kullandıktan sonra, bu kadar çok değişikliği tek bir güncellemede görmek bunaltıcı gelebilir. Halının altınızdan çekildiğini hissedebilirsiniz, ama söz veriyoruz değil.
Google sizi değişikliği yapmaya zorlayana kadar bırakmak yerine, GA4'ü nasıl kullanacağınızı hemen öğrenmeye başlayabilmeniz için bu kılavuzu yeterince yakında yayınladık. GA4'ü kullanmaya başlamanız ve sitenizden veri toplamaya başlamanız o kadar önemlidir ki, değişiklik gerçekleştiğinde Google Analytics'i yeniden öğrenmeye başlıyormuş gibi hissetmeyeceksiniz.
Çok daha yumuşak bir geçiş olacak, söz veriyoruz.
Elbette Universal Analytics'e özlem duymak pek çok insan için ortak bir duygu olacaktır. Ancak bize güvenin, Google Analytics 4 düşündüğünüz kadar kötü değil.
Google Analytics 4 Kaybeder
- Görüntüleme yok
- IP filtreleme yok / sınırlı
- Manuel olarak ayarlanması gereken eksik raporlar
- Özel boyut sınırlamaları
- Yinelenen e-posta raporu yok
Google Analytics 4 Galibiyet
- Kullanıcılar ve Google algoritması için daha erişilebilir olan basitleştirilmiş veriler
- Web sitesi ve uygulamalar arasında daha iyi izleme
- Kodsuz olay takibi
- Özel raporlar
- Yapay zeka destekli içgörüler ve tahminler
- Google Ads ile gelişmiş kitle entegrasyonu
- Müşteri yaşam döngüsü çerçeveli raporlamaya daha fazla odaklanma
Son bir not olarak, GA4'te yeni değişiklikler olduğunda bu kılavuzu güncel tutacağız, ancak bazı ekran görüntüleri, hala geliştirme aşamasında olduğundan, kendi GA4 mülkünüze bakarken yaşadığınızdan biraz farklı görünebilir.
Daha sonra ne okunmalı
- Google Analytics Nedir?
- Google Sıralamanız Düşerse Ne Yapmalısınız?
- Her Pazarlama Yöneticisinin İhtiyaç Duyduğu 84 Araç
- İçerik Pazarlamanızın Yatırım Getirisini Nasıl Ölçersiniz?
