VideoProc Vlogger Kullanarak YouTube Videolarını Ücretsiz Olarak Nasıl Düzenlersiniz?
Yayınlanan: 2021-12-03Giderek daha fazla vlogger'ın YouTube videoları çekmesiyle, ücretsiz olarak kullanabilecekleri ve videolarının daha sinematik ve çarpıcı görünmesini sağlamak için istedikleri tüm temel ve gelişmiş özelliklere sahip bir video düzenleyiciye yüksek talep var. VideoProc Vlogger, video yaratıcılarının video düzenlemeyi eğlenceli bir egzersiz haline getirmesini sağlayan, indirmesi ücretsiz bir video düzenleme yazılımıdır. Temiz ve kullanıcı dostu arayüzü ve bir dizi özelliği ile VideoProc Vlogger, internetteki en iyi video düzenleme yazılımlarından biridir. İster yeni başlayanlar ister deneyimli video oluşturucular – VideoProc Vlogger, ister video düzenlemede yeni olsun ister YouTube videoları ve vlog'lar yapımında deneyimli profesyoneller olsun, herkes tarafından kullanılabilir.
- VideoProc Vlogger'ın Özellikleri
- 1. Kullanıcı dostu kullanıcı arayüzü
- 2. Görsel Hız Artışı
- 3. Yaratıcı Hareket Efektleri
- 4. Sinematik Hareket Ön Ayarları
- 5. Renk derecelendirme ve renk düzeltme
- 6. Stüdyo sınıfı Ses düzenleme
- 7. Gelişmiş Video Düzenleme
- VideoProc Vlogger'da video oluşturmadan önce hazırlık
- VideoProc Vlogger kullanarak video oluşturma adımları
- Adım 1 – Yeni bir proje oluşturun
- Adım 2 – medya dosyalarını içe aktarın
- Adım 3 – Bölme ve kaba bir düzenleme
- Adım 4 – Video Hızını Değiştirin
- Adım 5 – Geçiş ekleyin
- Adım 6 – Renk düzeltme
- Adım 7 – Filtreler Ekleyin
- Adım 8 – Başlık / Altyazı ekleyin
- 9. Adım – Videoyu önizleyin veya dışa aktarın
- Son sözler
VideoProc Vlogger'ın Özellikleri
VideoProc Vlogger'ın ana özelliklerini öğrenelim.
Sizin için önerilenler: En İyi 10 Video Kamera (Dijital Video Kameralar).
1. Kullanıcı dostu kullanıcı arayüzü

YouTube için video düzenlemeye yeni başlayanlar, VideoProc Vlogger'daki kullanıcı arayüzünü çok akıcı ve etkileşimli bulacaktır. Kullanıcılar, kendileri için çok fazla gezinmek zorunda kalmadan tüm özelliklere erişebilecekler. Hepsini bir bakışta görecekler. Kendi başlarına küçük bir keşif, onlara çeşitli özellikler ve kullanıcı arayüzünde bunlara nereden erişebilecekleri hakkında bir fikir verecektir. Menüler iyi ayarlanmış ve açıklayıcıdır.
2. Görsel Hız Artışı

VideoProc Vlogger, daha akıcı bir hız artışı sağlar. Ağır çekim ve normal hızlı videolar arasındaki geçiş, VideoProc Vlogger'da görselleştirilmiş hız artışıyla daha yumuşak hale gelir. Kullanıcıların videolarına uygulayabilecekleri 20 hız ön ayarı vardır. Kullanıcılar ayrıca Bezier eğri grafiğini ( wiki ) anahtar kare oluşturma avantajına sahiptir, böylece videolar bölünmez ve videoyu belirli anahtar karelerde hızlandırabilir veya yavaşlatabilirler.
3. Yaratıcı Hareket Efektleri

Kullanıcılar artık VideoProc Vlogger'da videoları bir profesyonel gibi düzenleyebilecek. Videolarına Tilt, Roll, Dolly, Truck gibi yaratıcı efektler uygulayabilirler. Videolarına push-in/out ve yakın plan çekimler vererek sinematik vloglar oluşturabilirler. Videonun çarpıcı görünmesini sağlayan döndürme, yakınlaştırma, sallama gibi başka efektler de var.
4. Sinematik Hareket Ön Ayarları

Kullanıcılar videolarına hareket izleri ekleyebilir ve daha sinematik görünmelerini sağlayabilir. VideoProc Vlogger, videonun ilk çekimden daha orijinal görünmesini sağlayacak 20 hareket ön ayarına sahiptir. Dinamik kırpma ve yeniden çerçeveleme ile kullanıcılar videolarını daha kolay düzenleyebilir. Kullanıcılar, lens yakma efekti ve kaydırma ve yakınlaştırma özellikleriyle görüntülerinde daha yaratıcı olabilir. Hareket yolunu ve çerçeve boyutunu değiştirebilir, dönüş açısı ekleyebilir ve yumuşak geçişler yapabilirler.
5. Renk derecelendirme ve renk düzeltme

Video düzenleme konusunda yeni olan kullanıcıların VideoProc Vlogger'da video düzenlerken renk teorisi hakkında endişelenmesine gerek yoktur. 3D LUT'lar ve filtrelerle renk doygunluğunu, kontrastı, pozlamayı düzenleyebilir ve fotoğrafların ve videoların dinamik görünmesini sağlayabilirler. Kullanıcıların VideoProc Vlogger'da deneyebilecekleri gürültü azaltma, aşırı pozlanmış fotoğrafları düzeltme, grenli görüntüler vb. gibi daha gelişmiş renk seçenekleri vardır.
6. Stüdyo sınıfı Ses düzenleme

VideoProc Vlogger, kullanıcıların deneyimli bir ses uzmanı gibi ses parçalarını düzenlemesine olanak tanır. 10 bantlı Ses Ekolayzır, kullanıcıların frekans bantlarını ayarlamasına olanak tanır. Çeşitli modlar aracılığıyla ses efektleri uygulayabilirler.
7. Gelişmiş Video Düzenleme

VideoProc Vlogger ile kullanıcılar artık balık gözü kaldırma, ses parçalarından ses çıkarma, seslendirmelerini kaydetme, metin efektleri ekleme, hızlandırılmış videolar oluşturma, bölünmüş ekran video efektleri ve daha fazlası gibi farklı özelliklerle oynayabilir. Bu, video düzenlemeyi keyifli hale getirir ve YouTube için video düzenlerken sınırsız eğlence vardır.
VideoProc Vlogger'da video oluşturmadan önce hazırlık

VideoProc Vlogger'da video oluşturmaya hazırlanmadan önce, kullanıcıların aşağıdaki hazırlığı yapması gerekir:
- Video klipleri, sesleri, görüntüleri bilgisayardaki bir klasöre aktarın.
- VideoProc Vlogger'ın panellerini ve kullanıcı arayüzünü inceleyin. VideoProc Vlogger'ın ana arayüzü aşağıdaki gibi seçeneklere sahiptir:
- VideoProc Menüsü: Burada kullanıcılar güncellemeleri kontrol edebilir, UI dilini kontrol edebilir, ayarları değiştirebilir ve projeyi yönetebilir.
- Medya Kitaplığı: Kullanıcılar, ses, resim, video gibi çeşitli medya dosyalarını Medya Kitaplığına aktarabilir. Geçişler, efektler, başlıklar gibi diğer menü seçeneklerini de kontrol edebilirler.
- Önizleme Paneli: Kullanıcılar, video düzenlemelerinin gerçek zamanlı ilerlemesini kontrol edebilir.
- Araç Çubuğu: VideoProc Vlogger'ın tüm düzenleme araçları bu araç çubuğundadır.
- Zaman Çizelgesi: Burada, kullanıcıların ses, video, bindirme, efekt, altyazı gibi parçaları içe aktarabilecekleri çeşitli zaman çizelgeleri vardır.
- Müfettiş: Kullanıcılar videolarının özelliklerini buradan değiştirebilir.
VideoProc Vlogger kullanarak video oluşturma adımları
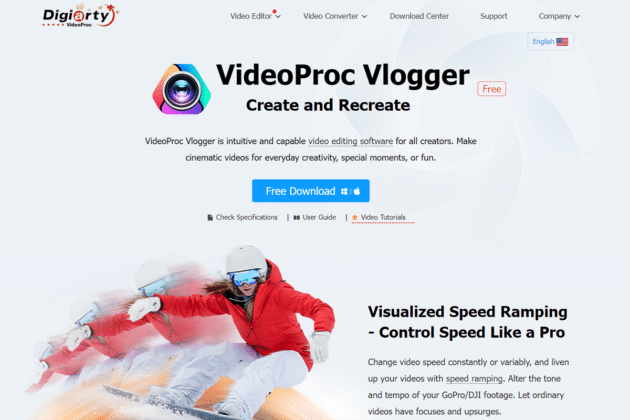
VideoProc Vlogger'ı kullanarak bir video oluşturmanıza yardımcı olabilecek adımları öğrenelim:

Adım 1 – Yeni bir proje oluşturun

Kullanıcıların VideoProc Vlogger ücretsiz yazılımını indirmeleri gerekir. İndirildikten sonra, kullanıcıların Yeni Proje düğmesine tıklayarak yeni bir proje oluşturması gerekir. Panelde projelerini istedikleri gibi özelleştirebilirler. Proje adını ve yerini değiştirebilirler. İstedikleri video çözünürlüğünü seçebilirler. YouTube videoları için en yaygın video çözünürlükleri YouTube için 3840 X 1080 [16:9] [4K], 2160 X 3840 [9:16] [2K]. Kullanıcılar bu çözünürlükleri daha sonra değiştirebilir. Ayrıca, yüksek kaliteli video ve ayrıca ağır çekim videolar için kare hızını değiştirin. Yaygın kare hızları 30/60/120 fps'dir. Ancak, yaygın olarak kullanılan ayarlar 30 fps'de 1080p'dir.
İlginizi çekebilir: En İyi 10 Spor ve Aksiyon Video Kamerası.
Adım 2 – medya dosyalarını içe aktarın

YouTube videolarını düzenlemeden önce, medya dosyalarını VideoProc Vlogger arayüzüne aktarmalısınız. Bu medya dosyaları video çekimleri, resimler, altyazılar, fon müziği olabilir. VideoProc Vlogger, QuickTime, GIF, PSD, MP4, HDR, H.265/HEVC, H.264/AVC, Apple ProRes vb. gibi tüm video, ses ve görüntü dosyalarını destekler. Medya Kitaplığı'nı seçin veya medya dosyalarını içe aktarmanın kolay bir kısayol yolu için "+" düğmesine basın.
Adım 3 – Bölme ve kaba bir düzenleme

VideoProc Vlogger'ın ana arayüzünde kullanıcılar birçok parça bulacaktır. Medyayı bu parçalara sürükleyip bırakabilirler. Ana video parçası, üst bindirme parçası, ses parçası, altyazı parçası, efekt izi vardır. Kullanıcılar ayrıca daha fazla parça ekleyebilir. Kullanıcılar artık temel video ve ses düzenleme işlemlerine devam edebilir. VideoProc Vlogger'da aynı anda hem ses hem de video düzenlemeye devam edebilirler.
Ses:
Kullanıcılar, son videolarında istemedikleri istenmeyen sesleri bölebilir ve silebilir. Gelişmiş ses düzenleme için sesi kapatabilir veya ses düzenleyiciye girebilirler. Burada ses için karartma veya karartma efektleri ekleyebilirler. Daha gelişmiş ses düzenleme seviyelerine gitmek isterlerse, ses miksaj, Ses Ekolayzır ve diğer ses efektlerine gidebilirler.
Video:
Kullanıcılar video çekimlerini sürükleyebilir ve oynatılan videoyu görebilir. Videonun istemedikleri bölümlerini silebilirler. Kullanıcılar In ve Out ekleyebilir ve silmek istedikleri bölümleri seçebilir. İstenmeyen bölümleri silmek için sağ tıklayıp Klipte İşaretçi Ekle'yi seçerek, Böl seçeneğine basarak ve klavyede Sil düğmesini seçerek işaretçiler ekleyebilirler.
Adım 4 – Video Hızını Değiştirin

Kullanıcılar, videoyu daha eğlenceli veya eğlenceli hale getirmek için videonun hızını değiştirebilir. Ağır çekim videolar yapmak için hızı artırabilir veya yavaşlatabilirler. VideoProc Vlogger, hem doğrusal hem de doğrusal olmayan video düzenlemeyi destekler.
Hız değişimi:
Kullanıcılar zaman çizelgesinde video klibi seçebilir ve Hız seçeneğine basabilir. Alternatif olarak, Inspector'da Hız menüsünü seçerek hız değişimini görebilirler. Kullanıcılar, hızı 2x, 4x, 8x'e kadar artırabilir veya 1/8, 1/4, 1/2'ye kadar yavaşlatabilir ve videonun hızını özelleştirebilir.
Hız Artışı:
VideoProc Vlogger, kullanıcıların videonun hızını ayarlamak için daha fazla 14 hız artırma ön ayarı kullanmasına olanak tanır. Zaman çizelgesinde klibi seçmeleri ve araç çubuğunda Hız'a basmaları gerekir. Kullanıcıların oynatma kafasını sürükleyebileceği ve önceden ayarlanmış hızı seçmek için eğriyi ayarlayabileceği bir hız düzenleyici penceresi açılacaktır. Önceden ayarlanmış hız artırma aracıyla, kullanıcılar videonun hızını özelleştirmek için daha fazla seçenek belirleyebilir.
Adım 5 – Geçiş ekleyin

VideoProc Vlogger kullanıcıları, video klipler arasına geçişler ekleyebilir. Medya Kitaplığındaki geçiş sekmesi, kullanıcıların videolarına getirebilecekleri tüm geçişlere sahiptir. Kullanıcıların geçişi zaman çizelgesine sürükleyip bırakması yeterlidir. Daha sonra, okları seçip geçiş süresini artırmak veya azaltmak için sürükleyebilirler. Favorilerine bir geçiş de ekleyebilirler. VideoProc Vlogger, kullanıcıların kalp simgesine tıklayarak geçişleri, Filtreleri, Başlık / Altyazıları favorileri olarak seçmelerine olanak tanır. Böylece zamandan tasarruf sağlar.
Adım 6 – Renk düzeltme

Kullanıcılar video kliplere renk düzeltmesi uygulayabilir ve videoyu daha çekici hale getirebilir. Inspector'daki Renk ve Filtre, kullanıcıların bunu yapmasına izin verir. Burada renk kontrastlarını, doygunluğu, pozlamayı ve diğer ayarları uygulayabilirler. Color Editor'daki 3D LUT'lar ( wiki ) daha da fazla seçenek sunar.
Adım 7 – Filtreler Ekleyin

Filtreler, videoya daha dramatik efektler ekler. Medya Kitaplığı'nda Efektler'i seçin ve bunları video klipler arasındaki zaman çizelgesine sürükleyip bırakın. Kullanıcılar, efektin uzunluğunu ve süresini ayarlayabilir.
Adım 8 – Başlık / Altyazı ekleyin

Kullanıcılar, videolarına birçok türde başlık ve alt yazı uygulamayı seçebilir. Medya Kitaplığında Başlık sekmesini seçin ve Başlıklar, Altyazılar, Kredi Başlığı gibi birçok şablonu görebilirler. Altyazı parçasına sürükleyip bırakabilirler. Bunları, diğer zaman çizelgelerindeki diğer video ve ses bölümleriyle eşleşecek şekilde hizalayabilirler. Bundan sonra tek yapmaları gereken, başlığı ve alt başlığı düzenlemek. Düzenle'ye tıklayın, birçok animasyon ve metin stili getirecektir. Kullanıcılar ayrıca renkler, yazı tipleri, metin konumu, dikey ve yatay hizalama gibi diğer şeyleri de ayarlayabilir. İşiniz bittiğinde Uygula'ya tıklayın. Video parçalarına işaretleyiciler eklemek, kullanıcıların başlığı ve altyazıları ekleyebilecekleri görüntüleri işaretlemelerine olanak tanır.
9. Adım – Videoyu önizleyin veya dışa aktarın

Düzenleme tamamlandığında, kullanıcılar Oynat düğmesine tıkladıklarında son videonun önizlemesini görebilirler. Kullanıcılar daha sonra videoyu dışa aktarabilir. "Kodlama için donanım hızlandırmayı etkinleştir" seçeneğinin etkinleştirilmesi, videoyu dışa aktarma sürecini hızlandırır. Bu aşamada kullanıcılar video kalitesini, video kodeklerini, ses formatını, video formatını seçebilirler. Videoyu dışa aktarmaya başlamak için Başlat düğmesine tıklayın.
Şunlar da ilginizi çekebilir: Alıcıların İndirmelerine İzin Vermeden Video Kursları Nasıl Satılır?
Son sözler
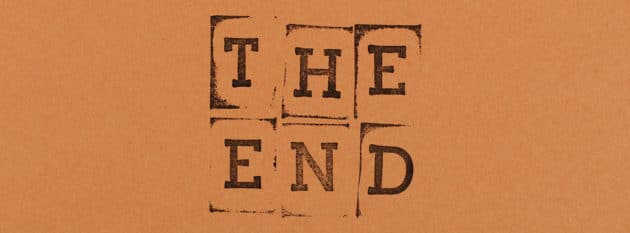
VideoProc Vlogger ile videoları düzenlerken YouTube videoları oluşturmak artık çok kolay ve eğlenceli. Tüm özelliklere sahiptir ve ayrıca indirmek ücretsizdir. PC ve Mac için kullanılabilir. Bu tek yazılım, ses ve videoları sonsuza kadar düzenlemenize ve YouTube videoları oluşturmak için daha yaratıcı seçenekler sunan hazır ayarlarla oynamanıza olanak tanır. Tüm özellikleri ücretsiz olarak mevcuttur, bu nedenle video oluşturmanın bir sınırı yoktur. Çok yönlüdür ve video düzenlemeyi daha eğlenceli hale getirirken aynı zamanda bazı ciddi gelişmiş ve profesyonel video düzenleme özellikleri sunar. Video düzenlemeyi pürüzsüz ve kolay hale getiren zengin ve kullanıcı dostu bir arayüzdür.
