5 วิธีในการกู้คืนข้อมูลจาก MacBook ที่เสีย – มาดูกัน!
เผยแพร่แล้ว: 2022-04-20ฉันจะกู้คืนข้อมูลของฉันจาก MacBook ที่เสียได้อย่างไร ซึ่งเป็นคำถามที่พบบ่อยเมื่อคุณมีไฟล์สำคัญใน Mac ที่เสียหายและไม่มีข้อมูลสำรอง คุณอาจต้องการตรวจสอบความปลอดภัยของข้อมูลก่อนที่จะลองใช้วิธีแก้ปัญหาใดๆ
หรือคุณได้ลองแก้ไขหลายอย่างเพื่อพยายามซ่อมแซม Mac ที่พังแล้วไม่สำเร็จ และฟางเส้นสุดท้ายคือการฟอร์แมตดิสก์หรือส่งไปซ่อม ซึ่งจะลบข้อมูลทั้งหมดในฮาร์ดไดรฟ์
คุณอาจตัดสินใจเลิกใช้ Mac เครื่องเก่าและเลือกใช้เครื่องใหม่ การกู้คืนข้อมูลสำหรับ MacBook ที่ตายแล้วเป็นสิ่งสำคัญ
หากโชคไม่ดีที่ Mac ของคุณเปิดเครื่องไม่ได้เลย การกู้คืนข้อมูลของคุณอาจทำได้ยาก อย่างไรก็ตาม สิ่งต่างๆ จะง่ายขึ้นหาก Mac ของคุณยังคงตอบสนองต่อปุ่มเปิด/ปิด แม้ว่าปุ่มจะไม่บู๊ตก็ตาม
ที่นี่เราจะอธิบายรายละเอียดเกี่ยวกับวิธีแก้ปัญหาที่เป็นไปได้ในการกู้คืนข้อมูลจาก MacBook ที่เสียหายหรือเสีย แต่ก่อนที่จะลงลึกถึงรายละเอียดของการกู้คืนข้อมูล เรามาเริ่มกันที่สาเหตุที่อาจทำให้ Mac ของคุณไม่ทำงาน
- ทำไม MacBook ของคุณถึงตาย?
- วิธีการกู้คืนข้อมูลจาก MacBook ที่เสียซึ่งเปิดไม่ติด
- วิธีการกู้คืนข้อมูลจาก MacBook ที่เสียซึ่งไม่สามารถบู๊ตได้
- โซลูชันที่ 1: กู้คืนข้อมูลด้วยดิสก์อิมเมจ
- โซลูชันที่ 2: กู้คืนข้อมูลด้วย Mac Terminal
- แนวทางที่ 3: กู้คืนข้อมูลด้วย Target Disk Mode/Share Disk
- แนวทางที่ 4: กู้คืนข้อมูลจากตัวติดตั้งที่สามารถบู๊ตได้
- โซลูชันที่ 5: กู้คืนข้อมูลโดยใช้ซอฟต์แวร์กู้คืนข้อมูล Mac
- ป้องกันข้อมูลสูญหายในอนาคต
ทำไม MacBook ของคุณถึงตาย?

สำหรับผู้ใช้บางราย Mac ขัดข้องหลังจากอัปเดต macOS อื่น ๆ เป็นที่ชัดเจนว่าน้ำที่รั่วไหลทำให้เกิดความเสียหาย แต่บางคนก็ล้มเหลวโดยไม่รู้ตัว เพื่ออ้างถึงผู้ใช้ที่มีประสบการณ์คล้ายกัน “M1 Mac ของฉันมีอายุสามเดือนและปิดการชาร์จ 50 รอบ แต่ดูเหมือนว่าจะเสียหลังจากที่ฉันกลับมาจากไปเอาถ้วยชา มันจะไม่บู๊ตหรือตอบสนองต่อปุ่มใดๆ”
โดยรวมแล้ว MacBook ของคุณอาจดูเหมือนหรือเสียได้หากเกิดเหตุการณ์ต่อไปนี้:
- ระบบขัดข้อง.
- ปัญหาแบตเตอรี่
- การโจมตีของไวรัส
- ความล้มเหลวของไดรฟ์
- ปัญหาบอร์ดลอจิก
- อุปกรณ์ต่อพ่วงภายนอกที่ไม่รองรับ
- ฮาร์ดแวร์/ซอฟต์แวร์ที่เข้ากันไม่ได้
เป็นการยากที่จะระบุผู้กระทำผิดหากไม่มีกระบวนการแก้ไขปัญหาอย่างละเอียด แต่คุณสามารถใช้คำแนะนำทั่วไปด้านล่างเพื่อกู้คืนข้อมูลที่ไม่สามารถเข้าถึงได้
แนะนำสำหรับคุณ: ซอฟต์แวร์นำเสนอวิดีโอที่ดีที่สุด 10 อันดับแรกสำหรับ Windows และ Mac
วิธีการกู้คืนข้อมูลจาก MacBook ที่เสียซึ่งเปิดไม่ติด

หาก Mac ของคุณไม่ตอบสนองหลังจากที่คุณกดปุ่มเปิด/ปิดเครื่อง และไม่มีเสียงพัดลมหรือหน้าจอปรากฏขึ้น คุณควรลองเปิดเครื่องก่อนที่จะเริ่มการกู้คืนข้อมูล
ต่อไปนี้คือเคล็ดลับพื้นฐานที่ต้องปฏิบัติตาม:
- ตรวจสอบให้แน่ใจว่า Mac ของคุณชาร์จได้ดี ตรวจสอบการเชื่อมต่อสายไฟและรอสักครู่เพื่อให้ตั้งค่า
- เปลี่ยนไปใช้สายไฟหรืออะแดปเตอร์อื่น และตรวจสอบให้แน่ใจว่าเสียบแน่นดีแล้ว
- ถอดปลั๊กอุปกรณ์ต่อพ่วงทั้งหมดที่เชื่อมต่อกับ Mac ของคุณ โดยเฉพาะจอภาพภายนอก
- ตรวจสอบให้แน่ใจว่าฮาร์ดแวร์ที่ใช้ใหม่เข้ากันได้กับ Mac ของคุณและอยู่ในตำแหน่งที่เหมาะสม
- บังคับปิดเครื่องแล้วรีสตาร์ท Mac ของคุณ
- รีเซ็ต SMC (ตัวควบคุมการจัดการระบบ)
สมมติว่าไม่มีวิธีแก้ปัญหาใดที่ใช้งานได้เพื่อให้ Mac ของคุณตอบสนอง มีสิ่งหนึ่งที่คุณสามารถลองกู้คืนข้อมูลได้ นั่นคือการถอดฮาร์ดไดรฟ์ออกจาก MacBook ที่เสียแล้วใส่ลงในกล่องใส่ฮาร์ดดิสก์ภายนอก ด้วยวิธีนี้ คุณสามารถแนบดิสก์กับ Mac เครื่องอื่นที่ใช้งานได้และเข้าถึงข้อมูลของคุณได้จากที่นั่น
เนื่องจากการฉีก Mac และถอดฮาร์ดไดรฟ์ออกจำเป็นต้องใช้เครื่องมือและความรู้ทางเทคนิคที่เหมาะสม ดังนั้น ทางที่ดีควรขอความช่วยเหลือจากช่างมืออาชีพหรือส่ง Mac ของคุณไปยังศูนย์กู้คืนข้อมูล
วิธีการกู้คืนข้อมูลจาก MacBook ที่เสียซึ่งไม่สามารถบู๊ตได้

ในกรณีส่วนใหญ่ MacBook ที่ดูเหมือนเสียยังคงเปิดเครื่องได้ แต่ไม่สามารถเริ่มต้นระบบได้อย่างถูกต้อง และข้อมูลของคุณในฮาร์ดไดรฟ์ Mac มักจะไม่เสียหาย เว้นแต่ Mac ของคุณจะมีความล้มเหลวร้ายแรงของไดรฟ์ ดังนั้นสิ่งที่คุณต้องมีในการกู้คืนไฟล์จาก Mac ที่เสียหายก็คือการเข้าถึง
การทำตามวิธีใดวิธีหนึ่งด้านล่างนี้จะช่วยให้คุณเข้าถึงข้อมูลและถ่ายโอนข้อมูลไปยังตำแหน่งอื่นได้อย่างปลอดภัย เป็นมูลค่าการกล่าวขวัญว่าคุณสามารถใช้โซลูชันเหล่านี้เพื่อกู้คืนข้อมูลจาก MacBook Pro และ Mac รุ่นอื่นๆ ที่เสียหาย
ต่อไปนี้เป็นบทสรุปสั้น ๆ เพื่อช่วยคุณเลือกวิธีการกู้คืนข้อมูล Mac ที่ไม่สามารถบู๊ตได้ดีที่สุดในหนึ่งนาที
| โซลูชันการกู้คืนข้อมูล | การตระเตรียม | ประสบการณ์ |
|---|---|---|
| นำฮาร์ดไดรฟ์ Mac ที่เสียหายออกและติดตั้งลงในกล่องหุ้มฮาร์ดไดรฟ์ภายนอก | ชุดเครื่องมือสำหรับการถอดไดรฟ์ พอดีกับกล่องหุ้มฮาร์ดไดรฟ์ภายนอก | อาจต้องการความช่วยเหลือด้านเทคนิค ฟรีถ้าคุณสามารถ DIY |
| กู้คืนโดยสร้างภาพดิสก์ | อุปกรณ์จัดเก็บข้อมูลภายนอก | โฟลเดอร์สำรองและคอนเทนเนอร์ APFS ที่ง่าย ฟรี ฟรี (Intel Mac) |
| กู้คืนด้วย Mac Terminal | อุปกรณ์จัดเก็บข้อมูลภายนอก | รวดเร็วถ้าคุณรู้คำสั่ง Terminal; ฟรี |
| กู้คืนโดยใช้โหมดดิสก์เป้าหมาย | Mac อีกเครื่องที่ใช้งานได้ สายเคเบิลสำหรับเชื่อมต่อ Mac สองเครื่อง | ง่ายต่อการทำ |
| กู้คืนจากตัวติดตั้งที่สามารถบู๊ตได้ | อุปกรณ์จัดเก็บข้อมูลภายนอก | ใช้เวลาในการดาวน์โหลดและติดตั้ง macOS; ฟรี |
| กู้คืนผ่านเครื่องมือกู้คืนข้อมูล | เลือกผลิตภัณฑ์ที่เหมาะสม | เร็ว; เครื่องมือของบุคคลที่สาม สินค้าที่ต้องชำระเงิน |
โซลูชันที่ 1: กู้คืนข้อมูลด้วยดิสก์อิมเมจ

วิธีง่ายๆ ในการกู้คืนข้อมูลของคุณจาก MacBook ที่เสียแต่ไม่ค่อยมีใครพูดถึง คือการสร้างภาพดิสก์ในโหมดการกู้คืน macOS แม้ว่าคุณจะไม่สามารถสร้างดิสก์อิมเมจของโวลุ่ม APFS ได้ แต่คุณสามารถสำรองข้อมูลโฟลเดอร์ที่มีข้อมูลสำคัญของคุณและแม้แต่คอนเทนเนอร์ APFS บน Intel Mac
ขั้นตอนในการสร้างดิสก์อิมเมจในโหมดการกู้คืน macOS:
1. เสียบอุปกรณ์เก็บข้อมูลภายนอกเข้ากับ Mac ของคุณ
2. บูตเข้าสู่โหมดการกู้คืน macOS
Intel Mac: ปิดเครื่อง Mac กดปุ่มเปิดปิด จากนั้นกด Command + R ค้างไว้ทันที
M1 Mac: ปิดเครื่อง Mac กดปุ่มเปิด/ปิดค้างไว้จนกว่าจะเห็น “กำลังโหลดตัวเลือกการเริ่มต้น” จากนั้นเลือกตัวเลือก > ดำเนินการต่อ
3. คลิกยูทิลิตี้ดิสก์ > ดำเนินการต่อ
4. เลือก File > New Image > Image from Folder จากแถบเมนูด้านบน
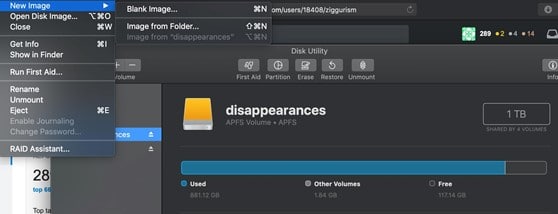
5. เลือกโฟลเดอร์ที่มีข้อมูลที่คุณต้องการกู้คืน จากนั้นคลิก เปิด
6. ป้อนชื่อสำหรับดิสก์อิมเมจและบันทึกลงในอุปกรณ์ภายนอกของคุณ
7. เลือกว่าคุณต้องการเข้ารหัสรูปภาพในเมนูดรอปดาวน์การเข้ารหัสหรือไม่
8. เลือกอ่าน/เขียนจากเมนูแบบเลื่อนลงรูปแบบ
9. คลิก บันทึก > เสร็จสิ้น

เมื่อสร้างดิสก์อิมเมจแล้ว คุณสามารถใส่ดิสก์ภายนอกลงใน Mac ที่ใช้งานได้ จากนั้นคลิกสองครั้งที่ไอคอนดิสก์ที่ติดตั้งโดยอัตโนมัติบนเดสก์ท็อปของคุณเพื่อดูเนื้อหาที่อยู่ภายใน หากคุณไม่พบดิสก์อิมเมจบนเดสก์ท็อป ให้ไปที่ยูทิลิตี้ดิสก์แล้วติดตั้งด้วยตนเอง
คุณอาจชอบ: 10 แอพ Mac ที่ดีที่สุดที่คุณควรติดตั้งและใช้งาน
โซลูชันที่ 2: กู้คืนข้อมูลด้วย Mac Terminal

หากคุณคุ้นเคยกับคำสั่ง การคัดลอกไฟล์จาก Mac ที่เสียหายไปยังอุปกรณ์เก็บข้อมูลอื่นโดยใช้คำสั่ง Terminal เป็นวิธีที่ยอดเยี่ยมในการกู้คืนข้อมูลจาก Mac ที่ไม่ยอมบู๊ต เตรียมอุปกรณ์ภายนอก (เช่น USB) ที่ฟอร์แมตเพื่อใช้บน Mac แล้วทำตามขั้นตอนเหล่านี้:
1. ต่ออุปกรณ์เก็บข้อมูลภายนอกเข้ากับ Mac ของคุณ
2. บูตเข้าสู่โหมดการกู้คืน macOS
หากไดรฟ์ของคุณเข้ารหัส FileVault ให้ทำตามขั้นตอนที่ 3 หรือข้ามไปที่ขั้นตอนที่ 9
3. คลิกยูทิลิตี้ > เทอร์มินัล
4. คัดลอกคำสั่งต่อไปนี้แล้วกด Enter (รายการ diskutil apfs)
5. ค้นหาส่วนที่เขียนว่า “FileVault: ใช่ (ล็อค)
6. จดบันทึกตัวระบุดิสก์ (เช่น disk1s7) ถัดจากช่อง “APFS Volume Disk”
7. พิมพ์คำสั่งต่อไปนี้ แทนที่ตัวระบุดิสก์ด้วยตัวระบุดิสก์ที่คุณบันทึกไว้ก่อนหน้า จากนั้นกด Enter (diskutil apfs UnlockVolume /dev/ตัวระบุ)
8. ป้อนรหัสผ่าน FileVault ของคุณแล้วกด Enter
9. ใช้คำสั่งนี้เพื่อแสดงรายการวอลุ่มทั้งหมดบน Mac ของคุณ (ls /เล่ม/)
10. ป้อนคำสั่งนี้เพื่อย้ายไฟล์ของโฟลเดอร์ผู้ใช้ชื่อ Jenny ไปยังดิสก์ภายนอกที่เรียกว่าดิสก์สำรองข้อมูล (cp -R /Volumes/Macintosh\ HD/Users/Jenny/ /Volumes/backup \disk/)
อย่าลืมช่องว่างในคำสั่งและใช้เครื่องหมายแบ็กสแลชเพื่อแยกคำของชื่อ
แนวทางที่ 3: กู้คืนข้อมูลด้วย Target Disk Mode/Share Disk

Mac ที่ใช้ Intel มีโหมดการบู๊ตที่เรียกว่า Target Disk Mode ซึ่งมีประโยชน์อย่างยิ่งสำหรับการดึงเนื้อหาของ Mac ที่ไม่สามารถบู๊ตได้ตามปกติจากระบบปฏิบัติการของมันเอง M1 Mac มีคุณสมบัติที่คล้ายกันชื่อ Share Disk
โหมดดิสก์เป้าหมายหรือ Share Disk จะถ่ายโอน Mac ที่เสียหายไปยังฮาร์ดไดรฟ์ภายนอกที่สามารถเข้าถึงได้จาก Mac หรือ PC เครื่องอื่น
แม้ว่าคุณจะสามารถเชื่อมต่อ MacBook ที่เสียกับพีซีได้ แต่พีซีจะไม่สามารถอ่านฮาร์ดไดรฟ์ได้หากไม่มีเครื่องมือของบุคคลที่สาม เนื่องจากคอมพิวเตอร์ Windows ใช้ระบบไฟล์ที่แตกต่างกัน ดังนั้นจึงแนะนำให้ซื้อ Mac เครื่องอื่นเพื่อให้วิธีนี้ใช้ได้ผล
ขั้นตอนในการกู้คืนข้อมูลผ่าน Target Disk Mode บน Mac ที่ใช้ Intel:

1. เชื่อมต่อ Mac ทั้งสองเครื่องด้วยสาย Firewire หรือ Thunderbolt ที่เหมาะสม
2. ปิดเครื่อง Mac ที่ไม่สามารถบู๊ตได้
3. เปิดเครื่อง Mac จากนั้นกดปุ่ม T ค้างไว้ทันที
เมื่อ Mac ที่ไม่สามารถบู๊ตได้อยู่ใน Target Disk Mode คุณควรเห็นไอคอนฮาร์ดดิสก์ปรากฏบน Mac ที่ใช้งานได้
4. ดับเบิลคลิกเพื่อเปิดฮาร์ดไดรฟ์ของ Mac ที่ล้มเหลว จากนั้นคัดลอกไฟล์สำคัญไปยัง Mac ที่ใช้งานได้หรืออุปกรณ์อื่น
5. นำฮาร์ดไดรฟ์ของ Mac ที่ไม่สามารถบู๊ตออกได้
6. ปิด Mac ที่มีปัญหาแล้วถอดสายออก
ขั้นตอนในการกู้คืนข้อมูลผ่าน Share Disk บน M1 Mac:
1. เชื่อมต่อ Mac ทั้งสองเครื่องด้วยสาย USB, USB-C หรือ Thunderbolt ที่ผ่านการรับรอง
2. ปิดเครื่อง Mac ของคุณ
3. กดปุ่มเปิดปิดค้างไว้จนกว่าจะมีข้อความว่า “กำลังโหลดตัวเลือกการเริ่มต้น” ปรากฏขึ้น
4. คลิก ตัวเลือก > ดำเนินการต่อ
5. ป้อนรหัสผ่านหากถูกถาม
6. เลือกยูทิลิตี้ > แชร์ดิสก์
7. เลือกไดรฟ์ข้อมูลที่จัดเก็บไฟล์สำคัญ จากนั้นคลิก เริ่มการแบ่งปัน
8. เปิด Finder บน Mac ที่ใช้งานได้ จากนั้นคลิก Network จากแถบด้านข้างด้านซ้าย
9. ดับเบิลคลิก Mac ที่คุณใช้เป็นดิสก์ภายนอก คลิก Connect As > Guest > Connect
10. ถ่ายโอนไฟล์ที่สำคัญ
11. นำดิสก์ออกอย่างถูกต้อง
แนวทางที่ 4: กู้คืนข้อมูลจากตัวติดตั้งที่สามารถบู๊ตได้

หาก Terminal ดูน่ากลัวและไม่มี Mac เครื่องอื่นให้ใช้งาน คุณสามารถเข้าถึงฮาร์ดไดรฟ์ Mac ได้โดยสร้างตัวติดตั้งที่สามารถบู๊ตได้โดยใช้อุปกรณ์จัดเก็บข้อมูลภายนอก เช่น USB โปรดทำตามขั้นตอนเหล่านี้เพื่อสร้างและกู้คืนข้อมูลจากไดรฟ์ภายนอกที่สามารถบู๊ตได้:
1. เสียบอุปกรณ์ภายนอกเข้ากับ Mac ของคุณ
2. บูตเข้าสู่การกู้คืน macOS (หากคุณมีปัญหาในการรีสตาร์ทในการกู้คืน macOS ให้ลองใช้โหมดการกู้คืนอินเทอร์เน็ต)
3. คลิกยูทิลิตี้ดิสก์จากหน้าต่างยูทิลิตี้ macOS
4. เลือกไดรฟ์ภายนอกแล้วคลิก Erase
5. เลือก GUID Partition Map เป็น Scheme
6. เลือก APFS เป็นรูปแบบสำหรับ macOS 10.13 หรือใหม่กว่า และ Mac OS แบบขยาย (บันทึก) สำหรับ macOS 10.12 หรือก่อนหน้า
7. คลิกลบอีกครั้ง
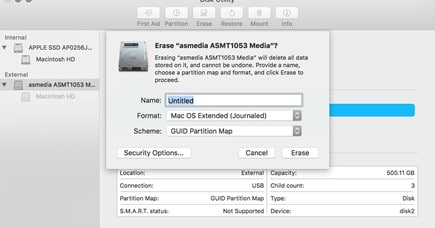
8. ออกจากยูทิลิตี้ดิสก์แล้วเลือกติดตั้ง macOS ใหม่
9. ทำตามคำแนะนำป๊อปอัปเพื่อติดตั้ง macOS ลงในไดรฟ์ภายนอก
10. เมื่อตั้งค่าทั้งหมดแล้ว ให้คลิกโลโก้ Apple > รีสตาร์ท เพื่อรีบูต Mac ของคุณ จากนั้นกดปุ่ม Option ค้างไว้ทันที คุณสามารถปล่อยคีย์ได้เมื่อตัวเลือกดิสก์เริ่มต้นระบบปรากฏขึ้น
11. เลือกไดรฟ์สำหรับบู๊ตแล้วคลิกรีสตาร์ท
12. ค้นหาไฟล์ที่คุณต้องการ จากนั้นคัดลอกไปยังไดรฟ์ภายนอก
หากฮาร์ดไดรฟ์ Mac ไม่ปรากฏใน Finder ให้เปิดยูทิลิตี้ดิสก์ เลือกดิสก์ภายในแล้วคลิกเมานต์
โซลูชันที่ 5: กู้คืนข้อมูลโดยใช้ซอฟต์แวร์กู้คืนข้อมูล Mac

เครื่องมือกู้คืนข้อมูล Mac ที่เชื่อถือได้ยังสามารถกู้คืนข้อมูลจาก Mac ที่ไม่สามารถบู๊ตได้ในราคา หากคุณยินดีลงทุน ให้เลือกแบรนด์ที่มีชื่อเสียงและมีคุณสมบัติตรงตามข้อกำหนดต่อไปนี้:
- ซอฟต์แวร์ได้รับการบำรุงรักษาอย่างดีและทันกับการเปิดตัวระบบปฏิบัติการของ Apple
- ซอฟต์แวร์ควรมีอินเทอร์เฟซที่ใช้งานง่าย
- ซอฟต์แวร์ควรรองรับรูปแบบไฟล์มาตรฐานทั้งหมด เวอร์ชัน macOS ของคุณ และสถานการณ์การสูญหายของข้อมูลต่างๆ
- ซอฟต์แวร์ควรสามารถกู้คืนข้อมูลจากการกู้คืน macOS โดยไม่ต้องเสียเวลาเพิ่มในการสร้างตัวติดตั้งที่สามารถบู๊ตได้
คุณอาจชอบ: 11 ปัญหาทั่วไปของ MacBook และวิธีการแก้ไข
ป้องกันข้อมูลสูญหายในอนาคต

หากคุณมีข้อมูลสำรองของไฟล์สำคัญบน Mac ของคุณ คุณก็จะไม่ต้องยุ่งยากกับการกู้คืนไฟล์เหล่านี้ด้วยตัวคุณเอง ดังนั้น บทเรียนที่สำคัญที่สุดในที่นี้คือการสำรองข้อมูล Mac ของคุณอยู่เสมอ มีวิธีการสำรองข้อมูลที่หลากหลายให้เลือก คุณสามารถเลือก Time Machine ในตัว บริการคลาวด์ เช่น iCloud หรือเครื่องมือสำรองข้อมูลของบริษัทอื่น อะไรก็ได้ที่เหมาะกับคุณที่สุด
