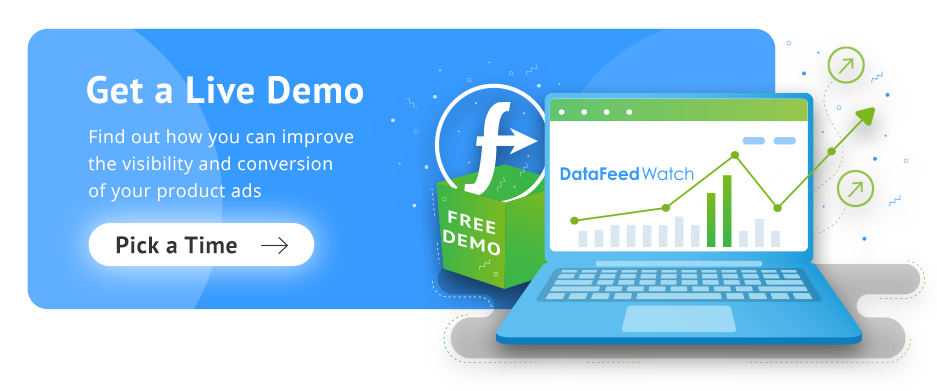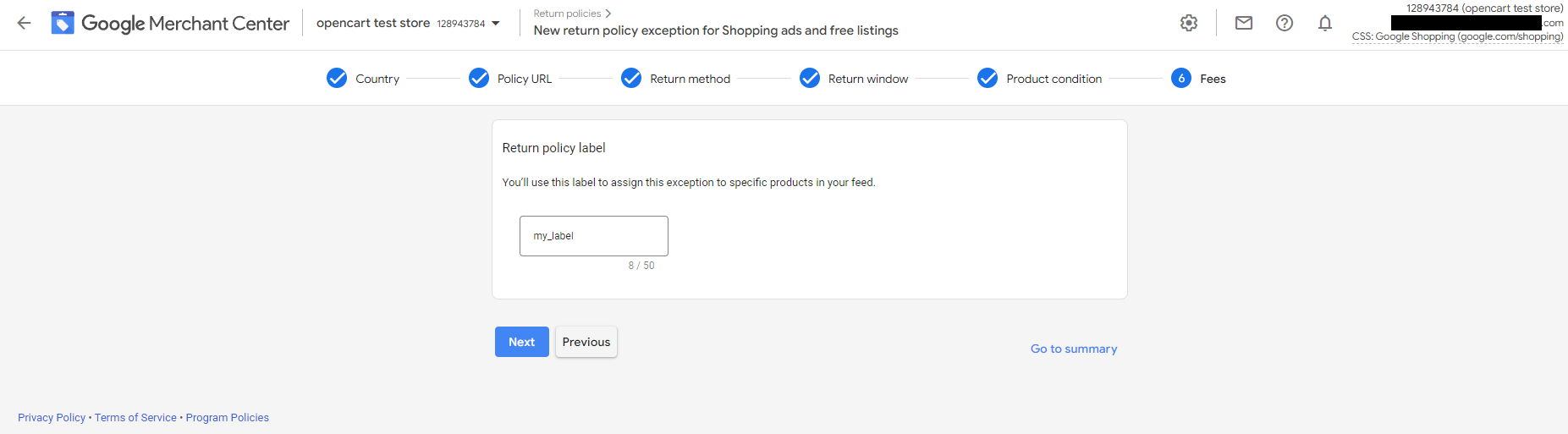6 การตั้งค่าที่คุณต้องตรวจสอบใน Google Merchant Center ก่อนเปิดตัวแคมเปญ
เผยแพร่แล้ว: 2022-09-011. การตั้งค่าการจัดส่ง
ข้อมูลที่สำคัญที่สุดอย่างหนึ่งที่คุณต้องระบุให้กับ Google Merchant Center เมื่อคุณส่งผลิตภัณฑ์คือการตั้งค่าการจัดส่ง Google ต้องการทราบว่าคุณคิดค่าขนส่งเป็นจำนวนเท่าใด และเวลาจัดส่งสำหรับคำสั่งซื้อจากลูกค้าคือเท่าใด
คุณควร ตรวจสอบอีกครั้งเสมอว่าการจัดส่งของคุณได้รับการตั้งค่า และถูกต้องและเป็นปัจจุบัน นี่เป็นสิ่งสำคัญโดยเฉพาะอย่างยิ่งเนื่องจากค่าขนส่งและความเร็วเป็นสาเหตุที่พบบ่อยที่สุดว่าทำไมลูกค้าถึงละทิ้งกระบวนการเช็คเอาต์โดยไม่ต้องซื้อ
ฟีเจอร์ทั้งหมดใน Google จะใช้การตั้งค่าการจัดส่งของคุณ ได้แก่ โฆษณา Shopping รายการผลิตภัณฑ์ที่แสดงฟรี และซื้อใน Google
เมื่อคุณจำเป็นต้องตั้งค่าการจัดส่ง
หากต้องการแสดงโฆษณาผลิตภัณฑ์ของคุณในประเทศหรือภูมิภาคใดภูมิภาคหนึ่ง คุณต้องระบุข้อมูลการจัดส่งและตั้งค่าค่าจัดส่งสำหรับพื้นที่นั้นอย่างถูกต้อง
ระบุการตั้งค่าการจัดส่งหาก:
- คุณต้องการใช้แคมเปญ Shopping ในประเทศเหล่านี้: ออสเตรเลีย ออสเตรีย เบลเยียม แคนาดา เช็กเกีย ฝรั่งเศส เยอรมนี ไอร์แลนด์ อิสราเอล อิตาลี ญี่ปุ่น โปแลนด์ เกาหลีใต้ สเปน สวิตเซอร์แลนด์ เนเธอร์แลนด์ สหราชอาณาจักร สหรัฐอเมริกา
- หากคุณต้องการเรียกใช้แคมเปญ Shopping ในประเทศอื่นที่ไม่ใช่ประเทศที่ขายหลักของผลิตภัณฑ์
ในกรณีที่คุณต้องการ กำหนดค่าการจัดส่งในระดับผลิตภัณฑ์ (กำหนดต้นทุนการจัดส่งและเวลาสำหรับผลิตภัณฑ์แต่ละรายการแยกกัน) และคุณต้องการ เรียกเก็บค่าจัดส่งตามน้ำหนัก ฉลาก หรือขนาด คุณควรใส่ แอตทริบิวต์ที่เกี่ยวข้องในฟีดผลิตภัณฑ์ของคุณ
สามารถใช้แอตทริบิวต์ต่อไปนี้:
- ป้ายกำกับการจัดส่ง [shipping_label]
- น้ำหนักบรรทุก [shipping_weight]
- ขนาด (ความยาวในการจัดส่ง [ความยาวในการจัดส่ง] ความกว้างในการจัดส่ง [ความกว้างของการจัดส่ง [ความกว้างในการจัดส่ง] ความสูงของการจัดส่ง
- ป้ายเวลาขนส่ง [transit_time_label]
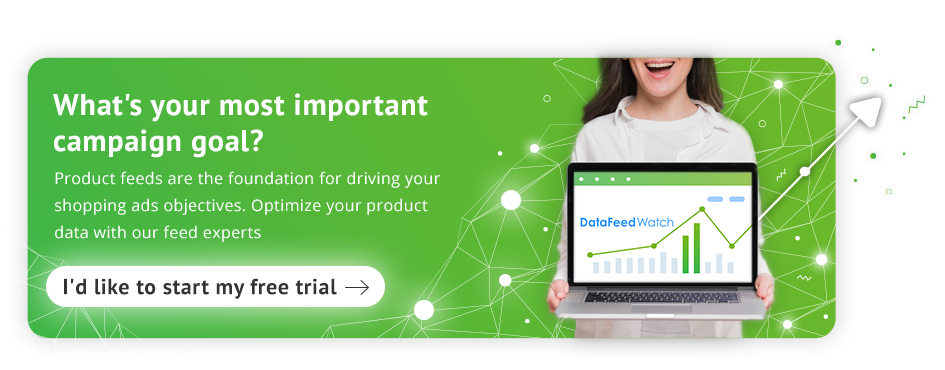
คุณสามารถอ่านเพิ่มเติมเกี่ยวกับเรื่องนี้ได้ในหน้า ความช่วยเหลือของ Google
หากคุณต้องการเรียกเก็บค่าจัดส่งตาม ตะกร้าสินค้าโดยรวม (กำหนดค่าบริการ จัดส่งระดับบัญชี ) หรือต้องการใช้การตั้งค่าขั้นสูงใดๆ คุณสามารถตั้งค่าการจัดส่งได้โดยตรงในบัญชี Google Merchant Center
โปรดทราบว่าหากคุณตั้งค่าการจัดส่งใน Google Merchant Center และเพิ่มแอตทริบิวต์ที่เกี่ยวข้องกับการจัดส่งในฟีดข้อมูล ข้อมูลในฟีดของคุณจะลบล้างการตั้งค่าระดับบัญชีสำหรับตำแหน่งที่ตรงกันสำหรับสินค้านั้น แอตทริบิวต์ shipping [การจัดส่ง] ยังไม่พร้อมใช้งานสำหรับ "ซื้อใน Google"
สำคัญ!
หากคุณให้บริการจัดส่งหลายรายการสำหรับผลิตภัณฑ์หนึ่งรายการในประเทศเดียวกัน Google จะคำนวณอัตราค่าจัดส่งต่ำสุดสำหรับผลิตภัณฑ์ตามสถานการณ์ที่กำหนด และอัตรานี้จะแสดงให้ลูกค้าเห็น
นอกจากนี้ ค่าจัดส่งที่คุณส่งไปยัง Google Merchant Center จะต้องตรงกับค่าจัดส่งที่คุณเรียกเก็บสำหรับการซื้อผ่านเว็บไซต์ของคุณ (มีความเสี่ยงที่รายชื่อของคุณจะถูกปฏิเสธหากผู้ตรวจสอบของ Google เห็นค่าขนส่งบนเว็บไซต์ของคุณที่สูงขึ้นหลังจากคลิกที่โฆษณาของคุณ กับอันล่าง)
วิธีตั้งค่าการจัดส่งระดับบัญชีใน Merchant Center
คุณต้องกำหนดค่าบริการจัดส่งของคุณในระดับบัญชีทั้งใน Google Merchant Center หรือผ่านทาง Shipping Settings API หากคุณไม่ต้องการได้รับ ข้อผิดพลาดเกี่ยวกับการจัดส่ง คุณสามารถตั้งค่าบริการจัดส่งสำหรับผลิตภัณฑ์ทั้งหมดหรือสำหรับกลุ่มผลิตภัณฑ์ (แอตทริบิวต์ [shipping_label] จะช่วยคุณระบุกลุ่มผลิตภัณฑ์หากคุณเลือกตัวเลือกนี้)
คุณสามารถกำหนดการตั้งค่าต่างๆ สำหรับบริการจัดส่งแต่ละรายการได้ (ค่าขนส่ง ความเร็วในการจัดส่ง ฯลฯ)
ก. สร้างบริการจัดส่งใหม่ใน Merchant Centerขั้นตอนที่ 1: ลงชื่อเข้าใช้บัญชี Google Merchant ของคุณ
ขั้นตอนที่ 2: ไปที่ไอคอนเครื่องมือ และเลือก "การจัดส่งและการคืนสินค้า" - ตอนนี้คุณอยู่ในแท็บ "บริการจัดส่ง"
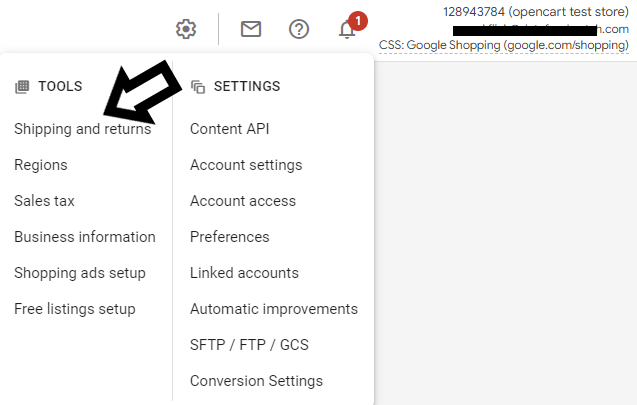
ขั้นตอนที่ 3: คลิก + บริการจัดส่งใหม่ ซึ่งจะช่วยให้คุณสร้างบริการจัดส่งได้
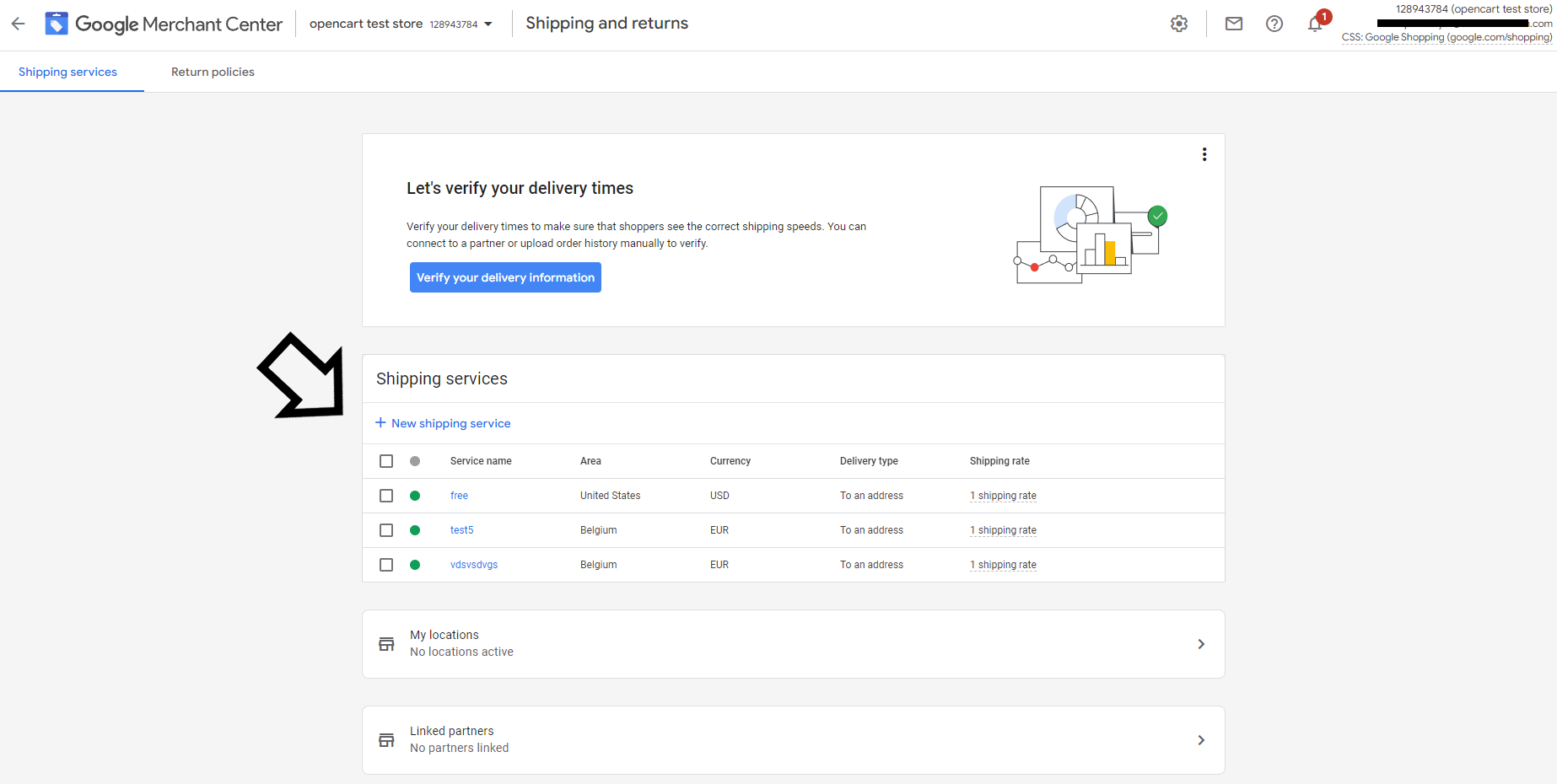
B. ตั้งค่าบริการจัดส่งของคุณ
ขั้นตอนที่ 1: ตั้งชื่อบริการจัดส่งของคุณ
ขั้นตอนที่ 2: เลือกพื้นที่ให้บริการจัดส่ง - สถานที่ซื้อและจัดส่งผลิตภัณฑ์ของคุณ (ควรเป็นประเทศเดียวกับประเทศเป้าหมายของฟีด ไม่จำเป็นต้องเป็นที่ที่บริษัทของคุณตั้งอยู่หรือจัดส่งผลิตภัณฑ์)
ขั้นตอนที่ 3: เลือกสกุลเงินที่ถูกต้อง (เหมือนกับในฟีดของคุณ)
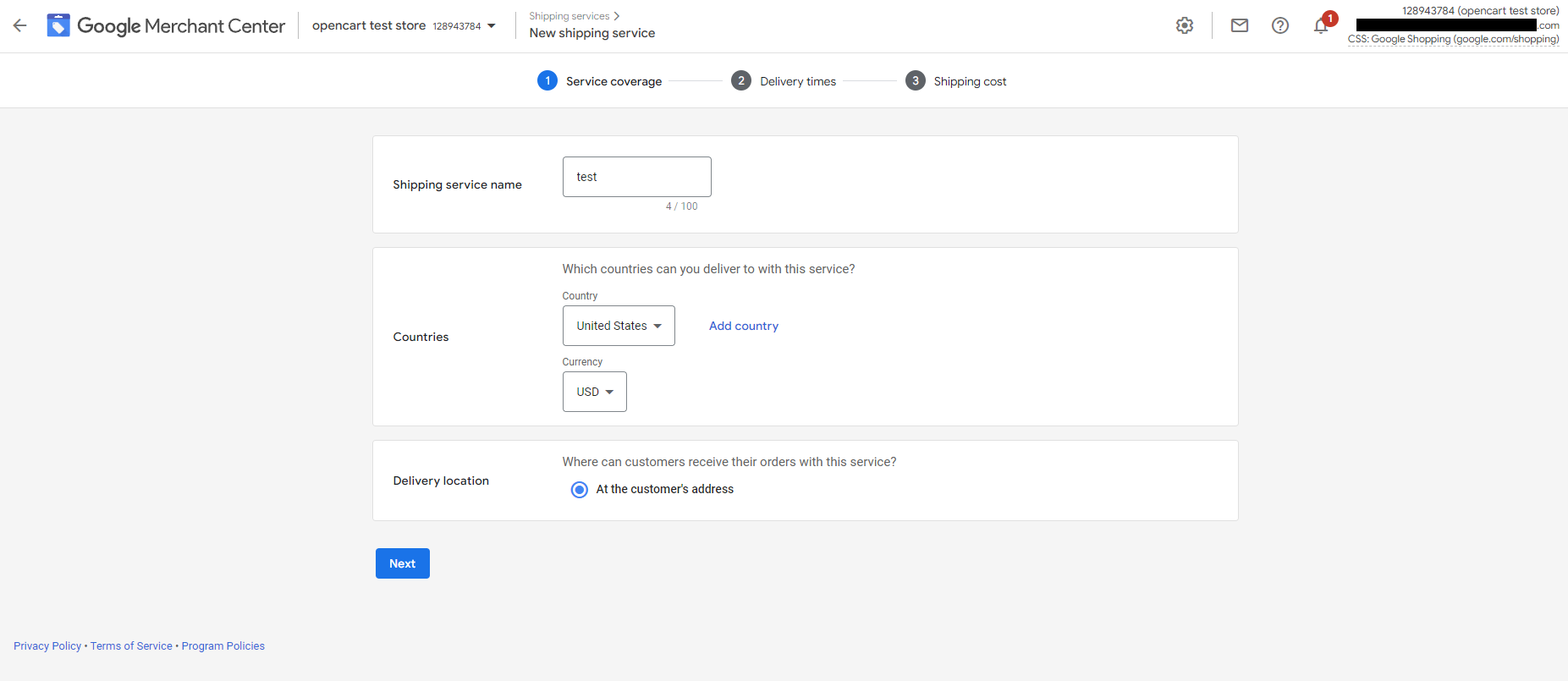
ขั้นตอนที่ 1: เลือกว่าคุณต้องการแสดงเวลาจัดส่งแบบกำหนดเอง (ขึ้นอยู่กับผู้ให้บริการ/พันธมิตรที่คุณทำงานด้วย) หรือกำหนดช่วงของเวลาในการจัดส่ง (Google ประมาณการสำหรับคุณ)
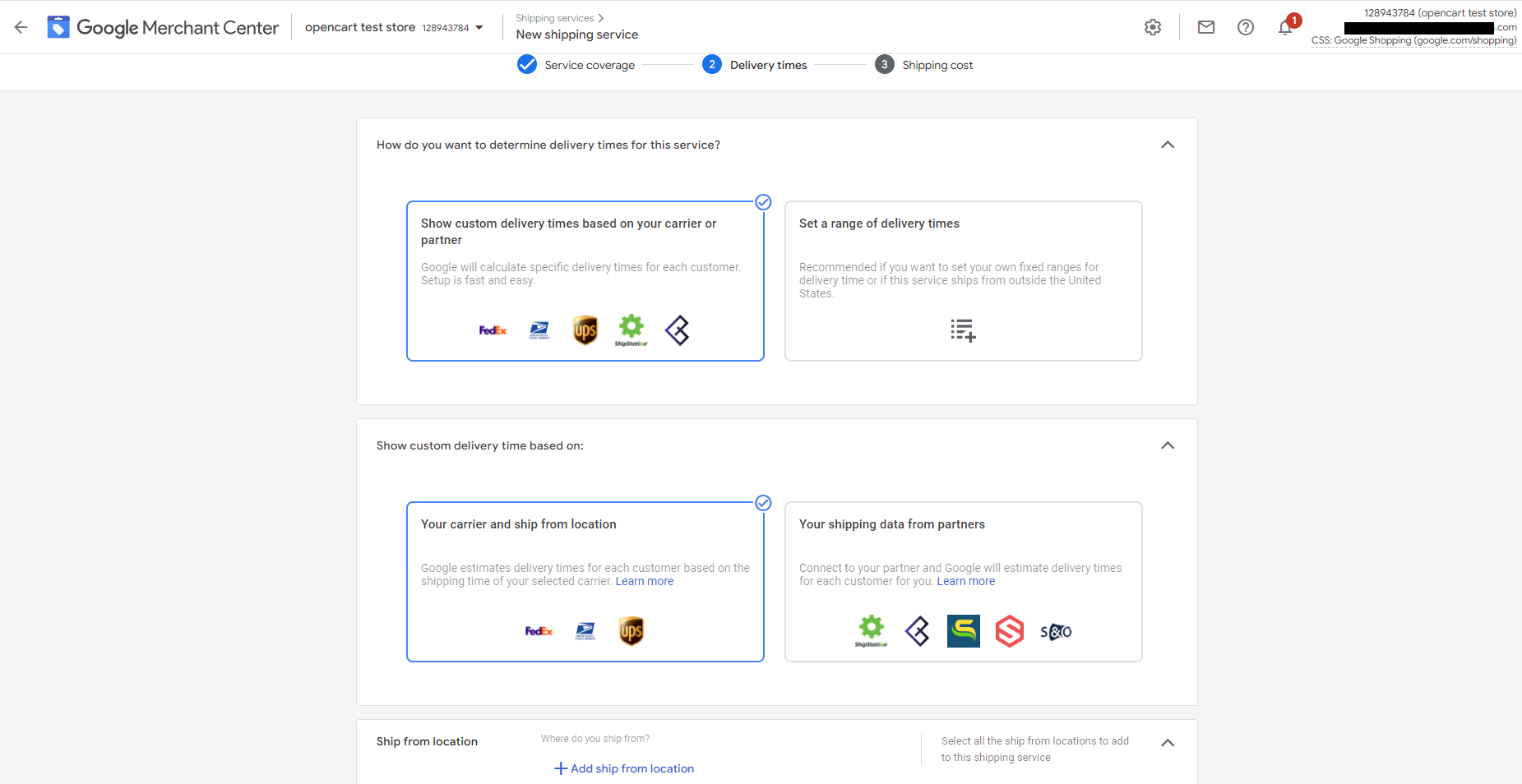
ขั้นตอนที่ 2: เลือกช่วงเวลาของวันที่จะต้องส่งคำสั่งซื้อใหม่เพื่อเริ่มดำเนินการในวันเดียวกัน (เรียกว่าเวลาตัดยอด)
ขั้นตอนที่ 3: ป้อนจำนวนวันทำการขั้นต่ำและสูงสุดที่จำเป็นสำหรับการประมวลผลคำสั่งซื้อใหม่ (เรียกว่าวันทำการก่อนจัดส่ง)
ขั้นตอนที่ 4: เพิ่มจำนวนวันทำการที่อาจใช้บริการทั้งหมดได้ (เรียกว่าเวลาขนส่ง)
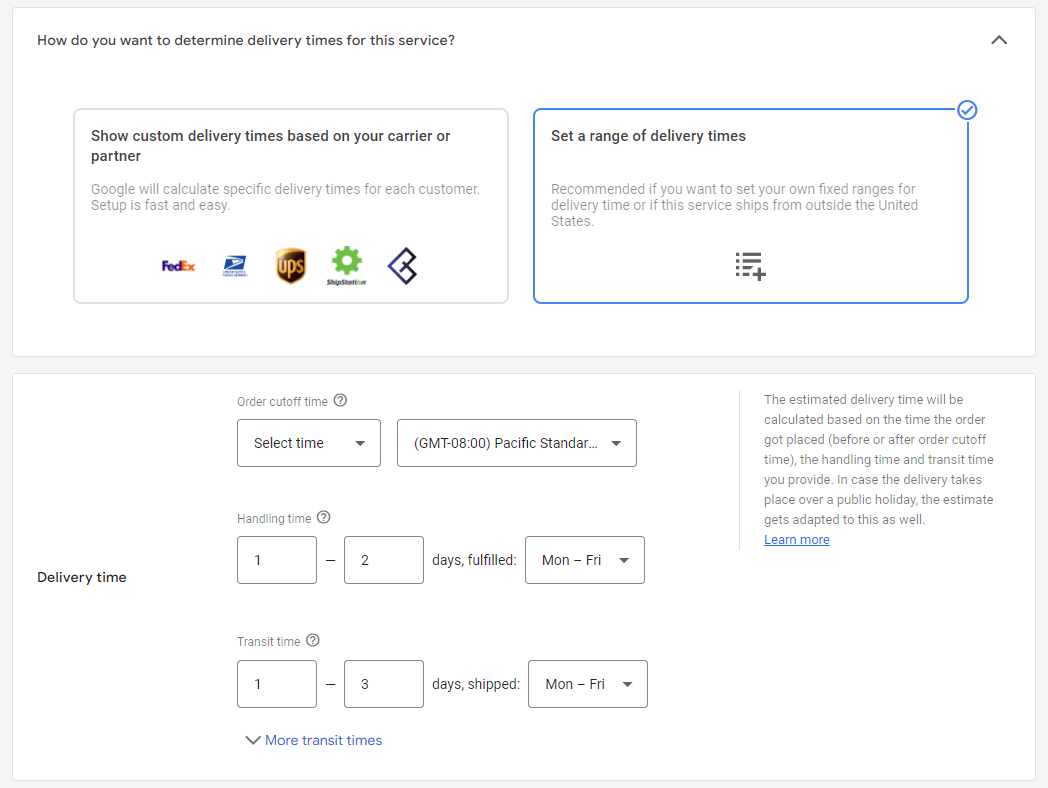
ขั้นตอนที่ 5: เฉพาะในสหรัฐอเมริกา ฝรั่งเศส และออสเตรเลีย คุณสามารถตั้งเวลาขนส่งตามภูมิภาคได้ คุณสามารถทำได้โดยคลิกที่ "เวลาขนส่งเพิ่มเติม"
ขั้นตอนที่ 6: เป็นตัวเลือกทั้งหมด แต่คุณสามารถจัดกลุ่มผลิตภัณฑ์ที่แชร์เวลาขนส่งเดียวกันได้โดยการ ใส่แอตทริบิวต์ป้ายกำกับเวลาขนส่ง [transit_time_label] ในฟีดและระบุค่า
D. ตั้งค่าการตั้งค่าขั้นสูงเพิ่มเติมขั้นตอนที่ 1: คุณสามารถป้อนมูลค่าการสั่งซื้อขั้นต่ำสำหรับบริการจัดส่ง
โดยทั่วไปจะเป็นทางเลือก แต่จำเป็นหากคุณมีมูลค่าการสั่งซื้อขั้นต่ำบนเว็บไซต์ของคุณ!
ขั้นตอนที่ 2: คุณสามารถตั้งค่าการตัดยอดสำหรับการจัดส่งในวันหยุดสำหรับคำสั่งซื้อของคุณ หากคุณต้องการให้ส่งคำสั่งซื้อดังกล่าวก่อนวันที่ระบุ เพื่อให้จัดส่งภายในวันหยุดที่กำหนด
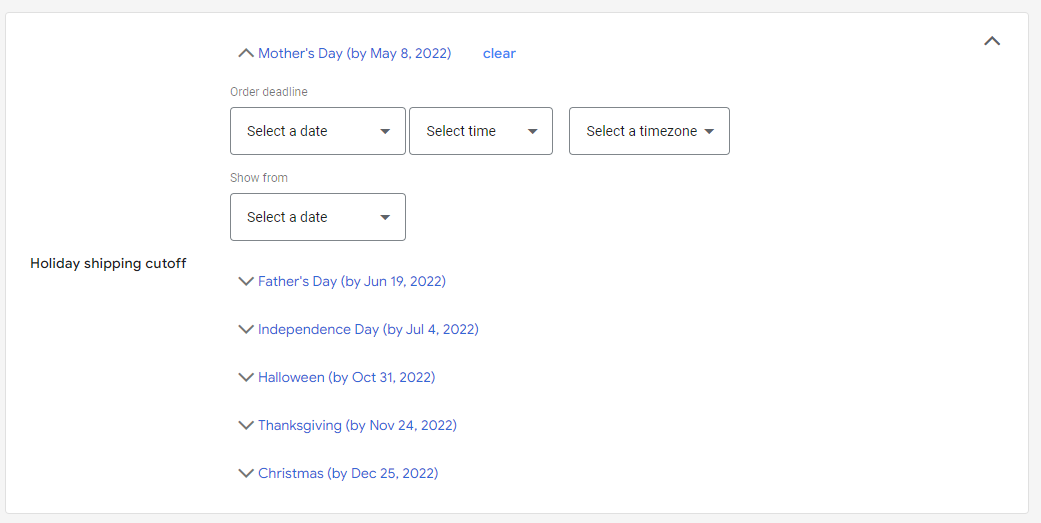
คุณสามารถกำหนดค่าจัดส่งเดียวกันสำหรับสินค้าทั้งหมดของคุณหรือกำหนดช่วงของค่าจัดส่ง
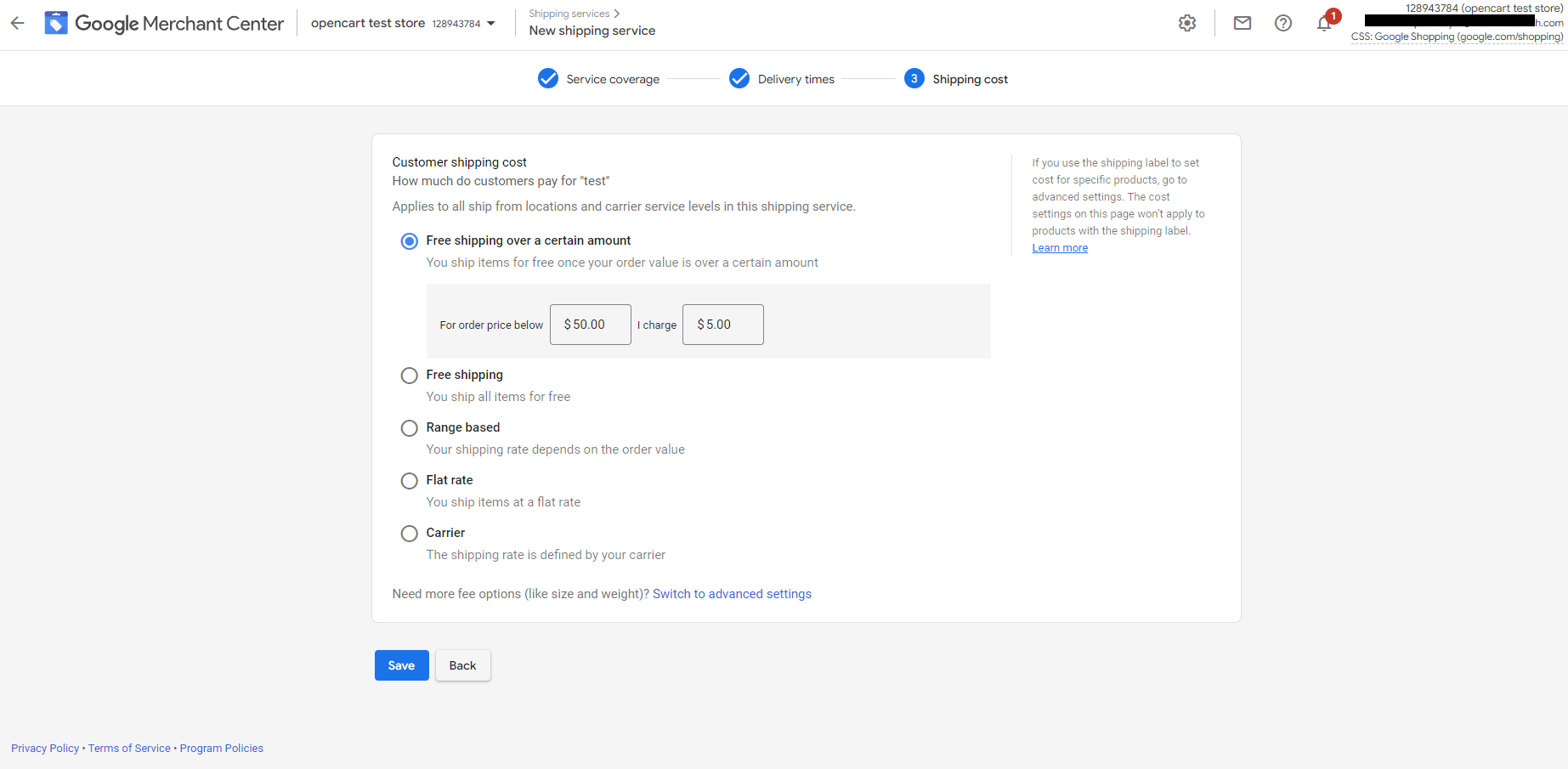
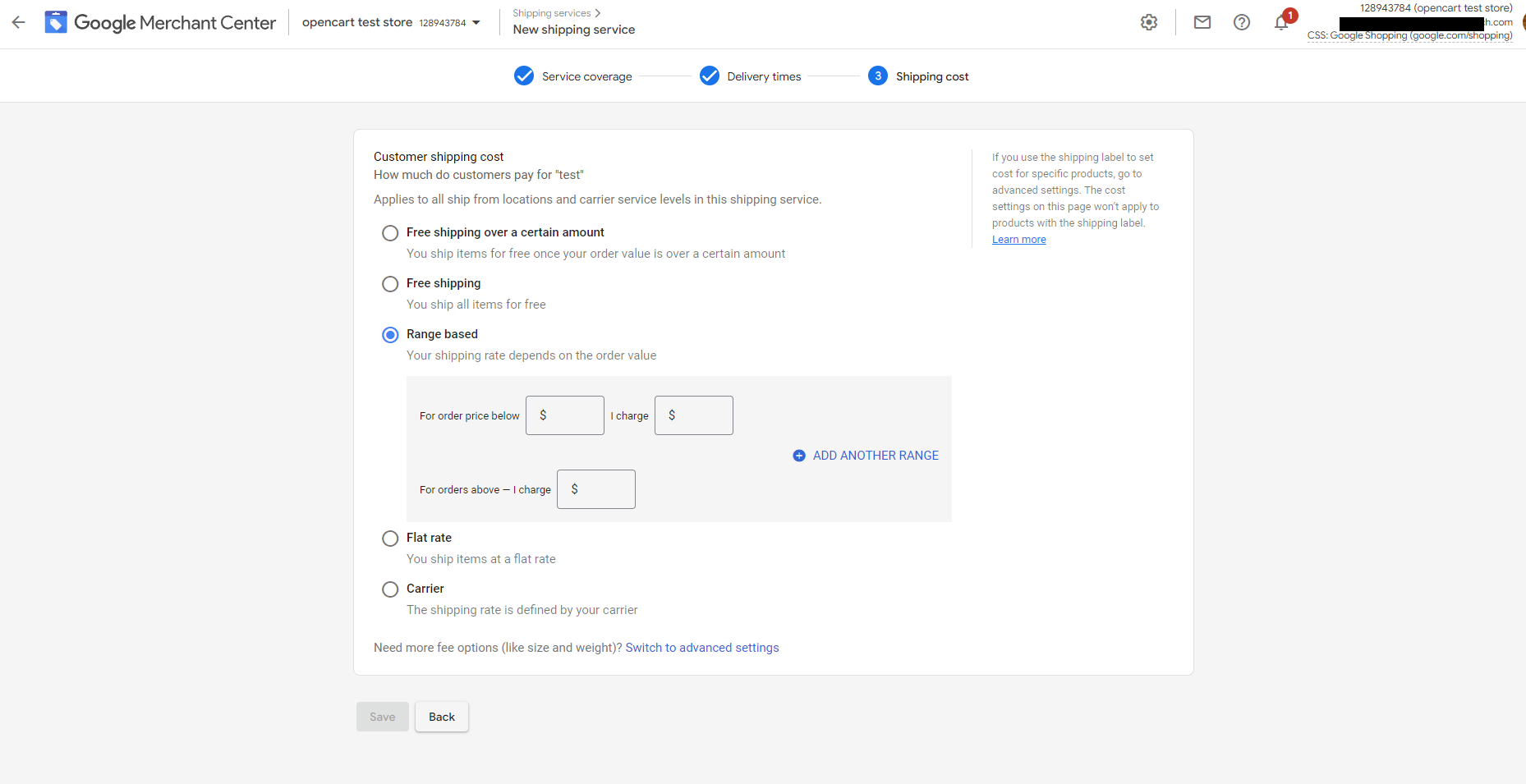
F. การตั้งค่าต้นทุนการจัดส่งขั้นสูง: กำหนดอัตราค่าจัดส่ง (ไม่บังคับ)
ขั้นตอนที่ 1: เพิ่มอัตราการซื้อใหม่สำหรับบริการจัดส่งโดยคลิกปุ่มบวก +
ขั้นตอนที่ 2: เลือกว่าควรใช้อัตราค่าจัดส่งนี้กับผลิตภัณฑ์ทั้งหมดหรือเฉพาะบางผลิตภัณฑ์ คุณสามารถทำได้ภายใต้ "ผลิตภัณฑ์ที่ได้รับผลกระทบ" หากคุณเลือกตัวเลือกที่ 2 ให้เลือก "กรองผลิตภัณฑ์ตามป้ายกำกับการจัดส่ง" แล้วพิมพ์ค่าที่คุณระบุสำหรับแอตทริบิวต์ [shipping_label] ในฟีดผลิตภัณฑ์ของคุณ
ขั้นที่ 3. ตั้งชื่อตารางของคุณภายใต้ “ชื่ออัตราค่าจัดส่ง”
ขั้นตอนที่ 4 ดำเนินการสร้างตารางของคุณโดยกำหนดอัตราเดียวสำหรับคำสั่งซื้อทั้งหมดหรือสร้างกฎตามมิติข้อมูลหนึ่งหรือสองส่วน: ราคา ปลายทาง (เฉพาะสหรัฐอเมริกา ออสเตรเลียหรือญี่ปุ่น) น้ำหนัก หรือจำนวนสินค้า
ขั้นตอนที่ 5: เพิ่มค่าจัดส่งของคุณ
2. การตั้งค่านโยบายการคืนสินค้า
ก่อนที่คุณจะเริ่มแสดงโฆษณา ขอแนะนำให้ตรวจสอบว่าคุณได้ตั้งค่านโยบายคืนสินค้าในบัญชีของคุณใน Merchant Center หรือไม่
นโยบายการคืนสินค้าเป็นอีกหนึ่งปัจจัยที่สำคัญมากสำหรับลูกค้าที่กำลังตัดสินใจซื้อ การแสดงข้อมูลเกี่ยวกับนโยบายการคืนสินค้าและการคืนเงินในโฆษณาช็อปปิ้งของคุณ (หรือข้อมูลที่แสดงฟรี) สามารถเพิ่มประสิทธิภาพผลิตภัณฑ์ของคุณได้
วิธีตั้งค่านโยบายคืนสินค้าใน Merchant Center
คุณสร้างนโยบายคืนสินค้าได้ในบัญชี Google Merchant Center สิ่งสำคัญคือต้องเน้นว่าสามารถเชื่อมโยงกับผลิตภัณฑ์ทั้งหมดหรือกลุ่มผลิตภัณฑ์เฉพาะได้ ในกรณีที่คุณต้องการใช้นโยบายการคืนสินค้าที่เหมือนกันสำหรับสินค้าเกือบทั้งหมดโดยมีข้อยกเว้นบางประการ คุณสามารถสร้าง นโยบายการคืนสินค้ามาตรฐานและนโยบาย ข้อยกเว้น สำหรับข้อยกเว้นได้
หากคุณมีประสบการณ์ในการพัฒนาเว็บ คุณสามารถ แบ่งปันนโยบายการคืนสินค้าของคุณผ่าน Content API
คุณสามารถกำหนดการตั้งค่าต่างๆ สำหรับนโยบายการคืนสินค้าแต่ละรายการได้
วิธีสร้างนโยบายคืนสินค้าใน Merchant Center
1. ลงชื่อเข้าใช้บัญชี Google Merchant Center ของคุณ
2. เลือกการ จัดส่งและการคืนสินค้า สำหรับเมนูหน้าเว็บ แล้วคลิกแท็บ การ คืนสินค้า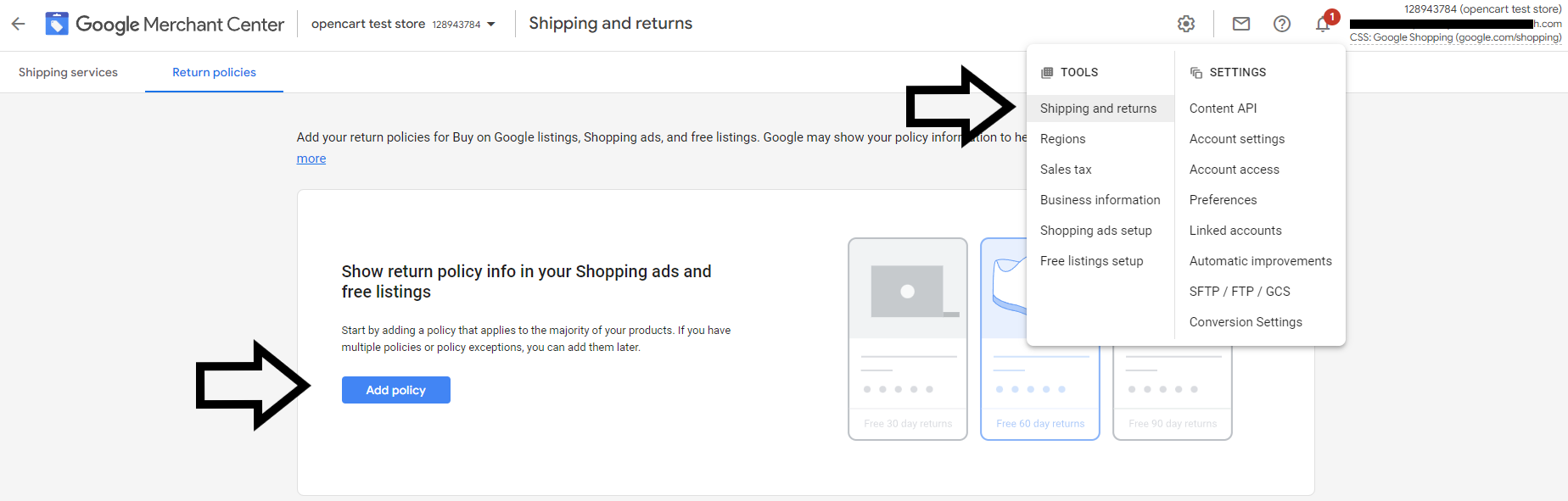
4. เลือกโปรแกรมนโยบายคืนสินค้าของคุณควรนำไปใช้กับ - โฆษณาและรายการฟรี
5. เลือกประเทศที่นโยบายการคืนสินค้าของคุณควรใช้
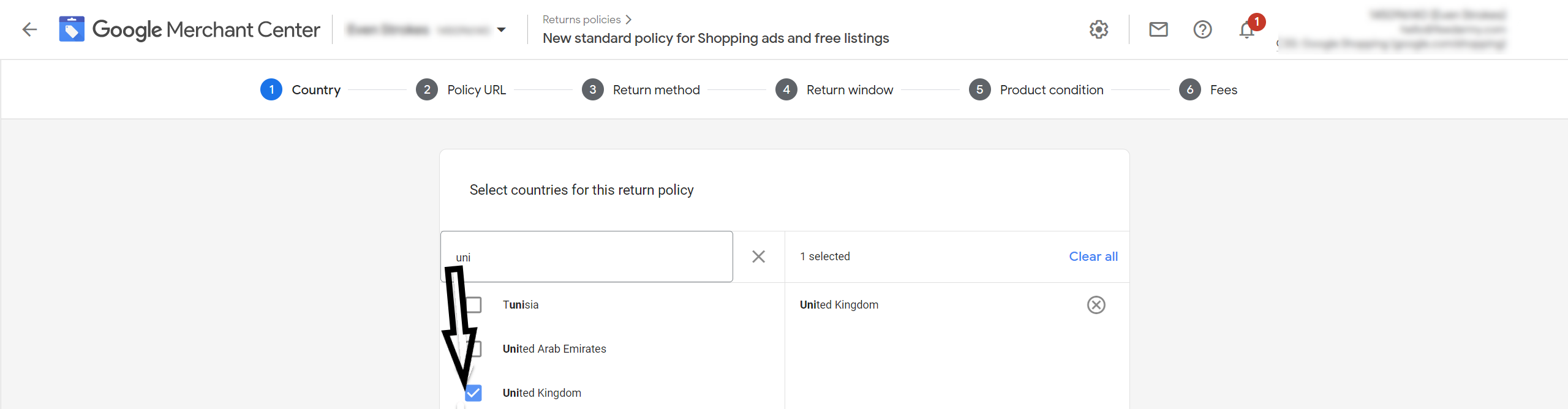
7. เลือกวิธีการคืนสินค้าที่มี เช่น ที่ร้านค้า ทางไปรษณีย์
8. ตัดสินใจเลือกจำนวนวันที่ลูกค้าต้องส่งคืนสินค้า และตั้งค่าการแทนที่ตามฤดูกาลสำหรับผลิตภัณฑ์หากจำเป็น
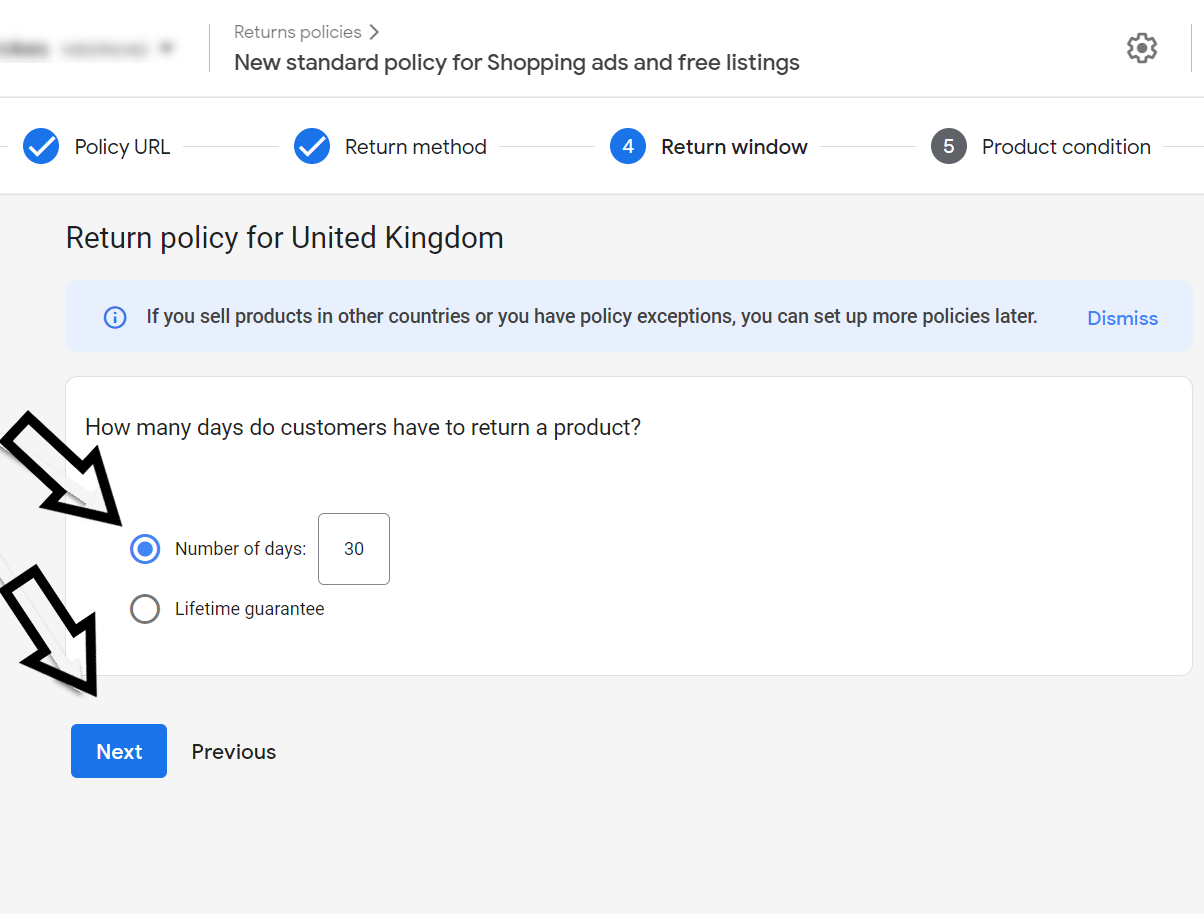
10. เลือกและป้อนค่าธรรมเนียมการคืนสินค้า: สกุลเงิน ค่าธรรมเนียมการเติม ค่าขนส่งคืน ฯลฯ
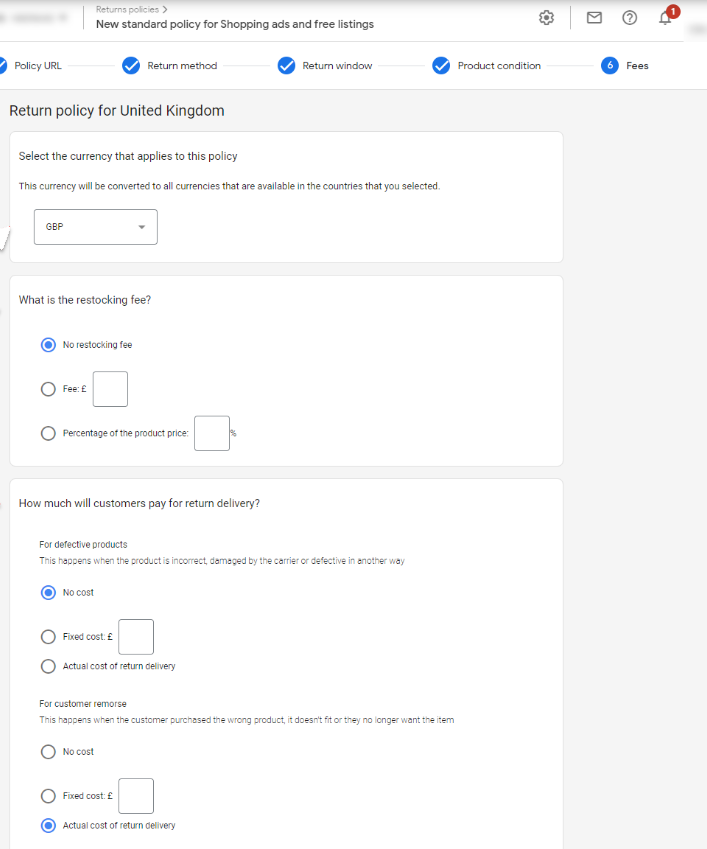
12. ในแต่ละนโยบายการคืนสินค้าคุณสามารถเพิ่ม en ข้อยกเว้น
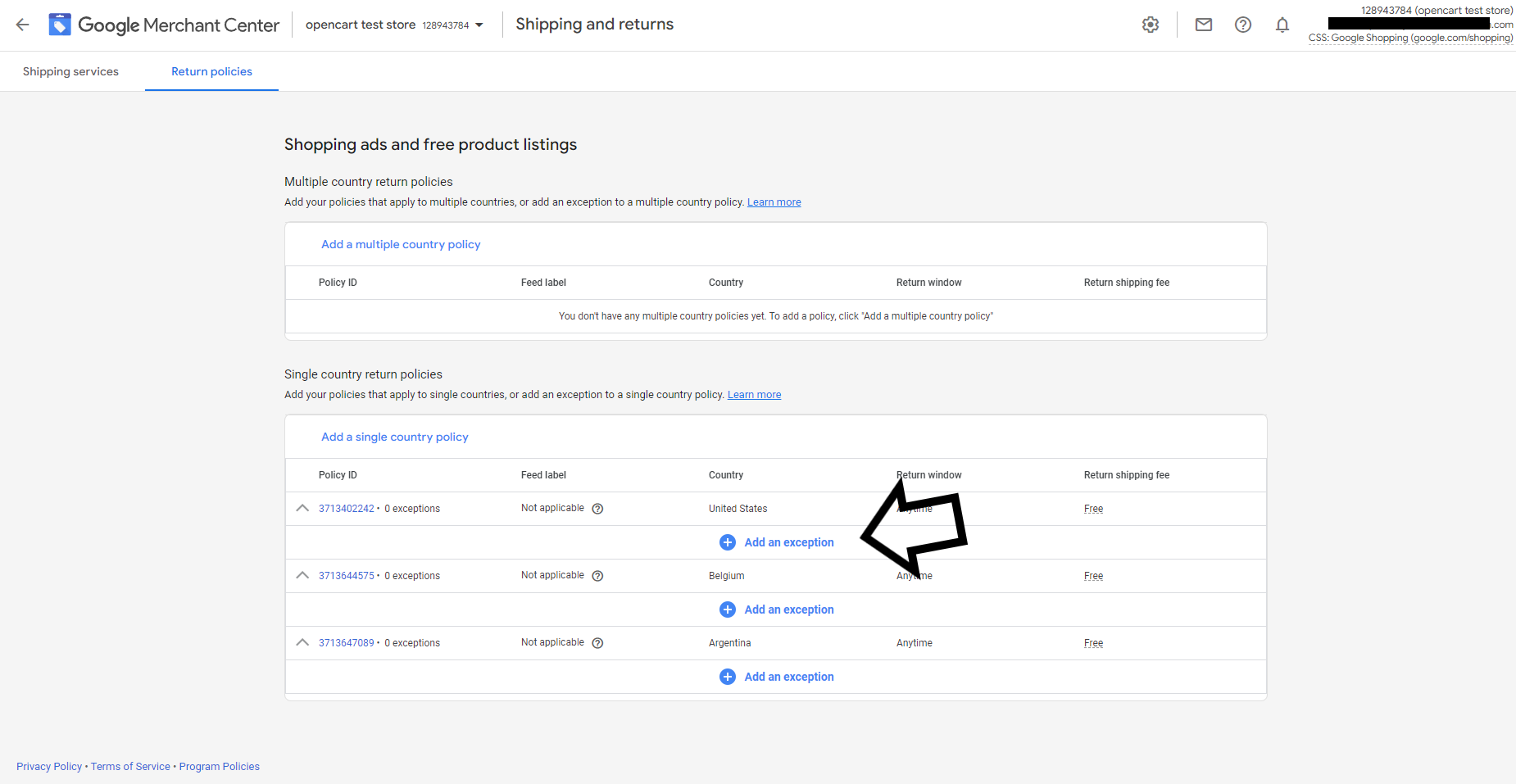
กำลังเพิ่ม [return_policy_label] ลงในฟีดผลิตภัณฑ์ของคุณ
คุณยังเพิ่มนโยบายคืนสินค้าผ่านฟีดผลิตภัณฑ์ได้ หากคุณ เพิ่มแอตทริบิวต์ [return_policy_label] ลงในแอตทริบิวต์ จากนั้นนโยบายการคืนสินค้าอาจเชื่อมโยงกับผลิตภัณฑ์รายการเดียว (ซึ่งมีป้ายกำกับกำหนดไว้) วิธีนี้คุณสามารถสร้างข้อยกเว้นนโยบายคืนสินค้าตามฉลากผลิตภัณฑ์เฉพาะ เช่น อิเล็กทรอนิกส์
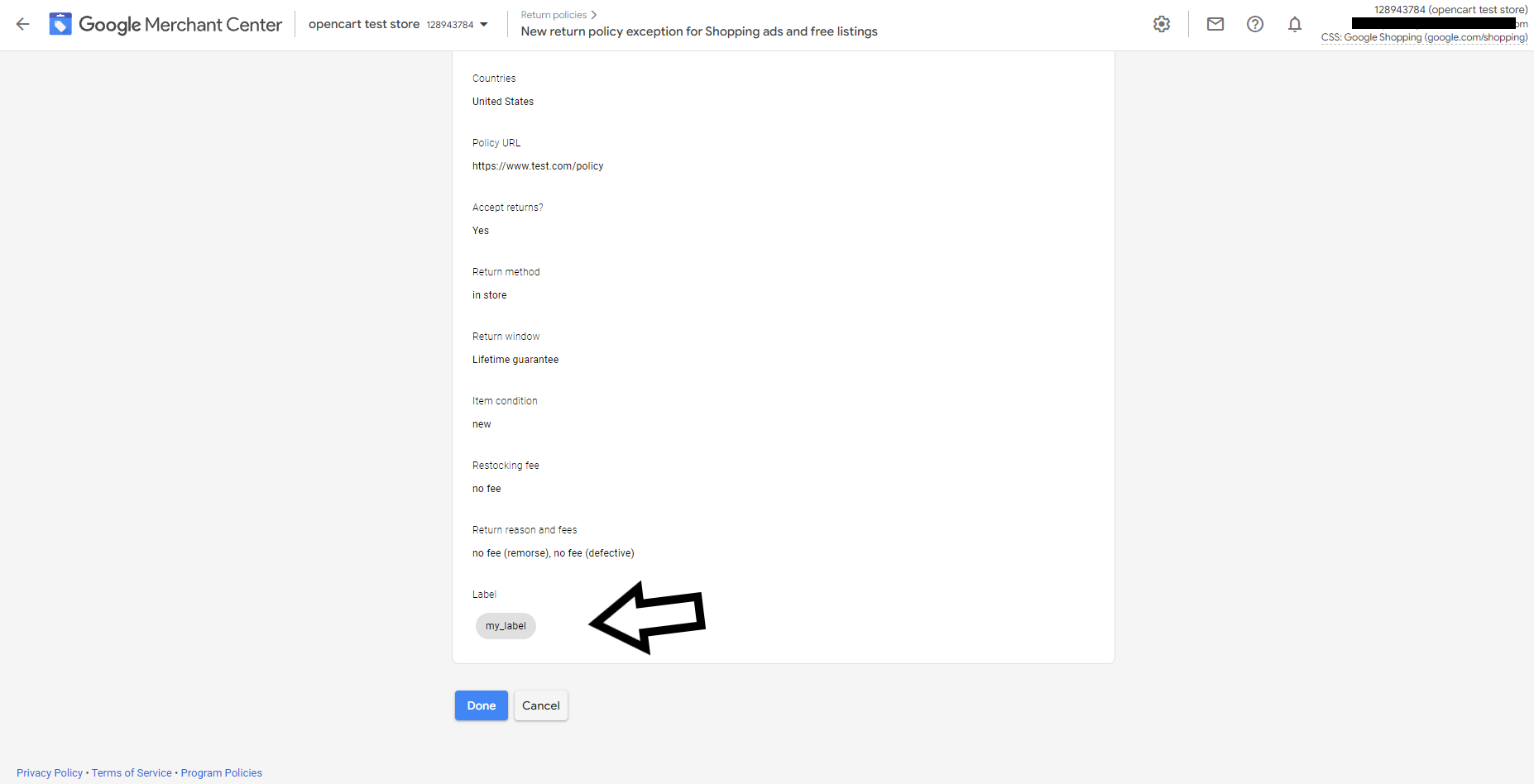
3. ราคาอัตโนมัติและการอัปเดตสินค้าคงคลังโดย Google
การอัปเดตโฆษณา Google Shopping ให้ทันสมัยอยู่เสมออาจเป็นเรื่องยากเมื่อราคาหรือความพร้อมจำหน่ายสินค้าเปลี่ยนแปลงตลอดเวลา โดยเฉพาะอย่างยิ่งหากคุณโฆษณาตัวเลือกสินค้าหลายรายการของผลิตภัณฑ์เดียวกัน นั่นคือเหตุผลที่คุณควรตรวจสอบให้แน่ใจว่าได้ตั้งค่า การอัปเดตราคาและความพร้อมจำหน่ายสินค้าอัตโนมัติ ในบัญชี Merchant Center แล้ว
โดยทั่วไปแล้ว Google Merchant Center จะเปิดใช้งานการอัปเดตรายการอัตโนมัติตามค่าเริ่มต้น แต่ควรตรวจสอบซ้ำอยู่เสมอ เนื่องจากคุณลักษณะนี้มีความสำคัญมาก
คุณต้องการอัปเดตรายการอัตโนมัติเพื่ออะไร
ขณะนี้มีการเสนอการอัปเดตสินค้าอัตโนมัติสำหรับแอตทริบิวต์ราคาและความพร้อมจำหน่ายสินค้าในฟีดผลิตภัณฑ์ของคุณ Google ใช้ข้อมูลจากเว็บไซต์ของคุณเพื่อปรับราคาและสินค้าคงคลังโดยอัตโนมัติ (ความพร้อมของผลิตภัณฑ์) ที่คุณโฆษณาในโฆษณา Google Shopping และสินค้าคงคลังในร้านของคุณ มีการตรวจสอบหน้า Landing Page ทั้งหมดของคุณและเปรียบเทียบข้อมูลที่พบกับฟีดใดๆ ที่เคยให้ไว้ก่อนหน้านี้
เพื่ออธิบายให้ชัดเจนยิ่งขึ้น การอัปเดตสินค้าอัตโนมัติของ Google จะครอบคลุมช่วงเวลาระหว่างการอัปเดตข้อมูลราคาหรือสินค้าคงคลังบนเว็บไซต์ของคุณและการอัปโหลดฟีดใหม่ไปยังบัญชี Merchant Center และแก้ไขความไม่ถูกต้องในข้อมูลผลิตภัณฑ์ (ราคาปกติ [ราคา] และความพร้อมจำหน่ายสินค้า) [ห้องว่าง]).
ประโยชน์ของการใช้การอัปเดตรายการอัตโนมัติของ Google:
- พวกเขาปรับปรุงประสบการณ์ผู้ใช้อย่างมาก
- พวกเขาเพิ่มอัตราการแปลงและสร้างความไว้วางใจของลูกค้า (ลูกค้าเห็นข้อมูลราคาและห้องว่างที่ถูกต้องในโฆษณาของคุณ)
- ลดความเสี่ยงจากการไม่อนุมัติของ Google Merchant (ข้อผิดพลาดเกี่ยวกับราคาและความพร้อมจำหน่ายสินค้าไม่ตรงกัน)
ระวัง:
ฟีเจอร์การอัปเดตรายการอัตโนมัติจะไม่แทนที่การบำรุงรักษาและอัปเดตฟีดผลิตภัณฑ์ของคุณเป็นประจำ Google ออกแบบมาเพื่อแก้ไขปัญหาชั่วคราวเกี่ยวกับราคาและความถูกต้องของความพร้อมจำหน่ายสินค้าสำหรับสินค้าจำนวนเล็กน้อยของคุณ เพื่อให้ข้อมูลผลิตภัณฑ์ของคุณเป็นปัจจุบัน เราขอแนะนำให้ใช้โซลูชันการจัดการฟีดเป็นประจำทุกวัน
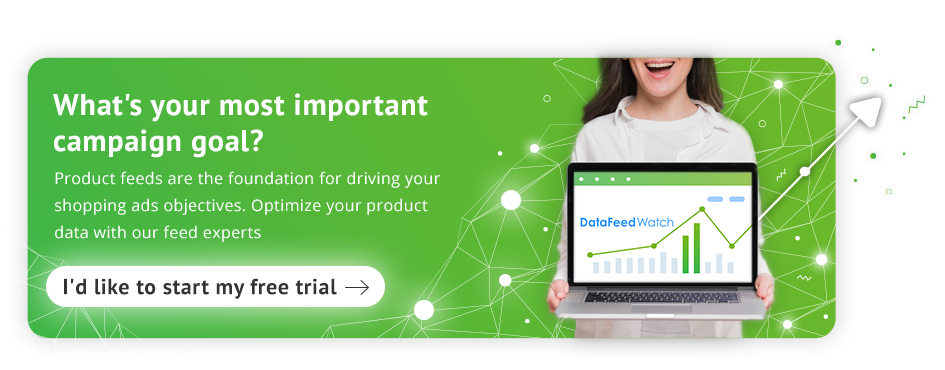
วิธีตั้งค่าการอัปเดตรายการอัตโนมัติในบัญชี Merchant Center ของคุณ
ก่อนที่คุณจะใช้การอัปเดตรายการอัตโนมัติของ Google ไม่ได้ หากคุณไม่มีมาร์กอัปข้อมูลที่มีโครงสร้างในโค้ดของเว็บไซต์ของคุณ ขณะนี้ไม่มีอุปสรรคทางเทคนิคในการใช้คุณลักษณะนี้
จากมุมมองของ Google ขณะนี้ไม่มีเหตุผลใดที่ผู้ขายจะปิดคุณลักษณะการอัปเดตรายการอัตโนมัติใน Google Merchant Center นั่นเป็นสาเหตุที่ เปิดใช้งานมาระยะหนึ่งแล้วโดยค่าเริ่มต้น

Google ยังคงให้ตัวเลือกแก่คุณในการปิดใช้งานการอัปเดตรายการอัตโนมัติ หากปิดโดยไม่ได้ตั้งใจ คุณสามารถจัดการการตั้งค่าเหล่านี้ได้ที่ระดับบัญชีใน Google Merchant Center ทุกเมื่อ หากต้องการตรวจสอบการตั้งค่าของคุณอีกครั้งหรือเปลี่ยนสถานะการอัปเดตรายการอัตโนมัติ:
1. ลงชื่อเข้าใช้บัญชี Google Merchant Center ของคุณ
2. คลิกไอคอนเครื่องมือ แล้วเลือก การปรับปรุงอัตโนมัติ
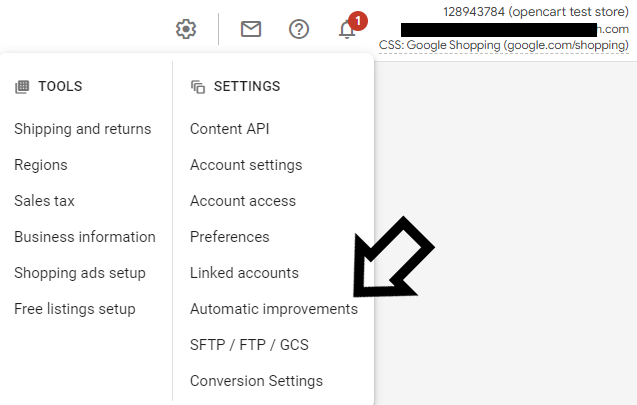 3. ในหน้านี้ คุณสามารถเปิดการอัปเดตสินค้าอัตโนมัติสำหรับราคา ความพร้อมจำหน่ายสินค้า หรือทั้งราคาและความพร้อมจำหน่ายสินค้า คุณยังสามารถปิดใช้งานการอัปเดตรายการได้อย่างสมบูรณ์
3. ในหน้านี้ คุณสามารถเปิดการอัปเดตสินค้าอัตโนมัติสำหรับราคา ความพร้อมจำหน่ายสินค้า หรือทั้งราคาและความพร้อมจำหน่ายสินค้า คุณยังสามารถปิดใช้งานการอัปเดตรายการได้อย่างสมบูรณ์
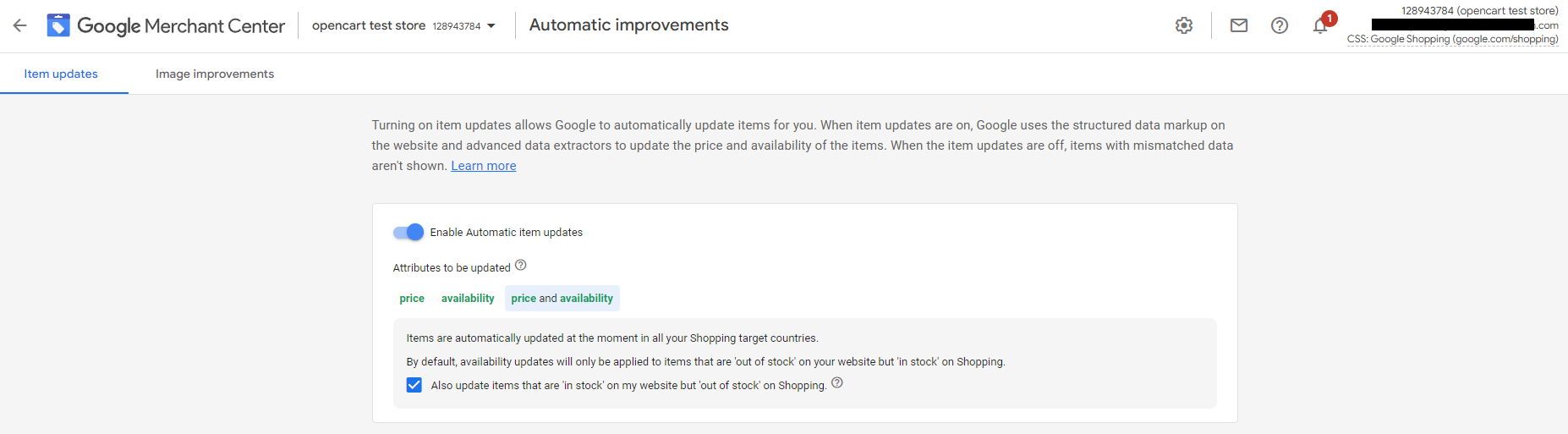
4. การปรับปรุงรูปภาพอัตโนมัติของ Google
คุณลักษณะที่น่าสนใจอีกอย่างของ Google คือการปรับปรุงภาพอัตโนมัติ สามารถสร้างมูลค่ามหาศาลให้กับโฆษณา Shopping โดยการปรับปรุงประสบการณ์ผู้ใช้โดยรวม คุณควรตรวจสอบว่าคุณได้เปิดใช้งานคุณลักษณะนี้ในบัญชี Google Merchant Center ของคุณก่อนที่จะเปิดตัวแคมเปญของคุณ
การปรับปรุงรูปภาพ อัตโนมัติจะปรับปรุงรูปภาพที่คุณอัปโหลดไปยัง Merchant Center โดยอัตโนมัติ คุณลักษณะนี้ช่วยให้มั่นใจได้ว่าเป็นไปตามข้อกำหนดของ Google และปรับปรุงคุณภาพ Google พยายามแก้ไขรูปภาพโดยอัตโนมัติโดยนำการซ้อนทับโปรโมชันและองค์ประกอบอื่นๆ ออก ซึ่งจะทำให้ Google ไม่อนุมัติผลิตภัณฑ์ที่เกี่ยวข้องกับรูปภาพดังกล่าว (รูปภาพไม่เป็นไปตามข้อกำหนดเกี่ยวกับรูปภาพของโฆษณา Shopping )
หากคุณเปิดใช้งานฟีเจอร์นี้ (เครื่องมือลบอัตโนมัติ) ในบัญชี Merchant Center การปรับปรุงจะนำไปใช้กับรูปภาพที่เกี่ยวข้องในบัญชีของคุณโดยอัตโนมัติ
หากการลบองค์ประกอบที่ไม่เป็นที่ยอมรับ เช่น โฆษณาซ้อนทับบนรูปภาพนั้นสำเร็จ รูปภาพเก่าจะถูกแทนที่และผลิตภัณฑ์จะได้รับการอนุมัติอีกครั้ง อย่างไรก็ตาม สิ่งสำคัญคือต้องรู้ว่าไม่ประสบความสำเร็จเสมอไป กระบวนการนี้เป็นไปโดยอัตโนมัติอย่างสมบูรณ์ และอาจทำงานล้มเหลวหรือทำผิดพลาดได้ ในกรณีที่คุณไม่พอใจกับภาพใหม่ที่ปรับปรุงโดยอัตโนมัติ คุณสามารถอัปโหลดภาพใหม่ด้วยตนเองและแทนที่ภาพที่ไม่ถูกต้อง
วิธีตั้งค่าการปรับปรุงรูปภาพอัตโนมัติในบัญชี Merchant Center ของคุณ
1. ลงชื่อเข้าใช้บัญชี Merchant Center
2. คลิกไอคอนเครื่องมือ และเลือก การปรับปรุงอัตโนมัติ
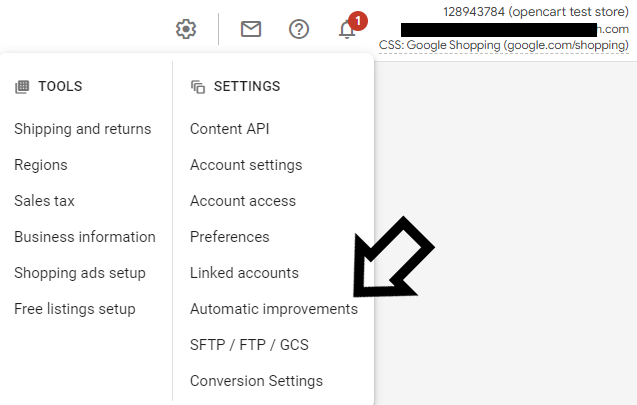
3. ในหน้านี้ ให้คลิกแท็บ การปรับปรุงรูปภาพ และเปิดใช้งานการปรับปรุงรูปภาพอัตโนมัติโดยคลิกที่ปุ่มสีน้ำเงิน (ดังภาพด้านล่าง)
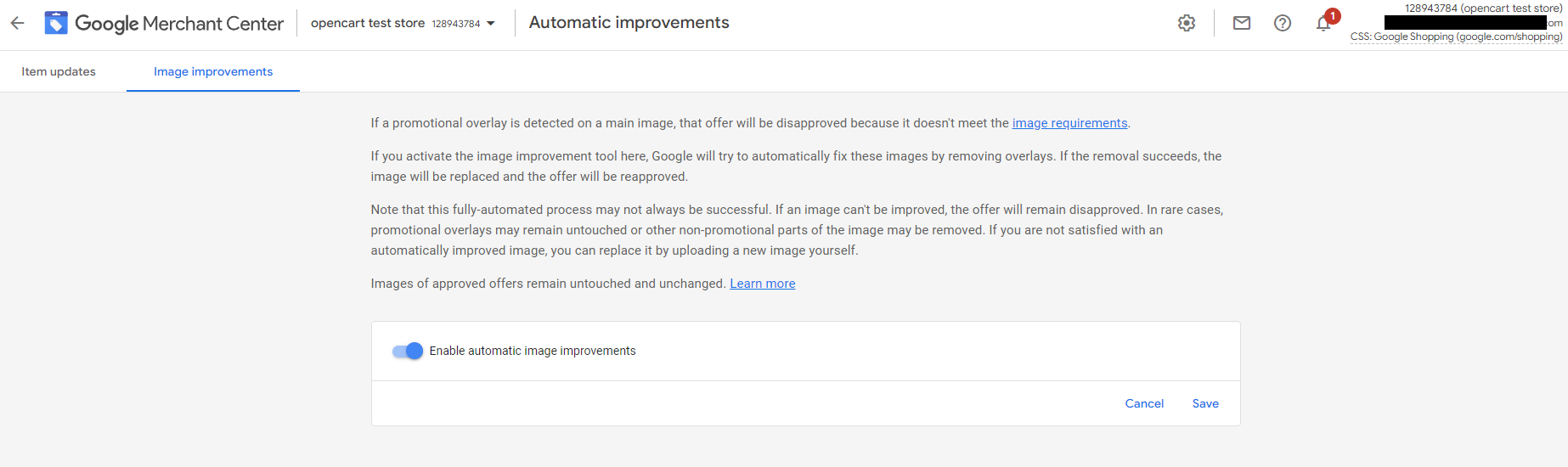
5. การตั้งค่าการถ่ายโอนข้อมูล - การเชื่อมต่อ FTP
ก่อนที่คุณจะเริ่มแคมเปญ Google Shopping ให้พิจารณาว่าคุณจะ โอนข้อมูลผลิตภัณฑ์ไปยังช่องทางใดช่องทาง หนึ่งอย่างไร และตรวจสอบอีกครั้งว่าทุกอย่างได้รับการตั้งค่าอย่างถูกต้องหรือไม่
หากคุณอัปเดตข้อมูลผลิตภัณฑ์บ่อยกว่าวันละครั้ง ขอแนะนำให้อัปโหลดฟีดผลิตภัณฑ์ผ่าน FTP DataFeedWatch ให้ตัวเลือกแก่คุณในการเชื่อมต่อฟีดของคุณกับช่องทางที่ต้องการโดยตรงจากเครื่องมือ โดยใช้ FTP สูงสุด 4 ครั้งต่อวัน
หลังจากที่คุณเชื่อมต่อฟีดข้อมูลของคุณด้วยตนเองเป็นครั้งแรก ระบบของเราจะดำเนินการอัปโหลดข้อมูลที่อัปเดตไปยังช่องโดยอัตโนมัติ คุณไม่จำเป็นต้องทำงานเพิ่มเติมใดๆ
FTP ย่อมาจาก File Transfer Protocol และเป็นขั้นตอนสำหรับการถ่ายโอนไฟล์ระหว่างคอมพิวเตอร์ ในความเป็นจริง ไฟล์ไม่ได้ถูกย้ายจากระบบต้นทางหนึ่งไปยังอีกระบบหนึ่ง แต่จะถูกคัดลอกจากคอมพิวเตอร์เครื่องหนึ่งไปยังคอมพิวเตอร์อีกเครื่องหนึ่ง ทั้งหมดนี้เกิดขึ้นผ่านช่องทางอินเทอร์เน็ต หรือที่รู้จักกันอย่างเป็นทางการว่า TCP/IP (Transmission Control Protocol/Internet Protocol)
วิธีอัปโหลดฟีดผลิตภัณฑ์ของคุณไปยัง Google Shopping ผ่าน FTP (โดยใช้โซลูชัน DataFeedWatch)
1. เข้าสู่ระบบบัญชี Google Merchant Center ของคุณ2 คลิกไอคอนเครื่องมือ
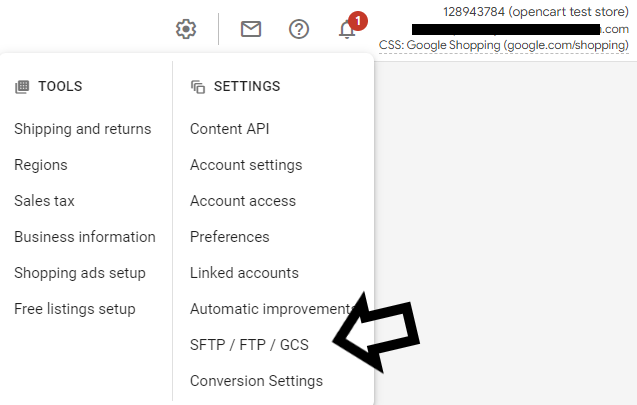
4. จดบันทึกข้อมูลประจำตัว FTP ของคุณ
5. ไปที่ ผลิตภัณฑ์ > ฟีด และคลิกปุ่ม + เพื่อเพิ่มฟีดใหม่
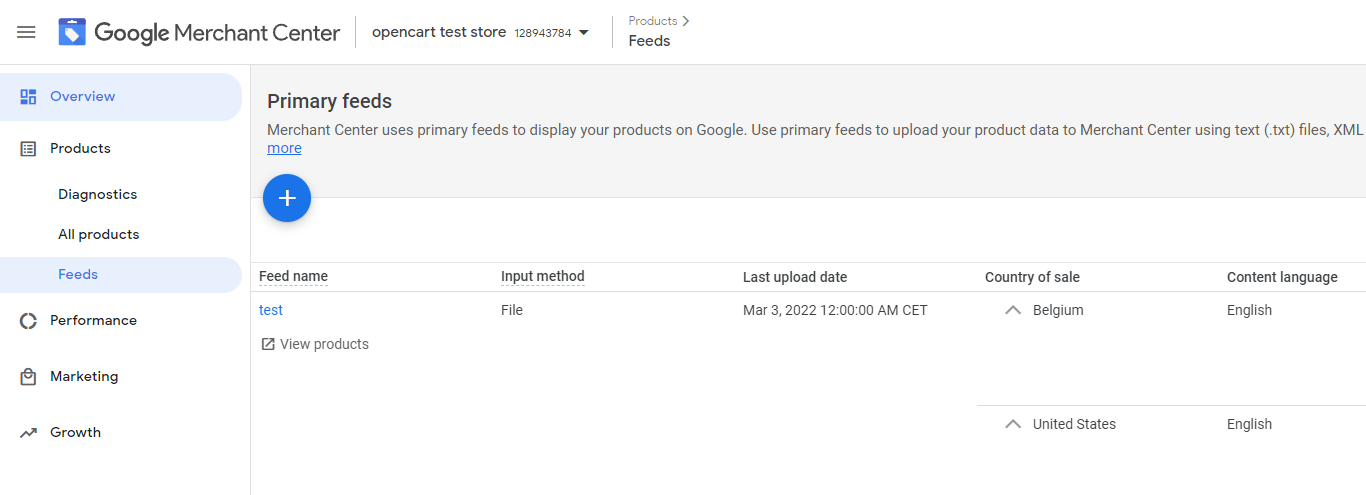
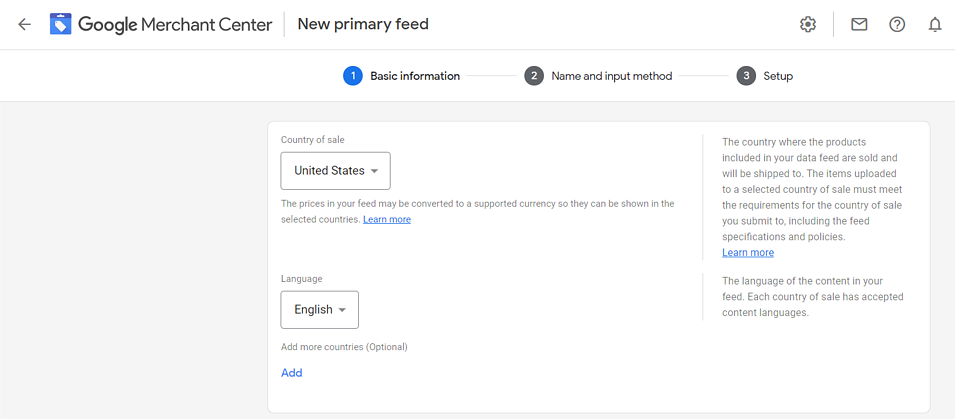
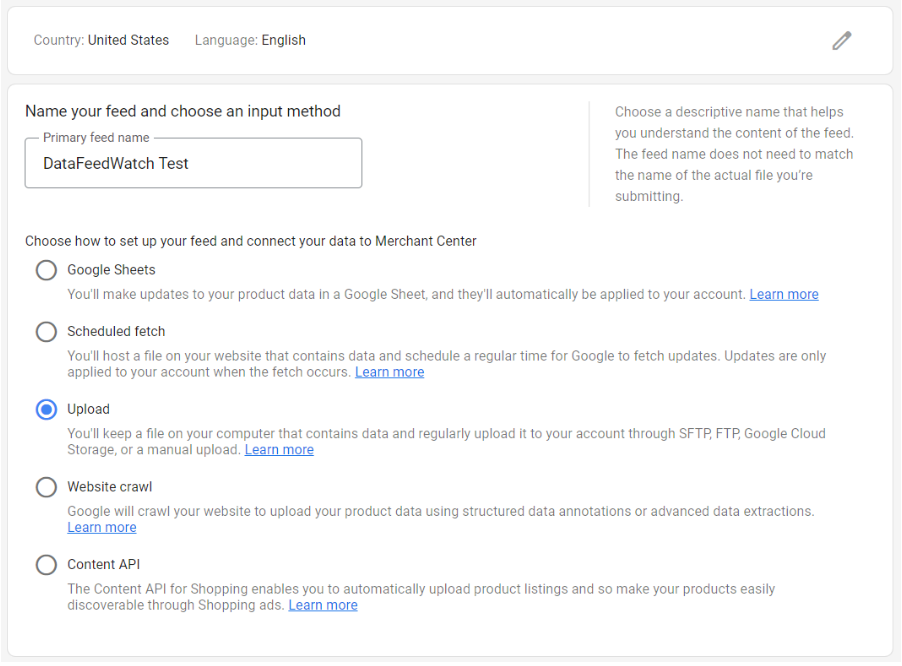
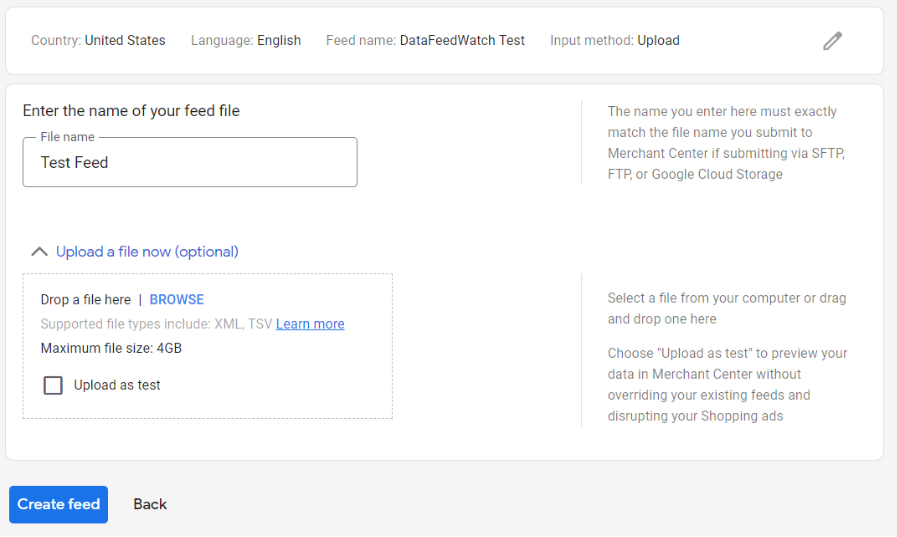
9. ใน DataFeedWatch ให้ไปที่ ร้านค้า > ชื่อร้านของคุณ (เช่น Google Shopping)
10. เลือก แก้ไขช่อง จากเมนูแบบเลื่อนลงถัดจากช่องของคุณ (คอลัมน์ตัวเลือก)
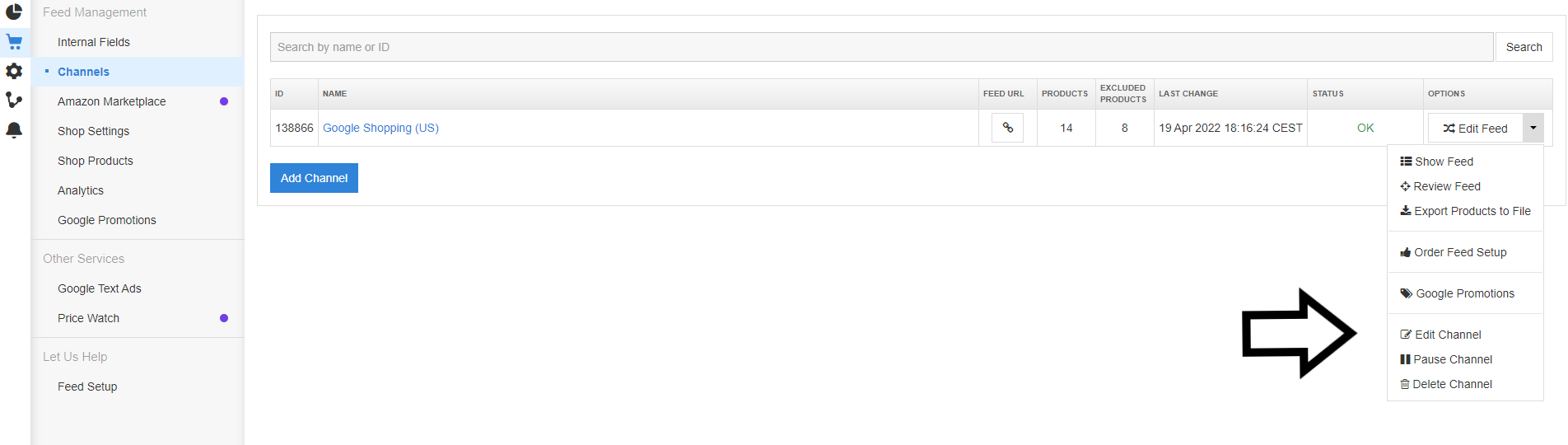
11. คลิก การเชื่อมต่อ FTP จากนั้นระบุข้อมูลประจำตัวของคุณ
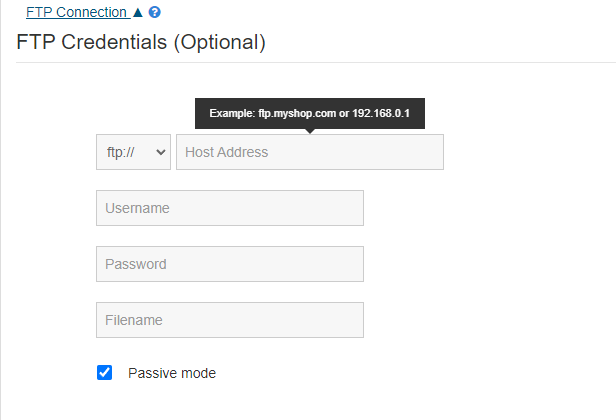
12. ตอนนี้คุณสามารถส่งฟีดของคุณไปยังช่องโดยเลือก FTP Upload จากรายการแบบเลื่อนลง
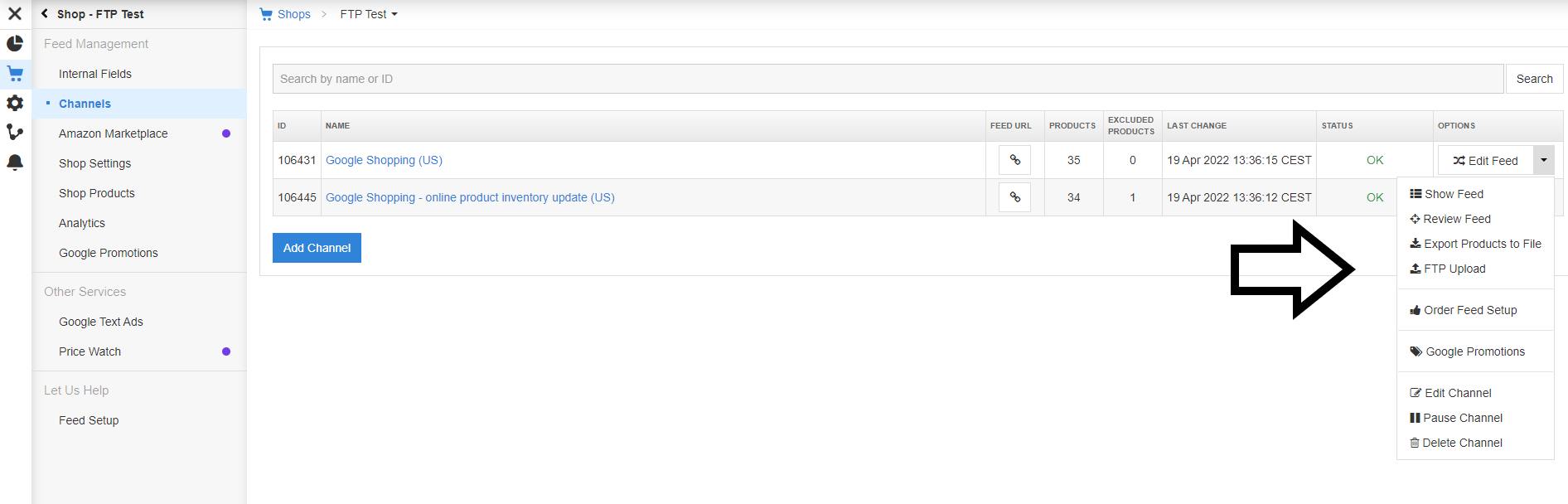
6. การตั้งค่าภาษี (เมื่อโฆษณาในสหรัฐอเมริกา)
ข้อผิดพลาดด้านภาษีเป็นหนึ่งในข้อผิดพลาด Google Merchant Center ที่พบบ่อยที่สุดเมื่อโฆษณาในสหรัฐอเมริกา สิ่งสำคัญคือต้องมุ่งเน้นที่การตั้งค่าภาษีอย่างถูกต้อง ก่อนเปิดตัวโฆษณาของคุณ
แต่บางทีคุณกำลังใช้แคมเปญ Shopping อยู่แล้วและมันยังไม่ดีนักใช่ไหม คุณยังคงได้รับข้อผิดพลาดด้านภาษีขณะโฆษณาในสหรัฐอเมริกาหรือไม่
เห็นได้ชัดว่าคุณหรือลูกค้าของคุณไม่มีค่าภาษีเริ่มต้นสำหรับแต่ละรัฐในสหรัฐอเมริกา และคุณจำเป็นต้อง เปลี่ยนค่าดังกล่าวในบัญชี Google Merchant Center ของ คุณ
มันทำงานอย่างไร?
สิ่งที่คุณต้องทำเมื่อโฆษณาในสหรัฐอเมริกาคือการส่งภาษีที่คุณเก็บ เพื่อให้ลูกค้าของคุณทราบราคาที่แน่นอนของผลิตภัณฑ์ที่ต้องการซื้อ
ข้อกำหนดด้านภาษีในสหรัฐอเมริกาแตกต่างจากข้อกำหนดด้านภาษีในประเทศอื่นๆ เนื่องจากคุณต้องกำหนดอัตราภาษีสำหรับแต่ละรัฐในสหรัฐอเมริกาที่คุณเรียกเก็บภาษี หน่วยงานของรัฐแต่ละแห่งมีกฎเกณฑ์เกี่ยวกับภาษีของตนเอง ซึ่งจะส่งผลต่อจำนวนภาษีที่คุณควรเก็บ
โดยปกติ คุณจะต้องเก็บภาษีการขายในรัฐที่บริษัทของคุณตั้งอยู่ (ทรัพย์สิน สำนักงาน พนักงาน ผู้รับเหมา ฯลฯ) บางรัฐเรียกเก็บภาษีตามปลายทาง (ปลายทางของผู้ซื้อภายในรัฐ) และบางแห่งที่ต้นทาง (ที่ตั้งของผู้ขายภายในรัฐ)
ในกรณีที่ผลิตภัณฑ์ของคุณกำหนดเป้าหมายไปยังสหรัฐอเมริกา แต่คุณไม่ได้เรียกเก็บภาษีในสหรัฐอเมริกา คุณต้องระบุว่าในการตั้งค่าภาษีใน Merchant Center
คุณสามารถอ่านเพิ่มเติมใน บทความของ Google นี้ แต่เราแนะนำให้ปรึกษากับที่ปรึกษาด้านภาษีด้วย
มีตัวเลือกน้อยในการพิจารณาภาษีในแต่ละรัฐ:
- ใช้ตัวเลือกที่กำหนดเองเพื่อป้อนอัตราคงที่ (ในกรณีที่คุณเรียกเก็บเงินลูกค้าทั้งหมดเท่ากัน)
- อนุญาตให้ Google กำหนดจำนวนภาษี (ในกรณีที่คุณเรียกเก็บภาษีตามสถานที่ตั้งของลูกค้า)
- การใช้แอตทริบิวต์ [tax_category] ในฟีดผลิตภัณฑ์ (ในกรณีที่คุณขายผลิตภัณฑ์ในรัฐที่มีอัตราภาษีที่แตกต่างจากอัตราภาษีขายมาตรฐาน - ผลิตภัณฑ์บางอย่างอาจไม่เก็บภาษีในบางรัฐหรืออัตราภาษีอาจต่ำกว่าอื่นๆ อัตราภาษีของผลิตภัณฑ์หรือสามารถยกเว้นภาษีได้)
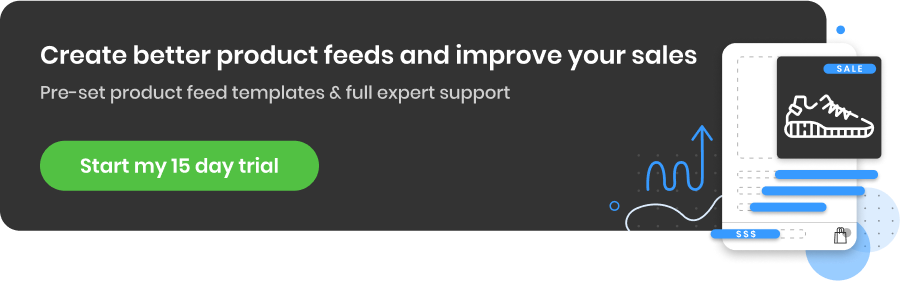
วิธีตั้งค่าภาษีใน Google Merchant Center
วิธีที่ดีที่สุดและซับซ้อนน้อยที่สุดในการตั้งค่าภาษีคือการใช้การตั้งค่าภาษีในบัญชี Google Merchant Center ของคุณ คุณสามารถกำหนดอัตราภาษีสำหรับแต่ละรัฐได้ที่นั่น คุณยังระบุอัตราภาษีได้โดยใส่แอตทริบิวต์ [ภาษี] ในฟีดผลิตภัณฑ์ ซึ่งจะลบล้างภาษีสำหรับผลิตภัณฑ์แต่ละรายการที่ตั้งค่าใน Merchant Center
กำหนดอัตราภาษีมาตรฐาน
( สำหรับแต่ละรัฐที่คุณเรียกเก็บเงิน)
1. ลงชื่อเข้าใช้บัญชี Google Merchant Center ของคุณ2. คลิกไอคอนเครื่องมือ
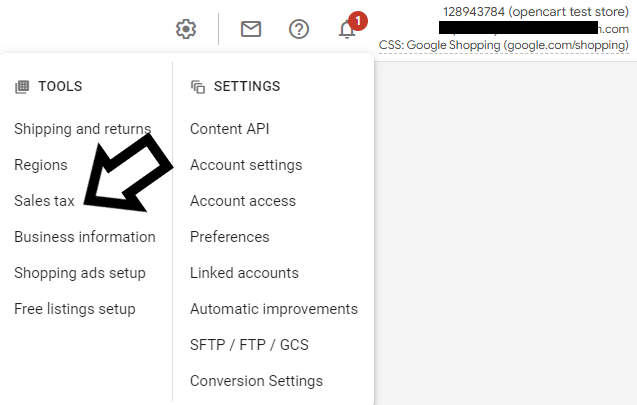
4. คลิก การตั้งค่าขั้นสูง - คุณจะเห็นรายการสถานะทั้งหมดในสหรัฐอเมริกา

ตั้งค่าอัตราภาษีสำหรับแต่ละรัฐที่คุณต้องการเรียกเก็บภาษีขาย:
5. คลิกปุ่มสลับเพื่อเลือกสถานะ6. เลือกตัวเลือก “อัตราภาษี” ที่เหมาะสม:
- ภาษีการขายที่กำหนดโดย Google (การตั้งค่าอัตโนมัติ)
- ภาษีขายเอง (ตั้งค่าด้วยตนเอง)
หรือ
- ภาษีในการขนส่ง
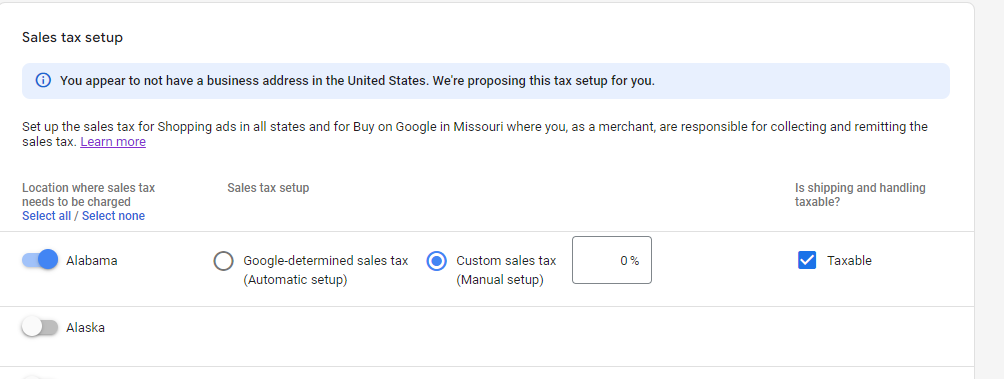 7. หลังจากที่คุณตั้งค่าอัตราภาษีสำหรับทุกรัฐ แล้ว ให้คลิกบันทึก
7. หลังจากที่คุณตั้งค่าอัตราภาษีสำหรับทุกรัฐ แล้ว ให้คลิกบันทึก
คุณยังสามารถกำหนดฐานอัตราภาษีที่กำหนดเองตามหมวดหมู่ของผลิตภัณฑ์ของคุณได้ มีวิธีการที่แตกต่างกัน
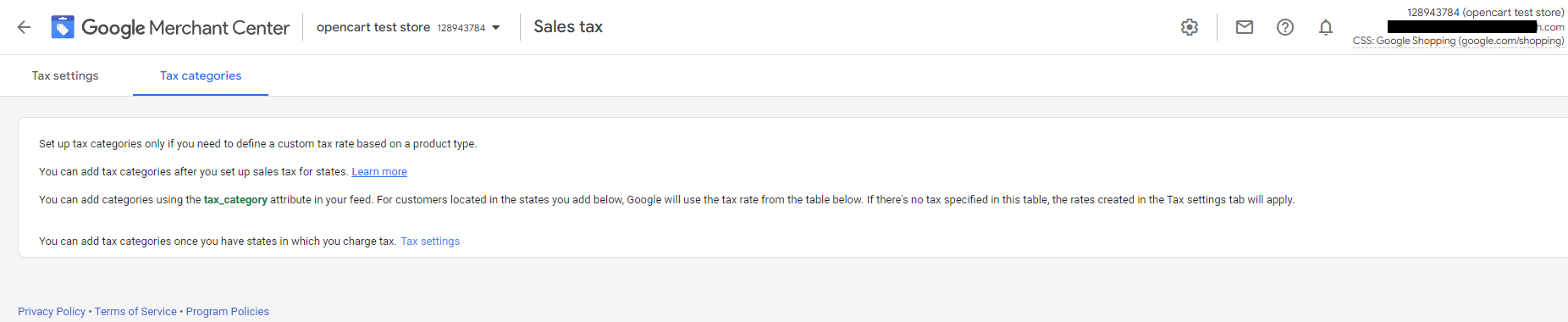
สิ่งที่ควรจับตามองเพิ่มเติมใน Google Merchant Center: คำแนะนำของ Google
คำแนะนำนี้มีให้มากขึ้นสำหรับผู้ที่ใช้งานแคมเปญ Google Shopping หรือ Google Ads อยู่แล้ว และต้องการปรับปรุงโดยใช้ข้อมูลประวัติที่ Google รวบรวม ขอแนะนำให้ตรวจสอบคำแนะนำของ Google และพยายามปรับและอัปเดตแคมเปญของคุณเป็นครั้งคราวเพื่อให้ประสบความสำเร็จมากยิ่งขึ้น
คำแนะนำของ Google คือส่วนทั้งหมดที่คุณเข้าชมได้ในบัญชี Merchant Center ซึ่งคุณจะได้รับคำแนะนำที่กำหนดเองเกี่ยวกับวิธีปรับปรุงแคมเปญและได้ผลลัพธ์ที่ดีขึ้น
คำแนะนำสามารถแนะนำให้คุณใช้คุณลักษณะใหม่ที่เกี่ยวข้องซึ่งคุณไม่เคยรู้จักมาก่อน สิ่งเหล่านี้ช่วยให้คุณค้นพบวิธีที่จะใช้งบประมาณให้คุ้มค่ามากขึ้นโดยการปรับปรุงโฆษณา การเสนอราคา หรือคำหลักของคุณ ซึ่งจะทำให้ประสิทธิภาพโดยรวมของแคมเปญ Google ของคุณเพิ่มขึ้น
คำแนะนำของ Google อิงจากอะไร
ดังที่ได้กล่าวไปแล้ว Google ให้เคล็ดลับและคำแนะนำแก่คุณตามประวัติประสิทธิภาพของบัญชี การตั้งค่าแคมเปญ และแนวโน้มทั่วทั้ง Google มันทำโดยอัตโนมัติโดยปราศจากความเข้าใจของมนุษย์
หากคุณเพิ่งเปิดตัวแคมเปญหรือยังไม่ได้เริ่มแสดงโฆษณา คุณจะไม่เห็นคำแนะนำใดๆ แต่อย่าลืมกลับมาอีกครั้งในเร็วๆ นี้ และตรวจดูว่ามีอะไรปรากฏในส่วนนี้หรือไม่! ซึ่งจะช่วยให้คุณแก้ไขข้อผิดพลาดและปรับปรุงแคมเปญได้อย่างรวดเร็ว Google เสนอคำแนะนำใหม่ๆ เป็นประจำและยังเปิดตัวคำแนะนำประเภทใหม่ๆ เป็นระยะๆ
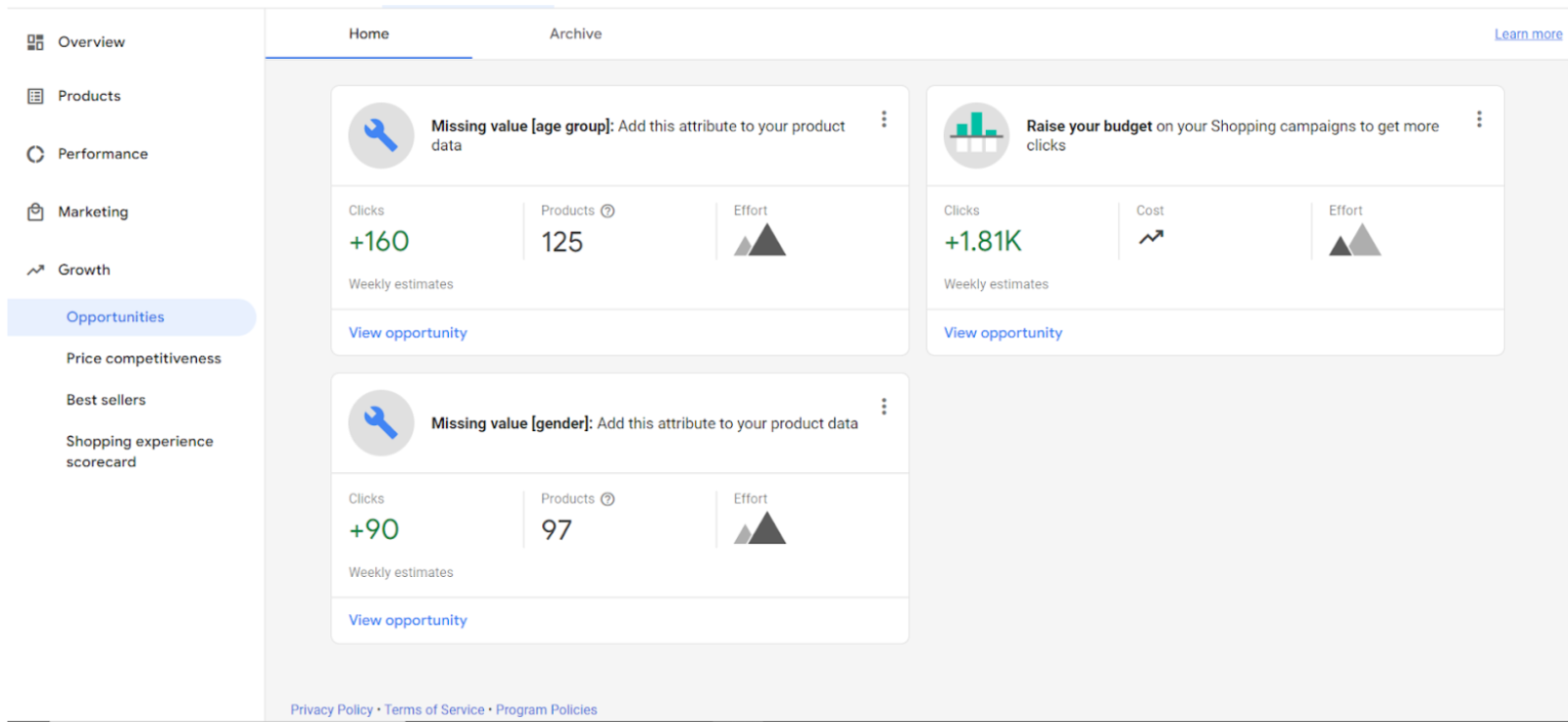
ประโยชน์ของการใช้คำแนะนำของ Google
- คุณได้รับแนวคิดใหม่ๆ เกี่ยวกับวิธีปรับปรุงประสิทธิภาพแคมเปญของคุณโดยอิงจากข้อมูลในอดีต: ประสิทธิภาพแคมเปญก่อนหน้า สิ่งที่ผู้คนค้นหาใน Google ฯลฯ
- คุณสามารถทำการปรับปรุงได้ทันที โดยไม่ต้องเสียเวลาอันมีค่าไปกับการวิจัยก่อน
- คุณสามารถทำให้แคมเปญของคุณทันสมัยและสดใหม่อยู่เสมอ
ประเภทของคำแนะนำจาก Google
คุณค้นหาเคล็ดลับประเภทต่อไปนี้ได้จาก Google ในส่วนคำแนะนำในบัญชี Merchant Center
- โฆษณาและส่วนขยาย
- แคมเปญอัตโนมัติ
- การเสนอราคาและงบประมาณ
- คำหลักและการกำหนดเป้าหมาย
- การซ่อมแซม
- คำแนะนำโฆษณา
คุณสามารถอ่านเพิ่มเติมเกี่ยวกับแต่ละรายการได้ในบทความของ Google เกี่ยวกับ ประเภทคำแนะนำ
เข้าร่วมโปรแกรม Google Merchant Center ที่สำคัญ
เพื่อให้ได้ประโยชน์สูงสุดจากโอกาสของ Google Merchant เราขอแนะนำให้คุณเข้าร่วมโปรแกรมต่างๆ ที่มี:
Google โปรโมชั่น
การให้คะแนนผลิตภัณฑ์และบทวิจารณ์ของลูกค้า
โฆษณาคลังผลิตภัณฑ์ในพื้นที่
สรุป
ตอนนี้คุณทราบแล้วว่าการตั้งค่า Google Merchant Center ใดที่ควรให้ความสนใจเป็นพิเศษ การลืมบางส่วนหรือตั้งค่าไม่ถูกต้องบางครั้งอาจนำไปสู่ข้อผิดพลาดที่คุณสามารถหลีกเลี่ยงได้ บางส่วนจะทำให้การโฆษณาของคุณง่ายขึ้นมาก ตั้งค่าการจัดส่ง นโยบายการคืนสินค้า ราคาอัตโนมัติและการอัปเดตสินค้าคงคลัง การปรับปรุงรูปภาพอัตโนมัติ การเชื่อมต่อ FTP ภาษี และการยกย่องจาก Google อย่างถูกต้อง และคุณสามารถเริ่มต้นแคมเปญ Google Shopping ที่ดีได้โดยไม่ชักช้า