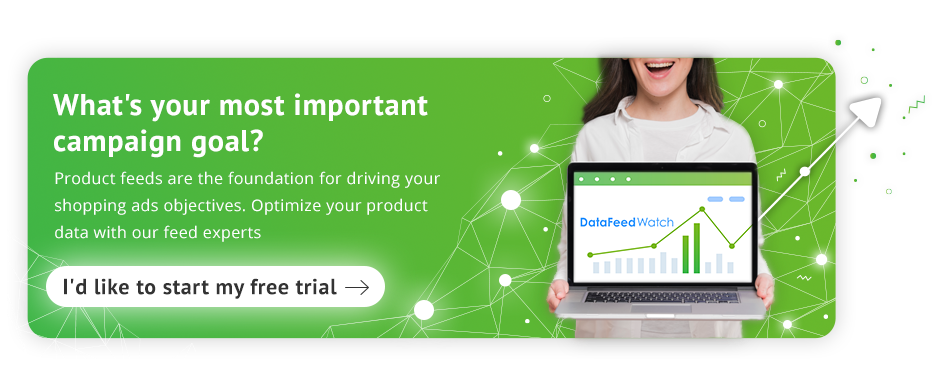การเชื่อมต่อ FTP และ Google Merchant Center [คู่มืออย่างง่าย]
เผยแพร่แล้ว: 2022-09-01การถ่ายโอนไฟล์ FTP คืออะไร?
คุณอาจไม่เคยได้ยินเกี่ยวกับการถ่ายโอนไฟล์ด้วยการเชื่อมต่อ FTP หรือบางทีคุณอาจเคยได้ยินแต่กระบวนการทั้งหมดฟังดูซับซ้อนเกินกว่าจะเข้าไปได้ เริ่มจากพื้นฐานและสำรวจสิ่งที่ FTP อยู่นอกโลก PPC
FTP ย่อมาจาก File Transfer Protocol ในแง่ที่ง่ายที่สุด จะช่วยให้ระบบสองระบบ (หรือมากกว่า) สื่อสารระหว่างกันและถ่ายโอนไฟล์ได้
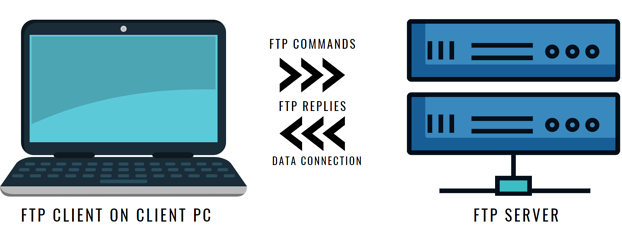
สำหรับบริบท สมมติว่าคุณกำลังพิมพ์ URL แบบเต็มลงในแถบค้นหาของเบราว์เซอร์ โดยปกติคุณเข้าถึงเว็บไซต์ส่วนใหญ่ที่ขึ้นต้นด้วย http:// มักจะตามด้วย www. HTTP ย่อมาจาก 'Hypertext Transfer Protocol' และอนุญาตให้ระบบสื่อสารบนเวิลด์ไวด์เว็บ
FTP เป็นไปตามตรรกะเดียวกัน แต่แทนที่จะเริ่มต้นด้วย ' http:// ' คุณจะเห็นบรรทัดแบบนี้แทน: ftp:// uploads.google.com และแทนที่จะอนุญาตให้เข้าถึงอินเทอร์เน็ตผ่านเว็บเบราว์เซอร์ มันทำให้คุณสามารถถ่ายโอนไฟล์ไปยังระบบอื่นโดยใช้พรอมต์คำสั่งของคอมพิวเตอร์ของคุณ
ฟีดข้อมูลและ FTP
ดังนั้น การเข้าถึงฟีดข้อมูล เมื่อคุณอัปโหลดฟีดด้วย URL คุณกำลังใช้การเชื่อมต่อ 'http://' และเมื่อคุณอัปโหลดผ่าน FTP แสดงว่าคุณกำลังใช้การเชื่อมต่อ 'ftp://' เป็นอีกวิธีหนึ่งที่ระบบสื่อสารถึงกัน
คุณจะใช้วิธีการสื่อสารนี้เพื่อส่งไฟล์ของคุณไปยังเซิร์ฟเวอร์ของ Google และทำให้ สามารถอัปเดตฟีดหลักได้มากถึง 4 ครั้งต่อวัน
ข้อกำหนด: สิ่งที่คุณต้องเริ่มต้น
ตอนนี้เราเข้าใจแล้วว่า FTP คืออะไร ต่อไปนี้คือข้อกำหนดทั่วไป:
- คุณต้องติดตั้ง ไคลเอนต์ FTP * บนคอมพิวเตอร์ของคุณ หรือทำความคุ้นเคยกับการใช้บรรทัดคำสั่งของคอมพิวเตอร์ของคุณ หรือหากคุณใช้ DataFeedWatch เราจะเปลี่ยนความต้องการตัวเลือกใดตัวเลือกหนึ่งจากสองตัวเลือกนี้
*ไคลเอ็นต์ FTP เป็นซอฟต์แวร์ของบริษัทอื่นที่ช่วยให้คุณใช้การเชื่อมต่อ FTP ได้โดยไม่ต้องพิมพ์สิ่งต่างๆ ลงในพรอมต์คำสั่งของคอมพิวเตอร์ด้วยตนเอง - ที่อยู่ FTP : นี่คือตัวอย่าง "url" ที่เราแสดงให้เห็นข้างต้น แต่อาจเป็นชุดตัวเลขก็ได้ สำหรับจุดประสงค์ของเรา คุณจะใช้ ftp://uploads.google.com เนื่องจากเป็นที่ที่คุณส่งฟีดข้อมูล
- บัญชี FTP : หากคุณไม่ได้เชื่อมต่อโดยไม่เปิดเผยตัวตน คุณจะต้องมีชื่อผู้ใช้และรหัสผ่าน ในกรณีนี้ คุณจะต้องตั้งค่าบัญชี FTP โดยตรงใน Google Merchant Center และรับรายละเอียดบัญชีของคุณที่นั่น
หมายเหตุเกี่ยวกับโหมดการเชื่อมต่อ
มีสองโหมดที่แตกต่างกันเมื่อเชื่อมต่อที่เรียกว่า active หรือ passive ตามที่เราจะเห็นด้านล่างในส่วนการแก้ไขปัญหา ขอแนะนำให้คุณใช้การเชื่อมต่อแบบพาสซีฟ 'โหมดแอ็คทีฟ' เป็นค่าเริ่มต้นเสมอ ดังนั้นหากต้องการใช้ 'โหมดพาสซีฟ' คุณจะต้องเลือกด้วยตนเอง เราจะอธิบายวิธีการทำในแต่ละวิธีด้านล่าง
ไปที่ด้านบนหรือ 
ประโยชน์ของการใช้การเชื่อมต่อ FTP เพื่ออัปโหลดฟีดของคุณ
มาดูสาเหตุที่คุณอาจต้องการเริ่มใช้การเชื่อมต่อ FTP เพื่ออัปโหลดฟีดข้อมูลของคุณ
- อนุญาตให้อัปโหลดหลายครั้งต่อวัน
ขอแนะนำให้อัปเดตฟีดข้อมูลวันละครั้ง แต่การเพิ่มจำนวนดังกล่าวเป็นหลายครั้งต่อวันมีประโยชน์อย่างไร
- สามารถช่วยเพิ่มประสิทธิภาพแคมเปญโดยรวมได้
- คุณไม่จำเป็นต้องกังวลเกี่ยวกับการโฆษณาสินค้าหมดสต็อก
- ให้ประสบการณ์ที่ดีขึ้นแก่ผู้ที่ดูโฆษณาของคุณ
โดยรวมแล้ว การใช้ข้อมูลที่สดใหม่ในโฆษณาของคุณนั้นดีที่สุดเสมอ ลดโอกาสในการไม่ได้รับการอนุมัติใน Merchant Center (เช่น
ข้อผิดพลาดด้านราคา) และป้องกันไม่ให้คุณสิ้นเปลืองงบประมาณโฆษณากับสินค้าที่หมดสต็อก
การเปลี่ยนแปลงใดๆ ที่ทำขึ้นจะมีผลในโฆษณาของคุณเร็วกว่าถ้าคุณอัปเดตฟีดของคุณเพียงวันละครั้ง (หรือน้อยกว่านั้น)
- ติดตั้งง่าย
การตั้งค่าบัญชี FTP ของคุณและใช้เพื่อส่งฟีดของคุณไปยัง Google Merchant Center นั้นไม่ซับซ้อนและไม่ต้องใช้เวลามาก และในฐานะผู้ค้าปลีก เวลาและความพยายามเป็นทรัพยากรที่มีค่าที่สุดสองอย่างของคุณ
ไปที่ด้านบนหรือ 
การเชื่อมต่อ DataFeedWatch และ FTP
หากคุณใช้ DataFeedWatch คุณอาจคุ้นเคยกับสองวิธีในการอัปโหลดฟีด: ใช้ไฟล์จากคอมพิวเตอร์โดยตรงหรือใช้ URL เช่น Google ชีต เป็นต้น
การใช้ FTP เป็นอีกทางเลือกหนึ่งที่คุณอาจมีซึ่งไม่ค่อยมีใครรู้จัก ต้องใช้ขั้นตอนเพิ่มเติมสองสามขั้นตอนมากกว่าสองขั้นตอนแรก แต่ทำได้ง่ายเมื่อคุณทราบขั้นตอนเหล่านี้ เช่นเดียวกับที่เรากล่าวไว้ข้างต้น ข้อดีอย่างหนึ่งของการใช้เส้นทาง FTP คือทำให้สามารถอัปโหลดฟีดหลักได้สูงสุด 4 ครั้งต่อวัน (เนื่องจากเป็นขีดจำกัดของ Google)
ทุกครั้งที่ฟีดของคุณได้รับการรีเฟรชใน DataFeedWatch ฟีดนั้นจะถูกส่งผ่าน FTP ไปยัง Google Merchant Center ดังนั้น เพื่อให้ได้รับประโยชน์สูงสุดจากการอัปเดตเหล่านี้ ตรวจสอบให้แน่ใจว่าการอัปเดตตามกำหนดเวลาของคุณใน DataFeedWatch นั้นสอดคล้องกับเวลาที่คุณมักจะทำการเปลี่ยนแปลงในร้านค้าออนไลน์ของคุณ การอัปเดตแต่ละร้านใน DataFeedWatch จะส่งผลให้เกิดการอัปเดตฟีดซึ่งจะทริกเกอร์การส่งฟีดที่อัปเดตของคุณไปยัง Merchant Center
ทำตามขั้นตอนเหล่านี้เพื่ออัปโหลดฟีดข้อมูลของคุณผ่าน FTP ด้วย DataFeedWatch:
เมื่อคุณสร้างบัญชี FTP ใน Google Merchant Center (เพิ่มเติมจากด้านล่าง) คุณจะสามารถเชื่อมต่อกับบัญชี DataFeedWatch ของคุณได้
- เข้าสู่ระบบบัญชีของคุณและคลิกที่ 'ร้านค้า'
- เลือกชื่อร้าน
- ไปที่ 'แก้ไขช่อง'
- เลือก 'ตัวเลือก FTP' และกรอกข้อมูล
ไปที่ด้านบนหรือ 
วิธีตั้งค่าบัญชี FTP และเชื่อมต่อกับ Google
โดยทั่วไป คุณสามารถสร้างบัญชี FTP ได้หลายวิธี แต่สำหรับวัตถุประสงค์ในการอัปโหลดฟีดผลิตภัณฑ์ของคุณไปยัง Google คุณจะสามารถสร้างฟีดดังกล่าวได้โดยตรงใน Google Merchant Center มาทำตามขั้นตอนด้วยกัน:
การสร้างบัญชี FTP ของคุณใน Google Merchant Center
- เข้าสู่ระบบ บัญชี Google Merchant Center ของคุณ
- ค้นหาเมนูดรอปดาวน์ที่มี 3 จุด จากนั้นเลือก SFTP/FTP/GCS > SFTP/FTP
- เนื่องจากเราใช้ FTP ให้เลือกตัวเลือก 'สร้างบัญชี FTP' และทำตามขั้นตอนที่นั่น
- ชื่อผู้ใช้ของคุณจะถูกสร้างขึ้นโดยอัตโนมัติ จากนั้นคลิก “สร้างรหัสผ่าน” ซึ่งจะสร้างรหัสผ่านสำหรับคุณและเปิดใช้งานบัญชีของคุณ
- ถัดไป คุณจะเห็นหน้าต่างป๊อปอัปพร้อมรหัสผ่านนี้ อย่าลืมเก็บรหัสผ่านนี้ไว้ในที่ปลอดภัย เพราะคุณจะไม่สามารถเข้าถึงได้เมื่อปิดป๊อปอัป
มีปัญหาในการเข้าสู่ระบบบัญชีของคุณทันที? ซึ่งถือเป็นเรื่องปกติ ดังนั้น คุณอาจต้องรอสองสามชั่วโมง เพื่อให้ระบบเริ่มทำงาน
การอัปโหลดไฟล์ฟีดผลิตภัณฑ์โดยใช้ FTP
ดังนั้นการอัปโหลดไฟล์ของคุณผ่าน FTP ทำงานอย่างไร มีสองวิธีหลักที่คุณสามารถทำได้:
- อย่างแรกคือการใช้โปรแกรมบุคคลที่สามหรือไคลเอนต์ นี่เป็นวิธีที่ง่ายที่สุด และจะทำงานได้ดีสำหรับผู้เริ่มต้นทุกคน
- อย่างที่สองคือการใช้บรรทัดคำสั่งในคอมพิวเตอร์ของคุณและคำแนะนำในการดำเนินการนี้จะแตกต่างกันไปตามระบบปฏิบัติการของคอมพิวเตอร์ของคุณ
หมายเหตุสำหรับผู้ใช้ DataFeedWatch: คุณสามารถข้ามขั้นตอนนี้และเพียงแค่เชื่อมต่อบัญชี FTP ของคุณในขณะที่ลงชื่อเข้าใช้บัญชี DataFeedWatch ของคุณ

ลองมาดูที่แต่ละเพิ่มเติมในเชิงลึก
ลูกค้าบุคคลที่สาม
หากแนวคิดในการอัปโหลดฟีดโดยใช้บรรทัดคำสั่งของคอมพิวเตอร์ฟังดูน่ากลัว การใช้ซอฟต์แวร์ของบุคคลที่สามจะเหมาะสมที่สุดสำหรับคุณ พวกเขายังเป็นที่รู้จักในนามไคลเอนต์ FTP
บางคนทั่วไปคือ:
- FileZilla : อันนี้สำหรับผู้ใช้ Windows และเป็นโซลูชันโอเพ่นซอร์สฟรี คุณสามารถดาวน์โหลดไคลเอ็นต์ได้จากเว็บไซต์ ตรวจสอบการอัปเดตล่าสุด และรับข้อมูลที่เป็นประโยชน์อื่นๆ (ยังใช้งานได้สำหรับผู้ใช้ Linux)
- WinSCP : นี่เป็นไคลเอนต์โอเพ่นซอร์สฟรีอีกตัวสำหรับผู้ใช้ Windows เท่านั้น มีการดาวน์โหลดและอัปเดตมากกว่า 150 ล้านครั้งพร้อมคุณสมบัติและการปรับปรุงใหม่
- การ ดึง ข้อมูล : ซอฟต์แวร์เฉพาะสำหรับ Mac นี้สามารถใช้กับการทดลองใช้ฟรีเป็นเวลา 15 วัน จากนั้นสามารถซื้อได้ในราคา $29
- Cyberduck : ใช้งานได้ทั้งสำหรับผู้ใช้ Windows และ Mac เป็นเซิร์ฟเวอร์ libre และเบราว์เซอร์ที่เก็บข้อมูลบนคลาวด์พร้อมการอัปเดตและการปรับปรุงที่เผยแพร่เป็นประจำ
การใช้บรรทัดคำสั่ง
การใช้บรรทัดคำสั่งเพื่อ FTP ไฟล์ของคุณอาจดีกว่าสำหรับผู้ที่มีความเข้าใจขั้นสูงเกี่ยวกับวิธีการทำงาน แต่ด้วยความช่วยเหลือของบทช่วยสอน ทุกคนควรจะสามารถจัดการมันได้ จะมีหลายวิธีในการทำเช่นนี้ขึ้นอยู่กับว่าคุณกำลังใช้คอมพิวเตอร์ Windows, Mac หรือ Linux
มี คำแนะนำโดยละเอียด เกี่ยวกับส่วนช่วยเหลือของ Merchant Center สำหรับแต่ละส่วน
หมายเหตุเกี่ยวกับการดึงข้อมูลตามกำหนดการ
คุณยังสามารถใช้ FTP เพื่ออัปโหลดฟีดของคุณด้วยการดึงข้อมูลตามกำหนดเวลา แต่การทำงานจะแตกต่างออกไปเล็กน้อย ในกรณีนี้ คุณใช้เซิร์ฟเวอร์ของคุณเองเพื่อโฮสต์ไฟล์ของคุณ และการมีชื่อผู้ใช้หรือรหัสผ่านจะเป็นทางเลือก ด้วยเหตุนี้ ข้อมูลชื่อผู้ใช้ที่คุณเห็นในส่วน 'SFTP / FTP /GCS' ของ Google Merchant Center จึงมีไว้สำหรับการเข้าถึงเซิร์ฟเวอร์ของ Google ไม่ใช่ของคุณ
ไปที่ด้านบนหรือ 
6 ปัญหาทั่วไปและวิธีแก้ไขปัญหา
แม้ว่าการตั้งค่า FTP ของคุณจะค่อนข้างง่าย แต่คุณอาจพบกับอุปสรรคบางประการ นี่คือสิ่งที่พบได้บ่อยที่สุดพร้อมกับวิธีแก้ปัญหา
- ไม่พบเซิร์ฟเวอร์
ขั้นแรก ตรวจสอบว่าคุณลงชื่อเข้าใช้ด้วย URL ที่ถูกต้อง: ftp://uploads.google.com
'.
แต่ถ้าคุณใช้ไคลเอนต์ FTP คุณจะต้องใช้ 'ftp:// ' จาก url และใช้ ' uploads.google.com - ปัญหาการเข้าสู่ระบบ (ไม่พบชื่อผู้ใช้/รหัสผ่าน)
หากคุณประสบปัญหาในการเข้าสู่ระบบ อาจมีสาเหตุหลายประการที่แตกต่างกัน คุณสามารถใช้รายการนี้เพื่อจำกัดให้แคบลง:- เพิ่งสร้างบัญชีของคุณ? คุณอาจต้องรอสองสามชั่วโมงเพื่อเปิดใช้งานแล้วลองอีกครั้ง
- คุณใช้ชื่อผู้ใช้ที่ถูกต้องหรือไม่? คุณสามารถตรวจสอบอีกครั้งว่ามีอะไรอยู่ในบัญชี Merchant Center ของคุณโดยคลิกที่เมนูที่มี 3 จุด > SFTP / FTP /GCS > ชื่อผู้ใช้
- คุณลืมรหัสผ่านหรือไม่? รหัสผ่านของคุณไม่ได้จัดเก็บไว้ที่ใดใน Google Merchant Center เพื่อเป็นการป้องกันความปลอดภัย ดังนั้นในกรณีนี้ คุณจะต้องสร้างรหัสผ่านใหม่ โดยลงชื่อเข้าใช้บัญชีของคุณ > คลิกที่ไอคอนเครื่องมือ > ไปที่แท็บ SFTP/FTP/GCS > การตั้งค่า > สร้างรหัสผ่านใหม่ > ยืนยัน
- คุณเห็นข้อความว่า "การเชื่อมต่อถูกปฏิเสธ" หรือไม่? อาจเป็นไปได้ว่าคุณกำลังใช้ไฟร์วอลล์ที่ไม่อนุญาตให้คุณเชื่อมต่อ ตรวจสอบว่าไฟร์วอลล์ของคุณอนุญาตที่อยู่ IP ที่พบ ที่ นี่
หากคุณได้ลองใช้วิธีแก้ปัญหาเหล่านี้ทั้งหมดแล้วแต่ยังคงมีปัญหาในการเข้าสู่ระบบ แสดงว่าอาจมีปัญหาทางเทคนิคขั้นสูงกว่านี้ ในกรณีนี้ คุณสามารถติดต่อกับฝ่ายสนับสนุนของ Google และดูว่าพวกเขาจะช่วยคุณได้อย่างไร
- เพิ่งสร้างบัญชีของคุณ? คุณอาจต้องรอสองสามชั่วโมงเพื่อเปิดใช้งานแล้วลองอีกครั้ง
- ข้อผิดพลาดเช่น "ไม่สามารถสร้างการเชื่อมต่อข้อมูล" หรือ "ข้อผิดพลาดของโฟลเดอร์ FTP" ปรากฏขึ้น
เราได้กล่าวถึงก่อนหน้านี้ว่ามีการเชื่อมต่อ FTP แบบแอ็คทีฟและพาสซีฟ หากคุณพบข้อผิดพลาดเหล่านี้ ให้ลองใช้การเชื่อมต่อ FTP แบบพาสซีฟแทนการเชื่อมต่อที่ใช้งานอยู่- บรรทัดคำสั่ง: พิมพ์ ใบเสนอราคา PASV ก่อนอัปโหลดไฟล์เพื่อเปิดโหมดพาสซีฟ
- ไคลเอนต์ FTP: ควรมีตัวเลือกในการเปิดโหมดพาสซีฟกับไคลเอนต์ FTP ที่คุณใช้อยู่
- อินเทอร์เน็ตเบราว์เซอร์: ดูในการตั้งค่าอินเทอร์เน็ตเบราว์เซอร์ของคุณ (หรือเครื่องมือขั้นสูง) แล้วมองหาตัวเลือกในการเปิดโหมดพาสซีฟ FTP
- บรรทัดคำสั่ง: พิมพ์ ใบเสนอราคา PASV ก่อนอัปโหลดไฟล์เพื่อเปิดโหมดพาสซีฟ
- ข้อผิดพลาด "ไม่อนุญาตชื่อไฟล์" ปรากฏขึ้น
หากคุณเห็นข้อผิดพลาดนี้ ให้ตรวจสอบสองสิ่งนี้:- ชื่อไฟล์ของคุณไม่ควรมีการเว้นวรรค ดังนั้นอย่าลืมลบออกหากคุณมี
- ชื่อไฟล์ของคุณต้องตรงกับชื่อที่คุณลงทะเบียนกับบัญชีของคุณ ทุก ประการ
การแก้ไขสองสิ่งนี้ควรดูแลข้อผิดพลาด
- ชื่อไฟล์ของคุณไม่ควรมีการเว้นวรรค ดังนั้นอย่าลืมลบออกหากคุณมี
- ฟีดข้อมูลไม่ได้ลงทะเบียนกับชื่อที่คุณใช้อยู่
เช่นเดียวกับข้อผิดพลาดก่อนหน้านี้ คุณจะต้องตรวจสอบให้แน่ใจว่าชื่อไฟล์ของคุณตรงกันทุกประการกับชื่อที่คุณลงทะเบียนไว้ - ข้อผิดพลาด "การเชื่อมต่อ FTP รีเซ็ตโดยเพียร์" ปรากฏขึ้น
'เพียร์' ในกรณีนี้คือ Google และหมายความว่าการเชื่อมต่ออินเทอร์เน็ตขาดหายไปในขณะที่คุณพยายามอัปโหลดฟีดของคุณ คุณจะต้องลองอีกครั้ง หากขนาดไฟล์ของคุณใหญ่กว่า 200 MB การแบ่งไฟล์เป็นไฟล์ที่เล็กลงแล้วลองอีกครั้งอาจช่วยได้
ไปที่ด้านบนหรือ 
บทสรุป
เมื่อคุณมีข้อมูลเพิ่มเติมเกี่ยวกับการเชื่อมต่อ FTP แล้ว คุณสามารถพิจารณาใช้เป็นวิธีใหม่ในการอัปโหลดฟีดผลิตภัณฑ์ของคุณ เหมาะสำหรับผู้ค้าปลีกหรือผู้ค้ารายใด และหากคุณรู้สึกไม่สะดวกใจที่จะใช้บรรทัดคำสั่งของคอมพิวเตอร์ แสดงว่ามีซอฟต์แวร์ที่สร้างขึ้นเพื่อการนี้
ไปที่ด้านบนหรือ 
คำถามที่พบบ่อย
FTP ย่อมาจากอะไร?
FTP ย่อมาจาก File Transfer Protocolการใช้ FTP ปลอดภัยหรือไม่?
FTP ไม่ใช้การเข้ารหัสข้อมูลและไม่ได้สร้างมาให้เป็นรูปแบบที่ปลอดภัยในการถ่ายโอนข้อมูล หากคุณกำลังมองหาวิธีที่ปลอดภัยกว่านี้ SFTP (Secure File Transfer Protocol) จะถูกเข้ารหัสคุณต้องการข้อมูลเข้าสู่ระบบหรือไม่?
ได้ คุณจะใช้ Google Merchant Center เพื่อสร้างบัญชี FTP และสร้างรหัสผ่านได้ โปรดทราบว่าชื่อผู้ใช้ของคุณจะสามารถเข้าถึงได้ในภายหลัง แต่คุณจะต้องเก็บรหัสผ่านไว้ในตำแหน่งที่ปลอดภัย