Самые популярные способы перехода с WooCommerce на Magento
Опубликовано: 2020-04-28Оглавление
В последние годы, благодаря надежным функциям и превосходным возможностям настройки, Magento, особенно Magento 2, вытеснила другие платформы электронной коммерции, а затем воспользовалась шансом соблазнить миллионы владельцев магазинов по всему миру. В результате множество компаний перешли на Magento с большими надеждами на рост продаж, улучшение бизнес-показателей, улучшение SEO и другие заманчивые преимущества.
В последнее время многие владельцы магазинов переключают свои магазины с WooCommerce на Magento. Основная причина этого в том, что Magento превосходит WooCommerce с точки зрения скорости и производительности, безопасности и дополнений. Magento — идеальный выбор для масштабирования вашего бизнеса до глобального бренда, а WooCommerce подходит для малого бизнеса с достаточной производительностью и простотой использования. Это объясняет, почему владельцы магазинов, которые хотят расширить масштабы своего бизнеса, предпочитают Magento, а не WooCommerce.
Вероятно, пока вы читаете эту статью, вы сами тоже намеревались перенести свой магазин с WooCommerce на Magento. Поэтому мы проинструктируем вас о процессе переноса вашего магазина с WooCommerce на Magento от А до Я. В этом процессе переноса данных мы также расскажем о 3 различных методах передачи данных электронной коммерции и предоставим вам сравнение между ними.
Шаг 1. Подготовьте резервные копии данных
Неважно, являетесь ли вы опытным владельцем магазина или просто новичком, прежде чем вносить какие-либо незначительные или существенные изменения на свой веб-сайт, создание резервной копии имеет первостепенное значение. Поскольку ядром будущей базы данных являются не что иное, как ваши объекты электронной коммерции, убедитесь, что любая возможная потеря информации исключена.
Существует три способа резервного копирования данных магазина WooCommerce:
- Резервное копирование вручную
- Резервное копирование через ваш веб-хостинг
- Резервные копии с помощью плагина WordPress
Резервное копирование вручную
Ручной метод резервного копирования не слишком сложен, но может быть рискованным . Даже самая маленькая ошибка приводит к серьезным последствиям . Следующие шаги:
- Загрузите файлы вашего веб-сайта WordPress в локальную систему (ваш компьютер). Вы можете сделать это через:
- Инструмент FTP, такой как FileZilla
- Диспетчер файлов в cPanel вашей учетной записи веб-хостинга
- Далее вам нужно сделать резервную копию вашей базы данных. Через панель управления базой данных вашего хоста войдите в phpMyAdmin.
- Выберите базу данных из файла wp-config.php .
- Выберите все таблицы и нажмите Экспорт .
Резервное копирование через ваш веб-хостинг
Большинство хостинг-провайдеров WordPress предоставляют резервные копии либо в рамках своего плана, либо в качестве дополнительной платной функции. Тем не менее, они в основном обеспечивают ежедневные резервные копии. Невероятно сложно найти хост, который предлагает услугу резервного копирования в режиме реального времени. Но если вы хотите сделать резервную копию своей базы данных через своего хостинг-провайдера, вот руководство:
- Свяжитесь с вашим хостинг-провайдером и загрузите последнюю резервную копию.
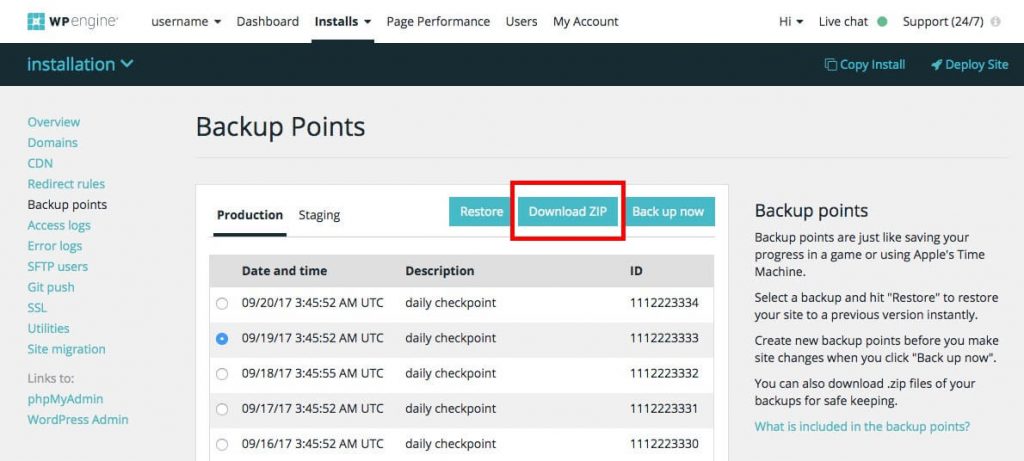
- Экспорт и резервное копирование вашей базы данных с помощью ручного метода. Кроме того, вы можете экспортировать базу данных в локальную папку с помощью диспетчера MySQL.
Резервные копии с помощью плагина WordPress
Использование плагина автоматического резервного копирования — самый простой способ резервного копирования сайтов WordPress. Это удобно и быстро установить и использовать. Многие плагины, такие как BlogVault, UpdraftPlus и BackupBuddy, облегчают процесс резервного копирования и упрощают его создание и управление.
Шаг 2: Установите Magento
Вы не можете перейти на Magento, если у вас его нет. Следуйте этому руководству, чтобы установить магазин Magento:
- Скачать программный пакет Magento
- Настройка FTP
- Перенесите архив Magento на хост-систему с помощью FileZilla.
- Запуск мастера установки
Чтобы подробно увидеть общую картину процесса установки, ознакомьтесь с руководством «Как установить новый магазин Magento 2». Кроме того, вы можете непосредственно просмотреть процесс, посмотрев видеоурок ниже:
Шаг 3: Миграция данных
Процесс переноса данных из WooCommerce в Magento можно осуществить тремя способами. Это можно сделать самостоятельно , разработчиком , нанятым для выполнения миграции, или с помощью автоматизированной службы миграции корзины покупок .
Каждый метод будет рассмотрен шаг за шагом. Позже вы сможете решить, какой из них лучше всего подходит для вас, увидев сравнение трех методов (обсуждается ниже).
Ручной перенос данных магазина
Если вы хотите выполнить миграцию самостоятельно, вы можете вручную экспортировать данные из WooCommerce и импортировать их в свой магазин Magento.
Тем не менее, позвольте мне прояснить это, прежде чем мы начнем. При ручной миграции убедитесь, что у вас есть технические знания, поскольку вы имеете дело со структурой базы данных двух платформ. Во-вторых, ограничение импортируемых данных является одним из основных недостатков. Magento не позволяет вам импортировать некоторые данные, такие как заказы, артикулы продуктов и т. д. Вы можете ознакомиться с подробным руководством от Magento, чтобы получить дополнительную информацию.
Если вы находите это сложным и не уверены в способности сделать это самостоятельно, просто перейдите к другим вариантам (упомянутым ниже).
В любом случае, давайте посмотрим, как выполнить миграцию вручную!
Позвольте экспертам LitExtension выполнить вашу миграцию
Если вы планируете перейти с WooCommerce на Magento, LitExtension — эксперт №1 по миграции корзины покупок — позаботится об этом точно, безопасно и с максимальной скоростью.
1. Экспорт данных магазина из WooCommerce
WooCommerce позволяет владельцам магазинов экспортировать практически любые данные, такие как категории, налоги, продукты, клиенты, заказы и т. д.
Сначала из панели администратора в WordPress нажмите « Экспорт заказов» . Выберите выходной формат CSV и нажмите кнопку « Экспорт» . Все остальные параметры следует оставить по умолчанию.
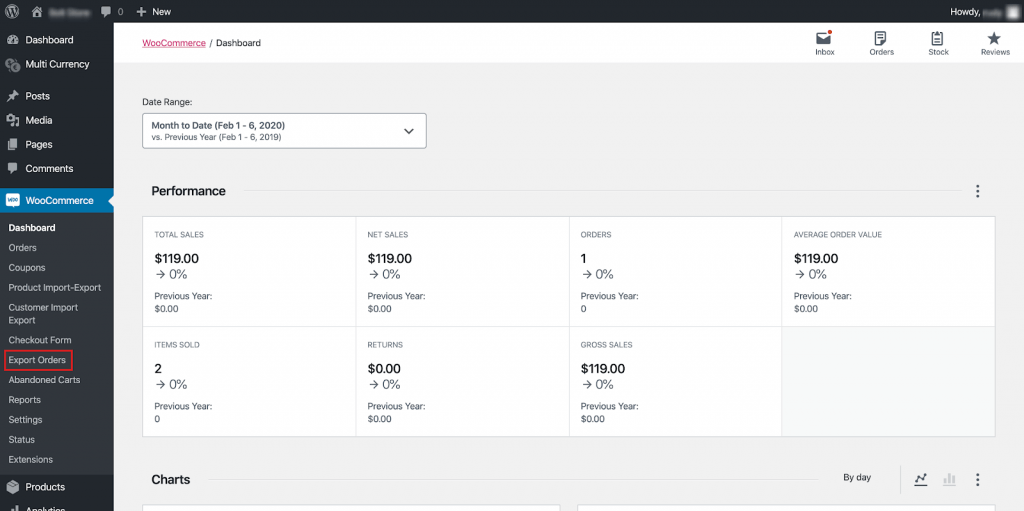
Это загрузит файл CSV со всеми включенными заказами . Этот файл будет использоваться для импорта информации о вашем заказе в Magento.
Во-вторых, мы будем экспортировать данные о продукте.
В панели администратора WooCommerce выберите « Импорт-экспорт товаров ». После этого появится несколько вариантов экспорта:
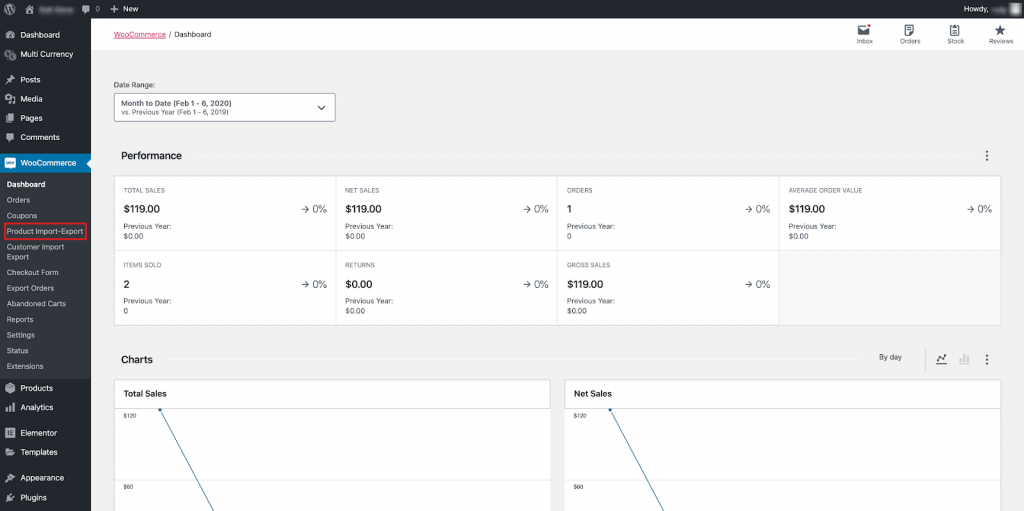
Выберите атрибуты продукта, которые вы хотите экспортировать, затем нажмите « Экспорт продуктов » внизу.
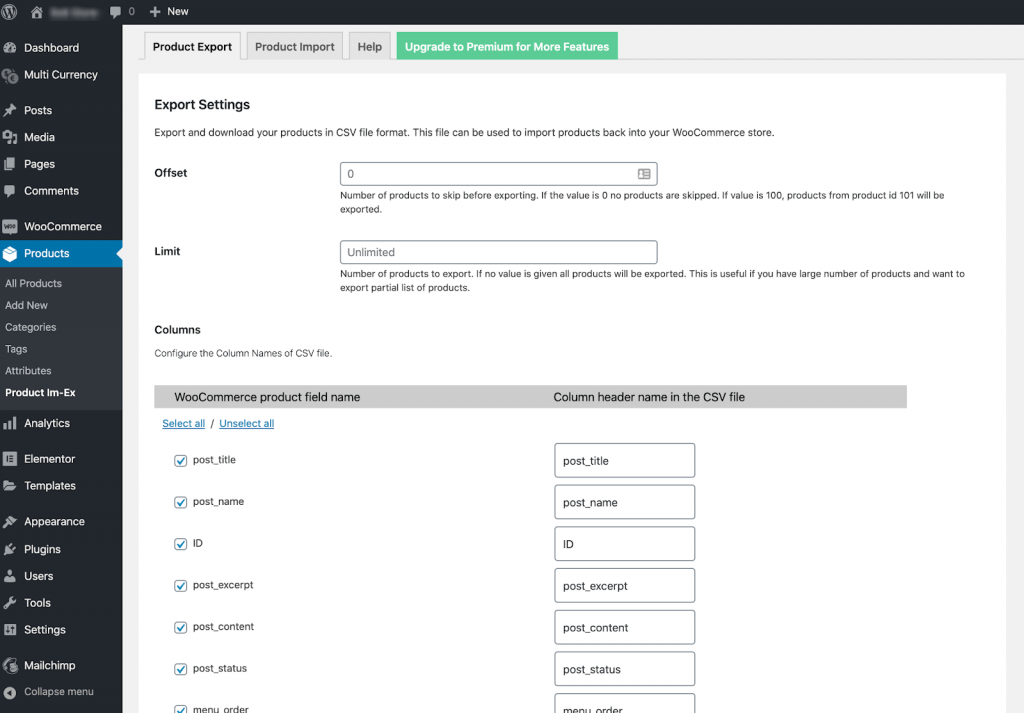
Это загрузит файл CSV со всей включенной информацией о продукте.
В-третьих, мы будем экспортировать данные клиентов.
В панели администратора WooCommerce нажмите « Импорт-экспорт клиентов» .
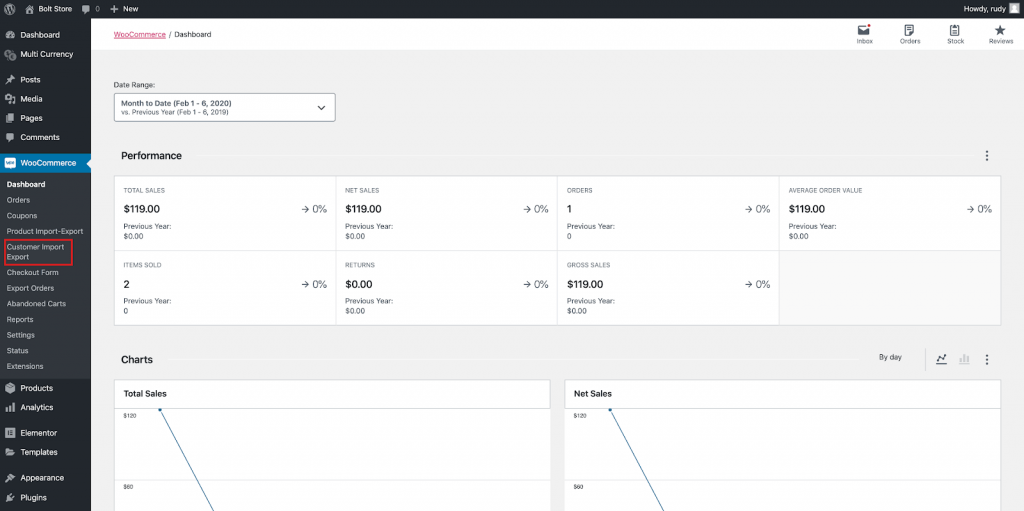
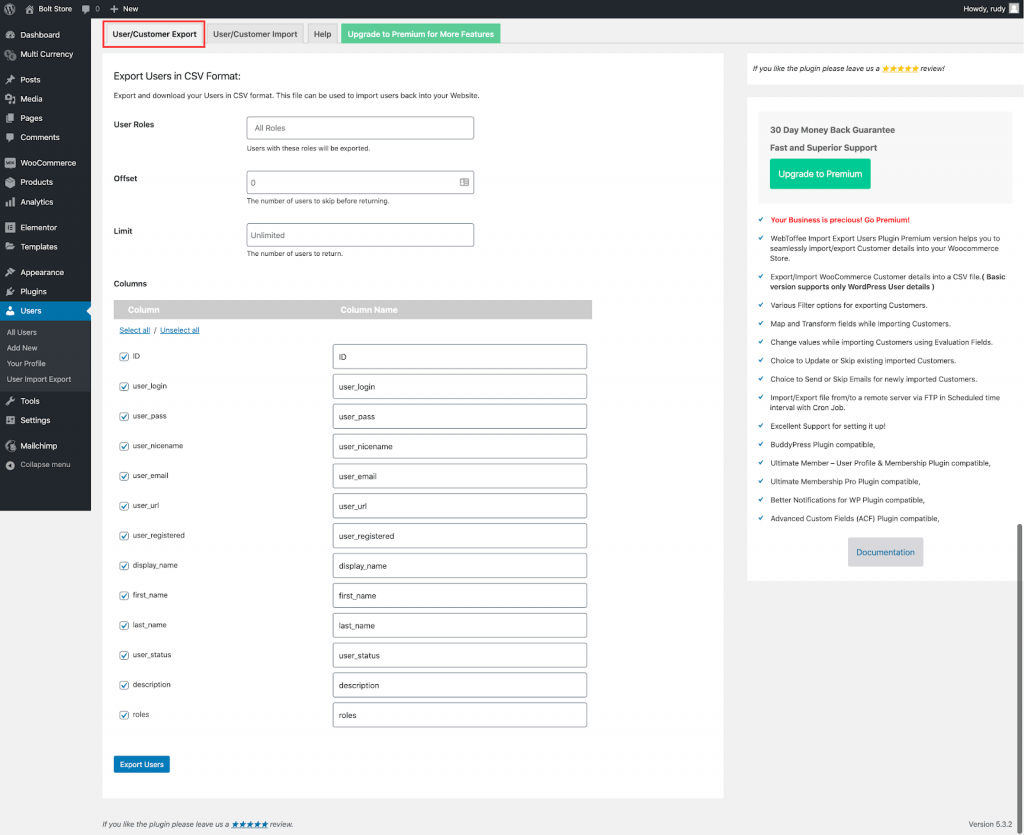
Установите флажки, чтобы выбрать или отменить выбор атрибутов, которые вы хотите экспортировать. Для полной миграции магазина в идеале необходимо экспортировать все данные. Когда вы будете готовы, нажмите « Экспортировать пользователей », чтобы продолжить.
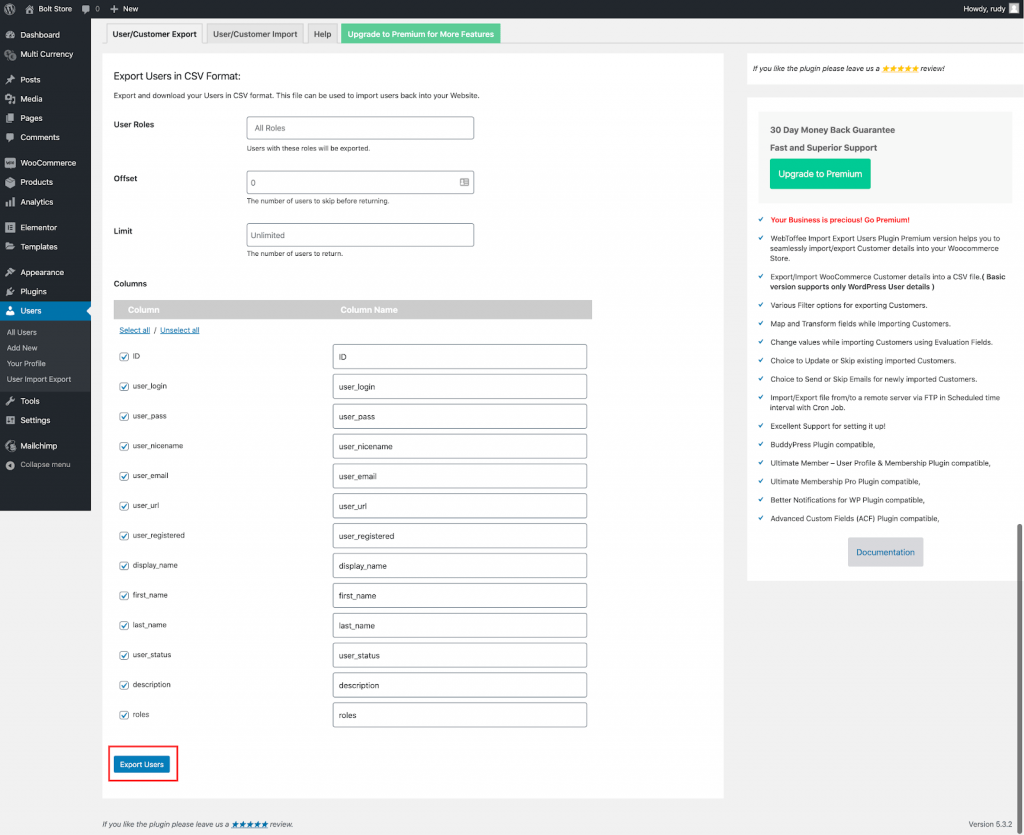
Это загрузит файл CSV со всей включенной информацией о клиенте.
2. Импорт данных магазина в Magento
Далее вам нужно импортировать данные в Magento. Данные для всех типов товаров можно импортировать в магазин. Кроме того, вы можете импортировать продукты, расширенные данные о ценах, данные о клиентах, данные об адресах клиентов и изображения продуктов. Это может показаться сложным, но мы разбиваем каждый шаг, чтобы сделать его доступным.
Шаг 1. Проверьте совместимость базы данных между двумя платформами.
Перед импортом загруженных файлов в Magento необходимо проверить совместимость между двумя платформами. Для этого загрузите образцы CSV-файлов Magento и сравните их с CSV-файлами WooCommerce.
- В админке Magento перейдите в «Система» > «Передача данных» > «Импорт».
- В разделе «Параметры импорта» установите тип объекта.
- Щелкните Загрузить образец файла .
- Найдите файл экспорта в папке загрузок для вашего веб-браузера и откройте файл.
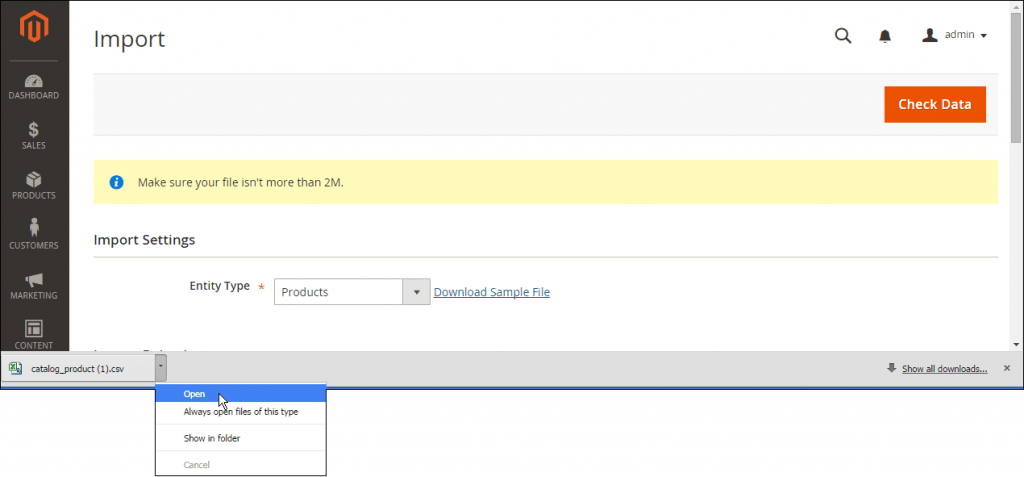
Открыть образец файла загрузки
- Проверьте структуру файла примера и используйте его для подготовки файла импорта CSV, убедитесь, что заголовки столбцов указаны правильно.
- Убедитесь, что размер вашего файла импорта не превышает 2M.
- Если данные импорта включают пути к изображениям продуктов, убедитесь, что файлы изображений загружены в соответствующее место. Расположение по умолчанию на сервере Magento: pub/media/import.
Если изображения находятся на внешнем сервере, убедитесь, что у вас есть полный URL-адрес каталога, содержащего изображения.
Шаг 2. Подготовьте передачу данных
В меню «Администратор» на левой боковой панели нажмите « Система». Под заголовком «Передача данных» нажмите « Импорт », чтобы перейти к экрану «Импорт».

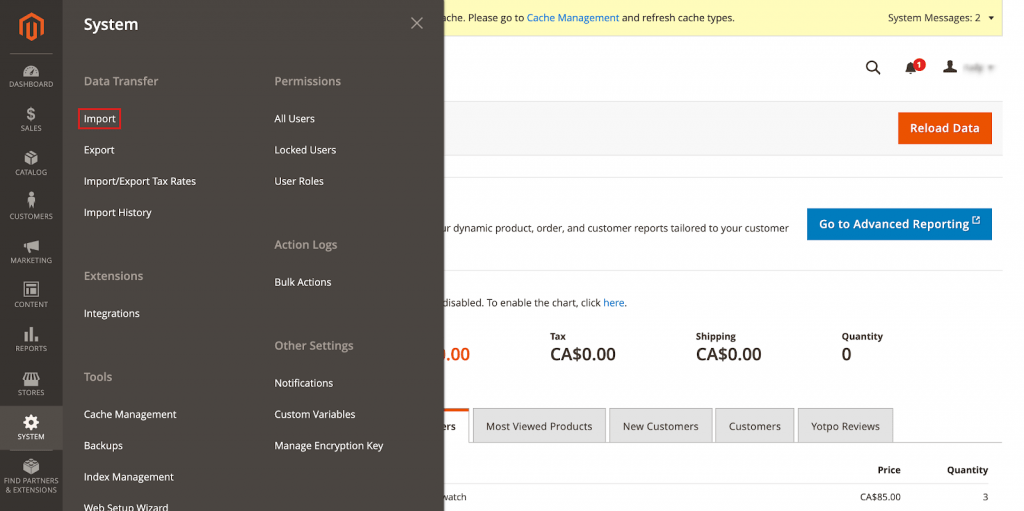
На экране импорта вы выберете настройки, прежде чем продолжить. Сначала выберите «Тип объекта », который вы хотите перенести, под заголовком «Параметры импорта». Выберите тип объекта, который вы в данный момент переносите:
- Расширенное ценообразование
- Товары
- Клиенты и адреса
- Основной файл клиентов
- Адреса клиентов
Шаг 3. Выберите способ импорта
Теперь, когда настройки импорта завершены, мы можем закончить раздел « Поведение импорта ».
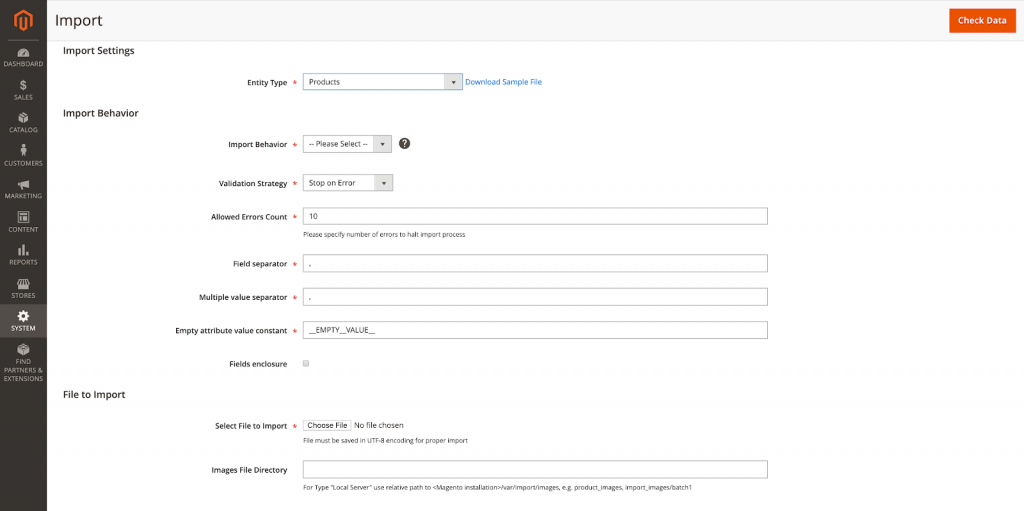
В раскрывающемся меню «Импорт поведения» выберите одно из перечисленных действий:
- «Добавить/обновить»
- "Заменять"
- "Удалить"
Затем настройте параметры появления ошибки во время процесса. В разделе «Стратегия проверки» выберите один из следующих вариантов:
- «Остановиться на ошибке»
- «Пропустить записи об ошибках»
Пределы ошибок устанавливаются вручную, поэтому процесс импорта будет остановлен, если этот предел ошибок достигнет своего пика. Введите число, которое вы хотите использовать в качестве порога ошибки, в поле «Счетчик разрешенных ошибок» . Допустимое количество ошибок по умолчанию равно 10.
Поскольку вы будете переносить данные с помощью CSV-файла, убедитесь, что в поля «Разделитель полей » и «Разделитель нескольких значений» введена запятая (,). Это стандартная настройка, так как запятая является разделителем по умолчанию, используемым для файла CSV, но вы должны проверить это, прежде чем продолжить. Если в вашем файле импорта используется другой символ, обязательно измените разделяющее значение, чтобы файл импортировался правильно.
Установите флажок «Вложение полей », чтобы заключить в данные специальные символы в виде управляющих последовательностей.
Шаг 4. Определите файл импорта
Далее мы выберем файл для импорта. Нажмите « Выбрать файл ». и найдите файл CSV, который вы подготовили для импорта, и нажмите « Открыть».
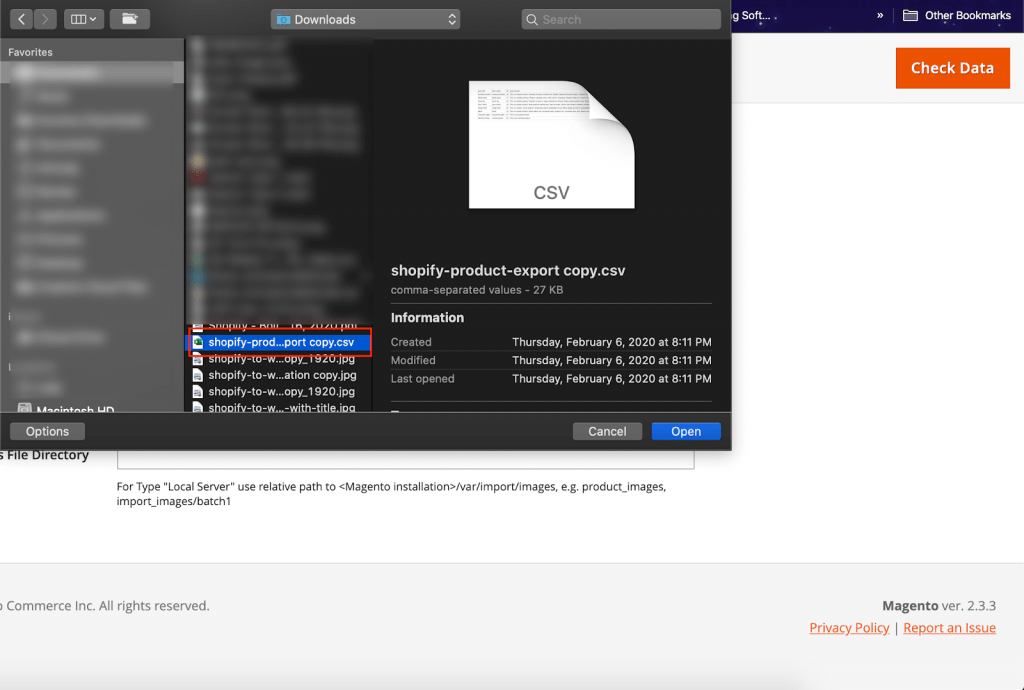
Используйте поле « Каталог файлов изображений » для ввода относительного пути к месту, где изображения хранятся на сервере Magento. Например, это может выглядеть так: var/import.
Шаг 5. Проверьте данные импорта
После того, как вы сделали все выборы на экране «Импорт», нажмите « Проверить данные », чтобы проверить данные и убедиться, что они совместимы для выполнения переноса. Это может занять некоторое время.
Как только данные импорта будут признаны действительными, в проверочном сообщении будет отображаться «Файл действителен! Чтобы начать процесс импорта, нажмите кнопку « Импорт ». Это означает, что данные готовы к импорту. Нажмите « Импорт », чтобы начать передачу.
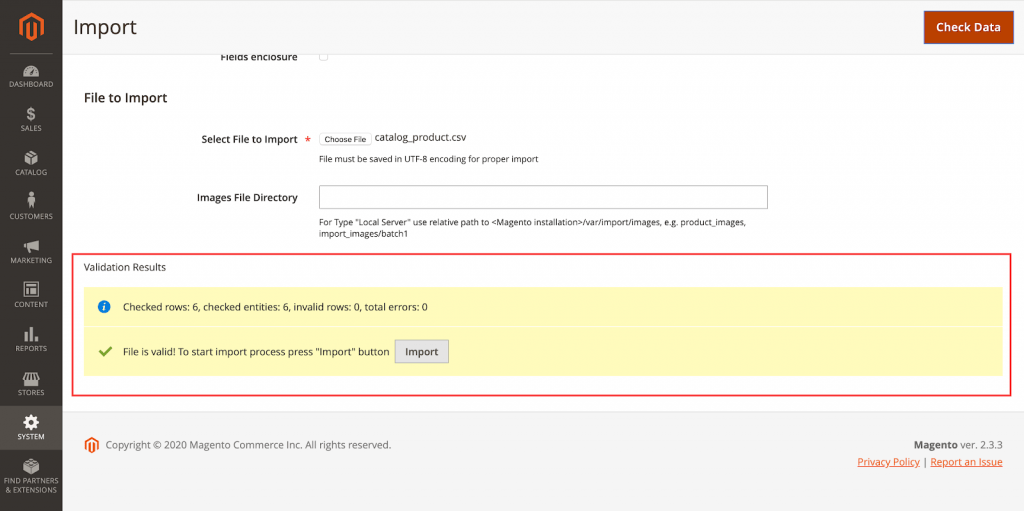
Если импорт недействителен, ошибки будут перечислены в разделе «Результаты проверки». В этом случае исправьте каждую ошибку, а затем перезапустите процесс импорта.
После проверки данных и выбора импорта данные будут импортированы. Это должно занять некоторое время для обработки.
Теперь, когда вы завершили импорт, повторите этот процесс для каждого типа объекта, который вы хотите перенести.
Как видите, ручная миграция — это долгий процесс , требующий от вас технических навыков. Кроме того, лимит импортируемых данных является еще одним недостатком, над которым стоит задуматься. Некоторые данные, такие как заказы, артикулы продуктов и т. д., не могут быть перенесены.
Итак, давайте перейдем ко второму методу миграции, чтобы узнать, как он решает ваши проблемы.
Наймите специалистов по разработке сайтов или фрилансеров
Если вы не уверены, следует ли использовать решение для миграции вручную, потому что это слишком сложно или требует много времени, вы можете обратиться за помощью к веб-агентству или разработчику.
Здесь, в SimiCart , мы представляем собой команду экспертов Magento, обладающих опытом и знаниями, необходимыми для безошибочной и полной миграции для вашего магазина Magento. Благодаря нашей преданной, опытной команде, которая займется вашим процессом миграции, вы можете быть спокойны, зная, что процесс миграции вашего магазина гарантированно пройдет гладко и в кратчайшие сроки.
Чтобы начать процесс миграции на Magento 2 с помощью нашей специальной команды, сначала:
Шаг 1. Перейдите на страницу службы миграции Magento 2.
Шаг 2. Предоставьте некоторую информацию о своем магазине.
Чтобы иметь общее представление о размере вашего магазина, нам нужна некоторая информация, включая общее количество продуктов, клиентов и заказов.
Шаг 3: Нажмите «Отправить».
После того, как вы нажмете «Отправить», один из наших специалистов по миграции свяжется с вами, чтобы обсудить детали миграции и помочь вам в процессе.
Инструмент автоматического переноса корзины покупок
Третье решение — использовать инструмент автоматической миграции корзины покупок. По сути, вы вводите информацию о двух хранилищах, выбираете то, что хотите перенести, а затем позволяете инструменту делать все остальное.
Эти инструменты безопасны и хорошо функционируют. В настоящее время многие продавцы доказали свою эффективность на нескольких форумах, веб-сайтах и обзорных платформах. Он может переносить почти все важные данные буквально за несколько часов и не прерывать работу исходного хранилища. Вуаля!
Лучшими инструментами автоматической миграции корзины покупок на рынке являются LitExtension и Cart2Cart. Однако, если вы посмотрите в Интернете для обзора. LitExtension оценивается выше за обслуживание клиентов и цену. Вы можете обратиться к этому сравнению между LitExtension и Cart2Cart, чтобы узнать о них больше.
В качестве примера сегодня мы покажем вам процесс миграции, выполненный с помощью инструмента LitExtension. Существует четыре шага при переходе с WooCommerce на Magento 2. Вы можете перенести продукты, заказы, клиентов, категории продуктов, производителей, страницы CMS, купоны и другие связанные объекты из WooCommerce в Magento 2. Теперь давайте начнем!
Шаг 1: Получите доступ к LitExtension и нажмите «Регистрация/Войти».
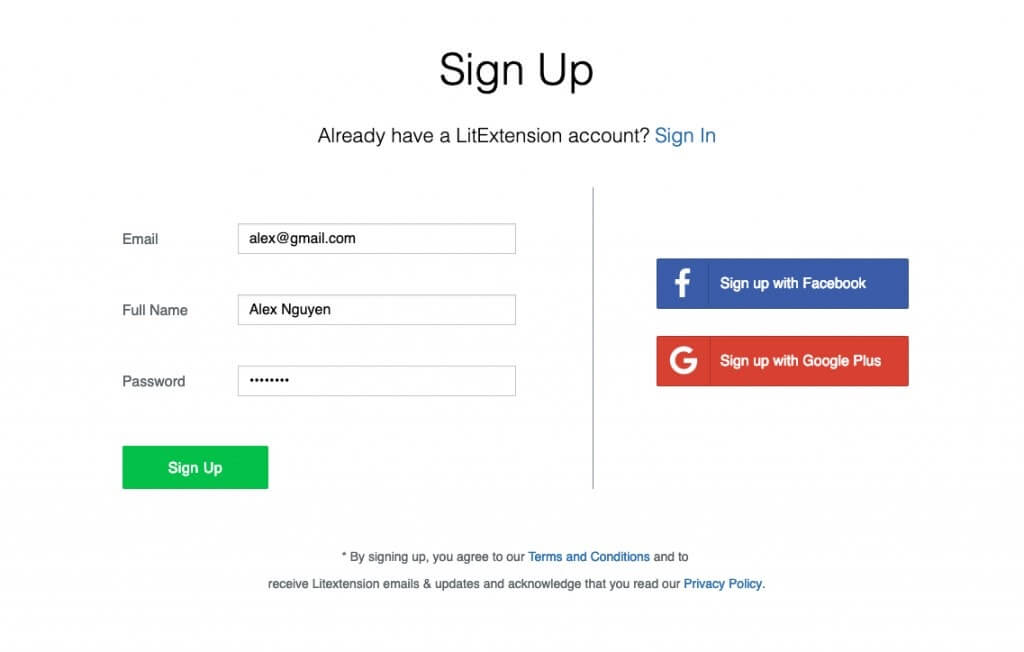
Шаг 2. Настройте соединитель для исходного хранилища и целевого хранилища
1. Введите информацию о магазине исходного кода
На странице миграции щелкните Создать новую миграцию в правом верхнем углу экрана.
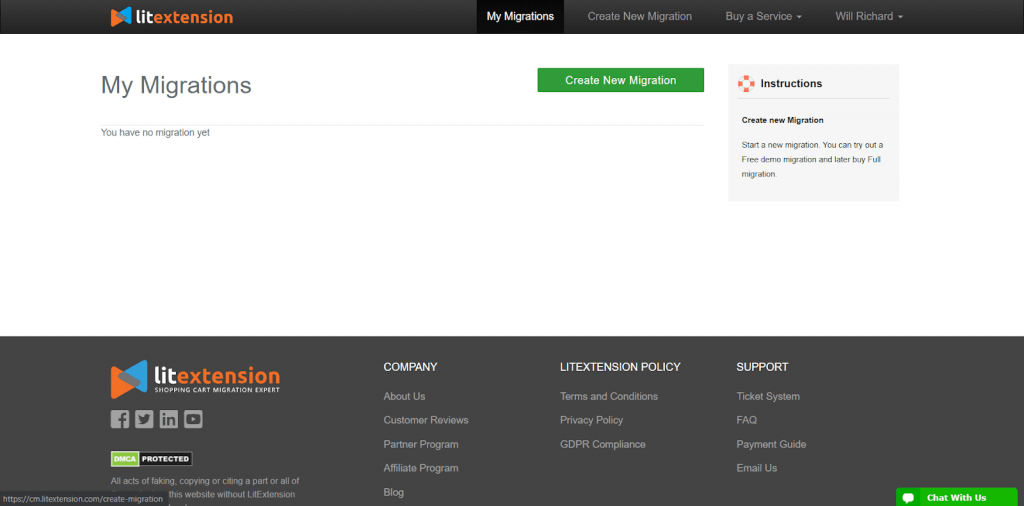
Выберите Magento в качестве исходной корзины и введите ее URL-адрес в соответствующее поле. Затем щелкните LitExtension Connector, чтобы загрузить соединитель. Этот коннектор установит соединение с вашим старым магазином. Разархивируйте его и загрузите в корневую папку WooCommerce.
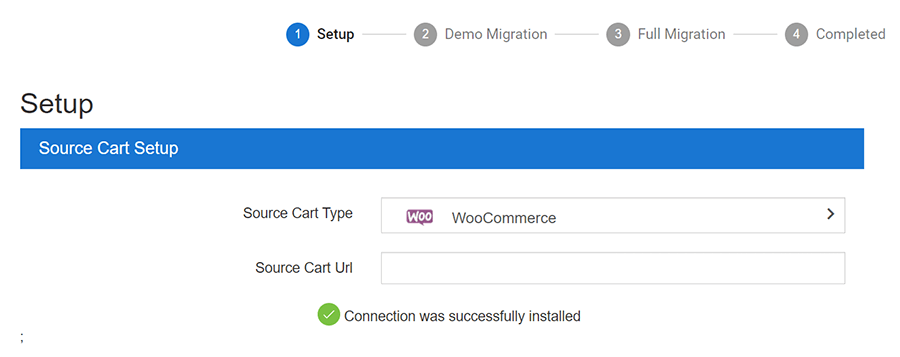
Прямо здесь установка соединителя будет автоматически проверена и проинформирована на экране без ручной проверки.
2. Введите информацию о целевом магазине
Та же процедура настройки целевого хранилища. Загрузите коннектор LitExtension, распакуйте zip-файл и загрузите коннектор в корневую папку Target Store.
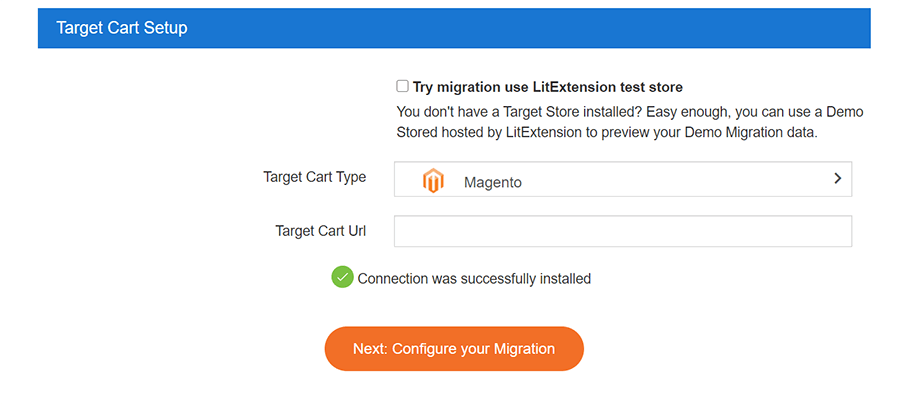
3. Выберите объекты, которые вы хотите перенести
Вы можете либо выбрать все свои данные, либо выбрать только необходимые категории.
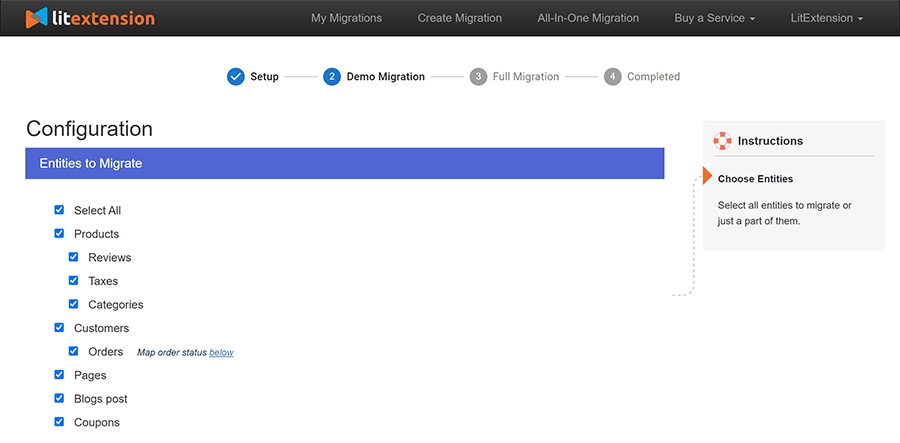
При желании на этом этапе можно выбрать дополнительные опции, которые помогут расширить функциональность импорта данных. Эта служба миграции корзины покупок разработала функции, которые помогут вам решить важные проблемы после миграции, поскольку она направлена на предоставление вам наилучшего обслуживания. Например, чтобы свести к минимуму SEO-эффект после переключения, вы можете создать переадресацию 301 в ваш целевой магазин.
Шаг 3. Выполните миграцию
Вы можете сначала попробовать демоверсию или сразу запустить полную миграцию.
- Чтобы попробовать демоверсию: начните демонстрационную миграцию с ограниченным числом сущностей. Вы увидите те же действия, что и при фактической миграции.
- Чтобы выполнить полную миграцию: нажмите кнопку «Пропустить демо-миграцию», чтобы немедленно выполнить полную миграцию.
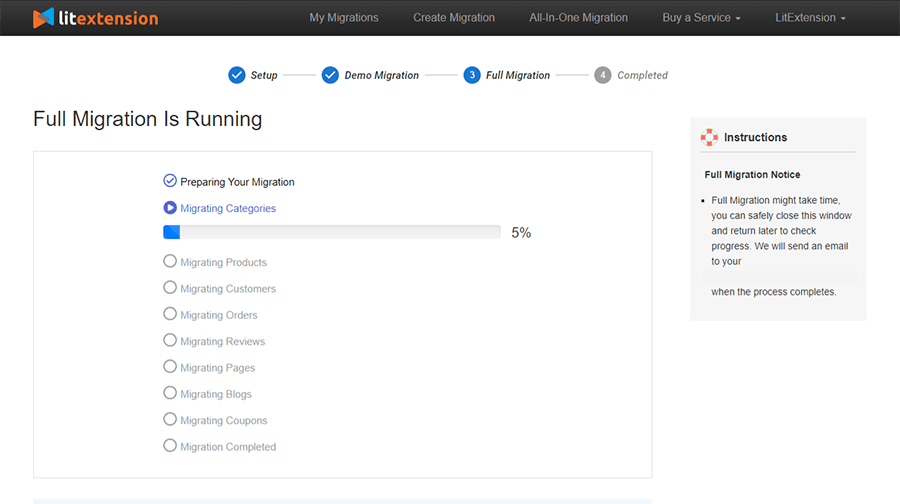
Шаг 4. Проверьте результат после миграции
После завершения миграции вам будет отправлено электронное письмо. Теперь перейдите в серверную часть вашего целевого магазина, чтобы проверить результат.
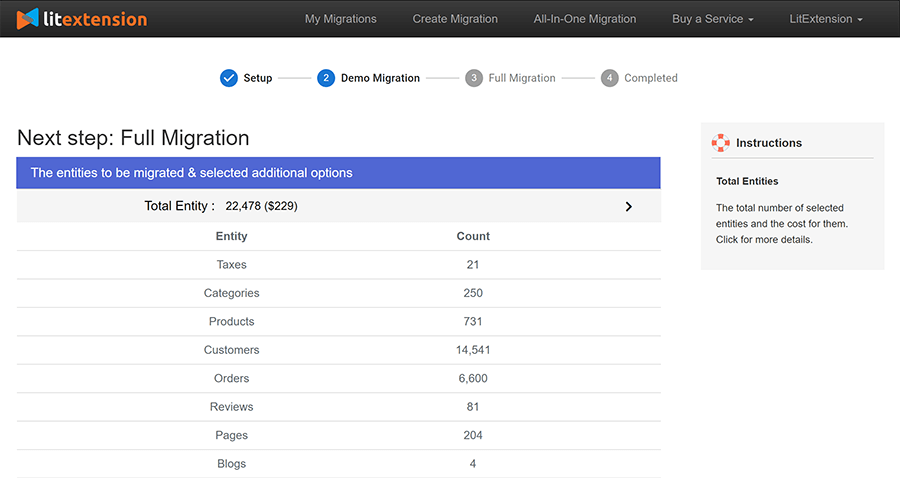
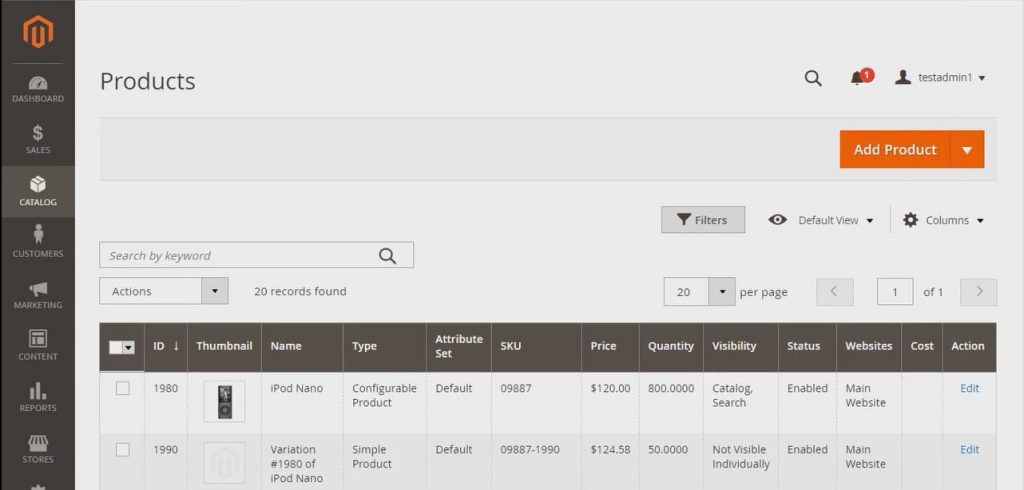
Чтобы данные отображались во внешнем интерфейсе, вам нужно запустить командную строку (войти с помощью SSH), чтобы изменить размер изображений, переиндексировать и очистить кеш следующим образом:
каталог bin/magento:изображения:изменить размер Кэш php bin/magento: очистить Кэш php bin/magento: флеш Индексатор php bin/magento: переиндексировать
Примечание. Товары, которых нет в наличии, по умолчанию отключены в магазине Magento. Это означает, что они не будут отображаться на веб-интерфейсе и не будут видны вашим клиентам.
Чтобы отобразить эти продукты, вам необходимо выполнить следующие действия:
- Перейдите в « Система» > «Конфигурация» > «Каталог» > «Инвентаризация» > «Параметры запасов» > выберите «Да» в разделе «Показать товары, которых нет в наличии» и нажмите «Сохранить конфигурацию» .
Действия после миграции
Запустить недавний перенос данных
После процесса переноса данных вы на некоторое время настроите новое хранилище. Вы будете иметь дело с настройкой дизайна, открытием новой панели администратора или изучением новых функций SEO. Тем временем ваш старый магазин все еще остается активным и продолжает принимать заказы, или вы можете обновить новые продукты. Итак, проблема здесь в том, как вы будете переносить новые объекты в целевое хранилище?
Если вы выполняете миграцию с помощью LitExtension, для таких случаев LitExtension предлагает уникальное решение, которое называется Recent Data Migration. Это дополнительная услуга, позволяющая автоматически переносить все новые продукты, клиентов и заказы после полного перехода на платформу. Если вы выполняете миграцию вручную, повторите ту же процедуру, что и ранее.
Более того, с помощью LitExtension вы можете перенести свои последние данные без дополнительных затрат в течение 3 месяцев после полной миграции.
Сменить DNS и сменить домен
Ваш домен вырос, чтобы завоевать свою популярность, и вы определенно не хотите его потерять, верно? Затем, чтобы завершить последний шаг после миграции, вы должны изменить DNS вашего магазина и переключить домен, чтобы убедиться, что ваш домен не потеряет свою популярность.
По сути, процесс включает три основных этапа:
- Войдите в систему управления доменом
- Убедитесь, что CNAME www для ваших DNS-серверов указывает на ваш домен.
- Измените запись A, чтобы она указывала на IP-адрес сервера, содержащего целевое хранилище.
Для получения подробной информации, проверьте это здесь.
Вывод
В целом статья показала вам три способа перехода с WooCommerce на Magento. Из всех трех методов, с которыми вы только что ознакомились, наем экспертов по разработке веб-сайтов или использование инструмента автоматической миграции корзины покупок является самым безопасным и может гарантировать наиболее точный результат, особенно если вы не являетесь техническим специалистом.
У вас нет интенсивного практического опыта, но вы все еще хотите, чтобы миграция была выполнена правильно? Если ответ «да», ваш переход на службу миграции SimiCart или автоматическую миграцию корзины покупок LitExtension, безусловно, является правильным выбором. Мы настоятельно рекомендуем вам попробовать!
