10 простых способов ускорить ваш медленный MacBook
Опубликовано: 2023-08-18Работа на Macbook — это прекрасный опыт благодаря его скорости и потрясающим функциям. Но самое приятное то, что его можно улучшить, используя некоторые базовые хаки, которые еще больше ускорят его и сделают его очень продуктивным.
Mac известен как быстрый и мощный компьютер. Это не означает, что он не может замедлиться со временем. Существуют различные причины, по которым ваш Mac может работать хуже через некоторое время. Это может быть связано с чем-то простым, например, с недостатком свободного места. У вас могут возникнуть проблемы с выполнением определенных задач или установкой обновлений macOS. В этой статье вы найдете несколько простых способов получить больше места и сделать ваш Mac более быстрым и отзывчивым.
- 1. Удалите неиспользуемые приложения
- 2. Перезагрузите свой Mac
- 3. Обновите свое программное обеспечение
- 4. Убедитесь, что свободного места достаточно
- 5. Очистите папку «Корзина» и «Загрузки».
- 6. Освободите оперативную память вашего MacBook
- 7. Разберитесь с синхронизацией iCloud
- 8. Принудительно закройте приложения, которые вы не используете
- 9. Отключите визуальные эффекты
- 10. Поддерживайте порядок на рабочем столе
- Заключение
1. Удалите неиспользуемые приложения
Удаление или удаление приложений, которые вы больше не используете, может освободить много места. Вы можете удалить приложения с помощью « Launchpad » или « Finder ».
- Нажмите « Launchpad » в Dock или откройте его из папки « Applications ».
- Если вы не видите приложение, которое хотите удалить, введите его имя в поиске Launchpad, чтобы найти его.
- Нажмите и удерживайте клавишу « Опция ».
- Нажмите кнопку « Удалить » рядом с приложением.
- Нажмите « Удалить » еще раз, чтобы подтвердить действие.
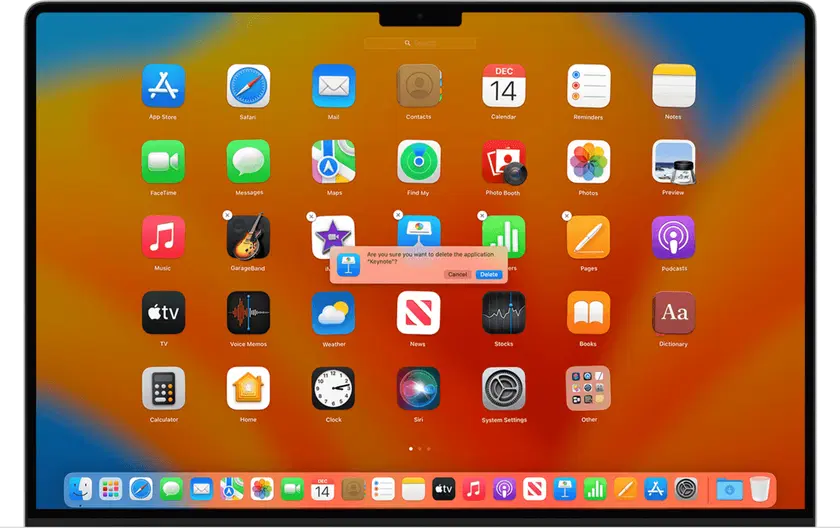
Источник изображения: Apple.com.
Кнопка « Удалить » на панели запуска будет отображаться только рядом с приложениями, загруженными из App Store. Вы можете удалить другие приложения с помощью « Finder ».
- Откройте окно « Поиск ».
- Перейдите в « Приложения » на боковой панели.
- Найдите ненужное приложение и перетащите его в « Корзину ».
- « Очистить » « Корзину ».
В этой статье описано, как освободить место на MacBook. Узнать подробнее об удалении нежелательных приложений можно через него. Например, вы узнаете, как удалить все скрытые остатки приложений, которые все еще могут оставаться на вашем Mac.
Связанный: 5 способов восстановить данные с мертвого MacBook - давайте узнаем!
2. Перезагрузите свой Mac
Большинство из нас склонны закрывать свои Mac и позволять им спать, а не перезапускать их. Более частый перезапуск снижает нагрузку на приложения, программное обеспечение, процессоры и жесткие диски. Если ваш Mac остается включенным, это означает, что кэши не очищаются, а приложения не закрываются. Перезапуск вашего Mac очистит кеш, процессы, работающие в фоновом режиме, и ресурсоемкие приложения будут закрыты.
3. Обновите свое программное обеспечение
Регулярное обновление macOS и приложений на вашем Mac является обязательным. Apple регулярно выпускает системные обновления macOS. Если у вас установлена последняя версия macOS, откройте « Системные настройки » и нажмите « Обновление ПО ». Ваш Mac проверит наличие обновлений для установки.
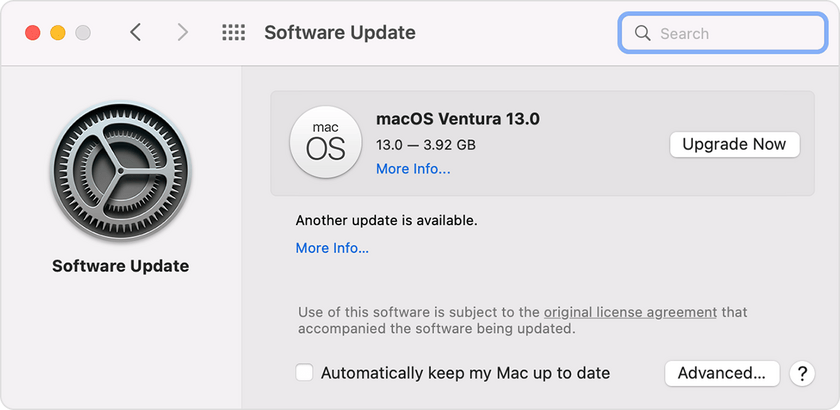
Источник изображения: Apple.com.
Откройте « App Store » и нажмите « Обновления » для приложений, которые вы загрузили. Вы можете включить « Автоматические обновления » в « Системных настройках » App Store. Включение « Автоматических обновлений » обеспечит автоматическое обновление приложений.
Вы должны обновлять приложения, которые не загружали из App Store, отдельно. Если вы нажмете на название программы в строке « Меню », вы обычно увидите « Проверить наличие обновлений программного обеспечения ». Разработчики часто вносят изменения в свои приложения, чтобы повысить эффективность и скорость, поэтому важно использовать последнюю версию.
4. Убедитесь, что свободного места достаточно
Вы не найдете опцию дефрагментации на своем Mac, как на компьютерах с Windows. Это связано с тем, что в нем есть средства защиты, предотвращающие фрагментацию файлов. Однако для оптимальной работы вашего Mac должно быть доступно не менее 10 процентов дискового пространства. Чтобы освободить достаточно места, может потребоваться выгрузка некоторых больших файлов. На Mac есть несколько способов узнать, сколько места доступно.
Чтобы проверить объем памяти, перейдите в главное « Меню Apple » > « Системные настройки » > « Основные » > « Хранилище ».
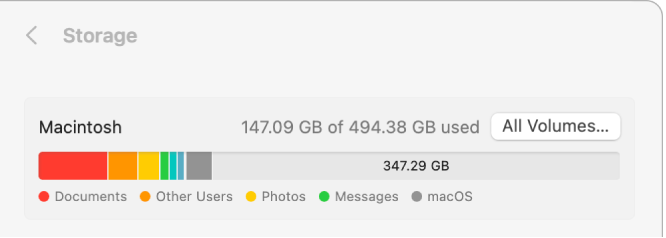
Источник изображения: Apple.com.
Вы увидите график, показывающий доступное и используемое пространство для хранения. Перемещение указателя по разным цветам показывает, сколько места занимает каждая категория. Категории включают:
- Документы.
- Программы.
- Системные данные (кеши и временные файлы).
- макОС.
Если вам не нравится то, что вы видите, нажмите « Управление », чтобы выполнить уборку. В разделе « Рекомендации » вы найдете несколько вариантов оптимизации хранилища. Это включает в себя автоматическую очистку корзины и автоматическое удаление фильмов или телепередач Apple TV после их просмотра.
Системный мусор может легко накапливаться и замедлять работу вашего Mac. Это могут быть временные файлы, файлы кеша, системные журналы и неиспользуемые папки. Удалить все это может быть сложно, так как оно расположено в разных местах. Существуют передовые технические инструменты, доступные от третьих лиц, которые упрощают удаление всего мусора. Просто убедитесь, что используете нотариально заверенный инструмент Apple.
5. Очистите папку «Корзина» и «Загрузки».
Удивительно, сколько места вы можете получить, просто очистив папки « Корзина » и « Загрузки ». Они могут содержать много нежелательных файлов DMG, ненужных больших файлов и zip-архивов.
- Откройте « Finder » > « Загрузки ».
- Выберите « Сортировать » по « Размеру », и вы увидите все файлы в порядке размера.
- Проверьте, какие крупные предметы вам не нужны, и отправьте их в « Корзину ».
- « Очистить » « Корзину ».
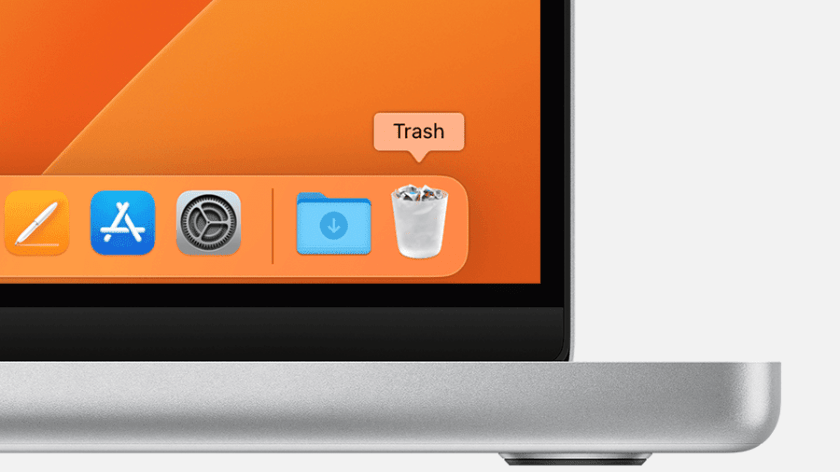
Источник изображения: Apple.com.

Это помогает автоматически очищать « Корзину » на Mac. Вы можете использовать параметр по расписанию, чтобы ваш Mac автоматически удалял « Корзину » раз в месяц. Откройте « Finder » > « Настройки » > « Дополнительно » и установите флажок « Удалить элементы из корзины через 30 дней ».
См. также: 10 лучших удивительных функций в macOS Sierra.
6. Освободите оперативную память вашего MacBook
В прошлом решение для ускорения работы MacBook заключалось в добавлении дополнительной оперативной памяти. Было не так уж сложно добавить больше оперативной памяти к старому Mac. Это не решение для самых современных компьютеров Mac, где память встроена в чип. Лучший совет при покупке хорошего ноутбука — выбрать тот, у которого столько оперативной памяти, сколько вы можете себе позволить.
Чтобы узнать, сколько оперативной памяти использует ваш Mac:
- Откройте « Мониторинг активности » и нажмите « Память ».
- В нижней части окна вы увидите, сколько оперативной памяти использует MacBook.
- Нажмите на столбец « Память », чтобы увидеть самых больших пользователей оперативной памяти.
- Некоторые приложения могут выделяться большим объемом оперативной памяти. Вы можете освободить оперативную память, закрыв приложения, требующие оперативной памяти, которые вы не используете. Щелкните правой кнопкой мыши приложения и выберите « Выход ».
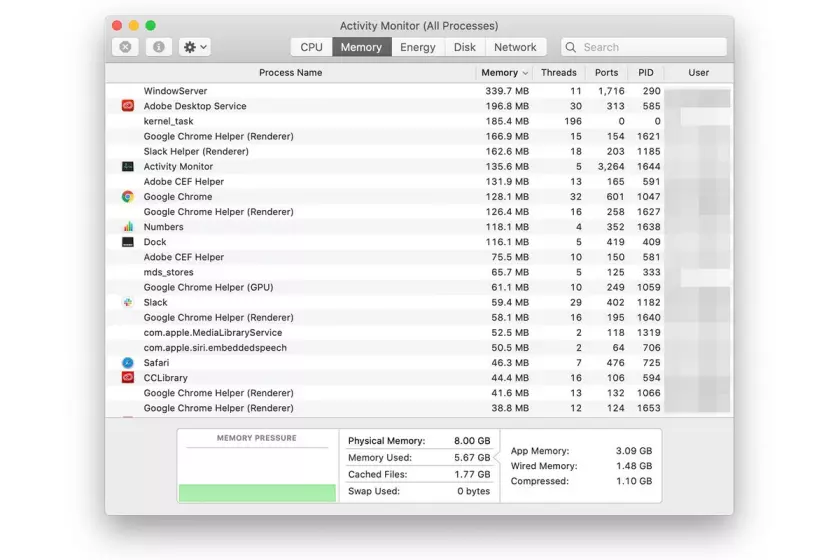
Источник изображения: lifewire.com.
7. Разберитесь с синхронизацией iCloud
Еще одна область, где место для хранения может быть неожиданно использовано, — это синхронизация iCloud, особенно с фотографиями.
Если вы используете iCloud для своих фотографий, имейте в виду, что это не означает, что вы можете удалить их с вашего Mac. Чтобы фотографии iCloud не занимали слишком много места на вашем Mac, выполните следующие действия:
- Откройте приложение « Фотографии ».
- Перейдите в « Настройки ».
- Нажмите на вкладку « iCloud ».
- Включите параметр « Фото iCloud » > « Оптимизировать хранилище Mac ».
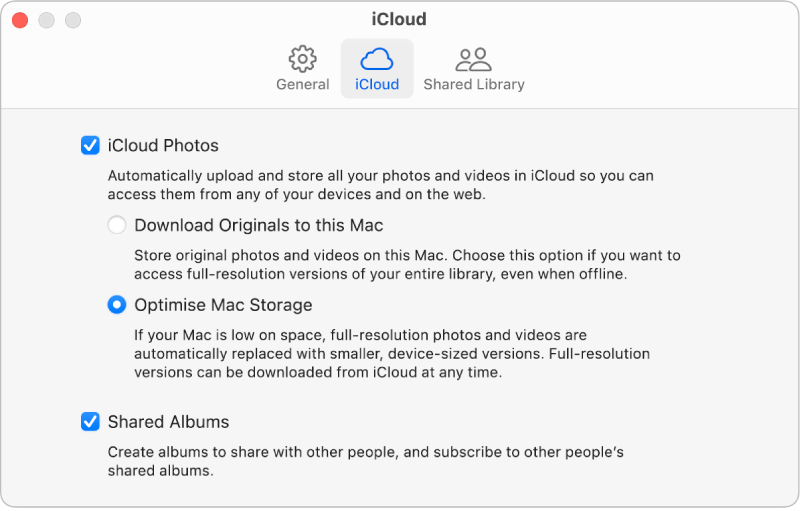
Источник изображения: Apple.com.
Включив этот параметр, вы можете оптимизировать хранилище, когда на вашем Mac не хватает места. Он хранит фотографии с полным разрешением в облаке, а копии с низким разрешением — на вашем Mac. Если вам когда-нибудь понадобится доступ к версиям с полным разрешением, вы все равно можете загрузить их из iCloud.
Стоит отметить, что синхронизация фотографий в фоновом режиме может замедлить работу вашей системы. Если вы используете iCloud Desktop, старайтесь не хранить на нем большие документы.
Кроме того, рассмотрите возможность изменения места сохранения скриншотов. Сохранение только необходимых документов на рабочем столе поможет повысить скорость работы. Если вы предпочитаете не синхронизировать изображения или хотите отключить «Фото iCloud» на своем устройстве, будьте осторожны при открытии приложения.
8. Принудительно закройте приложения, которые вы не используете
Существует практика принудительного закрытия приложений, которые не используются, поскольку они без необходимости потребляют системные ресурсы. Проверьте свою док-станцию на наличие приложений. Те, у кого внизу есть точка, указывают, что они в данный момент открыты. Вы можете закрыть их, щелкнув по ним правой кнопкой мыши. Если они не закрываются, вам нужно принудительно закрыть их.
- Нажмите на значок « Apple » в верхнем левом углу и выберите « Принудительный выход ».
- Выберите приложение, которое хотите закрыть, и нажмите « Принудительно закрыть ».
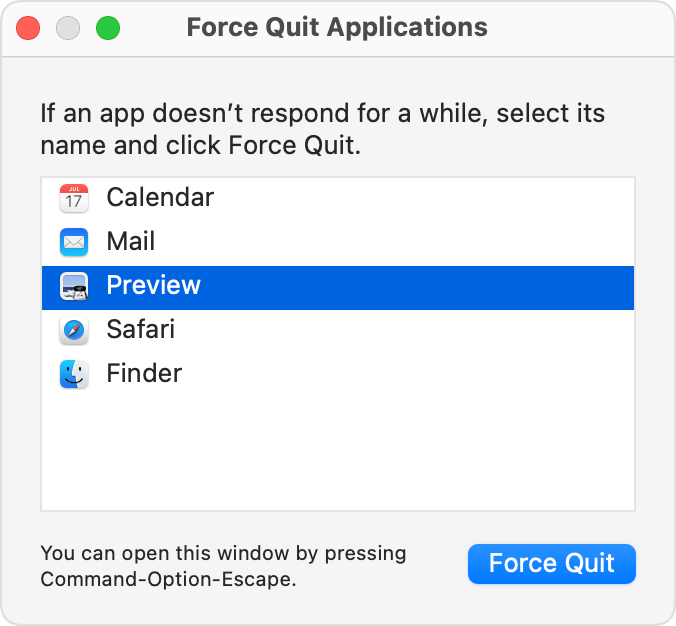
Источник изображения: Apple.com.
9. Отключите визуальные эффекты
Визуальные эффекты могут выглядеть красиво. Но они не помогут вам выполнить вашу работу. Некоторые эффекты могут замедлять работу вашего Mac.
Перейдите в « Системные настройки » > « Док-панель и панель меню ». В раскрывающемся разделе « Свернуть окна с помощью » вы можете переключиться с « Эффект джинна » на « Эффект масштабирования ». Затем снимите флажки со следующих параметров:
- « Анимация открытия приложений ».
- « Автоматически скрывать и показывать док ».
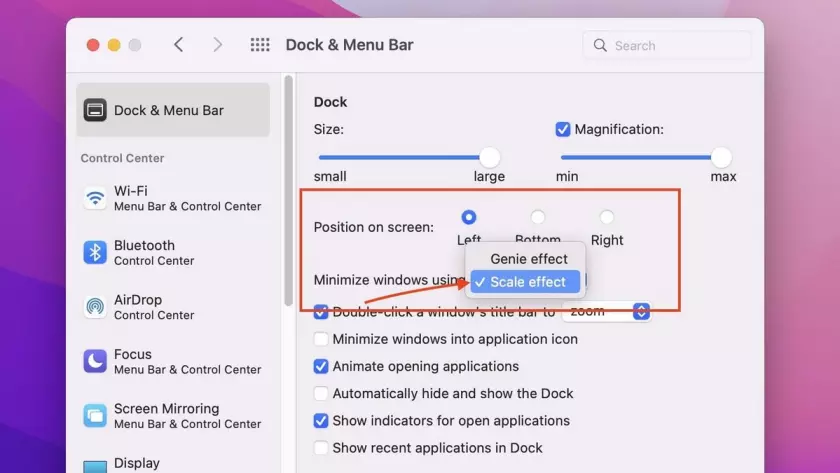
Источник изображения: digitaltrends.com.
10. Поддерживайте порядок на рабочем столе
Каждый файл на вашем рабочем столе подобен окну с изображением внутри него. Содержимое хранится в оперативной памяти. Чем больше файлов у вас на рабочем столе, тем больше оперативной памяти использует ваш Mac, что может замедлить его работу. Организация файлов в соответствующие пользовательские папки может иметь огромное значение.
Начиная с macOS Sierra, сортировка файлов рабочего стола в стопки происходит автоматически. Все хранится в папках в зависимости от их вида или даты. Чтобы настроить стеки рабочего стола, если вы еще этого не сделали, просто нажмите « Рабочий стол », затем выберите « Просмотр », а затем выберите « Использовать стеки » в меню.
Связанный: 11 распространенных проблем с MacBook и методы их решения.
Заключение
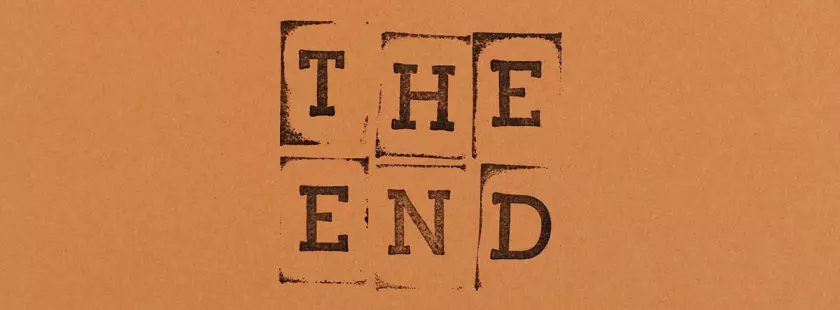
Нет необходимости спешить с покупкой нового Mac, если ваш текущий начинает тормозить. Обычно нет какой-то зловещей причины медленной работы Mac. Часто это происходит из-за слишком большого беспорядка. К счастью, есть несколько довольно простых шагов, которые вы можете предпринять, чтобы решить эту проблему. Вышеупомянутые советы помогут вам оптимизировать производительность вашего Mac, избавившись от нежелательных приложений и обеспечив порядок на рабочем столе.
