Как настроить отслеживание электронной коммерции GA4 на Shopify? Пошаговое руководство
Опубликовано: 2022-09-13- Как установить Диспетчер тегов Google (GTM) на Shopify?
- Фаза 1. Добавьте код контейнера GTM и сценарий сведений о клиенте в файл theme.liquid в разделе <head>.
- Второй этап: добавьте код контейнера GTM и скрипт сведений о клиенте на страницу оформления заказа.
- Создайте переменную уровня данных в GTM
- Создайте тег просмотра страницы GA4 в GTM
- Отслеживайте view_item и покупку как событие и передайте сведения о пользователе и продукте в GA4.
- Фаза первая: добавьте уровень данных view_item в Shopify.
- Второй этап: создайте триггер GTM для событий view_item и Purchase.
- Третий этап: создание тега GTM.
- Скачать рецепт GTM
Как установить Диспетчер тегов Google (GTM) на Shopify?
Фаза 1. Добавьте код контейнера GTM и сценарий сведений о клиенте в файл theme.liquid в разделе <head>.
- Войдите в свою учетную запись Gmail.
- Перейдите в Диспетчер тегов Google.
- Выберите правильный аккаунт GTM.
- Щелкните идентификатор контейнера GTM .
- Скопируйте первый скрипт кода контейнера GTM , содержащий инструкции по вставке кода в раздел <head>.
- Войдите в свой магазин Shopify и нажмите «Темы» в разделе «Интернет-магазин » в левой части панели навигации.
- Нажмите « Изменить код» в раскрывающемся списке « Действия ».
- Нажмите на theme.liquid в разделе «Макет».
- Вставьте скопированный код контейнера GTM (на шаге 5) как можно выше в <head> страницы.
- Скопируйте приведенный ниже скрипт сведений о клиенте и вставьте его в раздел <head> над кодом контейнера GTM .
- Нажмите «Сохранить » на файле theme.liquid в правом верхнем углу.
Шаг 1: Войдите в свою учетную запись Gmail.
Шаг 2. Перейдите в Диспетчер тегов Google по этой ссылке: https://tagmanager.google.com/
Шаг 3. Выберите правильный аккаунт GTM.
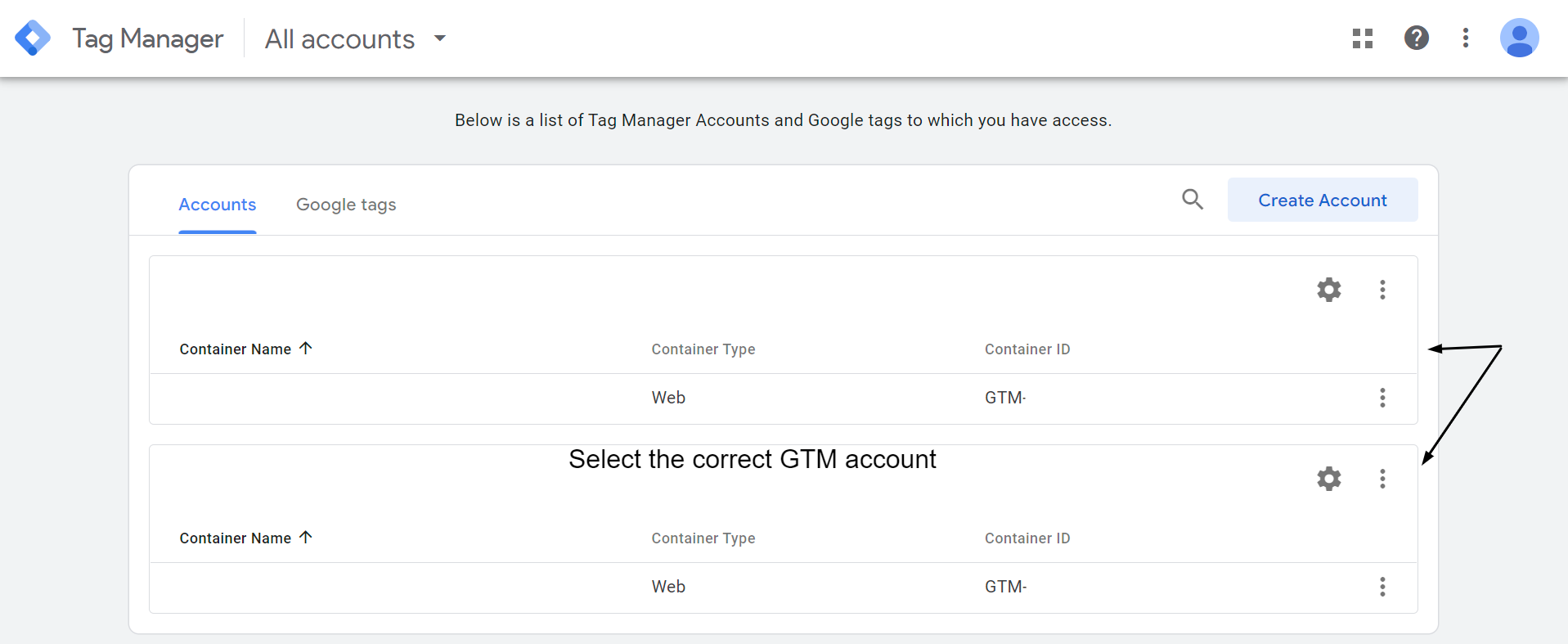
Шаг 4. Нажмите на идентификатор контейнера GTM.

Шаг 5. Скопируйте первый скрипт кода контейнера GTM, содержащий инструкции по вставке кода в раздел <head> .
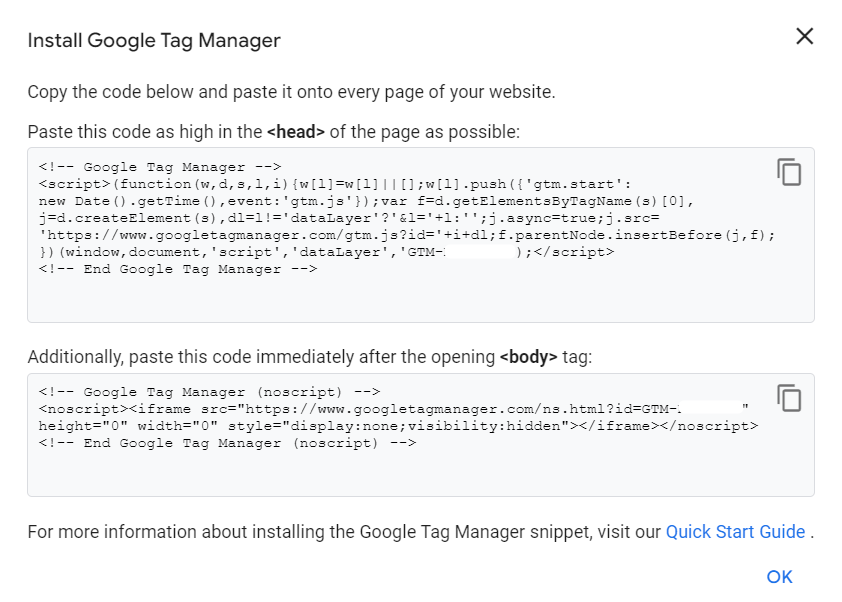
Шаг 6: Теперь войдите в свой магазин Shopify и нажмите «Темы» в разделе «Интернет-магазин » на левой панели навигации.

Шаг 7: Нажмите « Изменить код» в раскрывающемся списке « Действия ».

Шаг 8: Нажмите на theme.liquid в разделе «Макет».
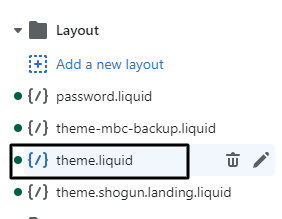
Шаг 9: Вставьте скопированный код контейнера GTM (на шаге 5) как можно выше в <head> страницы.
Шаг 10: Скопируйте следующий сценарий сведений о клиенте. Теперь вставьте его в раздел <head> над кодом контейнера GTM, как показано на изображении ниже. Этот сценарий поможет передать данные с областью действия ПОЛЬЗОВАТЕЛЯ в GA4.
<скрипт>
window.dataLayer = окно.dataLayer || [];
window.dataLayer.push({
{% если клиент %}
тип пользователя: "член",
покупатель: {
идентификатор: {{customer.id}},
lastOrder: "{{ customer.orders.first.created_at | дата: '%B %d, %Y %I:%M%p' }}",
orderCount: {{клиент.orders.size}},
totalSpent: {% if customer %}{% assign total_spent = 0 %}{% для товара в customer.orders %}{% assign total_spent = total_spent | плюс: item.total_net_amount %}{% endfor %}{{ total_spent | деньги_без_валюты | удалить:"," }}{% else %}""{% endif %},
теги: {{- customer.tags | json-}}
},
{% еще %}
тип пользователя: "посетитель",
покупатель: {
я бы: "",
последний заказ: "",
количество заказов: "",
Всего потрачено: "",
тэги: ""
},
{% конец%}
});
</скрипт>
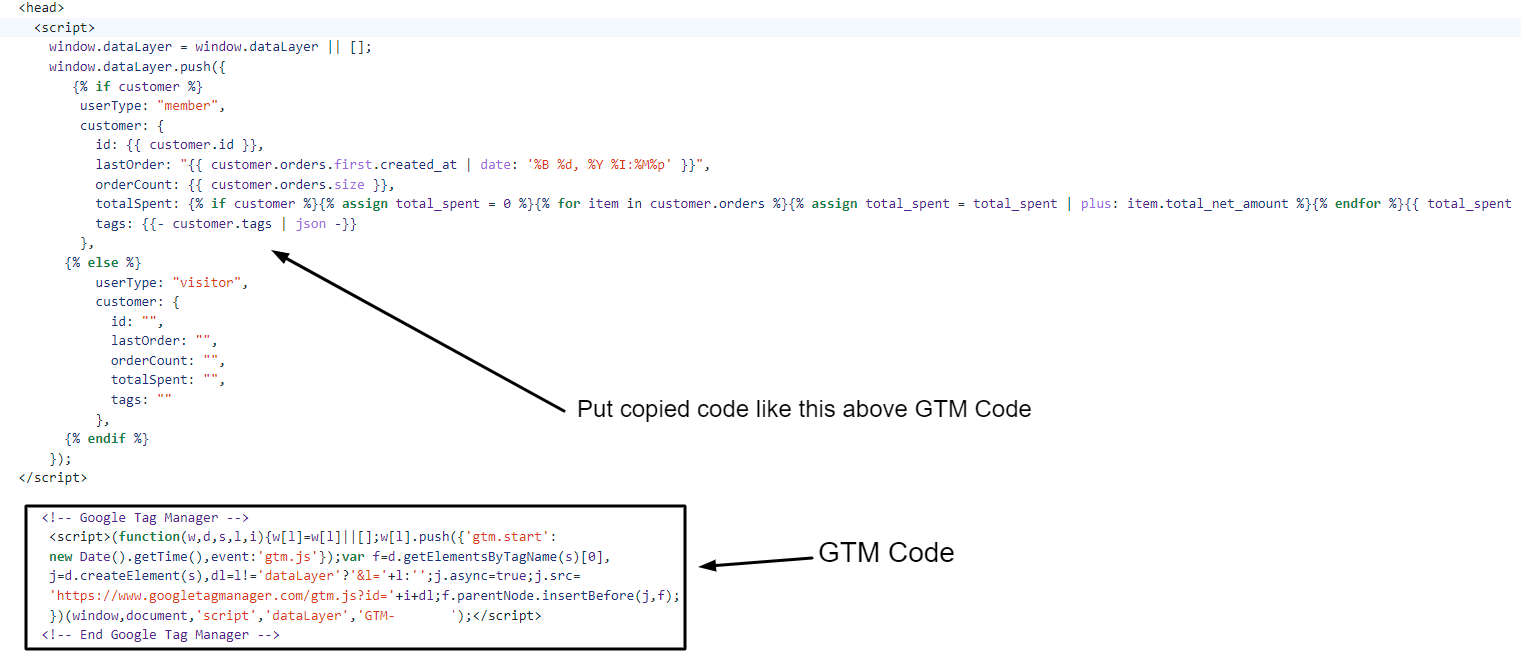
Шаг 11: Нажмите «Сохранить » в файле theme.liquid в правом верхнем углу.

Отличная работа !!
Вы завершили первый этап добавления кода контейнера GTM в Shopify. Затем вам нужно будет добавить код контейнера GTM , сценарий сведений о клиенте и уровень данных о покупке на странице оформления заказа.
Второй этап: добавьте код контейнера GTM и скрипт сведений о клиенте и уровень данных о покупке на странице оформления заказа.
- В администраторе магазина Shopify нажмите «Настройки» в левом нижнем углу.
- Нажмите «Оформить заказ и учетные записи».
- Прокрутите вниз и найдите Дополнительные сценарии под порядком в блоке состояния.
- Сначала вставьте код контейнера GTM. Теперь скопируйте следующий сценарий сведений о клиенте и вставьте его над кодом контейнера GTM.
- Скопируйте и вставьте следующий слой данных о покупке между сценарием сведений о клиенте и кодом контейнера GTM.
Шаг 1: В админке магазина Shopify нажмите «Настройки» в левом нижнем углу.

Шаг 2: Нажмите «Оформить заказ и учетные записи».
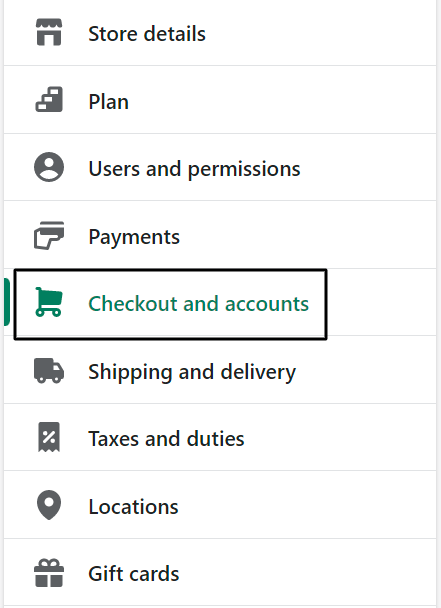
Шаг 3. Прокрутите вниз и найдите Дополнительные сценарии под порядком в блоке состояния.

Шаг 4: Сначала вставьте код контейнера GTM. Теперь скопируйте следующий сценарий сведений о клиенте и вставьте его над кодом контейнера GTM.
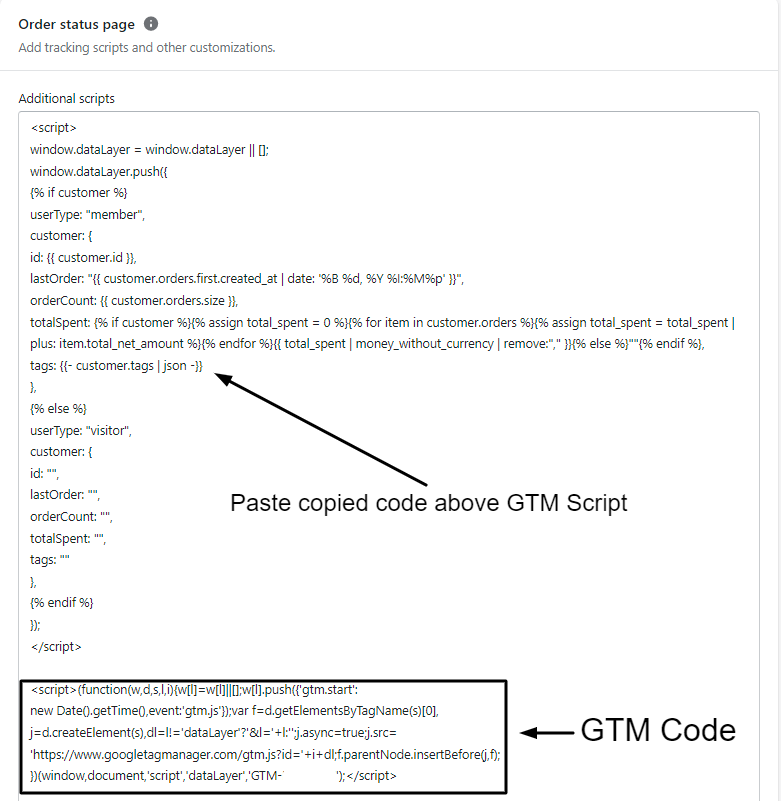
Шаг 5: Скопируйте и вставьте следующий слой данных о покупке между сценарием сведений о клиенте и кодом контейнера GTM.
<script>{% if first_time_accessed %}
window.dataLayer.push({
'page_type': 'покупка',
'event': 'покупка', /* создать пользовательское событие в GTM */
'transaction_id': '{{ order.name || заказ.номер_заказа }}',
'totalValue': {{ total_price | деньги_без_валюты | remove:',' }}, // Включая налоги и стоимость доставки
'subtotalValue': {{ subtotal_price | деньги_без_валюты | удалять:',' }},
'налог': {{ tax_price | деньги_без_валюты | удалять:',' }},
'доставка': {{ shipping_price | деньги_без_валюты | удалять:',' }},
'валюта': '{{ shop.currency }}',
'payment_type': '{{ order.transactions[0].gateway }}', // необязательный параметр
'электронная торговля': {
'checkout_currency': '{{ checkout.currency }}',
'значение': '{{ checkout.total_price | деньги_без_валюты | remove:',' }}', // сумма заказа (цена всех товаров + доставка)
'налог': '{{ checkout.tax_price | деньги_без_валюты | удалить:',' }}', // налог
'доставка':'{{ checkout.shipping_price | деньги_без_валюты | remove:',' }}', // стоимость доставки
'transaction_id': '{{ transaction[0].id }}', // идентификатор транзакции
'Предметы': [
{% для line_item в line_items %}
{
'item_name': '{{ line_item.product.title | заменить: "'","##@@[email protected]@##" }}'.replace("##@@[email protected]@##", "'"),
'item_id': '{{ line_item.sku || line_item.product.id }}',
'цена': {{ line_item.final_price | деньги_без_валюты | удалять:',' }},
'item_brand': '{{line_item.vendor }}',
'количество': {{ line_item.quantity }},
'item_variant': '{{line_item.variant.title }}'
},
{% конец для %}
]
}
});
{% конец%}
</скрипт>Шаг 6: Нажмите «Сохранить» в правом нижнем углу.
Поздравляем! Вы успешно добавили код контейнера GTM в Shopify. Теперь мы продолжим и создадим переменные уровня данных в GTM, прежде чем создавать тег просмотра страницы GA4. Когда тег просмотра страницы загружается, эти переменные позволяют нам собирать и передавать пользовательские данные в GA4.
Создайте переменные уровня данных в GTM
- Нажмите « Переменные » на левой панели навигации в GTM.
- Нажмите « Создать » в разделе «Определяемые пользователем переменные».
- Нажмите в любом месте на Variable configuration .
- Выберите Переменная уровня данных в разделе Переменные страницы.
- Присвоить имя переменной уровня данных .
- Переименуйте переменную и нажмите Сохранить.
Шаг 1: Нажмите « Переменные » на левой панели навигации в GTM.
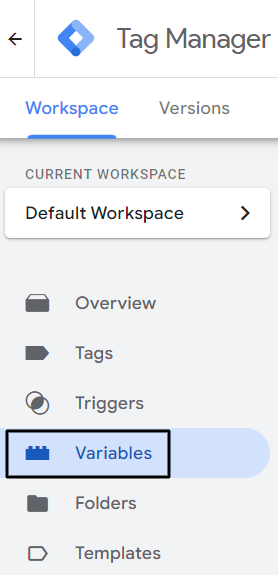
Шаг 2: Нажмите «Создать» в разделе «Определяемые пользователем переменные».

Шаг 3: Щелкните в любом месте конфигурации переменной.
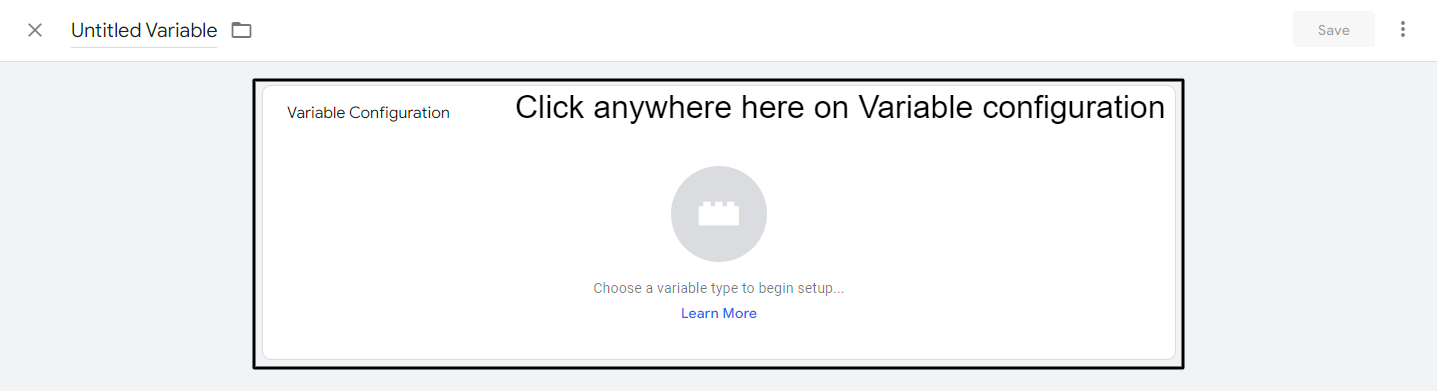
Шаг 4: Выберите переменную уровня данных в разделе «Переменные страницы».
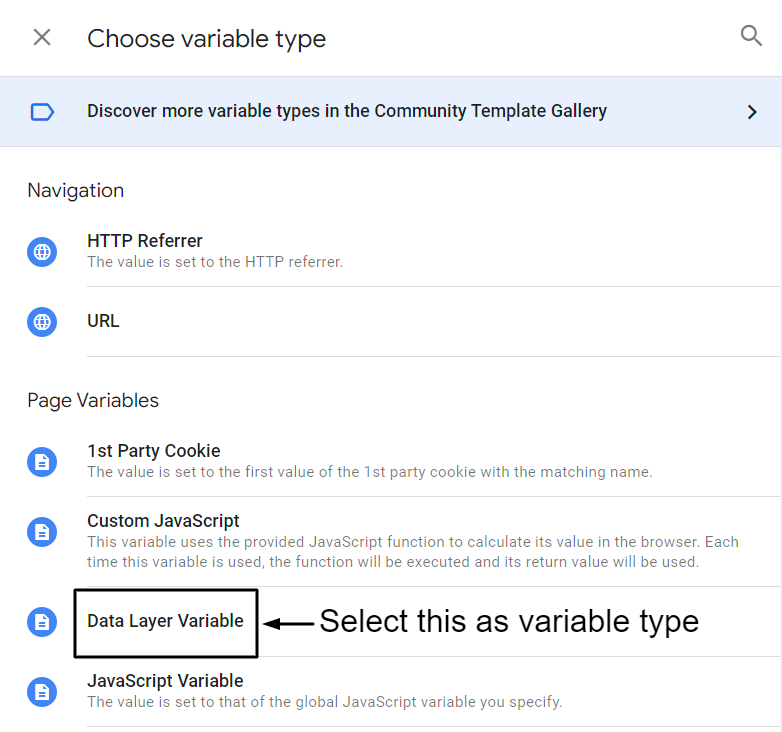
Шаг 5: Назначьте имя переменной уровня данных .
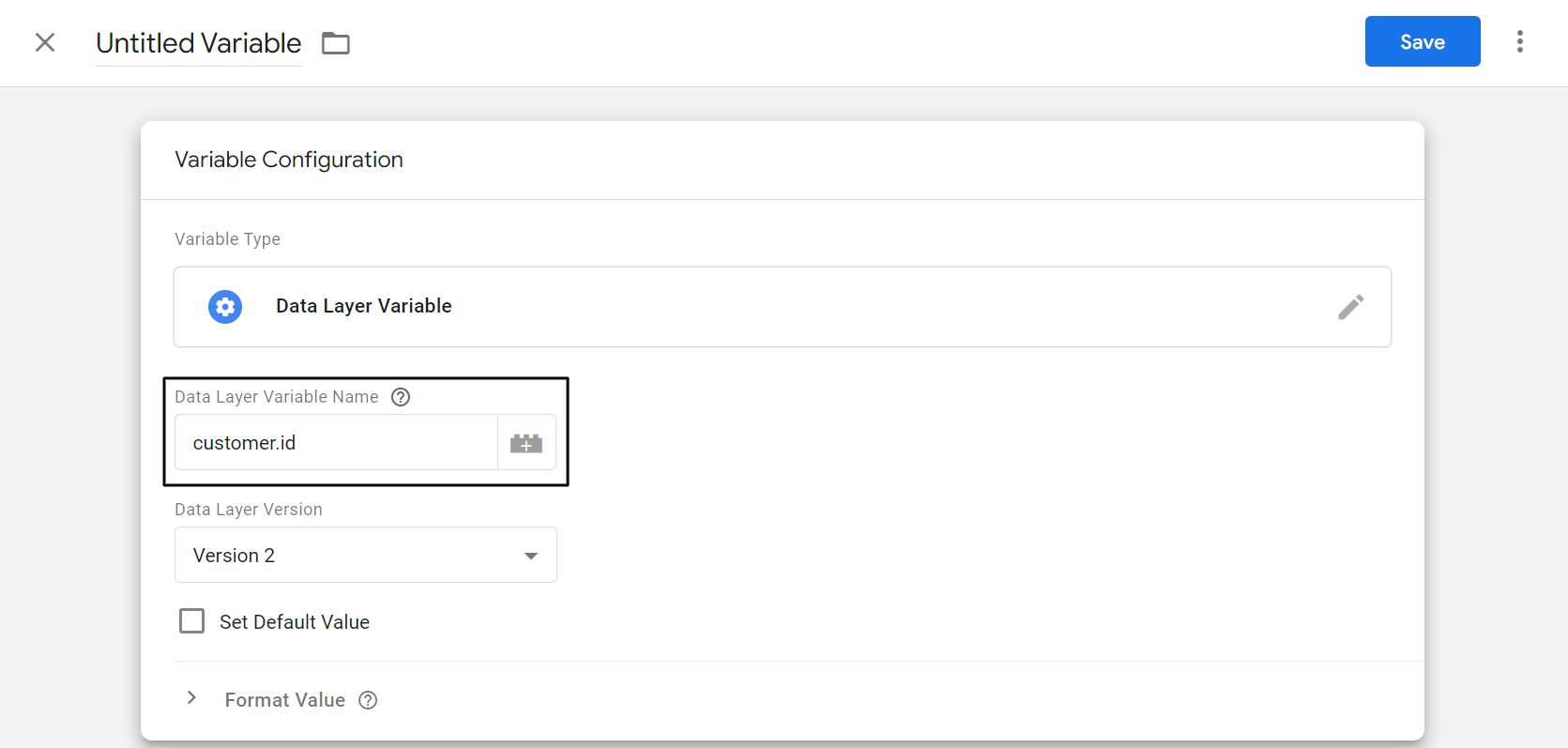
Шаг 6: Переименуйте переменную и нажмите « Сохранить» .
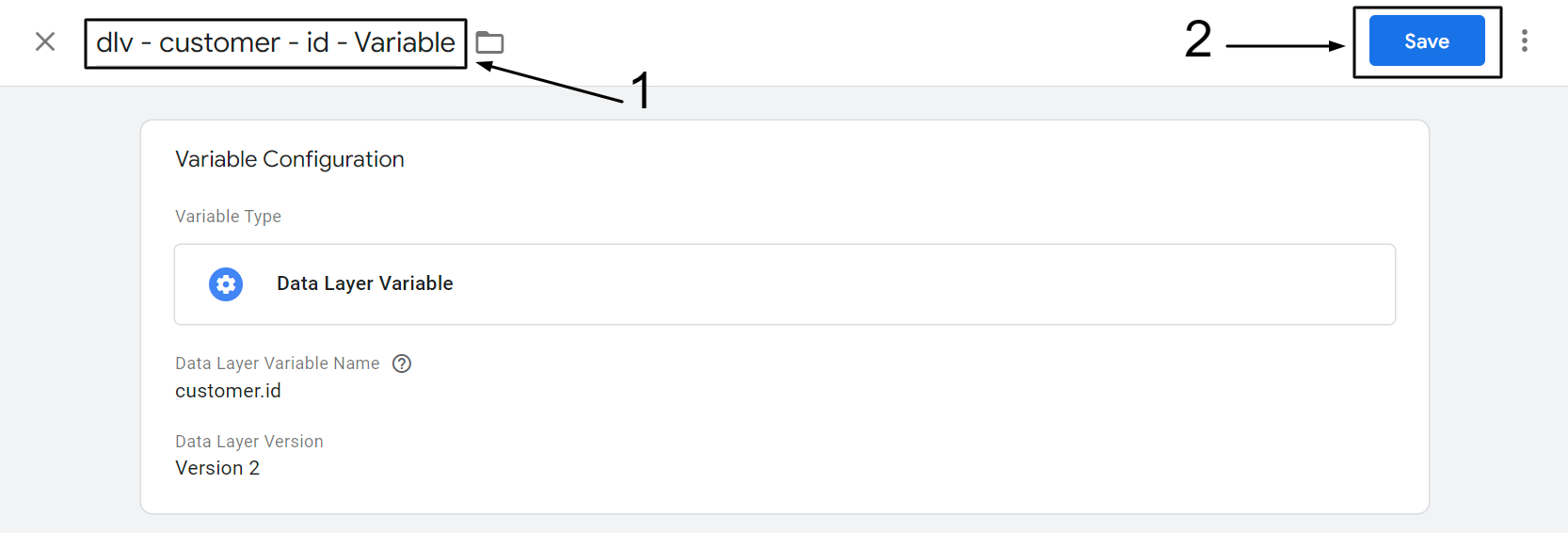
Следуя вышеупомянутым шагам, создайте указанные ниже переменные уровня данных.
| Имя переменной уровня данных: | Переименуйте переменную |
|---|---|
| ID пользователя | «dlv — клиент — идентификатор — переменная» |
| клиент.lastOrder | «dlv — клиент — lastOrder — переменная» |
| клиент.orderCount | «dlv — клиент — orderCount — переменная» |
| клиент.теги | «dlv — клиент — теги — переменная» |
| клиент.totalSpent | «dlv — клиент — totalSpent — переменная» |
| клиент.userType | «dlv — клиент — тип пользователя — переменная» |
| мероприятие | «dlv — событие — переменная» |
Создайте тег просмотра страницы GA4 в GTM
- Перейдите в Google Analytics и выберите свойство GA4. https://analytics.google.com/
- Нажмите на значок шестеренки внизу слева.
- Нажмите на поток данных на уровне свойства.
- Выберите веб-поток и щелкните стрелку (>).
- Скопируйте идентификатор измерения GA4.
- Перейдите в Диспетчер тегов Google. https://tagmanager.google.com/
- Нажмите «Добавить новый тег».
- Щелкните в любом месте конфигурации тега.
- Выберите Google Analytics: Конфигурация GA4.
- Вставьте ранее скопированный идентификатор измерения GA4 в поле «Идентификатор измерения».
- В разделе «Поля для настройки» щелкните строку добавления, затем добавьте имя поля и его значение.
- В разделе «Свойства пользователя» добавьте следующее в качестве «Имя свойства» и «Значение».
- Щелкните в любом месте элемента Trigging.
- Выберите «Все страницы» в качестве триггера.
- Переименуйте тег и нажмите «Сохранить».
Шаг 1. Перейдите в Google Analytics и выберите ресурс GA4. https://analytics.google.com/
Шаг 2: Нажмите на значок шестеренки внизу слева.
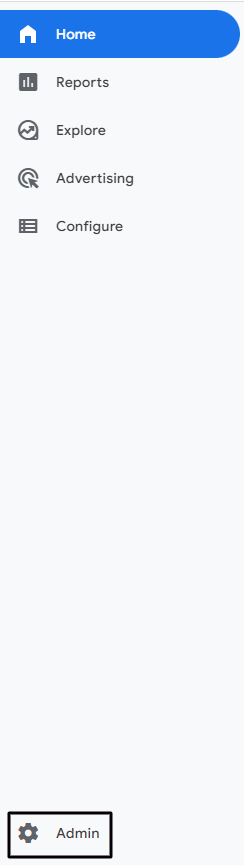
Шаг 3: Нажмите «Потоки данных» на уровне свойства.
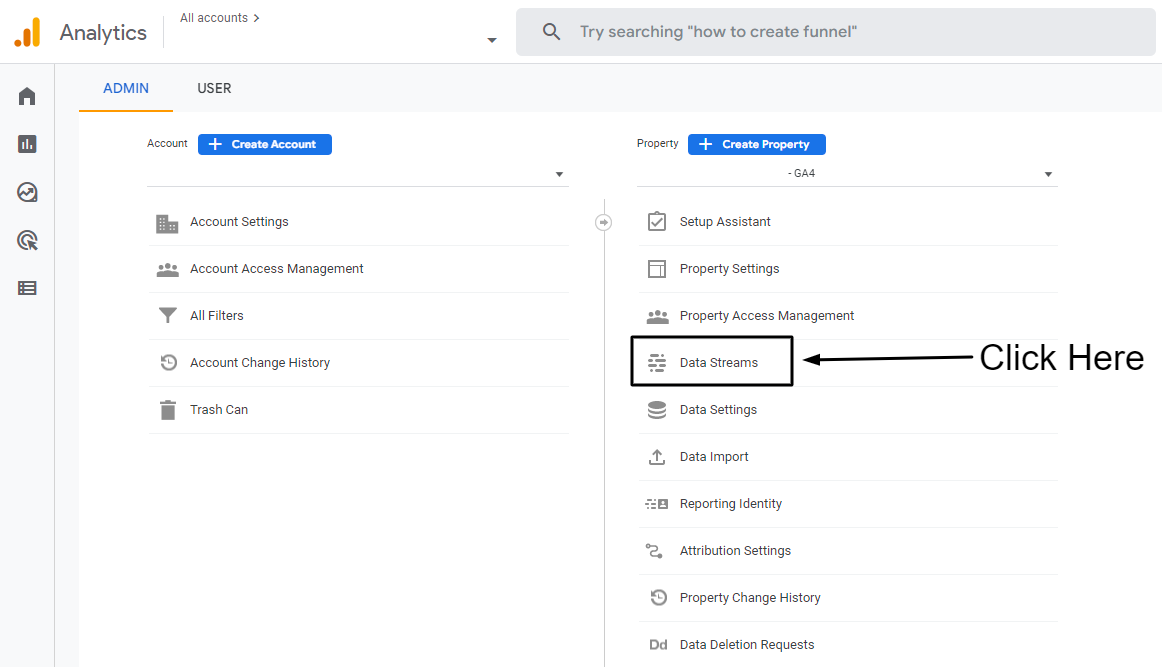
Шаг 4. Выберите веб-поток и щелкните стрелку (>).
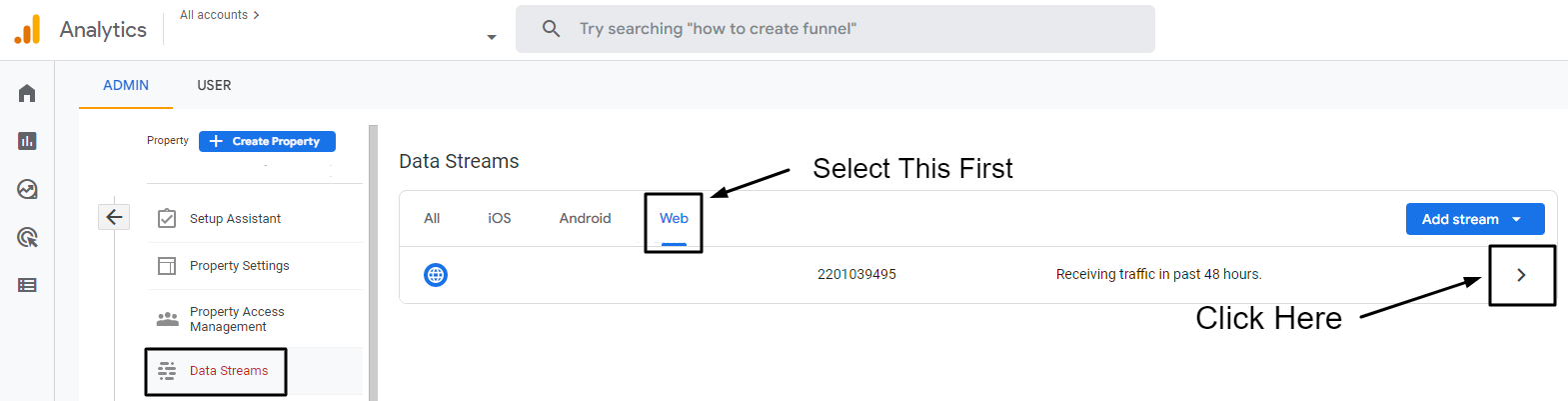
Шаг 5. Скопируйте идентификатор показателя GA4.
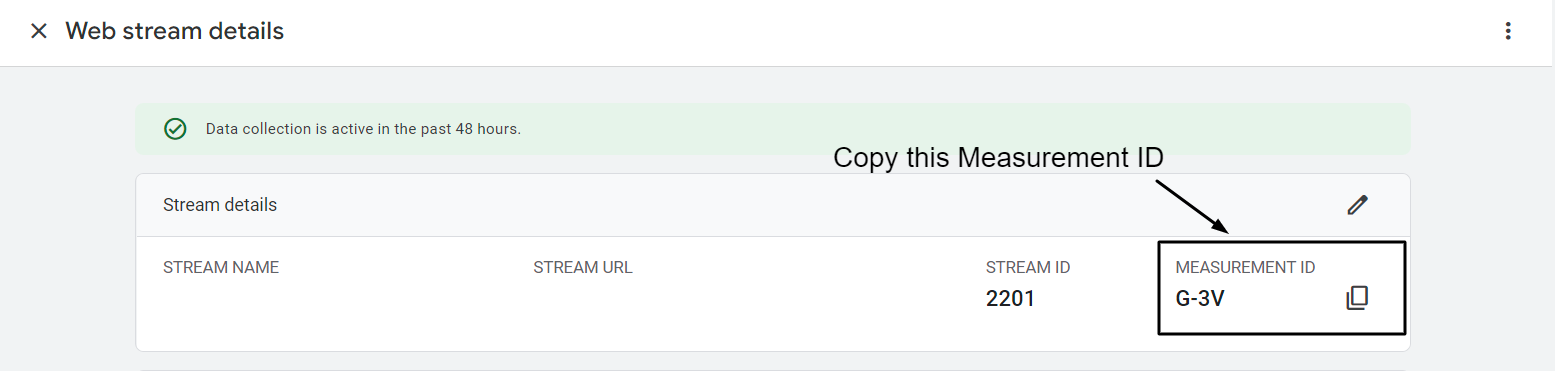
Шаг 6: Перейдите в Диспетчер тегов Google. https://tagmanager.google.com/
Шаг 7: Нажмите «Добавить новый тег».
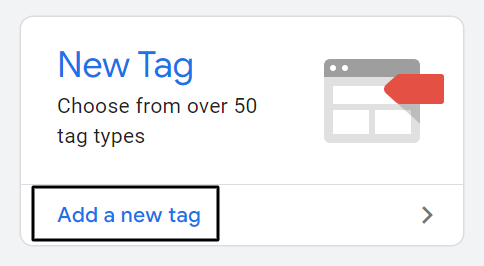
Шаг 8: Щелкните в любом месте конфигурации тега.
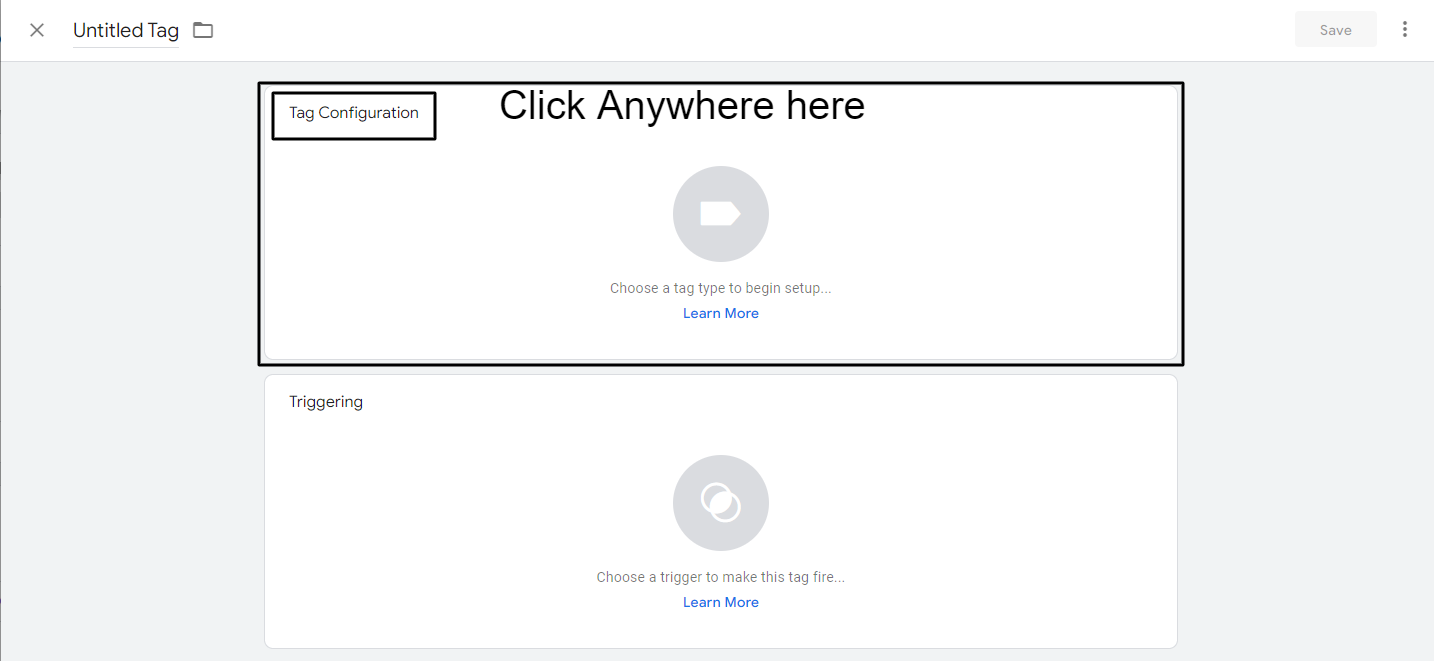
Шаг 9: Выберите Google Analytics: Конфигурация GA4.
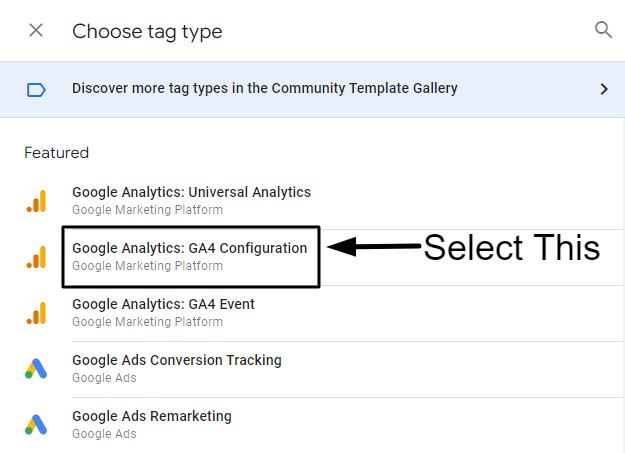
Шаг 10. Вставьте ранее скопированный идентификатор измерения GA4 в поле «Идентификатор измерения».
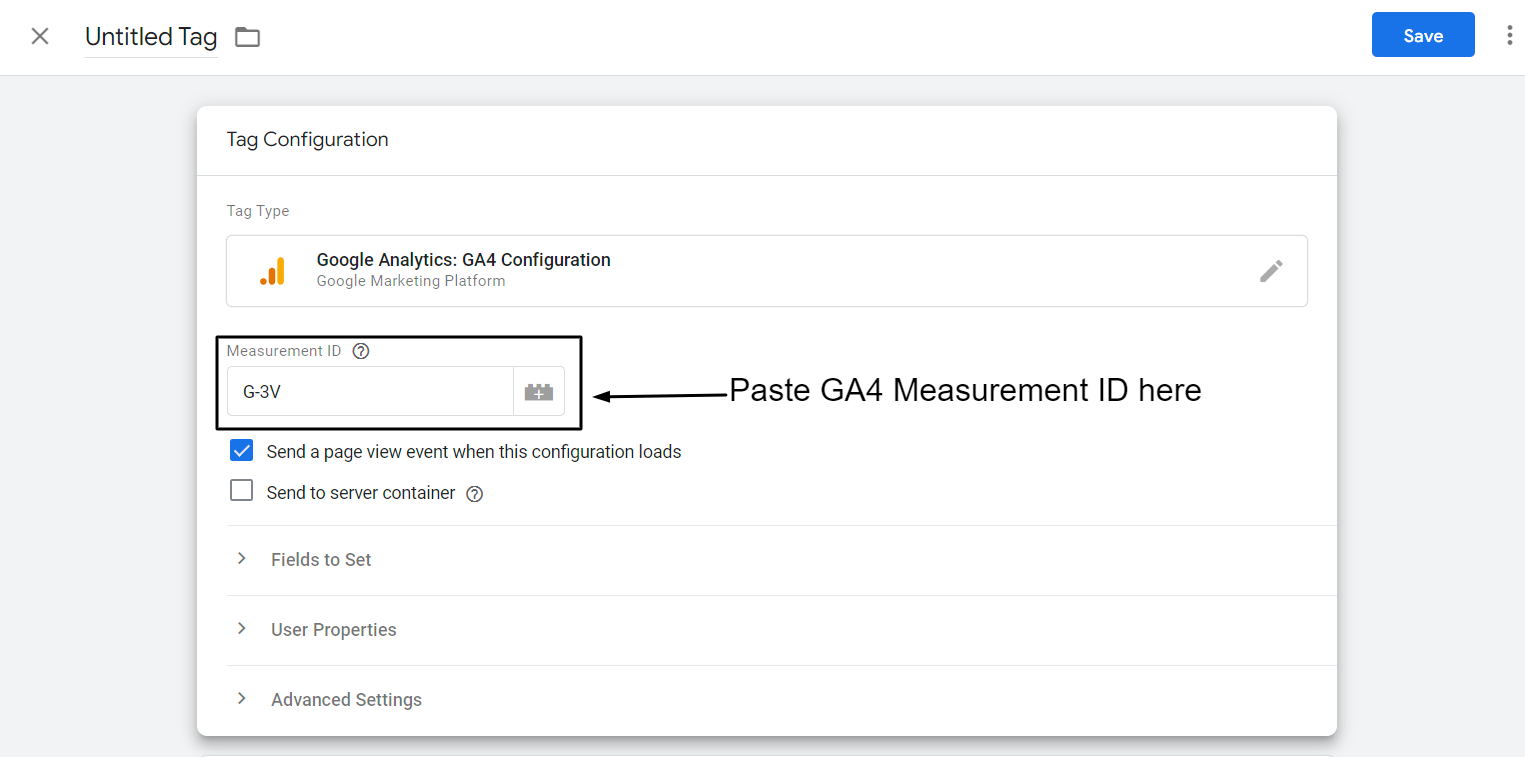
Шаг 11: В разделе «Поля для настройки» нажмите строку «Добавить», затем добавьте имя поля и его значение, как указано ниже:
Имя поля: user_id
Значение: {{dlv – клиент – идентификатор – переменная}}
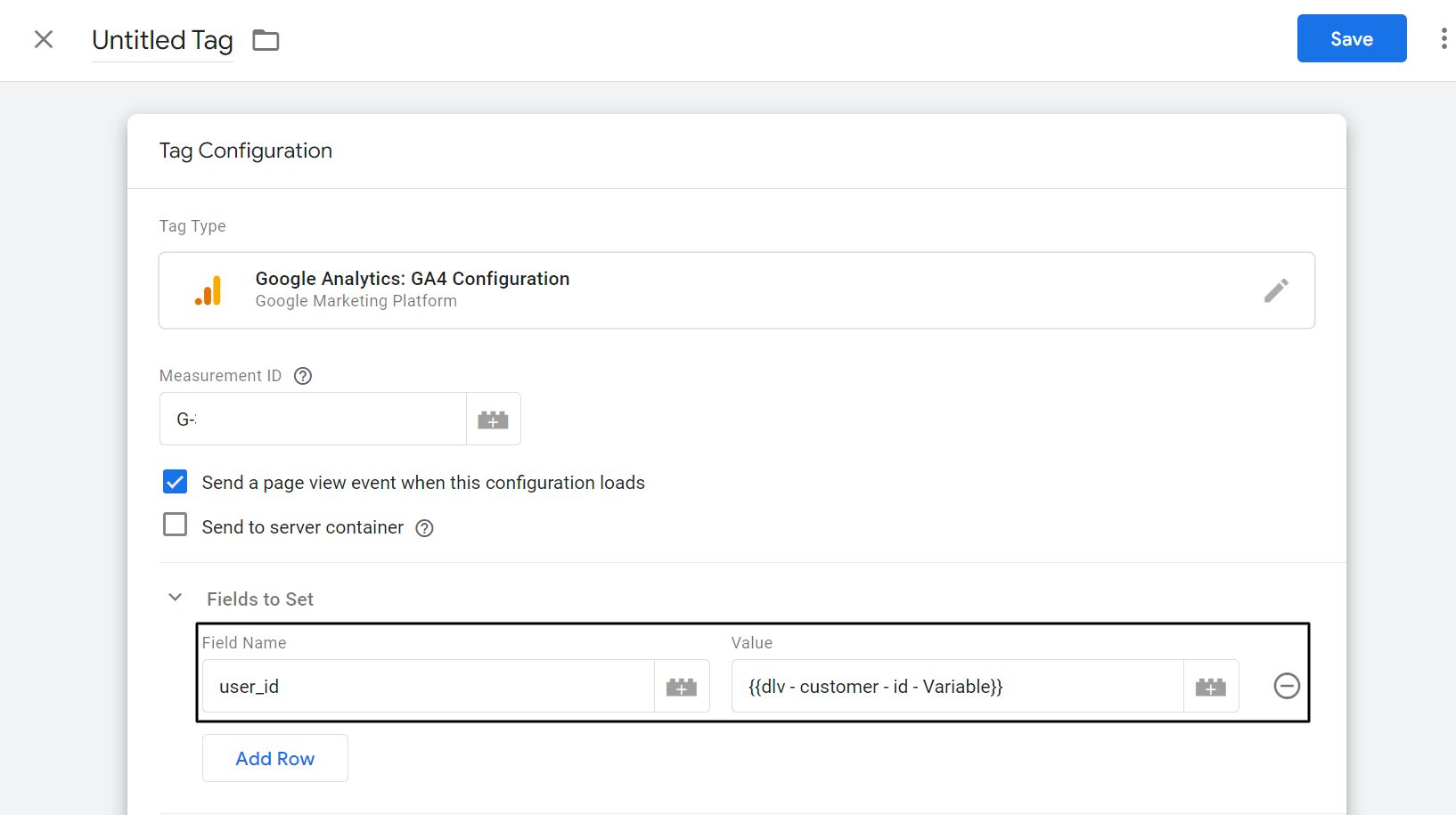

Шаг 12: В разделе «Свойства пользователя» добавьте имя свойства и значение, как указано ниже.
| Имя свойства | Ценность |
|---|---|
| Пользовательский ИД | {{dlv – клиент – идентификатор – переменная}} |
| последний заказ | {{dlv – клиент – последний заказ – переменная}} |
| количество_заказов | {{dlv – клиент – количество заказов – переменная}} |
| Всего потрачено | {{dlv – клиент – общая сумма расходов – переменная}} |
| user_type | {{dlv – клиент – тип пользователя – переменная}} |
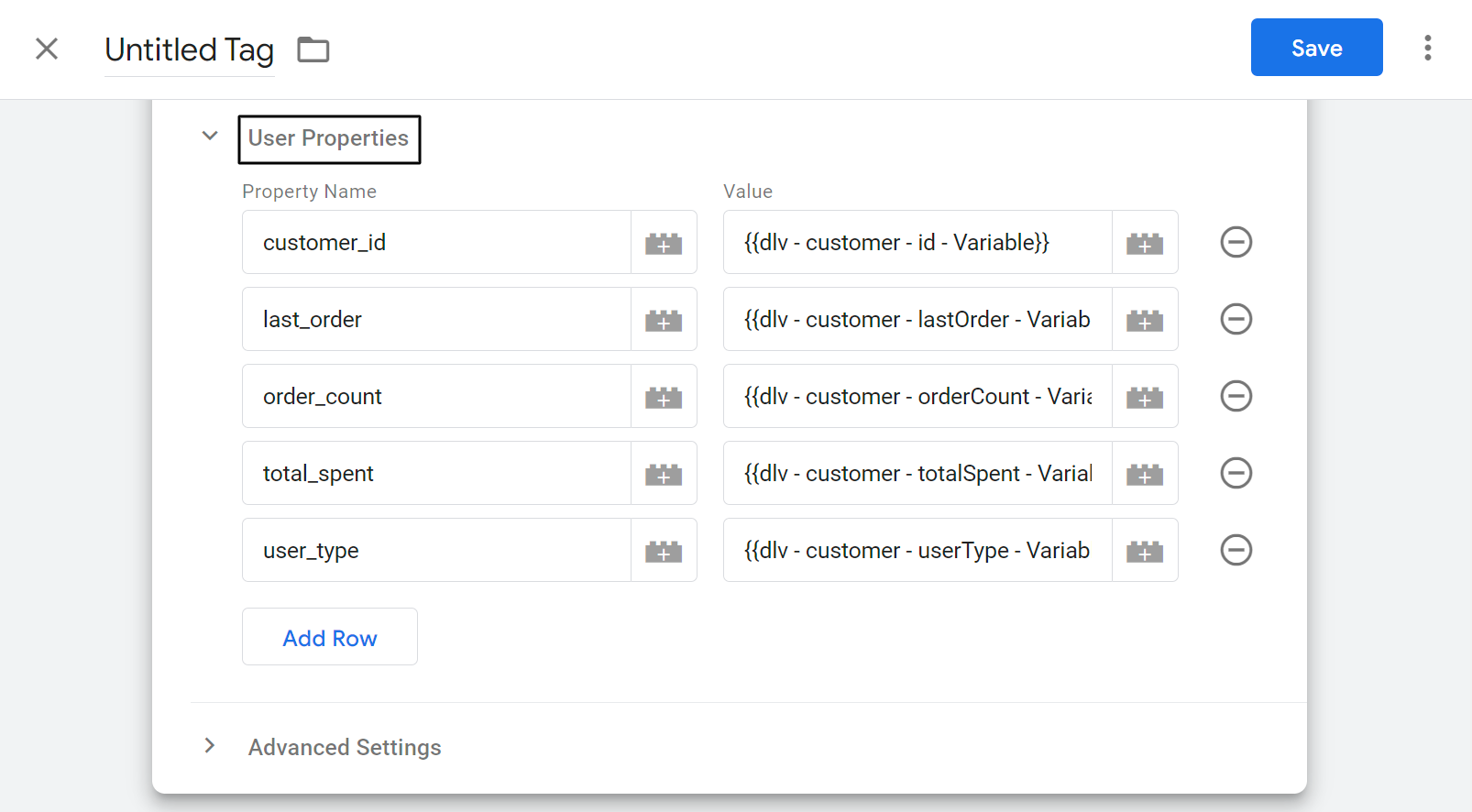
Шаг 13: Щелкните в любом месте элемента Trigging.
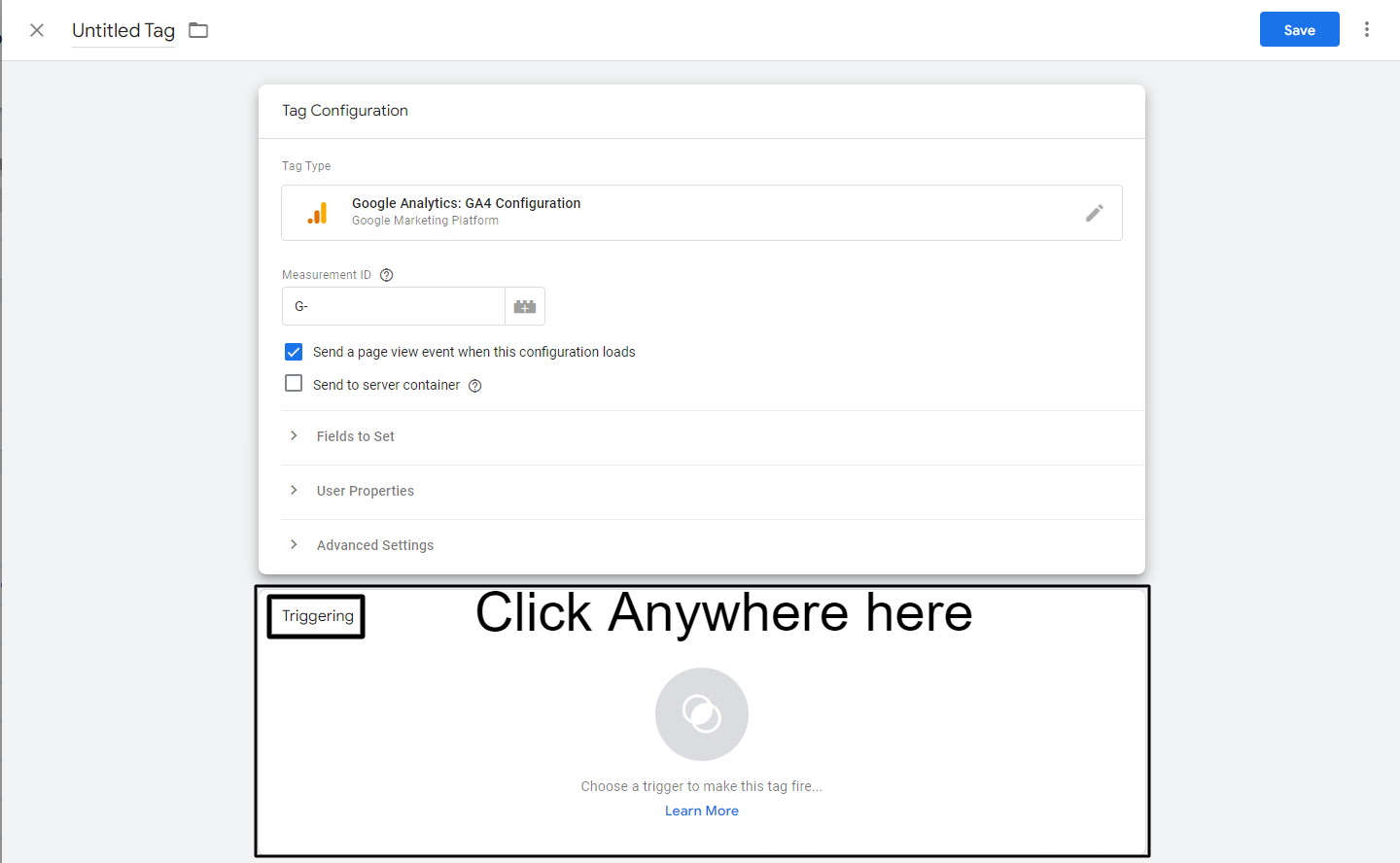
Шаг 14: Выберите все страницы в качестве триггера.

Шаг 15: Переименуйте тег.
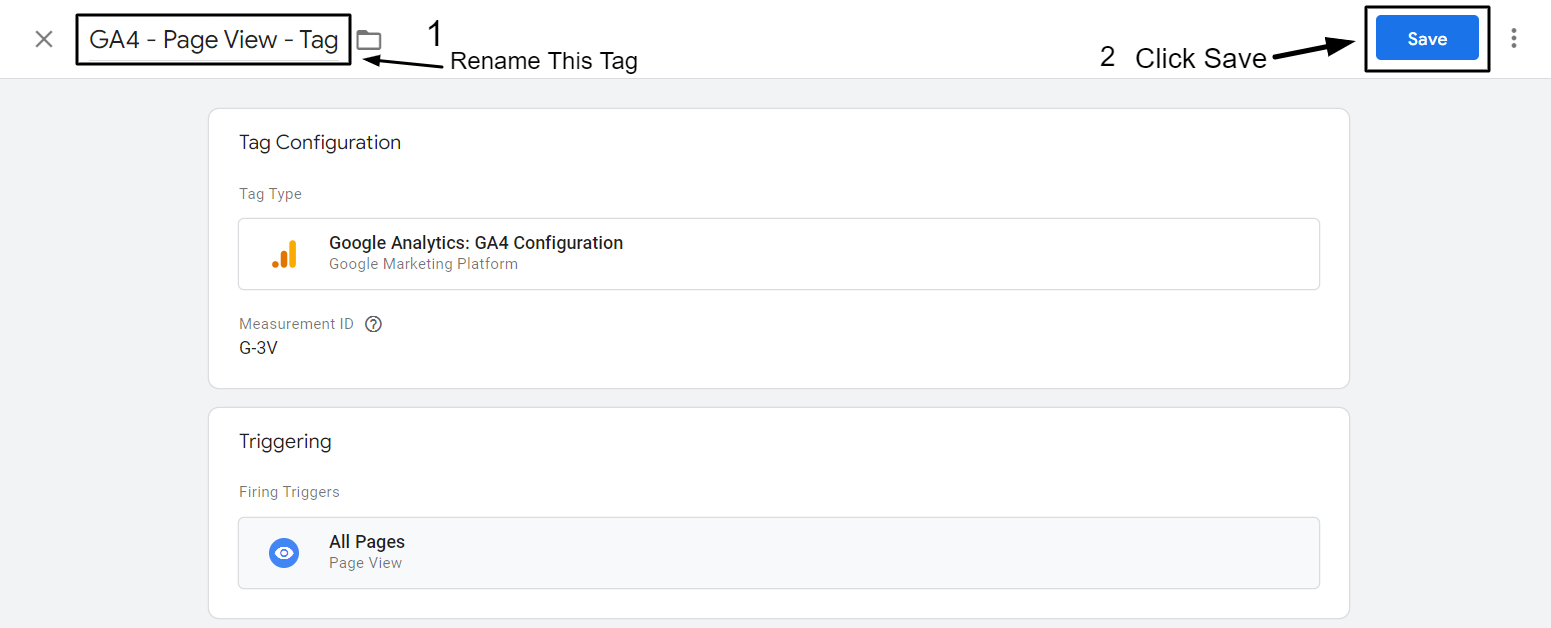
Великолепно!
Вы создали тег просмотра страницы GA4.
Теперь давайте посмотрим, как отслеживать событие view_item, когда кто-то просматривает страницу продукта, и передавать необходимые данные в GA4.
Отслеживайте и передайте view_item и данные о событиях покупки в GA4.
Добавьте уровень данных view_item в Shopify.
- Войдите в свой магазин Shopify и нажмите «Темы» в разделе «Интернет-магазин» на левой панели навигации.
- Нажмите «Изменить код» в раскрывающемся списке «Действия».
- Нажмите на файл main-product.liquid в разделе «Разделы».
- Скопируйте и вставьте приведенный ниже сценарий уровня данных.
- Нажмите «Сохранить» на файле main-product.liquid в правом верхнем углу.
Шаг 1: Войдите в свой магазин Shopify и нажмите «Темы» в разделе «Интернет-магазин» на левой панели навигации.

Раздел 2. Нажмите «Изменить код» в раскрывающемся списке «Действия».

Раздел 3: Нажмите на файл main-product.liquid в разделе Разделы.
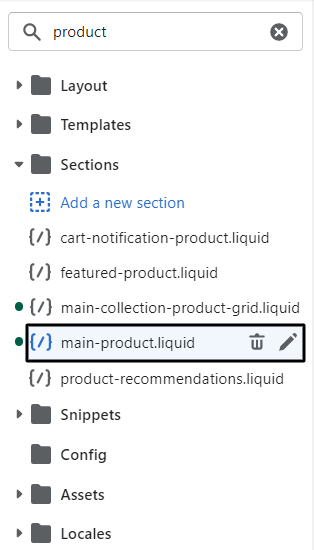
Шаг 4: Скопируйте и вставьте приведенный ниже сценарий уровня данных.
<скрипт>
window.dataLayer = окно.dataLayer || [];
window.dataLayer.push({
событие: 'view_item',
электронная коммерция: {
Предметы: [{
item_name: '{{ product.title | заменить: "'","##@@[email protected]@##" }}'.replace("##@@[email protected]@##", "'"),
item_id: "{% if product.sku %}{{ product.sku }}{% else %}{{ product.id}}{% endif %}",
цена: "{{ product.price | money_without_currency | remove:',' }}",
item_brand: "{{ product.vendor | удалить: "'" | удалить: '"' }}",
{% для коллекции в product.collections %}
item_category{%, если только forloop.index == 1 %}{{ forloop.index }}{% endunless %}: "{{ collection.title }}",
{% конец для %}
item_variant: "{{ product.selected_or_first_available_variant.title | удалить: "'" | удалить: '"' }}",
количество: '1'
}]
}
});
</скрипт> 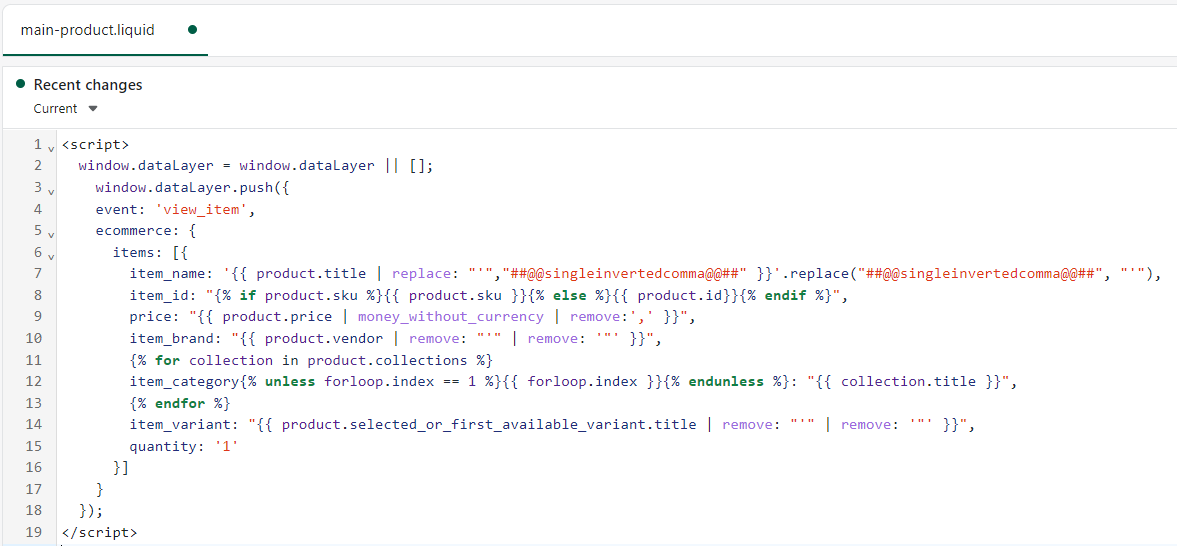
Шаг 5: Нажмите «Сохранить» на файле main-product.liquid в правом верхнем углу.

Создайте триггер GTM для события view_item и Purchase.
- Перейдите в Диспетчер тегов Google.
- Нажмите «Триггер» на левой панели навигации.
- Щелкните Создать.
- Щелкните в любом месте конфигурации триггера.
- Выберите «Пользовательское событие» в разделе «Другое».
- Назначьте имя события view_item.
- Переименуйте триггер CE — EEC — view_item — Trigger и нажмите «Сохранить».
ПРИМЕЧАНИЕ:
- Назначить название события как покупку
- Переименуйте триггер CE — EEC — Purchase — Trigger и нажмите Save.
Шаг 1. Перейдите в Диспетчер тегов Google.
Шаг 2: Нажмите «Триггер» на левой панели навигации.
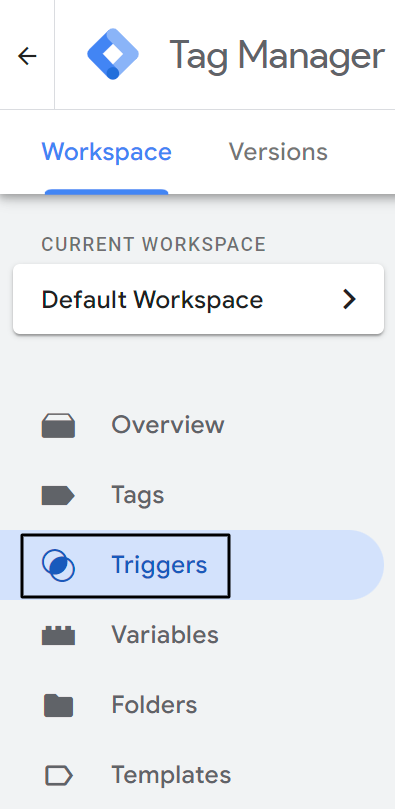
Шаг 3: Нажмите «Создать».
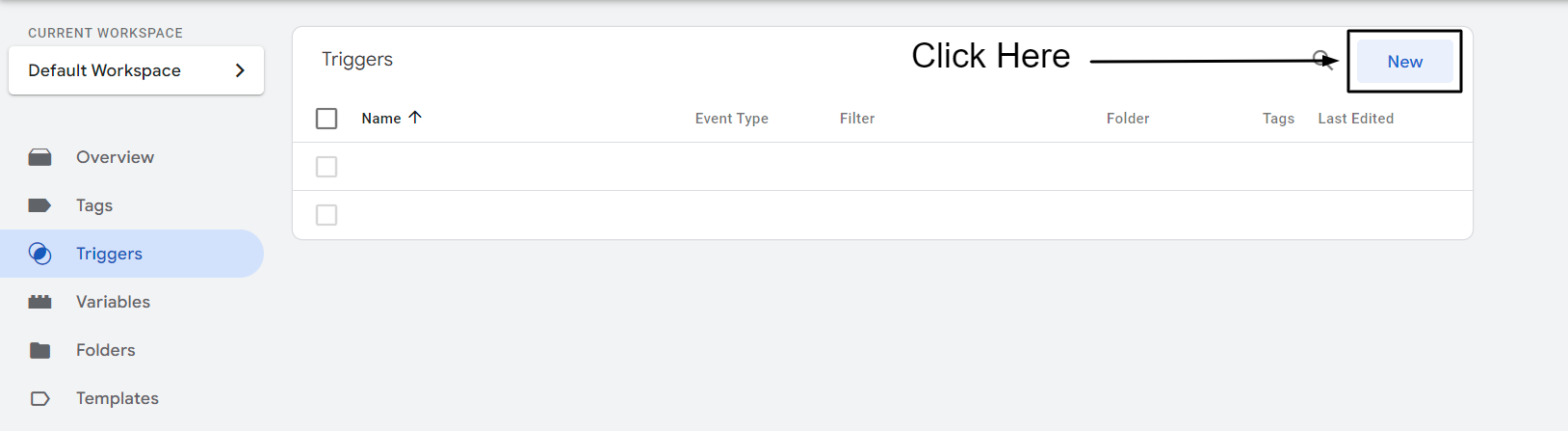
Шаг 4: Щелкните в любом месте конфигурации триггера.
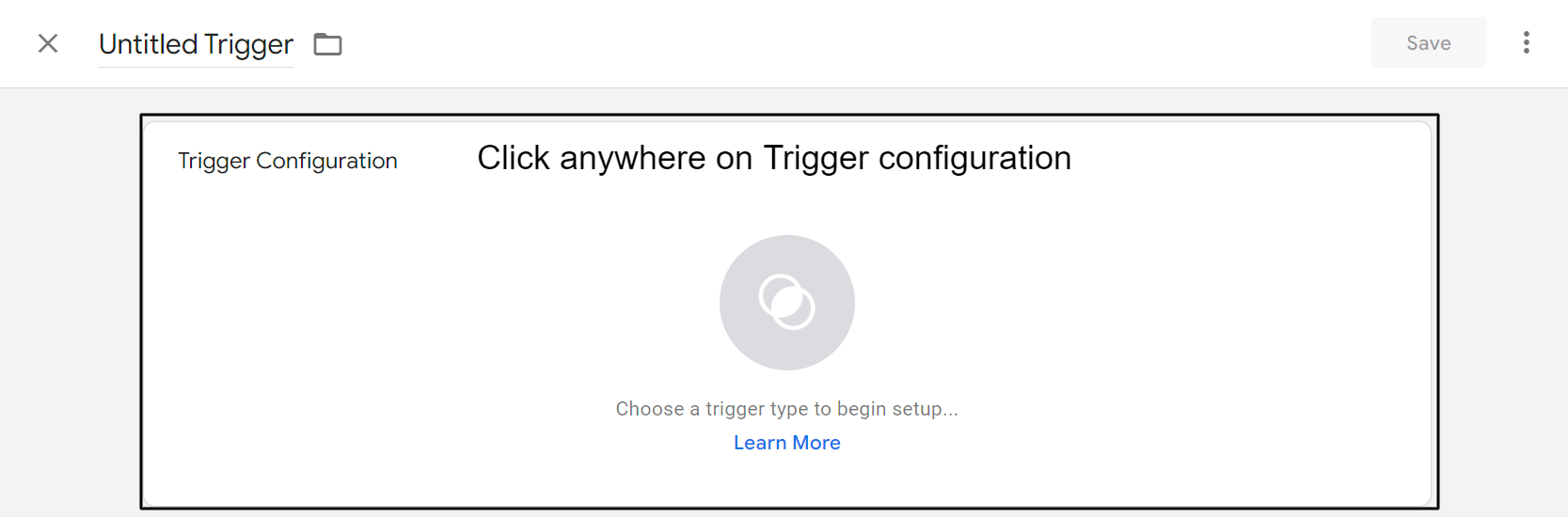
Шаг 5: Выберите «Пользовательское событие» в разделе «Другое».
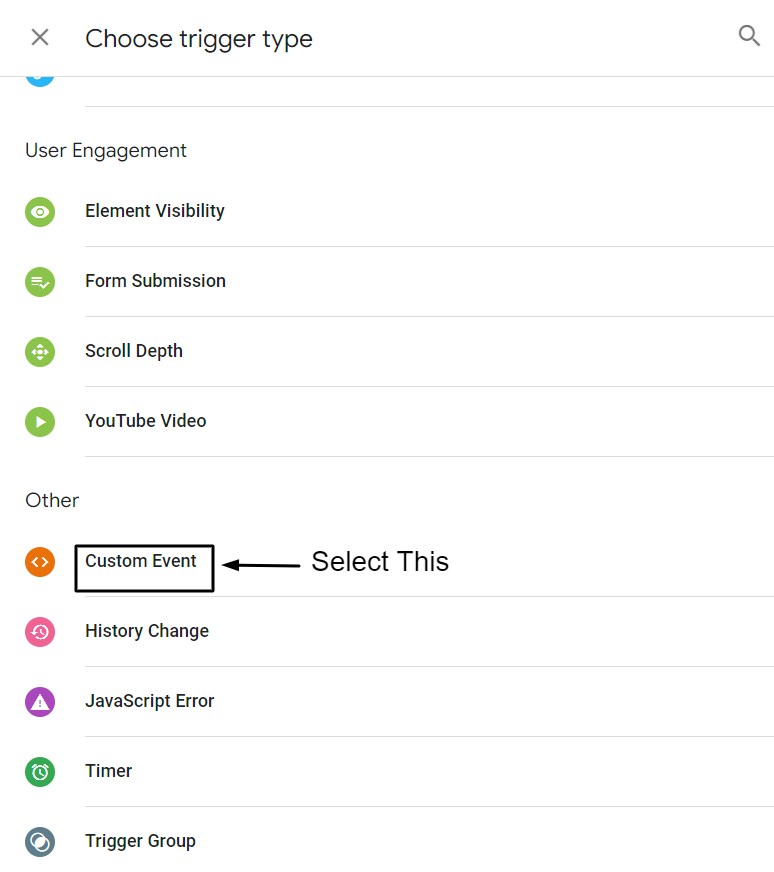
Шаг 6: Назначьте имя события view_item.
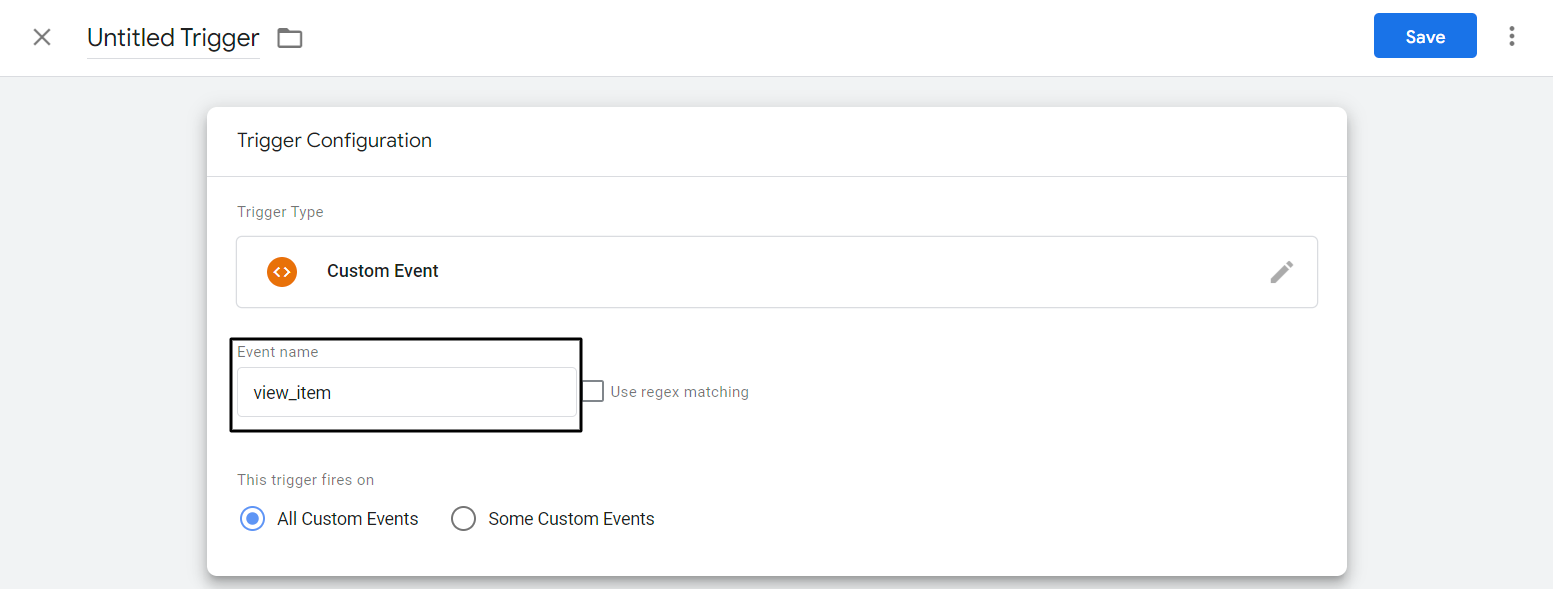
Шаг 7: Переименуйте триггер CE — EEC — view_item — Trigger и нажмите «Сохранить».
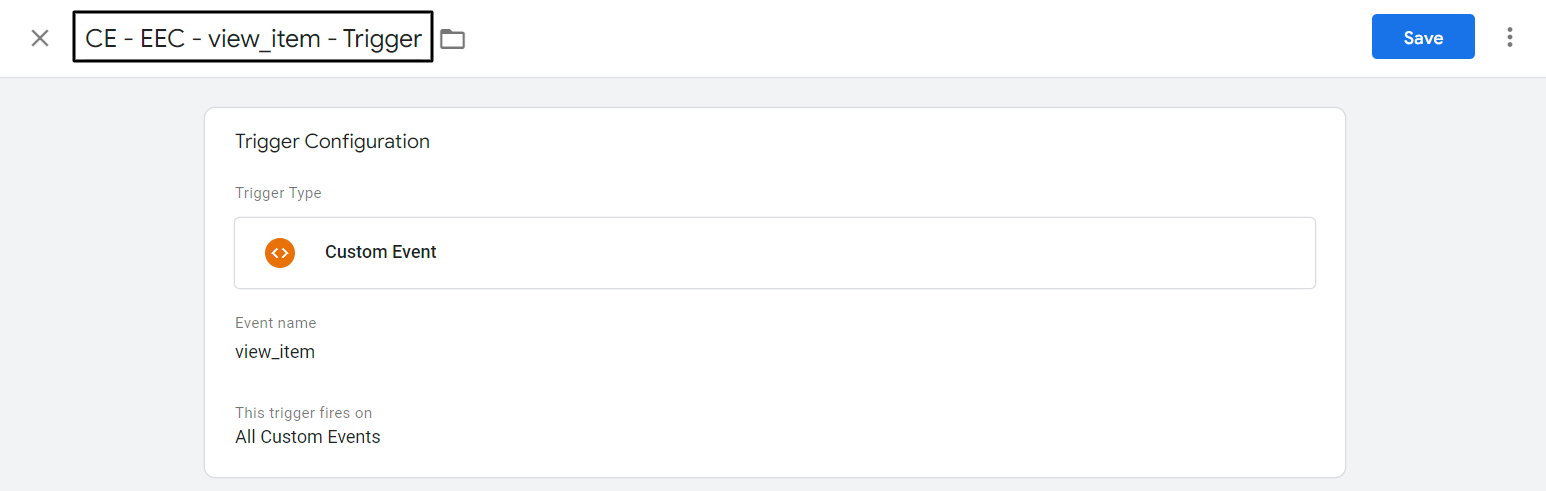
С помощью этих шагов вы создали триггер события view_item. Теперь вам нужно будет сделать триггер события покупки. Чтобы инициировать событие покупки, выполните первые 5 шагов, описанных выше.
Шаг 8: Назначьте название события в качестве покупки
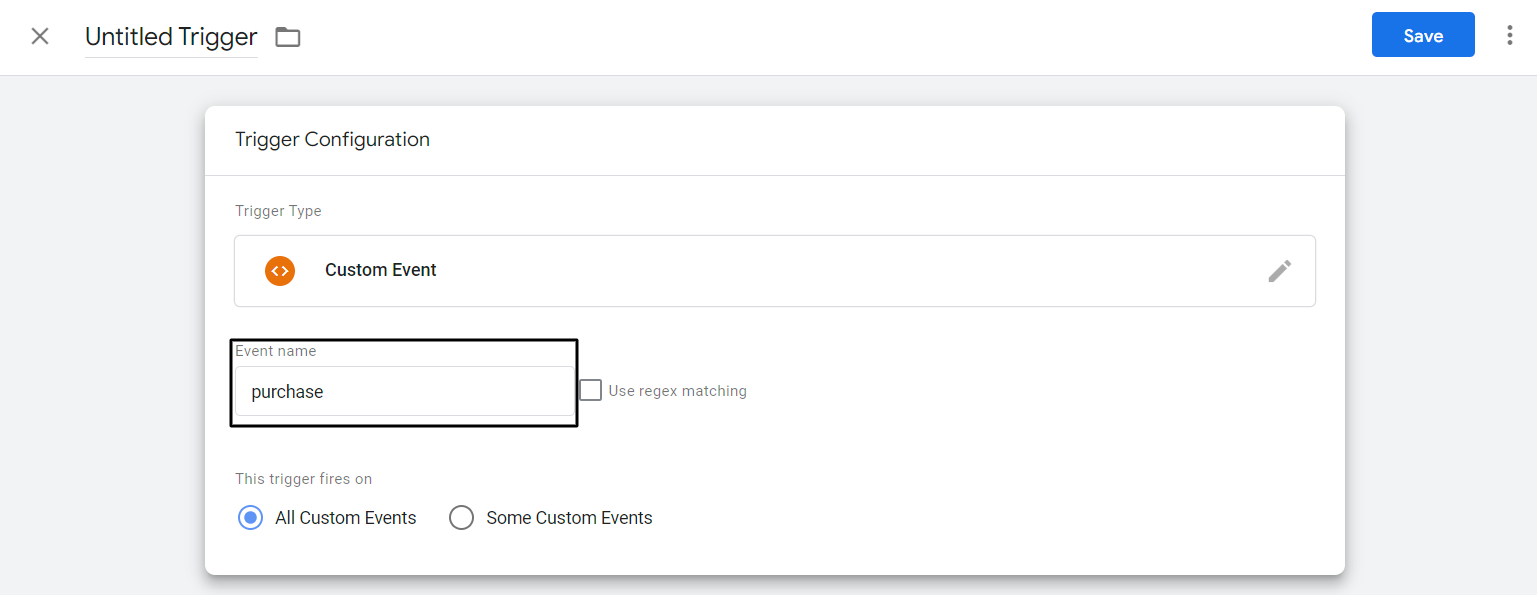
Шаг 9: Переименуйте триггер в CE — EEC — Purchase — Trigger и нажмите «Сохранить».
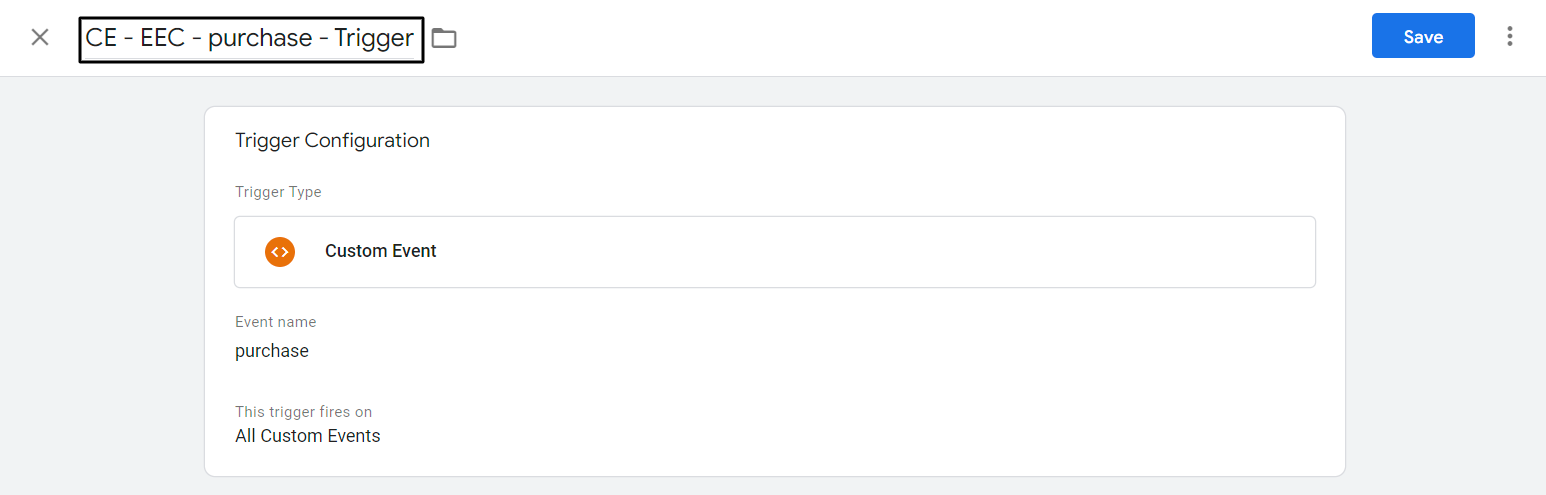
Если вы выполнили все шаги, вы сделали почти все, чтобы собрать view_item и данные о событиях, связанные с покупкой, в вашем магазине Shopify с данными в области пользователя. Теперь давайте посмотрим, как передать эти данные в GA4 с помощью Диспетчера тегов Google.
Создайте тег GTM для события view_item и Purchase.
- Нажмите «Тег» на левой панели навигации.
- Щелкните Новый.
- Щелкните в любом месте конфигурации тега.
- Выберите «Google Analytics: событие GA4» в разделе «Избранный тег».
- В теге конфигурации выберите «GA4 — Просмотр страницы — Тег» в раскрывающемся списке.
- Назначьте имя события. Выберите ранее созданную переменную dataLayer — {{dlv — event — variable}}
- Нажмите «Дополнительные настройки» и выберите «Отправить данные электронной торговли» в разделе «Электронная торговля». Выберите Уровень данных в качестве источника данных.
- Нажмите в любом месте на Trigging.
- Выберите ранее созданный триггер «CE — EEC — view_item — Trigger» для события view_item.
- Наведите указатель мыши на правый верхний угол раздела «Триггер» и щелкните значок карандаша.
- Нажмите на значок плюса сейчас.
- Выберите триггер события покупки с именем «CE — покупка — триггер».
- Переименуйте тег: «GA4 — событие EEC — тег» и нажмите «Сохранить».
Шаг 1: Нажмите «Тег» на левой панели навигации.
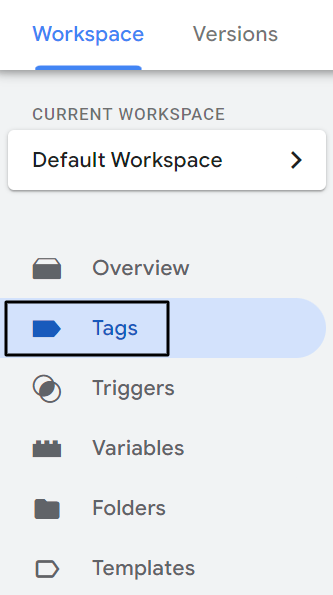
Шаг 2: Нажмите «Новый».

Шаг 3: Щелкните в любом месте конфигурации тега.
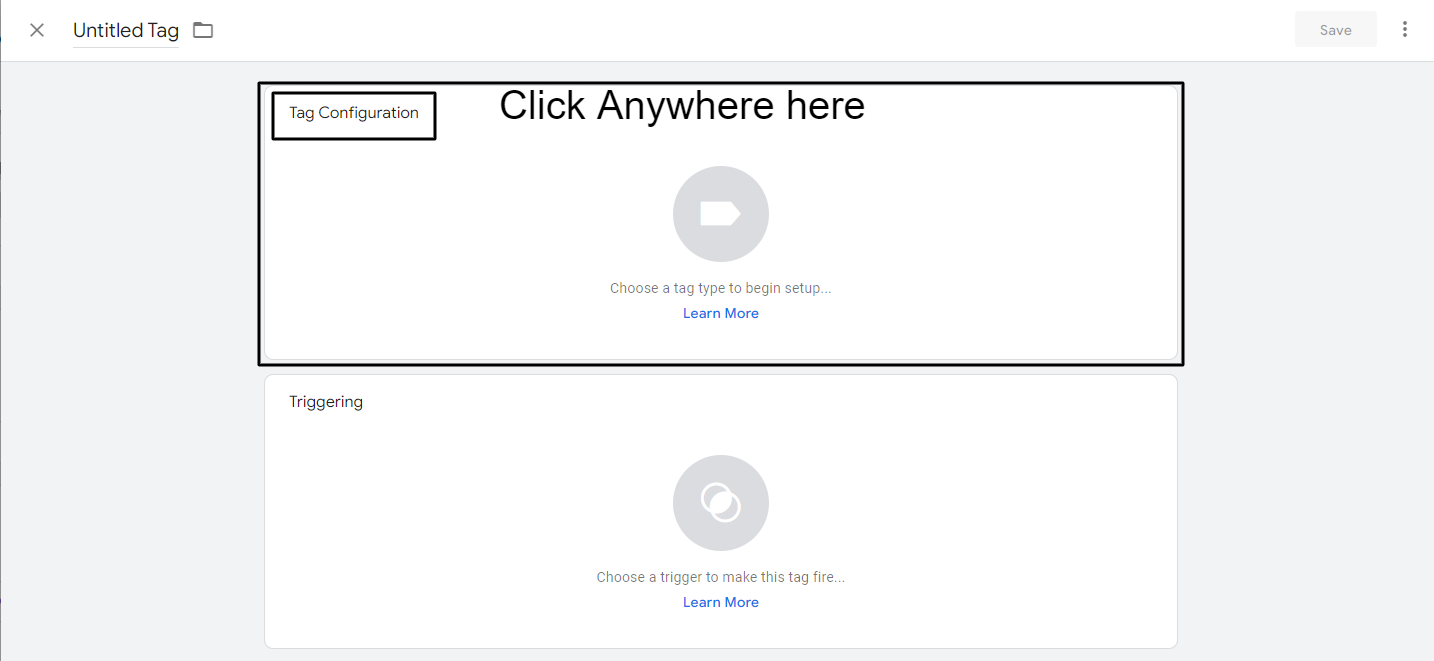
Шаг 4. Выберите «Google Analytics: событие GA4» в разделе «Избранный тег».
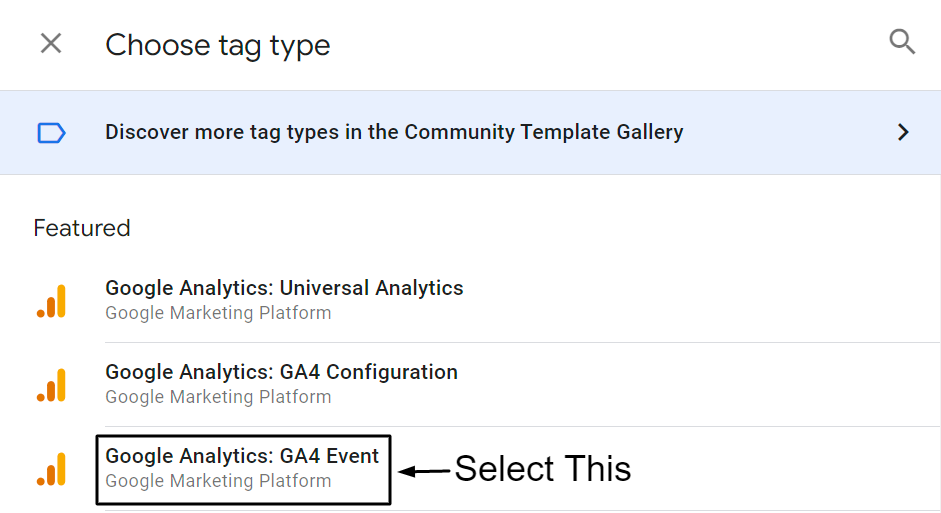
Шаг 5. В теге конфигурации выберите «GA4 — Просмотр страницы — Тег» в раскрывающемся списке.
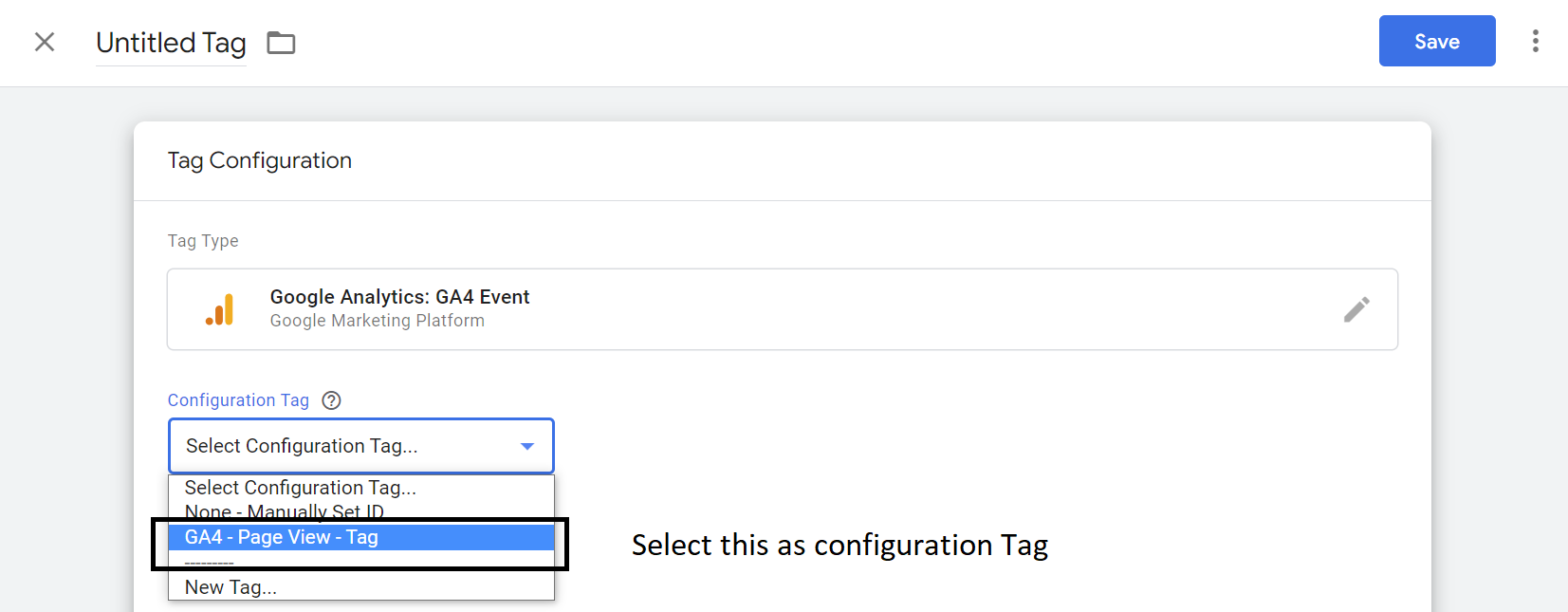
Шаг 6: Назначьте имя события. Выберите ранее созданную переменную уровня данных — {{dlv — event — variable}}

Шаг 7: Нажмите «Дополнительные настройки» и выберите « Отправить данные электронной торговли» в разделе «Электронная торговля». Выберите Уровень данных в качестве источника данных.
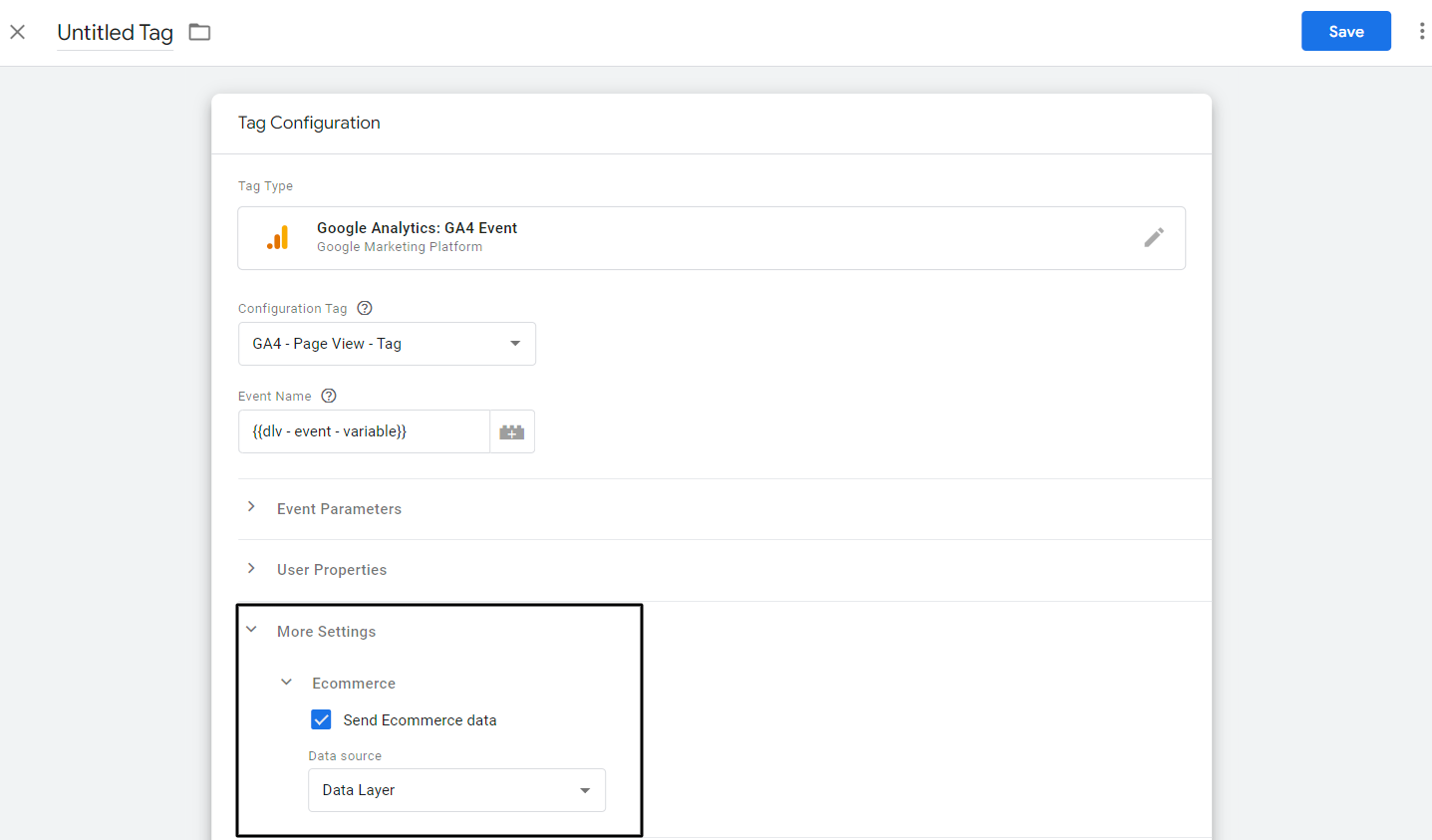
Шаг 8: Нажмите в любом месте на триггере.
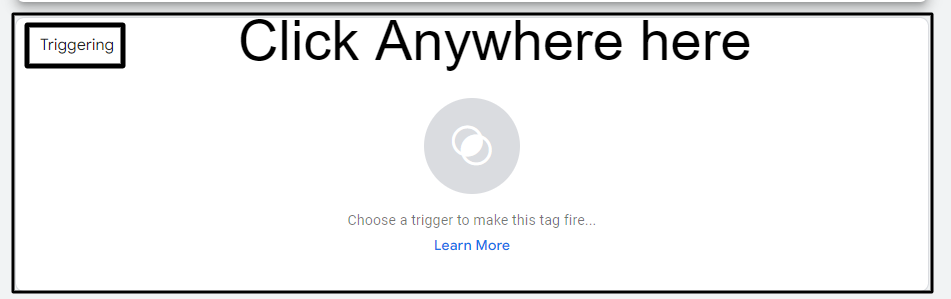
Шаг 9: Выберите ранее созданный триггер «CE — EEC — view_item — Trigger» для события view_item.
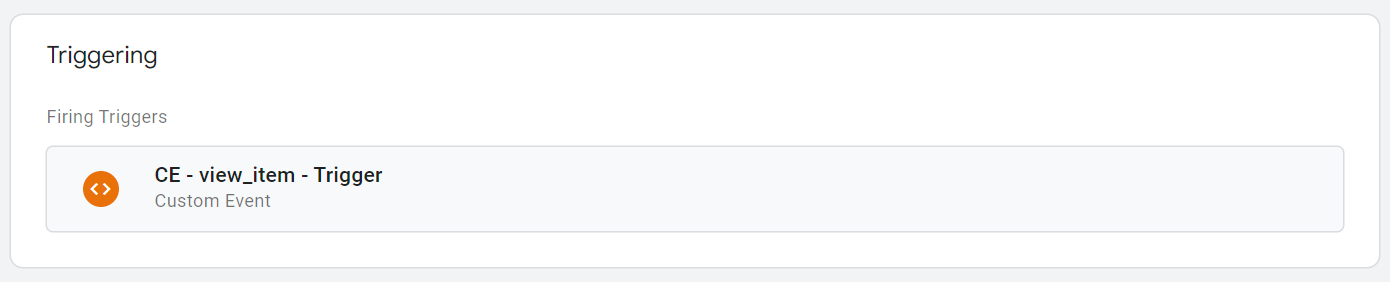
Шаг 10: Наведите указатель мыши на правый верхний угол раздела «Триггер» и щелкните значок карандаша.
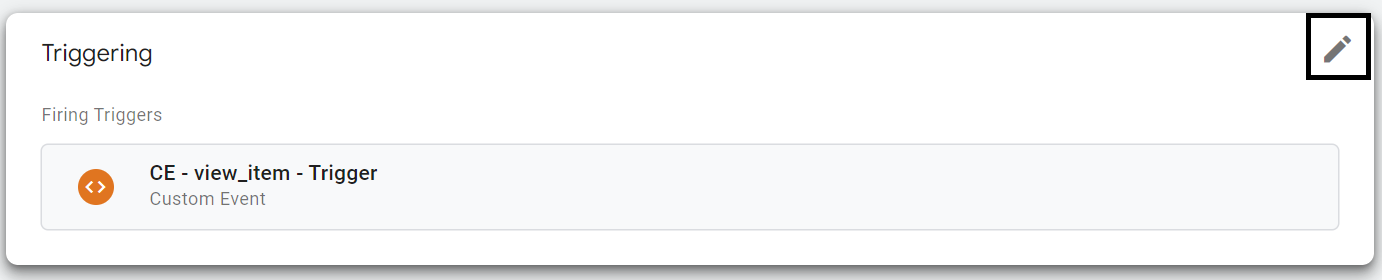
Шаг 11: Нажмите на значок плюса сейчас.
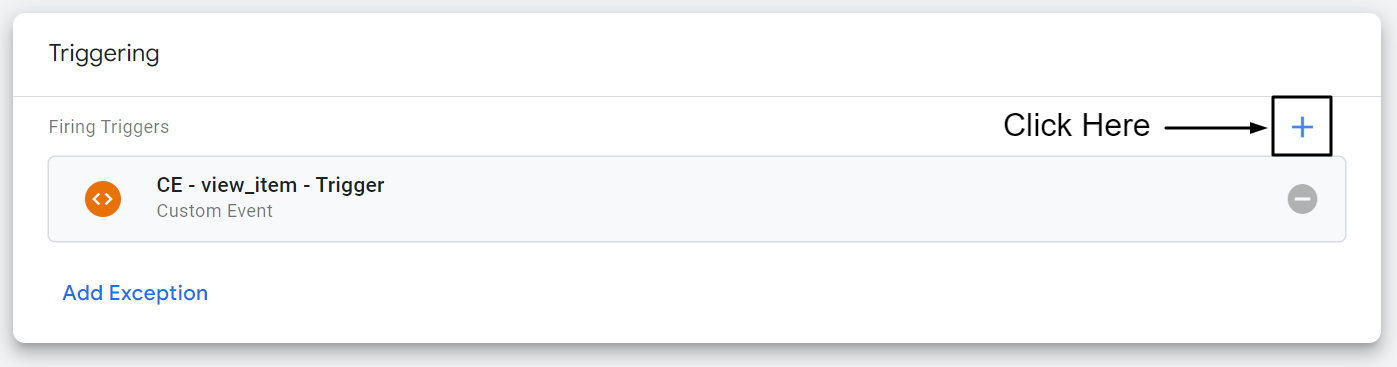
Шаг 12: Выберите триггер события покупки под названием «CE — покупка — триггер».
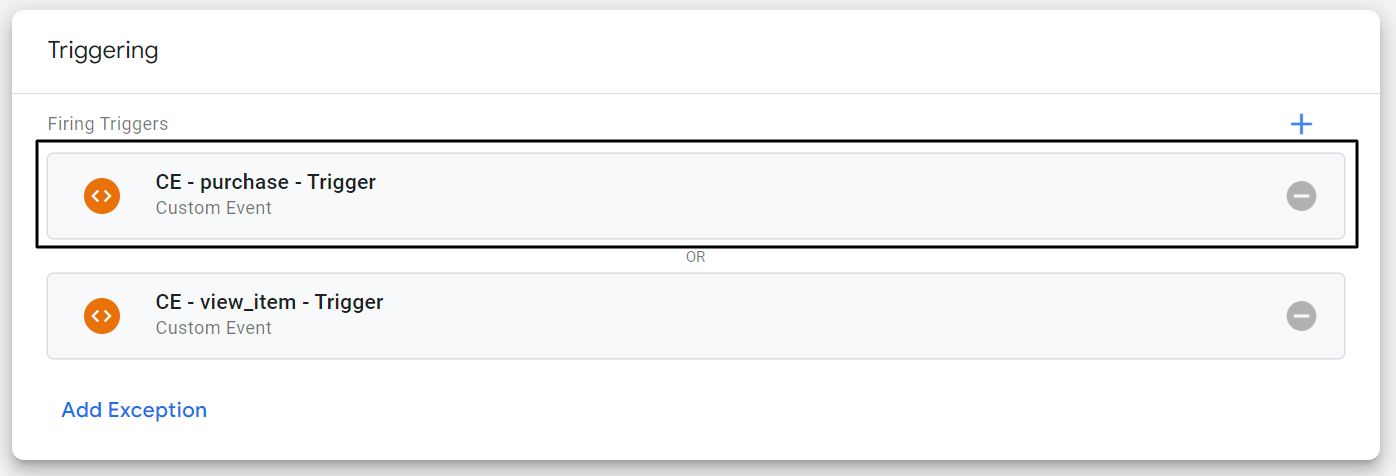
Шаг 13: Переименуйте тег: «GA4 — событие EEC — тег» и нажмите «Сохранить».
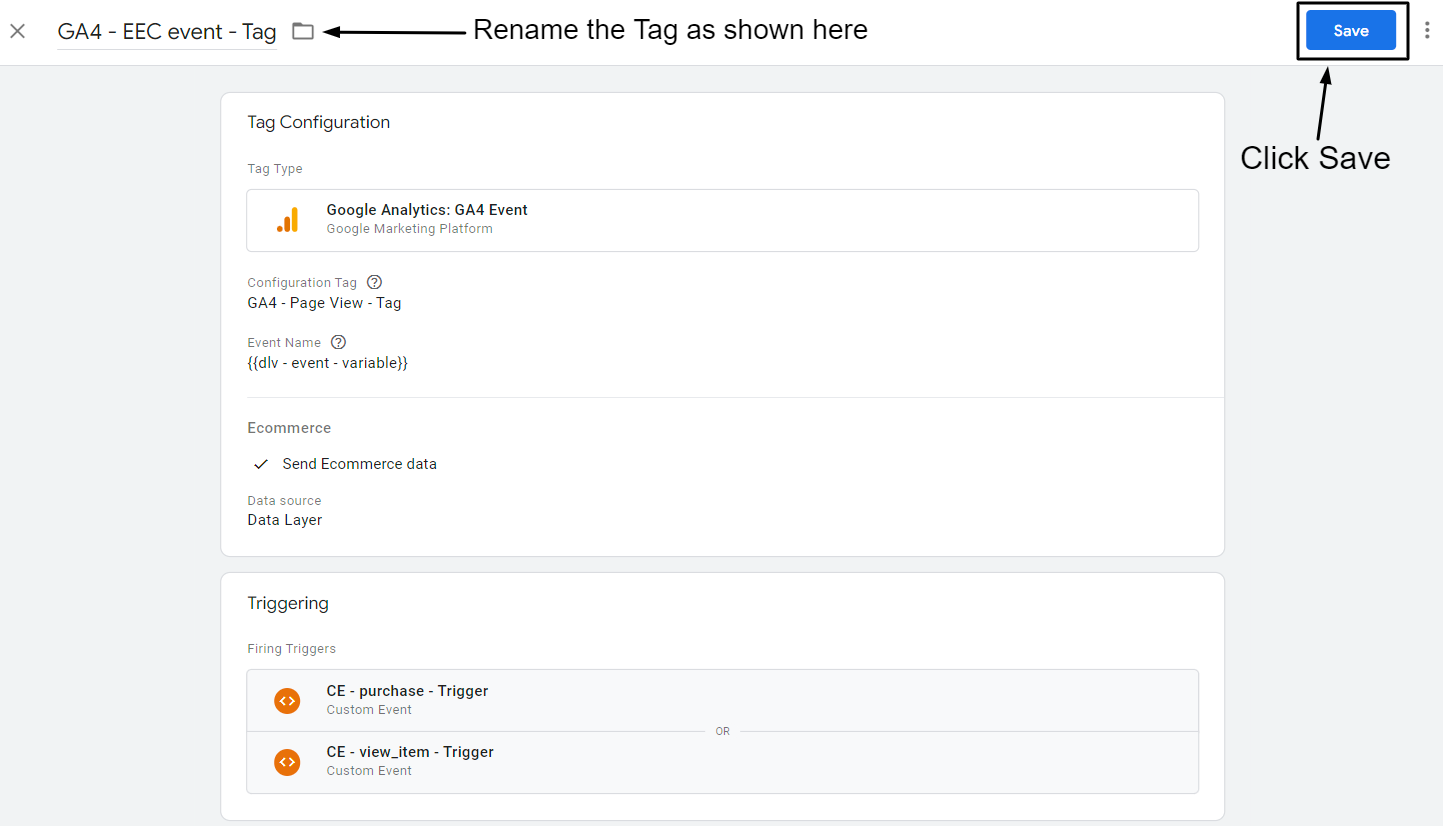
Поздравления
С помощью этого руководства теперь вы можете отслеживать данные о просмотрах товаров и покупках в GA4. Вы также можете просмотреть отчеты по GA4, выполнив следующие действия.
Шаг 1. Перейдите к свойству GA4.
Шаг второй: Нажмите «Отчеты» на левой панели навигации.
Шаг третий: Нажмите «Монетизация», а затем нажмите «Покупки в электронной торговле».
Если вы хотите получить готовый контейнер GTM для этого руководства, я настоятельно рекомендую вам скачать рецепт GTM.
Скачать рецепт GTM
Вывод
С помощью этого пошагового руководства я сделал все возможное, чтобы решить острую проблему всех владельцев магазинов Shopify. Отслеживание электронной торговли может иметь много нюансов, и его сложно описать в одном посте в блоге. Если у вас есть какие-либо вопросы, не стесняйтесь связаться со мной в LinkedIn и задать свои вопросы там.
