Как настроить интеграцию FedEx для вашего магазина Magento
Опубликовано: 2018-02-28Оглавление
Услуги FedEx
FedEx — одна из крупнейших в мире транспортных компаний, предоставляющая услуги по доставке воздушным, грузовым и наземным транспортом с несколькими уровнями приоритетности. Это руководство расскажет вам, как интегрировать FedEx в ваш магазин на Magento.
Интеграция FedEx в Magento
Шаг 1. Откройте учетную запись FedEx и получите свои учетные данные.
1. Перейдите на страницу входа в FedEx и нажмите «Зарегистрироваться сейчас» .
Выполните шаги, чтобы зарегистрироваться в FedEx и открыть бизнес-счет. Вы получите номер своей учетной записи FedEx после того, как введете свою контактную информацию, согласитесь с условиями и предоставите номер своей кредитной карты.
2. На странице веб-служб FedEx. выполните шаги для компаний с внутренними приложениями:
- Прочтите документацию.
- Получите учетные данные для тестирования и протестируйте интеграцию.
- Завершите процесс сертификации.
- Получите рабочие учетные данные и перейдите к рабочей среде.
Обязательно запишите свои учетные данные, чтобы вы могли обращаться к ним по мере необходимости для конфигурации Magento.
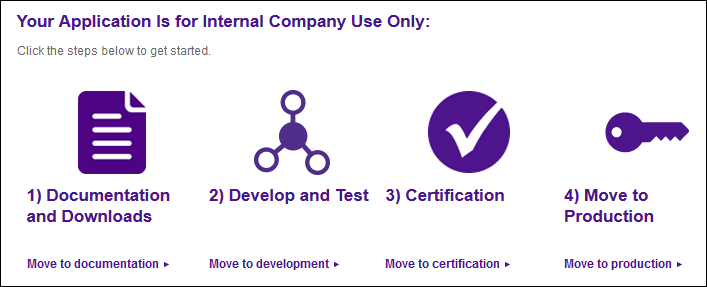
Шаг 2. Включите FedEx для своего магазина
1. В меню администратора выберите Система > Конфигурации . Затем на панели слева в разделе « Продажи » выберите « Способы доставки ».
2. Нажмите, чтобы развернуть раздел FedEx , и выполните следующие действия:
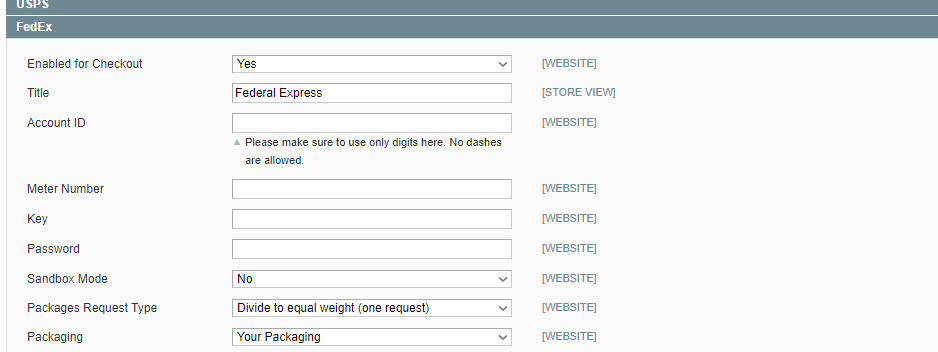
а. Чтобы активировать способ доставки FedEx, установите для параметра « Включено для оформления заказа » значение «Да».
б. Введите соответствующий заголовок , чтобы указать этот способ доставки во время оформления заказа.
в. Введите следующую информацию из своей учетной записи FedEx:
- Идентификатор учетной записи
- Номер счетчика
- Ключ
- Пароль
д. Если вы настроили песочницу FedEx и хотите работать в тестовой среде, установите для параметра « Песочница » значение «Да».
Не забудьте установить для режима песочницы значение «Нет», когда вы будете готовы предложить своим клиентам FedEx в качестве способа доставки.
Шаг 3. Настройте FedEx для своего магазина
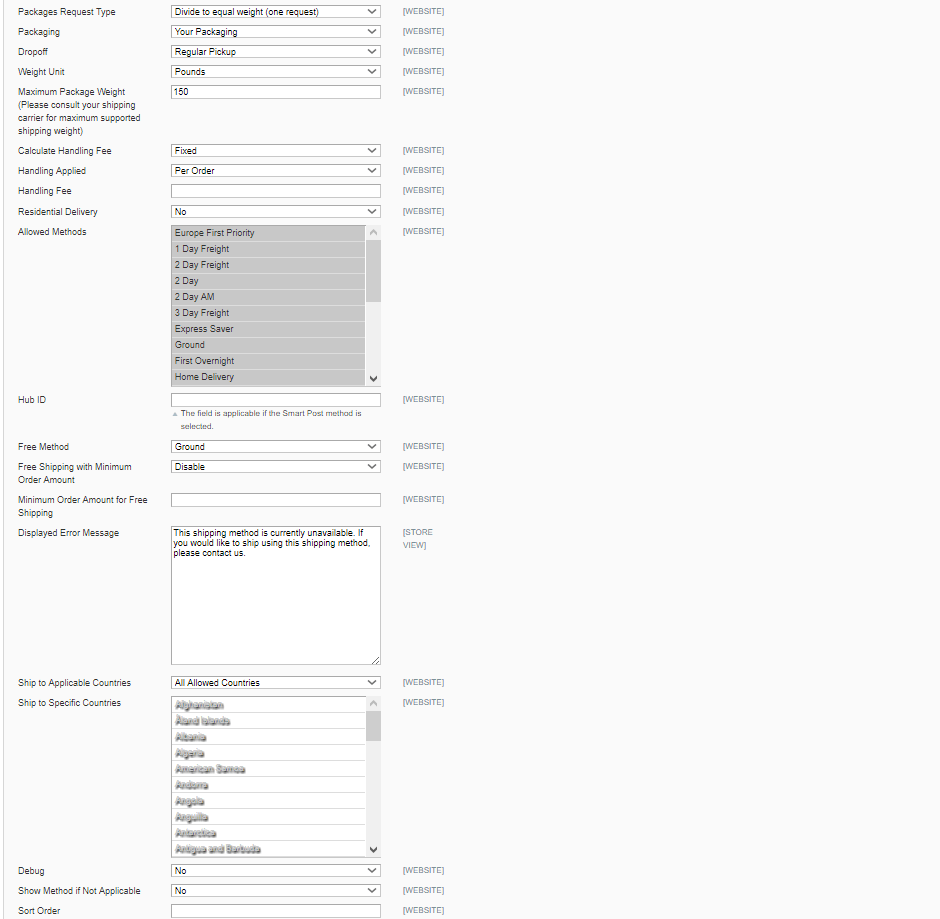
1. Выберите тип запроса пакетов , который лучше всего описывает ваши предпочтения при разделении заказа на несколько отправлений:
- Разделить на равные веса (один запрос)
- Использовать исходный вес (несколько запросов)
2. Выберите тип упаковки , которая обычно используется для доставки товаров из вашего магазина. Варианты включают:
- Конверт FedEx
- Пакет FedEx
- Коробка FedEx
- Трубка FedEx
- Коробка FedEx 10 кг
- Коробка FedEx 25 кг
- Ваша упаковка
3. Установите для параметра Dropoff способ получения, который будет использоваться для доставки. Варианты включают:
| Обычный пикап | Если у вас большой объем поставок, может быть экономически выгодно договориться с FedEx о регулярной доставке. |
| Запрос курьера | Вы должны позвонить и вызвать курьера FedEx, чтобы забрать груз. |
| Дроп-бокс | Вы должны сдать отправления в ближайший почтовый ящик FedEx. |
| Центр обслуживания бизнеса | Вы должны сдать отправления в местный центр бизнес-обслуживания FedEx. |
| Станция | Вы должны сдать отправления на местной станции FedEx. |
4. Установите для параметра « Единица веса» единицу измерения, используемую в вашем регионе. Варианты включают:

- Фунты
- Килограммы
5. Введите максимальный вес посылки, разрешенный для отправлений FedEx. Максимальный вес FedEx по умолчанию составляет 150 фунтов. Пожалуйста, проконсультируйтесь с вашим перевозчиком для получения дополнительной информации. Мы рекомендуем использовать значение по умолчанию, если только вы не договорились с FedEx.
6. К сумме, взимаемой FedEx, может быть добавлен дополнительный сбор за обработку, который не отображается во время оформления заказа. Если вы хотите взимать плату за обработку, сделайте следующее:
а. Установите для параметра Рассчитать плату за обработку одно из следующих значений:
- Фиксированная плата
- Процент
б. В списке « Примененная обработка » выберите один из следующих методов управления сборами за обработку:
- За заказ
- За пакет
в. Введите Плату за обработку в виде фиксированной суммы или процента, в зависимости от метода расчета.
7. Установите для параметра « Доставка на дом» одно из следующих значений, в зависимости от того, продаете ли вы «Бизнес-потребителю» (B2C) или «Бизнес-бизнесу» (B2B).
| Да |
|
| Нет |
|
8. Установите Разрешенные методы для каждого способа доставки, который вы хотите предложить. При выборе методов учитывайте свою учетную запись FedEx, частоту и размер ваших отправлений, а также разрешаете ли вы международные перевозки. Вы можете предложить столько методов, сколько хотите. Варианты включают:
| Европа Первый приоритет 1 день перевозки 2-дневный фрахт 2 дня 2 дня утра 3-дневная перевозка Экспресс экономия | Земля Первая ночь Доставка на дом Международная экономика Международные грузовые перевозки эконом-класса Международный Первый Международная площадка | Международный приоритет Международная приоритетная перевозка Приоритет на ночь Умная почта* Стандарт с ночевкой Груз Национальные перевозки |
9. Чтобы настроить бесплатную доставку через FedEx, сделайте следующее:
а. Установите бесплатный метод для любого способа доставки, который вы хотите предложить своим клиентам бесплатно. Вы также можете выбрать Нет. Это похоже на бесплатную доставку, однако она указана в разделе FedEx, поэтому клиенты будут точно знать, какой метод используется для их заказа.
б. Опция « Бесплатная доставка с минимальной суммой заказа» позволяет вам предлагать бесплатную доставку FedEx для заказов на минимальную сумму.
| включить | Позволяет установить минимальную сумму заказа, чтобы претендовать на бесплатную доставку. Если заказ не соответствует минимальной сумме, бесплатная доставка FedEx по-прежнему будет отображаться в качестве опции, однако она будет установлена на сумму, определенную FedEx. |
| Запрещать | Не позволяет установить минимальную сумму заказов, чтобы претендовать на бесплатную доставку. |
в. Если вы выберете «Включить», введите минимальную сумму заказа в поле « Минимальная сумма заказа для бесплатной доставки ».
д. Текстовое поле « Отображаемое сообщение об ошибке » предварительно содержит сообщение по умолчанию. Вы можете оставить это как есть или отредактировать по мере необходимости.
е. Установите для параметра Доставка в применимые страны одно из следующих значений:
- Все разрешенные страны
- Конкретные страны
Если применимо, установите параметр « Доставка в определенные страны » для каждой страны, в которую вашим клиентам разрешено отправлять товары через UPS. (Удерживайте нажатой клавишу Ctrl, чтобы выбрать несколько вариантов.)
ф. Установите для отладки значение «Да» или «Нет».
грамм. Установите « Показать метод, если неприменимо » в одно из следующих значений:
| Да | Чтобы перечислить все способы доставки FedEx клиентам, независимо от их доступности. |
| Нет | Перечислить только те методы, которые доступны клиентам. |
час Введите числовое значение порядка сортировки , чтобы определить последовательность, в которой UPS отображается в списке с другими способами доставки во время оформления заказа. Номер с наивысшим приоритетом равен 0, что ставит его вверху списка.
10. По завершении настройки нажмите кнопку Сохранить конфигурацию .
