Установка Drupal 9 в подсистеме Windows для Linux с нуля
Опубликовано: 2023-01-16Если вы читаете это, скорее всего, вы уже знаете, что такое подсистема Windows для Linux, или, может быть, уже используете ее. Но если вы новичок в этом, подсистема Windows для Linux (WSL) — это функция Windows, которая позволяет вам запускать дистрибутив Linux и использовать командную строку BASH прямо с вашего компьютера с Windows!
Системы Linux очень хорошо работают с Drupal. Прочтите дополнительную информацию, чтобы узнать, зачем все-таки использовать WSL, и пошаговое руководство по установке Drupal 9 на WSL с нуля.
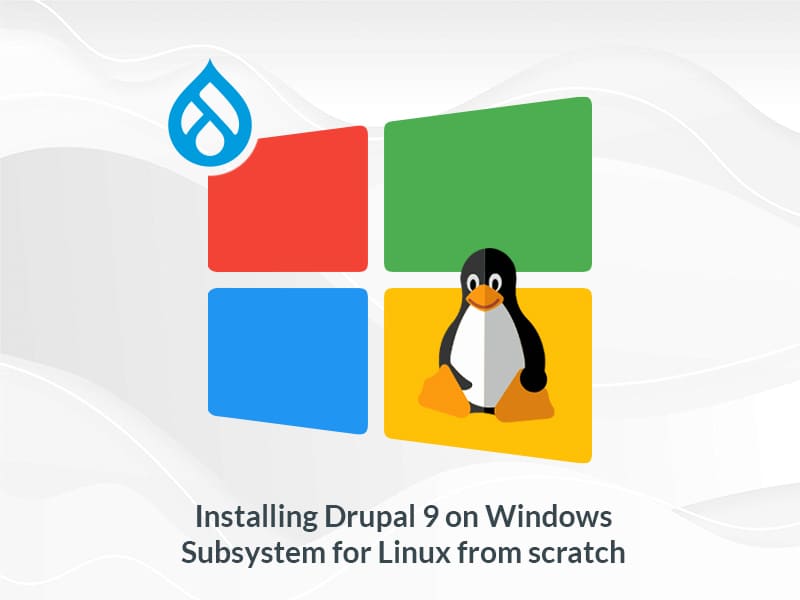
Зачем использовать подсистему Windows для Linux?
Вот некоторые из многих причин, по которым многим разработчикам нравится использовать WSL:
- Поддерживает более высокую производительность при работе с платформами на основе Javascript.
- Вместо того, чтобы переводить руководство, написанное для пользователей Linux, в эквивалентные команды для Windows, вы предпочитаете использовать BASH.
- Лучшее согласование между вашей локальной средой разработки и средой развертывания Linux.
- Вам не нужна отдельная виртуальная машина или двойная загрузка.
- Вам не нужно поддерживать сценарии сборки Links и Windows, пока вы используете рабочие пространства Linux.
Давайте сделаем один шаг за раз
Шаг 1. Установите WSL
Перед установкой WSL нам нужно убедиться, что WSL включен в функциях Windows: «Включить/выключить функцию Windows», как показано на снимке экрана ниже.
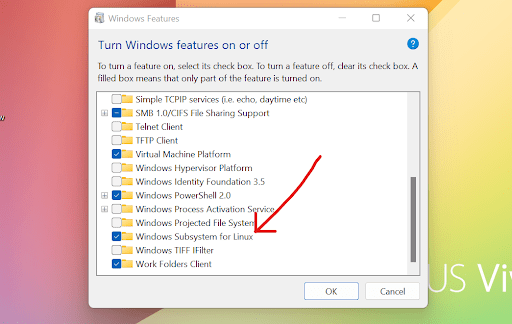
Шаг 2: Установите Ubuntu bash
Зайдите в магазин Microsoft и найдите Linux. Здесь я использую приложение Ubuntu. Установите и откройте Ubuntu bash.
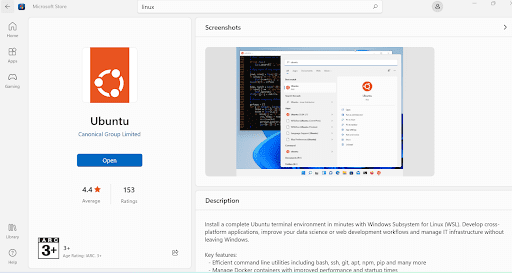
Шаг 3: Установите логин
Теперь давайте откроем Ubuntu bash. Когда вы инициализируете его, он попросит вас создать имя пользователя и пароль. Здесь вы можете выбрать собственное имя пользователя и пароль.
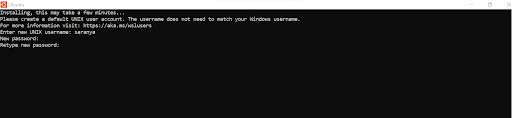
Шаг 4: Установите PHP и его расширения
Запустите приведенные ниже команды, чтобы установить PHP и необходимые расширения для Drupal.
$ sudo apt-get update $ sudo apt-get install -y git php8.1 php8.1-curl php8.1-xml php8.1-mbstring php8.1-gd php8.1-sqlite3 php8.1-mysql php8.1-cli php-xml php8.1-gd libapache2-mod-php8.1 php8.1-mbstringТеперь запустите «php -v», чтобы убедиться, что установка прошла успешно.
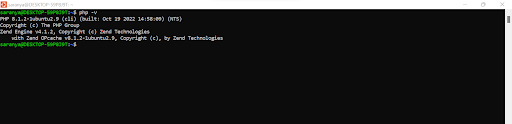
Шаг 5: Установите Композитор
Используйте эти команды для установки композитора в Ubuntu:
$ sudo php -r "copy('https://getcomposer.org/installer', 'composer-setup.php');" $ sudo php -r "if (hash_file('sha384', 'composer-setup.php') === '55ce33d7678c5a611085589f1f3ddf8b3c52d662cd01d4ba75c0ee0459970c2200a51f492d557530c71c15d8dba01eae') { echo 'Installer verified'; } else { echo 'Installer corrupt'; unlink('composer-setup.php'); } echo PHP_EOL;" $ sudo php composer-setup.php $ sudo php -r "unlink('composer-setup.php');"Чтобы упростить работу с Composer, выполните следующую команду, чтобы переместить Composer в ваш глобальный путь:
$ sudo mv composer.phar /usr/local/bin/composerЗатем введите composer, чтобы убедиться, что вы успешно установили его.
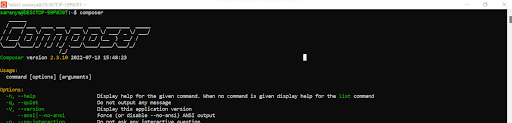
Шаг 6: Установите Апач
Следуйте приведенным ниже командам, чтобы установить Apache:
$ sudo apt update && sudo apt -y upgrade $ sudo apt install -y apache2 $ sudo service apache2 restartЕсли на вашем компьютере с Windows есть wamp или xampp, убедитесь, что вы изменили номер порта с Listen 80 на Listen 8080 в этом файле (/etc/apache2/ports.conf).
Теперь перейдите по адресу http://localhost (или) http://localhost:8080 в браузере и убедитесь, что Apache успешно установлен.
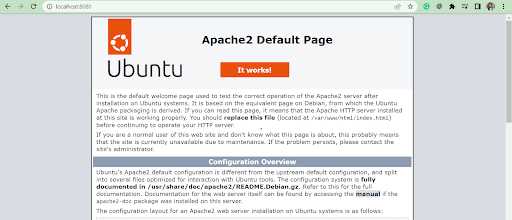
Шаг 7: Включите PDO
Затем вам нужно включить поддержку PDO (объекты данных PHP). Пожалуйста, следуйте приведенным ниже командам:

$ sudo apt-get install php8.1-mysql- Перейдите в файл /etc/php/8.1/apache2/php.ini и раскомментируйте строку «extension=pdo_mysql.so».
- Перезапустите Апач.
$ sudo service apache2 restartШаг 8: Активируйте чистые URL-адреса
Чтобы активировать чистые URL-адреса, используйте эту команду:
$ sudo a2enmod rewriteПерейдите в файл /etc/apache2/apache2.conf , отредактируйте как «Allowoverride All» для каталога /var/www/ и перезапустите apache.
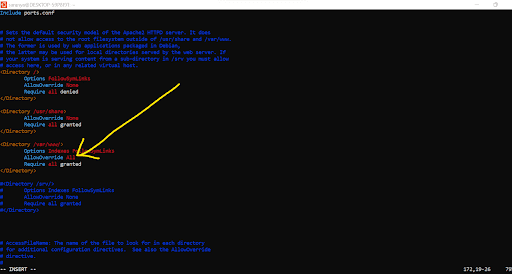
Шаг 9: Установите MySQL
Далее вам нужно установить сервер MySQL.
$ sudo apt install -y mysql-сервер mysql-клиент
Теперь запустите MySQL
$ sudo служба запуска mysql
Перейдите к MySQL
$ судо mysql
Изменить пароль пользователя root.
$ ИЗМЕНИТЬ ПОЛЬЗОВАТЕЛЯ 'root'@'localhost', ИДЕНТИФИЦИРОВАННОГО С помощью mysql_native_password BY '*********';
После того, как вы изменили пароль, вы должны войти в MySQL, выполнив следующее:
$ sudo mysql -u корень -p
Дайте пароль и логин на сервер MySQL.
Затем выполните приведенную ниже команду, чтобы повысить безопасность вашей БД.
$ судо mysql_secure_installation
Укажите значения по своему усмотрению для каждого вопроса. Убедитесь, что вы дали «Нет» для «Запретить удаленный вход в систему root?»
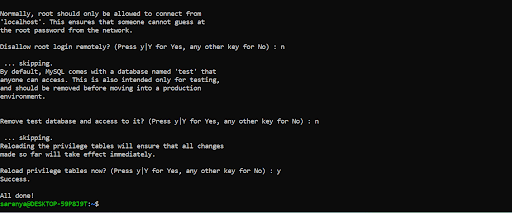
Теперь перейдите в свой MySQL и сбросьте привилегии. Перезапустите MySQL.
$ ПОЛНЫЕ ПРИВИЛЕГИИ;
Шаг 10: Установите Друпал 9
Перейдите в каталог /var/www/html и загрузите последнюю версию Drupal 9 с Composer.
$ композитор создать проект drupal/рекомендуется-проект drupal-9.4.9
Теперь давайте обновим права доступа к папке Drupal для Apache:
$ sudo chown -R www-data:www-data /var/www/html/drupal-9.4.9
$ sudo chmod -R 755 /var/www/html/drupal-9.4.9
- Чтобы убедиться, что установка прошла успешно, рекомендуется один раз перезагрузить систему перед установкой Drupal.
- Создайте новую базу данных для установки Drupal.
- Перейдите по адресу http://localhost:8080/drupal-9.4.9/ и продолжите установку Drupal.
- Когда вы предоставляете данные для формы базы данных, убедитесь, что вы указали пароль для аутентификации MySQL.
Как получить доступ и редактировать файлы из WSL
Теперь, когда вы настроили WSL и установили Drupal 9, давайте рассмотрим доступ к вашим файлам из WSL.
Перейдите в проводник и введите \\wsl$ , чтобы перейти к папке WSL. Папка Ubuntu — это ваша папка WSL (как показано ниже).
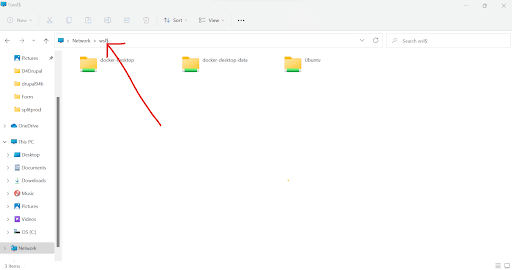
Теперь давайте отредактируем файлы WSL.
Откройте код Visual Studio и загрузите расширение WSL.
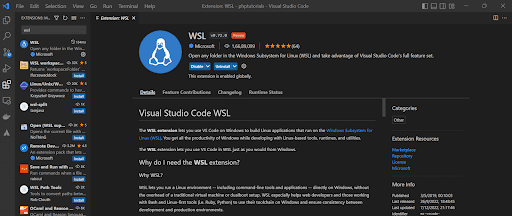
В Ubuntu bash перейдите в папку Drupal и введите код $
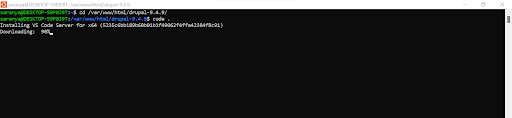
Теперь он откроет папку в Visual Studio Code ( редактор исходного кода Microsoft ).
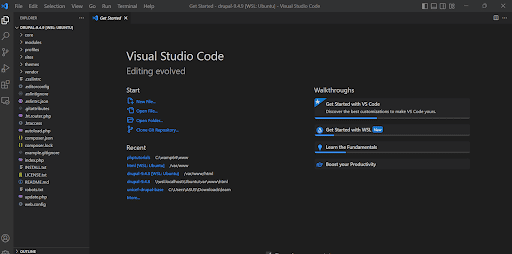
Теперь включите разрешение на редактирование:
$ sudo chown -Rv saranya drupal-9.4.8
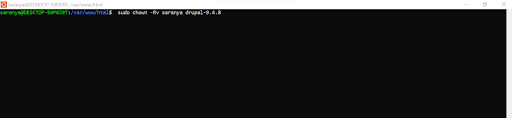
Вот и все! В результате все, что вы обновляете в VS Code, также повлияет на ваш сайт.
Последние мысли
Надеюсь, вам понравилось то, что вы узнали сегодня, и, возможно, вы когда-нибудь сами попробуете установить Drupal 9 на WSL! Рассмотрите возможность подписки на нашу еженедельную рассылку, чтобы получать последние новости о Drupal и других актуальных технических темах. Если вы впервые на нашем сайте, Specbee является ведущей компанией по разработке Drupal, и мы предлагаем полный набор услуг Drupal под руководством экспертов. Хотите начать новый проект Drupal? Мы бы хотели поговорить!
