Как установить Hyper-V в Windows 11: три способа включить Hyper-V
Опубликовано: 2021-12-15Microsoft Hyper-V — это платформа виртуализации, которая позволяет создавать и запускать виртуальные рабочие нагрузки в ОС Windows. Самое выдающееся среди всех прочих возможностей Hyper-V — это самодостаточность платформы. С помощью Microsoft Hyper-V вы можете легко и быстро создавать виртуальные машины (ВМ), поскольку эта функция не требует установки и синхронизации вспомогательного оборудования или приложений.
С выпуском Windows 11 многие малые и средние предприятия и предприятия, а также отдельные пользователи обновили свои операционные системы до последней версии ОС от Microsoft. В этом посте мы объясним, как установить Hyper-V в Windows 11. Или, точнее, покажем, как включить Hyper-V в системах Windows 11.
- Системные требования Microsoft Windows Hyper-V
- Проверьте настройки BIOS для поддержки Hyper-V: включена ли аппаратная виртуализация?
- Прежде чем приступить к созданию среды Hyper-V
- Установите Hyper-V в Windows 11: пошаговое руководство
- Используйте панель управления Windows 11 для включения Hyper-V
- Включить Hyper-V через командную строку
- Windows PowerShell: еще один способ включить Hyper-V
- Заключение
Системные требования Microsoft Windows Hyper-V
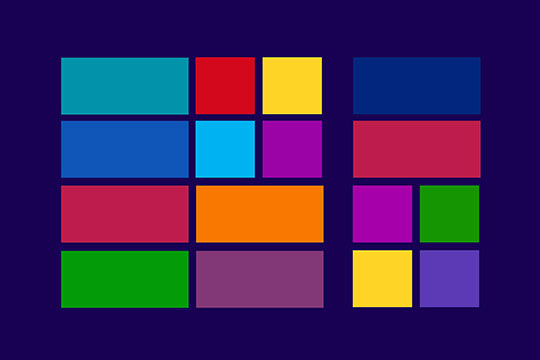
Прежде чем мы перейдем к тому, как включить Hyper-V в недавно выпущенной ОС Windows 11, вы должны убедиться, что ваше оборудование может обеспечить достаточную производительность для запуска виртуальных машин Hyper-V. Официальные системные требования для запуска платформы Hyper-V в Windows 11:
- ОС: Windows 11 Pro, Pro для рабочих станций, Enterprise.
- ЦП: 64-разрядный с преобразованием доступа второго уровня (SLAT).
- Поддержка ЦП для расширения режима монитора виртуальной машины (VT-x на процессорах Intel).
- 4 ГБ оперативной памяти или больше. Виртуальные машины и хост Hyper-V совместно используют память, поэтому убедитесь, что у вас достаточно оперативной памяти для правильной работы каждой новой рабочей нагрузки.
Требования, предъявляемые Microsoft, не являются высокоуровневыми. Даже домашние настольные компьютеры или ноутбуки могут работать с некоторыми виртуальными машинами Hyper-V, если это необходимо. Тем не менее, высокопроизводительные хосты необходимы, если вам нужно построить сложную многоуровневую среду виртуальных машин, способную предоставлять услуги и поддерживать стабильную работу.
Рекомендуется для вас: как исправить высокую загрузку ОЗУ и ЦП в Windows 10?
Проверьте настройки BIOS для поддержки Hyper-V: включена ли аппаратная виртуализация?
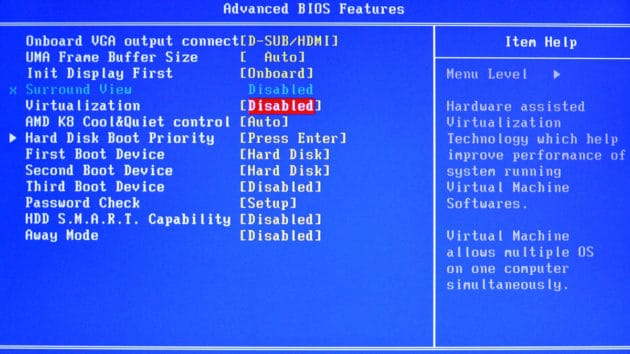
Для создания виртуальных машин Hyper-V необходимо включить виртуализацию оборудования в BIOS вашего компьютера. Без включения этого параметра на базовом системном уровне вы не сможете включить Hyper-V в Windows 11.
Чтобы проверить и переключить параметры аппаратной виртуализации в BIOS, выполните следующие действия:
- Выключите оборудование, а затем снова включите его (для большинства систем также может подойти стандартная перезагрузка ОС).
- Перед загрузкой ОС войдите в BIOS. Нажмите нужную клавишу. Для материнских плат Asus клавиша обычно «Удалить» или «F2», но ваше оборудование может иметь другие привязки клавиш. Обратитесь к руководству по оборудованию, предоставленному производителем, чтобы точно знать привязки.
- Просмотрите вкладки меню BIOS или воспользуйтесь функцией поиска UEFI, чтобы найти параметр «Технология виртуализации (VTx)» и включить эту технологию.
- Сохраните изменения и выйдите из настроек BIOS.
- Затем система применит изменения, и после этого ваша ОС будет регулярно загружаться.
После включения аппаратной виртуализации в BIOS оборудование хоста готово для запуска виртуальных машин Microsoft Windows Hyper-V. Однако ОС требует некоторых дополнительных внутренних настроек.
Прежде чем приступить к созданию среды Hyper-V

Важность виртуализированных сред в ИТ-инфраструктурах современных малых и средних предприятий трудно переоценить. Среди других решений виртуализации Microsoft Hyper-V обеспечивает более эффективное использование аппаратных ресурсов и, следовательно, оптимизацию производства. Сами виртуальные машины и данные, которые эти виртуальные машины обрабатывают, имеют решающее значение для обеспечения стабильного функционирования служб организации и обеспечения технологического существования организации.
Чем важнее данные и инфраструктура виртуальных машин, тем более серьезные последствия может ожидать организация в случае разрушительного события, такого как атака программ-вымогателей, сбой оборудования или стихийное бедствие. Разнообразие и опасность угроз потери данных продолжают расти вместе с возрастающей сложностью многоуровневых сред виртуальных машин.
«Лучший способ защитить инфраструктуру и данные виртуальных машин Hyper-V — регулярно делать резервные копии. Заранее спланируйте стратегию защиты данных. Выбор стороннего решения для резервного копирования и восстановления может быть наиболее эффективным способом повысить устойчивость вашей ИТ-среды и обеспечить доступность данных даже после крупных аварий с потерей данных». – как предположил в одной из своих недавних статей Брюс Тэлли, генеральный директор Nakivo.

Установите Hyper-V в Windows 11: пошаговое руководство
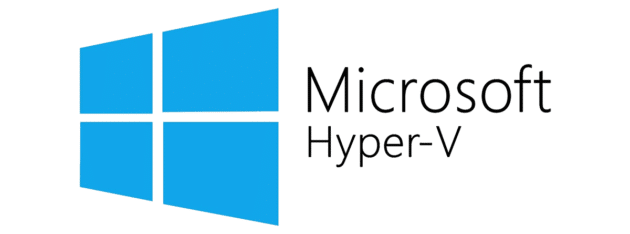
После включения аппаратной виртуализации в BIOS вы можете включить Hyper-V в Windows 11 тремя различными способами. Мы рассмотрим каждый способ, чтобы вы могли получить четкое представление о доступных инструментах.
Используйте панель управления Windows 11 для включения Hyper-V
Сначала найдите элемент «Включение или отключение компонентов Windows» с помощью поиска в меню «Пуск» или на вкладках панели управления, чтобы приступить к включению Hyper-V в Windows 11. Вы увидите окно «Функции Windows», щелкнув соответствующий результат поиска.
В этом окне найдите вкладку «Hyper-V». Разверните доступные параметры, нажав на пиктограмму с плюсом рядом или дважды щелкнув на самой вкладке. После этого вы увидите две опции с флажками на вкладке: «Инструменты управления Hyper-V» и «Платформа Hyper-V». Установите оба флажка и нажмите кнопку «ОК» ниже, чтобы сохранить изменения, которые вы только что сделали.
После этого ОС отобразит ход применения изменений. Весь процесс может занять до нескольких минут. После завершения процесса потребуется перезагрузка ПК. Вы можете немедленно начать перезагрузку, нажав кнопку «Перезагрузить сейчас». При необходимости можно избежать выключения, но функциональность Hyper-V останется отключенной до тех пор, пока вы не разрешите перезагрузку системы.
После перезагрузки ОС Microsoft Hyper-V будет включен и готов к использованию. Получите доступ к этой функции, чтобы начать создавать свои виртуальные рабочие нагрузки.
Вам может понравиться: 25 малоизвестных удивительных функций Windows 10, которые вам нужно знать.
Включить Hyper-V через командную строку
Командная строка в терминале Windows — это вариант, который многие предпочитают использовать в обычном интерфейсе, когда им нужно включить функции или службы ОС, включая Hyper-V. Дело в том, что командная строка обеспечивает упрощенную и быструю активацию и управление элементами Windows. Поэтому такой способ включения Hyper-V в Windows 11 может быть быстрее, чем, например, использование Панели управления. Однако вам необходимо знать необходимые команды для эффективного использования командной строки.
Сначала откройте меню «Пуск» и воспользуйтесь поиском, чтобы найти терминал Windows. Запустите Терминал от имени администратора, чтобы получить необходимые права доступа и разрешения.
Приложение Windows Terminal запускает Windows PowerShell по умолчанию. Тем не менее, вы можете установить командную строку в качестве параметра запуска по умолчанию в настройках, если это необходимо, или просто открыть командную строку через терминал.
Чтобы открыть командную строку в терминале Windows, нажмите на стрелку справа от кнопки новой вкладки в верхней части окна. Затем выберите параметр «Командная строка» в отображаемом меню.
Теперь вам нужно выполнить одну команду. Вы можете ввести команду самостоятельно или скопировать и вставить ее в командную строку. Требуемая команда:
DISM /Online /Enable-Feature /All /FeatureName: Microsoft Hyper-VПосле ввода или вставки команды нажмите Enter, чтобы выполнить ее. Командная строка отобразит статус активации функции. Когда процесс будет завершен, в командной строке отобразится сообщение с вопросом о перезагрузке ОС Windows. Если вы хотите мгновенно перезагрузить систему, нажмите Y. Если вам нужно отложить перезагрузку ОС, нажмите N.
После перезапуска ОС Windows 11 функция Hyper-V включается, и вы можете приступить к созданию виртуальной среды Hyper-V.

Windows PowerShell: еще один способ включить Hyper-V
Команды оболочки в Windows PowerShell ( вики ) — это еще один поток для управления системой и выполнения необходимых задач в Windows 11. Вы также можете включить Hyper-V с помощью Windows PowerShell.
Чтобы включить Hyper-V с помощью Windows PowerShell, используйте поиск в меню «Пуск», чтобы найти и запустить терминал Windows. После того, как вкладка PowerShell открыта, вам необходимо выполнить следующую команду:
Enable-WindowsOptionalFeature -Online -FeatureName Microsoft Hyper-V -AllСкопируйте или введите команду в PowerShell самостоятельно и нажмите «Enter», чтобы запустить процесс.
В окне Windows PowerShell появится синее поле с индикатором выполнения, чтобы держать вас в курсе состояния системных изменений для включения Hyper-V. Система спросит вас о перезагрузке после включения функции Hyper-V. Чтобы инициировать перезагрузку немедленно, нажмите Y. Если вам нужно, чтобы система завершила другие задачи до перезагрузки, вы можете отложить перезагрузку, нажав N.
После перезагрузки функция Hyper-V будет включена в вашей системе Windows 11. Имейте в виду, что перезагрузка может занять немного больше времени, чем обычно, потому что системе нужно будет применить необходимые изменения перед загрузкой ОС.
Вам также может понравиться: Как перестать раздражать уведомления браузера на ПК с Windows 10?
Заключение
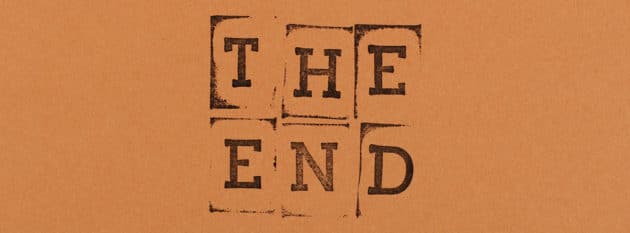
По умолчанию функция Hyper-V отключена в Windows 11. Чтобы включить Hyper-V, вам необходимо выполнить следующие действия:
- Убедитесь, что ваше оборудование соответствует системным требованиям.
- Включите аппаратную виртуализацию в BIOS вашего компьютера.
- Включите Hyper-V с помощью одного из трех инструментов (Панель управления, Командная строка, Windows PowerShell).
- Перезагрузите систему.
После этих настроек ОС активирует Hyper-V, и вы сможете создавать и запускать свои виртуальные машины.
