Как настроить канал Google на Shopify
Опубликовано: 2022-08-18Добро пожаловать в одно из наших бесплатных руководств по маркетингу Shopify. Теперь, когда мы показали вам, как настроить учетные записи Google Analytics и Google Ads , настроить отслеживание конверсий для вашего магазина Shopify и создать кампании в Facebook и Google Search , пришло время вывести ваш интернет-магазин на новый уровень.
Прежде чем запускать рекламу Google Shopping, вы должны убедиться, что правильно настроили канал Google в своем магазине Shopify. Google Channel — это приложение Shopify, которое позволяет автоматически синхронизировать ваши продукты и соответствующую информацию о вашем магазине Shopify с Google Merchant Center.
После этого вы можете легко обновить свою ленту продуктов Google непосредственно из Shopify и создать платные кампании Google Shopping для рекламы своих продуктов на различных платформах и форматах рекламы, принадлежащих Google.
И хотя Shopify пытается сделать этот процесс настройки максимально простым, есть еще несколько вещей, на которые вам, возможно, придется обратить внимание, чтобы избежать некоторых ошибок новичка. Но не беспокойтесь, как всегда, мы вас прикроем.
Вот краткое руководство Zima Media о том, как шаг за шагом настроить канал Google в вашем магазине Shopify!
Для чего вы можете использовать приложение Google Channel?
Раньше для сбора аудитории ремаркетинга и показа шопинг-рекламы в Google нужно было вручную добавлять кусок кода на каждую страницу сайта — в магазин Shopify отдельно. Внедрение приложения Google Channel означает, что тег ремаркетинга Google Ads автоматически добавляется в ваш магазин Shopify.
Теперь вы можете использовать все преимущества аудиторий ремаркетинга Google, не касаясь самого кода. Это поможет вам создавать индивидуальные торговые кампании Google с динамическим ремаркетингом и показывать вашим прошлым посетителям веб-сайта наиболее релевантную рекламу продуктов.
В конечном итоге приложение Google Channel поможет вам:
- Настройте отслеживание и цели
- Создание аудиторий ремаркетинга
- Синхронизировать продукты
Без канала Google ваши кампании Google Shopping могут не работать в полную силу, потому что вам нужно будет вручную обновлять фид всякий раз, когда вы вносите какие-либо изменения в доступность и функции продукта.
Как настроить Shopify Канал Google
Прежде чем начать процесс настройки, имейте в виду, что только владелец учетной записи Google сможет получить доступ к маркетинговым функциям Shopify, поэтому убедитесь, что владелец бизнеса завершил настройку.
Также помните, что ваш интернет-магазин должен соответствовать определенным требованиям для работы нового канала Google. Пожалуйста, убедитесь, что вы предоставили всю необходимую информацию, чтобы избежать каких-либо препятствий в дальнейшем.
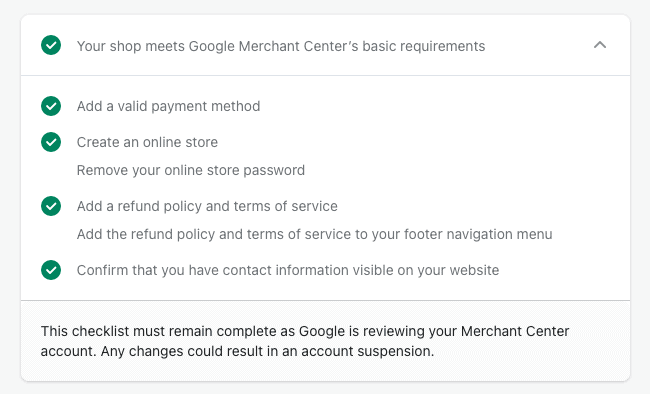
1. Установите канал Google из магазина приложений Shopify.
2. Подключите свой аккаунт Google
В административной панели Shopify перейдите в раздел Каналы продаж → Google. Нажмите Подключить учетную запись Google, а затем выберите учетную запись Google или создайте новую. Вам необходимо разрешить Shopify доступ к информации вашей учетной записи Google. Ознакомьтесь с требованиями к настройке вашего интернет-магазина и внесите необходимые изменения.
Убедитесь, что у вашей учетной записи Google есть доступ администратора к вашей учетной записи Ads и Merchant Center.
3. Подключитесь к Google Merchant Center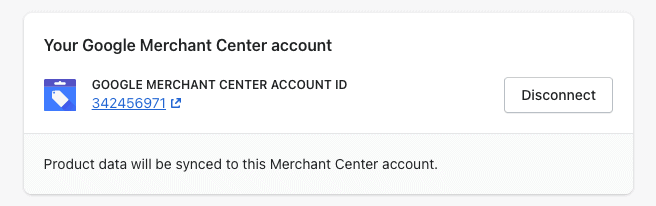
Перейдите в Google → Настройки
Выберите торговый счет из выпадающего списка. Перечисленные идентификаторы Merchant Center связаны с вашей учетной записью Google. Чтобы избежать неправильных настроек, обязательно перепроверьте свой идентификатор Merchant Center и подключите правильный.
Если у вас нет учетной записи Merchant Center, нажмите «Создать новую» и завершите процесс создания учетной записи в Google Merchant Center.
4. Подключите аккаунт Google Рекламы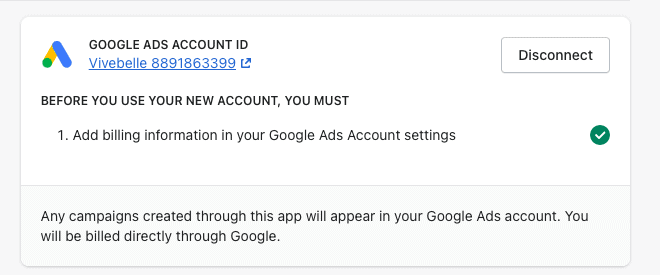

Выберите Google Ads из выпадающего списка. Перечисленные идентификаторы Google Ads связаны с вашей учетной записью Google. Чтобы избежать неправильных настроек, обязательно перепроверьте свой идентификатор Google Ads и подключите правильный.
Если у вас еще нет учетной записи Google Реклама, следуйте нашему руководству по Google Рекламе , чтобы создать новую учетную запись.
5. Настройте параметры фида товаров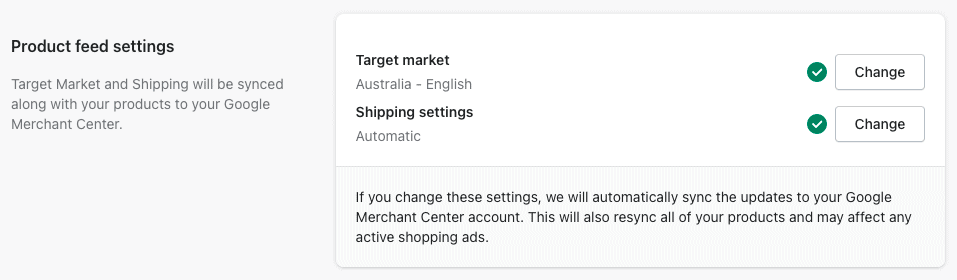
Нажмите «Выбрать» рядом с «Целевой рынок», чтобы указать, где вы хотите продавать свою продукцию, а затем выберите целевой рынок и язык.
Нажмите «Выбрать» рядом с «Настройки доставки», затем щелкните раскрывающийся список и выберите «Автоматически импортировать настройки доставки», чтобы синхронизировать тарифы доставки из Shopify, а затем нажмите «Сохранить».
6. Настройте параметры продукта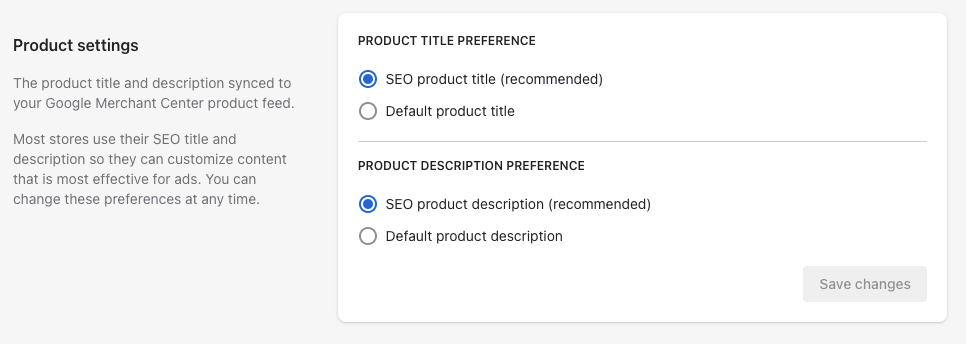
Задайте настройки заголовка и описания продукта для продуктов, синхронизированных с Google. Мы рекомендуем выбрать SEO-название продукта и SEO-описание продукта. Узнайте больше об оптимизации названий и описаний ваших продуктов для SEO в нашем бесплатном руководстве.
7. Перейдите в Приложение Google Channel → Настройки → Обзор → нажмите Начать для одного из параметров программы:
- Настройте бесплатные списки продуктов
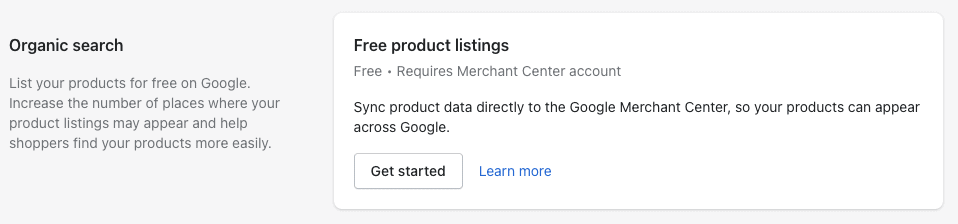
Показывайте свои товары в релевантных результатах поиска на вкладке Google Покупки. Эта опция включает синхронизацию каналов продуктов. - Настройте синхронизацию фидов товаров
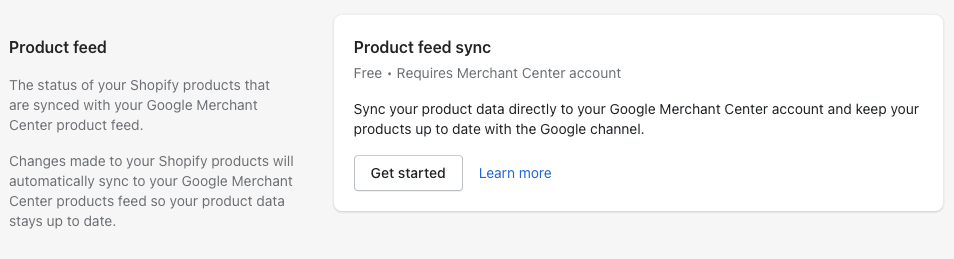
Синхронизируйте свои продукты Shopify с Google Merchant Center.
Проверьте отслеживание конверсий для Google Ads с помощью канала Google
Канал Google автоматически добавляет события отслеживания конверсий в ваш аккаунт Google Реклама при его настройке. Однако, поскольку мы уже провели вас через правильную настройку отслеживания конверсий для вашего магазина Shopify , вам необходимо приостановить появление новых событий конверсии, чтобы предотвратить дублирование отчетов данных.
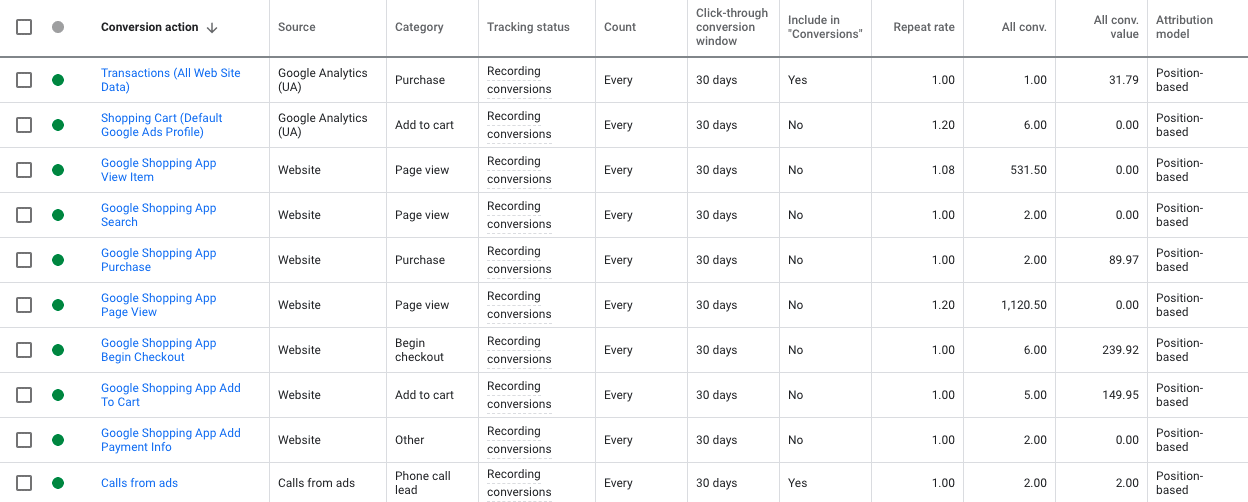
Войдите в свою учетную запись Google Ads → Инструменты → Измерение → Конверсии → Перейдите к настройкам каждого действия-конверсии и исключите все действия-конверсии из «Включить в конверсии», за исключением транзакций с источником Google Analytics (UA) и телефонных звонков, если применимо.
Также убедитесь, что все действия-конверсии имеют одну и ту же модель атрибуции. Мы рекомендуем использовать модель атрибуции на основе позиций или, что еще лучше, на основе данных.
Просмотрите источники аудитории Google Ads
Активные параметры имеют решающее значение для успеха ваших ремаркетинговых кампаний Google Ads shopping Performance Max. Чтобы убедиться, что ваша учетная запись получает всю важную информацию о поведении пользователей на вашем веб-сайте, вам необходимо убедиться, что тег Google Реклама правильно отправляет эти необходимые параметры.
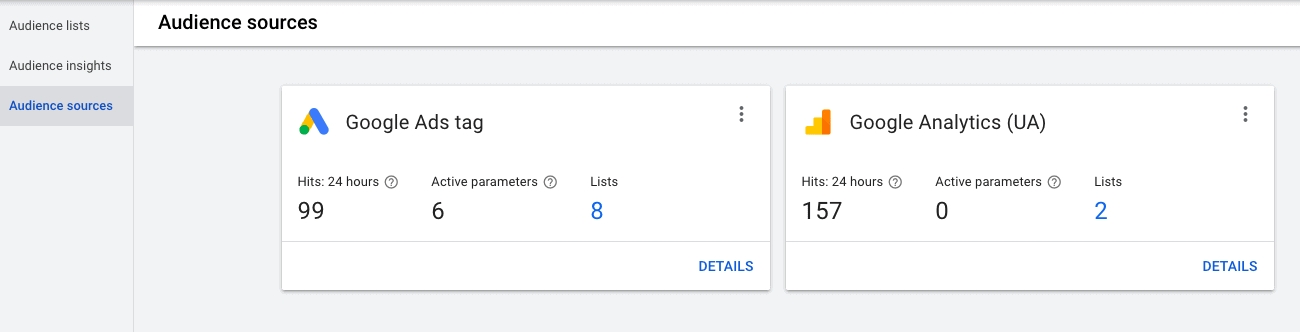
Войдите в свою учетную запись Google Ads → перейдите в Инструменты и настройки → Общая библиотека → Менеджер аудиторий → Источники аудиторий.
Вы не должны видеть сообщения об ошибках в теге Google Ads и источниках аудитории Google Analytics (UA). Если вы заметили что-либо, это означает, что вам нужно просмотреть свой веб-сайт и еще раз проверить, правильно ли вы подключили канал Google и установили отслеживание Google Analytics.
Готово. Поздравляю! Теперь вы можете запускать персонализированную рекламу ремаркетинга для посетителей вашего веб-сайта на основе продуктов, которые они просмотрели, добавили в корзину или купили. И, конечно же, не стесняйтесь обращаться к нам, если вам нужна дополнительная помощь в настройке и запуске прибыльных рекламных кампаний.
