Как создать и деактивировать способ оплаты вручную для вашего магазина Shopify
Опубликовано: 2022-08-12Некоторые потребители предпочитают не использовать кредитную карту для оплаты своих заказов. Если вы выберете вариант оплаты вручную, эти клиенты по-прежнему смогут совершать покупки в Интернете. Вы можете договориться о приеме платежей от своих клиентов таким образом, который им больше всего подходит, когда они выбирают вариант оплаты вручную. Ваш потребитель может получить счет-фактуру. После получения платежа заказ можно будет утвердить вручную.
На странице « Заказы » заказы, которые принимают платежи вручную, помечаются как неоплаченные. После того, как заказ клиента был оплачен, вы можете пометить его как оплаченный на странице сведений о заказе и обработать транзакцию, как если бы клиент совершил онлайн-платеж.
Используйте рекомендуемый способ оплаты вручную или создайте уникальный способ оплаты вручную, чтобы начать работу с платежами вручную.
Как создать способ оплаты вручную?
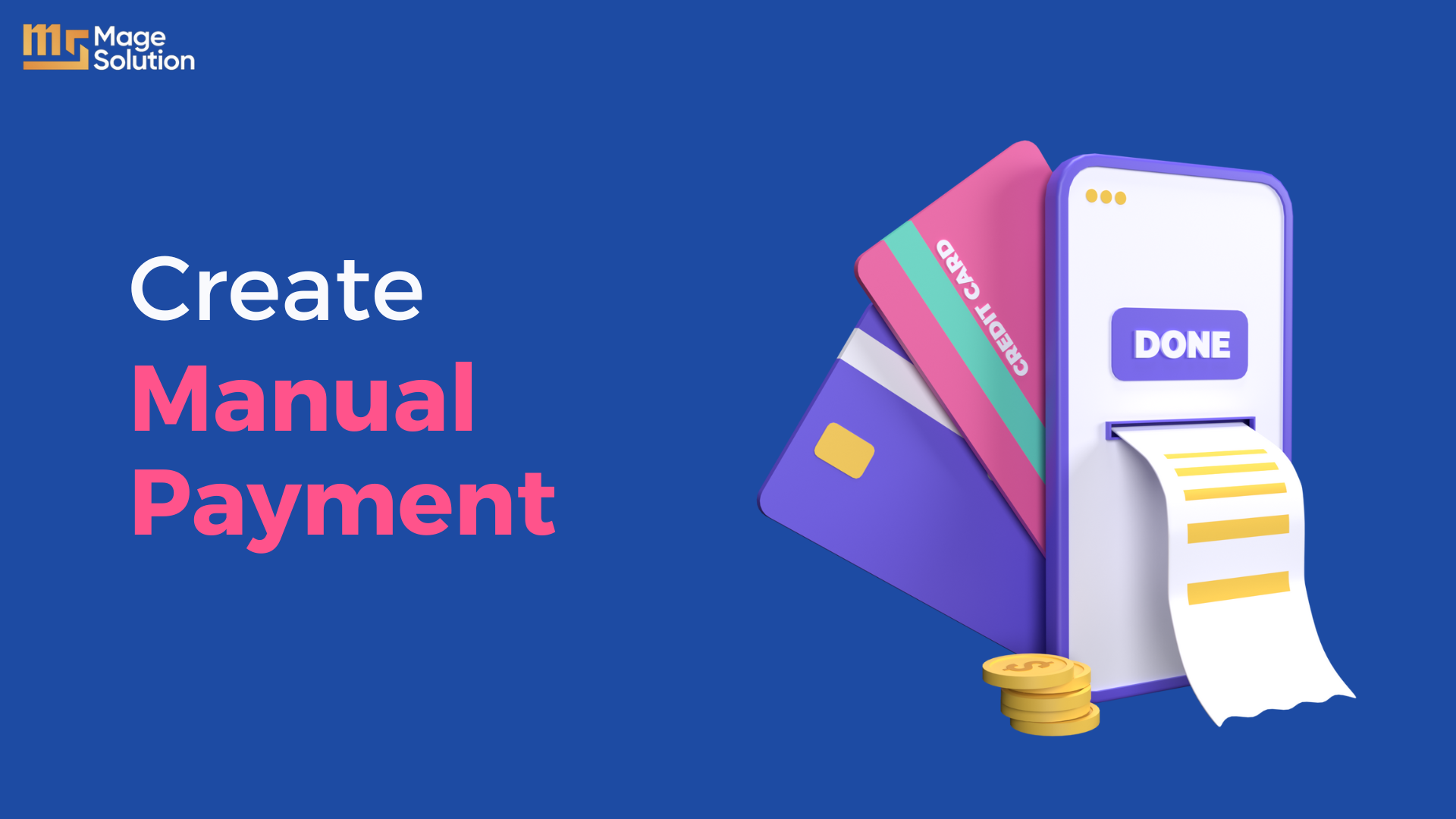
Способ 1. Используйте предложенный способ оплаты вручную
В своей админке Shopify вы можете выбрать один из предложенных способов оплаты вручную на странице настроек поставщиков платежей .
Рабочий стол
- Перейдите в « Настройки» > «Платежи» в админке Shopify .
- Выберите вариант оплаты вручную из списка в разделе Платежные системы.
- Введите любую информацию, которую вы хотите отображать рядом со способом оплаты при оформлении заказа, в разделе « Дополнительная информация ».
- Введите платежные инструкции, которым должны следовать ваши клиенты при оплате заказа, в это поле. После того, как потребитель завершит свой заказ, эти инструкции отображаются на странице подтверждения заказа.
iPhone и Android
- Перейдите в « Магазин» > «Настройки » в приложении Shopify .
- Нажмите «Платежи» в разделе «Настройки магазина» .
- Выберите один из вариантов оплаты вручную в разделе « Платежи ».
- Добавьте любые сведения, которые вы хотите видеть рядом со способом оплаты в процессе оформления заказа, в поле Дополнительные сведения .
- Введите шаги, которые должны выполнить ваши клиенты для оплаты заказа, в поле Инструкции по оплате . После завершения заказа клиент увидит эти инструкции на странице подтверждения заказа.
- Активируйте способ оплаты.
Способ 2. Создайте собственный способ оплаты вручную
Рабочий стол
- Перейдите в « Настройки» > «Платежи» в админке Shopify .
- Выберите « Создать собственный способ оплаты» в разделе «Поставщики платежей» .
- Введите название вашего способа оплаты в поле Название пользовательского способа оплаты .
Следующие имена зарезервированы Shopify и не могут быть использованы:
- Банковский депозит
- Наличные
- Наложенный платеж (COD)
- обычай
- Внешний кредит
- Внешний дебет
- Подарочная карта
- Денежный перевод
- Кредит магазина
- Введите любую информацию, которую вы хотите отображать рядом со способом оплаты при оформлении заказа, в разделе Дополнительные сведения .
- Введите платежные инструкции , которым должен следовать ваш клиент при оплате заказа, в это поле. После того, как покупатель завершит свой заказ, эти инструкции отображаются на странице подтверждения заказа.
- Нажмите «Активировать» .
Название способа оплаты вручную и шаги по завершению платежа отображаются для потребителя на экране подтверждения покупки.
iPhone и Android
- Перейдите в « Магазин» > «Настройки» в приложении Shopify.
- Нажмите « Платежи» в меню настроек магазина .
- Выберите « Создать собственный способ оплаты» в разделе «Поставщики платежей».
- Введите название вашего способа оплаты в поле Название пользовательского способа оплаты .
Следующие имена зарезервированы Shopify и не могут быть использованы:
- Банковский депозит
- Наличные
- Наложенный платеж (COD)
- обычай
- Внешний кредит
- Внешний дебет
- Подарочная карта
- Денежный перевод
- Кредит магазина
- Введите любую информацию, которую вы хотите отображать рядом со способом оплаты при оформлении заказа, в разделе Дополнительные сведения .
- Введите платежные инструкции, которым должен следовать ваш клиент при оплате заказа, в это поле. После того, как покупатель завершит свой заказ, эти инструкции отображаются на странице подтверждения заказа.
- Нажмите « Активировать ».
Название способа оплаты вручную и шаги по завершению платежа отображаются для потребителя на экране подтверждения покупки.

Действия по деактивации способа оплаты вручную
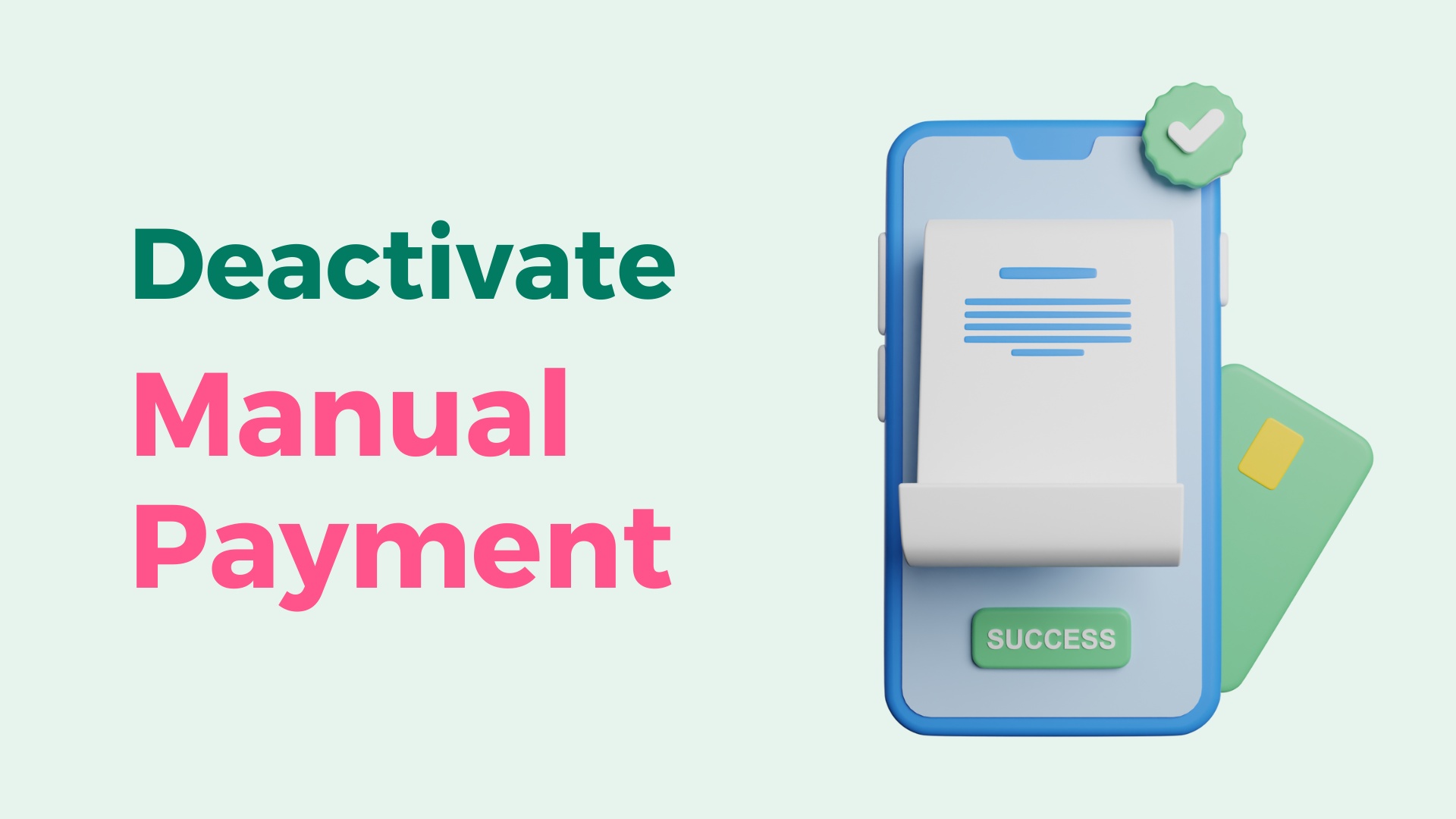
Если вы больше не хотите поддерживать определенный тип оплаты вручную, вы можете деактивировать способ оплаты вручную в любое время.
Рабочий стол
- Перейдите в « Настройки» > «Платежи» в админке Shopify.
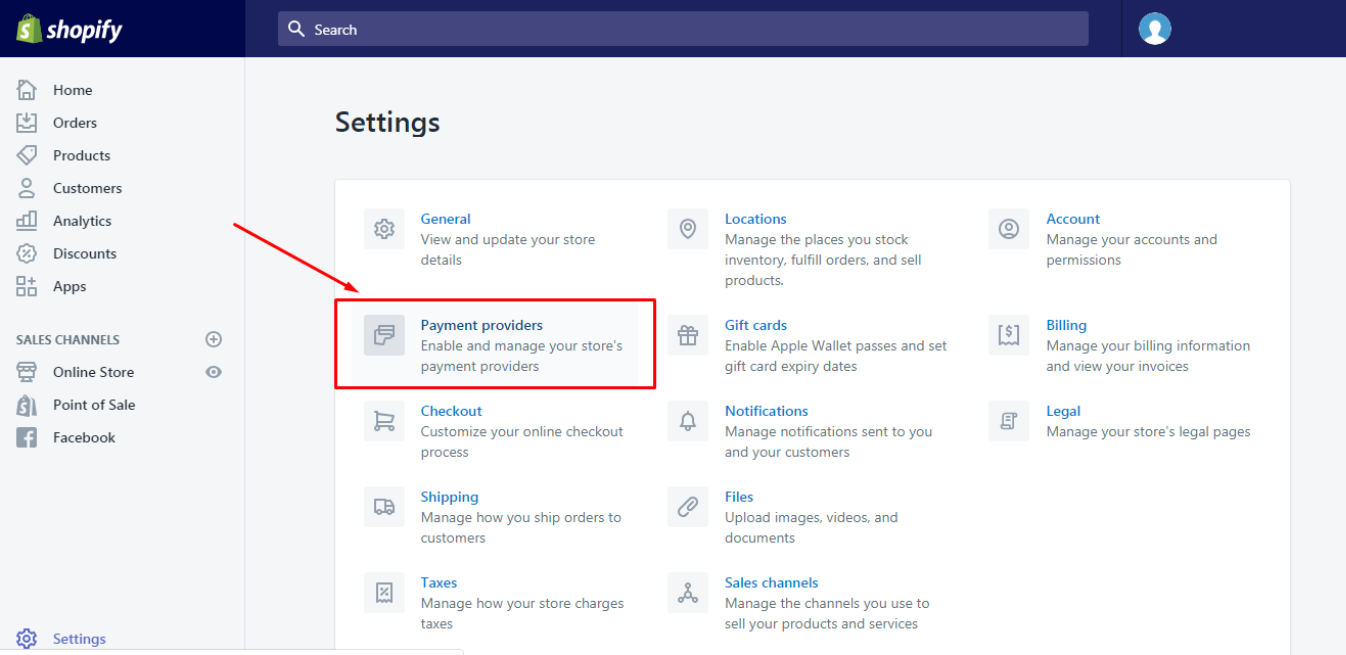
- Нажмите « Управление » рядом со способом оплаты вручную, который вы хотите отключить, в поле « Способы оплаты вручную » в разделе « Поставщики платежей ».
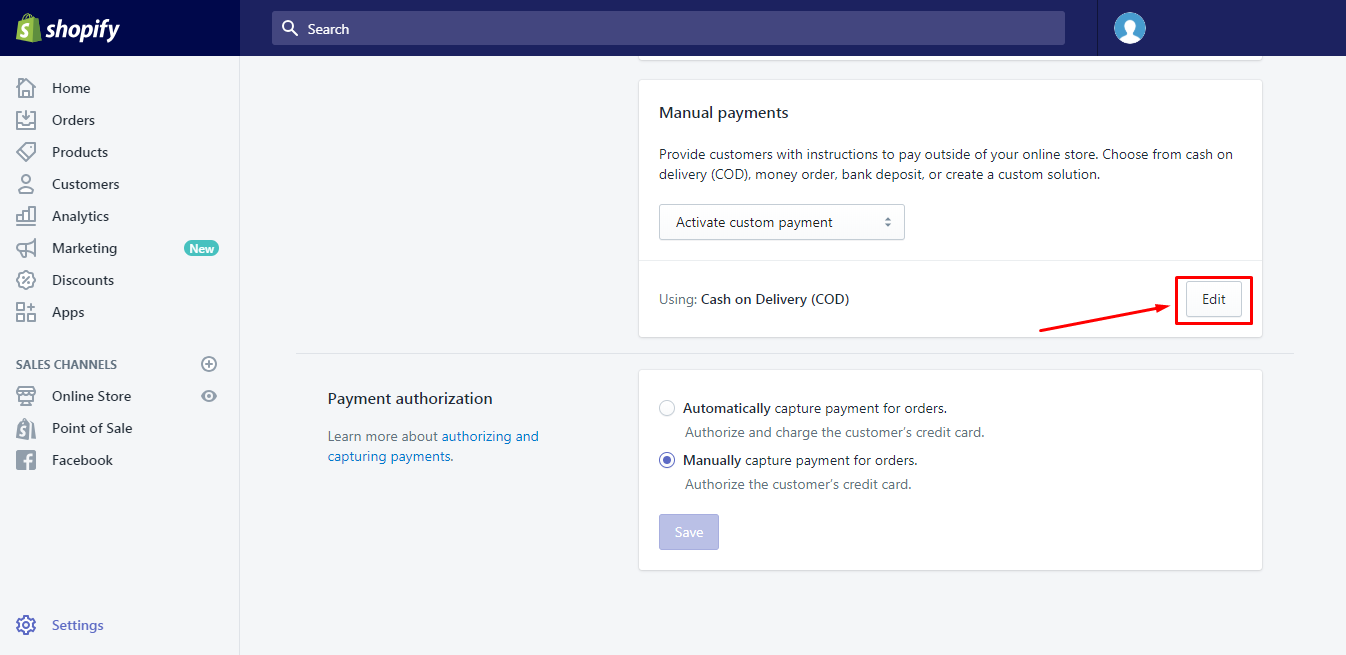
- Выберите « деактивировать способ оплаты » в меню.
- Для подтверждения еще раз нажмите кнопку отключения способа оплаты.
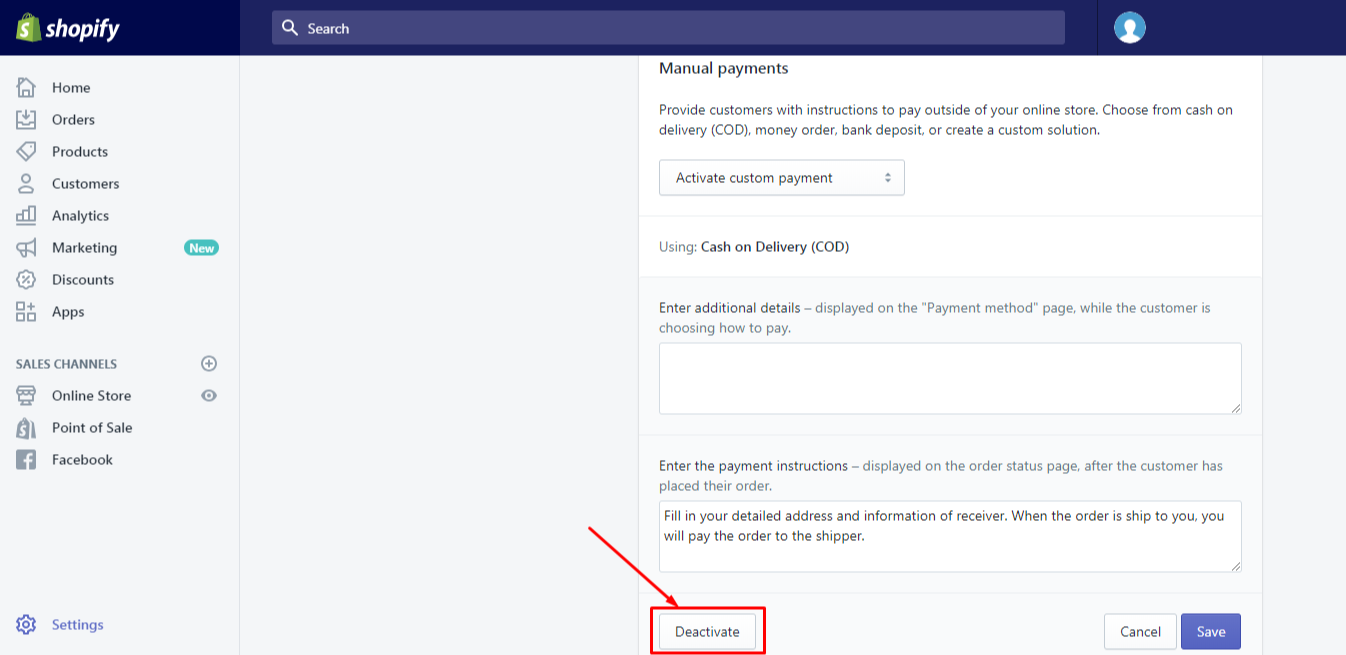
Способ оплаты можно повторно активировать в любое время, выбрав его в раскрывающемся списке Способы оплаты вручную в разделе Платежи вручную после того, как он был деактивирован.
iPhone и Android
- Перейдите в « Магазин» > «Настройки» в приложении Shopify.
- Нажмите « Платежи» в меню настроек магазина .
- Нажмите « Управление » рядом со способом оплаты вручную, который вы хотите отключить, в поле « Способы оплаты вручную » в разделе « Поставщики платежей ».
- Выберите «деактивировать способ оплаты» в меню.
- Для подтверждения еще раз нажмите кнопку отключения способа оплаты.
Способ оплаты можно повторно активировать в любое время, выбрав его в раскрывающемся списке Способы оплаты вручную в разделе Платежи вручную после того, как он был деактивирован.
Отметить платеж по предоплате как оплаченный
На странице « Заказы », когда клиент использует способ оплаты вручную для размещения заказа, заказ помечается как « Ожидающий » . Вы должны вручную обозначить заказ как оплаченный после получения за него денег.
Статус платежа большинства заказов может быть изменен с помощью одного из следующих способов с « Ожидание платежа» на « Оплачено »:
- Пометить как оплаченный — используйте при интеграции предыдущего заказа с другой платформы в вашу админку Shopify или когда вы ранее получили оплату за текущий заказ. Ваш платежный провайдер не возвращает полученную сумму. Клиент получает подтверждение заказа по электронной почте.
- Оплата кредитной картой. Используйте этот вариант, если у вас уже есть платежная информация вашего клиента или если он может предоставить ее самостоятельно. Только Shopify Платежи поддерживают эту форму оплаты.
Возможно, вы не сможете пометить заказ как оплаченный, если покупатель использовал способ оплаты, отличный от кредитной карты, а заказ находится в состоянии « Ожидание платежа ». Дополнительная информация о заказах с просроченными платежами
Может быть собрана только точная сумма заказа. Администратор Shopify не позволит вам получить частичный платеж.
Шаги:
- Перейдите в раздел « Заказы » в админке Shopify .
- Щелкните номер заказа на странице Заказы .
- Чтобы получить платеж, выберите Собрать в области Ожидание .
- Выберите из следующих возможностей:
- Если вы принимали платеж где-либо, кроме Shopify, нажмите Отметить как оплаченный .
- Если вы готовы предоставить данные кредитной карты клиента, выберите Оплатить кредитной картой .
- Если вы решите оплатить с помощью кредитной карты, вам нужно будет ввести платежные данные и данные кредитной карты клиента, прежде чем нажимать « Оплата » .
Вывод
Короче говоря, мы предоставили вам информацию о том, как создавать и деактивировать способы оплаты вручную на Shopify. Мы надеемся, что вы найдете эту статью полезной и сможете следовать инструкциям. Если у вас возникли трудности с поиском агентства, которое поможет вам настроить магазин Shopify, мы всегда готовы помочь. Наши услуги по настройке Shopify считаются одними из лучших в Magesolution . Если вы хотите получить более подробную информацию об этом, СВЯЖИТЕСЬ С НАМИ прямо сейчас!
