Как экспортировать почтовый ящик Office 365 в PST? Пошаговое руководство!
Опубликовано: 2023-09-08Перенос данных Office 365 в PST — непростая задача для пользователей; это довольно техническая задача для пользователей. Однако пользователи экспортируют почтовый ящик Office 365 в PST по разным причинам, по которым они пытаются найти решение для обработки задачи экспорта.
Мы все знаем, что в Office 365 хранятся важные данные MS Office 365, и каждый пользователь хочет использовать метод, который обеспечит безопасность его данных даже после экспорта почтового ящика Office 365 в формат файла PST.
Поэтому в этом посте мы познакомим вас с двумя методами, чтобы вы могли эффективно выполнить эту задачу. Также мы узнаем о причинах и поэтапной работе обоих решений для экспорта ваших почтовых ящиков.
- Почему пользователи экспортируют свои электронные письма Office 365 в файлы PST?
- Способы передачи электронной почты Office 365 в Outlook PST
- Экспорт данных Office 365 в Outlook PST вручную.
- Недостатки ручного метода экспорта данных в PST
- Сторонний инструмент для быстрого экспорта почтового ящика Office 365 в PST.
- Основные возможности инструмента резервного копирования Shoviv Office 365
- Подробные шаги по экспорту почтового ящика в PST с помощью программного обеспечения Shoviv.
- Заключительные слова
Почему пользователи экспортируют свои электронные письма Office 365 в файлы PST?
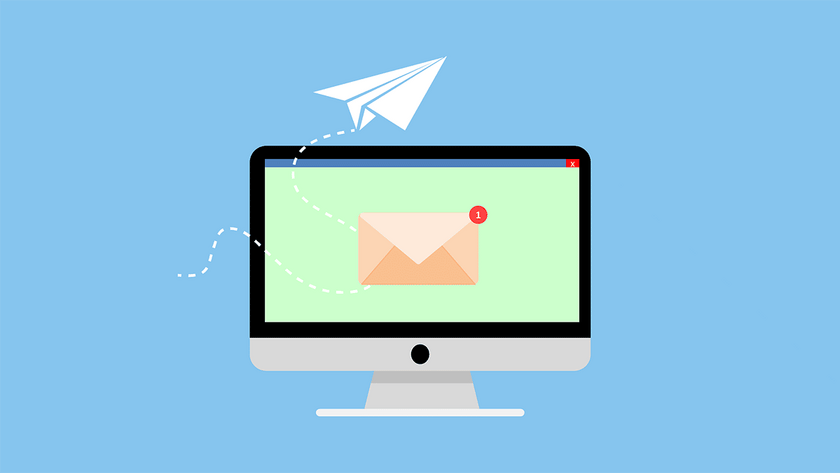
Существует огромное количество организаций, которые хотят экспортировать почтовые ящики Office 365 в файлы PST. Прочтите приведенные ниже факторы, чтобы понять важность сохранения электронных писем Office 365 в PST.
- Если вы экспортируете данные Office 365 в PST, это лучший способ сохранить резервную копию важных писем.
- Пользователи могут избежать множества неудач в будущем после перемещения данных Office 365 в формат файла PST.
- Данные не будут потеряны даже после того, как какой-либо вирус поразит ваши данные Office 365; вы можете восстановить все свои данные из файла PST.
- PST-файл легко перенести в другую систему, чтобы пользователи могли перемещать свои данные сразу после экспорта почтового ящика Office 365 в PST-файл.
- Пользователи могут уменьшить размер почтовых ящиков Office 365, сохранив данные в формате PST.
Сохранение данных Office 365 в формате PST — идеальная задача, которая поможет пользователям избежать различных ситуаций. Кроме того, он сохранит все ваши данные в локальном хранилище.
Связанный: Бесплатная электронная почта против платной электронной почты: 10 лучших хостингов электронной почты.
Способы передачи электронной почты Office 365 в Outlook PST
Для экспорта почтового ящика Office 365 в PST будут полезны два метода: ручной и профессиональный. Ручной метод, используемый при выполнении этого процесса экспорта, — это инструмент экспорта eDiscovery. Этот инструмент предлагается Microsoft для экспорта почтового ящика Office 365 в формат файла PST.
Большинство пользователей не знают, как выполнить эту задачу с помощью ручных и профессиональных методов. Мы разработали пошаговый рабочий процесс обоих методов для выполнения этой задачи. Сначала мы изучим ручное решение, а затем перейдем к профессиональному.
Экспорт данных Office 365 в Outlook PST вручную.
Теперь мы изучим пошаговый процесс экспорта почтового ящика Office 365 в инструмент экспорта eDiscovery в файл PST. Мы воспользуемся опцией поиска контента в этом методе и завершим процесс экспорта. Пользователи должны следовать пошаговому процессу, описанному ниже, чтобы выполнить эту задачу вручную.
Шаг 1. Войдите в MS Office 365 и перейдите на вкладку «Центр администрирования».
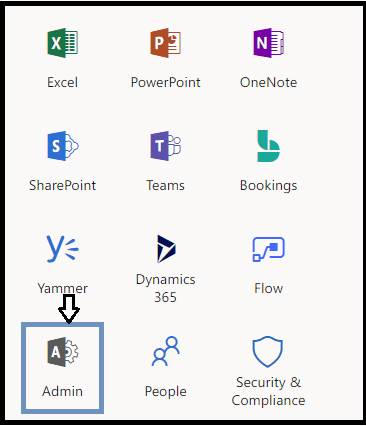
Шаг 2. Нажмите «Безопасность и соответствие требованиям» на странице Центра администрирования.
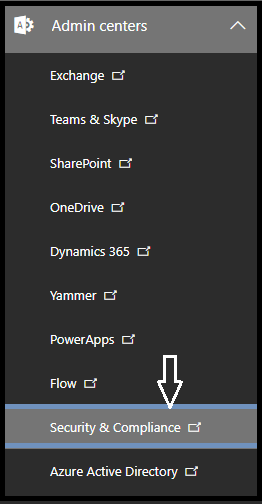
Шаг 3: Затем нажмите «Разрешения».
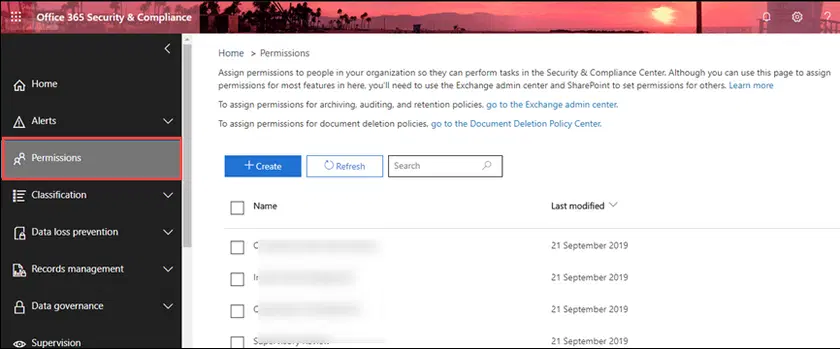
Шаг 4. Затем нажмите «Диспетчер обнаружения электронных данных».
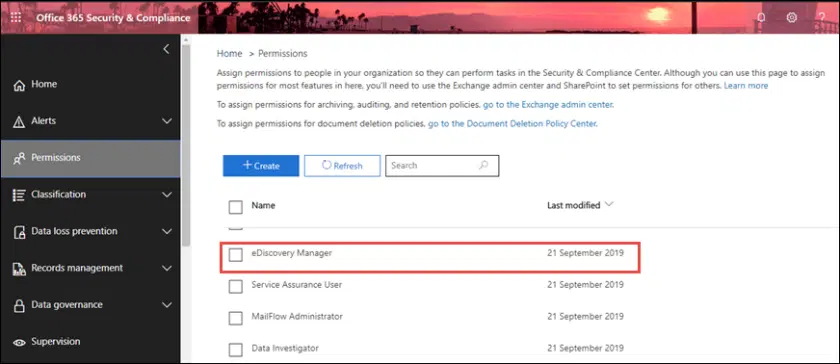
Шаг 5. Нажмите кнопку «Изменить группу ролей» на странице «Диспетчер обнаружения электронных данных».
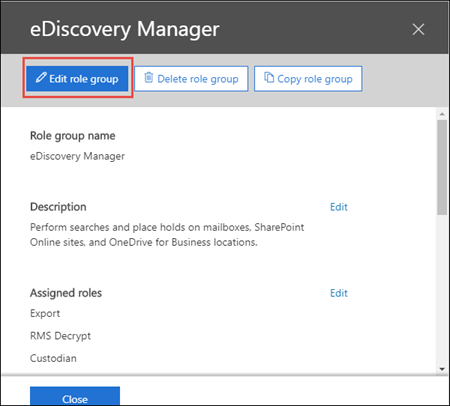
Шаг 6. Затем перейдите к параметру «Безопасность и соответствие» и выберите параметр «Поиск контента».
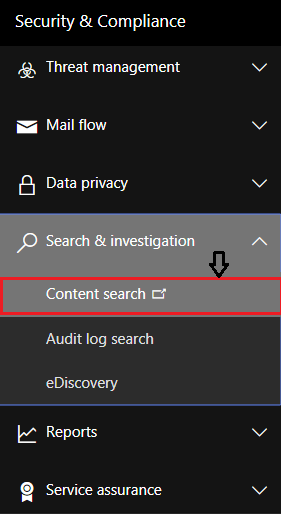
Шаг 7: Нажмите кнопку «+ Новый поиск», чтобы создать новый поиск контента.
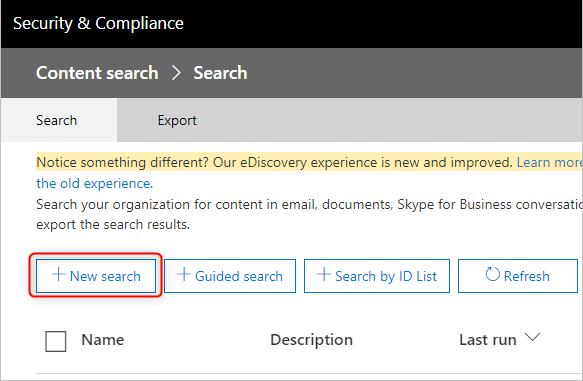
Шаг 8. Выберите данные, которые вы хотите экспортировать из почтового ящика Office 365 в PST-файл. Вы также можете добавить условия для фильтрации процесса поиска.
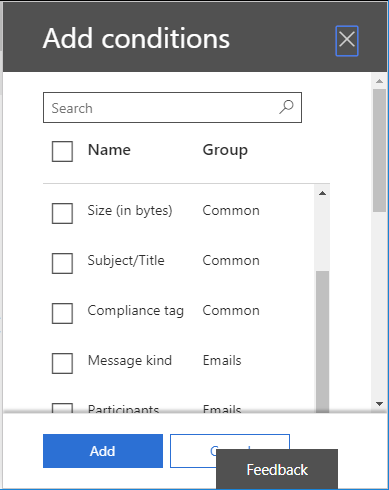
Шаг 9: После этого выберите параметр «Выбрать конкретные местоположения», а затем нажмите кнопку «Изменить…».
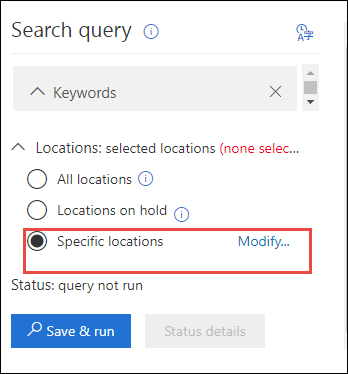
Шаг 10. Выберите параметр группы пользователя, чтобы выбрать электронную почту, или укажите почтовые ящики Office 365.
Шаг 11. Вы также можете экспортировать данные SharePoint и общие папки, включив параметр «Общие папки».
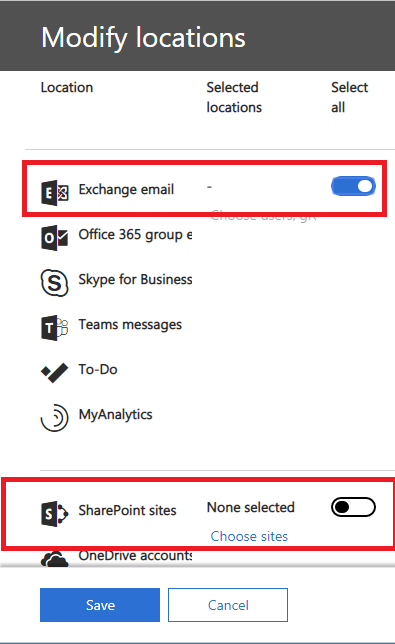
Шаг 12: Нажмите кнопку «Сохранить и запустить», чтобы продолжить процесс экспорта почтового ящика Office 365 в файл PST.
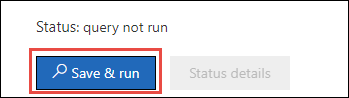
Шаг 13. Укажите имя для поиска контента, введите описание и нажмите кнопку «Сохранить».
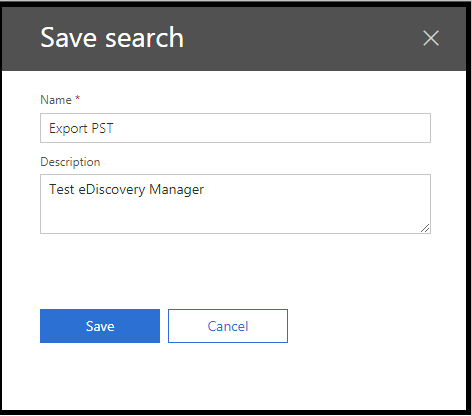
Шаг 14: Затем поиск будет выполняться в фоновом режиме.
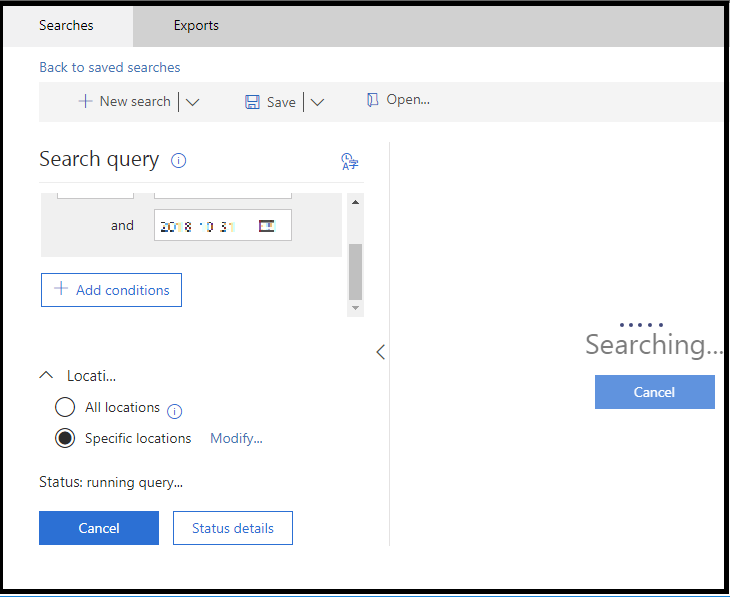
См. также: 11 отличных программ для редактирования документов, которые вы можете использовать прямо сейчас.
Шаг 15: После этого нажмите кнопку «Дополнительно», а затем нажмите «Экспорт результатов».
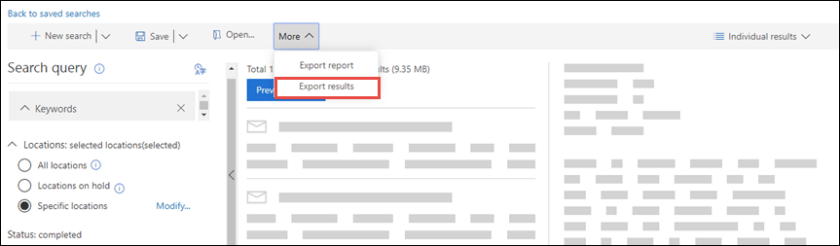
Шаг 16. Позже нажмите кнопку «Экспорт», чтобы экспортировать почтовый ящик Office 365 в файлы PST.
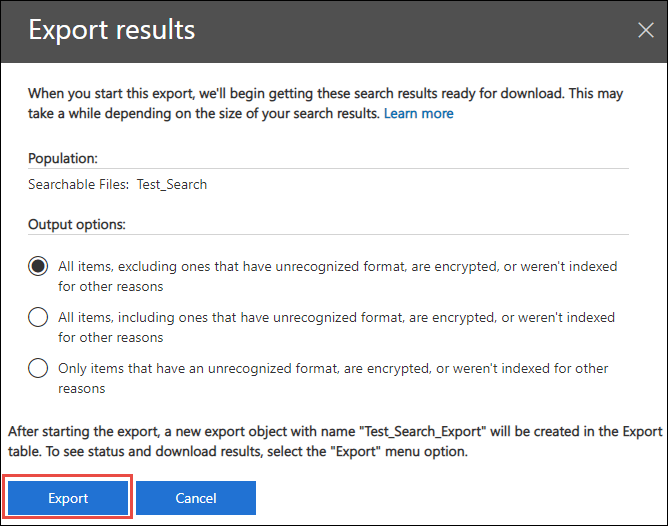
Шаг 17: Нажмите на вкладку «Экспорт» и просмотрите список.
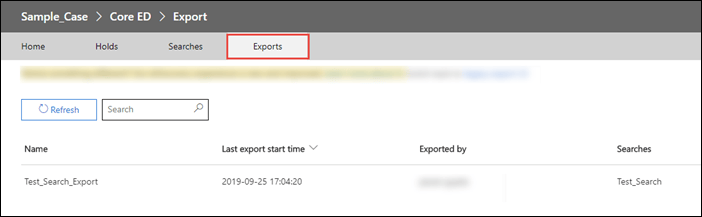
Шаг 18: Нажмите «Результаты загрузки» и скопируйте ключ экспорта.
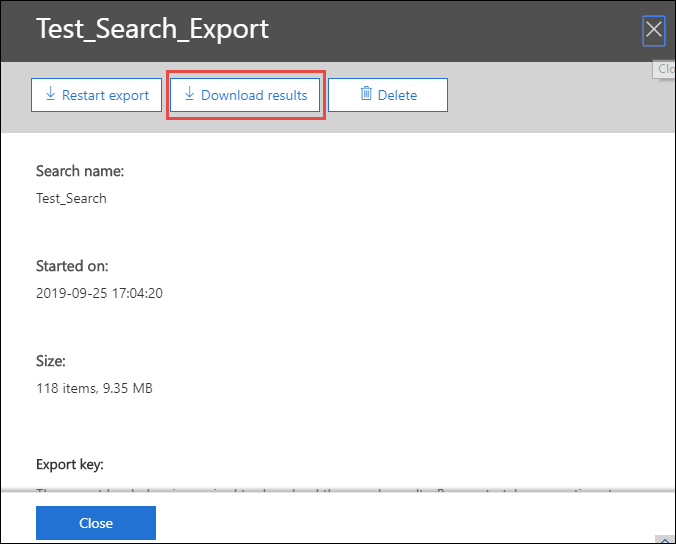
Шаг 19. Нажмите кнопку «Установить», чтобы загрузить инструмент экспорта eDiscovery.
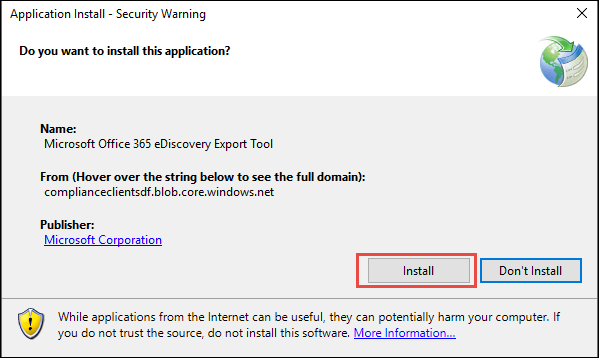
Шаг 20. После завершения процесса загрузки вставьте ключ в инструмент eDiscovery Tool. Выберите место, где вы хотите сохранить полученный PST-файл в вашей системе.
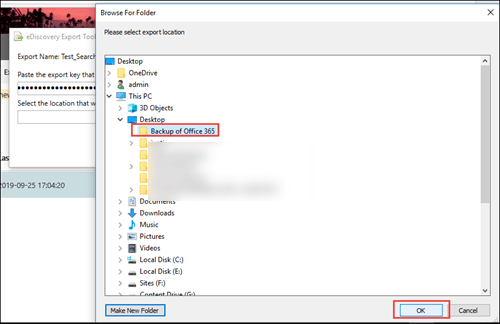
Шаг 21: Нажмите кнопку «Пуск», чтобы начать процесс экспорта Office 365.
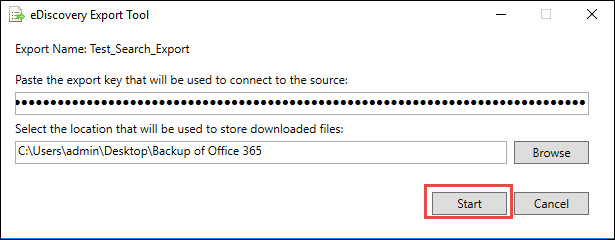
После выполнения этих шагов пользователи могут успешно экспортировать почтовый ящик Office 365 в формат файла PST. Однако этот метод имеет различные ограничения, из-за которых большинство пользователей не предпочитают этот метод сохранения почтового ящика Office 365 в PST-файл.

Недостатки ручного метода экспорта данных в PST
Инструмент экспорта eDiscovery не является быстрым решением для экспорта почтового ящика Office 365 в файл PST. Он имеет множество ограничений, которые могут сделать этот процесс немного сложным и сложным для пользователей. Прочтите приведенные ниже пункты, чтобы понять недостатки ручного метода выполнения этой задачи экспорта.
- Существуют различные шаги, которые пользователи должны выполнить, чтобы выполнить задачу экспорта вручную. Таким образом, задача становится трудоемкой и длительной для пользователей.
- Пользователи должны использовать браузер Internet Explorer или Edge для экспорта почтового ящика Office 365 в файл PST. Эту задачу невозможно выполнить с помощью других браузеров.
- Инструмент экспорта eDiscovery может создавать дубликаты элементов при экспорте данных Office 365 в Outlook PST.
Процесс экспорта может стать проблематичным для новичков или пользователей, которым не хватает технических знаний. Более того, нет никакой гарантии точного экспорта почтовых ящиков. Таким образом, лучший способ экспорта почтового ящика Office 365 в PST-файл — лучший вариант для пользователей.
Мы советуем пользователям полностью и внимательно прочитать следующий абзац, чтобы понять надежный метод выполнения этого процесса.
Сторонний инструмент для быстрого экспорта почтового ящика Office 365 в PST.

В приведенном выше разделе мы узнали, почему ручной метод экспорта ваших почтовых ящиков является сложным и трудоемким. Таким образом, мы предлагаем пользователям выбрать профессиональный сторонний инструмент Shoviv, чтобы быстро завершить этот процесс. Инструмент резервного копирования и восстановления Shoviv Office 365 оснащен множеством функций, позволяющих эффективно выполнить эту задачу.
Это программное обеспечение позволяет пользователям добавлять почтовые ящики Office 365 любого размера, и даже пользователи могут создавать несколько почтовых ящиков одновременно. Его рабочие этапы очень просты, и все пользователи могут легко понять рабочие этапы. Любой может использовать это программное обеспечение и без проблем экспортировать почтовый ящик Office 365 в файлы PST.
Основные возможности инструмента резервного копирования Shoviv Office 365
- Это программное обеспечение предлагает множество форматов файлов для сохранения почтовых ящиков Office 365, таких как PST, MBOX, HTML, MSG и многие другие.
- Он также поддерживает иерархию папок и метасвойства данных Office 365 даже после завершения процесса экспорта.
- Пользователи также могут использовать опцию инкрементного экспорта, которая позволяет пользователям возобновлять процесс, если он был прерван. Кроме того, не допускайте дублирования данных даже после завершения процесса экспорта.
- Он также предоставляет простой пользовательский интерфейс, позволяющий пользователям упрощенно экспортировать почтовый ящик Office 365 в файлы PST.
- Пользователи могут даже попробовать бесплатную пробную версию, чтобы получить дополнительную информацию о ее функциях и рабочем процессе.
Связанный: Как Microsoft Dynamics 365 помогает вовлекать клиентов?
Подробные шаги по экспорту почтового ящика в PST с помощью программного обеспечения Shoviv.
Шаг 1. Установите и откройте инструмент резервного копирования и восстановления Shoviv Office 365 в своей системе. Коснитесь параметра «Подключить Office 365».
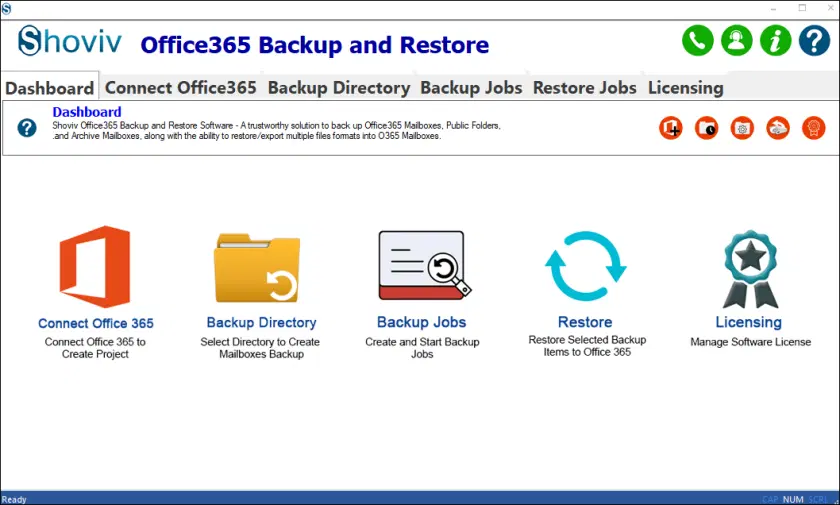
Шаг 2: Введите необходимые данные для создания проекта. Нажмите кнопку ОК.
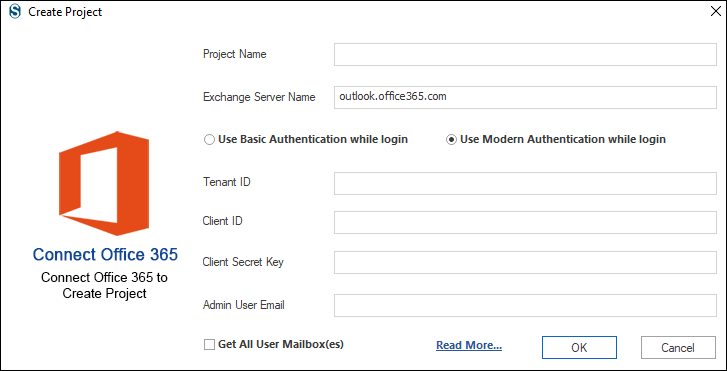
Шаг 3: Нажмите вкладку «Каталог резервного копирования».
- Создайте новый каталог резервной копии, выбрав опцию (+) под каталогом резервной копии.
- Введите путь для хранения полученного PST-файла. Укажите подходящее имя для полученного файла Outlook PST и нажмите кнопку «ОК».
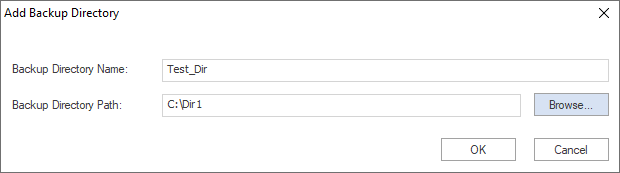
Шаг 4:
- Нажмите на вкладку «Задания резервного копирования».
- Выберите тип почтового ящика.
- Нажмите кнопку (+), чтобы создать новое задание резервного копирования.
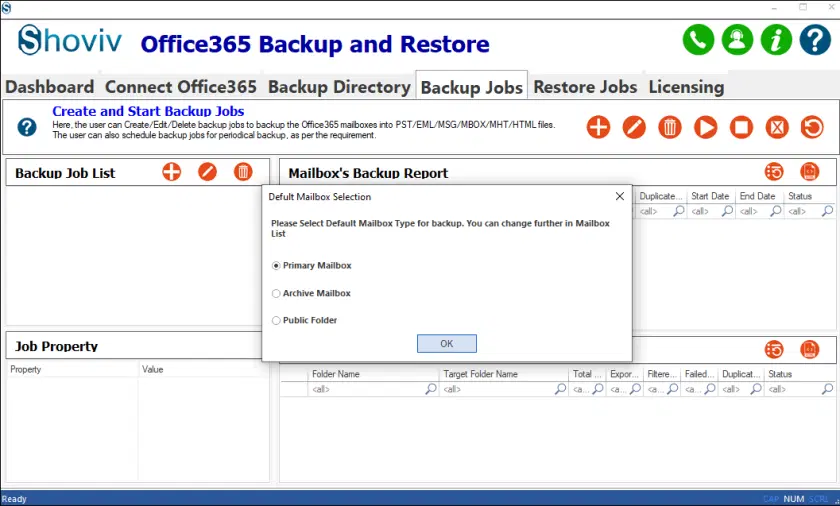
Шаг 5: Затем выберите почтовый ящик для экспорта в Outlook PST.
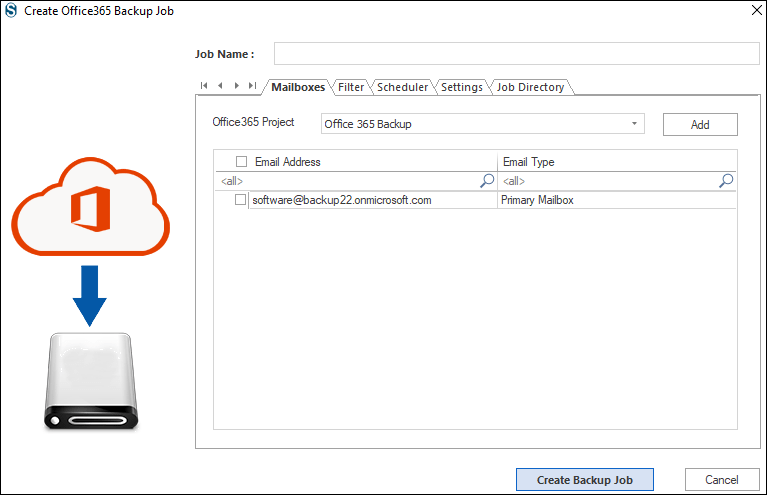
Шаг 6: Примените фильтры и используйте опцию планировщика в соответствии с вашими требованиями.
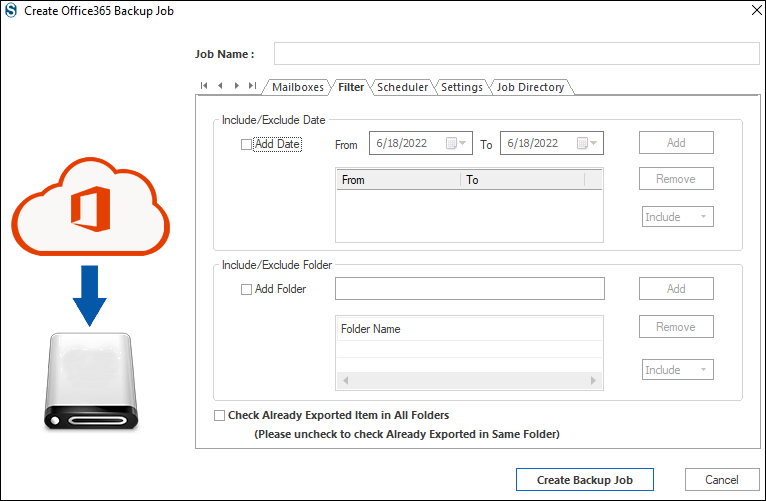
Шаг 7. Нажмите PST в параметрах форматов файлов, чтобы экспортировать почтовый ящик Office 365 в тип файла PST. Затем нажмите кнопку «Создать задание резервного копирования».
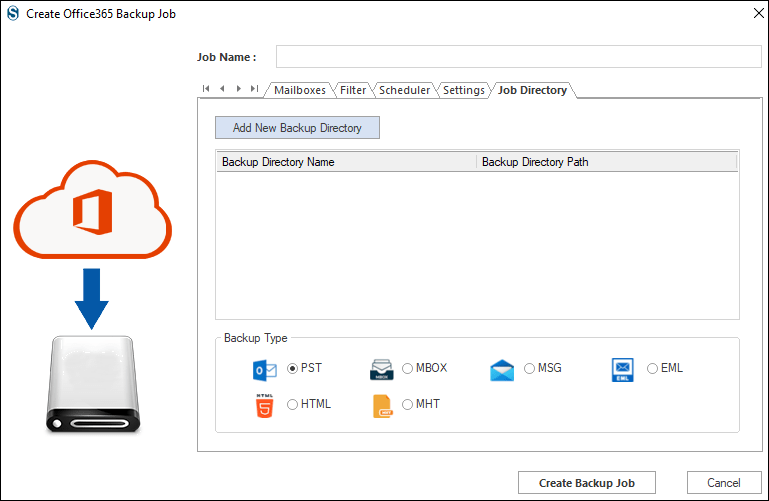
Шаг 8. Запустите задание резервного копирования, когда захотите запустить этот процесс.
Шаг 9: После завершения процесса нажмите кнопку «ОК», а затем кнопку «Готово».
Заключительные слова
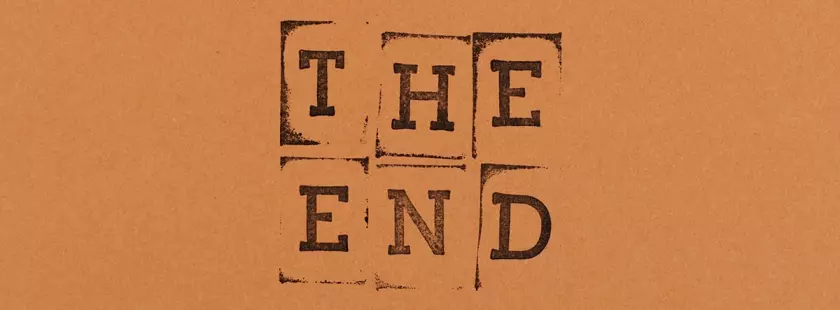
В этом посте мы представили два метода завершения процесса экспорта почтового ящика Office 365 в PST. После завершения обсуждения шагов мы предлагаем пользователям экспортировать почтовый ящик Office 365 в PST с помощью профессионального инструмента Shoviv. Это программное обеспечение представляет собой простой и безопасный способ завершить процесс экспорта. Кроме того, пользователи могут попробовать бесплатную пробную версию, которая позволяет бесплатно обрабатывать первые 50 элементов в папке.
Автор: Дивья Чаухан
Эта статья написана Дивья Чаухан. Дивья — страстный автор технического контента. Ей нравится писать блоги для облачных сервисов, таких как Office 365. В свободное время Дивья изучает новые технологии и получает знания о написании блогов с их помощью. Имеет более 3-х лет опыта написания технических блогов для различных сервисов. Следуйте за ней: Твиттер | LinkedIn | Фейсбук.
