Как создать план доставки Amazon FBA — полное руководство
Опубликовано: 2023-07-16Если вы являетесь продавцом Amazon FBA, вам необходимо создать план доставки .
В этом руководстве по доставке Amazon я расскажу вам обо всем, что вам нужно знать, чтобы создать план доставки Amazon FBA , от обработки нескольких продуктов до выбора между способами доставки SPD или LTL.
Следуя описанным ниже шагам, вы научитесь эффективно управлять своими запасами и максимизировать продажи на крупнейшем в мире онлайн-рынке.
Вы заинтересованы в создании сильного и надежного бренда для своей продукции? Если это так, я собрал комплексный пакет ресурсов , который поможет вам запустить собственный интернет-магазин с нуля. Не забудьте взять его, прежде чем уйти!
Как создать новый план доставки Amazon FBA
Создание нового плана доставки Amazon FBA состоит из 7 шагов.
- Выберите инвентарь для отправки
- Введите место получения
- Введите пункт назначения
- Добавьте тип упаковки и количество
- Печать этикеток SKU
- Подтвердите детали доставки
- Распечатать транспортные этикетки
Вот пошаговые инструкции по созданию нового плана доставки Amazon.
Шаг 1: выберите инвентарь для отправки
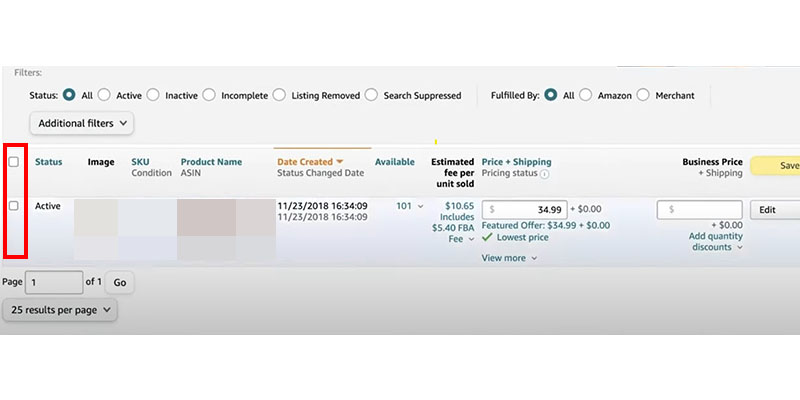
Начните с входа в свою учетную запись Amazon Seller Central , перейдите в «Инвентарь» и нажмите «Управление инвентарем» в раскрывающемся списке.
Установите флажки для продуктов, которые вы хотите отправить на Amazon слева , и нажмите кнопку «Действие при выборе «X»» над панелью инструментов. Затем выберите «Отправить/Пополнить инвентарь» в раскрывающемся меню.
Если вы отправляете один продукт , нажмите «Изменить» справа от продукта и выберите «Отправить/пополнить запасы» в раскрывающемся меню.
Примечание . Если вы не видите опцию «Отправить/пополнить запасы», вероятно, вы выбрали метод выполнения «Выполнение продавцом». Вы можете переключиться на FBA, выбрав «Change to Fulfillment by Amazon» в том же раскрывающемся списке.
Шаг 2: введите место получения
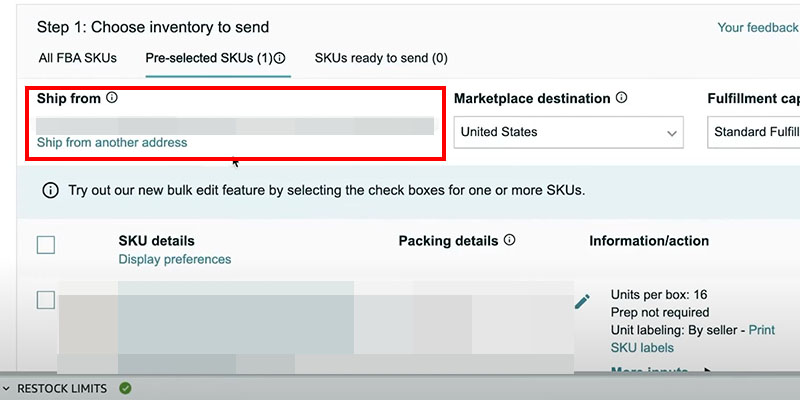
После того, как вы выбрали товары для доставки на Amazon, вы будете перенаправлены на страницу для создания плана доставки.
Здесь вы увидите элементы, выбранные ранее на вкладке «Предварительно выбранные SKU». Если вы пропустили добавление элемента в список изначально, перейдите на вкладку «Все SKU FBA» и выберите продукт, чтобы включить его в свой список.
Введите адрес «Отправить» в левой части экрана. Адрес «Отправить» служит двум целям:
- Определить обратный адрес для недоставленных товаров.
- Чтобы определить соответствующие центры выполнения, куда вы отправляете свои товары.
Amazon не заботится о том, какой адрес вы вводите. Вы можете использовать адрес вашего экспедитора, домашний адрес или даже вымышленный адрес.
Многие продавцы, импортирующие товары из Китая, используют адрес в Калифорнии, поэтому Amazon назначает склад FBA рядом с портом. Хотя это противоречит правилам Amazon, многие продавцы используют этот метод, чтобы сэкономить на доставке.
Шаг 3: Введите пункт назначения и возможность выполнения на торговой площадке
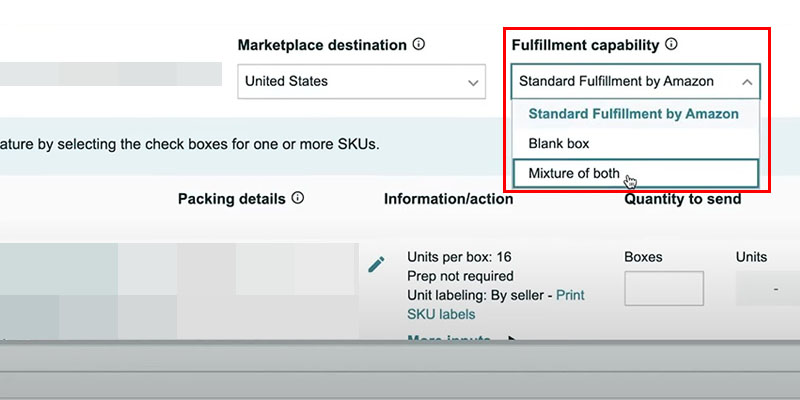
Введите пункт назначения торговой площадки для доставки ваших товаров. Для многих пунктом назначения будут Соединенные Штаты.
Вы увидите раскрывающийся список «Возможность выполнения» , если вы используете многоканальную службу выполнения Amazon. Эта услуга позволяет Amazon управлять хранением, упаковкой и доставкой продуктов, которые вы продаете через различные каналы, такие как ваш веб-сайт и другие торговые площадки, такие как eBay.
Вы можете выбрать один из трех вариантов:
- Standard Fulfillment by Amazon : выберите этот вариант, если хотите создать план отгрузки для продажи товаров клиентам Amazon.
- Пусто : выберите этот вариант, если вы продаете свои товары не на Amazon, а по другим каналам.
- Сочетание обоих : выберите этот вариант, если вы хотите, чтобы Amazon отправлял товары клиентам с Amazon и других каналов продаж.
Шаг 4: Добавьте тип упаковки и количество для отправки
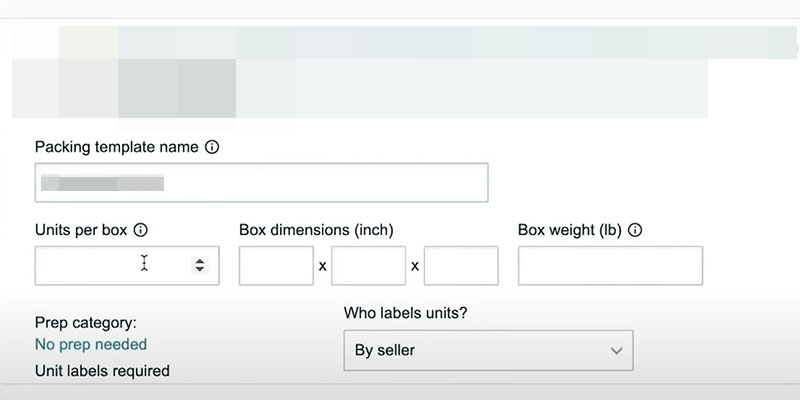
Если вы впервые отправляете товар в центр обработки заказов Amazon, создайте шаблон упаковки, выбрав «Создать новый шаблон упаковки» в раскрывающемся списке «Сведения об упаковке».
Прежде чем добавлять детали упаковки, необходимо решить, какой тип упаковки использовать.
Есть два типа:
- Отдельные продукты . Каждая коробка содержит разные артикулы, смешанные вместе. Например, если вы продаете 1000 единиц смешанных SKU, у вас может быть одна коробка с 50 единицами, другая со 100 единицами и так далее.
- Товары в коробках : все коробки содержат одинаковые SKU в одинаковом состоянии и в равных количествах. Например, если вы продаете 1000 единиц в 10 коробках, в каждой коробке должно быть 100 единиц.
Используйте индивидуальную упаковку продукта при отправке нескольких товаров разного вида или состояния в одной коробке.
В качестве альтернативы используйте вариант упаковки продуктов в ящиках при отправке более одной коробки, каждая из которых заполнена одним типом продукта.
Затем введите следующие данные во всплывающем окне «Детали упаковки»:
- Имя шаблона упаковки : добавьте простое имя шаблона. Например, вы можете добавить «Отдельные продукты», если вы используете тип упаковки отдельных продуктов.
- Единиц в коробке : единица — это то, что получает покупатель. Например, если вы продаете книгу и ручку в связке, это все равно будет одна единица.
- Размеры коробки : добавьте размеры коробки в дюймах. Размер не должен превышать 25 дюймов с каждой стороны.
- Вес коробки : добавьте вес в фунтах. Amazon ограничивает вес коробки до 50 фунтов.
- Категория «Подготовка» : установлено значение «Подготовка не требуется». Вы можете щелкнуть гиперссылку и проверить в раскрывающемся списке, нуждаются ли ваши продукты в дополнительной подготовке упаковки. Например, острые и хрупкие предметы требуют дополнительной пены и амортизации, чтобы избежать повреждений во время транспортировки.
- Кто маркирует единицы? : если вы или ваш поставщик маркируете, вы можете выбрать «По продавцу». Если вы хотите, чтобы Amazon добавлял этикетки продуктов, выберите «От Amazon». Обратите внимание, что Amazon взимает плату в размере 0,55 доллара за единицу.
Нажмите «Сохранить» , чтобы сохранить шаблон.
Наконец, введите количество коробок, которые вы отправляете на склады Amazon, в поле «Коробки». Нажмите «Готово к отправке» под столбцом «Количество для отправки».
Шаг 5. Распечатайте этикетки SKU
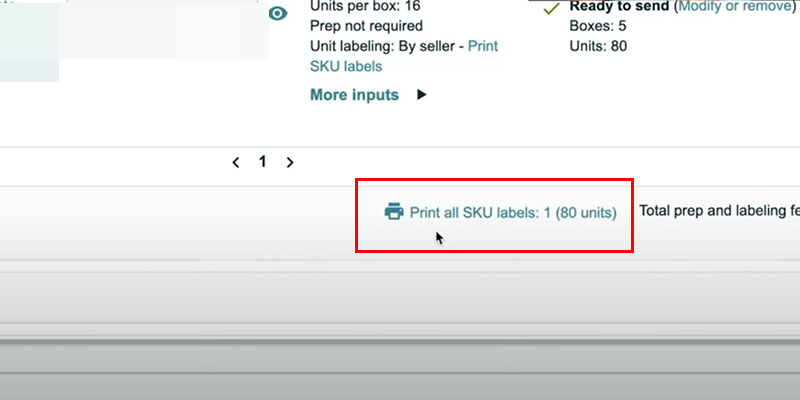
Этот шаг включает в себя печать этикеток FNSKU для каждого из ваших продуктов, что помогает Amazon отслеживать и идентифицировать их.
Чтобы распечатать этикетки, нажмите гиперссылку «Распечатать все этикетки SKU», расположенную в нижней части доски «Шаг 1». Оттуда вы можете выбрать формат печати и размер этикетки, прежде чем нажать «Печать», чтобы загрузить этикетки.
Нажмите «Подтвердить и продолжить» в нижней части панели инструментов, чтобы продолжить.
Эти Amazon FNSKU должны быть применены к каждой упаковке продукта перед отправкой!
Шаг 6: Подтвердите доставку
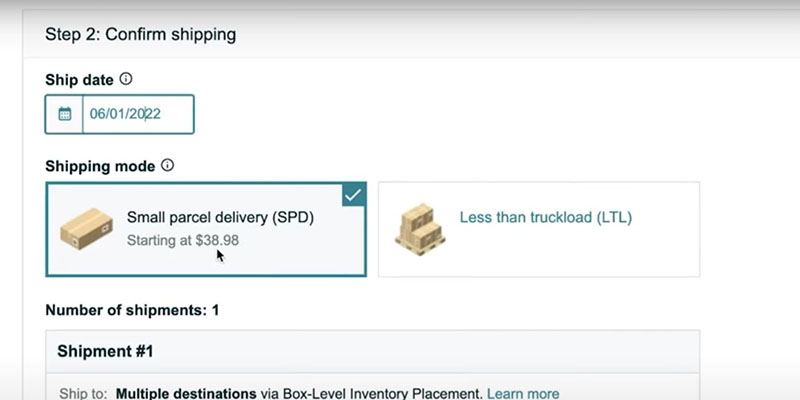
Подтвердите доставку , выбрав дату доставки, способ и перевозчика.
Во-первых, добавьте «Дату отгрузки» для получения товара. Затем выберите «Режим доставки».

В режиме доставки есть два разных варианта:
- Доставка мелкими посылками (СПД) : Товары упакованы в индивидуальные коробки. Большинство новых продавцов Amazon выберут этот вариант.
- Меньше, чем загрузка грузовика (LTL) : Ящики или коробки укладываются друг на друга или укладываются на поддоны. Опытные продавцы используют этот вариант для отправки поддонов на склады Amazon FBA.
Далее выбираем перевозчика. Амазон предлагает два варианта:
- Перевозчик, сотрудничающий с Amazon : Amazon предлагает большие скидки на доставку для UPS.
- Оператор, не являющийся партнером Amazon : вы можете использовать собственного оператора, выбрав один из вариантов в раскрывающемся списке.
Когда вы закончите выбирать подходящие варианты, нажмите «Принять оплату и подтвердить доставку» в правом нижнем углу.
Шаг 7: Распечатайте этикетки
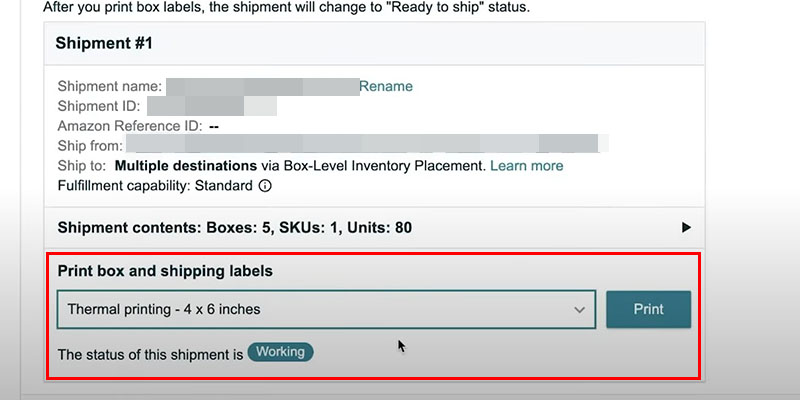
Последним шагом процесса является печать этикеток на коробках и обеспечение их размещения на нужных коробках.
На этом шаге также предоставляется информация о том, на какие склады будут отправлены ваши запасы.
К сожалению, вы не можете выбрать склад, на который будет доставлен ваш груз. Поэтому, если Amazon назначает несколько складов, вы должны доставлять товары на все из них.
Чтобы отследить отправление и просмотреть его местонахождение, перейдите в «Инвентарь» > «Управление отправлениями FBA» и просмотрите сведения об отправлении.
Что делать, если ваша посылка назначена более чем на один склад FBA?
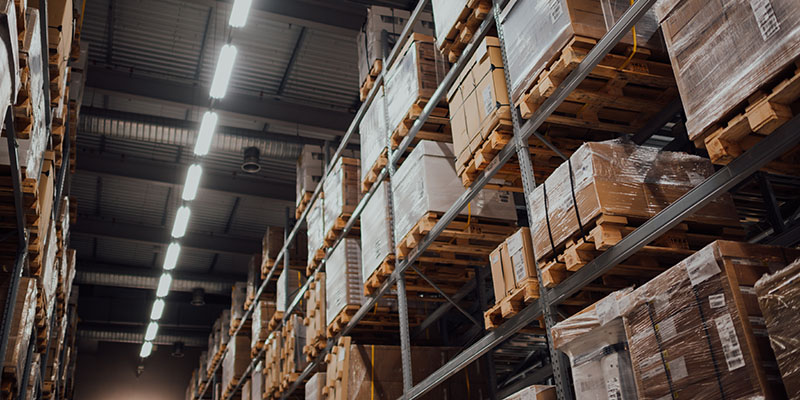
Если ваша посылка назначена на несколько складов FBA, вы должны отправить ее на все из них.
Шансы быть назначенным на несколько складов выше, если у вас есть большие или негабаритные запасы. К сожалению, это может увеличить стоимость доставки и время, необходимое для управления запасами.
Служба размещения запасов Amazon позволяет вам отправлять все свои запасы в один центр выполнения за дополнительную плату.
Служба размещения запасов Amazon
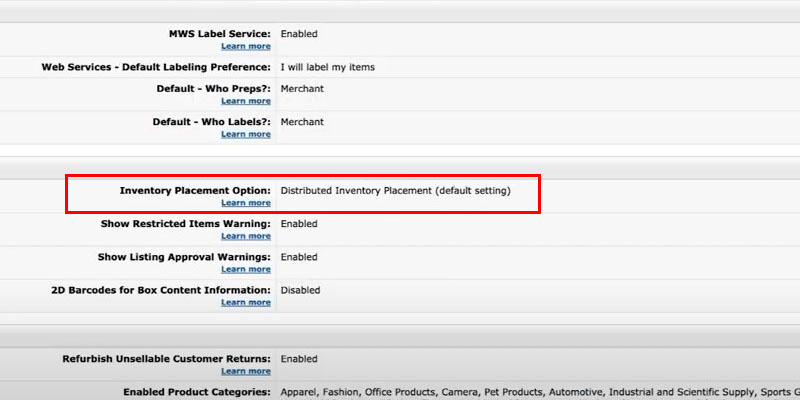
Amazon Inventory Placement Service — это служба распространения , разработанная, чтобы помочь продавцам FBA управлять своими запасами.
Это позволяет продавцам отправлять весь свой инвентарь в один центр выполнения Amazon, устраняя необходимость отправлять отдельные поставки в несколько центров выполнения Amazon в разных регионах.
Выполните следующие действия , чтобы активировать службу размещения запасов:
- Перейдите в «Настройки» в правом верхнем углу вашей учетной записи Amazon Seller Central.
- Выберите «Выполнение Amazon» в раскрывающемся меню.
- Перейдите в раздел «Входящие настройки» и измените «Вариант размещения инвентаря» с «Распределенное размещение инвентаря» на «Служба размещения инвентаря». Вы можете сделать это, нажав кнопку «Изменить» в «Настройках входящего трафика».
- Нажмите «Обновить» , чтобы сохранить изменения.
- Перейдите в «Управление запасами» и создайте новый план доставки.
Не забудьте вернуться к настройке по умолчанию «Распределенное размещение запасов» после того, как вы создали новый план отгрузки с помощью службы размещения запасов.
В противном случае каждая отгрузка, которую вы настроите после этого, будет автоматически использовать службу размещения запасов без уведомления вас. Это может привести к непредвиденным расходам, поскольку служба размещения ресурсов не бесплатна.
Плата за услуги по размещению запасов

Сборы за услуги по размещению запасов начинаются с 0,30 доллара США за фунт и доходят до 1,30 доллара США за предметы весом более пяти фунтов. Эти сборы основаны на весе и количестве отправляемых товаров.
Вот как Amazon рассчитывает плату за услугу размещения запасов:
| РАЗМЕР | МАССА | СБОРЫ |
| Стандарт | 1 фунт или меньше | 0,30 доллара США |
| Стандарт | от 1 до 2 фунтов | 0,40 доллара США |
| Стандарт | Выше 2 фунтов | 0,40 доллара США + 0,10 доллара США за фунт сверх первых 2 фунтов |
| Крупногабаритный | 5 фунтов или меньше | 1,30 доллара США |
| Крупногабаритный | Выше 5 фунтов | 1,30 доллара США + 0,20 доллара США за фунт сверх первых 5 фунтов |
Расчет платы за услугу размещения запасов можно найти в разделе «Проверить отгрузку» при создании нового плана доставки.
Например, если у вас есть поставка из 1000 единиц весом три фунта каждая, плата за услугу размещения запасов будет составлять 0,50 доллара США за единицу или 500 долларов США.
Как подготовить доставку на Amazon

Вы можете подготовить свою доставку Amazon , перейдя в очередь доставки, где вы найдете все свои планы доставки.
Помните, что после создания плана отгрузки вы можете изменить только дату отгрузки, название отгрузки и количество единиц. Если вы хотите изменить какие-либо другие детали, вам может потребоваться удалить план и создать новый.
Выполните следующие действия , чтобы изменить общее количество единиц вашего плана доставки:
- Перейдите на вкладку «Инвентарь» и выберите «Поставки».
- Найдите план отгрузки и нажмите кнопку «Работа над отгрузкой» справа от него.
- Щелкните гиперссылку «Просмотр или редактирование содержимого» в разделе «Шаг 3: Печать этикеток на коробках».
- Добавьте новое количество в поле «Обновленное количество».
- Нажмите «Проверить обновления».
Amazon позволяет вам изменять количество только на 5% или на шесть единиц на SKU за отгрузку, в зависимости от того, что больше. Вы получите сообщение об ошибке, если введенная сумма превышает рекомендуемый лимит.
Следует ли вам выбрать доставку небольших посылок (SPD) или меньше, чем грузовик (LTL)?

Вам следует выбрать «Доставку небольших посылок» для поставок до 30 отдельных коробок и «Меньше, чем грузовик» для поставок более 30 коробок, упакованных на поддонах в соответствии со спецификациями Amazon.
Поскольку SPD просто отправляет отдельные коробки на Amazon, это лучше всего подходит для малых предприятий, которые отправляют небольшие отдельные посылки клиентам.
Однако имейте в виду, что для SPD существует ограничение в 200 коробок на одну отправку.
С другой стороны, если вы отправляете более 30 коробок, более выгодно использовать LTL, что подходит для продавцов с большим количеством товаров для доставки.
Метод LTL используется только для картонных коробок весом от 150 до 15 000 фунтов.
Хотя время в пути больше для LTL, это более рентабельно. Это также обеспечивает большую безопасность, поскольку поддоны с большей вероятностью останутся в безопасности во время транспортировки.
Последние мысли

Создание нового плана доставки Amazon FBA может быть пугающим, особенно для новичков. Однако, следуя пошаговому процессу, описанному в этом руководстве, вы можете легко создать план доставки, который соответствует рекомендациям Amazon и своевременно доставляет ваши продукты на склады FBA.
Не забывайте оставаться организованным, перепроверяйте свою информацию и пользуйтесь услугами надежных перевозчиков, чтобы свести к минимуму беспокойство и обеспечить бесперебойную доставку.
И если ваш производитель занимается доставкой с Alibaba на Amazon, обязательно сообщите ему об этом процессе.
Для получения дополнительной информации о передовых методах импорта из Китая ознакомьтесь с моими статьями «Импорт из Китая: полное руководство для начинающих» и «Отгрузочные знаки: руководство по маркировке и маркировке отправлений».
