Cum se utilizează Midjourney: de la elemente de bază la avansate
Publicat: 2023-10-17V-ați înscris pe Midjourney pentru a crea imagini AI.
Este posibil să fi încercat să generați o imagine dând comanda /imagine . Sunteți dezamăgit să vedeți că rezultatele sunt foarte generice. Se pare că există o mulțime de opțiuni și funcții de personalizare pe Midjourney.
Dar nu ai idee cum să le folosești.
Înainte să renunți la Midjourney, haideți să-i facem o ultimă încercare.
În acest blog, vă vom ghida prin pași detaliați despre cum să utilizați Midjourney pentru a crea imagini AI. Și vă oferă, de asemenea, sfaturi utile pentru a scrie instrucțiuni eficiente la mijlocul călătoriei.
După toate acestea, dacă tot simți că Midjourney nu este pentru tine, avem și noi opțiuni mai bune! Pentru a afla mai multe despre ei, trebuie să continuați să citiți 😉
Cum se folosește Midjourney?
AI poate economisi timp și resurse în crearea de imagini și imagini pentru afacerea dvs. Cu toate acestea, câțiva generatori de imagini AI pot avea o curbă de învățare abruptă și au nevoie de îndrumare pentru a începe.
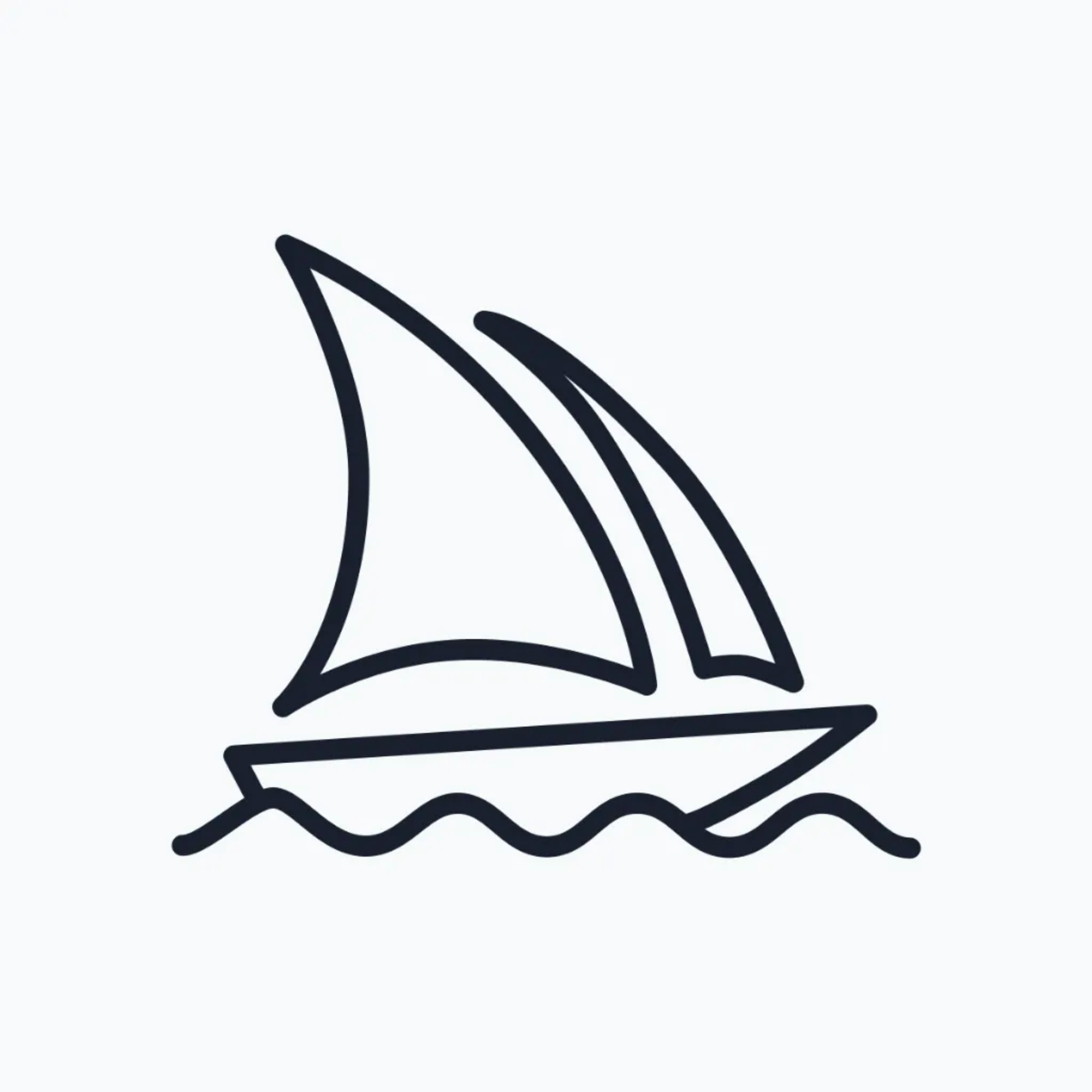
Midjourney este un astfel de instrument generativ de inteligență artificială care vă cere să faceți acest pas suplimentar pentru a crea imagini AI perfecte relevante pentru afacerea dvs.
Deci, iată un ghid simplu despre cum să utilizați Midjourney.
Înscrieți-vă la Discord
Înainte de a sari direct în Midjourney, va trebui să faci parte din comunitatea sa Discord. Iată cum:
Dacă nu sunteți deja pe Discord, accesați site-ul oficial Discord.
Faceți clic pe „Înregistrare” și completați datele dvs.
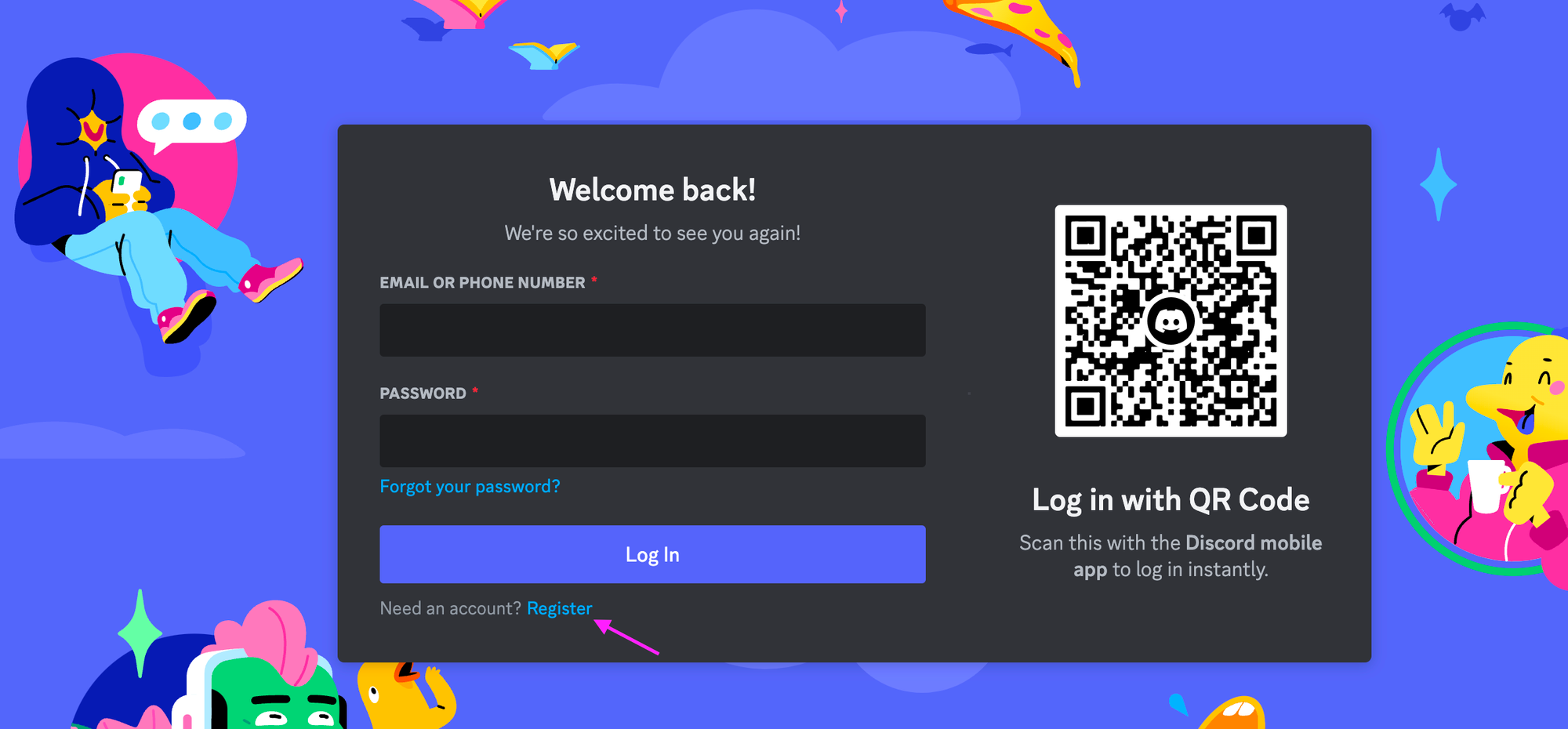
Odată ce intrați, căutați comunitatea „Midjourney” și alăturați-vă. Această comunitate va fi centrul tău pentru tot ceea ce are legătură cu Midjourney, de la actualizări până la asistență.
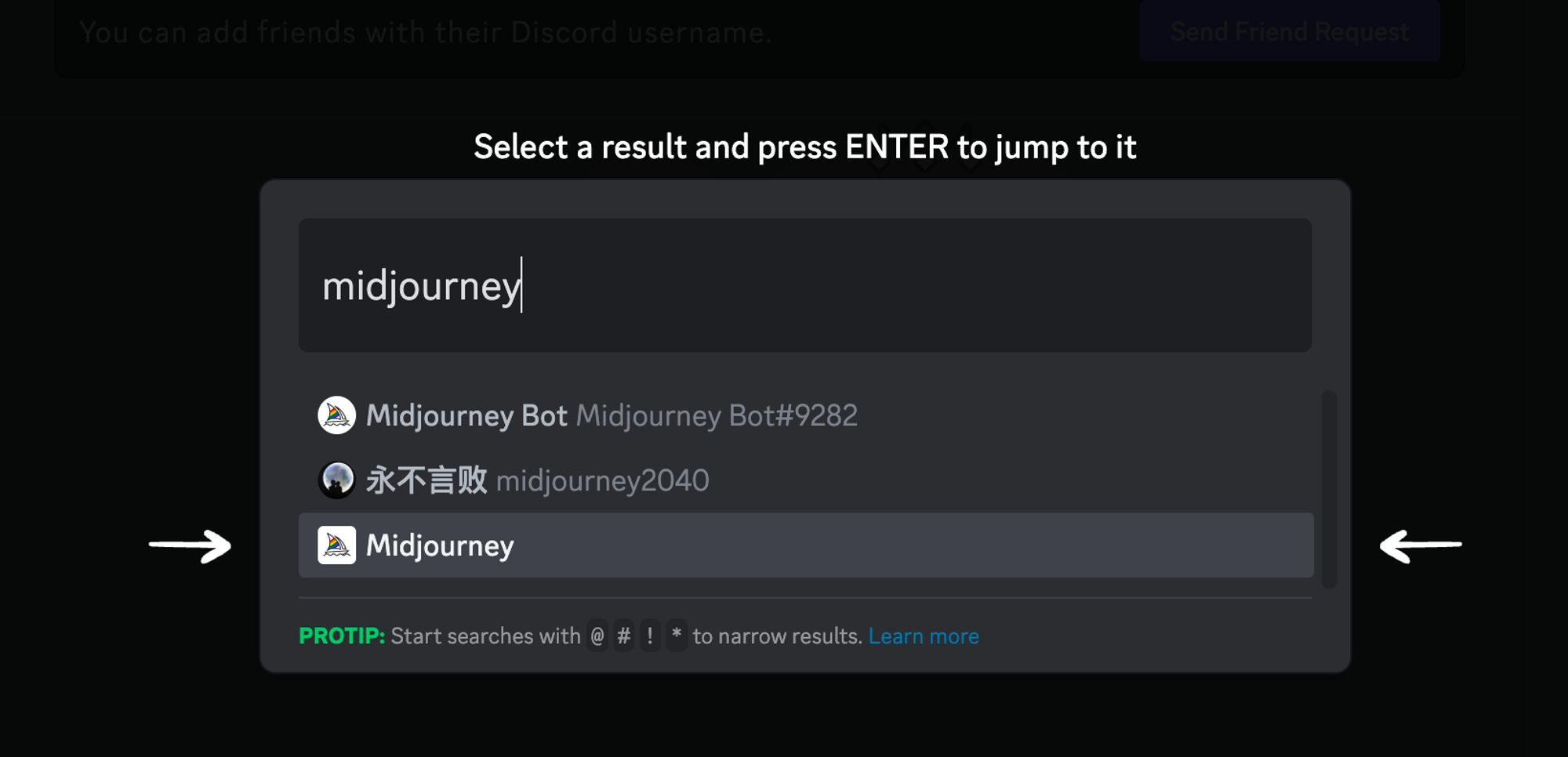
Înscrieți-vă la Midjourney
Acum, accesați site-ul web Midjourney și căutați butonul „Alăturați-vă beta”. Va apărea o fereastră pop-up care va cere un nume afișat. Faceți clic pe „continuați”.
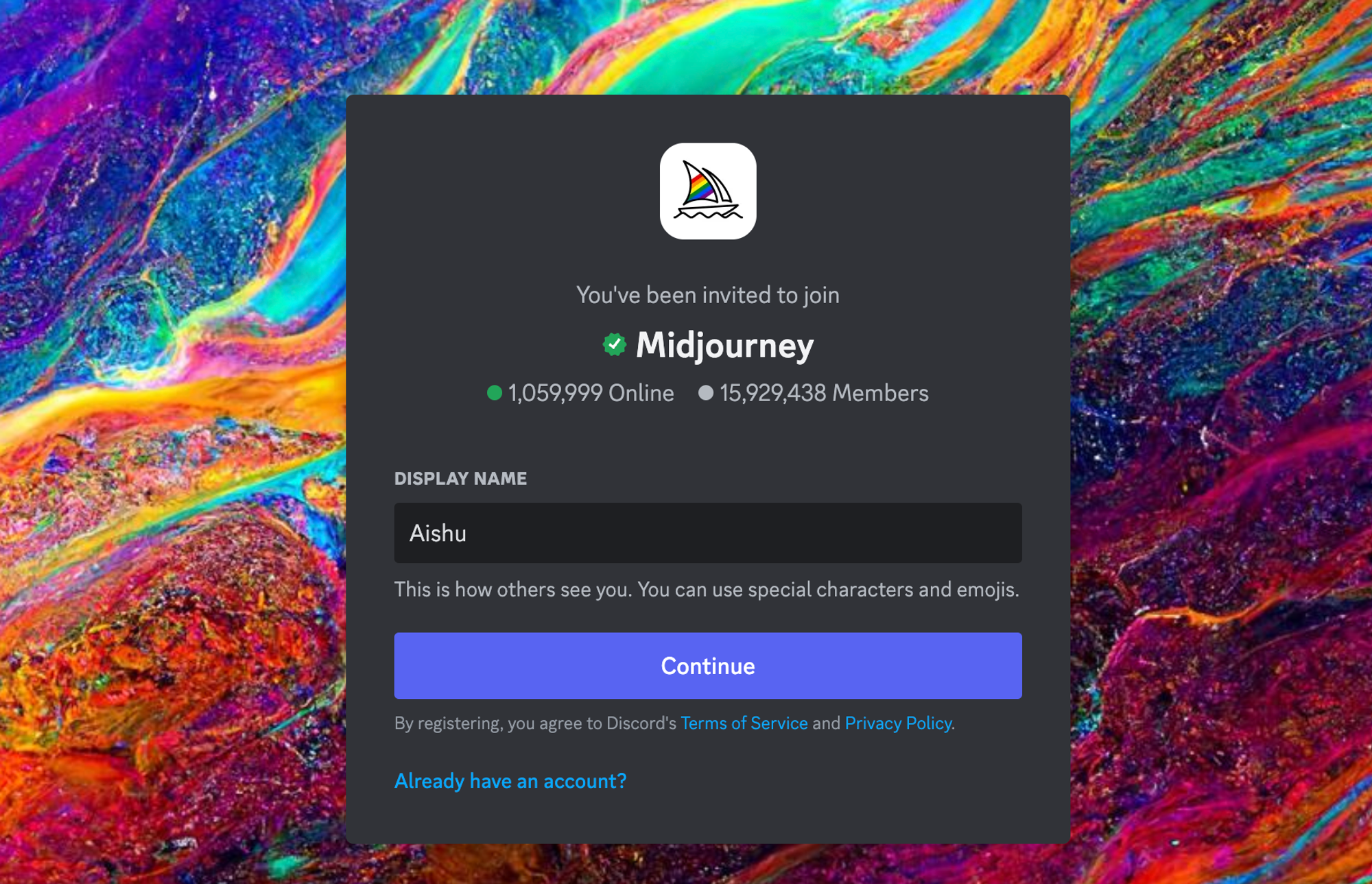
Completați detalii precum adresa de e-mail și parola pentru a finaliza procesul de înscriere.
Alegeți un plan de mijloc de călătorie
Deoarece Midjourney nu mai oferă o perioadă de încercare gratuită din martie 2023, trebuie să vă abonați la un plan plătit pentru a începe să generați imagini AI.
Are trei planuri de abonament, începând de la 10 USD/lună. De asemenea, puteți obține o reducere de 20% dacă optați pentru planuri anuale.
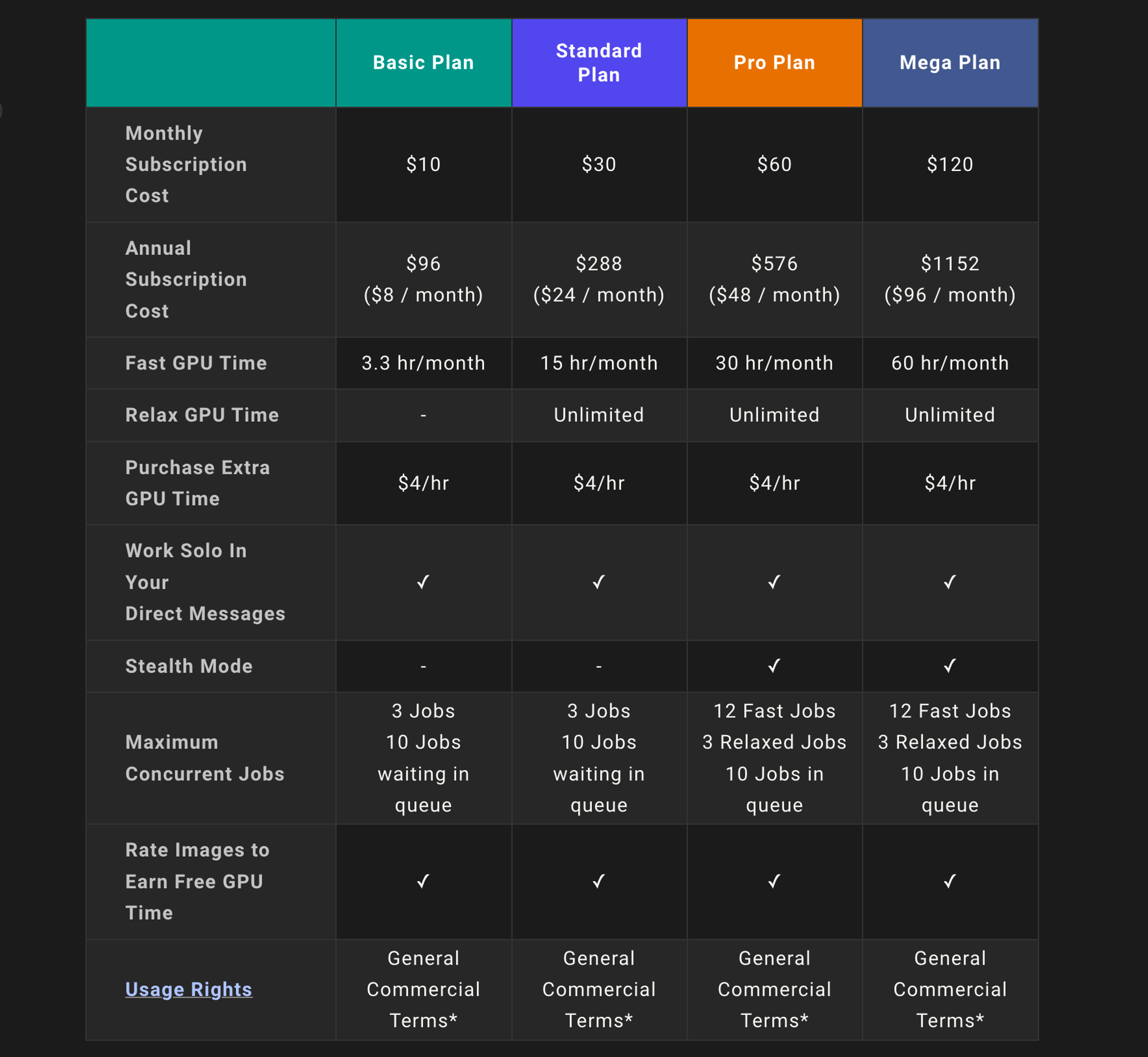
Toate planurile Midjourney includ o galerie de membri Midjourney, Discord oficial, termeni generali de utilizare comercială și multe altele.
Pentru a vă abona la orice plan, utilizați comanda /subscribe pentru a genera un link personal către pagina de abonare.
Căutați o alternativă ieftină la mijlocul călătoriei, încercați Photosonic.
Cum se creează o imagine AI pe Midjourney?
În comunitatea Discord, alăturați-vă oricărui canal pentru începători pentru a crea imagini AI.
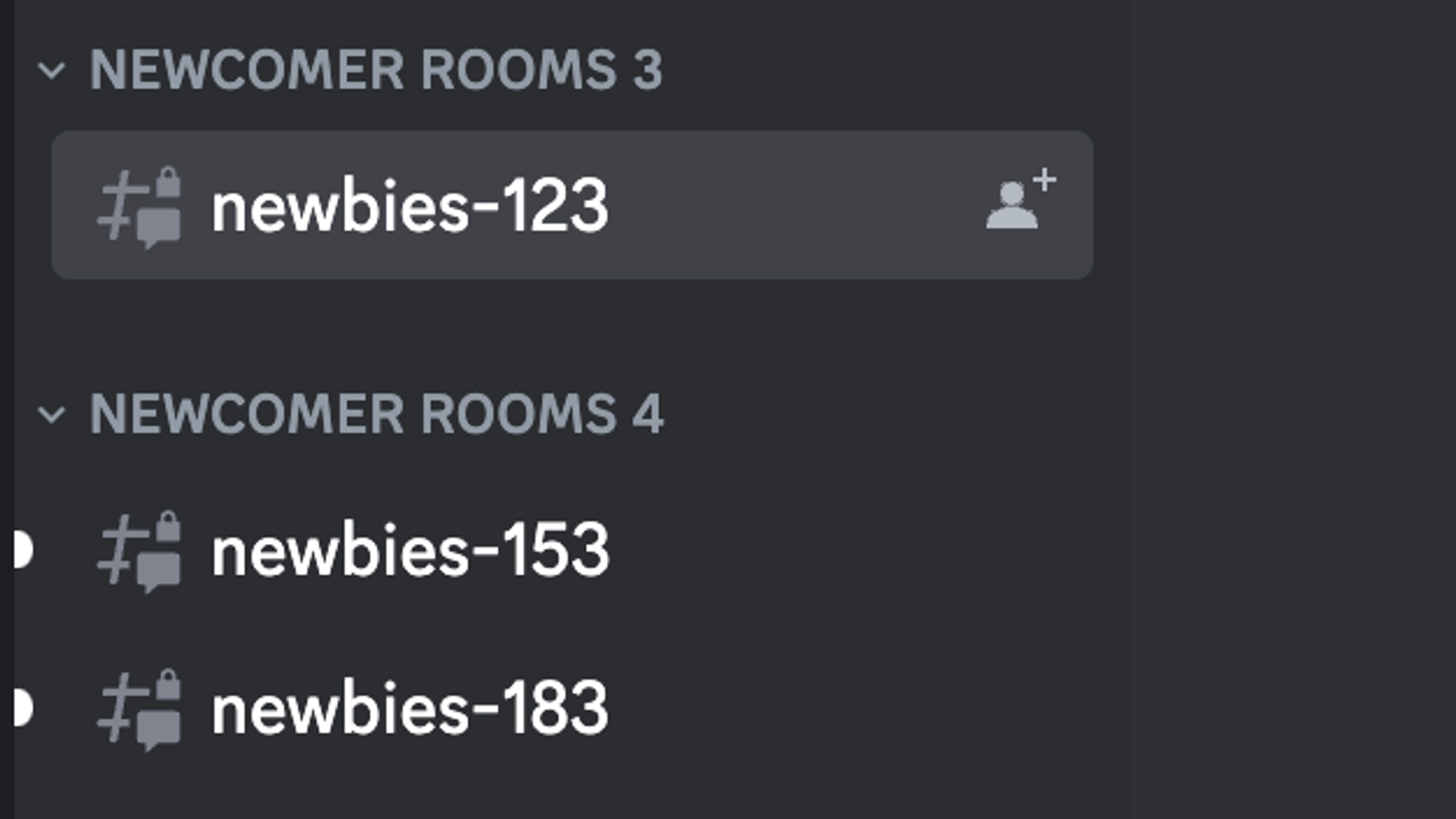
Începeți prin a utiliza comanda /imagine și continuați cu promptul.

Aceste canale pentru începători sunt în general foarte aglomerate, iar găsirea imaginii AI generată pentru solicitarea dvs. poate fi dificilă.
În loc să pierdeți timpul derulând prin sute de imagini, puteți trimite direct solicitarea către botul Midjourney.
Midjourney generează patru variante de imagini AI în mai puțin de 60 de secunde.

1 în U1 și V1 se referă la prima imagine a rețelei. „U” înseamnă upscale, iar „V” înseamnă variază.
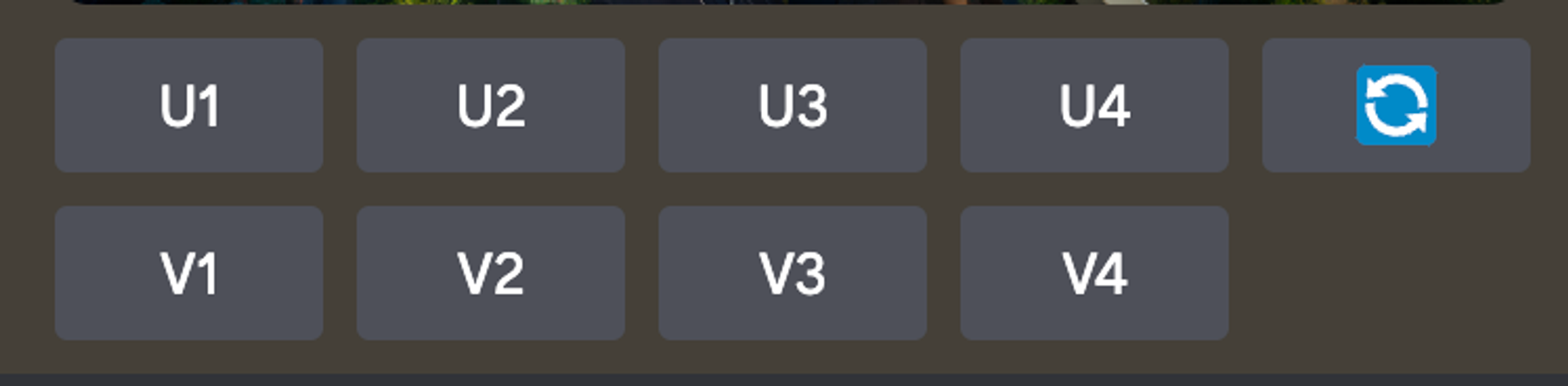
Vom afla despre extinderea și modificarea în secțiunea următoare.
Editați și rafinați imaginile AI
Generarea unei imagini AI nu este sfârșitul poveștii. Midjourney oferă diverse opțiuni pentru a edita și a rafina imaginile dvs. AI până la detalii.
Să începem cu caracteristicile de bază de editare pe care le puteți vedea sub imaginea generată.
- Reluați sau rerulați: butonul 🔄 ar rula din nou solicitarea inițială și va genera o nouă grilă cu imagini noi.
- Upscale: În versiunile anterioare de Midjourney, upscaling este folosit pentru a crește dimensiunea și calitatea imaginii. Dar cu cele mai recente versiuni, Midjourney generează imagini de înaltă calitate la dimensiunea lor maximă în mod implicit.
Butonul „U” este acum folosit pentru a selecta o singură imagine din grilă - ușor de salvat și de accesat instrumente de editare suplimentare.
Când dau clic pe U3, selectează a treia imagine și îmi oferă acces la funcții de editare precum zoom, variare și multe altele.
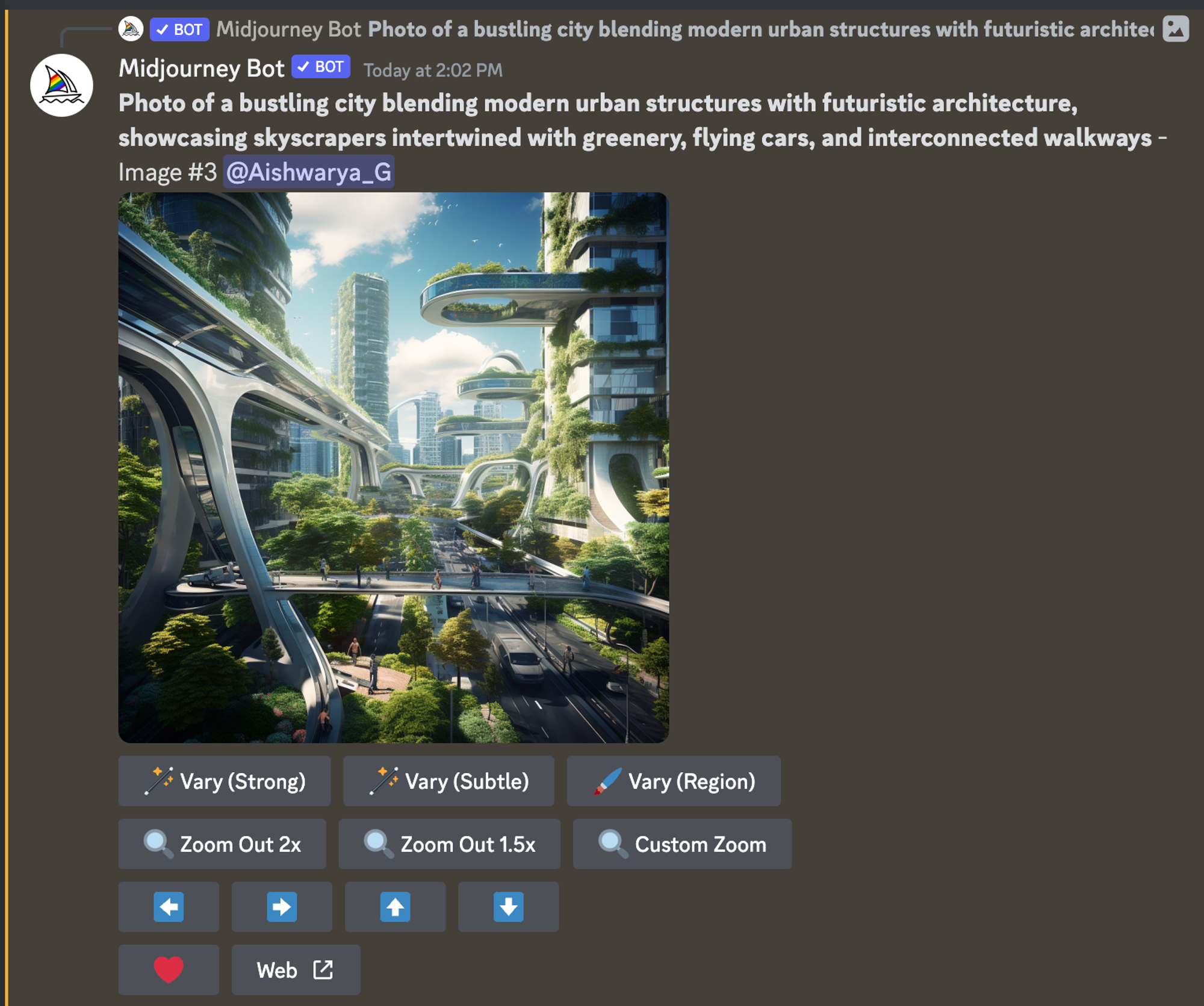
- Variază: butoanele V vă permit să veniți cu diferite versiuni ale imaginii alese. De fiecare dată când apăsați una, vă oferă un nou set de imagini care păstrează aspectul general și compoziția imaginii selectate.
Odată ce alegeți o imagine, puteți alege să creați variații ale imaginii într-un sens puternic sau subtil.
Vary (puternic) va oferi flexibilitate Midjourney, unde experimentează mai mult.
Variația (subtilă) va oferi mai mult control utilizatorului și va limita creativitatea instrumentului.
Variați (regiune) oferă utilizatorului control deplin, unde puteți selecta o parte a imaginii care urmează să fie modificată.
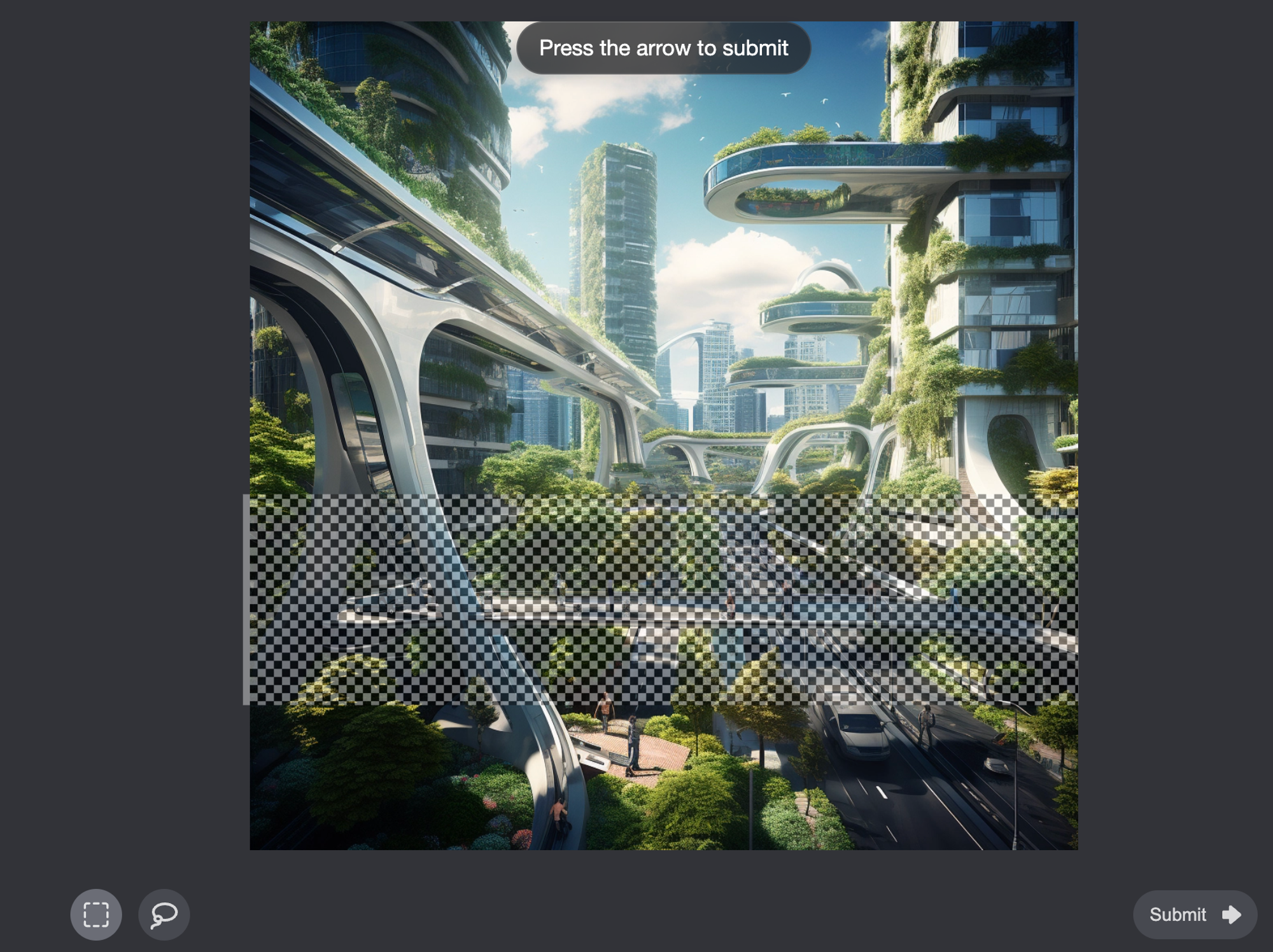
Și rezultatele arată cam așa. În niciuna dintre imagini nu se poate vedea un zgârie-nori în mijloc.

- Micșorați: mărește vizualizarea imaginii, extinzându-se dincolo de limitele sale inițiale ale pânzei fără a modifica conținutul original. Pânza nou extinsă va fi generată din prompt și imaginea inițială.
Sunt disponibile două opțiuni de micșorare: micșorare (1,5x) și micșorare (2x) , indicând gradul în care puteți mări vizualizarea.
- Zoom personalizat: vă permite să extindeți pânza unei imagini între scări de 1,0 până la 2,0 și să ajustați solicitările pentru a reproiecta vizualizarea micșorata.
- Pan: butoanele
⬅️➡️⬆️⬇️vă ajută să măriți imaginea într-o anumită direcție și să adăugați mai multe la ea folosind imaginea și promptul original.
Pentru a adăuga imaginea la lista de favorite, faceți clic pe pictograma ❤️ . De asemenea, vizualizați imaginea în galeria dvs. făcând clic pe butonul Web ↗️ .
Funcții avansate ale Midjourney
Pe lângă crearea de imagini AI, Midjourney are funcții avansate în care puteți edita și personaliza imaginile AI generate.
Modul RAW: Această funcție vă permite să creați imagini cu un stil Midjourney mai puțin pronunțat, rezultând un aspect mai natural. Pentru a utiliza modul RAW, mai întâi tastați /settings și verificați dacă utilizați cea mai recentă versiune la mijlocul călătoriei.
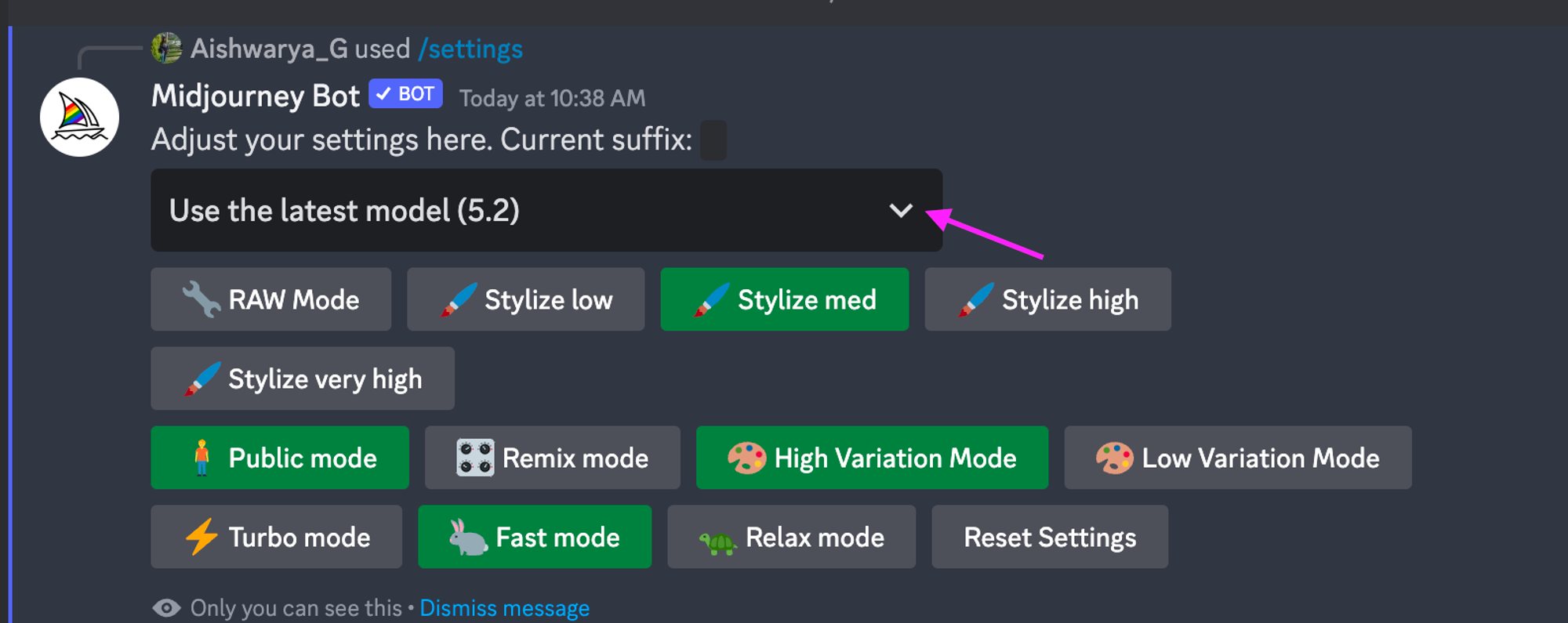
Apoi, când introduceți promptul, adăugați --style raw.
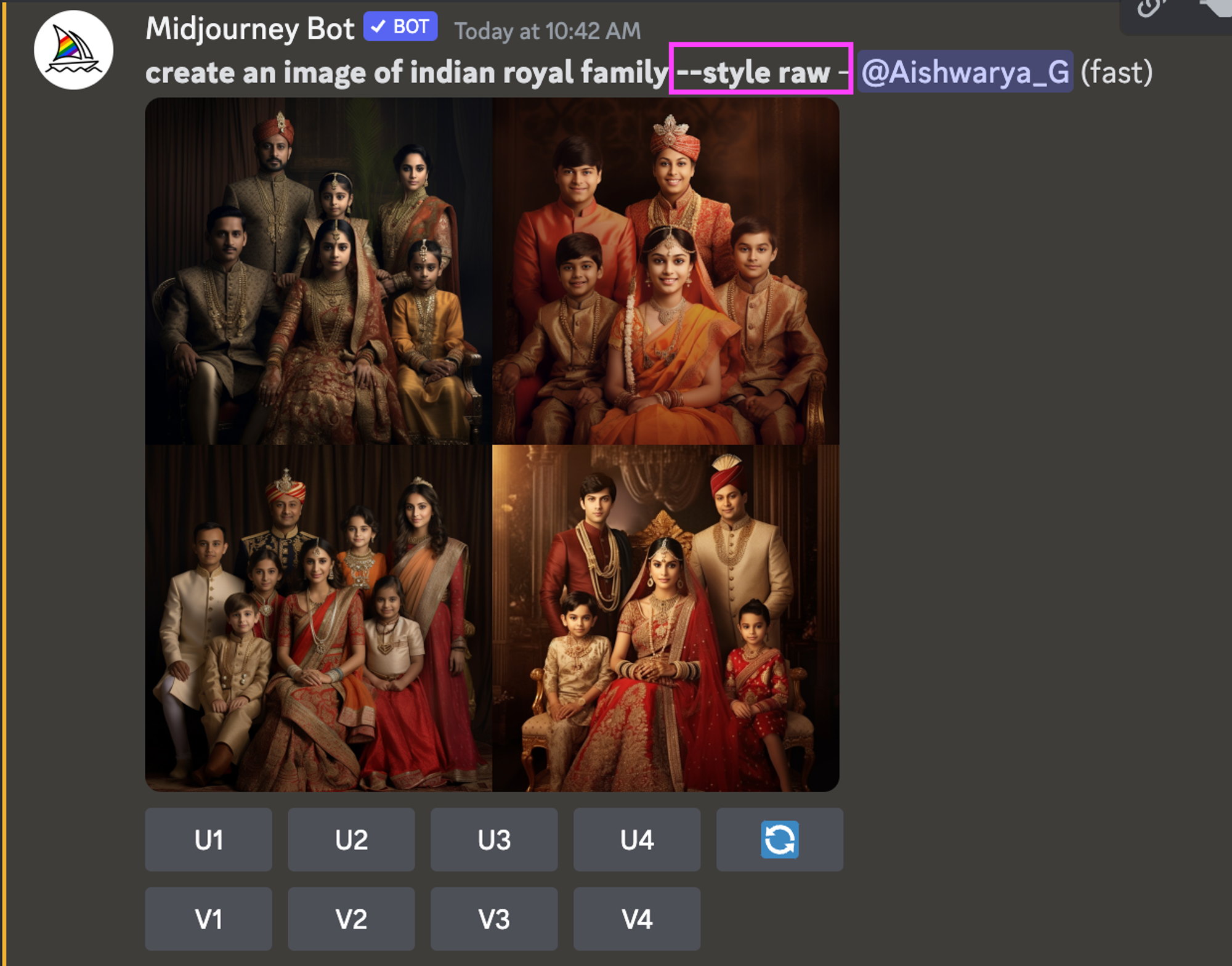
Opțiuni de stilizare: Midjourney vă oferă mai mult control asupra procesului de generare a imaginii cu opțiuni de stilizare - scăzut, mediu și ridicat.
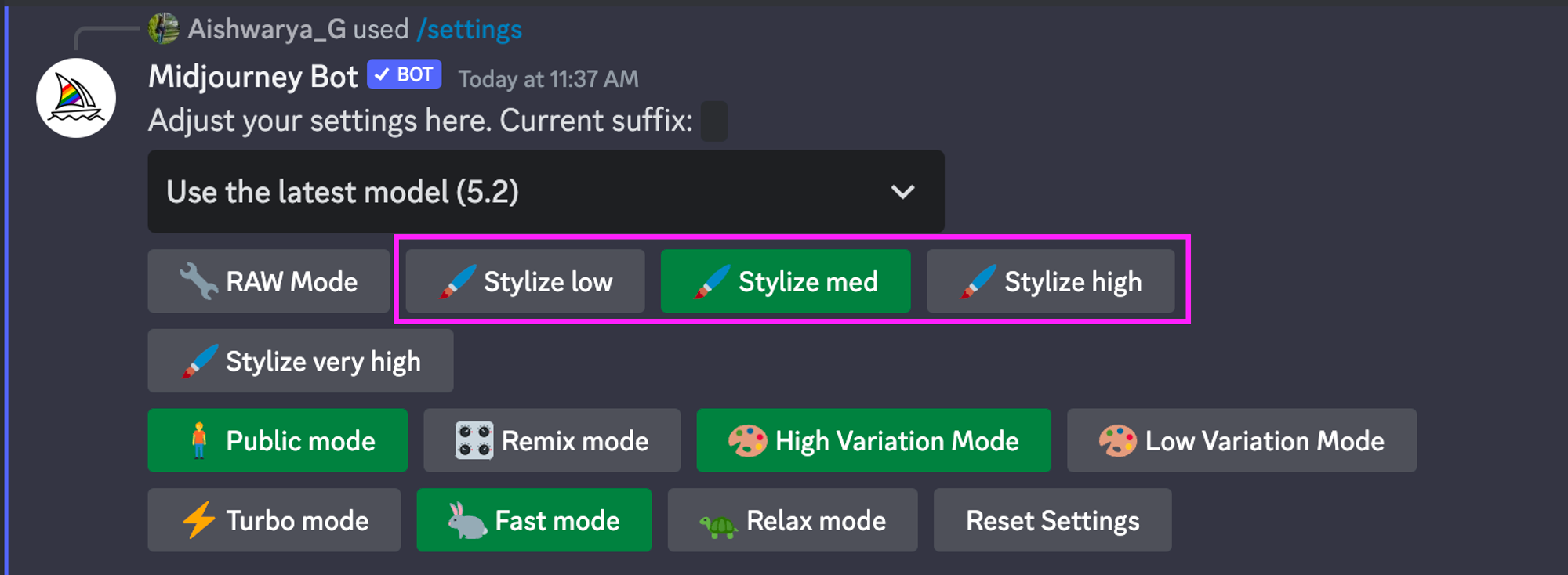
Sunt parametri pe care îi puteți adăuga la promptul dvs. Iată un ghid despre cum să le folosiți: — Folosind parametrul raportului de aspect, puteți determina forma imaginii dvs. Pentru o imagine pătrată, utilizați --ar 1:1 . — Midjourney își actualizează continuu sistemul pentru rezultate de imagine mai bune. Dacă doriți să utilizați o anumită versiune, parametrul --model vă permite să o selectați. De exemplu, --model V5.2 va utiliza versiunea 5.2.
Există parametri suplimentari precum --seed , --size și --style pentru a vă rafina și mai mult imaginea. Pentru a utiliza opțiunile de stilizare, adăugați parametrii aleși la prompt și continuați cu generarea imaginii.
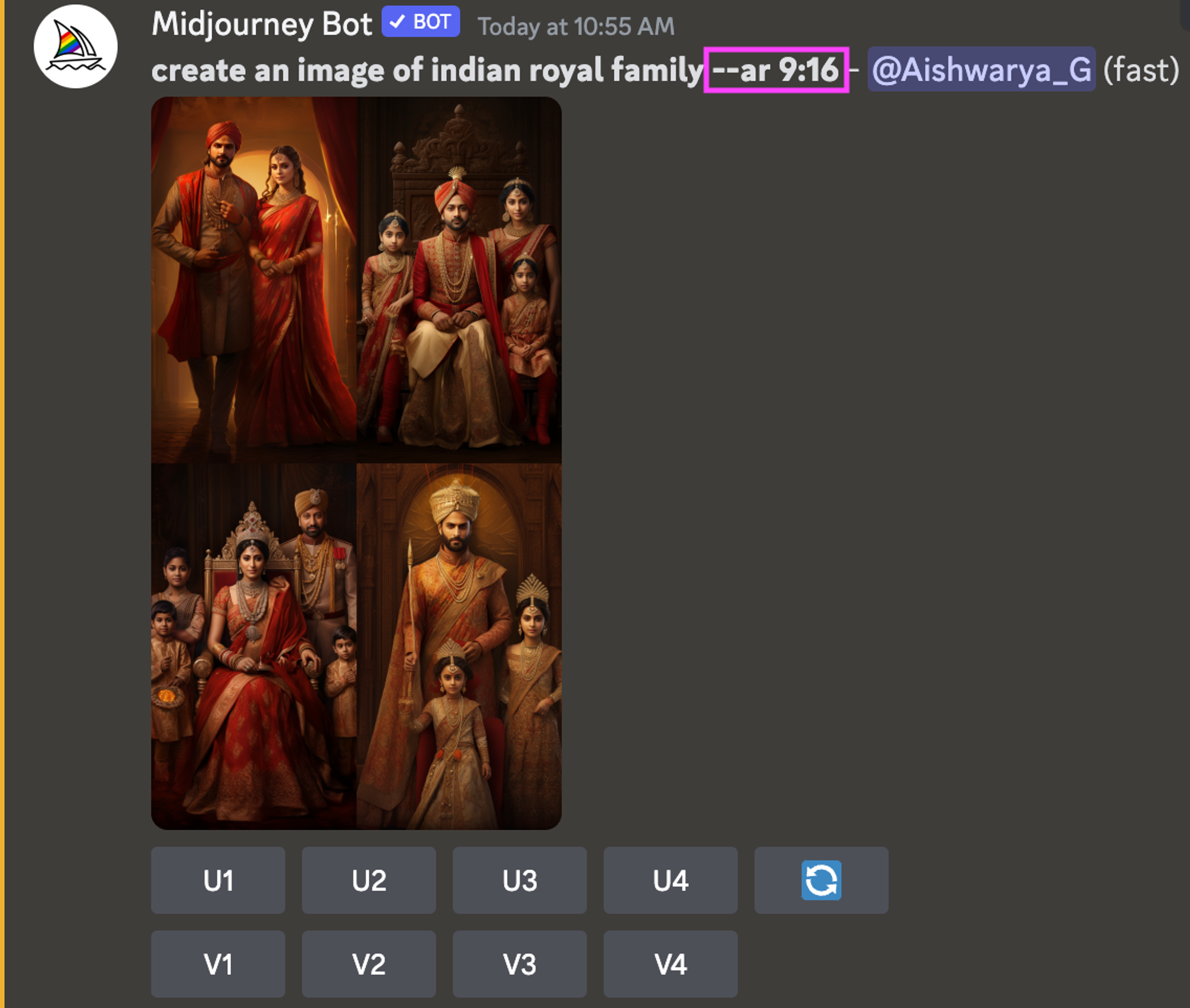
- Viteza de generare a imaginii: Midjourney oferă o funcție de viteză de generare a imaginii, care vă permite să decideți cât de repede doriți să fie create imaginile.
Sunt disponibile trei opțiuni:
Modul Relaxat - Aceasta este o opțiune gratuită, nelimitată pentru cei din planul Pro. S-ar putea să dureze ceva mai mult, dar adesea, lucrurile bune vin la cei care așteaptă.
Mod rapid - Aceasta este setarea standard. Dacă doriți să treceți la modul rapid, indiferent de ceea ce sunteți setat, utilizați comanda --fast .
Modul Turbo - Dacă aveți nevoie de o imagine foarte rapidă, modul turbo este alegerea dvs. Este de aproximativ 4 ori mai rapid, dar are un preț de 2 ori mai mare.
De exemplu, dacă doriți o imagine a unei pisici negre pe o canapea folosind acest mod, solicitarea dvs. ar fi /imagine a black cat on a sofa --turbo
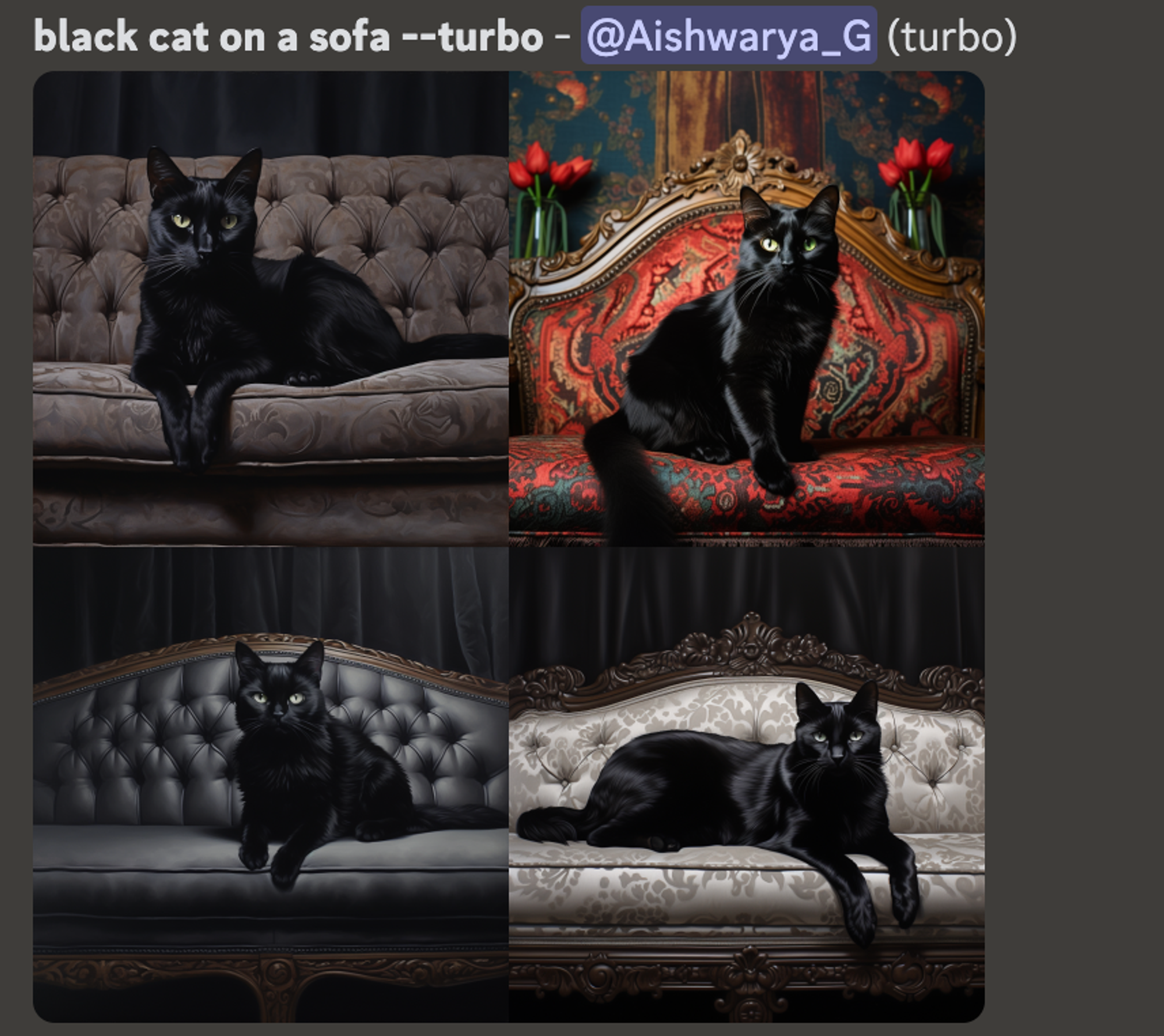
- Modul Public/ Stealth: Midjourney afișează de obicei toate imaginile generate pe site-ul său web, chiar și cele de la serverele Discord private sau mesajele directe. Cu toate acestea, abonații Planului Pro pot folosi modul Stealth pentru a-și ascunde imaginile de pe site-ul web Midjourney.
Pentru a activa modul Stealth, tastați comanda /stealth . Imaginile de pe canalele publice Discord sunt întotdeauna vizibile. Modul Stealth este exclusiv pentru abonații Planului Pro.

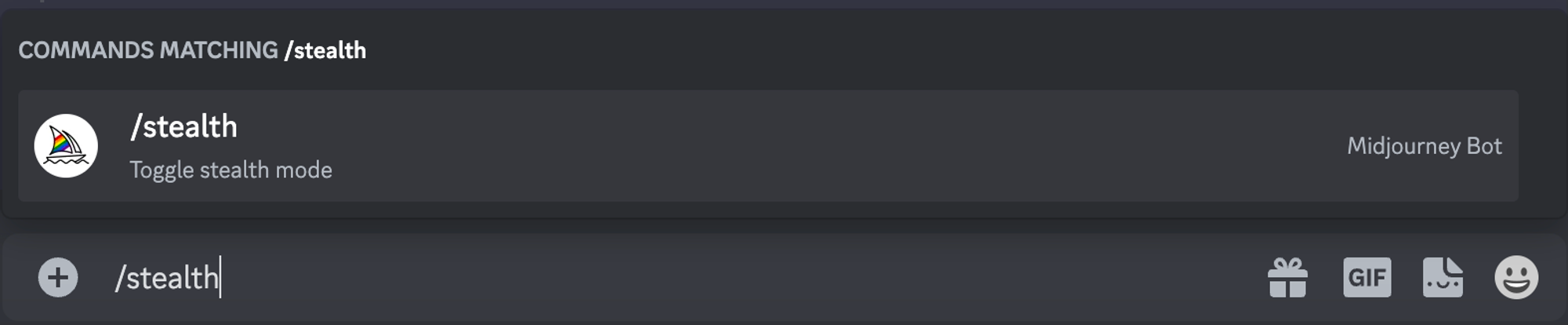
- Remix: Folosind această funcție, puteți ajusta compoziția generală a imaginii dvs.

Pentru a utiliza această caracteristică, activați modul de remix din /settings. Acum, modificați solicitările existente. Acum faceți clic pe butonul Variare pentru a remixa promptul.
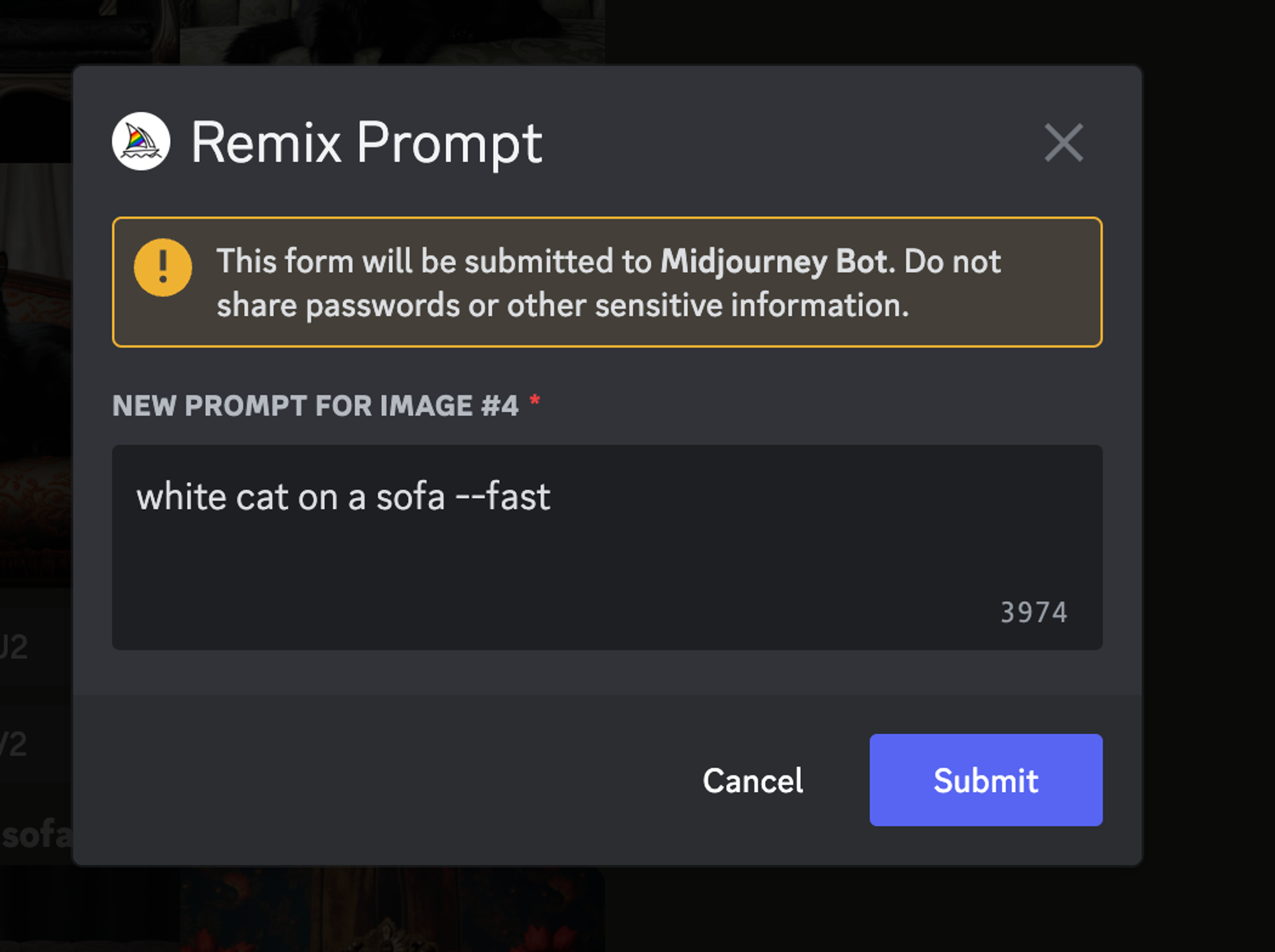
Și iată rezultatul încercării de remix.
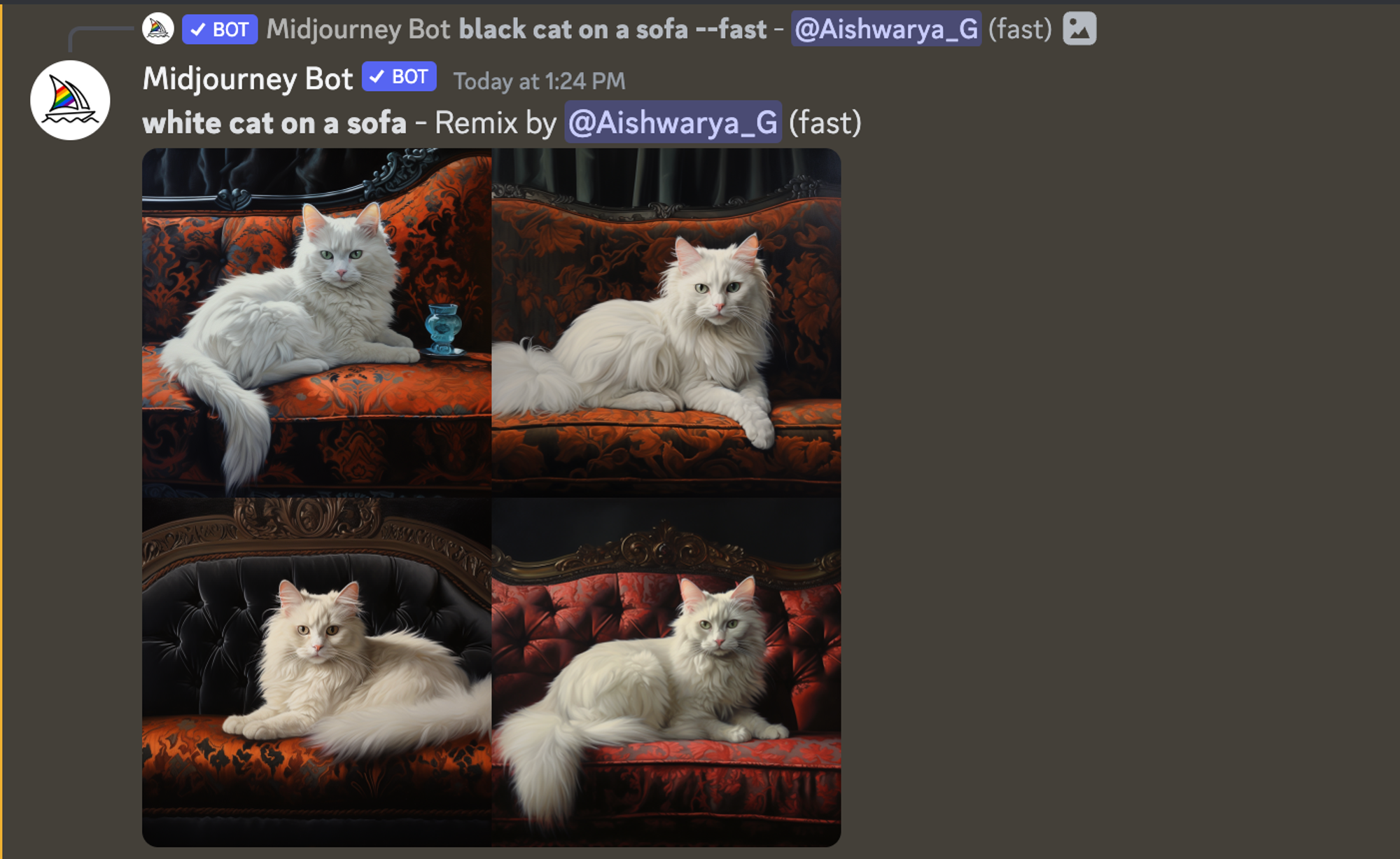
8 sfaturi pentru a scrie instrucțiuni eficiente la mijlocul călătoriei
Pentru a obține cele mai bune imagini AI de la Midjourney, este important să stăpânești instrucțiunile de scriere. Am pregătit o listă de sfaturi eficiente care vă pot ajuta.
1. Fii specific: a fi specific în scrierea solicitărilor de la mijlocul călătoriei înseamnă a oferi detalii clare, fără ambiguitate, care ghidează AI spre generarea imaginii exacte pe care o ai în minte. Îndepărtează presupunerile și crește șansele de a obține imaginea dorită dintr-o singură mișcare.
De exemplu, în loc să spuneți „ Generate an image of a dog , poți spune Generate an image of a Golden Retriever puppy playing with a blue ball in a grassy park during daytime .
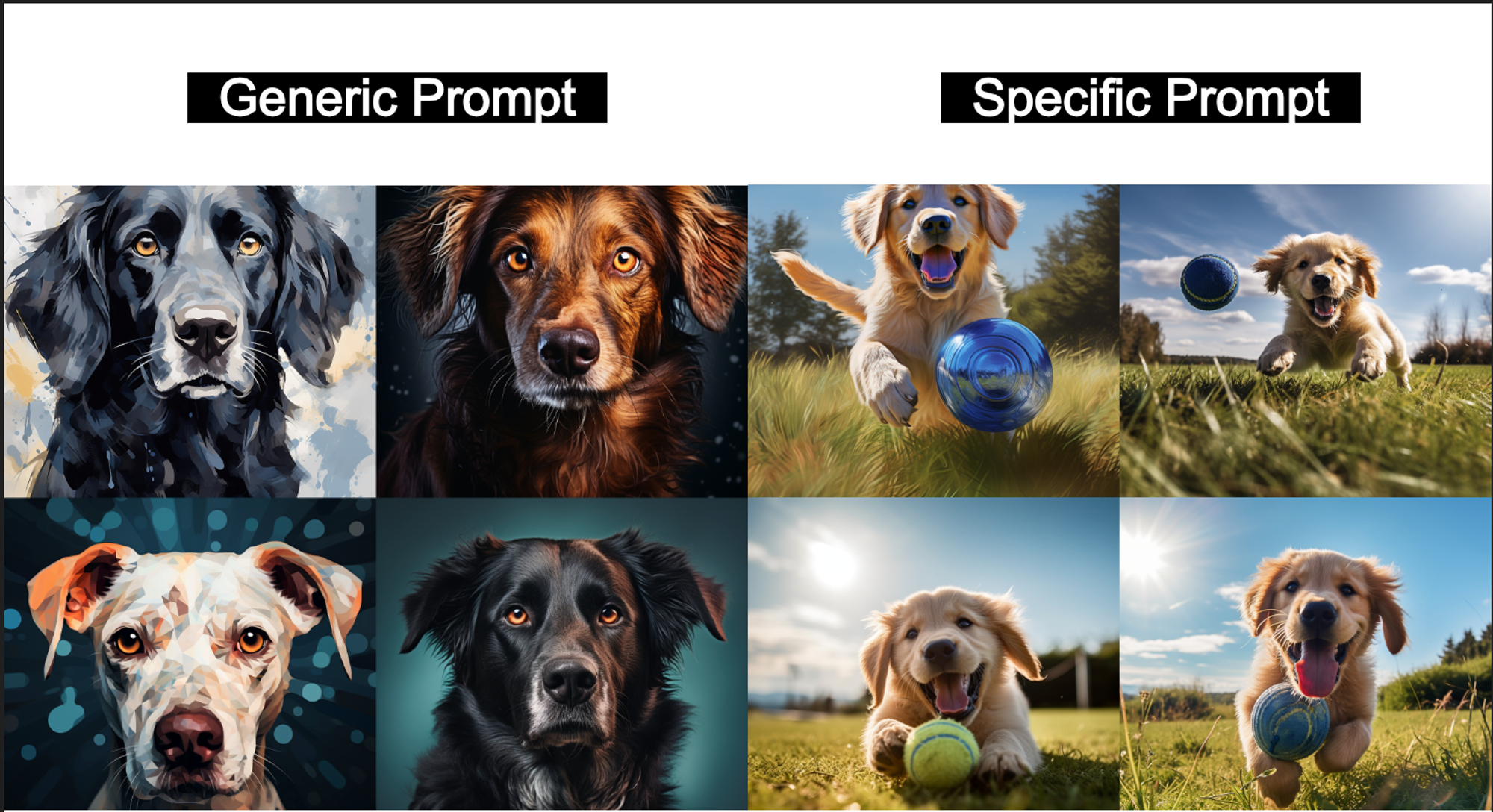
2. Adăugați detalii, dar nu exagerați: furnizați suficiente informații pentru claritate și evitați redundanța sau complexitățile inutile care nu adaugă rezultate.
Iată un exemplu de prompt descris prea mult - Generați o imagine a unei pisici cu ochi verzi, blană albă cu o singură pată neagră pe piciorul drept, așezată pe un scaun de lemn de epocă cu sculpturi complicate, plasată lângă o fereastră înaltă cu perdele albe care au modele florale albastre, într-o după-amiază ploioasă în care puteți vedea picături pe fereastră.
Și un prompt perfect cu suficiente detalii - Generați o imagine a unei pisici albe cu ochi verzi și o pată neagră pe picior, așezată pe un scaun de lemn lângă o fereastră ploioasă.
3. Experimentați: utilizați diferite abordări, stiluri sau detalii pentru a explora gama de rezultate pe care AI le poate produce. Este vorba de a fi deschis la rezultate diverse, de a învăța din ele și de a-ți rafina solicitările pe baza acelor învățături.
De exemplu, puteți încerca solicitări precum
- Generați o siluetă de pădure împotriva unui zori pastelat
- Arată reflectarea unei păduri pe un lac liniştit în zori
- Ilustrați un zori în care copacii pădurii aruncă umbre lungi

4. Adaugă pondere solicitărilor: Utilizarea :: în Midjourney înseamnă, în esență, a sublinia sau a prioritiza anumite aspecte ale promptului pentru a ghida mai puternic concentrarea AI către aceste detalii.
De exemplu, în city skyline at sunset::2 birds::1 , apusului i se acordă de două ori importanța păsărilor.

5. Solicitări de permutare: Midjourney oferă o modalitate de a produce mai multe variații de imagine folosind o singură comandă. Prin plasarea opțiunilor în acolade {} și separându-le cu virgule, Midjourney generează rezultate diferite pe baza acelor opțiuni.
De exemplu, dacă doriți imagini cu păsări în diferite culori, puteți introduce: /imagine prompt a {red, green, yellow} bird

De asemenea, puteți ajusta alte setări folosind această metodă. Folosind promptul a fox running -- ar {3:2, 1:1, 2:3, 1:2} va oferi imagini ale vulpei cu diferite raporturi de aspect.
Această funcție este disponibilă numai în modul rapid. În funcție de tipul dvs. de abonament - Basic, Standard sau Pro - puteți crea până la 4, 10 sau, respectiv, 40 de variante, cu o singură solicitare de permutare.
Este util în special pentru cei care doresc să exploreze diferite opțiuni de imagine în mod eficient.
6. Utilizați iluminarea: Iluminatul joacă un rol esențial în modelarea rezultatului imaginilor realizate prin indicațiile Midjourney. A face bine poate face toată diferența.
— În loc de doar „pădure”, specificați dark sky with stars pentru a indica o setare pe timp de noapte. — Mai degrabă decât o solicitare îndelungată, utilizați instrucțiuni simple, cum ar fi mountaintop view under moonlight, where the peaks are bathed in a soft silvery glow — Ajustați-vă solicitările pentru a vedea rezultate variate.

7. Explorați comenzile de la mijlocul călătoriei: începeți prin a vă familiariza cu comenzile de bază. Unele elemente esențiale includ /imagine , /help , /info , /subscribe și /settings . Dar nu te opri aici; aprofundați în comenzi precum /blend , /daily_theme , /docs , /describe și altele.
Puteți folosi comanda blend pentru a îmbina două imagini și a crea o singură imagine interesantă.
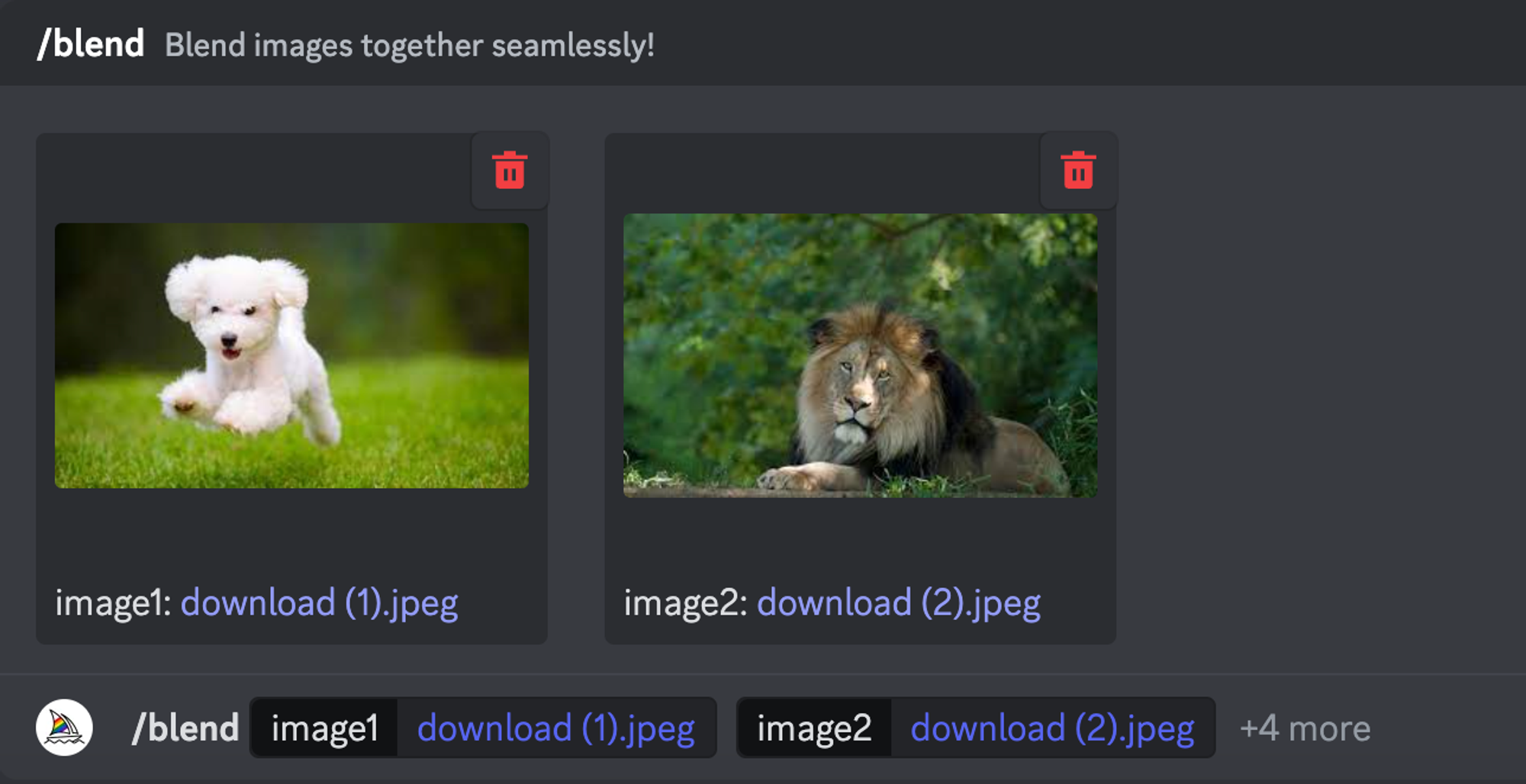
Vezi ce a generat Midjourney 😜

8. Utilizați imagini în solicitări: Folosirea imaginilor în solicitările Midjourney îmbunătățește rezultatul final. Asigurați-vă că linkul imaginii se termină cu .png, .gif, .webp, .jpg sau .jpeg. Acum, tastați sau lipiți adresa web a imaginii. Plasați solicitări de imagine la început și asociați întotdeauna cu text sau altă imagine.
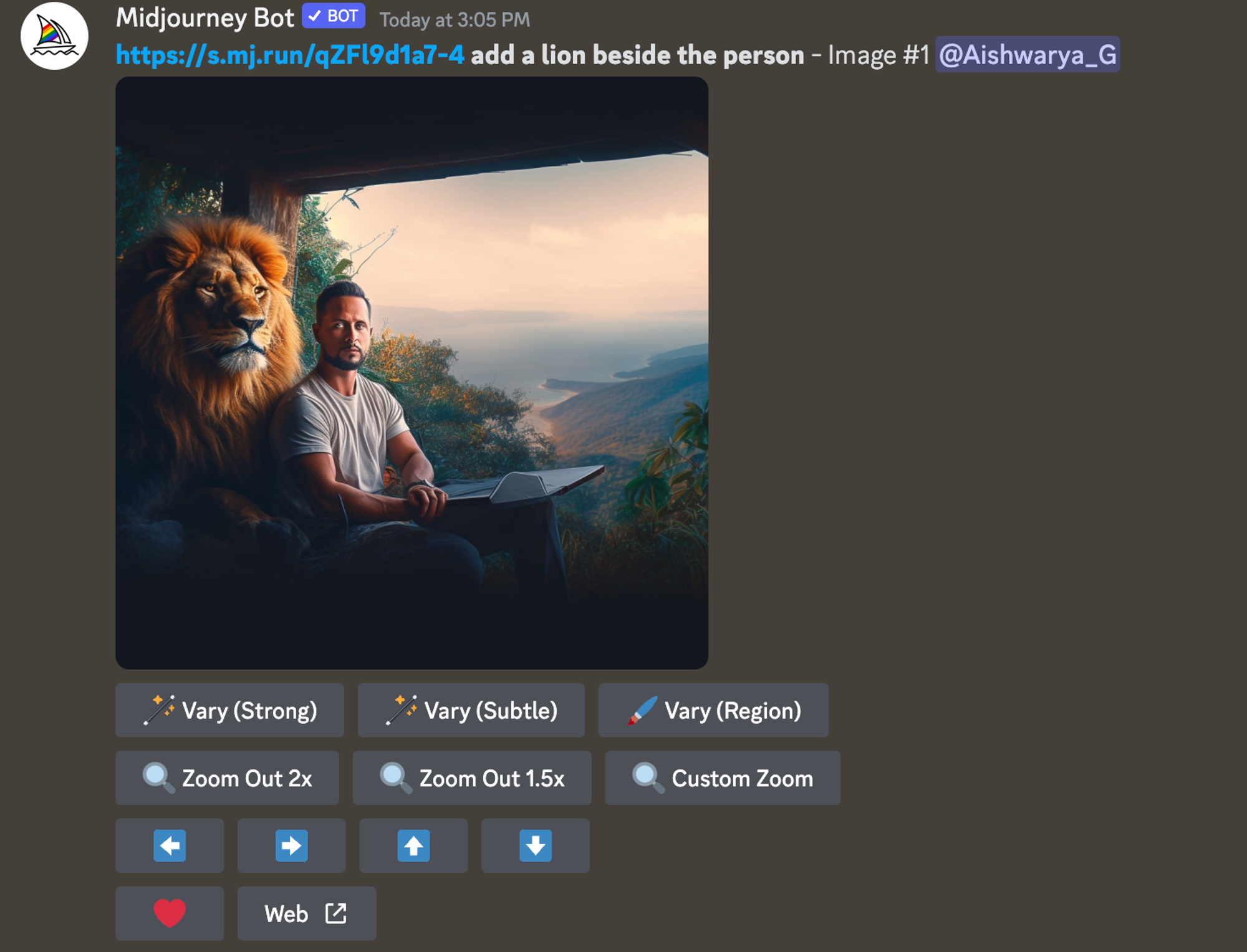
Alternativa la mijlocul călătoriei pe care trebuie să o luați în considerare - Photosonic
În timp ce Midjourney este un generator de imagini AI decent, este foarte complex. Vă poate dura săptămâni pentru a înțelege cum funcționează. Dacă aveți în vedere alternative la Midjourney cu o curbă de învățare liniară și cele mai bune capabilități, trebuie să încercați Photosonic.
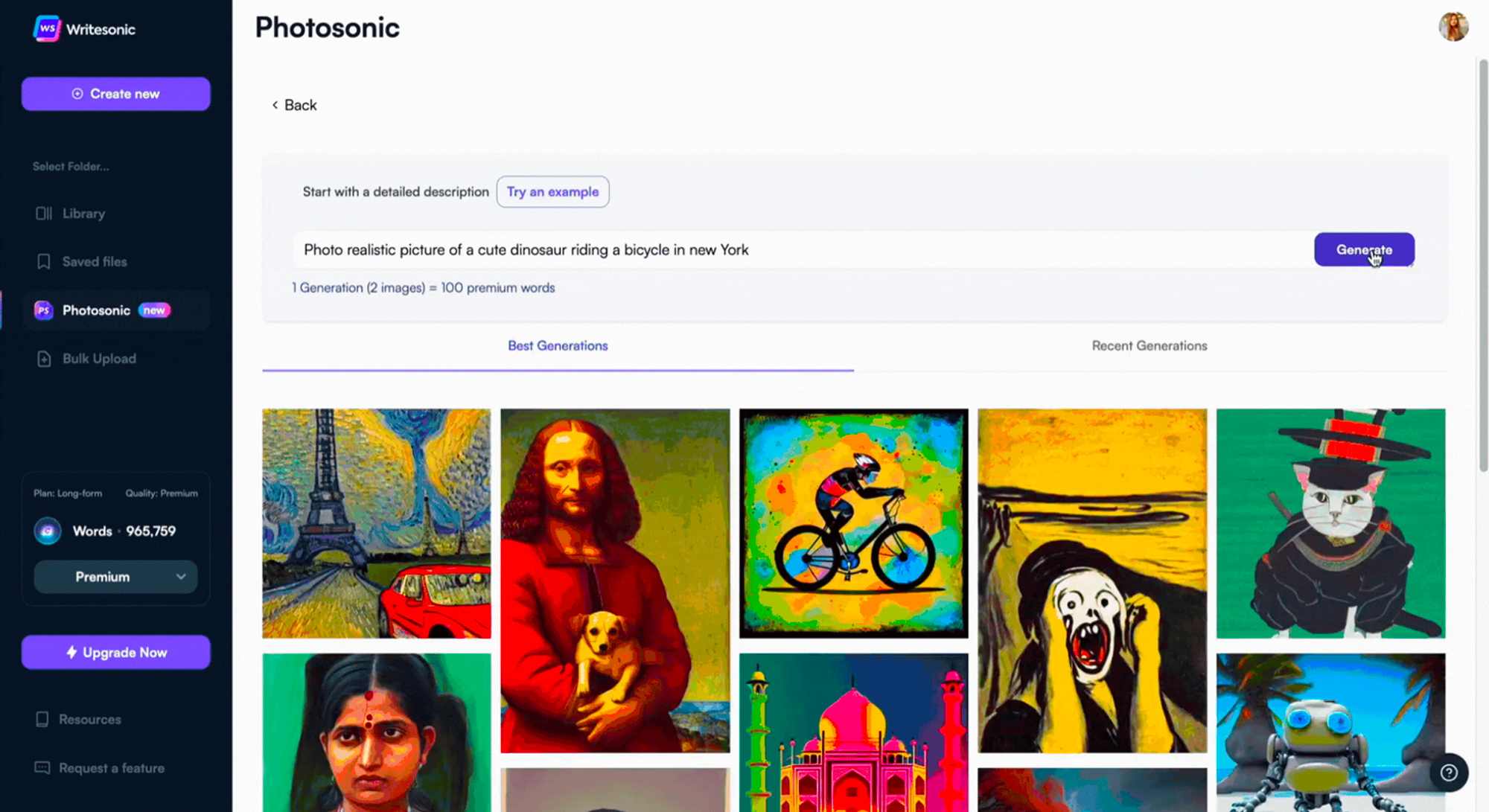
Photosonic face parte din Writesonic, un instrument de conținut all-in-one. Oferă o abordare nouă a artei AI și a generării de imagini, permițând utilizatorilor să producă imagini unice, de înaltă calitate, fără probleme.
Iată ce poate face:
- Versatilitate în Art Generation : Fie că doriți să produceți o imagine fotorealistă, o piesă abstractă, un peisaj sau chiar o randare 3D, Photosonic vă acoperă. Instrumentul poate genera chiar și imagini stilistice asemănătoare mișcărilor sau stilurilor artistice specifice.
- Fără drepturi de autor și original : o caracteristică remarcabilă este că arta generată de Photosonic este în întregime unică și fără drepturi de autor. Aceasta înseamnă că îl puteți folosi în orice calitate, fără a vă îngrijora de problemele legate de drepturile de autor.
- Calitate și claritate : în timp ce unele instrumente de artă AI pot produce imagini neclare sau cu rezoluție scăzută, Photosonic acordă prioritate rezultatelor de înaltă calitate.
- Modele AI: Photosonic folosește difuzie stabilă și modele DALL.E pentru a obține tot ce este mai bun din ambele lumi.
- Ușurință în utilizare: Din toate acestea, Photosonic este ușor de utilizat. Puteți genera o imagine AI în doar 2 clicuri - adăugați un prompt și generați. Fără setări suplimentare.
- Îmbunătățirea solicitărilor: dacă nu sunteți bun la solicitări, nu vă faceți griji! Photosonic vă ajută să îmbunătățiți solicitările pentru a genera imagini relevante AI.

Gânduri finale despre Midjourney
Dacă te simți copleșit după ce ai citit acest blog, înțelegem! Nu sunteți singurul care crede că Midjourney este complex cu caracteristicile și setările sale. Oricine are cunoștințe tehnice și de editare limitate ar simți la fel.
Vestea bună este că aveți instrumente ușor de utilizat, cu caracteristici similare sau mai bune decât Midjourney. Și Photosonic se află în fruntea acestei liste. Nu este doar un instrument AI autonom pentru generarea de imagini, ci vine cu un pachet cu toate instrumentele și funcțiile AI de care aveți nevoie pentru a deveni un profesionist în crearea de conținut.
Întrebări frecvente
1. Cum se utilizează Midjourney pe Discord?
Pentru a utiliza Midjourney pe Discord, trebuie să faci parte din serverul Midjourney Discord. Odată ce v-ați alăturat, veți găsi diverse canale pentru a interacționa cu botul Midjourney. Începeți prin a tasta comanda /imagine urmată de solicitarea dvs. pentru a genera o imagine.
2. Cum se utilizează Midjourney gratuit?
Midjourney nu oferă planuri sau teste gratuite pentru a-și testa capacitățile. Trebuie să vă abonați la un plan care începe de la 10 USD/lună pentru a utiliza Midjourney. Dar dacă nu doriți să spargeți banca, luați în considerare Photosonic. Este o alternativă gratuită Midjourney care vă permite să generați 500 de imagini. Are o serie de caracteristici care vă pot ajuta să generați imagini unice și captivante.
3. Cum se utilizează o imagine în solicitările Midjourney?
Când utilizați Midjourney, puteți încorpora imagini în solicitări pentru un rezultat mai personalizat. Asigurați-vă că imaginea pe care doriți să o utilizați are un link direct care se termină în formate precum .png, .jpg, .jpeg, .gif sau .webp. Introduceți adresa URL a imaginii la începutul solicitării, urmată de orice text sau parametri suplimentari.
4. Care este mai bine, Dall-E sau Midjourney?
Atât Dall-E, cât și Midjourney oferă caracteristici unice și răspund cerințelor diferite. Dall-E, dezvoltat de OpenAI, este renumit pentru capacitatea sa de a genera imagini diverse și complicate din descrierile de text. Pe de altă parte, Midjourney este conceput pentru versatilitate și oferă o experiență mai interactivă, în special pe platforme precum Discord.
Dacă sunteți în căutarea unei alternative care combină cele mai bune dintre ambele, Photosonic ar putea fi potrivit pentru dvs. Ca generator avansat de imagini AI, Photosonic oferă calitate și ușurință în utilizare, făcându-l un candidat demn în spațiul de generare a artei AI.
5. Puteți antrena Midjourney pe propriile imagini?
În prezent, Midjourney nu oferă o funcție care să antreneze AI în mod specific pe propriile imagini. Este conceput pentru a interpreta și genera artă pe baza unui set vast de date pe care a fost instruit. S-ar putea să necesite instrumente sau platforme specializate dacă doriți ca AI să fie adaptată imaginilor sau stilului dvs. Cu toate acestea, pentru majoritatea utilizatorilor, gama variată de imagini pe care le produce Midjourney este mai mult decât suficientă.
