Cum se instalează sistemul de marketing prin e-mail Mautic 3 [Ghid actualizat pas cu pas)
Publicat: 2020-04-10Ce este Mautic?
Mautic este un sistem de automatizare a marketingului cu sursă deschisă și folosit în mare parte ca soluție de marketing prin e-mail auto-găzduită.
Ce înțelegem prin o soluție de email marketing auto-găzduită?
După cum am explicat în Ghidul meu tehnic definitiv de marketing prin e-mail,
orice sistem de marketing prin e-mail constă din două părți:
- Expeditorul: (serviciu SMTP) aceasta este partea tehnică. Vă permite să trimiteți e-mailuri prin internet.
- Aplicația de management , unde vă puteți configura și gestiona listele de e-mail, campaniile de marketing, puteți monitoriza și analiza rezultatele, vă puteți gestiona serverele de trimitere și așa mai departe.
Așa că le conectăm pe ambele împreună pentru a obține un sistem de marketing prin e-mail.
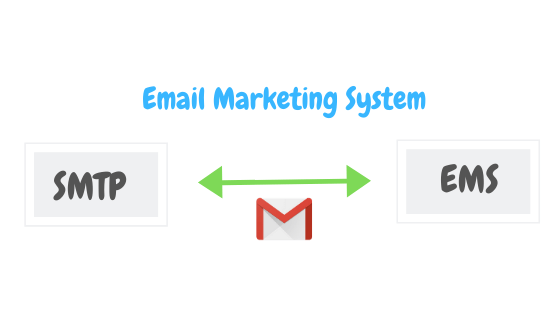
În cazul nostru, aplicația de management va fi Mautic .
În acest ghid, vă voi arăta cum să configurați și să configurați Mautic pas cu pas.
Veți găsi, de asemenea, un videoclip care acoperă toți pașii acoperiți în ghid pentru a vă ajuta să vedeți lucrurile în acțiune.
Instalatie Mautic
Ce este necesar pentru a configura Mautic?
Ceea ce ai nevoie este pur și simplu:
- Un server VPS pe care să instalați Mautic.
- Nume de domeniu de utilizat cu configurarea noastră.
Obțineți un nume de domeniu.
Obținerea unui domeniu este la fel de simplă ca și mâncarea unei bucăți de tort de ciocolată. trebuie să mergeți la orice companie de înregistrare a domeniilor, cum ar fi Godaddy, Enom, Freenom, Namecheap …. și Cumpărați un nume de domeniu, puteți obține chiar unul pentru 1 USD pe an.
Vă recomand să obțineți un domeniu .com care să reflecte afacerea dvs. și dacă aveți deja unul, așa cum cred eu, puteți sări peste acesta și să continuați să obțineți un server VPS.
Urmăriți acest videoclip de 3 minute și vedeți cum să obțineți și să cumpărați un nume de domeniu de la Godaddy:
Creați-vă propriul SMTP și trimiteți e-mailuri nelimitate
Obțineți un server VPS.
Acum, să punem serverul nostru VPS pentru a configura Mautic.
Ce companie ar trebui sa folosesc?
Puteți folosi orice companie doriți să cumpărați un server VPS, în acest ghid voi folosi serviciile Contabo .
Simțiți-vă liber să utilizați orice companie VPS doriți, depinde de dvs.!
De asemenea, vă puteți înscrie pe DigitalOcean prin linkul cuponului de mai jos pentru a obține 100$ gratuit pentru a testa totul gratuit.
Deci, după ce vă înscrieți pe Digital Ocean sau pe orice altă companie VPS, trebuie doar să creați un Server cu următoarele specificații:
- Ubuntu 16/18 x64 ca sistem de operare.
- Puteți începe cu 1 CPU/ 1 GB RAM (și puteți redimensiona mai târziu).
Direcționați domeniul către VPS.
Înainte de a continua, trebuie să direcționați domeniul sau subdomeniul către adresa IP VPS.
În cazul meu, voi crea un subdomeniu „mautic.xmailing.me” și îl voi îndrepta către adresa mea IP Contabo VPS.
Terminat? Grozav! ️
OK, deci acum avem un domeniu și un server VPS, să începem instalarea.
Conectați-vă la serverul VPS folosind orice client SSH, cum ar fi putty.
și Să instalăm Apache, PHP și MySQL, care sunt solicitările prealabile pentru găzduirea oricărei aplicații PHP precum Mautic.
Pasul 1: Instalați Apache2 Web Server pe Ubuntu
Rulați comenzile de mai jos pentru a instala Apache Web Server pe serverul VPS.
actualizare sudo apt sudo apt install apache2
Așteptați doar câteva secunde pentru finalizarea instalării, apoi executați următoarele comenzi pentru a testa și activa serviciul Apache.
sudo systemctl reporniți apache2.service sudo systemctl activa apache2.service
Pentru a testa dacă Apache funcționează pe serverul dvs., deschideți orice browser web și navigați la adresa IP VPS (http://Your_IP_Address).
Ar trebui să vedeți pagina implicită Apache astfel:
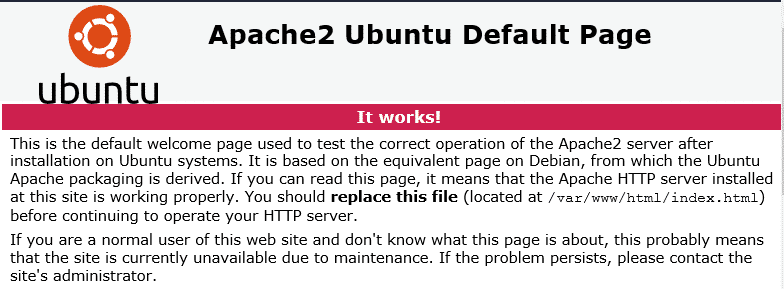
Apache instalat? Grozav! ️
Pasul 2: Instalați serverul de bază de date MariaDB (MySQL).
Mautic este ca orice alt sistem PHP care necesită o bază de date pentru a salva datele. Deci vom folosi sistemul MariaDB Mysql Database în acest scop.
Pentru a instala MariaDB, rulați comenzile de mai jos (alegeți între Ubuntu 16, 18):
Rulați acestea pe Ubuntu 16 LTS :
sudo apt-get install software-properties-common gnupg-curl
sudo apt-key adv --fetch-keys „https://mariadb.org/mariadb_release_signing_key.asc”
sudo add-apt-repository 'deb [arch=amd64,arm64,i386,ppc64el] http://mirrors.piconets.webwerks.in/mariadb-mirror/repo/10.5/ubuntu xenial main'
actualizare sudo apt
sudo apt-get install mariadb-server
Rulați acestea pe Ubuntu 18 LTS :
sudo apt-get install software-properties-common
sudo apt-key adv --fetch-keys 'https://mariadb.org/mariadb_release_signing_key.asc'sudo add-apt-repository 'deb [arch=amd64,arm64,ppc64el] http://mirrors.piconets.webwerks.in/mariadb-mirror/repo/10.5/ubuntu bionic main'
actualizare sudo apt
sudo apt-get install mariadb-server
Comenzile de mai jos pot fi folosite pentru a opri, a porni și a activa serviciul MariaDB MySQL să pornească întotdeauna când serverul pornește.
Rulați-le pe Ubuntu 16 LTS
sudo systemctl stop mysql.service sudo systemctl porniți mysql.service sudo systemctl activa mysql.service
Rulați-le pe Ubuntu 18 LTS
sudo systemctl stop mariadb.service sudo systemctl start mariadb.service sudo systemctl enable mariadb.service
După aceea, rulați comenzile de mai jos pentru a securiza serverul MariaDB creând o parolă de rădăcină și interzicând accesul rădăcină de la distanță.
sudo mysql_secure_installation
Când vi se solicită, răspundeți la întrebările de mai jos:
- Parola socket: N
- Introduceți parola curentă pentru root (introduceți pentru niciunul): Doar apăsați Enter
- Setați o parolă de root? [ D /n]: Da
- Parolă nouă: introduceți noua parolă ( creați una sigură )
- Reintroduceți parola nouă: repetați noua parolă
- Eliminați utilizatori anonimi? [ D /n]: Da
- Nu permiteți conectarea la root de la distanță? [ D /n]: Da
- Eliminați baza de date de testare și accesul la ea? [ D /n]: Da
- Reîncărcați acum tabelele de privilegii? [ D /n]: Da
Reporniți serviciul MariaDB Mysql
Pentru a testa dacă MariaDB este instalat, tastați comanda de mai jos pentru a vă conecta la serverul MariaDB
sudo mysql -u root -p
Apoi tastați parola pe care ați creat-o mai sus pentru a vă autentifica... dacă aveți succes , ar trebui să vedeți un mesaj de bun venit MariaDB ca acesta:
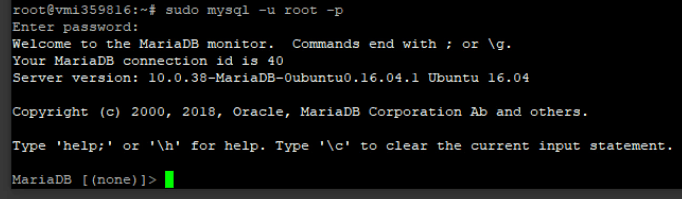
DB instalat? Grozav! ️
Pasul 3: Instalați PHP și modulele aferente
Deoarece Mautic este un script bazat pe PHP, trebuie să instalăm PHP și unele module pe serverul nostru. Voi instala PHP 7.4 în acest ghid, dar nu ezitați să utilizați orice versiune doriți, doar schimbați „7.4” în „7.X” în comenzi.
Rulați comenzile de mai jos pentru a adăuga depozitul terță parte pentru a instala PHP 7.4
sudo apt-get install software-properties-common sudo add-apt-repository ppa:ondrej/php
Apoi actualizați:
sudo apt update
Apoi, executați comenzile de mai jos pentru a instala PHP 7.4 și modulele aferente. (notă: copiați și lipiți ca o singură comandă)
sudo apt install php7.4 libapache2-mod-php7.4 php7.4-common php7.4-gmp php7.4-curl php7.4-intl php7.4-mbstring php7.4-xmlrpc php7.4-mysql php7.4-bcmath php7.4-gd php7.4-xml php7.4-cli php7.4-zip php7.4-imap
Apoi rulați următoarea comandă:
sudo apt install php7.4-pcov
După instalarea PHP, deschideți WinSCP pentru a edita fișierul php.ini.
WinSCP este un manager gratuit de fișiere vizuale la distanță care funcționează prin SSH, face lucrurile mult mai ușoare de la gestionarea și editarea fișierelor cu chit.
Deschideți WinSCP și conectați-vă la server folosind IP-ul/Numele serverului și acreditările rădăcină. Apoi navigați în acest director: „ /etc/php/7.X/apache2/ ” unde puteți găsi fișierul de configurare „php.ini” .
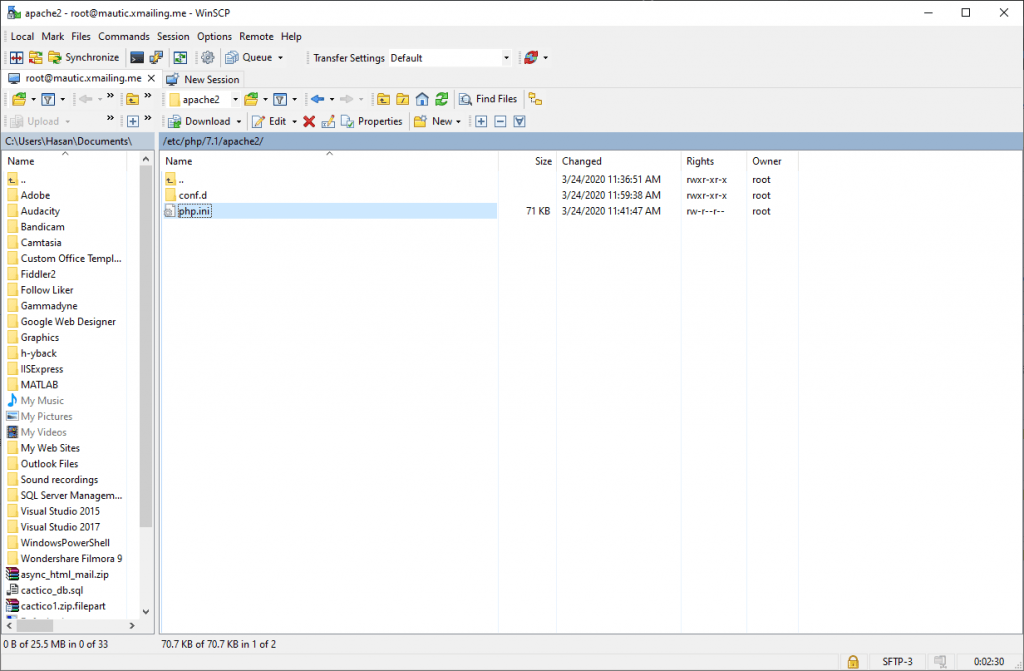
Faceți clic dreapta pe „php.ini” și faceți clic pe Editare.
Apoi faceți modificările pe următoarele rânduri de mai jos în fișier și salvați.
file_uploads = Activat allow_url_fopen = Activat short_open_tag = Activat memory_limit = 256M //Puteți crește acest lucru dacă serverul îl poate gestiona upload_max_filesize = 100M max_execution_time = 360 date.timezone = America/NewYork //Setați-vă fusul orar aici
După aplicarea modificărilor de mai sus, salvați fișierul și Închideți. apoi Mergeți din nou la Putty și reporniți serviciul Apache:

sudo systemctl reporniți apache2.service
PHP instalat? Grozav! ️
Pasul 4: Creați o bază de date Mautic
Acum, am terminat de instalat toate cerințele și serverul nostru este gata pentru instalare, trebuie să creăm o bază de date pentru Mautic în MariaDB.
Pentru a vă autentifica la serverul de baze de date MariaDB MySql, executați comenzile de mai jos.
sudo mysql -u root -p
Apoi creați o bază de date numită mautic (sau orice nume doriți)
CREATE DATABASE mautic;
Creați un utilizator al bazei de date numit mautic cu o nouă parolă
CREATE USER 'mautic'@'localhost' IDENTIFIED BY 'Enter_Your_Password_Here';
Apoi acordați utilizatorului acces complet la baza de date.
GRANT ALL ON mautic.* TO 'mautic'@'localhost' IDENTIFIED BY 'Enter_your_password_here' WITH GRANT OPTION;
În cele din urmă, salvați modificările și ieșiți.
PRIVILEGII FLUSH; IEȘIRE;
Ați creat o bază de date Mautic? Grozav! ️
Pasul 5: Descărcați și instalați Mautic.
Pentru a obține cea mai recentă versiune Mautic, poate doriți să utilizați depozitul Github... Instalați Composer, Curl și alte dependențe rulând următoarele comenzi:
#Prima comandă: sudo apt install curl git #A doua comandă: curl -sS https://getcomposer.org/installer | sudo php -- --install-dir=/usr/local/bin --filename=composer --version=1.10.13
Când operațiunea se termină, schimbați directorul în „/var/www/html” rulând următoarea comandă:
cd /var/www/html
Apoi descărcați pachetul Mautic:
sudo git clone https://github.com/mautic/mautic.git
Acum instalați Mautic rulând următoarele comenzi:
cd /var/www/html/mautic instalare sudo composer
După ce instalarea se termină, trebuie să setăm anumite permisiuni pentru fișiere rulând următoarele comenzi:
sudo chown -R www-data:www-data /var/www/html/mautic/ sudo chmod -R 755 /var/www/html/mautic/
Mautic instalat? Grozav! ️
Pasul 6: Configurați serverul web Apache2
Gata, acum Mautic este instalat, trebuie doar să configuram apache pentru a putea accesa Mautic folosind numele nostru de domeniu. Pentru a face acest lucru, deschideți WinSCP din nou și navigați la acest director: /etc/apache2/sites-available/
Acum, creați un nou fișier gol și numiți-l „ mautic.xmailing.me.conf ” (Schimbați în domeniul dvs.)
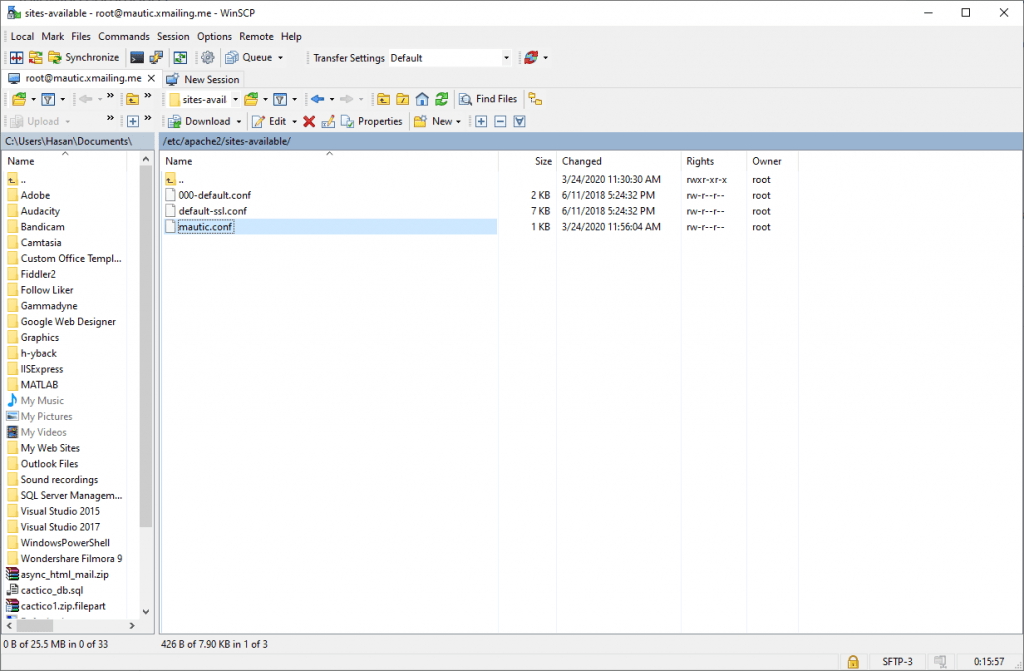
Deschideți mautic.conf Apoi copiați și lipiți conținutul de mai jos în fișier și salvați.
<VirtualHost *:80>
ServerAdmin [email protected]
DocumentRoot /var/www/html/mautic
ServerName mautic.xmailing.me
ServerAlias mautic.xmailing.me
<Director /var/www/html/mautic/>
Opțiuni +FollowSymlinks
AllowOverride All
Solicitați toate acordate
</Director>
ErrorLog ${APACHE_LOG_DIR}/error.log
CustomLog ${APACHE_LOG_DIR}/access.log combinat
</VirtualHost>Înlocuiește-l cu propriul tău domeniu, în cazul meu „mautic.xmailing.me”
Activați configurația mautic în apache și reporniți serviciul.
Acum pur și simplu, rulați următoarele comenzi pentru a finaliza configurarea:
sudo a2ensite mautic.xmailing.me.conf sudo a2enmod rescrie sudo systemctl reporniți apache2.service
GROZAV! Aproape ai terminat
Deschideți browserul web acum și navigați la numele serverului dvs. astfel:
http://mautic.xmailing.me
Trebuie să vedeți mai jos expertul de finalizare a configurării:
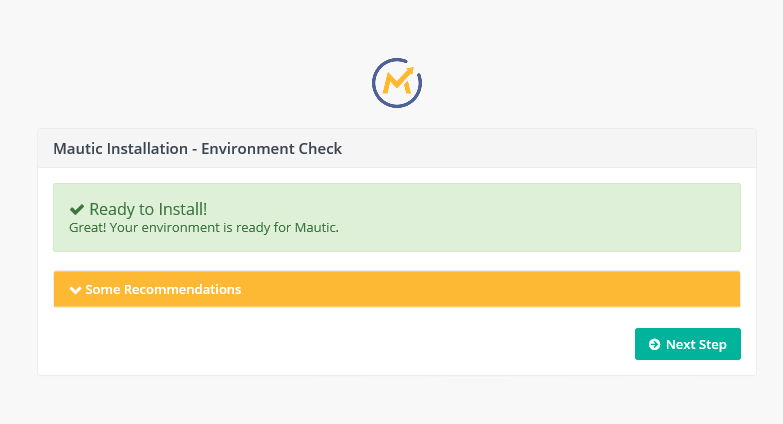
Continuați configurarea introducând informațiile bazei de date și informațiile de conectare ale administratorului. Urmăriți videoclipul de la sfârșitul acestui ghid dacă aveți probleme.
Terminat? Grozav! ️
Pasul 7: Configurați joburile Cron
Felicitări! Acum am terminat procesul de instalare și Mautic este în funcțiune. trebuie doar să stabilim locurile de muncă Cron.
Ce sunt joburile Cron?
Simply Cron Jobs sunt sarcini programate care rulează automat după un program.
De exemplu, dacă ați creat o campanie de e-mail care rulează automat în fiecare săptămână. aveți nevoie de o sarcină care să ruleze în fundal automat pentru a declanșa această campanie, acesta este rolul joburilor Cron, așa că haideți să o setăm.
Mautic are mai multe joburi Cron, unele sunt obligatorii și altele sunt opționale, verificați aici o listă cu toate joburile Mautic Cron.
Pentru a vă ușura lucrurile, va trebui doar să copiați lucrările de mai jos și să le lipiți pe server.
#Segmente la fiecare 2 minute */2 * * * * root /usr/bin/php /var/www/html/mautic/bin/console mautic:segments:update */3 * * * * root /usr/bin/php /var/www/html/mautic/bin/console mautic:import #Campanii (la fiecare minut) * * * * * root /usr/bin/php /var/www/html/mautic/bin/console mautic:campaigns:update * * * * * root /usr/bin/php /var/www/html/mautic/bin/console mautic:campaigns:trigger * * * * * root /usr/bin/php /var/www/html/mautic/bin/console mautic:messages:send #Procesează coada de e-mail la fiecare 5 minute */5 * * * * root /usr/bin/php /var/www/html/mautic/bin/console mautic:emails:send #Preluați și procesați e-mailuri monitorizate la fiecare 10 minute */10 * * * * root /usr/bin/php /var/www/html/mautic/bin/console mautic:email:fetch #Procesează coada de e-mail la fiecare 5 minute */5 * * * * root /usr/bin/php /var/www/html/mautic/bin/console mautic:emails:send #Preluați și procesați e-mailuri monitorizate la fiecare 10 minute */10 * * * * root /usr/bin/php /var/www/html/mautic/bin/console mautic:email:fetch
Unde să le lipiți?
Deschideți WinSCP, iar în directorul „ /etc ” veți găsi fișierul „crontab” . Editați-l și inserați lucrările în interior, apoi salvați.
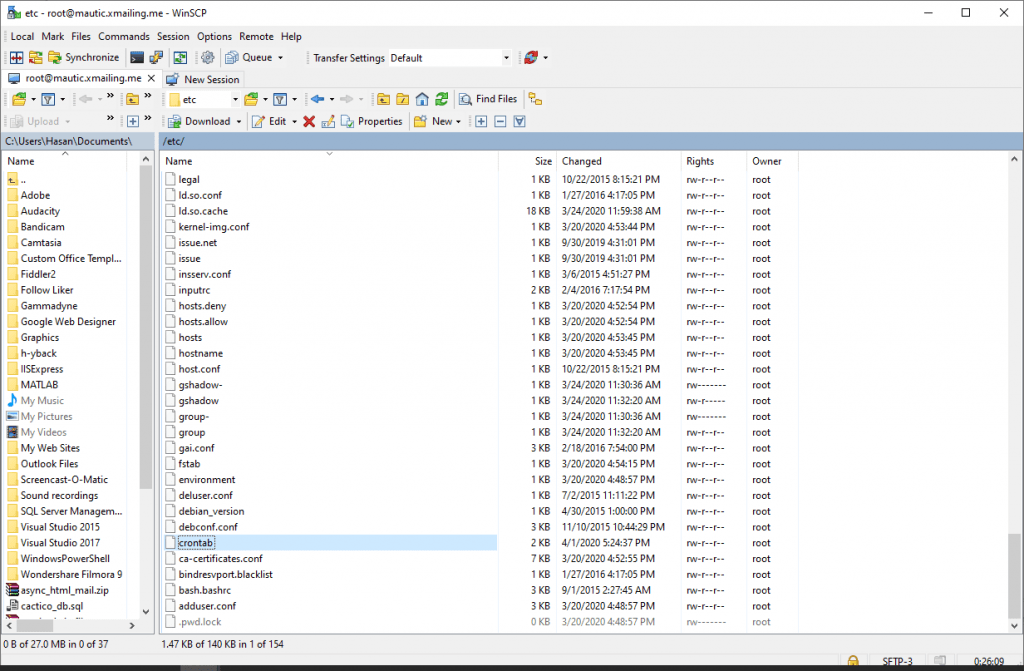
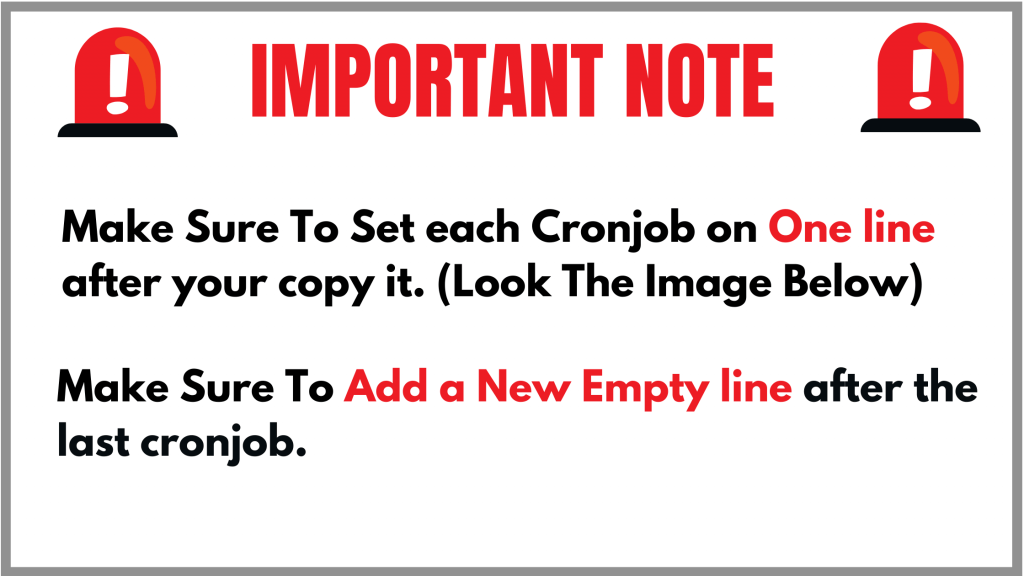
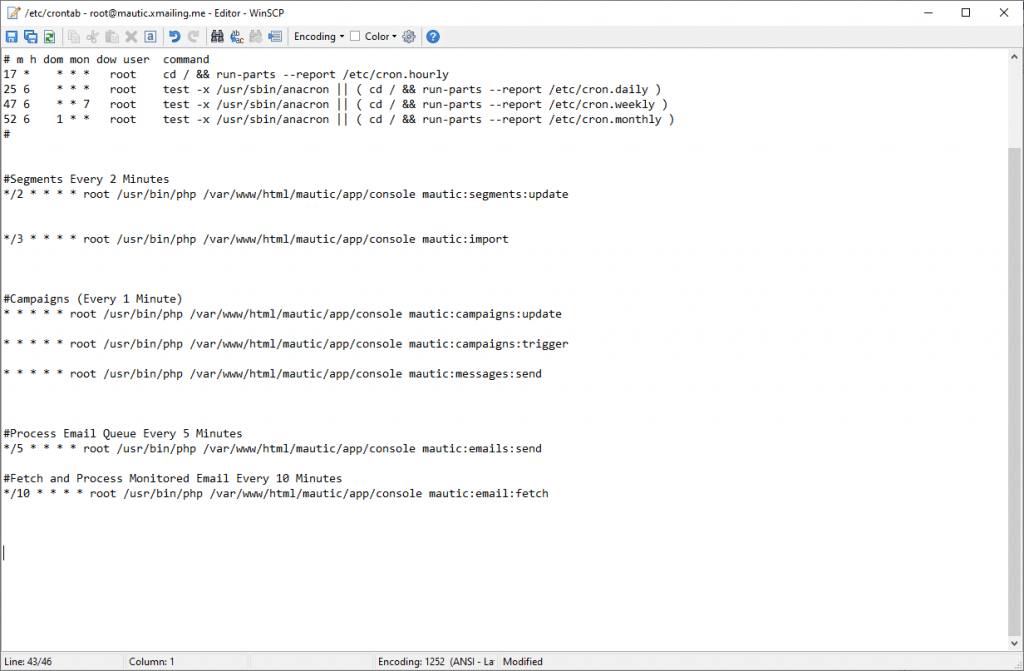
Verificați dacă Cronjob-urile sunt configurate corect.
După ce lipiți și salvați cronjob-urile (fiecare pe o linie și adăugați o nouă linie goală după ultima), este o practică bună să testați dacă sintaxa fișierului este corectă.
Puteți face acest lucru pur și simplu rulând următoarea comandă în putty:
crontab /etc/crontab
Dacă ieșirea a fost goală (nimic), atunci totul este ok!
Asta e! Bucură-te de Mautic.
Video de instalare Mautic:
Opțional: Securizat cu un SSL gratuit.
Certificatele SSL sunt utilizate în cadrul serverelor web pentru a cripta traficul dintre server și client, oferind un plus de securitate utilizatorilor care accesează aplicația dvs. Let's Encrypt oferă o modalitate ușoară de a obține și instala gratuit certificate de încredere.
Conectați-vă la server folosind clientul Putty SSH. și Să începem!
Pasul 1 — Instalați clientul Let's Encrypt
Certificatele Let's Encrypt sunt preluate prin intermediul software-ului client care rulează pe serverul dvs. Clientul oficial se numește Certbot .
Mai întâi, adăugați depozitul pentru a instala Certbot:
sudo add-apt-repository ppa:certbot/certbot
Va trebui să apăsați ENTER pentru a accepta.
Apoi, actualizați lista de pachete pentru a prelua informațiile despre pachetul noului depozit:
sudo apt-get update
Instalați pachetul Apache al Certbot:
sudo apt install python-certbot-apache
Certbot este acum gata de utilizare.
Pasul 2 — Configurați certificatul SSL
Generarea certificatului SSL pentru Apache folosind Certbot este destul de simplă. Clientul va obține și va instala automat un nou certificat SSL care este valabil pentru domeniile furnizate ca parametri.
Pur și simplu rulați următoarea comandă: (schimbați domeniul)
sudo certbot --apache -d mautic.xmailing.me
Vi se va cere să furnizați o adresă de e-mail pentru recuperarea cheii pierdute și notificări și veți putea alege între activarea accesului atât http , cât și https sau forțarea tuturor solicitărilor să fie redirecționate către https . De obicei, cel mai sigur este să solicitați https , cu excepția cazului în care aveți o nevoie specifică de trafic http necriptat.
Asta e! ️
Testați site-ul nostru acum, pentru mine , voi deschide „https://mautic.xmailing.me”
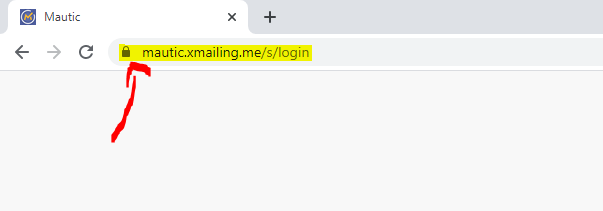
Noroc!
