Cum se exportă cutia poștală Office 365 în PST? Ghid pas cu pas!
Publicat: 2023-09-08Mutarea datelor Office 365 în PST nu este o sarcină ușoară pentru utilizatori; este destul de tehnic pentru utilizatori. Cu toate acestea, utilizatorii exportă cutia poștală Office 365 în PST din diverse motive, pentru care încearcă să găsească o soluție pentru a procesa sarcina de export.
Știm cu toții că Office 365 stochează datele esențiale ale MS Office 365 și fiecare utilizator dorește să folosească o metodă care să-și păstreze datele în siguranță chiar și după exportarea căsuței poștale Office 365 în format de fișier PST.
Prin urmare, vă vom prezenta două metode în această postare, astfel încât să puteți îndeplini această sarcină eficient. De asemenea, vom afla despre motivele și funcționarea treptată a ambelor soluții pentru a vă exporta cutiile poștale.
- De ce își exportă utilizatorii e-mailurile Office 365 în fișiere PST?
- Metode de transfer de e-mailuri Office 365 în Outlook PST
- Exportați datele Office 365 în Outlook PST utilizând metoda manuală
- Deficiențe ale metodei manuale de exportare a datelor în PST
- Un instrument terță parte pentru a exporta rapid cutia poștală Office 365 în PST
- Caracteristicile cheie ale instrumentului de backup Shoviv Office 365
- Pași detaliați pentru exportarea căsuței poștale în PST folosind software-ul Shoviv
- Cuvinte finale
De ce își exportă utilizatorii e-mailurile Office 365 în fișiere PST?
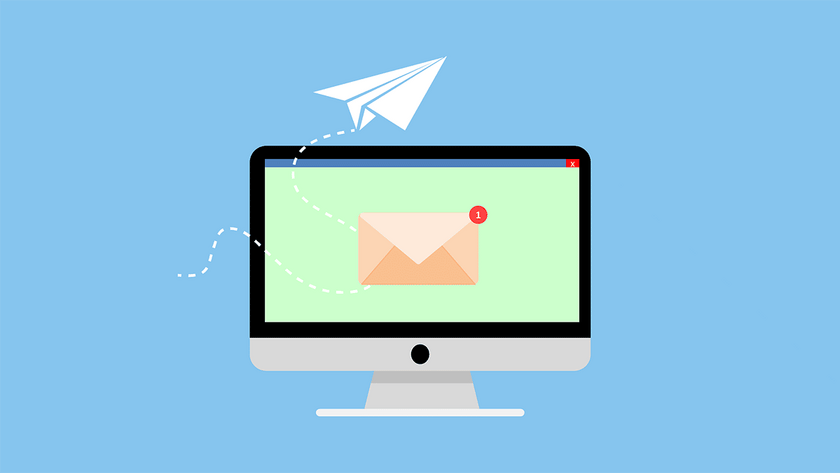
Există un număr mare de organizații care caută să exporte cutiile poștale Office 365 în fișiere PST. Citiți factorii menționați mai jos pentru a înțelege importanța salvării e-mailurilor Office 365 în PST.
- Dacă exportați datele Office 365 în PST, aceasta este cea mai bună modalitate de a păstra o copie de rezervă a e-mailurilor importante.
- Utilizatorii pot evita o mulțime de accidente viitoare după ce mută datele Office 365 în format de fișier PST.
- Datele nu se vor pierde chiar și după ce vreun virus vă afectează datele Office 365; vă puteți restaura toate datele din fișierul PST.
- Fișierul PST este ușor de portat către alt sistem, astfel încât utilizatorii să își poată muta datele pur și simplu după ce au exportat căsuța poștală Office 365 în fișierul PST.
- Utilizatorii pot reduce dimensiunea cutiilor poștale Office 365 salvând datele în format de fișier PST.
Salvarea datelor Office 365 în format de fișier PST este o sarcină perfectă care va ajuta utilizatorii să evite diverse situații. De asemenea, vă va păstra datele complete în siguranță în stocarea locală.
Înrudit: e-mail gratuit vs e-mail plătit: 10 cele mai bune găzduire de e-mail.
Metode de transfer de e-mailuri Office 365 în Outlook PST
Două metode ar fi utile pentru a exporta cutia poștală Office 365 în PST, manuală și profesională. Metoda manuală care este utilizată în efectuarea acestui proces de export este Instrumentul de export eDiscovery. Acest instrument este oferit de Microsoft pentru a exporta cutia poștală Office 365 în format de fișier PST.
Majoritatea utilizatorilor nu știu cum să efectueze această sarcină cu ajutorul metodelor manuale și profesionale. Am venit cu procesul de lucru treptat al ambelor metode pentru a îndeplini această sarcină. În primul rând, vom învăța soluția manuală și apoi vom merge pe cea profesională.
Exportați datele Office 365 în Outlook PST utilizând metoda manuală
Acum, vom învăța instrumentul de export eDiscovery procesul pas cu pas pentru a exporta cutia poștală Office 365 în fișierul PST. Vom folosi opțiunea de căutare de conținut în această metodă și vom finaliza acest proces de export. Utilizatorii trebuie să urmeze procesul în etape partajat de mai jos pentru a finaliza această sarcină cu ajutorul metodei manuale.
Pasul 1: Conectați-vă la MS Office 365 și faceți clic pe fila Centru de administrare.
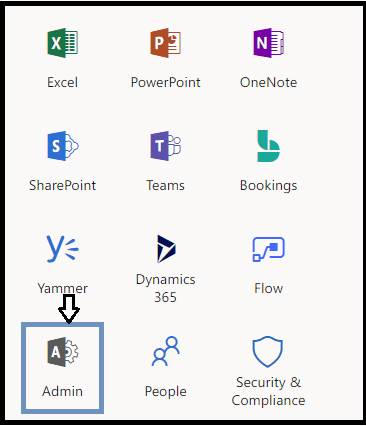
Pasul 2: faceți clic pe „Securitate și conformitate” din pagina Centrului de administrare.
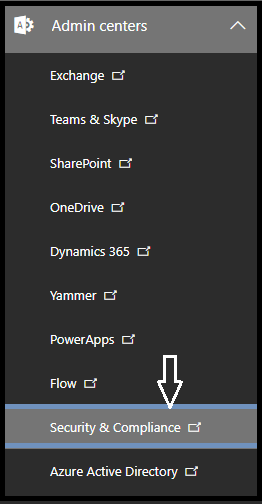
Pasul 3: Apoi, apăsați pe opțiunea „Permisiuni”.
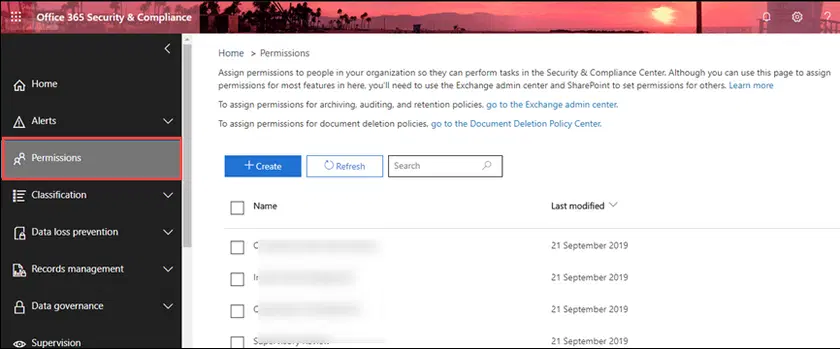
Pasul 4: Apoi faceți clic pe opțiunea „eDiscovery Manager”.
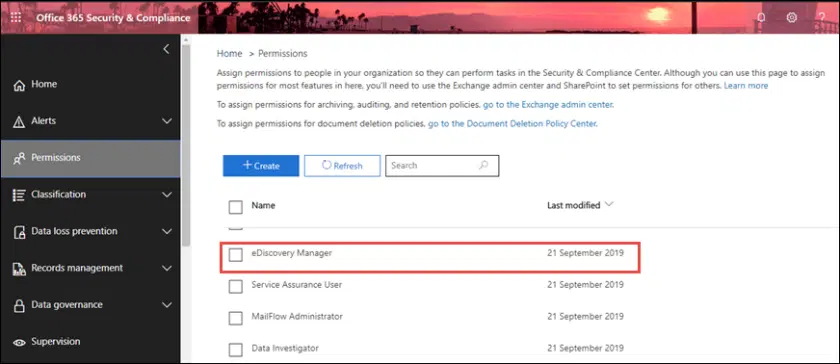
Pasul 5: Faceți clic pe opțiunea Editați grupul de roluri din pagina Manager eDiscovery.
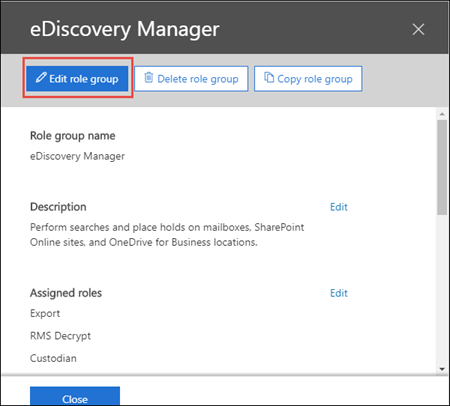
Pasul 6: Apoi, navigați la opțiunea Securitate și conformitate și alegeți opțiunea Căutare conținut.
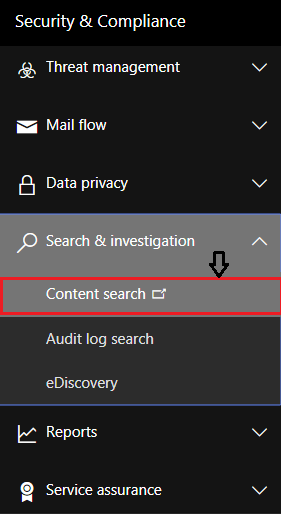
Pasul 7: Faceți clic pe opțiunea „+ Căutare nouă” pentru a crea o nouă căutare de conținut.
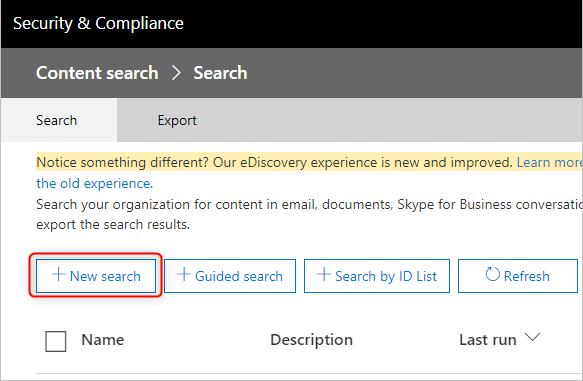
Pasul 8: Alegeți datele pe care doriți să le exportați din căsuța poștală Office 365 în fișierul PST. De asemenea, puteți adăuga condiții pentru a filtra procesul de căutare.
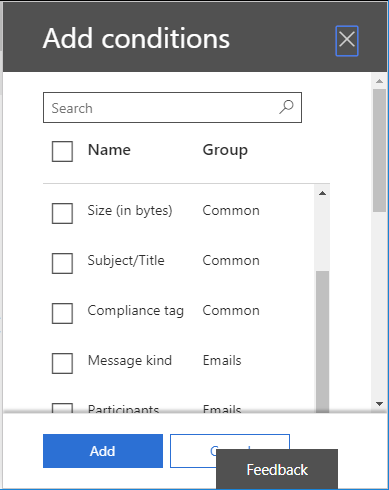
Pasul 9: După aceea, alegeți opțiunea Selectați locații specifice și apoi apăsați pe opțiunea Modificare....
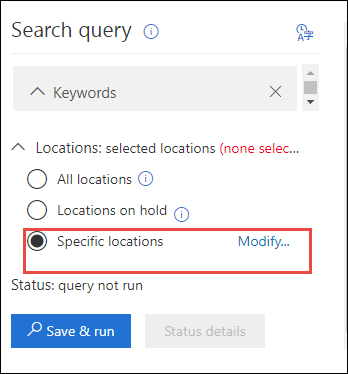
Pasul 10: Alegeți opțiunea de grup a utilizatorului pentru a alege e-mailurile sau pentru a specifica cutiile poștale Office 365.
Pasul 11: De asemenea, puteți exporta date SharePoint și foldere publice permițând opțiunea Foldere publice.
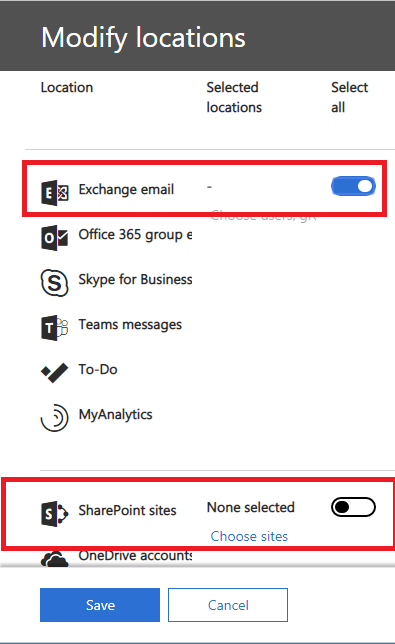
Pasul 12: Atingeți butonul Salvare și rulare pentru a continua procesul de exportare a căsuței poștale Office 365 în fișierul PST.
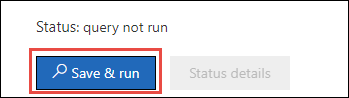
Pasul 13: Introduceți un nume pentru căutarea de conținut, introduceți o descriere și apăsați butonul Salvare.
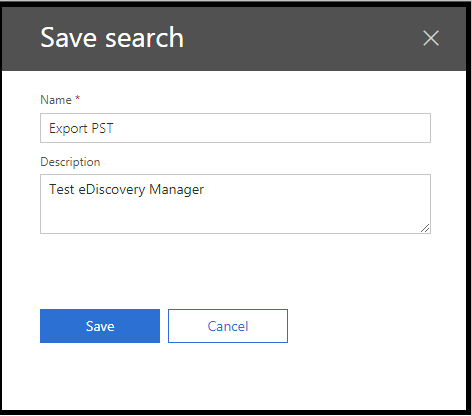
Pasul 14: Apoi, căutarea va rula în fundal.
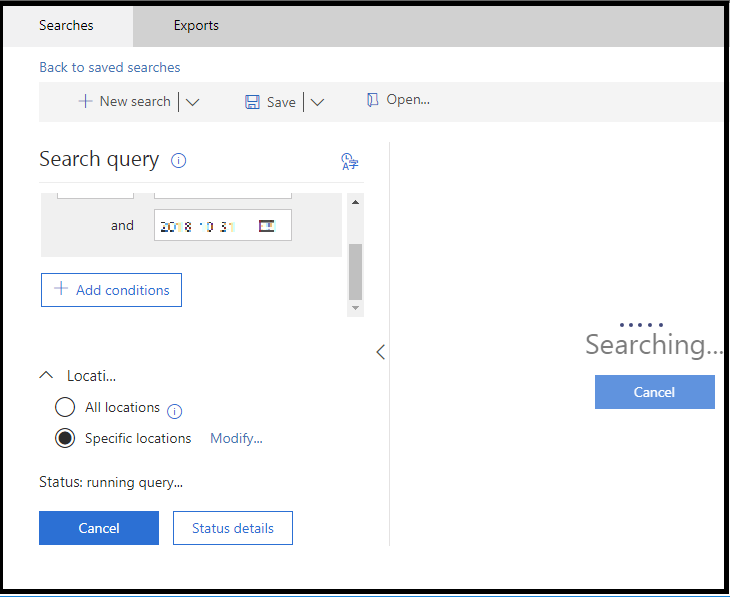
Vezi și: 11 software excelente de editare a documentelor pe care le poți folosi acum.
Pasul 15: După aceea, apăsați butonul Mai multe și apoi apăsați pe Export rezultatele.
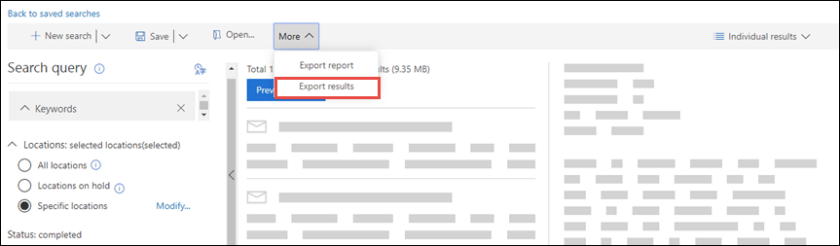
Pasul 16: Mai târziu, apăsați pe butonul Export pentru a exporta căsuța poștală Office 365 în fișiere PST.
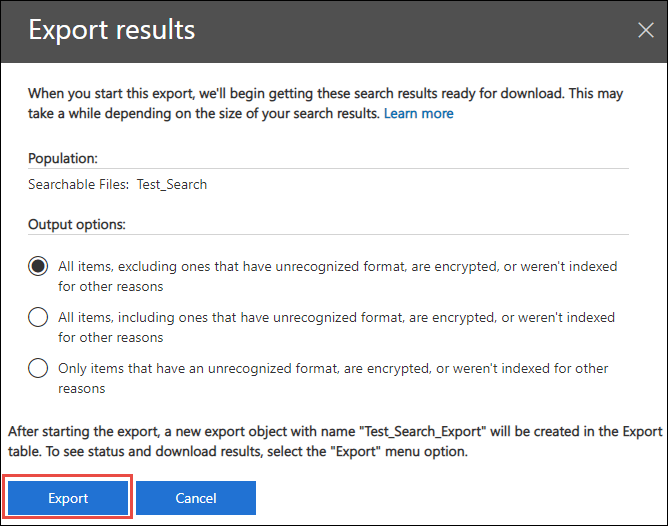
Pasul 17: Faceți clic pe fila Exporturi și vizualizați lista.
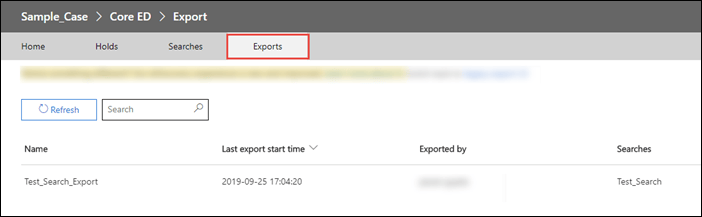
Pasul 18: Apăsați pe rezultatele Descărcării și copiați cheia de export.
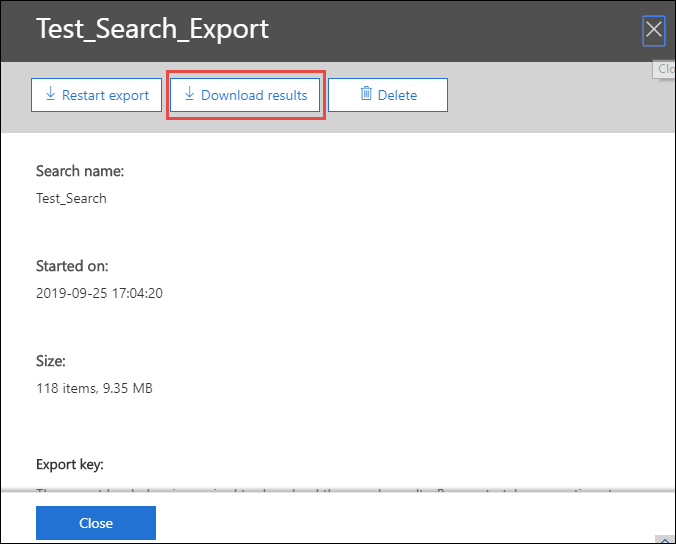
Pasul 19: Faceți clic pe butonul Instalare pentru a descărca instrumentul de export eDiscovery.
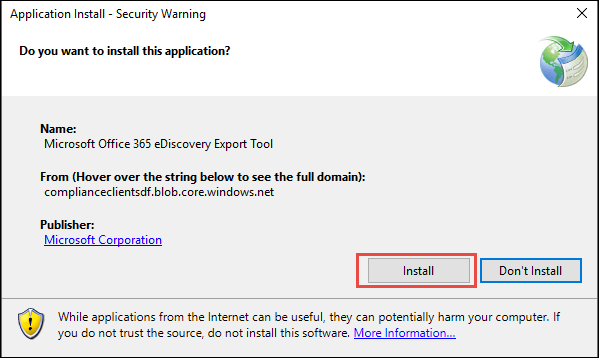
Pasul 20: Odată ce procesul de descărcare este finalizat, lipiți cheia în Instrumentul eDiscovery. Alegeți locația în care doriți să stocați fișierul PST rezultat în sistemul dvs.
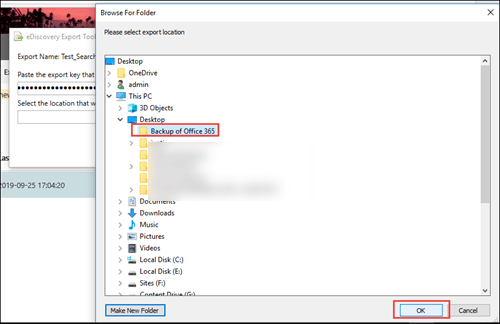
Pasul 21: Faceți clic pe butonul Start pentru a începe procesul de export Office 365.
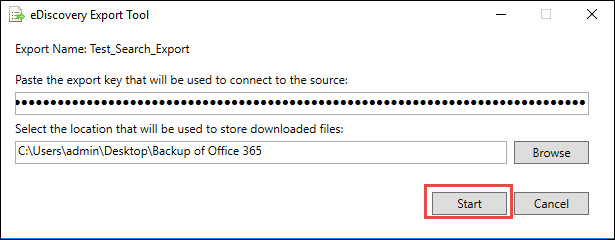
După parcurgerea acestor pași, utilizatorii pot exporta cu succes căsuța poștală Office 365 în format de fișier PST. Cu toate acestea, această metodă are diverse limitări, din cauza cărora majoritatea utilizatorilor nu preferă această metodă pentru a salva cutia poștală Office 365 într-un fișier PST.

Deficiențe ale metodei manuale de exportare a datelor în PST
Instrumentul de export eDiscovery nu este o soluție rapidă pentru a exporta cutia poștală Office 365 în fișierul PST. Are o mulțime de limitări care pot face acest proces puțin dificil și provocator pentru utilizatori. Citiți punctele de mai jos pentru a înțelege dezavantajele metodei manuale în efectuarea acestei sarcini de export.
- Există diferiți pași pe care utilizatorii trebuie să-i urmeze pentru a finaliza această sarcină de export cu metoda manuală. Deci, sarcina devine consumatoare de timp și lungă pentru utilizatori.
- Utilizatorii trebuie să folosească Internet Explorer sau browserul Edge pentru a exporta căsuța poștală Office 365 în fișierul PST. Această sarcină nu poate fi procesată cu ajutorul altor browsere.
- Instrumentul de export eDiscovery poate crea elemente duplicate în timp ce exportă date Office 365 în Outlook PST.
Procesul de export ar putea deveni problematic pentru începători sau utilizatori care nu au cunoștințe tehnice. În plus, nu există nicio garanție privind exportul corect al cutiilor poștale. Deci, alegerea unei modalități mai bune de a exporta cutia poștală Office 365 în fișierul PST este cea mai bună opțiune pentru utilizatori.
Vă sfătuim utilizatorii să citească în întregime și cu atenție următorul paragraf pentru a înțelege o metodă fiabilă de a face acest proces.
Un instrument terță parte pentru a exporta rapid cutia poștală Office 365 în PST

În secțiunea de mai sus, am aflat de ce metoda manuală este o metodă provocatoare și consumatoare de timp pentru a vă exporta cutiile poștale. Astfel, sugerăm utilizatorilor să aleagă instrumentul profesional Shoviv terț pentru a finaliza acest proces într-un mod rapid. Instrumentul de backup și restaurare Shoviv Office 365 este asamblat cu atât de multe funcții pentru a finaliza această sarcină într-un mod eficient.
Acest software permite utilizatorilor să adauge cutii poștale Office 365 de orice dimensiune și chiar și utilizatorii pot mai multe cutii poștale simultan. Pașii săi de lucru sunt foarte simpli, iar toți utilizatorii pot înțelege pașii de lucru cu ușurință. Oricine poate opera acest software și poate exporta cutia poștală Office 365 în fișiere PST fără nicio bătaie de cap.
Caracteristicile cheie ale instrumentului de backup Shoviv Office 365
- Acest software oferă multe formate de fișiere pentru a salva cutiile poștale Office 365, cum ar fi PST, MBOX, HTML, MSG și multe altele.
- De asemenea, menține ierarhia folderelor și proprietățile meta ale datelor Office 365 chiar și după finalizarea procesului de export.
- De asemenea, utilizatorii pot utiliza opțiunea de export incremental care le permite utilizatorilor să reia procesul în cazul în care acesta este întrerupt. De asemenea, împiedicați datele să dubleze articole chiar și după finalizarea procesului de export.
- De asemenea, oferă o interfață de utilizator simplă, astfel încât utilizatorii să poată exporta cutia poștală Office 365 în fișiere PST într-un mod simplificat.
- Utilizatorii pot încerca chiar și versiunea sa de probă gratuită pentru mai multe informații despre caracteristicile și procesul de lucru.
Înrudit: Cum ajută Microsoft Dynamics 365 Customer Engagement?
Pași detaliați pentru exportarea căsuței poștale în PST folosind software-ul Shoviv
Pasul 1: Instalați și deschideți Instrumentul de backup și restaurare Shoviv Office 365 pe sistemul dvs. Atingeți opțiunea Connect Office 365.
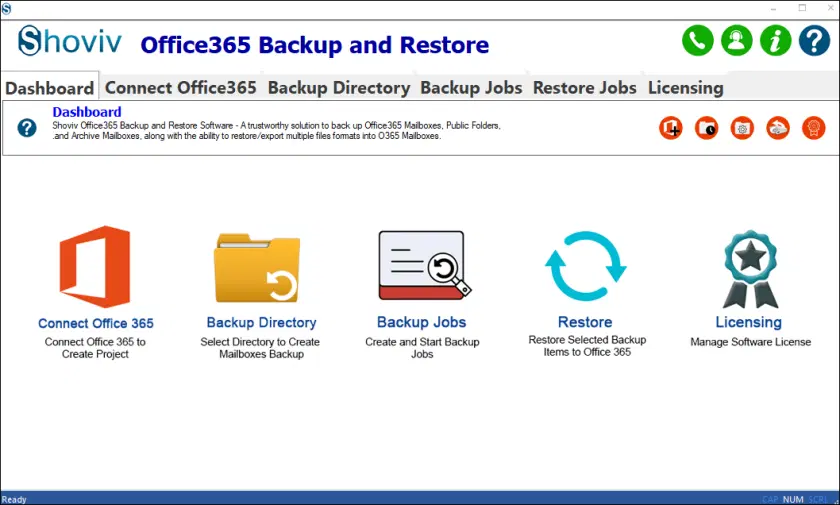
Pasul 2: Introduceți detaliile necesare pentru a crea un Proiect. Faceți clic pe butonul OK.
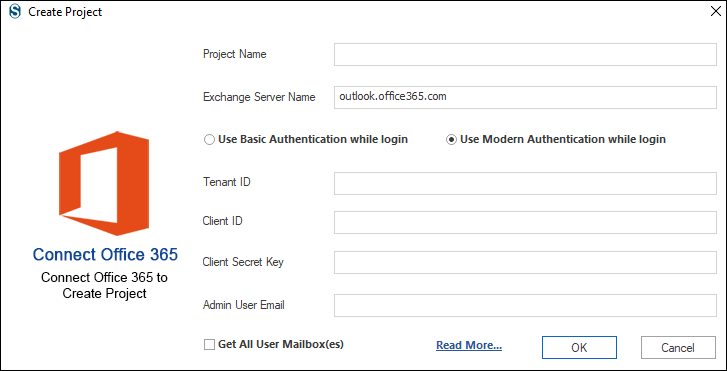
Pasul 3: Apăsați fila Director de rezervă.
- Creați un nou director de rezervă după ce ați ales opțiunea (+) din directorul de rezervă.
- Introduceți calea locației pentru a stoca fișierul PST rezultat. Furnizați un nume potrivit pentru fișierul PST Outlook rezultat și faceți clic pe opțiunea OK.
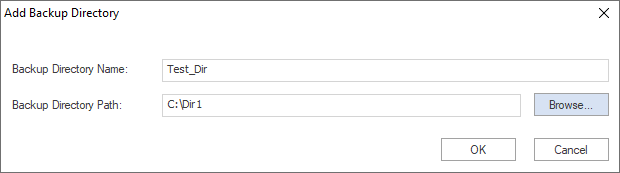
Pasul 4:
- Faceți clic pe fila Lucrări de rezervă.
- Alegeți tipul căsuței poștale.
- Atingeți butonul (+) pentru a crea o nouă lucrare de rezervă.
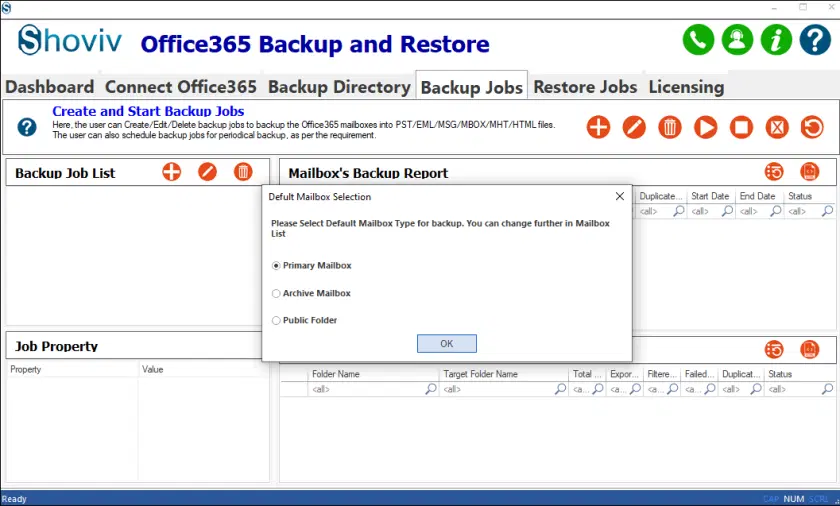
Pasul 5: Apoi, alegeți cutia poștală de exportat în Outlook PST.
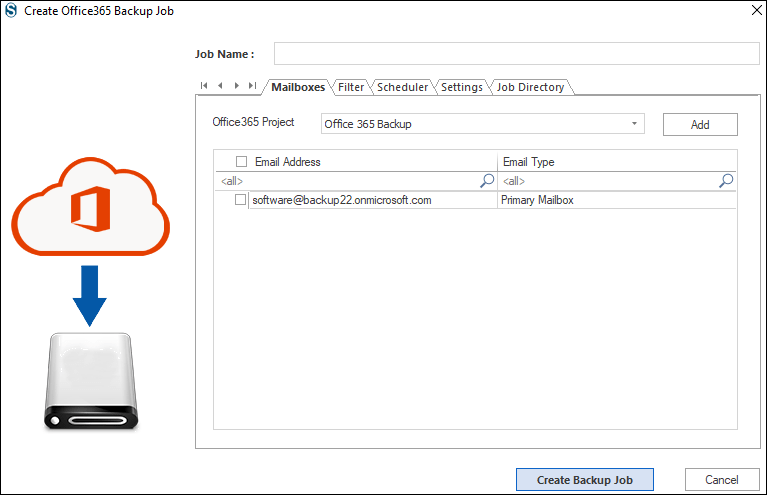
Pasul 6: Aplicați filtre și utilizați opțiunea de planificare conform cerințelor dvs.
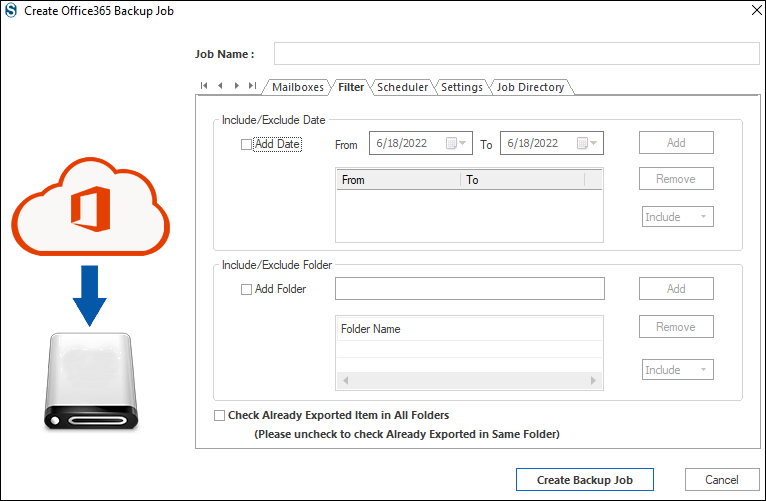
Pasul 7: Faceți clic pe opțiunile PST din formatele de fișiere pentru a exporta căsuța poștală Office 365 la tipul de fișier PST. Apoi, apăsați pe opțiunea Create Backup Job.
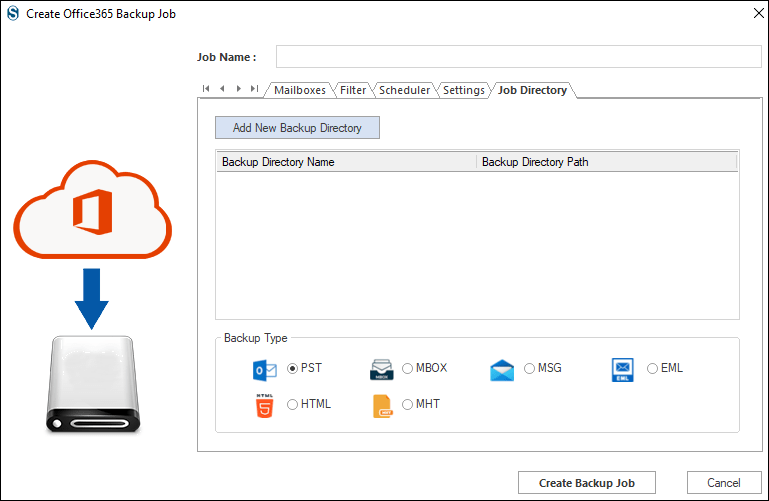
Pasul 8: Rulați sarcina de rezervă atunci când doriți să începeți acest proces.
Pasul 9: După finalizarea procesului, faceți clic pe OK și apoi pe butonul Terminare.
Cuvinte finale
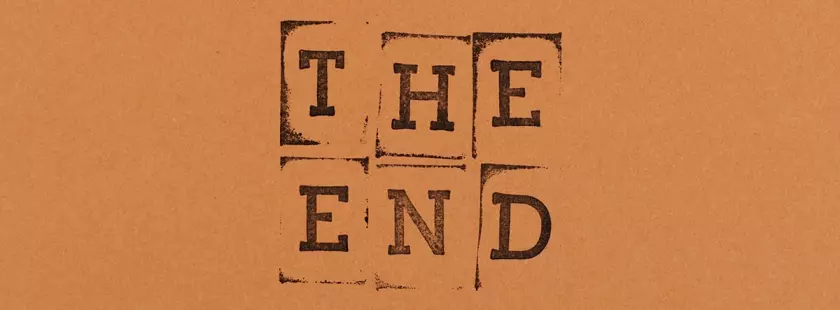
În această postare, am furnizat două metode pentru a finaliza procesul de export al cutiei poștale Office 365 în PST. După finalizarea discuției despre pași, le sugerăm utilizatorilor să exporte cutia poștală Office 365 în PST folosind instrumentul profesional Shoviv. Acest software este o metodă ușoară și sigură de a finaliza acest proces de export. De asemenea, utilizatorii pot încerca versiunea sa de probă gratuită, care permite procesarea primelor 50 de articole per folder gratuit.
Autor: Divya Chauhan
Acest articol este scris de Divya Chauhan. Divya este un scriitor pasionat de conținut tehnic. Îi place să scrie bloguri pentru servicii bazate pe cloud, cum ar fi Office 365. În timpul liber, Divya învață despre noi tehnologii și dobândește cunoștințe despre scrierea de bloguri pe ea. Are o experiență de peste 3 ani în scrierea de bloguri tehnice pentru diverse servicii. Urmărește-o: Twitter | LinkedIn | Facebook.
