Cum să editez videoclipuri YouTube gratuit folosind VideoProc Vlogger?
Publicat: 2021-12-03Cu tot mai mulți vloggeri care realizează videoclipuri YouTube, există o cerere mare pentru un editor video pe care îl pot folosi gratuit și care are toate funcțiile de bază și avansate pe care le doresc pentru a face videoclipurile lor să arate mai cinematografic și uimitor. VideoProc Vlogger este un astfel de software de editare video care poate fi descărcat gratuit, care le permite creatorilor de videoclipuri să facă din editarea video un exercițiu distractiv. Cu interfața sa de utilizare curată și ușor de utilizat și o serie de caracteristici, VideoProc Vlogger este unul dintre cele mai bune software de editare video de pe internet. Indiferent dacă sunt începători sau creatori de videoclipuri cu experiență – VideoProc Vlogger poate fi folosit de oricine, fie că sunt începători în editarea video sau sunt profesioniști experimentați în realizarea de videoclipuri și vloguri YouTube.
- Caracteristicile VideoProc Vlogger
- 1. Interfață de utilizare ușor de utilizat
- 2. Ramping vizual al vitezei
- 3. Efecte creative de mișcare
- 4. Presetări de mișcare cinematografică
- 5. Evaluarea culorilor și corecția culorii
- 6. Editare audio de calitate
- 7. Editare video avansată
- Pregătirea înainte de a crea videoclipuri în VideoProc Vlogger
- Pași pentru a crea un videoclip folosind VideoProc Vlogger
- Pasul 1 – Creați un nou proiect
- Pasul 2 – importați fișiere media
- Pasul 3 – Împărțire și o editare brută
- Pasul 4 – Schimbați viteza video
- Pasul 5 – Adăugați tranziția
- Pasul 6 – Corecția culorii
- Pasul 7 – Adăugați filtre
- Pasul 8 – Adăugați titluri/subtitrări
- Pasul 9 – Previzualizează sau exportă videoclipul
- Cuvinte finale
Caracteristicile VideoProc Vlogger
Să aflăm principalele caracteristici ale VideoProc Vlogger.
Recomandat pentru tine: Top 10 cele mai bune camere video (camere video digitale).
1. Interfață de utilizare ușor de utilizat

Începătorii la editarea videoclipurilor pentru YouTube vor găsi interfața de utilizare în VideoProc Vlogger foarte fluidă și interactivă. Utilizatorii vor putea accesa toate funcțiile fără a fi nevoiți să navigheze prea mult pentru ei. Le vor vedea pe toate dintr-o singură privire. O mică explorare în sine le va oferi o idee despre diferitele funcții și unde să le acceseze în UI. Meniurile sunt bine stabilite și se explică de la sine.
2. Ramping vizual al vitezei

VideoProc Vlogger permite o accelerare a vitezei mai fluide. Tranziția dintre videoclipurile cu mișcare lentă și cu viteză normală devine mai ușoară cu creșterea vitezei vizualizate în VideoProc Vlogger. Există 20 de presetări de viteză pe care utilizatorii le pot aplica videoclipurilor lor. Utilizatorii au, de asemenea, avantajul de a încadra graficul curbei Bezier ( wiki ), astfel încât videoclipurile să nu fie împărțite și pot accelera sau încetini videoclipul la anumite cadre cheie.
3. Efecte creative de mișcare

Utilizatorii vor putea acum să editeze videoclipuri ca un profesionist în VideoProc Vlogger. Ei pot aplica efecte creative precum Tilt, Roll, Dolly, Truck pentru videoclipurile lor. Ei pot crea vloguri cinematografice oferind imagini de prim-plan video-urilor lor. Există și alte efecte, cum ar fi rotația, zoomul, tremuraturile, care fac videoclipul să arate uimitor.
4. Presetări de mișcare cinematografică

Utilizatorii pot adăuga trasee de mișcare la videoclipurile lor și le pot face să arate mai cinematografic. VideoProc Vlogger are 20 de presetări de mișcare care vor face videoclipul să pară mai original decât prima fotografie. Cu decuparea și reîncadrarea dinamică, utilizatorii își pot edita videoclipurile mai ușor. Utilizatorii pot fi mai creativi cu imaginile lor cu efect de ardere a lentilelor și pan și zoom. Ele pot schimba traseul de mișcare și dimensiunea cadrului, pot adăuga unghi de rotație și pot face tranziții netede.
5. Evaluarea culorilor și corecția culorii

Utilizatorii care sunt începători în editarea video nu trebuie să-și facă griji cu privire la teoria culorilor atunci când editează videoclipuri în VideoProc Vlogger. Cu LUT-uri și filtre 3D, aceștia pot edita saturația culorilor, contrastul, expunerea și pot face fotografii și videoclipuri să pară dinamice. Există opțiuni de culoare mai avansate, cum ar fi reducerea zgomotului, repararea fotografiilor supraexpuse, imagini granulate etc., la care utilizatorii le pot încerca în VideoProc Vlogger.
6. Editare audio de calitate

VideoProc Vlogger permite utilizatorilor să editeze piese audio ca un profesionist audio experimentat. Egalizatorul audio cu 10 benzi permite utilizatorilor să ajusteze benzile de frecvență. Ei pot aplica efecte sonore prin diferite moduri.
7. Editare video avansată

Cu VideoProc Vlogger, utilizatorii se pot juca acum cu diferite funcții, cum ar fi eliminarea ochi de pește, extragerea sunetului din piste audio, înregistrarea vocalelor lor, adăugarea de efecte de text, crearea de videoclipuri time-lapse, efecte video pe ecran divizat și multe altele. Acest lucru face editarea video plăcută și există o distracție nelimitată atunci când editați videoclipuri pentru YouTube.
Pregătirea înainte de a crea videoclipuri în VideoProc Vlogger

Înainte de a se pregăti pentru a crea videoclipuri în VideoProc Vlogger, utilizatorii trebuie să facă următoarele pregătiri:
- Transferați clipuri video, audio, imagini într-un folder de pe computer.
- Studiați panourile și interfața de utilizare a VideoProc Vlogger. Interfața principală a VideoProc Vlogger are opțiuni precum:
- Meniul VideoProc: Aici utilizatorii pot verifica actualizările, pot verifica limba UI, pot schimba setările și pot gestiona proiectul.
- Biblioteca media: utilizatorii pot importa diverse fișiere media, cum ar fi audio, imagini, videoclipuri, în Biblioteca media. De asemenea, pot verifica alte opțiuni de meniu, cum ar fi tranziții, efecte, titluri.
- Panoul de previzualizare: utilizatorii pot verifica progresul în timp real al editării lor video.
- Bara de instrumente: Toate instrumentele de editare ale VideoProc Vlogger sunt în această bară de instrumente.
- Cronologie: Aici există diverse cronologie în care utilizatorii pot importa piese precum audio, video, suprapunere, efect, subtitrare.
- Inspector: utilizatorii își pot schimba proprietățile videoclipurilor aici.
Pași pentru a crea un videoclip folosind VideoProc Vlogger
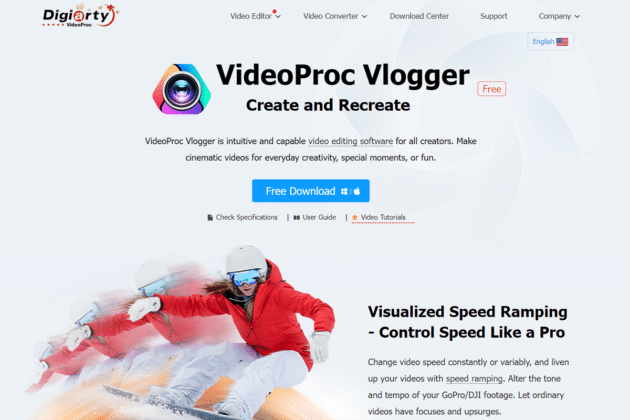
Să aflăm pașii care vă pot ajuta să creați un videoclip folosind VideoProc Vlogger:

Pasul 1 – Creați un nou proiect

Utilizatorii trebuie să descarce software-ul gratuit VideoProc Vlogger. Odată descărcat, utilizatorii trebuie să facă un nou proiect făcând clic pe butonul Proiect nou. În panou, își pot personaliza proiectul după cum doresc. Ei pot modifica numele și locația proiectului. Ei pot alege rezoluția video pe care o doresc. Cele mai comune rezoluții video pentru videoclipurile YouTube sunt 3840 X 1080 [16:9] [4K] pentru YouTube, 2160 X 3840 [9:16] [2K]. Utilizatorii pot schimba aceste rezoluții ulterior. De asemenea, modificați rata de cadre pentru videoclipuri de înaltă calitate și, de asemenea, pentru videoclipuri cu încetinitorul. Ratele obișnuite de cadre sunt 30/60/120 fps. Cu toate acestea, setările utilizate în mod obișnuit sunt 1080p la 30fps.
S-ar putea să vă placă: Top 10 cele mai bune camere video pentru sport și acțiune.
Pasul 2 - importați fișiere media

Înainte de a edita videoclipuri YouTube, ar trebui mai întâi să importați fișiere media în interfața VideoProc Vlogger. Aceste fișiere media pot fi capturi video, imagini, subtitrări, muzică de fundal. VideoProc Vlogger acceptă toate fișierele video, audio și imagine, cum ar fi QuickTime, GIF, PSD, MP4, HDR, H.265/HEVC, H.264/AVC, Apple ProRes etc. Utilizatorii pot doar să gliseze și să plaseze fișierele media în Biblioteca media sau apăsați butonul „+” pentru o cale rapidă simplă de a importa fișiere media.
Pasul 3 – Împărțire și o editare brută

În interfața principală a VideoProc Vlogger utilizatorii vor găsi multe piese. Ei pot trage și plasa conținut media pe aceste piese. Există pista video principală, pista de suprapunere de sus, pista audio, pista de subtitrare, pista de efect. Utilizatorii pot adăuga și mai multe piese. Utilizatorii pot proceda acum la editarea de bază video și audio. Ei pot continua să editeze atât audio, cât și video simultan în VideoProc Vlogger.
Audio:
Utilizatorii pot împărți și șterge sunetul nedorit pe care nu îl doresc în videoclipul final. Aceștia pot dezactiva sunetul sau pot intra în editorul audio pentru o editare audio îmbunătățită. Aici pot adăuga efecte de fade-in sau fade-out pentru sunet. Dacă doresc să opteze pentru niveluri mai avansate de editare audio, pot opta pentru mixare audio, Egalizator audio și alte efecte audio.
Video:
Utilizatorii pot trage înregistrări video și pot vedea videoclipul redat. Ei pot șterge secțiuni ale videoclipului pe care nu le doresc. Utilizatorii pot adăuga In și Out și pot selecta secțiunile pe care doresc să le ștergă. Ei pot adăuga marcatori făcând clic dreapta și alegând Adăugare marcator în clip, apăsând opțiunea Divizare și alegând butonul Ștergere de pe tastatură pentru a șterge secțiunile nedorite.
Pasul 4 – Schimbați viteza video

Utilizatorii pot schimba viteza videoclipului pentru a-l face mai amuzant sau distractiv. Pot crește viteza sau o pot încetini pentru a realiza videoclipuri cu încetinitorul. VideoProc Vlogger acceptă atât editarea video liniară, cât și neliniară.
Schimbarea vitezei:
Utilizatorii pot selecta clipul video în cronologie și pot apăsa opțiunea Viteză. Alternativ, ei pot vedea schimbarea vitezei selectând meniul Viteză din Inspector. Utilizatorii pot crește viteza până la 2x, 4x, 8x sau o pot încetini la 1/8, 1/4, 1/2 și pot personaliza viteza videoclipului.
Rampa de viteză:
VideoProc Vlogger permite utilizatorilor să folosească mai multe presetări de 14 viteze pentru a regla viteza videoclipului. Trebuie să selecteze clipul în cronologie și să apese Viteză pe bara de instrumente. Va apărea o fereastră de editor de viteză în care utilizatorii pot trage capul de redare și pot ajusta curba pentru a selecta viteza presetată. Cu instrumentul de accelerare a vitezei presetate, utilizatorii pot alege mai multe opțiuni pentru a personaliza viteza videoclipului.
Pasul 5 – Adăugați tranziția

Utilizatorii VideoProc Vlogger pot adăuga tranziții între clipuri video. Fila de tranziție din Media Library conține toate tranzițiile pe care utilizatorii le pot aduce în videoclipul lor. Utilizatorii trebuie pur și simplu să tragă și să plaseze tranziția în cronologia. Ulterior, ei pot selecta săgețile și le pot trage într-o creștere sau micșorare a duratei tranziției. De asemenea, pot adăuga o tranziție la favorite. VideoProc Vlogger permite utilizatorilor să selecteze tranziții, filtre, titluri/subtitrări ca preferate făcând clic pe pictograma inimii. Se economisește astfel timp.
Pasul 6 – Corecția culorii

Utilizatorii pot aplica corecție de culoare clipurilor video și pot face videoclipul mai atrăgător. Culoarea și Filtrul din Inspector le permit utilizatorilor să facă acest lucru. Aici pot aplica contraste de culoare, saturație, expunere și alte setări. LUT-urile 3D ( wiki ) din Color Editor oferă și mai multe opțiuni.
Pasul 7 – Adăugați filtre

Filtrele adaugă efecte mai dramatice videoclipului. Selectați Efecte în Biblioteca media și trageți-le și plasați-le pe cronologia dintre clipurile video. Utilizatorii pot ajusta lungimea și durata efectului.
Pasul 8 – Adăugați titluri/subtitrări

Utilizatorii pot alege să aplice mai multe tipuri de titluri și subtitrări videoclipurilor lor. Selectați fila Titlu din Biblioteca media și pot vedea multe șabloane de Titluri, Subtitrări, Titlu de credit. Le pot trage și plasa pe piesa de subtitrare. Le pot alinia pentru a se potrivi cu celelalte segmente video și audio din celelalte cronologie. Tot ce trebuie să facă în continuare este să editeze titlul și subtitrarea. Faceți clic pe Editare va apărea o mulțime de animații și stiluri de text. Utilizatorii pot ajusta, de asemenea, alte lucruri, cum ar fi culorile, fonturile, poziția textului, alinierea verticală și orizontală. Faceți clic pe Aplicați când ați terminat. Adăugarea de marcatori pe piesele video permite utilizatorilor să marcheze materialul în care pot adăuga titlul și subtitrările.
Pasul 9 – Previzualizează sau exportă videoclipul

Când editarea este finalizată, utilizatorii pot vedea o previzualizare a videoclipului final când fac clic pe butonul Redare. Utilizatorii pot apoi exporta videoclipul. Activarea „Activați accelerarea hardware pentru codare” va accelera procesul de export al videoclipului. În această etapă, utilizatorii pot alege calitatea video, codecuri video, format audio, format video. Faceți clic pe butonul Start pentru a începe exportul videoclipului.
S-ar putea să vă placă și: Cum să vindeți cursuri video fără a permite cumpărătorilor să descarce?
Cuvinte finale
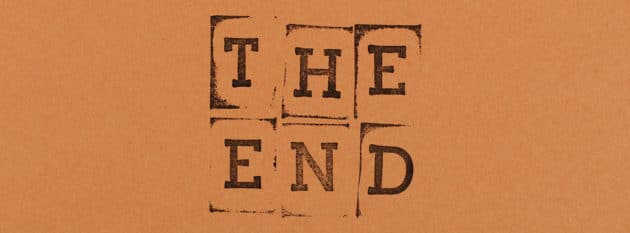
Crearea videoclipurilor YouTube este acum atât de ușoară și distractivă atunci când editați videoclipuri cu VideoProc Vlogger. Are toate caracteristicile și se poate descărca gratuit. Este disponibil pentru PC și Mac. Acest singur software vă permite să editați audio și videoclipuri la nesfârșit și să jucați cu presetări care oferă mai multe opțiuni creative pentru crearea videoclipurilor YouTube. Toate funcțiile sale sunt disponibile gratuit, așa că nu există limită pentru crearea videoclipurilor. Este foarte versatil și face editarea video mai distractivă, oferind, în același timp, câteva funcții de editare video avansate și pro serioase. Este o interfață bogată și ușor de utilizat, care face editarea video lină și ușoară.
