Cum să editați în bloc categoriile de produse în magazinul dvs. WooCommerce
Publicat: 2020-07-04Există atât de multe motive pentru a edita categorii de produse în magazinul tău WooCommerce, nu? Poate începe din etapa de configurare a magazinului dvs. WooCommerce. Pentru că trebuie să adăugați toate produsele pentru a vinde în magazinul dvs. și, ar trebui să fie aranjate în anumite categorii. Acest lucru va face experiența de cumpărături a clienților dvs. mai convenabilă și mai ușor de prins produsul pe care îl caută.
Uneori, este posibil să intenționați să nu mai vindeți produse care intră într-o anumită categorie. Prin urmare, ar trebui să eliminați categoria sau categoriile și din magazinul dvs. WooCommerce. Sau doriți să suprascrieți o nouă categorie de produse într-un număr de produse și așa mai departe.
Editarea categoriilor pentru un număr mic de produse ar putea să nu fie o sarcină plictisitoare. Dar când vine vorba de editarea a sute sau mii de categorii de produse, te poți gândi la opțiunea de editare în bloc. Puteți utiliza opțiunea implicită de editare în bloc a WooCommerce dacă trebuie doar să adăugați produsele selectate într-o anumită categorie sau categorii. Dar dacă doriți opțiuni de editare mai avansate pentru editarea în bloc a categoriilor de produse, puteți solicita ajutorul unui plugin de editare în bloc.
În acest articol, voi discuta despre cum puteți edita în bloc categoriile de produse în magazinul dvs. WooCommerce folosind atât opțiunea de editare în bloc implicită a WooCommerce, cât și folosind un plugin avansat.
Cuprins
- Editați în bloc categoriile de produse cu WooCommerce
- Editați în bloc categoriile de produse cu un plugin
- Pasul 1: Filtrați produsele pentru aplicarea actualizărilor în bloc pe categorii
- Pasul 2: previzualizați produsele filtrate
- Pasul 3: editați în bloc categoriile de produse
- Pasul 4: programați editarea în bloc
- Învelire
Editați în bloc categoriile de produse cu WooCommerce
Accesați tabloul de bord WooCommerce -> Produse -> Toate produsele .
Puteți găsi Acțiuni în bloc acolo.
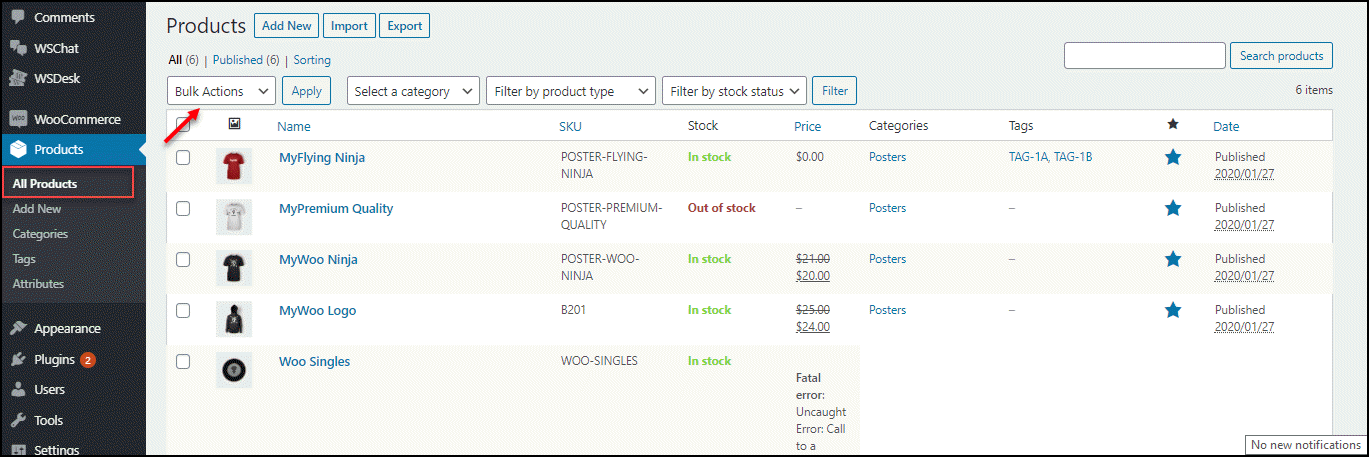
Puteți aplica câteva filtre pentru a alege produsele necesare pentru a fi editate înainte de a trece la pasul următor. Puteți filtra în funcție de categorii, tipuri de produse, cum ar fi produse simple (produse descărcabile și virtuale), produse grupate, produse externe/afiliate și variabile pentru editarea în bloc. De asemenea, puteți filtra produsele în funcție de starea stocului lor, cum ar fi, în stoc, stoc epuizat, precum și comenzile în așteptare.
După configurarea filtrelor necesare pentru sortarea produselor, puteți activa casetele de selectare pentru a alege produsele din listă pentru a continua actualizarea în bloc. Și faceți clic pe butonul Aplicați . Va fi afișată o nouă fereastră pentru a aplica actualizarea în bloc asupra proprietăților produsului.
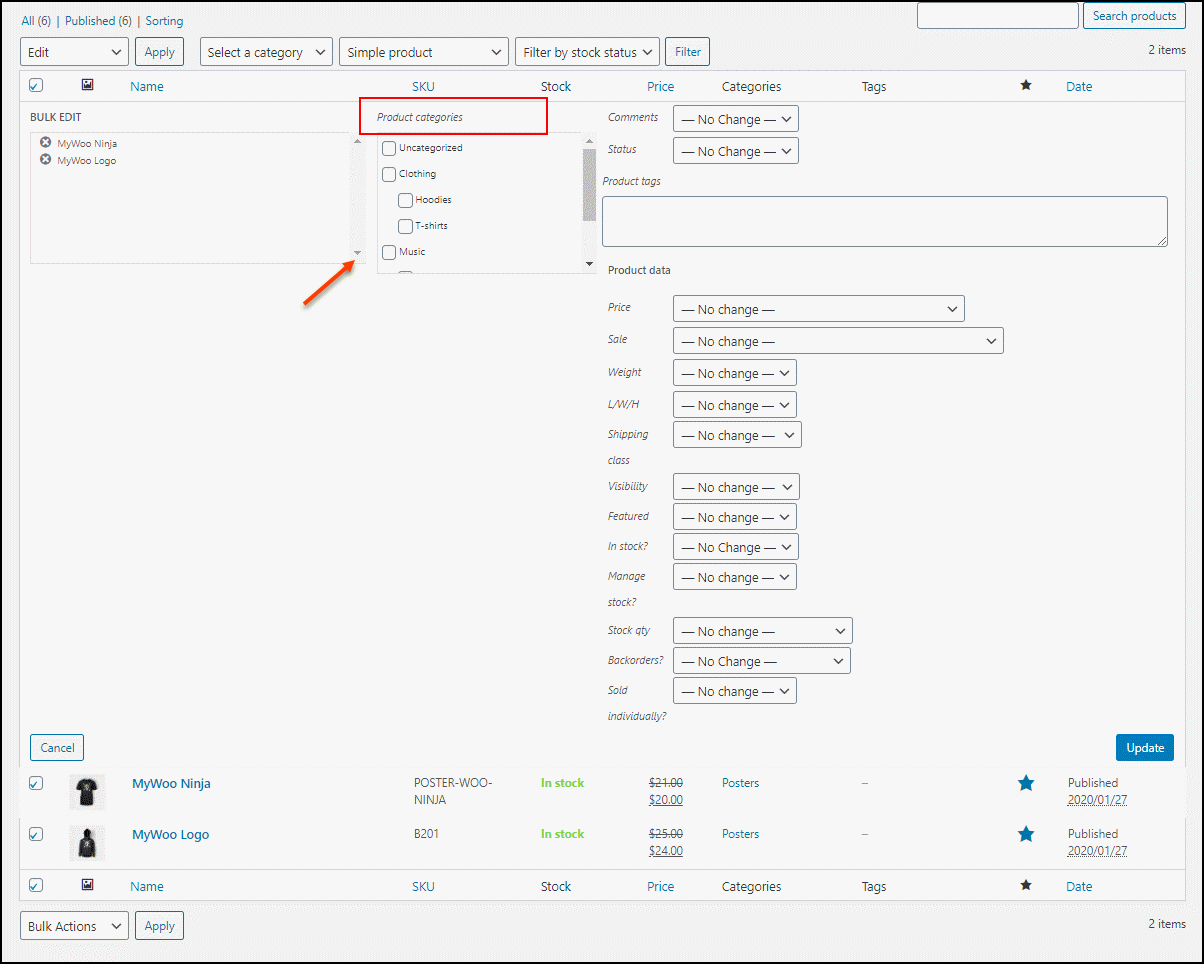
În acea fereastră, puteți vedea categoriile de produse . Acolo poți verifica categoriile la care vrei să adaugi produsele pe care le-ai filtrat la pasul anterior.
Cu această opțiune de editare în bloc implicită a WooCommerce, puteți, de asemenea, edita în bloc următoarele proprietăți ale produsului:
- Comentarii
- stare
- Etichete de produs
- Preț obișnuit și preț de vânzare
- Greutate, lungime, lățime și înălțime
- Clasa de transport
- Vizibilitatea produsului
- Setați produsele să fie prezentate sau produsele prezentate ca nereprezentate
- Stoc, Gestionare stoc, cantitate de stoc și comenzi înapoi
- Setați produsele să fie vândute individual sau nu
Puteți face clic pe butonul Actualizare după ce ați configurat toate proprietățile produsului necesare pentru a fi editate. Toate aceste modificări vor fi actualizate pentru produsele din magazinul dumneavoastră WooCommerce.
Cu această opțiune implicită de editare în bloc, puteți adăuga numai categorii la produsele filtrate. Dar nu puteți elimina o categorie din produsele filtrate în bloc și nici nu puteți suprascrie o categorie nouă în produse. Pentru a adăuga, elimina și suprascrie categorii de produse în bloc pentru produsele necesare, puteți alege un plugin avansat de editare în bloc pentru magazinul dvs. Deci, haideți să verificăm cum putem edita în bloc categoriile de produse cu un plugin de editare în bloc: ELEX WooCommerce Advanced Bulk Edit Products, Prices & Attributes .
Editați în bloc categoriile de produse cu un plugin
Pluginul ELEX WooCommerce Advanced Bulk Edit Products, Prices & Attributes este un plugin de top de editare în bloc care vine cu o mână de opțiuni avansate de filtrare și proprietăți ale produsului care trebuie editate. De asemenea, puteți crea proprietăți personalizate ale produsului dacă nu le puteți găsi implicit în acest plugin. Și puteți aplica editări în bloc asupra acelor proprietăți ale produselor filtrate.
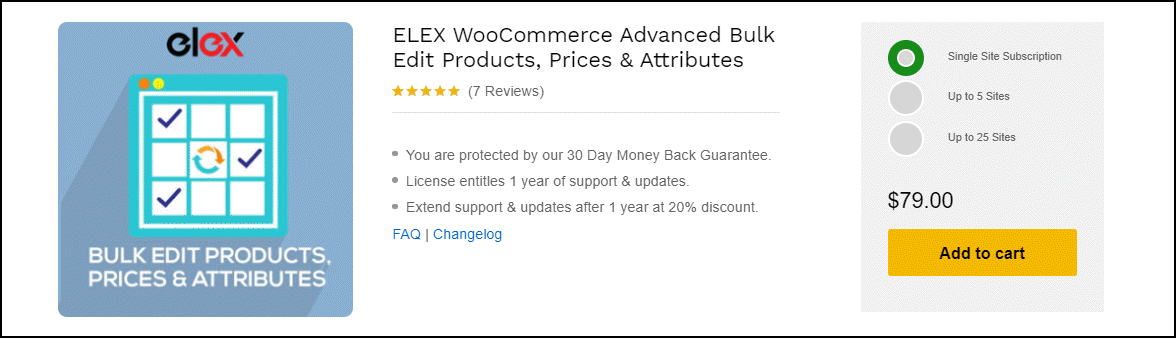
Cu acest plugin, puteți reveni la pasul anterior oricând doriți în timpul actualizării. Dacă v-ați răzgândit sau ați făcut o actualizare accidental, nu trebuie să vă faceți griji. Deoarece editarea în bloc afectează întregul magazin, acest plugin oferă opțiuni pentru a anula și a reseta actualizările în orice etapă.
Acum, să verificăm pas cu pas cum putem edita în bloc categoriile de produse.
Înainte de aceasta, instalați pluginul ELEX WooCommerce Advanced Bulk Edit Products, Prices & Attributes și activează-l în magazinul tău WooCommerce.
Apoi accesați WooCommerce -> Bulk Edit Products .
Pasul 1: Filtrați produsele pentru aplicarea actualizărilor în bloc pe categorii
Puteți sorta produsele necesare pentru a fi editate folosind diferite opțiuni de filtrare aici. Actualizările nu ar trebui să afecteze alte produse din magazinul dvs., pe care nu intenționați să le modificați. Prin urmare, filtrarea setului potrivit de produse este foarte importantă.
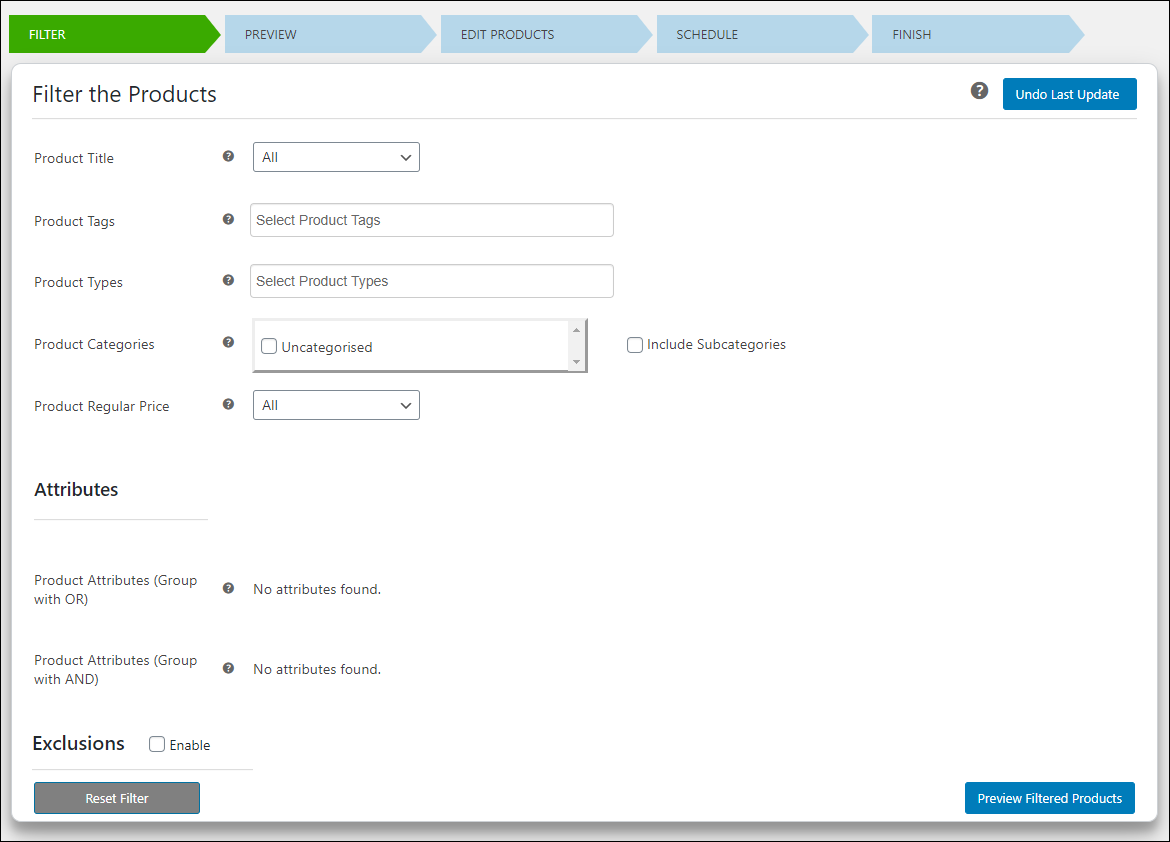
Puteți filtra produsele pe baza următoarelor proprietăți:
- Titlul produsului : filtrați produsele necesare al căror titlu începe, se termină sau conține un anumit text. De asemenea, puteți utiliza o potrivire Regex (Expresie regulată) pentru a filtra produsele de editat.
- Etichete de produs : alegeți eticheta sau etichetele de produs pentru a sorta produsele de editat.
- Tip produs : filtrați produsele în funcție de tipul lor pentru a aplica editarea produselor care se încadrează în tipuri simple, variabile și externe.
- Categorii de produse : activați casetele de selectare ale categoriilor și subcategoriilor de produse pentru a aplica editarea în bloc tuturor produselor din acele categorii și subcategorii. Puteți ignora acest filtru pentru a selecta toate produsele din magazinul dvs. WooCommerce.
- Prețul obișnuit al produsului : Puteți filtra produsele după prețul lor obișnuit. Există 4 moduri prin care puteți sorta produsele:
- >= – Include produse cu preț, mai mare sau egal cu prețul introdus.
- <= – Include produse cu preț, mai mic sau egal cu prețul introdus.
- == – Include produse cu prețul exact egal cu prețul introdus.
- || Între – Introduceți valoarea minimă și maximă a prețului obișnuit pentru a filtra produsele.
- Îl puteți lăsa ca „Toate”, pentru a include toate produsele.
- Dacă magazinul dvs. vinde variații de produse, puteți filtra și produsele variabile după valorile atributelor lor, grupând atributele folosind operațiunile SAU și ȘI .
- Dacă nu doriți să aplicați editarea în bloc asupra anumitor produse care intră în lista de produse filtrate, puteți să le excludeți prin ID-urile lor de produs sau să activați categoriile sau subcategoriile pentru excluderea lor ca atare.
Faceți clic pe Previzualizare produse filtrate .

Pasul 2: previzualizați produsele filtrate
Verificați dacă toate produsele necesare au fost incluse în listă și dacă orice produse inutile au fost incluse pentru aplicarea editării în bloc pe această pagină de previzualizare. De asemenea, puteți exclude unele produse pentru pasul următor, din această pagină de previzualizare, debifând casetele de selectare corespunzătoare produselor. De asemenea, puteți căuta produse pentru a verifica dacă sunt incluse sau nu în listă.
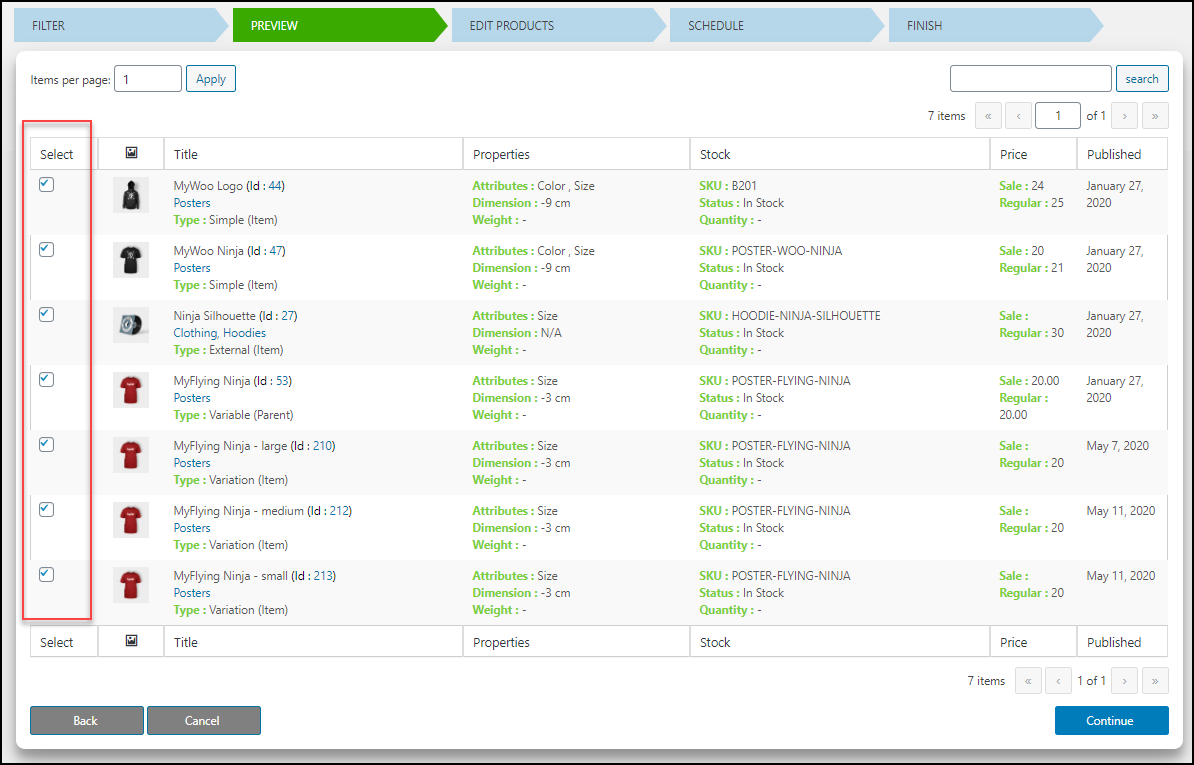
Faceți clic pe Continuare .
Pasul 3: editați în bloc categoriile de produse
Aveți 3 opțiuni pentru a edita în bloc categoriile de produse. Sunt:
- Adăuga
- Elimina
- Suprascrie
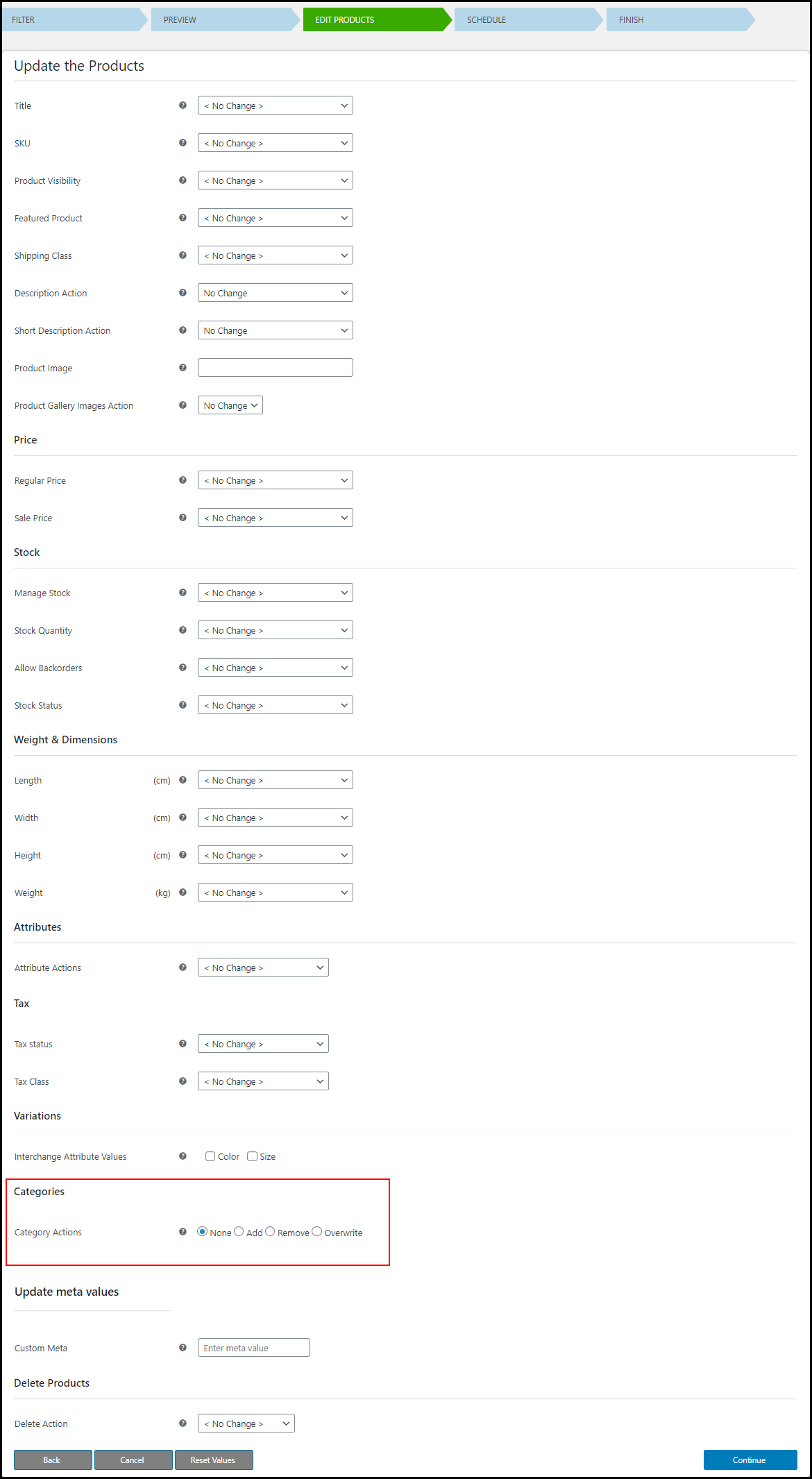
Adăugați categorii de produse
Puteți adăuga o nouă categorie sau categorii de produse la produsele filtrate.
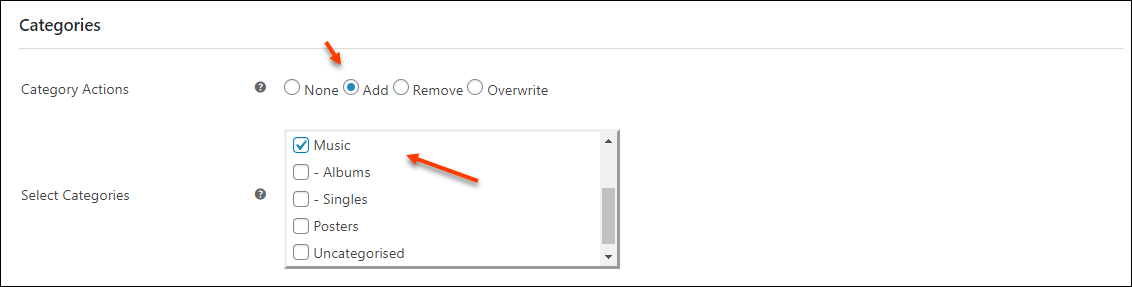
Exemplu : adăugați toate produsele filtrate la pasul anterior la categoria „ Muzică ”.
După actualizare, toate produsele filtrate vor intra în categoria „ Muzică ”. Verificați captura de ecran:
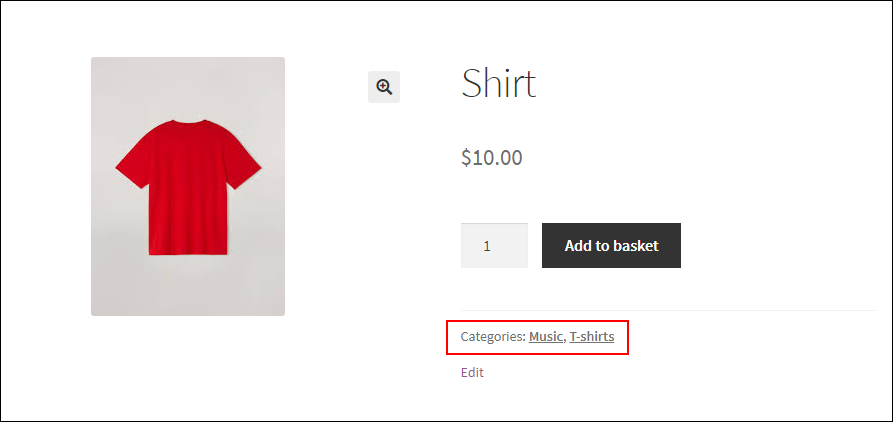
Eliminați categorii din produse
Puteți elimina o categorie sau categorii din produse.
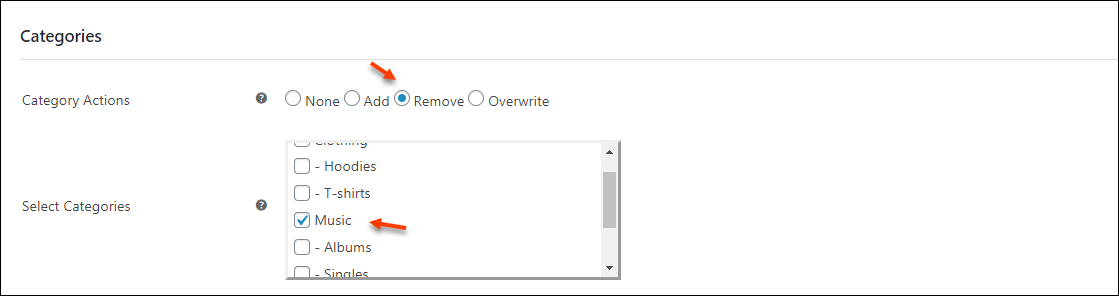
Exemplu: eliminarea categoriei „ Muzică ” din produsele filtrate.
După actualizare, produsele nu vor mai fi în categoria „ Muzică ”.
Verificați captura de ecran a produsului după actualizare, care se afla în categoria Muzică (în exemplul anterior al operațiunii Add ):
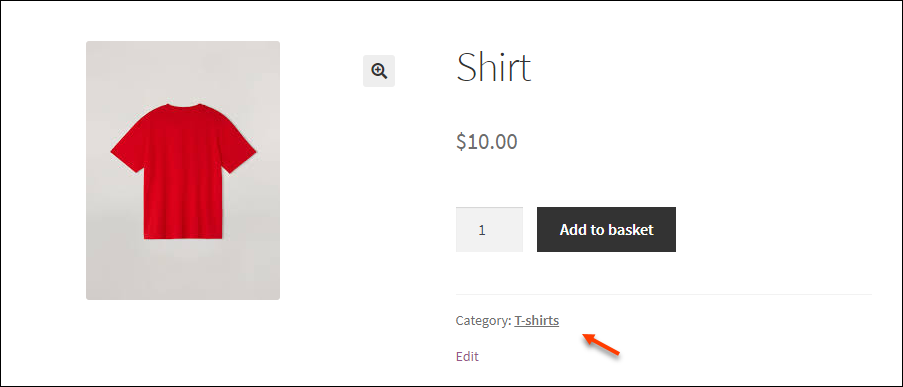
Cămașa a fost eliminată din categoria „ Muzică ”.
Suprascrie o categorie nouă
Puteți suprascrie o categorie sau categorii la toate produsele filtrate eliminând categoriile existente. 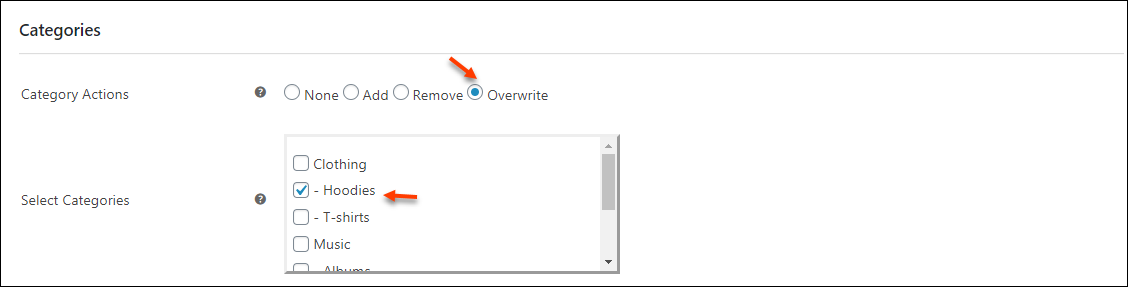
Exemplu : suprascrieți categoria „ Haorace ” la produse.
După actualizare, toate produsele filtrate vor intra în categoria „ Haorace ”. Verificați captura de ecran:
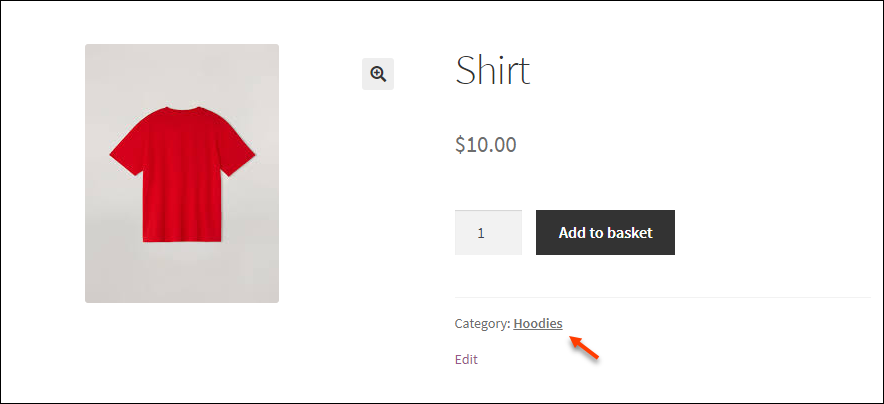
De asemenea, puteți edita în bloc următoarele proprietăți ale produsului și puteți efectua acțiuni de ștergere în bloc cu acest plugin:
- Titlul produsului
- SKU
- Vizibilitatea produsului
- Produs recomandat
- Clasa de transport
- Acțiune de descriere și Acțiune de descriere scurtă
- Imagine produs și Galerie de produse Acțiune de imagine
- Preț obișnuit și preț de vânzare
- Gestionați stocul, cantitatea stocului, permiteți comenzile în așteptare și starea stocului
- Dimensiuni precum lungimea, latimea, inaltimea si greutatea
- Statutul fiscal și clasa fiscală
Pasul 4: programați editarea în bloc
Puteți executa imediat editarea în bloc sau o puteți programa pentru mai târziu. Puteți seta data și ora dorite pentru execuție dacă intenționați să o programați pentru mai târziu. În plus, puteți seta o oră pentru a anula modificările. Puteți seta o perioadă de timp pentru executarea editării în bloc, precum și o frecvență pentru execuție, cum ar fi zilnic, săptămânal sau lunar. Aici, puteți crea, de asemenea, un fișier jurnal care stochează toate informațiile referitoare la job. Faceți clic pe Terminare după programarea execuției.
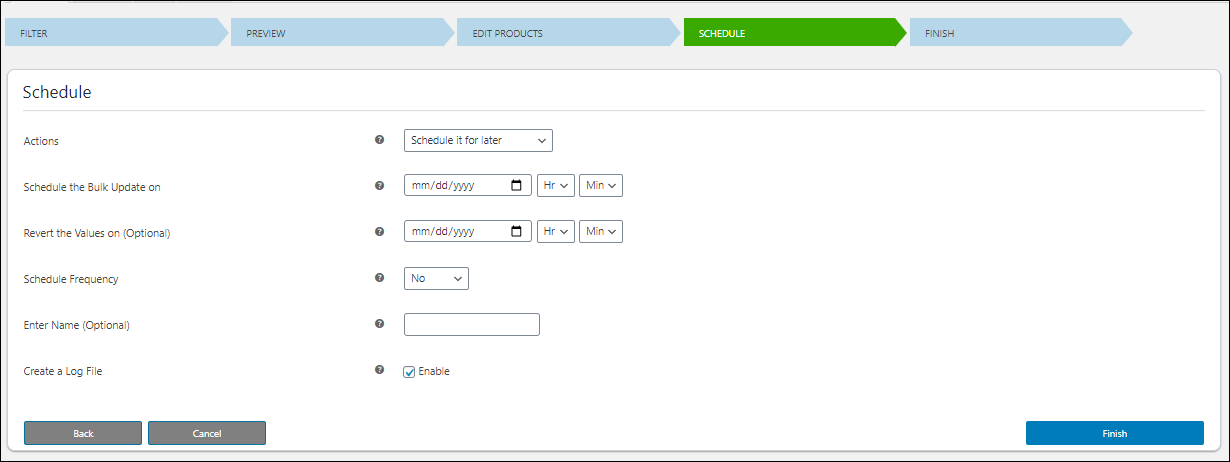
Dacă doriți să anulați modificările pe care le-ați făcut, puteți face asta cu un clic. Sau faceți clic pe „ Continuați ”.
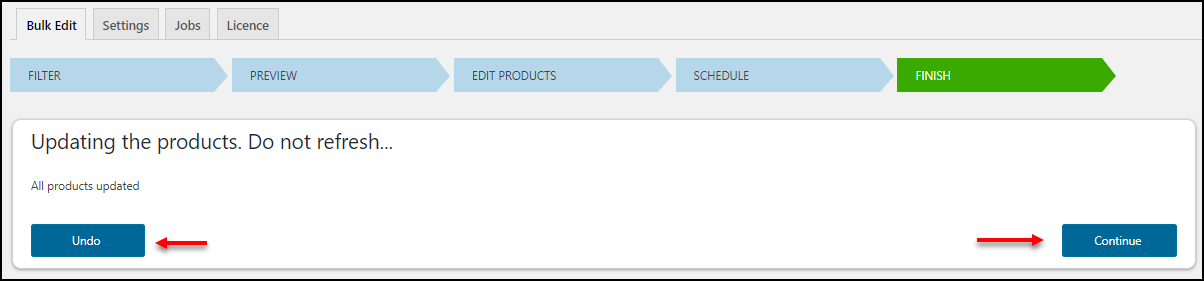
Puteți verifica toate lucrările de editare în bloc pe care le-ați creat în fila „ Locuri de muncă”. Există 7 butoane disponibile cu fiecare lucrare pentru editare, copiere, o actualizare rapidă în bloc, revenire, ștergere, anulare și descărcare a fișierului jurnal.

Pentru a anula ultima actualizare, accesați fila filtru și faceți clic pe Anulare ultima actualizare .
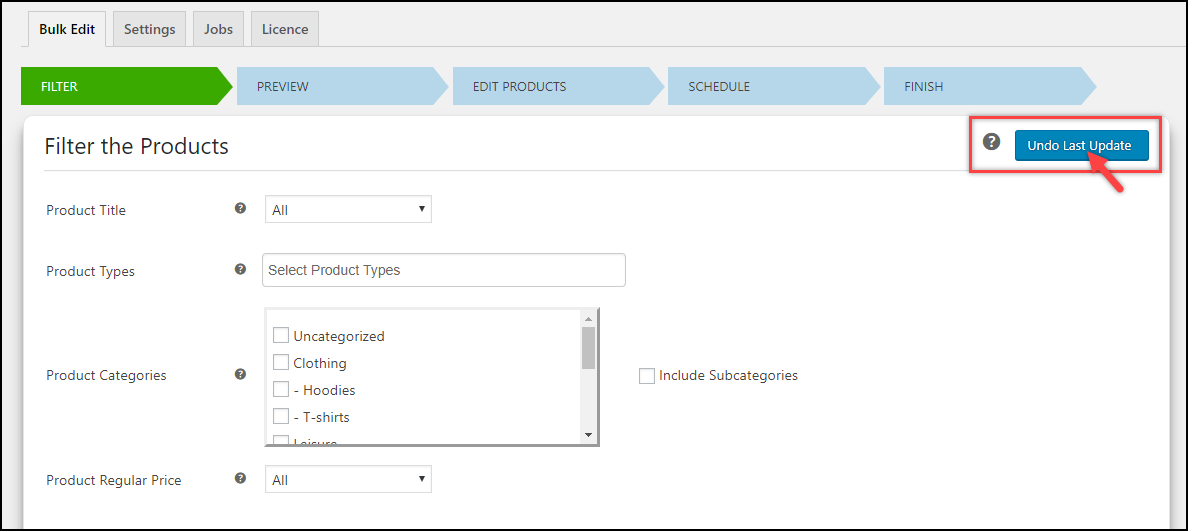
Acesta este modul în care puteți actualiza în bloc categoriile de produse cu pluginul ELEX WooCommerce Advanced Bulk Edit Products, Prices & Attributes.
Învelire
Dacă trebuie doar să adăugați categorii de produse la un număr mic de produse, o puteți face cu opțiunea de editare în bloc WooCommerce în sine. Dar, dacă doriți să efectuați o editare avansată în bloc pe categoriile de produse din magazinul dvs. WooCommerce, puteți alege un plugin eficient pentru a face sarcina perfect. Aceste categorii de produse pot fi prezentate și prin configurarea reducerilor pentru anumite categorii care ar ajuta la gestionarea inventarului magazinului.
