Wordable vs. Copiar e Colar no WordPress
Publicados: 2022-10-27Vamos cair na real aqui.
Copiar e colar conteúdo no WordPress é horrível.
Quer dizer, você provavelmente nem é a pessoa que está fazendo isso (porque você terceirizou o trabalho que você não gosta que mesmo um estagiário não acharia gratificante, certo?), mas essa pessoa sabe que é uma droga.
E você está vendo as faturas deles chegando todos os meses e se perguntando por que a publicação está custando tanto.
Bem, aqui está a coisa, não precisa.
Felizmente, há uma solução melhor que elimina toda essa limpeza de código confusa e uploads de arquivos individuais do seu processo de publicação.
Neste artigo, veremos dois métodos para fazer upload de conteúdo para o WordPress, a abordagem tradicional de copiar e colar (não, obrigado) e o método “Não tenho tempo para isso”, usando o Wordable.
Ainda copiando conteúdo para o WordPress?
Você está fazendo errado... diga adeus para sempre a:
- ❌ Limpeza de HTML, remoção de tags span, quebras de linha, etc.
- ❌ Criando seus links de ID de âncora do Índice para todos os cabeçalhos manualmente,
- ❌ Redimensionar e compactar imagens uma a uma antes de fazer o upload de volta ao seu conteúdo,
- ❌ Otimizando imagens com nomes de arquivos descritivos e atributos de texto alternativo,
- ❌ Colando manualmente os atributos target=“_blank” e/ou “nofollow” em cada link
Índice
O que você precisa saber
Wordable
Copiando e colando no WordPress
Wordable vs. copiar e colar no WordPress: qual é melhor?
Publique o Google Docs no seu blog com 1 clique 
- Exportar em segundos (não em horas)
- Menos VAs, estagiários, funcionários
- Economize 6-100+ horas/semana
O que você precisa saber
Antes de mergulharmos, uma cartilha rápida:
Este não será um daqueles artigos do tipo “Oh, isso é bom para isso, e isso é bom para aquilo”, ultradiplomático, com medo de ter uma opinião.
A verdade é que, ao comparar esses dois métodos, o Wordable fica no topo para qualquer profissional de marketing de conteúdo sério (e se essa é a única resposta que você estava procurando, sinta-se à vontade para não ler e apenas obter suas 5 exportações gratuitas aqui) .
O Wordable automatiza todas as partes que atrapalham o upload manual de conteúdo para o WordPress. Coisas como:
- Código HTML feio com tags span em excesso e outros problemas que tornam seu site mais lento
- Compressão e upload manual de imagens
- Removendo quebras de linha estranhas que acontecem durante o processo de colagem
Se você ainda está copiando e colando conteúdo no WordPress, você está fazendo errado (desculpe, não desculpe).
Aqui está o porquê.
Wordable
O Wordable facilita a vida de qualquer pessoa que publica conteúdo no WordPress. Não há mais código confuso ou compactação e upload de imagens manualmente - tudo é automatizado.
Graças ao nosso plugin, você pode exportar documentos do Google Docs diretamente para postagens perfeitas do WordPress em um único clique.
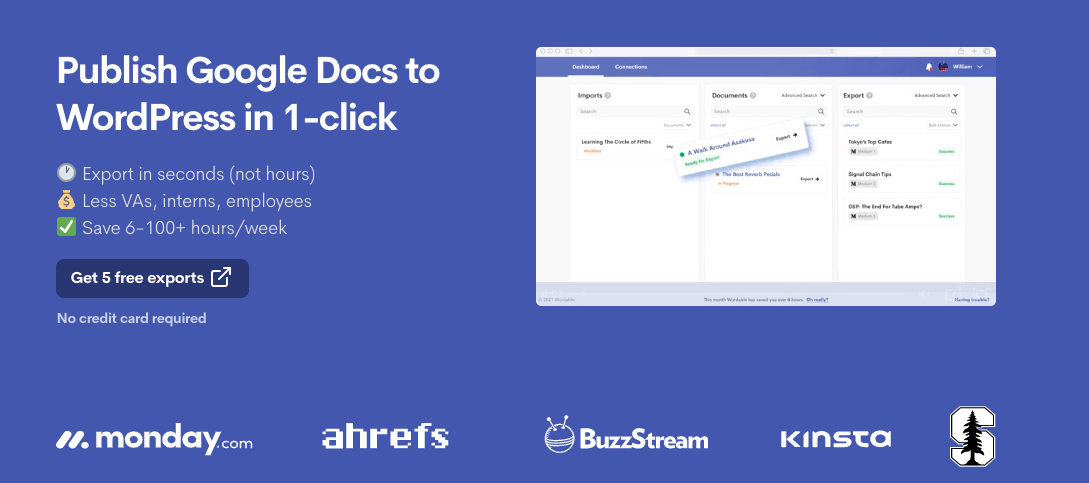
Características
Aqui estão apenas alguns dos recursos aos quais você tem acesso com o Wordable:
- Exportação em massa
- Exportar modelos que salvam configurações por site, categoria ou autor
- Integra-se ao Medium e ao Hubspot, não apenas ao Wordable
- URL de slug personalizado
- Postar categorização
- Importação de imagens e geração de imagens em destaque
- Importações automáticas para títulos de imagem e tags alt
- Compressão e redimensionamento de imagens em massa
Prós
Como você deve ter adivinhado apenas vendo os recursos, exportar com o Wordable é muito mais conveniente do que copiar e colar.
Não há necessidade de corrigir problemas de formatação
Quando você carrega conteúdo para o WordPress manualmente, você verá muitas quebras de linha extras que fazem seu conteúdo parecer estranho.
Não há problemas de formatação a serem corrigidos quando você carrega conteúdo com o Wordable.
Os editores não querem um monte de quebras de linha extras em seu conteúdo (duh, WordPress), então profissionais de marketing de conteúdo experientes usam o Wordable para exportar conteúdo perfeitamente formatado diretamente para seu CMS.
A melhor maneira de “corrigir” os problemas de formatação desnecessários é evitá-los em primeiro lugar, certo?
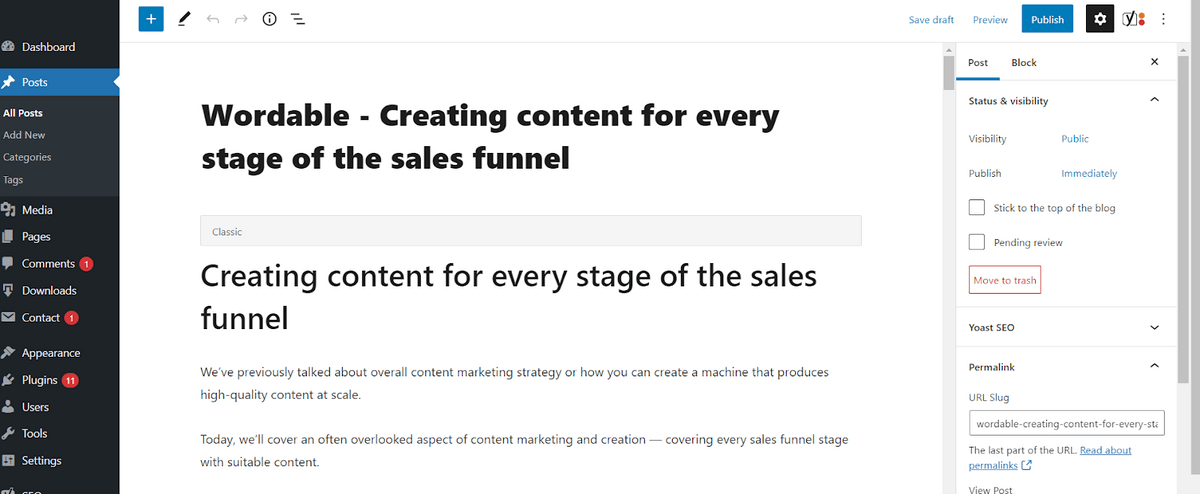
Tudo o que você precisa fazer é clicar em alguns botões, verificar algumas opções que controlam as configurações de atributos de link e imagem e ele é importado perfeitamente para o WordPress.
Outro problema com copiar e colar conteúdo no WordPress é acabar com código em excesso e confuso, e a única maneira de se livrar dele é passar e excluir e corrigir manualmente o HTML.
Com o Wordable, as exportações não incluem tags HTML em excesso, portanto, você não precisa corrigir problemas que não existem.
As imagens são compactadas, cortadas e carregadas automaticamente
Ok, então ninguém quer fazer upload e colocar imagens uma a uma. Mas é isso que você precisa fazer quando copia e cola o conteúdo no WordPress manualmente.
No entanto, quando você exporta um documento para o WordPress com o Wordable, tudo isso acontece automaticamente.
O Wordable compacta e redimensiona automaticamente as imagens de acordo com suas configurações de exportação. A qualidade da imagem será mantida, mas você economizará muito espaço (leia-se: suas páginas carregarão muito mais rápido).
Veja como funciona:
Nas configurações de exportação do Wordable, procure por “Compress Images” nas opções de Transformações.
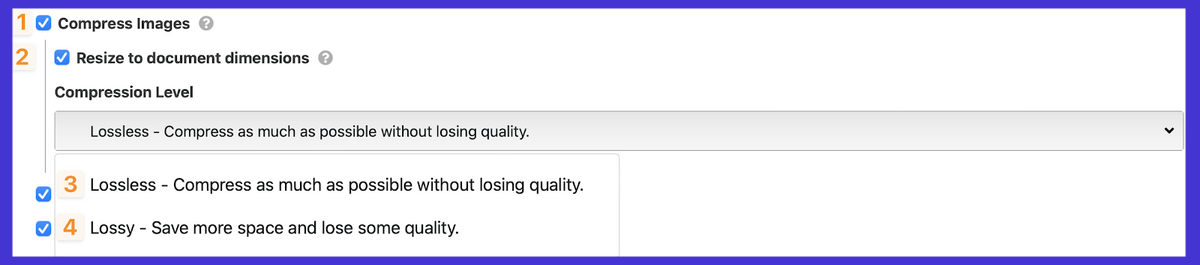
Então, você pode escolher entre algumas opções. Você pode optar por compactar e redimensionar imagens com base nas dimensões do seu documento do Google automaticamente.

Para compactação, você tem duas opções: sem perdas e com perdas. Simplificando, a compactação com perdas economiza mais espaço, mas poucas imagens (principalmente fotos) podem perder alguma qualidade. Lossless é uma espécie de meio termo. Ele compacta o arquivo para ocupar menos espaço, mas mantém a qualidade original.
Otimize os atributos do link e muito mais automaticamente
Não são apenas as imagens que o Wordable lhe dá controle em massa - você também pode fazer o mesmo para os links.
Quer que os links abram em novas guias ou definam links externos para nofollow por motivos de SEO? É tão fácil quanto verificar alguns botões.
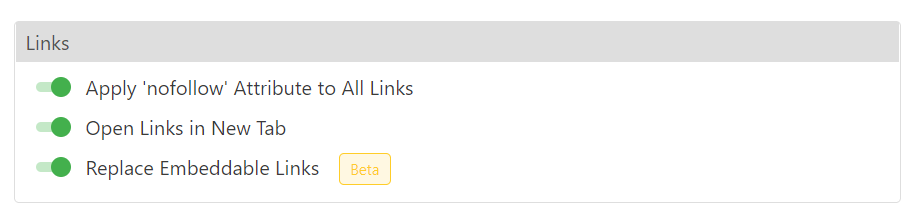
Além disso, você pode até gerar um índice funcional. Basta escolher quais tipos de títulos você deseja incluir nas configurações do Wordable Table of Contents, e eles serão gerados automaticamente em HTML funcional e limpo.
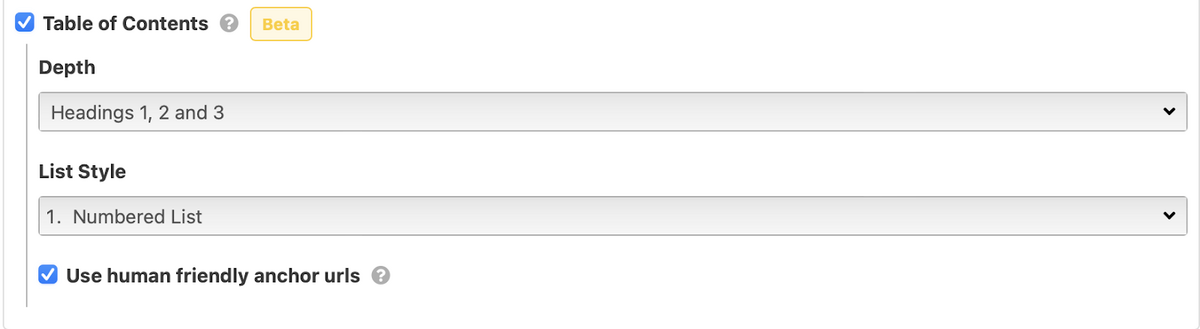
Parece bom, não é? Obtenha suas primeiras 5 exportações gratuitamente aqui e experimente a diferença por si mesmo.
Contras
O único contra real que vem à mente é que o Wordable não é gratuito - nossos planos de equipe começam em $ 99 por mês. Mas se você está pagando a outra pessoa para fazer isso, você vai conseguir facilmente – e ainda mais – alguns de nossos clientes nos dizem que economizam mais de US$ 5.000 por mês com o Wordable. Calcule quanto você economizará com nossa calculadora de ROI.
Copiando e colando no WordPress
Para ser franco, copiar e colar conteúdo no WordPress é uma merda.
Ele apenas cria um monte de trabalho duplo desnecessário – como excluir quebras de linha e código HTML confuso – tornando super difícil (e caro) publicar conteúdo em escala.

Prós
Quero dizer, não há muitos profissionais em fazer isso à moda antiga. É o que você está acostumado, com certeza, mas você se acostumará rapidamente a usar o Wordable, especialmente quando perceber quanto tempo está economizando.
Contras
Infelizmente, a lista de contras de copiar e colar é muito maior do que a seção anterior:
Erros de formatação irritantes
O primeiro problema que você encontrará ao copiar e colar conteúdo do Google Docs no WordPress é um monte de espaços extras e quebras de linha em todo o seu conteúdo.
Aqui está o que parece no editor do WordPress.
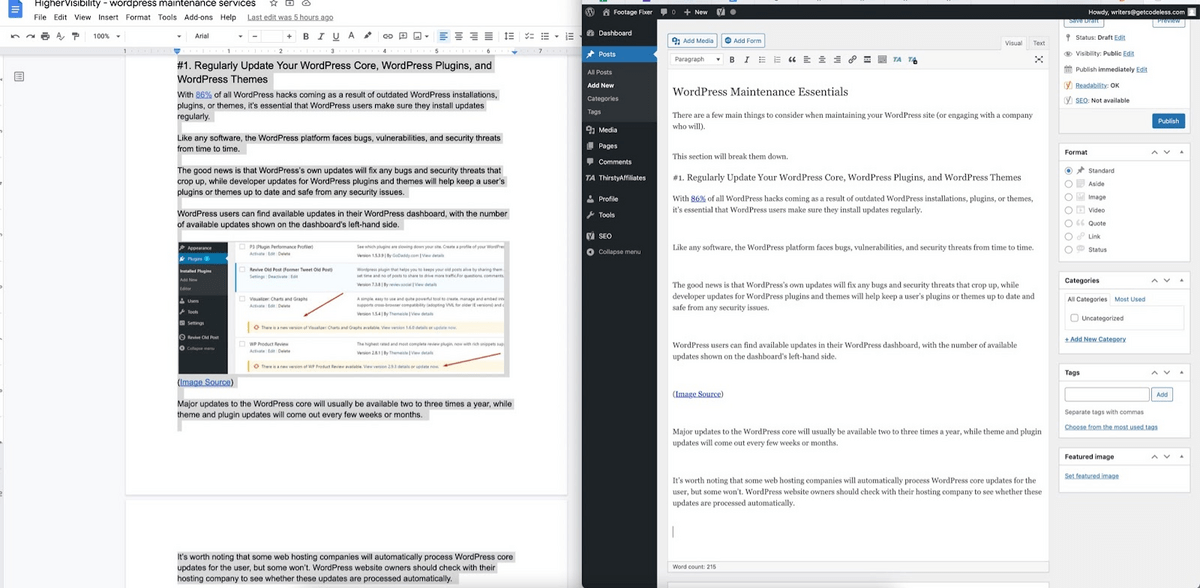
Não é legal, WordPress. Isso é muito trabalho adicional para nenhum benefício adicional.
Você tem algumas opções para corrigir esses problemas de formatação se estiver copiando e colando no WordPress, mas, para ser honesto, todas são soluções alternativas.
A primeira é percorrer e excluir todos os espaços extras. Enfadonho, entorpecente, perda de tempo.
A segunda é forçar seus escritores a usar retornos suaves em vez de retornos rígidos, ou seja, em vez de pressionar enter ou retornar cada vez que eles quiserem iniciar um novo parágrafo (o que é muito na redação de conteúdo, este já é o 18º neste artigo) , eles também terão que manter pressionada a tecla shift.
Boa sorte para conseguir buy-in nessa.
A terceira é usar o editor e blocos Gutenberg, o que torna as coisas um pouco melhores, mas ainda não é o ideal, e você ainda verá alguns espaços aleatórios (mas não tantos).
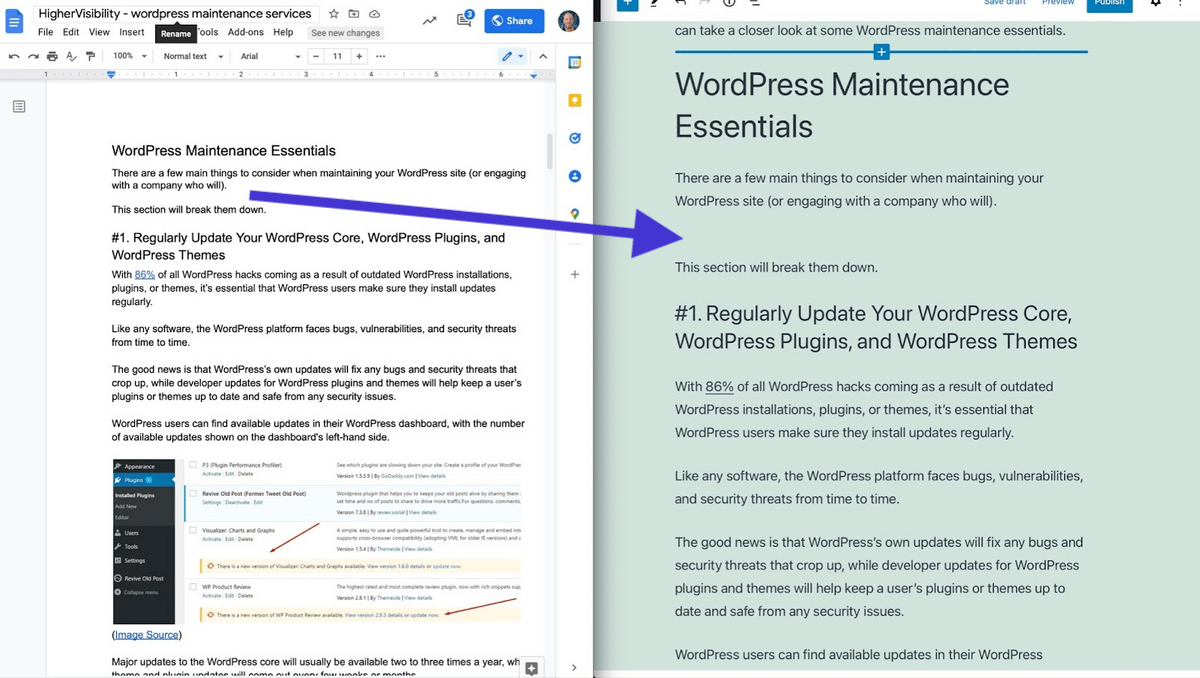
Problemas com a transferência de imagens
Ok, temos algumas coisas acontecendo com imagens ao copiar e colar no WordPress.
A primeira é que, bem, as imagens não aparecem.
Quando você copia do Google Docs e cola no WordPress, as imagens não vêm com o conteúdo, você apenas obtém o código que remete à imagem hospedada no Google Docs.
A segunda é que quando você coloca imagens no WordPress (mais sobre isso em breve, mas a essência é que você tem que carregar cada uma manualmente), elas são carregadas em tamanho real. Ou seja, eles não são compactados ou otimizados automaticamente de forma alguma.
Ok, mas não queremos grandes imagens HD em nosso site?
Você quer que suas imagens pareçam limpas, sim, mas você não quer que os arquivos sejam desnecessariamente grandes sem motivo. A compactação de imagem sem perdas é uma coisa e, às vezes, pode reduzir o tamanho da imagem em até 80% sem reduzir a qualidade da imagem em até um pixel ou tonalidade de cor.
E aqui está a coisa:
Quanto maiores forem os tamanhos das suas imagens, mais tempo levará para carregar sua página da Web, e nós "quero tudo e quero agora" os usuários da Internet não gostam muito de esperar que as páginas da Web sejam carregadas.
Na verdade, para cada segundo adicional de tempo de carregamento (entre os segundos 0-5), as taxas de conversão caem em média 4,42%.
Resumindo: suas grandes imagens antigas estão fazendo você perder dinheiro.
Redimensionar e cortar uma imagem dentro do Google Docs não atualiza o próprio arquivo de imagem real (chamamos isso de edição não destrutiva, caso você se importe).
Isso significa que, mesmo que você faça ajustes em uma imagem no Documentos, o original é o que aparecerá quando você fizer o upload individual para o WordPress.
Novamente, a solução aqui é super demorada. Você terá que cortar e redimensionar manualmente todas as suas imagens e, em seguida, usar um pacote de software especial para comprimi-las.
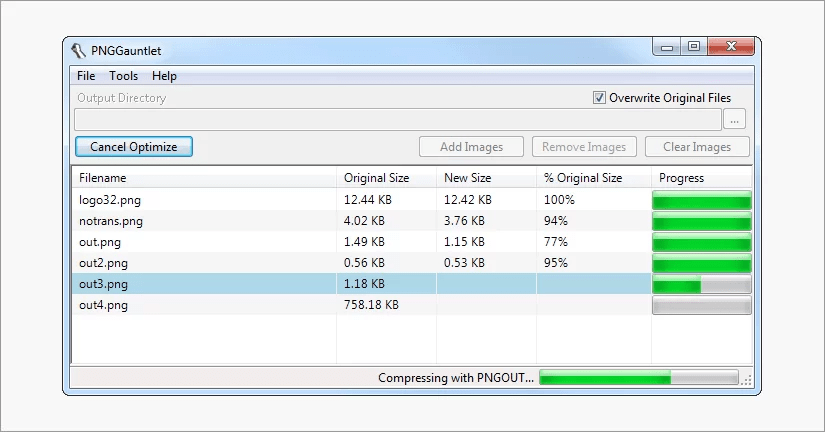
(Fonte da imagem)
Ah, e depois de fazer tudo isso, volte para o editor do WordPress para fazer o upload de cada imagem manualmente e individualmente (sem mencionar colocar cada imagem no lugar certo) e adicionar coisas como texto alternativo da imagem (novamente, manualmente ).
Código confuso e inútil
A implicância final com copiar e colar conteúdo do WordPress é todo aquele código bagunçado e inútil que é injetado.
Você verá várias tags <span> extras e código HTML desnecessário de estilos de fonte, cortesia do Google Docs. Isso não está adicionando nada ao seu site, na verdade, está apenas tornando as coisas mais lentas.
Se você estiver copiando e colando manualmente o conteúdo no WordPress, simplesmente terá que passar e excluir todas essas tags <span> extras.
Sim, trabalho manual mais tedioso.
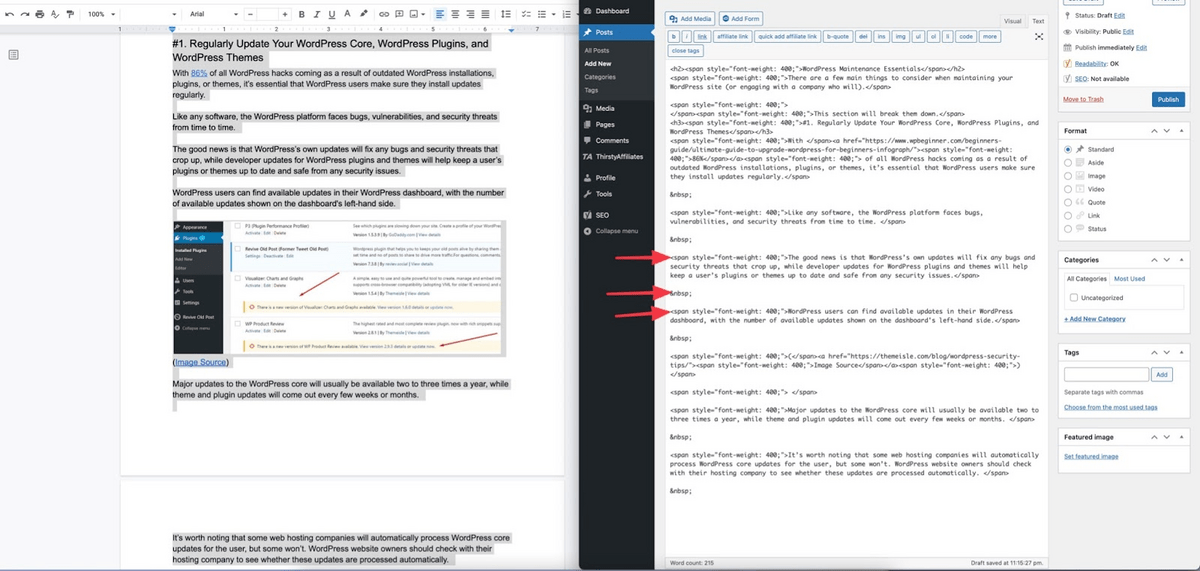
Ah, e enquanto você está nisso, você precisará colar manualmente as tags “nofollow” ou target=”_blank” (abrir em uma nova guia) em cada link em seu conteúdo. Você pode fazer isso no editor visual ou editar o HTML diretamente, mas fará isso manualmente de qualquer maneira.
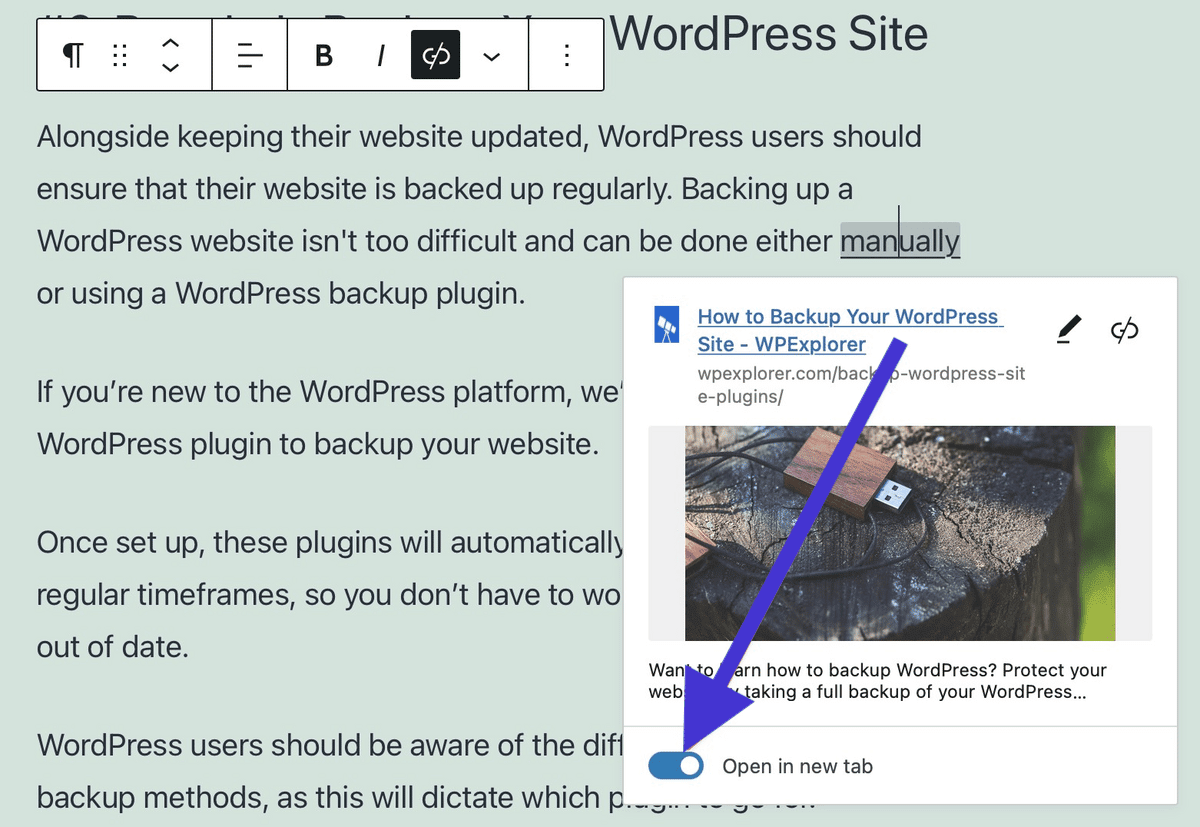
E, por último, se você quiser criar um Índice ou adicionar links de ID de âncora ao seu conteúdo para facilitar a navegação para seus leitores, você terá que fazer tudo isso manualmente.
Sim, mesmo que você os tenha configurado em seu documento do Google (eles não aparecem automaticamente).
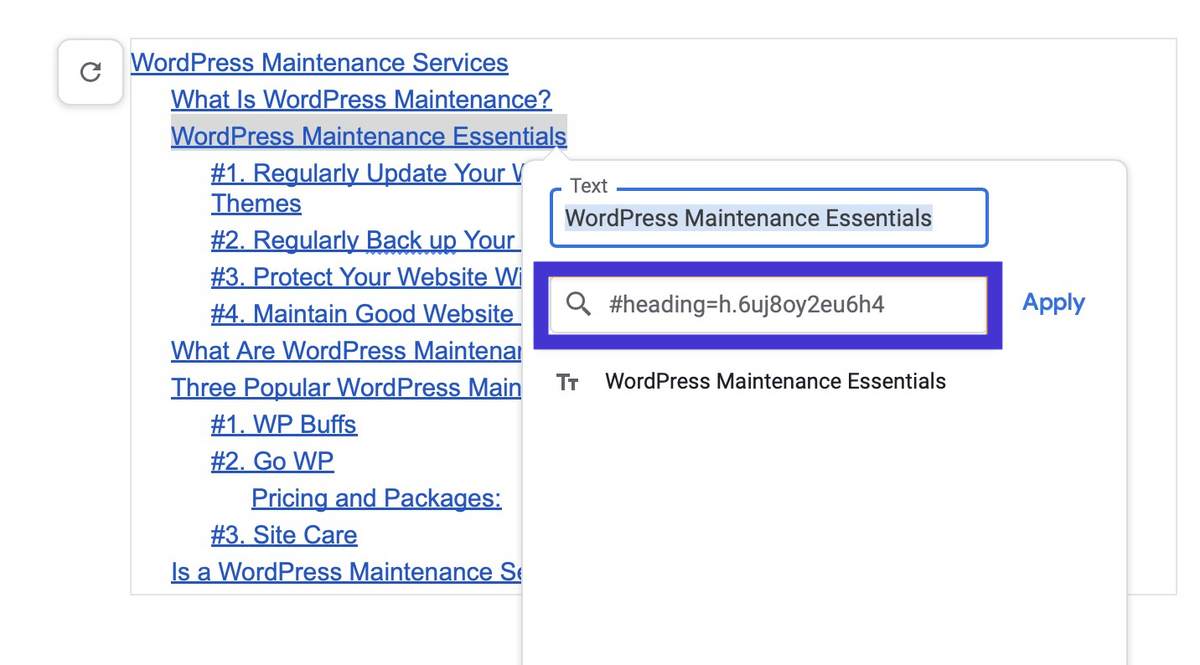
Wordable vs. Copiar e Colar no WordPress: Qual é Melhor?
Você pode ter se acostumado com o processo de copiar e colar agora, mas não deixe que a falácia do custo irrecuperável o impeça de fazer a escolha certa.
Por motivos que já abordamos em profundidade anteriormente neste post, o Wordable é claramente a opção superior… se você esqueceu quais eram alguns desses motivos, aqui está uma recapitulação:
Wordable vs. Copiar e Colar no WordPress
Copiando e colando no WordPress | Wordable | |
Formatação | Um monte de espaços aleatórios e quebras de linha que precisam ser removidos manualmente. | Formatação limpa, exatamente como você escreveu em seu Google Doc. |
Imagens | As imagens não são transferidas automaticamente. Você precisará redimensionar e compactar manualmente e fazer o upload individualmente. | As imagens são redimensionadas e compactadas automaticamente (com base na sua escolha de configurações) e transferidas para o WordPress. Você pode até importar alt tags e títulos diretamente do GDocs. |
Código | Código confuso e inútil é adicionado do Google Docs, que precisa ser removido manualmente. As tags “nofollow” ou target=”_blank” devem ser adicionadas manualmente, e os links de ID de âncora e o Índice devem ser criados manualmente. | Sem ressaca de código inútil e criação automática de Índice (com base nos parâmetros que você definir). |
Resultado final
Se ainda não ficou claro, o Wordable economiza muito tempo para os profissionais de marketing e editores, até uma hora cada vez que você faz upload de uma peça, na verdade.
Para editores de alto volume, isso pode representar milhares de dólares por mês em custos de publicação pelo ralo.
Com o Wordable, você pode criar facilmente um modelo salvo com todas as suas configurações favoritas, para que a publicação de conteúdo se resuma literalmente a um único clique de botão.
Saiba mais sobre como o Wordable transformará seus processos de publicação de conteúdo aqui ou veja você mesmo com 5 exportações gratuitas.
Leitura relacionada:
- 9 dicas de marketing de conteúdo para se destacar em um mundo digital lotado
- Como criar um resumo de conteúdo de dar água na boca para seus escritores
- Como criar uma máquina de produção de conteúdo que supera sua concorrência
- Dicas de otimização de conteúdo profissional ao fazer mais de 300 artigos por mês
- 5 razões pelas quais você precisa de um gerente de marketing de conteúdo (+ Como contratar um)
