Maneiras mais populares de migrar do WooCommerce para o Magento
Publicados: 2020-04-28Índice
Nos últimos anos, com os recursos robustos e oportunidades de personalização superiores, o Magento, especialmente o Magento 2, derrubou outras plataformas de comércio eletrônico e aproveitou a chance para seduzir milhões de donos de lojas em todo o mundo. Como resultado, várias empresas estão migrando para o Magento com grandes esperanças de aumentar as vendas, melhorar o desempenho dos negócios, melhorar o SEO e outros benefícios convidativos.
Recentemente, muitos lojistas estão mudando suas lojas do WooCommerce para o Magento. A principal razão para isso é porque o Magento supera o WooCommerce em termos de velocidade e desempenho, segurança e complementos. Magento é a escolha ideal para expandir seus negócios para uma marca global, enquanto o WooCommerce é adequado para pequenas empresas com desempenho suficiente e facilidade de uso. Isso explica por que os lojistas que desejam ampliar sua escala de negócios preferem o Magento do que o WooCommerce.
Provavelmente, enquanto você está lendo este artigo, você também pretendia mover sua loja do WooCommerce para o Magento. Portanto, vamos instruí-lo sobre o processo de migração de sua loja WooCommerce para Magento de A para Z. Neste processo de migração de dados, também vamos iluminar 3 métodos diferentes para transferir dados de comércio eletrônico e fornecer uma comparação entre eles.
Etapa 1: preparar backups de dados
Não importa se você é um dono de loja experiente ou apenas um iniciante, antes de fazer qualquer alteração pequena ou significativa em seu site, criar um backup é de suma importância. Como o núcleo do futuro banco de dados nada mais é do que suas entidades de comércio eletrônico, certifique-se de que qualquer possível perda de informações seja excluída.
Existem três maneiras de fazer backup dos dados da loja WooCommerce:
- Backup manual
- Backups através do seu host
- Backups usando o plugin WordPress
Backup manual
O método manual de backup não é muito complicado, mas pode ser arriscado . Mesmo o menor erro resulta em sérias repercussões . Os seguintes passos são:
- Baixe os arquivos do seu site WordPress em seu sistema local (seu computador). Você pode fazer isso através de:
- Uma ferramenta FTP como FileZilla
- Gerenciador de arquivos no cPanel da sua conta de host
- Em seguida, você precisa fazer backup de seu banco de dados. Através do painel de gerenciamento de banco de dados do seu host, acesse phpMyAdmin.
- Selecione o banco de dados no arquivo wp-config.php .
- Selecione todas as tabelas e clique em Exportar .
Backup através do seu host
A maioria dos provedores de hospedagem WordPress fornece backups incluídos em seu plano ou como um recurso pago adicional. No entanto, eles fornecem principalmente backups diários. É incrivelmente desafiador encontrar um host que ofereça serviço de backup em tempo real. Mas se você quiser fazer backup de seu banco de dados por meio de seu provedor de hospedagem, aqui está a diretriz:
- Entre em contato com seu provedor de hospedagem e baixe o último backup.
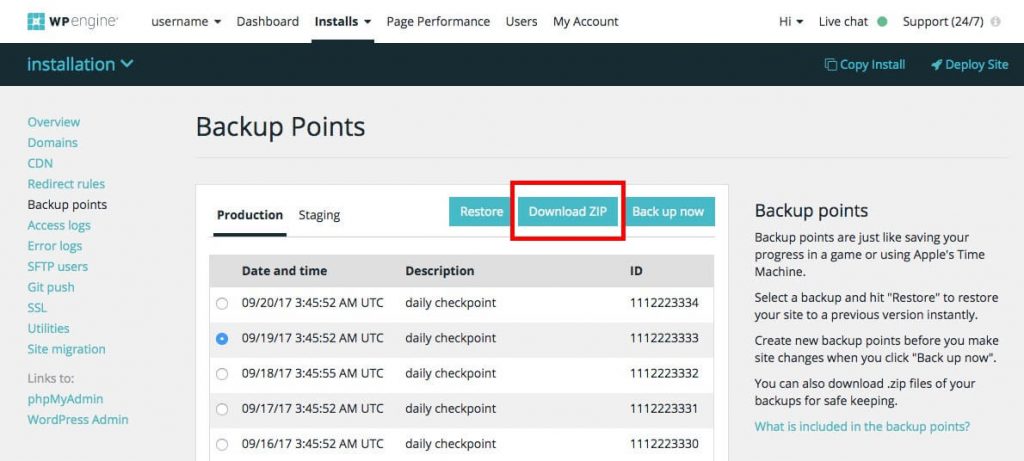
- Exporte e faça backup de seu banco de dados através do método manual. Alternativamente, você pode exportar o banco de dados para sua pasta local usando o gerenciador MySQL.
Backups usando o plugin WordPress
Usar um plug-in de backup automatizado é a maneira mais simples de fazer backup de sites WordPress. É conveniente e mais rápido de instalar e usar. Muitos plugins como BlogVault, UpdraftPlus e BackupBuddy facilitam o processo de backup e tornam absolutamente simples conduzir e gerenciar backups.
Passo 2: Instale o Magento
Você não pode migrar para o Magento a menos que tenha um. Siga esta diretriz para instalar uma loja Magento:
- Baixe o pacote de software Magento
- Configurar FTP
- Transfira o arquivo Magento para o seu sistema hospedado com o FileZilla
- Assistente de configuração em execução
Para ver o panorama geral do processo de instalação em detalhes, confira uma diretriz em “Como instalar uma loja Magento 2 novinha em folha”. Além disso, você pode visualizar diretamente o processo assistindo a um tutorial em vídeo abaixo:
Etapa 3: migração de dados
O processo de migração de dados do WooCommerce para o Magento pode ser realizado de 3 maneiras. Pode ser feito por você mesmo , pelo desenvolvedor contratado para realizar a migração ou por um serviço automatizado de migração de carrinho de compras .
Cada método será percorrido passo a passo. Mais tarde, você pode decidir qual é o mais adequado para você depois de ver a comparação entre os três métodos (discutidos abaixo).
Migrar manualmente os dados da loja
Se você mesmo deseja realizar a migração, pode exportar manualmente os dados do WooCommerce e importá-los para sua loja Magento.
No entanto, deixe-me esclarecer isso antes de começarmos. Com a migração manual, certifique-se de ter conhecimento técnico, pois está lidando com a estrutura de banco de dados das duas plataformas. Em segundo lugar, o limite de dados importados é uma grande desvantagem. O Magento não permite importar alguns dados como pedidos, SKUs de produtos, etc. Você pode consultar um guia detalhado do Magento para obter mais informações.
Se você achar isso complicado e não tiver certeza sobre a capacidade de fazê-lo por conta própria, pule diretamente para as outras opções (mencionadas abaixo).
De qualquer forma, vamos ver como realizar a migração manual!
Deixe que os especialistas da LitExtension cuidem da sua migração
Se você planeja migrar do WooCommerce para o Magento, LitExtension – Especialista em migração de carrinhos de compras nº 1 – cuidará disso com precisão, segurança e velocidade.
1. Exporte dados da loja do WooCommerce
O WooCommerce permite que os lojistas exportem quase todos os tipos de dados, como categorias, impostos, produtos, clientes, pedidos,…
Primeiro, no painel de administração do WordPress, clique em “ Exportar pedidos” . Escolha o formato de saída para ser CSV e clique no botão “ Exportar” . Todas as outras opções devem ser deixadas como padrão.
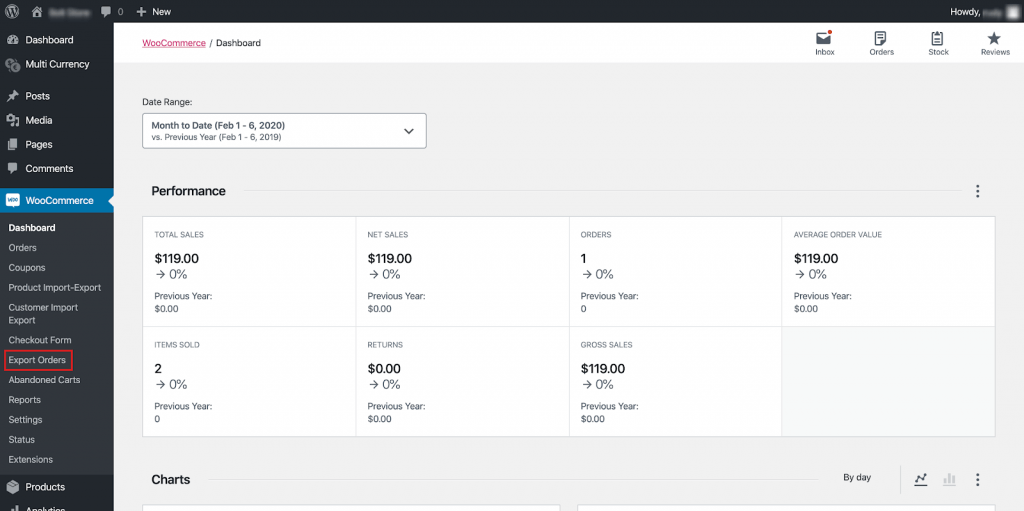
Isso fará o download de um arquivo CSV com todos os pedidos incluídos. Este arquivo será usado para importar as informações do seu pedido para o Magento.
Em segundo lugar, exportaremos os dados do produto.
No painel de administração do WooCommerce, escolha “ Produto Importação-Exportação ”. Várias opções de exportação aparecerão depois:
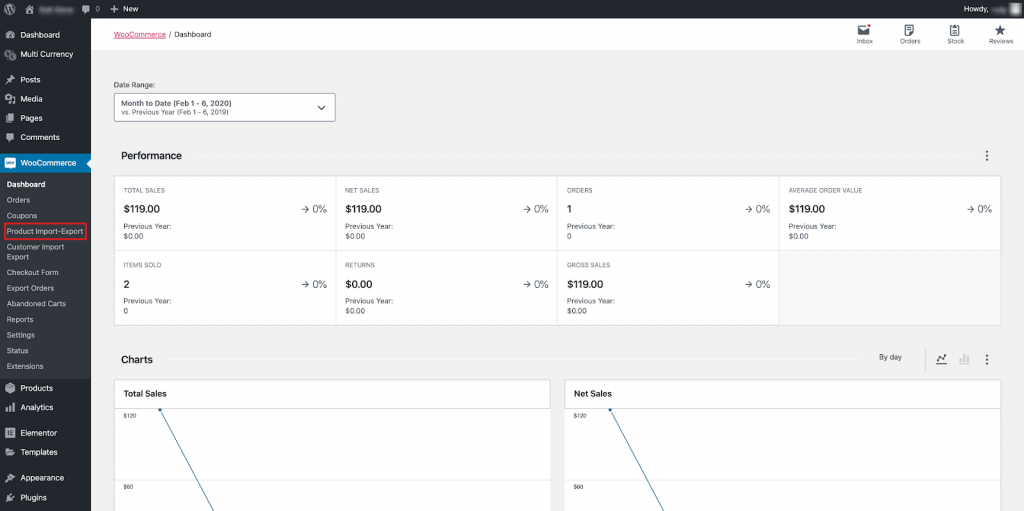
Escolha os atributos do produto que você deseja exportar e clique em “ Exportar produtos ” na parte inferior.
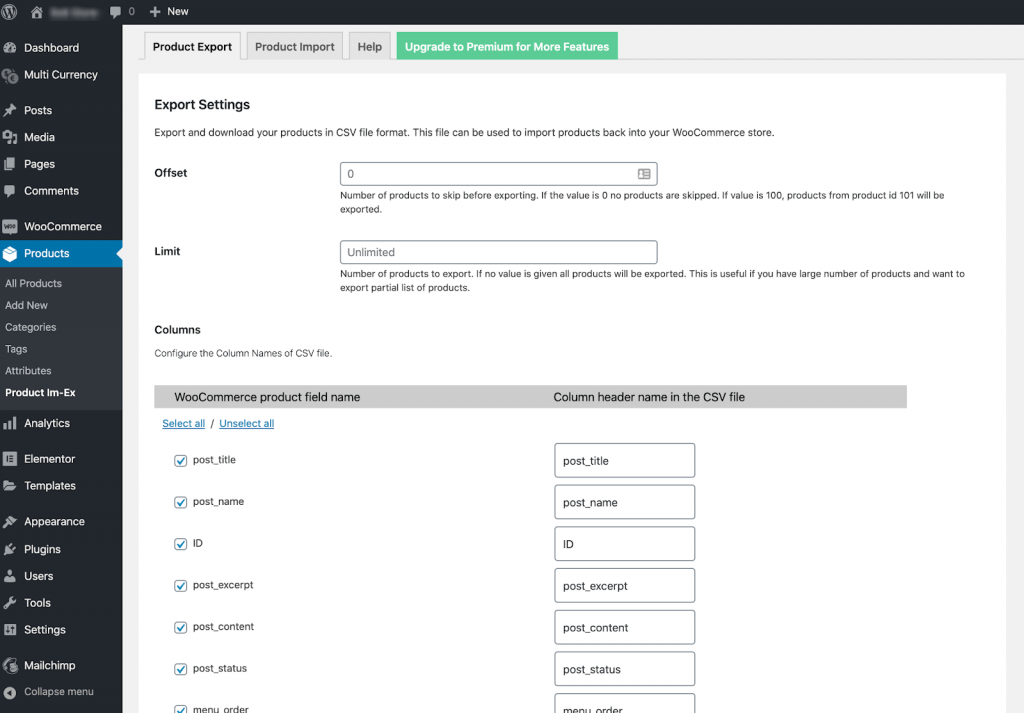
Isso fará o download de um arquivo CSV com todas as informações do produto incluídas.
Terceiro, exportaremos os dados do cliente.
No painel de administração do WooCommerce, clique em “ Importação-exportação do cliente” .
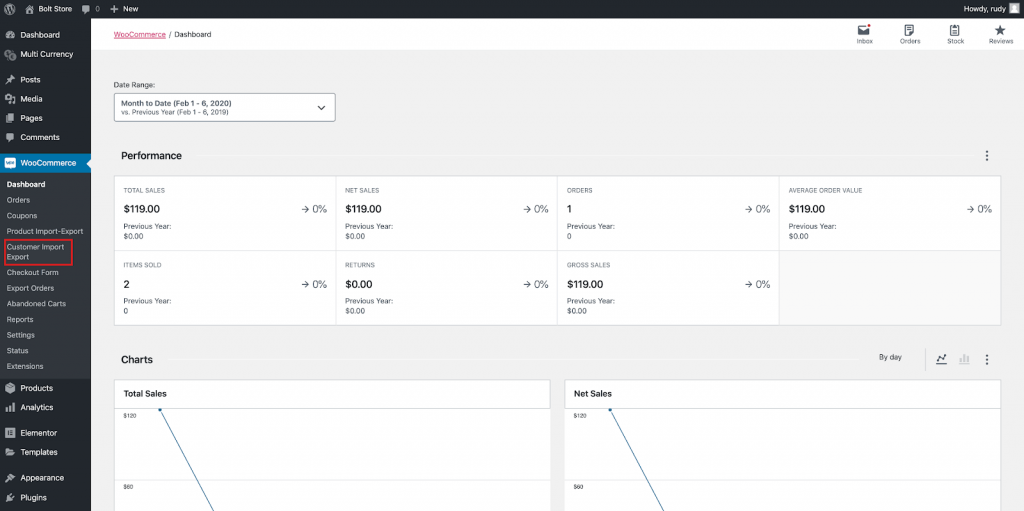
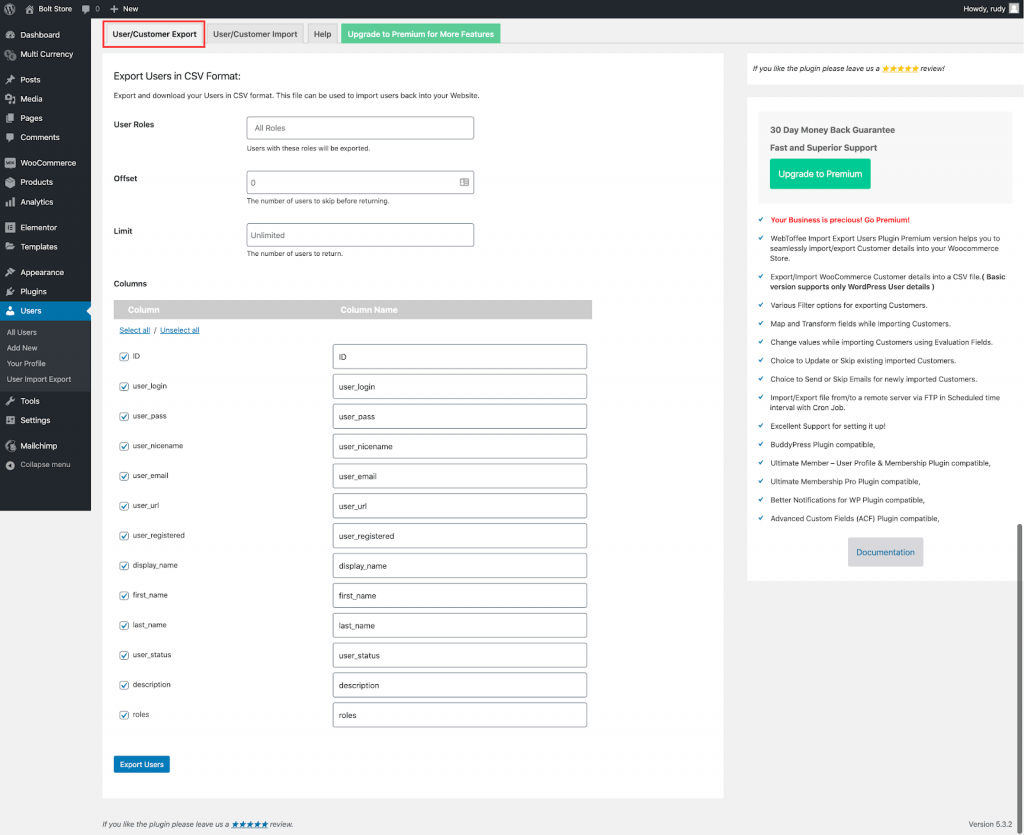
Clique nas caixas de seleção para marcar ou desmarcar os atributos que deseja exportar. Para uma migração de loja completa, o ideal é exportar todos os dados. Quando estiver pronto, clique em “ Exportar usuários ” para continuar.
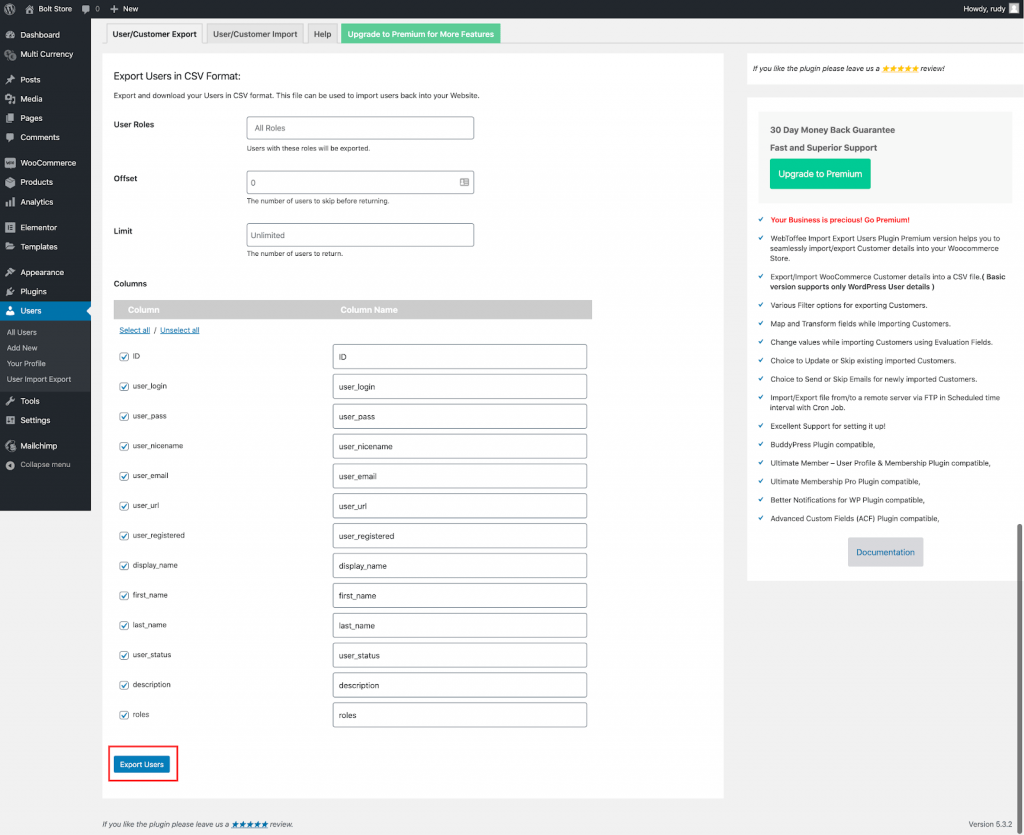
Isso fará o download de um arquivo CSV com todas as informações do cliente incluídas.
2. Importe os dados da loja para o Magento
Em seguida, você deve importar dados para o Magento. Os dados de todos os tipos de produtos podem ser importados para a loja. Além disso, você pode importar produtos, dados avançados de preços, dados de clientes, dados de endereço de clientes e imagens de produtos. Isso pode parecer complexo, mas detalhamos cada etapa para torná-la acessível.
Etapa 1: verificar a compatibilidade do banco de dados entre duas plataformas
Antes de importar os arquivos baixados para o Magento, você precisa verificar a compatibilidade entre duas plataformas. Para fazer isso, baixe os arquivos de amostra CSV do Magento e compare-os com os arquivos CSV do WooCommerce.
- No administrador do Magento, vá para Sistema > Transferência de dados > Importar.
- Em Configurações de importação, defina o tipo de entidade
- Clique em Baixar arquivo de amostra .
- Localize o arquivo de exportação no local de downloads do seu navegador da Web e abra o arquivo.
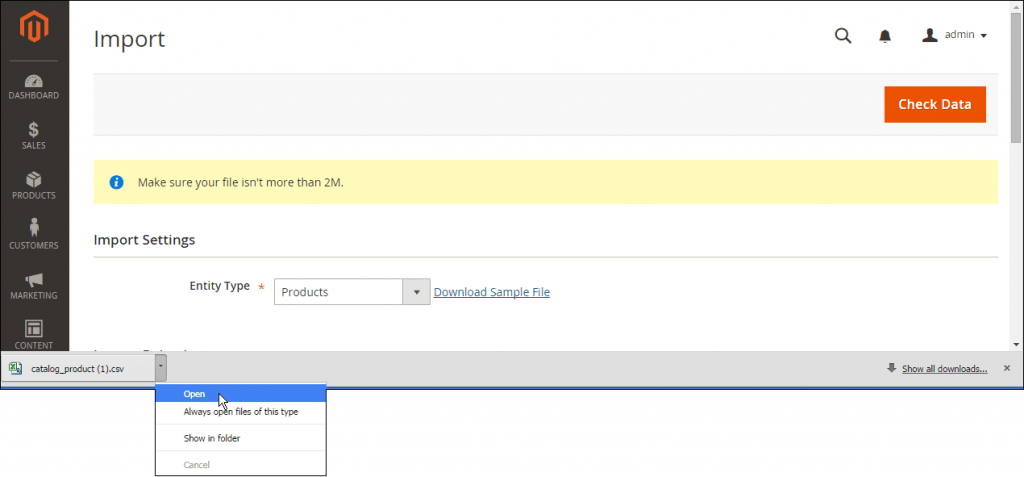
Abrir arquivo de amostra de download
- Verifique a estrutura do arquivo de amostra e use-o para preparar seu arquivo de importação CSV, certifique-se de que os títulos das colunas estejam corretos.
- Verifique se o tamanho do seu arquivo de importação não excede 2M.
- Se os dados de importação incluírem caminhos para imagens de produtos, certifique-se de que os arquivos de imagem tenham sido carregados no local apropriado. A localização padrão no servidor Magento é: pub/media/import.
Se as imagens residirem em um servidor externo, certifique-se de ter a URL completa para o diretório que contém as imagens.
Etapa 2: preparar a transferência de dados
No menu Admin na barra lateral esquerda, clique em “ Sistema. ” Sob o título Transferência de dados, clique em “ Importar ” para prosseguir para a tela Importar.

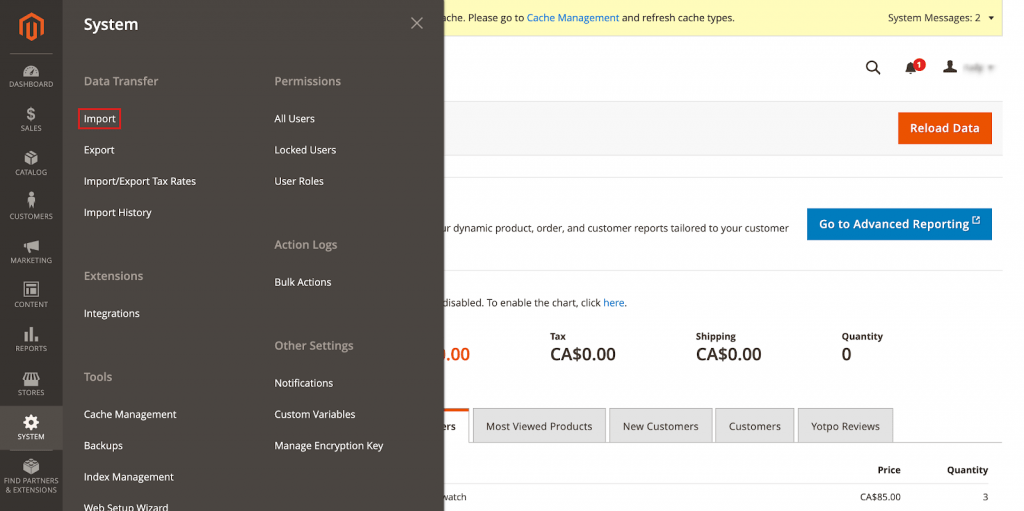
Na tela Importar, você escolherá as configurações antes de continuar. Primeiro, selecione o “Tipo de entidade ” que você deseja migrar no cabeçalho Configurações de importação. Selecione o tipo de entidade que você está migrando no momento:
- Preços avançados
- Produtos
- Clientes e Endereços
- Arquivo principal de clientes
- Endereços do cliente
Etapa 3: escolha o comportamento de importação
Agora que as configurações de importação estão concluídas, podemos concluir a seção Comportamento de importação .
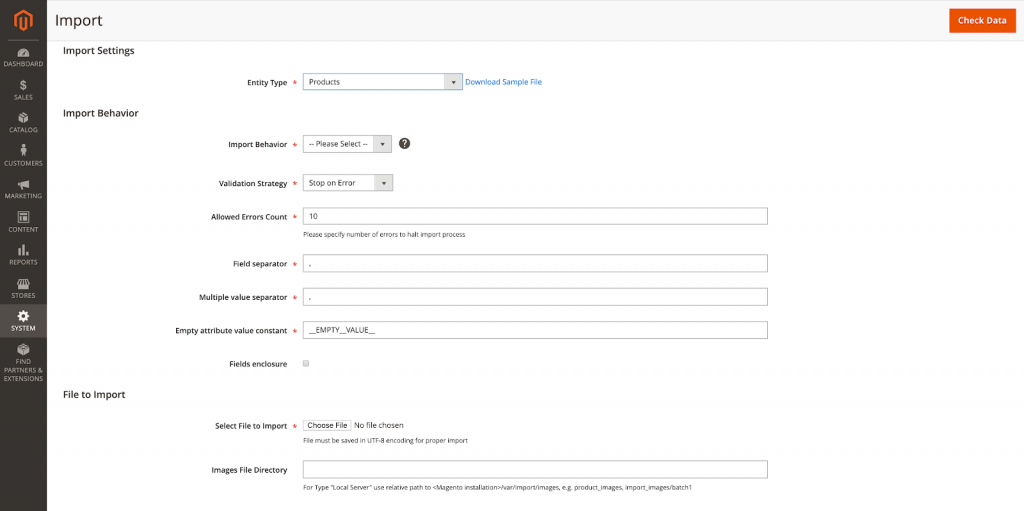
Usando o menu suspenso “Import Behavior” , escolha uma das ações listadas:
- “Adicionar/Atualizar”
- "Substituir"
- "Excluir"
Em seguida, configure os parâmetros para quando um erro aparecer durante o processo. Em “Estratégia de validação” , escolha entre as opções abaixo:
- “Parar no erro”
- “Ignorar entradas de erro”
Os limites de erro são definidos manualmente, para que o processo de importação seja encerrado se esse limite de erro atingir seu pico. Digite o número que você deseja que seja o limite de erro na “Contagem de Erros Permitidos” . A contagem de erros padrão permitida é 10.
Como você estará migrando dados usando um arquivo CSV, certifique-se de que ambos os campos “ Separador de campo ” e “Separador de vários valores” tenham uma vírgula (,) inserida. Esta é a configuração padrão, pois uma vírgula é o separador padrão usado para um arquivo CSV, mas você deve verificar isso antes de continuar. Se o seu arquivo de importação usar um caractere diferente, certifique-se de alterar o valor de separação para que o arquivo seja importado corretamente.
Clique na caixa de seleção “Campos anexos ” para incluir caracteres especiais nos dados como sequências de escape.
Etapa 4: identificar o arquivo de importação
Em seguida, selecionaremos o arquivo a ser importado. Clique em “ Escolher arquivo ”. e procure o arquivo CSV que você preparou para importação e clique em “ Abrir”.
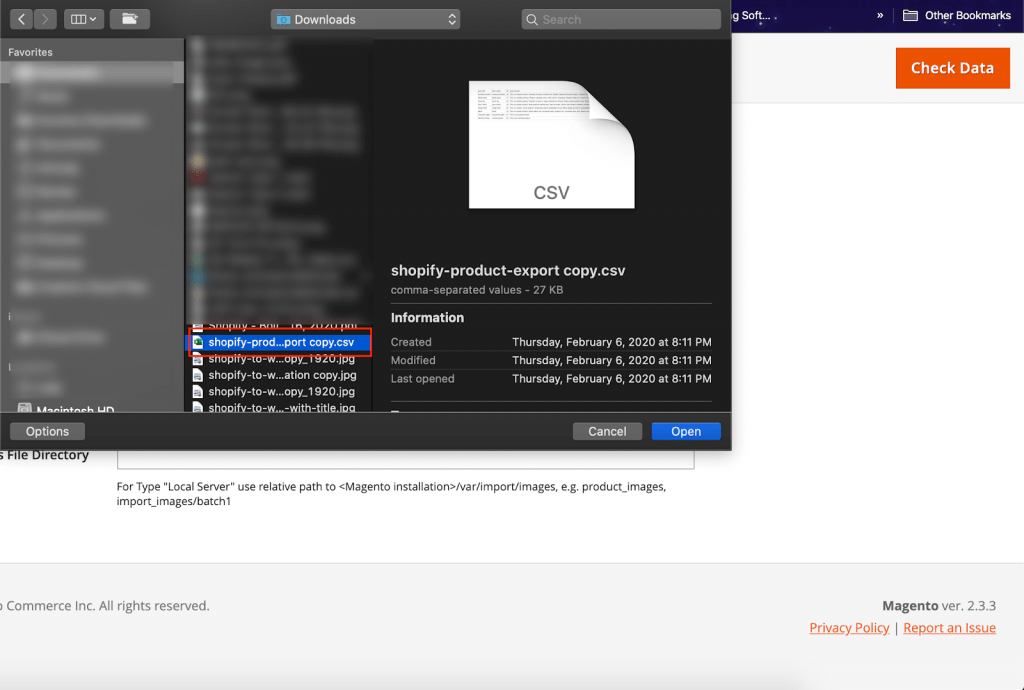
Use o campo “ Diretório de arquivos de imagens ” para inserir o caminho relativo para o local onde as imagens são armazenadas no servidor Magento. Por exemplo, pode ser assim: var/import.
Etapa 5: verificar os dados de importação
Depois de fazer todas as seleções na tela Importar, clique em “ Verificar dados ” para verificar os dados para ver se são compatíveis para realizar a migração. Isso pode levar algum tempo para terminar.
Assim que os dados de importação forem declarados válidos, a mensagem de verificação exibirá a mensagem “Arquivo válido! Para iniciar o processo de importação, pressione o botão ' Importar' ”. Isso indica que os dados estão prontos para serem importados. Clique em “ Importar ” para iniciar a transferência.
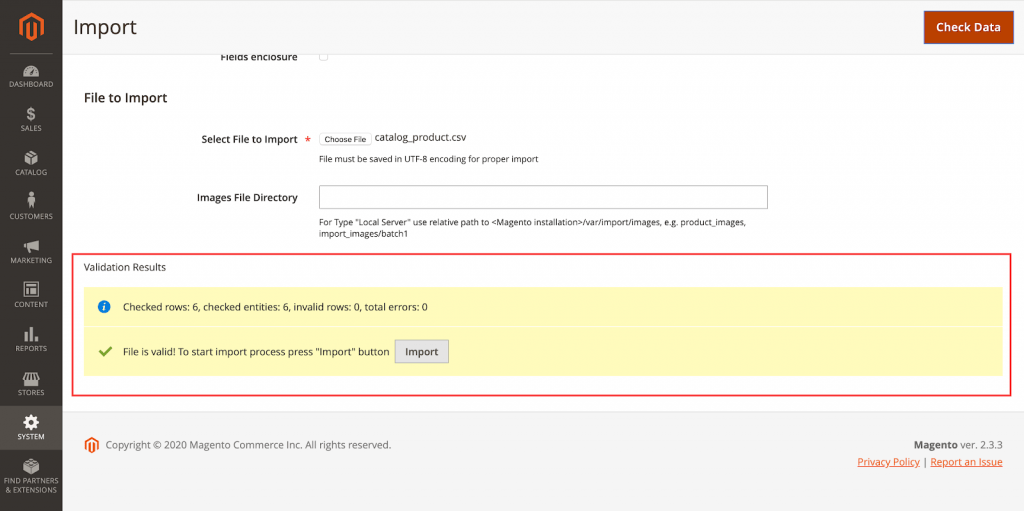
Se a importação for inválida, os erros serão listados em Resultados da validação. Nessa circunstância, corrija cada erro e reinicie o processo de importação.
Uma vez validados os dados e escolhida uma importação, os dados serão importados. Isso deve levar algum tempo para processar.
Agora que você concluiu a importação, repita esse processo para cada tipo de entidade que deseja migrar.
Como você pode ver, migrar manualmente é um processo longo e exige que você tenha habilidades técnicas. Além disso, o limite de dados importados é outro contra que vale a pena ponderar. Alguns dados, como pedidos, SKUs de produtos, etc., não podem ser migrados.
Então, vamos passar para o segundo método de migração para descobrir como ele resolve os problemas para você.
Contrate especialistas em desenvolvimento de sites ou freelancers
Se você estiver confuso se deve optar pela solução de migração manual porque é muito difícil ou demorado, peça ajuda a uma agência da web ou a um desenvolvedor.
Aqui no SimiCart , somos uma equipe de especialistas em Magento equipados com a experiência e o conhecimento necessários para uma migração sem erros e completa de dados para sua loja Magento. Com nossa equipe dedicada e experiente para lidar com seu processo de migração, você tem a certeza de ter sua tranquilidade, sabendo que o processo de migração da sua loja é garantido para ser executado sem problemas e em pouco tempo.
Para iniciar seu processo de migração do Magento 2 com nossa equipe dedicada, primeiro:
Etapa 1: vá para a página do serviço de migração do Magento 2
Etapa 2: forneça algumas informações sobre sua loja
Para ter uma visão geral do tamanho da sua loja, precisamos de algumas informações, incluindo o número total de produtos, clientes e pedidos.
Etapa 3: clique em Enviar
Depois de clicar em Enviar, um de nossos especialistas em migração entrará em contato com você para discutir os detalhes da migração e ajudá-lo durante o processo.
A ferramenta de migração automatizada do carrinho de compras
A terceira solução é usar uma ferramenta automatizada de migração de carrinho de compras. Basicamente, você vai inserir as informações de duas lojas, selecionar o que deseja migrar e depois deixar a ferramenta fazer o resto.
Essas ferramentas são seguras e funcionam bem. Atualmente, muitos comerciantes provaram seu desempenho em vários fóruns, sites e plataformas de avaliação. Ele pode migrar quase todos os dados importantes em literalmente horas e não deixar nenhuma interrupção em seu armazenamento de origem. Voilá!
As principais ferramentas automatizadas de migração de carrinho de compras no mercado são LitExtension e Cart2Cart. No entanto, se você procurar na internet para a revisão. O LitExtension é avaliado mais alto por seu atendimento ao cliente e preço. Você pode consultar esta comparação entre LitExtension vs Cart2Cart para saber mais sobre eles.
Como exemplo, hoje mostraremos o processo de migração realizado com a ferramenta LitExtension. Existem quatro etapas e ao migrar do WooCommerce para o Magento 2. Você pode migrar produtos, pedidos, clientes, categorias de produtos, fabricantes, páginas CMS, cupons e outras entidades relacionadas do WooCommerce para o Magento 2. Agora, vamos começar!
Passo 1: Acesse LitExtension e clique em registrar/fazer login
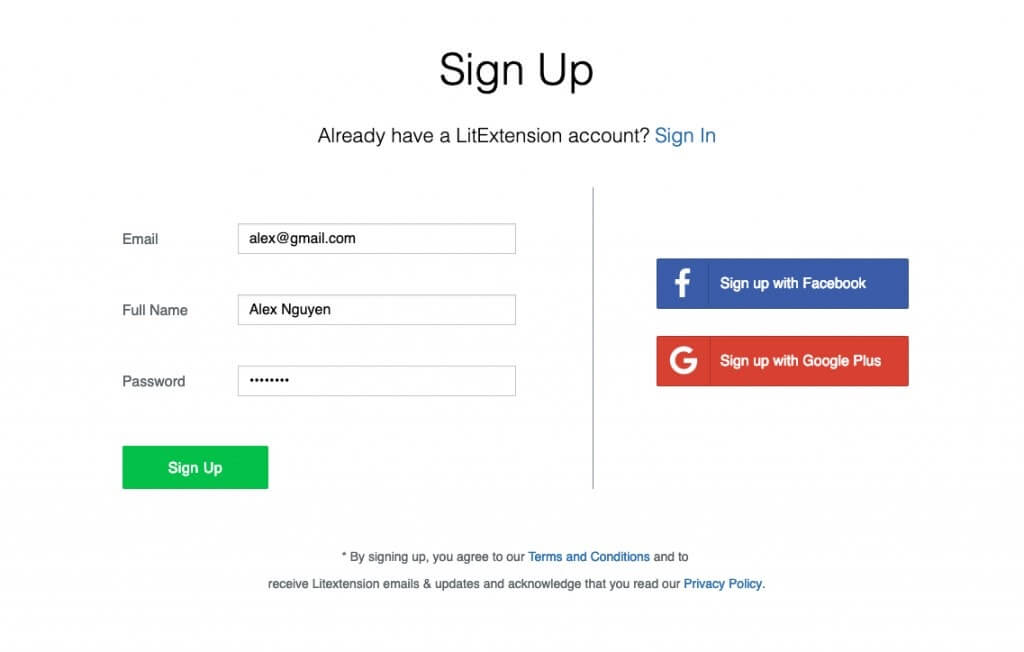
Etapa 2: configurar o conector para armazenamento de origem e armazenamento de destino
1. Insira as informações do Armazenamento de Origem
Na Página de Migração, clique em Criar Nova Migração no botão superior direito da tela.
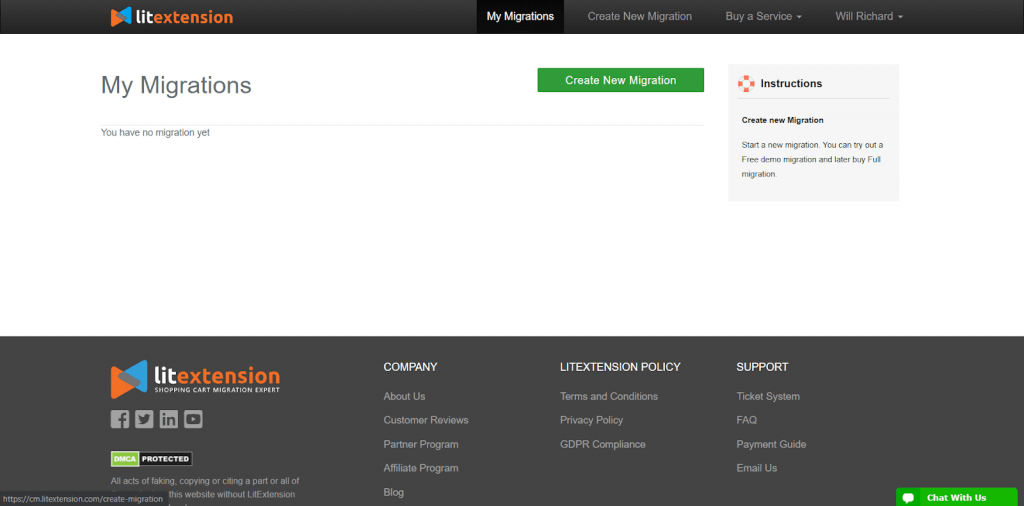
Escolha Magento como seu carrinho de origem e preencha sua URL no campo correspondente. Em seguida, clique em LitExtension Connector para baixar o conector. Este conector irá configurar uma conexão com sua loja antiga. Descompacte-o e faça o upload para a pasta raiz do WooCommerce.
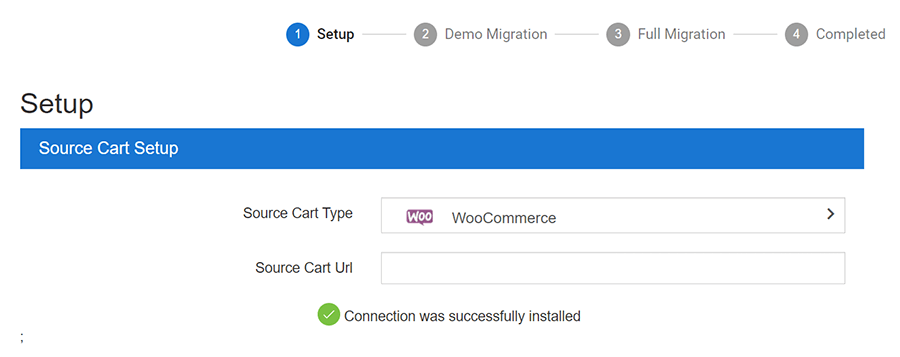
Aqui mesmo, a Instalação do Conector será automaticamente verificada e informada na tela sem verificação manual.
2. Insira as informações da Loja de Destino
O mesmo procedimento de configuração do armazenamento de destino. Baixe o LitExtension Connector, extraia o arquivo zip e carregue o conector na pasta raiz do Target Store.
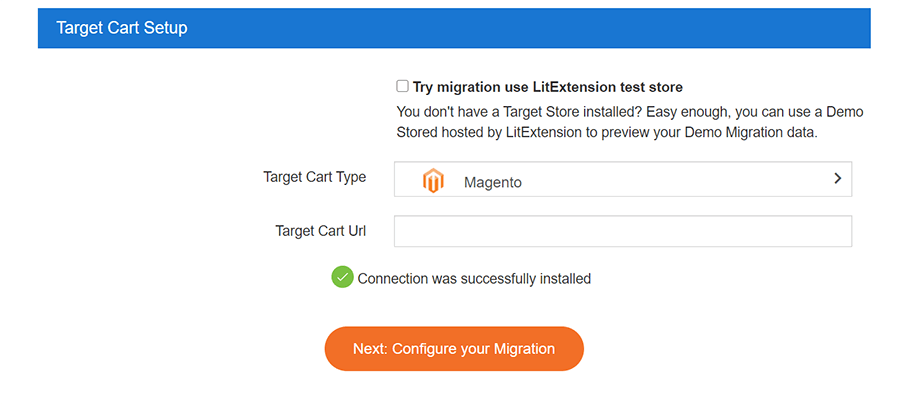
3. Escolha as entidades que deseja migrar
Você pode escolher todos os seus dados ou escolher apenas as categorias necessárias.
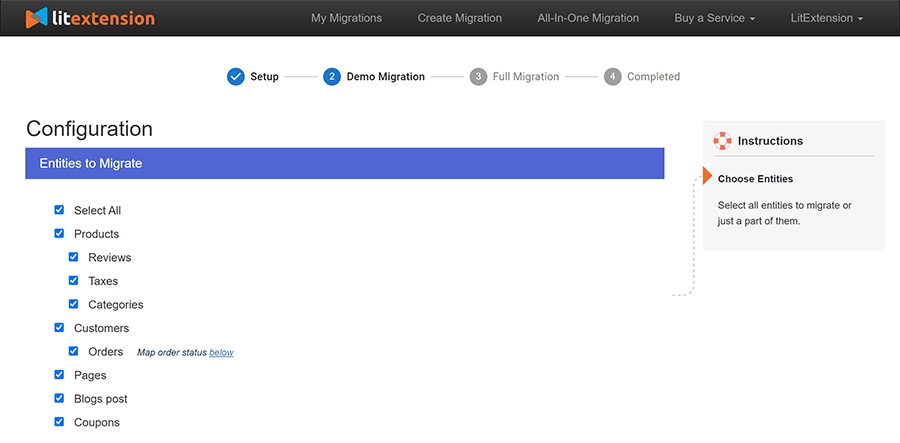
Se desejar, neste estágio, você pode selecionar opções adicionais que ajudarão a estender a funcionalidade de importação de dados. Este serviço de migração de carrinho de compras desenvolveu os recursos para ajudá-lo a resolver problemas importantes após a migração, pois visa fornecer o melhor serviço possível. Por exemplo, para minimizar o efeito de SEO após a troca, você pode criar redirecionamentos 301 para sua loja de destino.
Etapa 3: realizar a migração
Você pode experimentar uma demonstração primeiro ou executar uma migração completa imediatamente.
- Para experimentar a demonstração: inicie sua migração de demonstração com um número limitado de entidades. Você verá as mesmas ações que a migração real.
- Para realizar a migração completa: Clique no botão “Skip Demo Migration” para realizar a migração completa imediatamente.
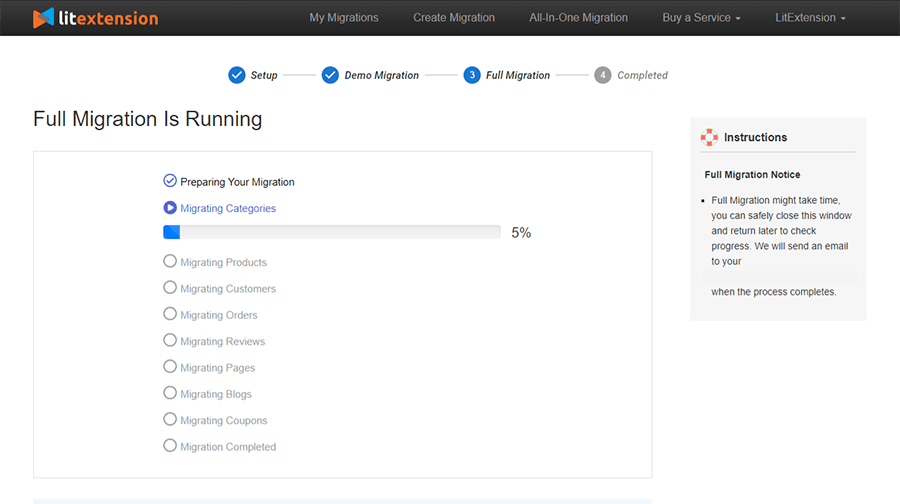
Etapa 4: verificar o resultado após a migração
Um e-mail será enviado a você após a migração completa. Agora vá para o back-end da sua loja de destino para verificar o resultado.
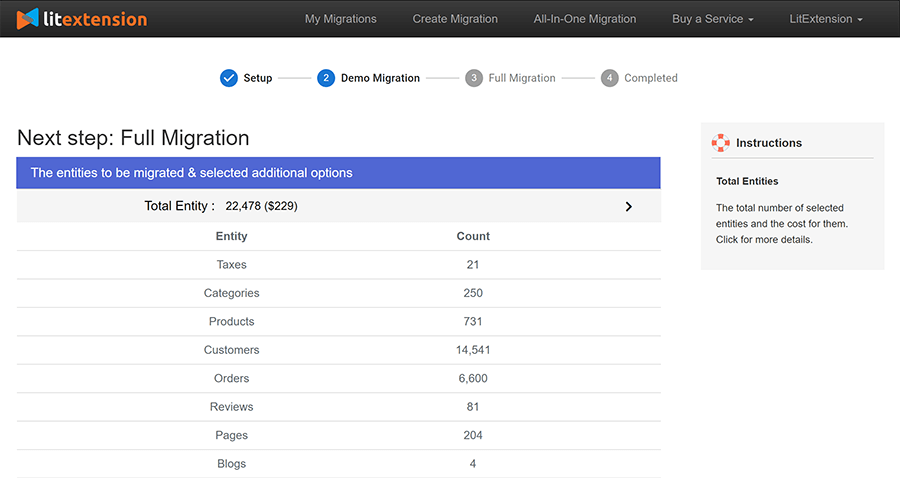
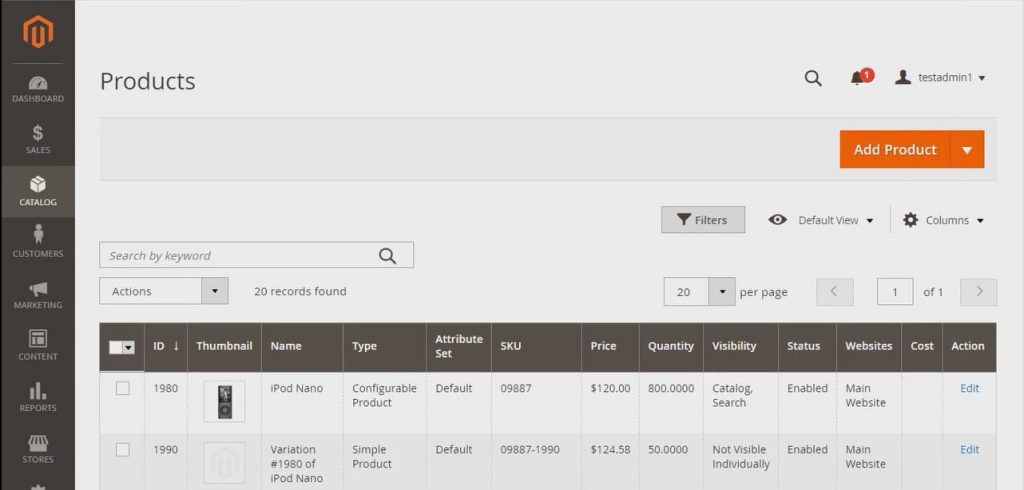
Para que os dados sejam exibidos no frontend, você precisa executar a linha de comando (login com SSH) para redimensionar imagens, reindexar e limpar o cache da seguinte maneira:
catálogo bin/magento:imagens:redimensionar php bin/cache do magento:limpo php bin/cache magento:flush php bin/magento indexador:reindex
Nota: Os produtos fora de estoque estão desabilitados na loja Magento por padrão. Isso significa que eles não serão exibidos no frontend e não serão visíveis para seus clientes.
Para exibir esses produtos, você precisa seguir estas etapas:
- Vá para Sistema > Configuração > Catálogo > Inventário > Opções de estoque > Escolha "Sim" em Exibir produtos esgotados e clique em "Salvar configuração"
Atividades pós-migração
Executar migração de dados recentes
Após o processo de migração de dados, você configurará a nova loja por um tempo. Você estará lidando com a personalização do design, descobrindo o novo painel de administração ou explorando novos recursos de SEO. Enquanto isso, sua loja antiga ainda permanece ativa e continua recebendo pedidos ou você pode atualizar novos produtos. Então a preocupação aqui é como vocês vão transferir as novas entidades para a Target Store?
Se você realizar a migração com LitExtension, existe uma solução exclusiva da LitExtension para tais ocasiões chamada Migração de Dados Recentes. É um serviço adicional que permite transferir automaticamente todos os novos produtos, clientes e pedidos após a mudança completa de plataforma. Se você migrar manualmente, repita o mesmo procedimento como fez anteriormente.
Além disso, com o LitExtension, você pode migrar seus dados recentes, sem custo adicional, até 3 meses após a migração completa.
Altere o DNS e alterne o domínio
Seu domínio cresceu para alcançar sua popularidade e você definitivamente não quer perdê-lo, certo? Então, para concluir a última etapa após a migração, você deve alterar o DNS da sua loja e mudar de domínio para garantir que seu domínio não perca sua popularidade.
Basicamente, o processo abrange três etapas principais:
- Faça login no sistema de gerenciamento de domínio
- Confirme se o CNAME de www para seus servidores DNS aponta para seu domínio.
- Altere um registro para apontar para o IP do servidor que contém o armazenamento de destino.
Para informações detalhadas, confira aqui.
Conclusão
Em geral, o artigo mostrou três maneiras de migrar do WooCommerce para o Magento. De todos os três métodos que você acabou de usar, contratar especialistas em desenvolvimento de sites ou usar uma ferramenta automatizada de migração de carrinho de compras é o mais seguro e pode garantir o resultado mais preciso, especialmente quando você não é um técnico.
Não tendo experiência prática intensiva, mas ainda deseja que a migração seja feita corretamente? Se a resposta for “sim”, sua chegada ao serviço de migração SimiCart ou migração automatizada de carrinho de compras LitExtension é definitivamente a escolha certa. É altamente recomendável que você experimente!
