Como adicionar métodos de envio no Magento 2
Publicados: 2017-12-26Índice
Métodos de envio no Magento 2
Junto com o crescimento do e-commerce, o Frete se torna um dos maiores desafios de qualquer negócio quando os clientes demandam cada vez mais formas para que possam receber os itens que compram online. Nesta seção, mostraremos como configurar todos os seus métodos de envio com ferramentas poderosas fornecidas pelo Magento 2.
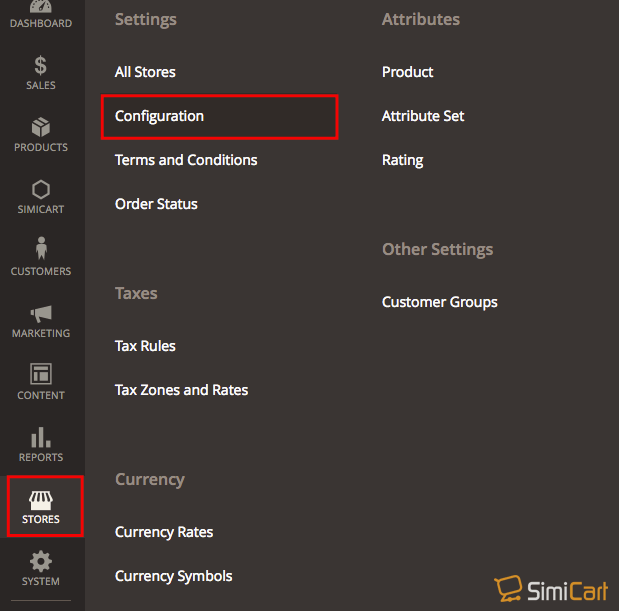
I. Política de Envio
Uma política de envio deve explicar as regras de negócios da sua empresa e as diretrizes para envios. Por exemplo, se você tiver regras de preço que acionam frete grátis, você pode explicar os termos em sua política de frete.
Para exibir sua política de frete durante a finalização da compra, preencha os Parâmetros da política de frete na configuração. O texto aparece quando os clientes clicam no link “Ver nossa política de frete” durante a finalização da compra.
Para configurar sua política de frete
- No painel à esquerda, em Vendas , escolha Configurações de envio
- Expanda a seção Parâmetros da política de envio
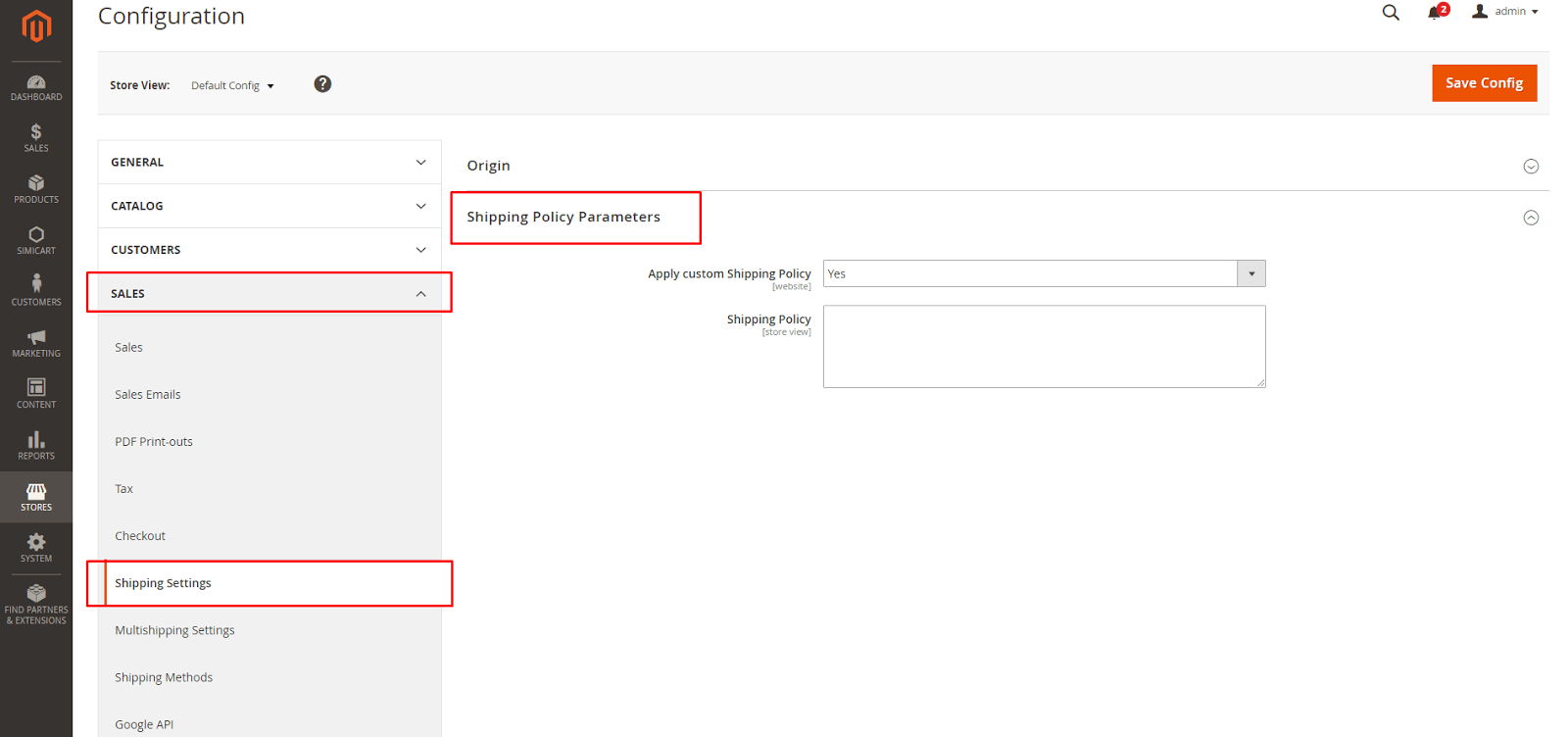
- Aplicar política de envio personalizada : definido como Sim
- Política de envio : Edite sua política de envio aqui
- Salvar configuração ao concluir a edição
II. Vários endereços
As opções de Envio de vários endereços permitem que os clientes enviem um pedido para vários endereços durante a finalização da compra e determinam o número máximo de endereços para os quais um pedido pode ser enviado.
Para configurar o envio de vários endereços:
- No painel à esquerda, em Vendas , escolha Configurações de envio múltiplo
- Expanda a seção Opções
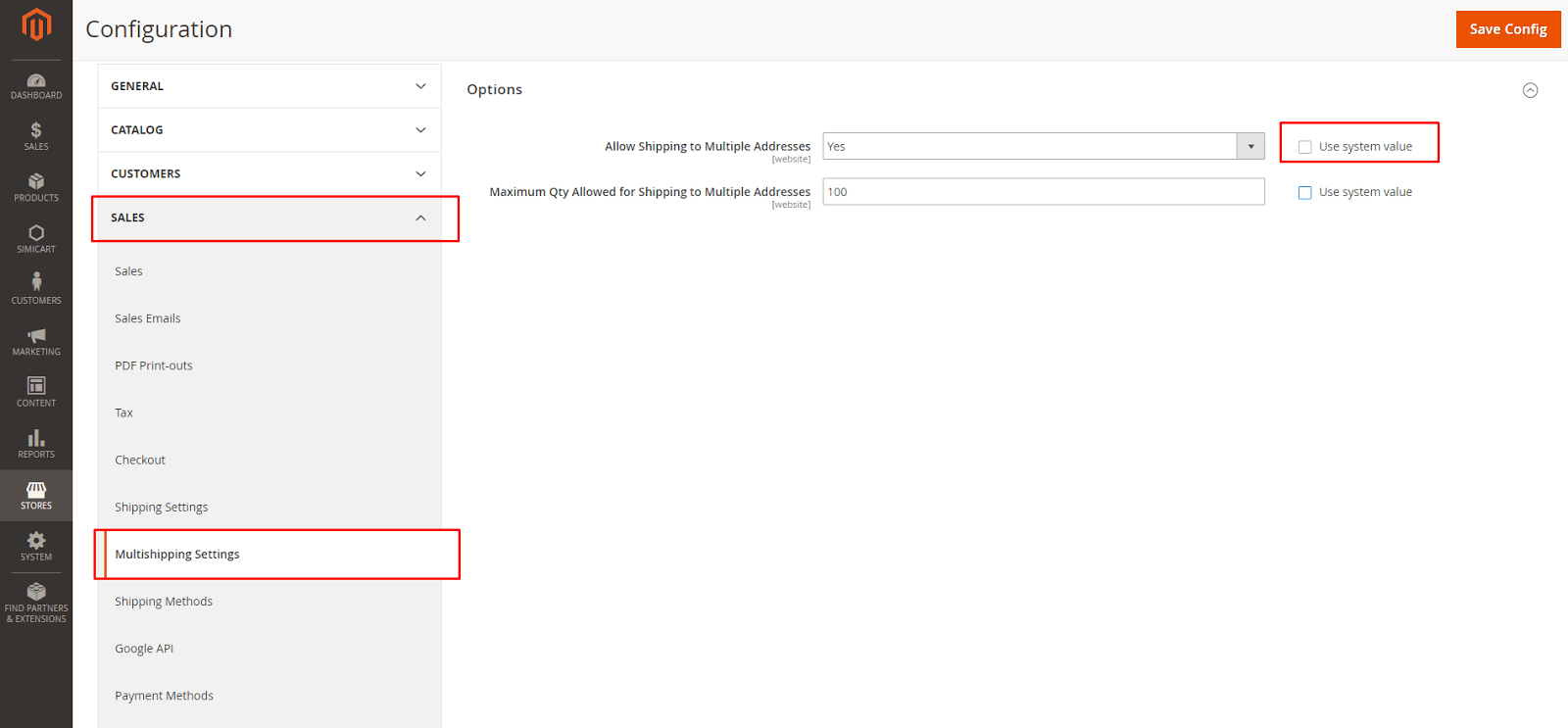
- Desmarque a caixa Usar valor do sistema para iniciar a edição
- Permitir envio para vários endereços : defina como Sim
- Quantidade máxima permitida para envio para vários endereços : Insira o valor adequado
- Salvar configuração ao concluir a edição
III. Envio Grátis
O frete grátis é uma das promoções mais eficazes que você pode oferecer. Ele pode ser baseado em uma compra mínima ou configurado como uma regra de preço de carrinho que é aplicada quando um conjunto de condições é atendido. Se ambos se aplicarem ao mesmo pedido, a definição de configuração terá precedência sobre a regra do carrinho.
Etapa 1: configurar frete grátis
- No painel à esquerda, em Vendas , escolha Métodos de envio
- Expanda a seção Frete grátis
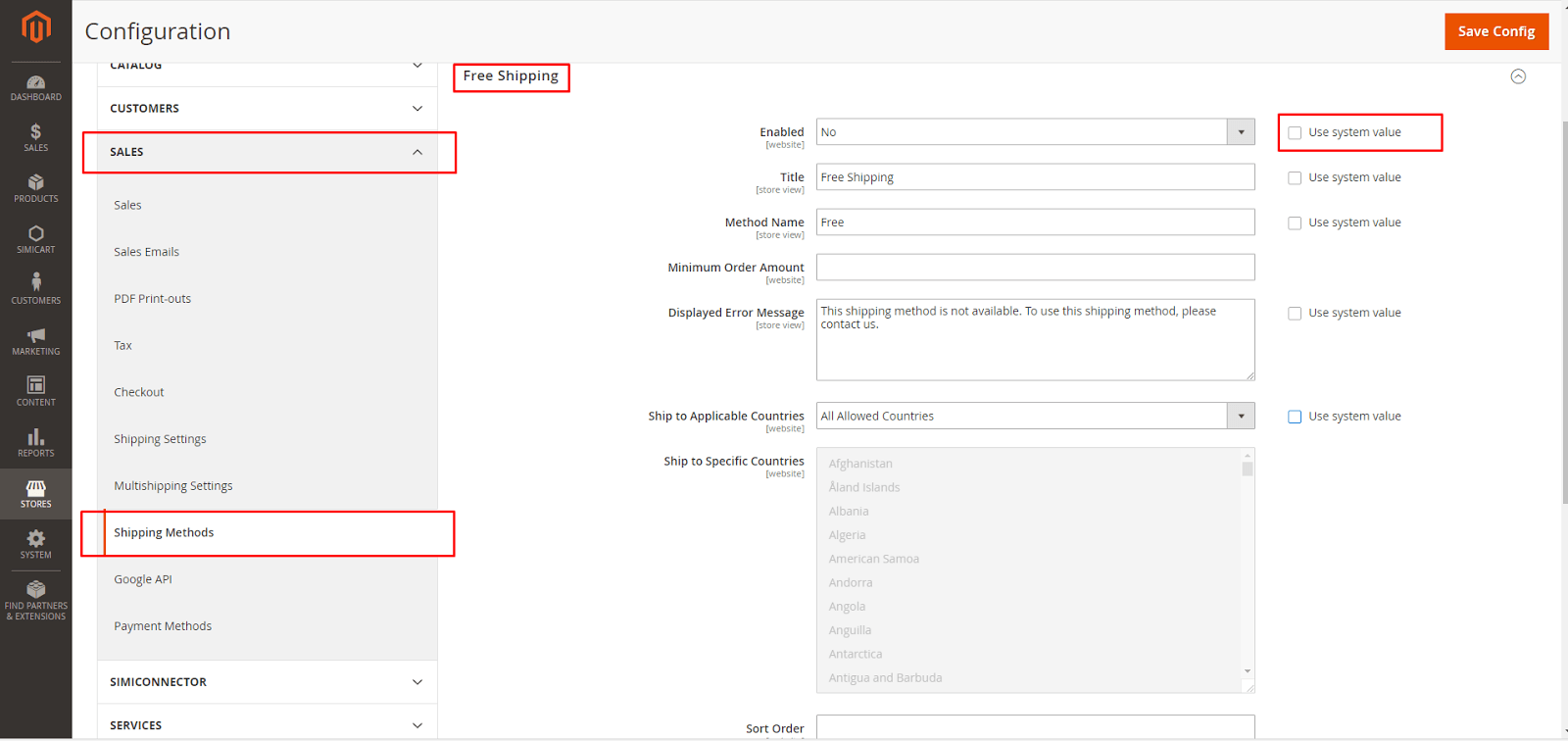
- Desmarque a caixa Usar valor do sistema para iniciar a edição
- Ativado : definido como Sim
- Digite o título e o nome do método
- Insira o valor mínimo do pedido para se qualificar para frete grátis.
- Mensagem de erro exibida : digite a mensagem a ser exibida se o frete grátis ficar indisponível
- Enviar para países aplicáveis : defina como Todos os países permitidos (clientes de todos os países especificados na configuração da sua loja podem usar frete grátis) ou Países específicos (depois de escolher esta opção, a lista Enviar para países específicos é exibida. Selecione cada país na lista em que é gratuito envio pode ser usado) .
- Mostrar método se não aplicável : defina como Sim (sempre mostra o método de frete grátis, mesmo quando não aplicável) ou não (mostra o método de frete grátis apenas quando aplicável) .
- Ordem de classificação : Insira um número para determinar a posição do frete grátis na lista de métodos de frete durante a finalização da compra. (número menor será classificado primeiro)
- Salvar configuração ao concluir a edição
Etapa 2: ative o frete grátis na configuração da transportadora
Certifique-se de concluir qualquer configuração necessária para cada transportadora que você planeja usar para frete grátis. Por exemplo, se a configuração do seu UPS estiver completa, faça as seguintes configurações para habilitar e configurar o frete grátis.
- Expanda a seção UPS
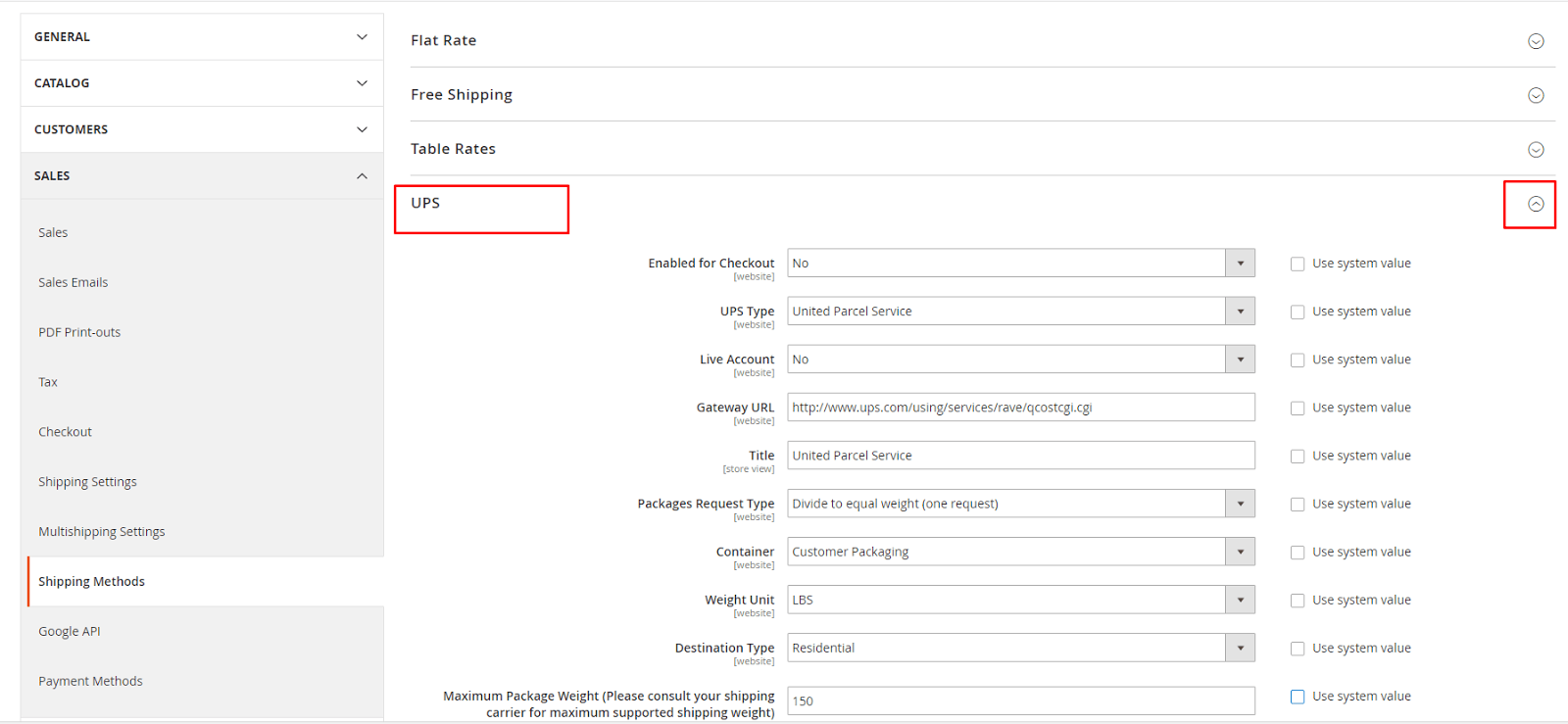
- Desmarque a caixa Usar valor do sistema para iniciar a edição
- Método livre : definido como terra
- Frete grátis com valor mínimo do pedido : defina como Ativar para exigir um pedido mínimo para frete grátis,
- Valor mínimo do pedido para frete grátis : insira o valor necessário
- Salvar configuração ao concluir a edição
4. Taxa fixa
A taxa fixa é uma cobrança fixa e predefinida que pode ser aplicada por item ou por remessa. A taxa fixa é uma solução de envio simples, especialmente quando usada com a embalagem de taxa fixa disponível em algumas transportadoras.

Para configurar o frete de taxa fixa
- No painel à esquerda, em Vendas , escolha Métodos de envio
- Expanda a seção Taxa fixa
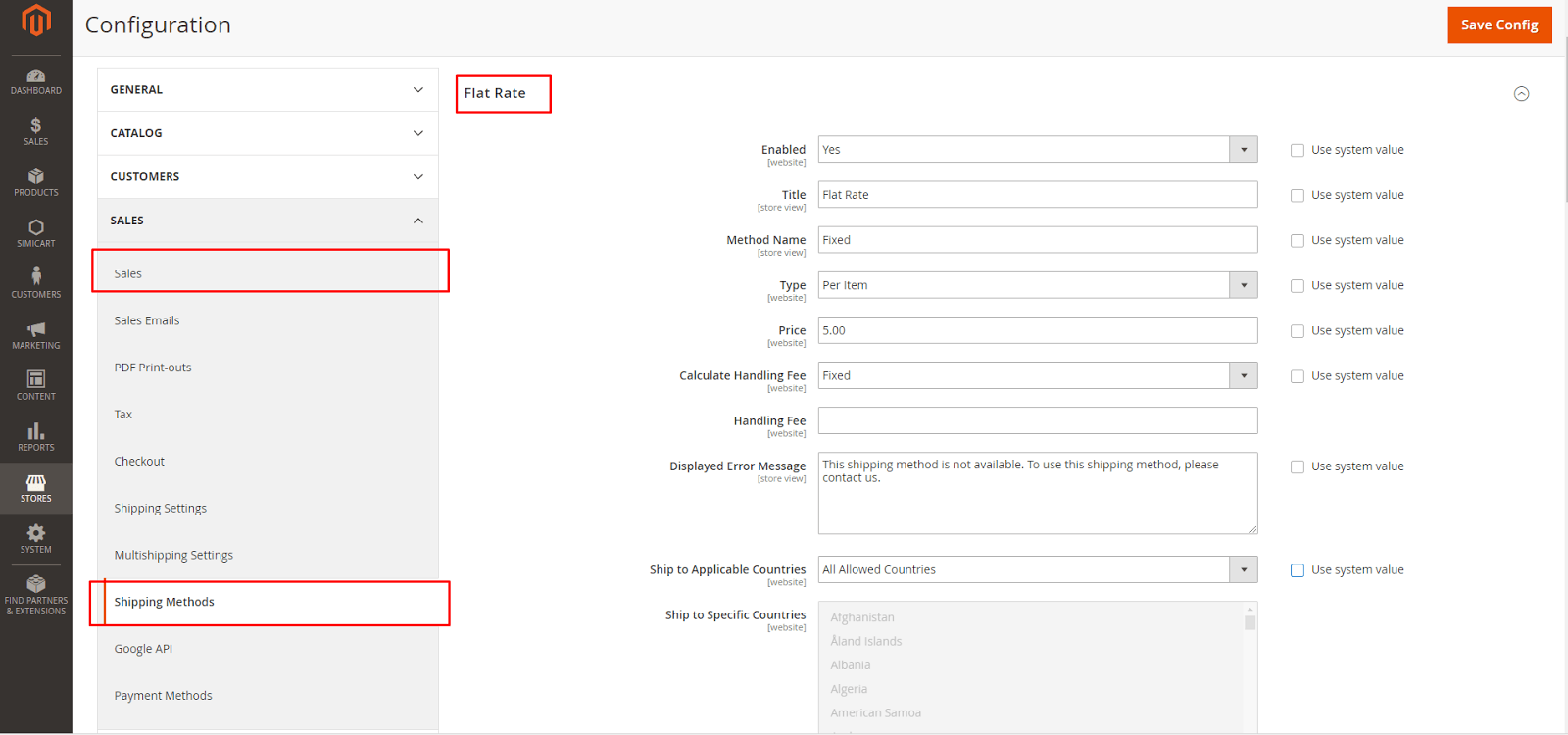
- Desmarque a caixa Usar valor do sistema para iniciar a edição
- Habilitado : defina como Sim .
- Taxa fixa aparece como uma opção na seção Estimativa de frete e impostos do carrinho de compras e também na seção Frete durante a finalização da compra.
- Insira o título e o nome do método para o método de taxa fixa
- Tipo : descreva como o frete de taxa fixa pode ser usado, defina como Nenhum (desativa o tipo de pagamento. A opção Taxa fixa é listada no carrinho, mas com uma taxa de zero - que é a mesma que frete grátis) , Por pedido ( cobra uma única taxa fixa para todo o pedido) ou Por Item (cobra uma única taxa fixa para cada item. A taxa é multiplicada pelo número de itens no carrinho, independentemente de haver várias quantidades do mesmo ou de diferentes itens) .
- Preço : taxa de envio de taxa fixa
- Calcular taxa de manuseio : Se cobrar uma taxa de manuseio adicional, defina este valor de campo como Fixo ou Porcentagem . Em seguida, insira a taxa de Handling Fee de acordo com o método usado para calcular a taxa. Se estiver usando um cálculo de valor fixo, insira a taxa como um decimal.
- Mensagem de erro exibida : digite a mensagem que aparece se o frete de taxa fixa ficar indisponível.
- Enviar para países aplicáveis : definido para todos os países permitidos ou países específicos
- Ordem de classificação : Insira um número para determinar a posição do frete grátis na lista de métodos de frete durante a finalização da compra. (número menor será classificado primeiro)
- Salvar configuração ao concluir a edição
V. Tabela de Tarifas
O método de frete de taxa de tabela faz referência a uma tabela de dados para calcular as taxas de frete com base em uma combinação de condições, incluindo:
- Peso x Destino
- Preço vs. Destino
- Nº de itens v. Destino
Os dados que são usados para calcular as taxas das mesas são preparados em uma planilha e importados para sua loja. Quando o cliente solicita uma cotação, os resultados aparecem na seção de estimativa de frete do carrinho de compras.
Etapa 1: concluir as configurações padrão
A primeira etapa é concluir as configurações padrão das taxas de tabela. Você pode concluir esta etapa sem alterar o escopo da configuração.
- No painel à esquerda em Vendas , escolha Métodos de envio
- Expanda a seção Taxas de tabela
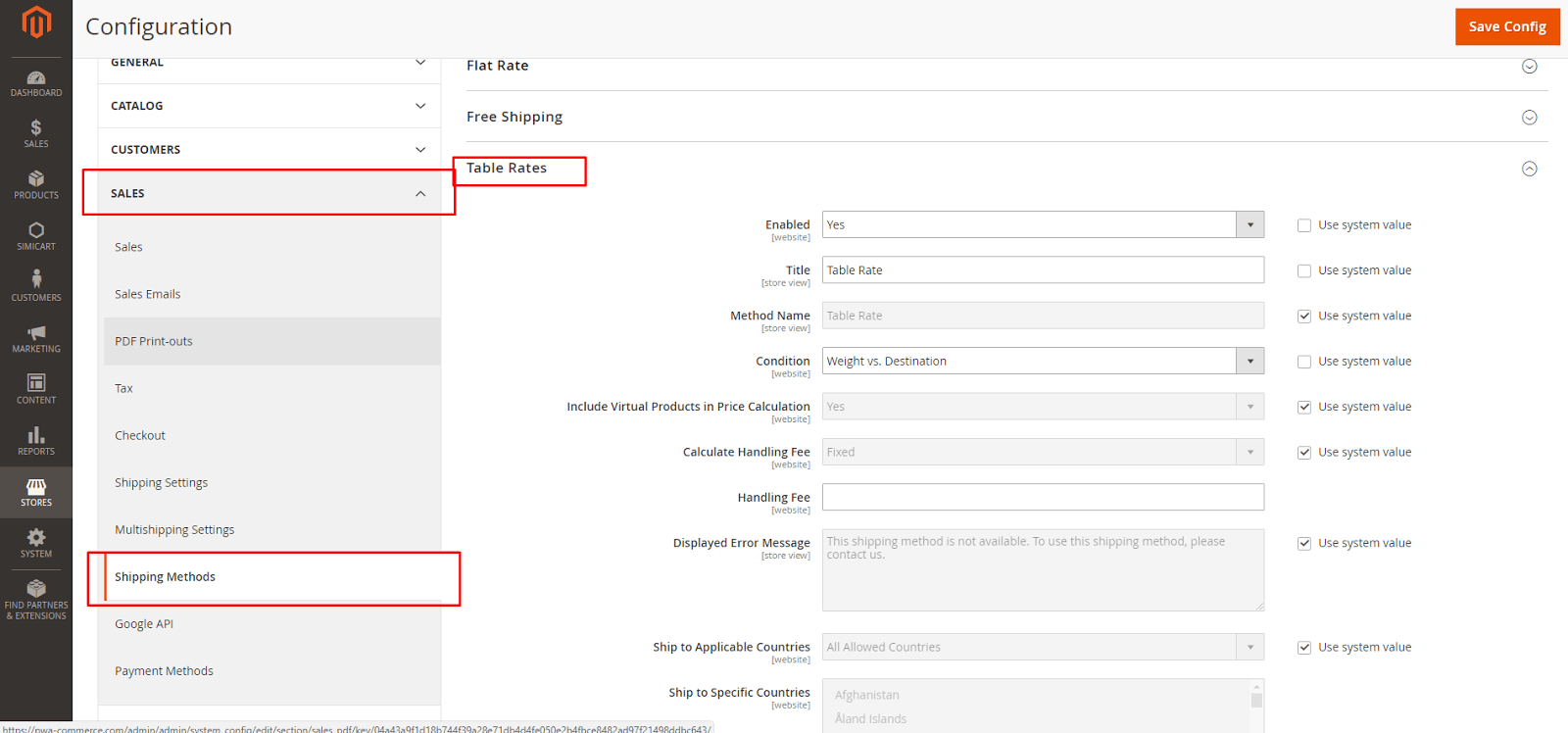
- Desmarque a caixa Usar valor do sistema para iniciar a edição
- Habilitado : defina como Sim .
- Insira o título e o nome do método para o método de taxa fixa
- Condição : definido para um dos seguintes métodos de cálculo: Peso v. Destino , Preço v. Destino ou Nº de itens v. Destino
- Incluir Produtos Virtuais no Cálculo de Preço : defina como Sim se desejar incluir o(s) produto(s) virtual(is) no cálculo de pedidos que incluem produtos virtuais.
- Calcular taxa de manuseio : defina como um dos seguintes: Fixo ou Porcentagem se cobrar uma taxa de manuseio. Em seguida, insira a taxa de Handling Fee de acordo com o método usado para calcular a taxa
- Mensagem de erro exibida : digite a mensagem que aparece se o frete de taxa fixa ficar indisponível.
- Enviar para países aplicáveis : definido para todos os países permitidos ou países específicos
- Ordem de classificação : Insira um número para determinar a posição do frete grátis na lista de métodos de frete durante a finalização da compra. (número menor será classificado primeiro)
- Salvar configuração ao concluir a edição
Etapa 2: preparar os dados de taxa da tabela
- No canto superior esquerdo, defina a Visualização da loja como Site principal ou para qualquer outro site em que a configuração se aplique. Quando solicitado a confirmar, toque em OK. As opções Exportar e Importar agora aparecem na seção Tabela de Taxas , com as caixas de seleção Usar Padrão à direita de cada opção
- Para alterar a Condição , desmarque a caixa de seleção Usar padrão . Em seguida, escolha outra opção.
- Toque em Exportar CSV . Em seguida, salve o arquivo tablerates.csv em seu computador.
- Abra o arquivo em uma planilha. Em seguida, preencha a tabela com os valores adequados para a condição de cálculo de frete
- Use um asterisco (*) como curinga para representar todos os valores possíveis em qualquer categoria.
- A coluna País deve conter um código válido de três caracteres para cada linha.
- Classifique os dados por região/estado para que os locais específicos fiquem na parte superior da lista e os locais curinga na parte inferior. Isso processará as regras com os valores absolutos primeiro e os valores curinga depois.
- Ao concluir, salve o arquivo tablerates.csv
Etapa 3: importar os dados de taxa da tabela
- Retorne à seção Tabela de Tarifas da configuração da sua loja.
- No canto superior esquerdo, defina Store View para o site onde este método será usado.
- Ao lado do campo Importar , toque em Escolher arquivo . Selecione o arquivo tablerates.csv concluído e importe as taxas.
- Ao concluir, toque em Salvar configuração .
Etapa 4: verificar as taxas
Para certificar-se de que os dados da tabela de taxas estão corretos, passe pelo processo de pagamento com vários endereços diferentes para garantir que as taxas de envio e manuseio sejam calculadas corretamente.
