Instalando o Drupal 9 no subsistema Windows para Linux a partir do zero
Publicados: 2023-01-16Se você está lendo isso, é provável que já saiba o que é o Windows Subsystem for Linux ou talvez já o esteja usando. Mas se você é novo nisso, o Windows Subsystem for Linux (WSL) é um recurso do Windows que permite executar uma distribuição Linux e usar uma linha de comando BASH diretamente de sua máquina Windows!
Sistemas Linux rodam Drupal muito bem. Leia mais para descobrir por que usar o WSL, afinal, e um guia passo a passo sobre como instalar o Drupal 9 no WSL do zero.
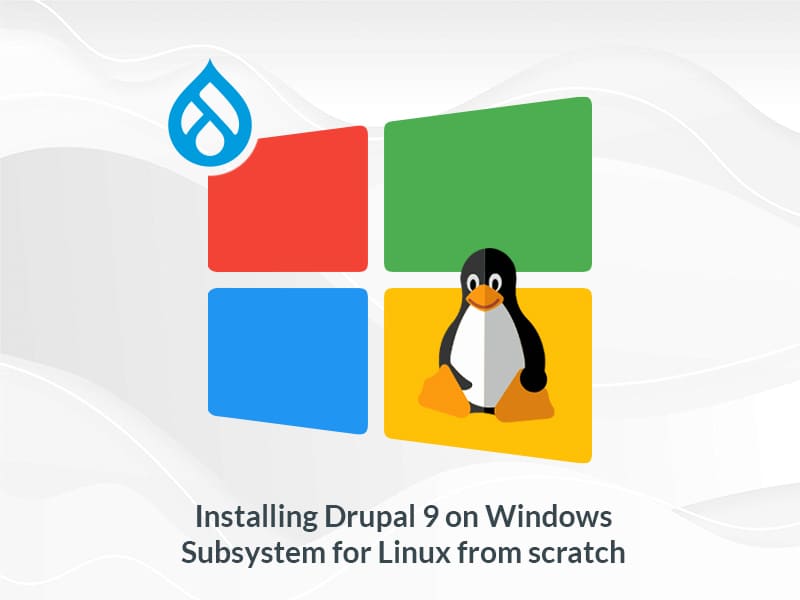
Por que usar o Windows Subsystem para Linux?
Algumas das muitas razões pelas quais muitos desenvolvedores gostam de usar o WSL são:
- Suporta melhor velocidade de desempenho ao trabalhar em estruturas baseadas em Javascript.
- Em vez de traduzir um tutorial escrito para usuários do Linux em comandos equivalentes para o Windows, você prefere usar o BASH.
- Melhor alinhamento entre seu ambiente de desenvolvimento local e o ambiente de implantação do Linux.
- Você não precisa de uma máquina virtual separada ou inicialização dupla.
- Você não precisa manter os scripts de compilação do Windows e do Links enquanto aproveita os espaços de trabalho do Linux.
Vamos dar um passo de cada vez
Etapa 1: instalar o WSL
Antes de instalar o WSL, precisamos garantir que o WSL esteja ativado nos Recursos do Windows: “Ativar/desativar o recurso do Windows”, conforme mostrado na captura de tela abaixo.
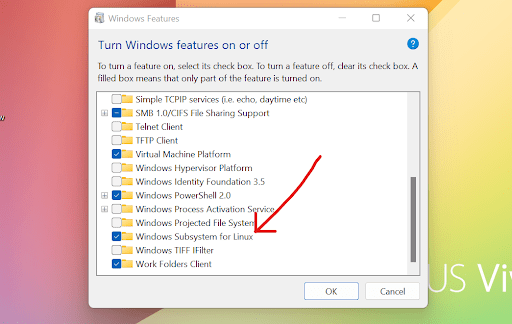
Passo 2: Instale o Ubuntu bash
Vá para a loja da Microsoft e procure por Linux. Aqui, estou usando o aplicativo Ubuntu. Instale e abra o bash do Ubuntu.
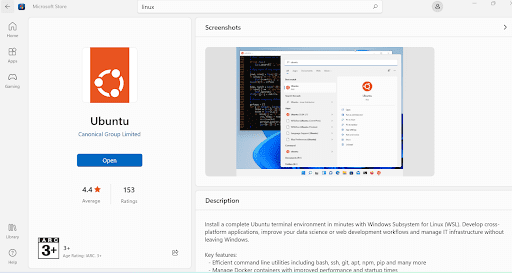
Etapa 3: definir o login
Agora vamos abrir o Ubuntu bash. Ao inicializá-lo, ele solicitará que você crie um nome de usuário e uma senha. Você pode escolher seu próprio nome de usuário e senha aqui.
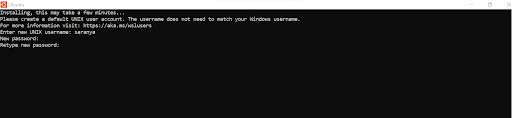
Passo 4: Instale o PHP e suas extensões
Execute os comandos abaixo para instalar o PHP e as extensões necessárias para o Drupal.
$ sudo apt-get update $ sudo apt-get install -y git php8.1 php8.1-curl php8.1-xml php8.1-mbstring php8.1-gd php8.1-sqlite3 php8.1-mysql php8.1-cli php-xml php8.1-gd libapache2-mod-php8.1 php8.1-mbstringAgora execute “php -v” para confirmar se a instalação foi feita com sucesso.
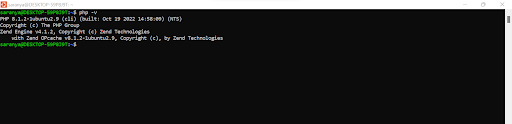
Passo 5: Instalar o Composer
Use estes comandos para instalar o composer no Ubuntu:
$ sudo php -r "copy('https://getcomposer.org/installer', 'composer-setup.php');" $ sudo php -r "if (hash_file('sha384', 'composer-setup.php') === '55ce33d7678c5a611085589f1f3ddf8b3c52d662cd01d4ba75c0ee0459970c2200a51f492d557530c71c15d8dba01eae') { echo 'Installer verified'; } else { echo 'Installer corrupt'; unlink('composer-setup.php'); } echo PHP_EOL;" $ sudo php composer-setup.php $ sudo php -r "unlink('composer-setup.php');"Para facilitar o trabalho com o Composer, execute o seguinte comando para mover o Composer para seu caminho global:
$ sudo mv composer.phar /usr/local/bin/composerEm seguida, digite composer para garantir que você o instalou com sucesso.
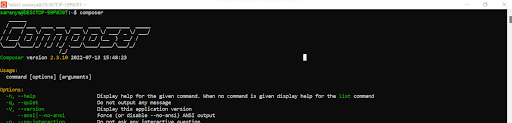
Passo 6: Instale o Apache
Siga os comandos abaixo para instalar o Apache:
$ sudo apt update && sudo apt -y upgrade $ sudo apt install -y apache2 $ sudo service apache2 restartSe você tiver wamp ou xampp em sua máquina Windows, certifique-se de alterar o número da porta de Listen 80 para Listen 8080 neste arquivo (/etc/apache2/ports.conf).
Agora vá para http://localhost (ou) http://localhost:8080 em seu navegador e verifique se o Apache foi instalado com sucesso.
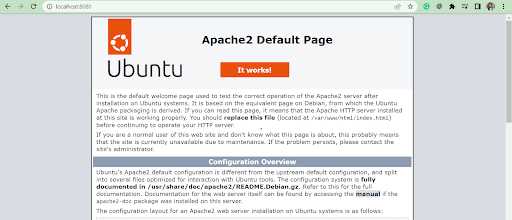
Etapa 7: ativar o PDO
Em seguida, você deve habilitar o suporte a PDO (PHP Data Objects). Por favor, siga os comandos abaixo:

$ sudo apt-get install php8.1-mysql- Vá para o arquivo /etc/php/8.1/apache2/php.ini e descomente a linha "extension=pdo_mysql.so".
- Reinicie o Apache.
$ sudo service apache2 restartEtapa 8: ativar URLs limpos
Para ativar URLs limpas, use este comando:
$ sudo a2enmod rewriteVá para o arquivo /etc/apache2/apache2.conf , edite como "Allowoverride All" para o diretório /var/www/ e reinicie o apache.
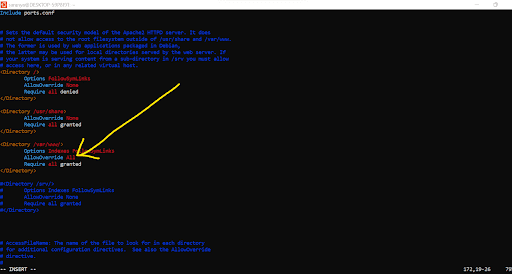
Passo 9: Instale o MySQL
Em seguida, você deve instalar o servidor MySQL.
$ sudo apt install -y mysql-server mysql-client
Agora Inicie o MySQL
$ sudo serviço mysql start
Navegue até o MySQL
$ sudo mysql
Altere a senha do usuário root.
$ ALTER USER 'root'@'localhost' IDENTIFICADO COM mysql_native_password BY '*********';
Depois de alterar a senha, você deve fazer login no MySQL executando o seguinte:
$ sudo mysql -u root -p
Forneça a senha e faça login no servidor MySQL.
Em seguida, execute o comando abaixo para melhorar a segurança do seu banco de dados.
$ sudo mysql_secure_installation
Forneça os valores que desejar para cada questão. Certifique-se de que você deu “Não” para “Proibir login root remotamente?”
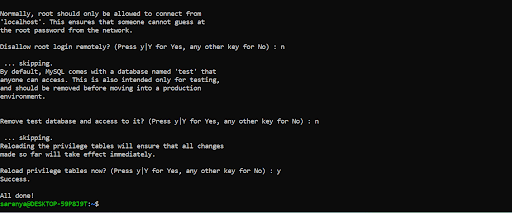
Agora vá para o seu MySQL e libere os privilégios. Reinicie o MySQL.
$ PRIVILÉGIOS FLUSH;
Passo 10: Instale o Drupal 9
Navegue até o diretório /var/www/html e baixe a versão mais recente do Drupal 9 com o Composer.
$ composer create-project drupal/recommended-project drupal-9.4.9
Agora vamos atualizar as permissões da pasta Drupal para o Apache:
$ sudo chown -R www-data:www-data /var/www/html/drupal-9.4.9
$ sudo chmod -R 755 /var/www/html/drupal-9.4.9
- Para garantir que a instalação seja perfeita, é uma boa ideia reiniciar o sistema uma vez antes de instalar o Drupal.
- Crie um novo banco de dados para a instalação do Drupal.
- Acesse http://localhost:8080/drupal-9.4.9/ e prossiga com a instalação do Drupal.
- Ao fornecer dados para o formulário do banco de dados, certifique-se de fornecer uma senha para autenticação do MySQL.
Como acessar e editar arquivos do WSL
Agora que você configurou o WSL e instalou o Drupal 9, vamos ver como acessar seus arquivos do WSL.
Vá para o File Explorer e digite \\wsl$ para navegar até a pasta WSL. A pasta Ubuntu é sua pasta WSL (conforme mostrado abaixo).
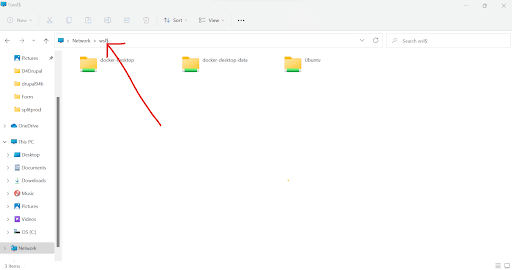
Agora vamos editar os arquivos WSL
Abra o código do Visual Studio e baixe a extensão WSL.
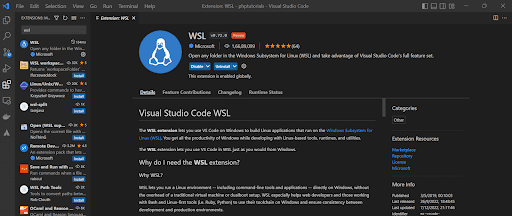
No Ubuntu bash, vá para a pasta Drupal e digite $ code
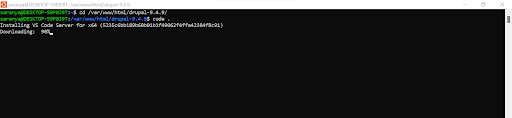
Agora ele abrirá a pasta no Visual Studio Code ( um editor de código-fonte da Microsoft ).
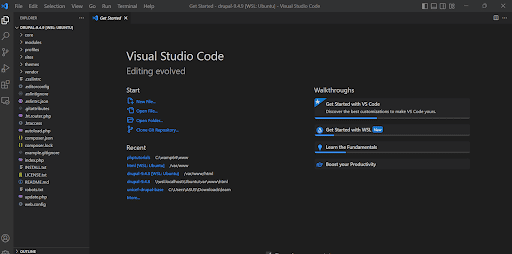
Agora, habilite a permissão de edição:
$ sudo chown -Rv saranya drupal-9.4.8
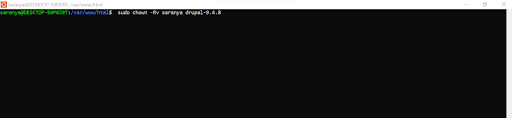
E é isso! Como resultado, tudo o que você atualizar no VS Code também afetará seu site.
Pensamentos finais
Espero que você tenha gostado do que aprendeu hoje e talvez tente instalar o Drupal 9 no WSL algum dia! Considere assinar nosso boletim informativo semanal para receber nossas atualizações mais recentes sobre Drupal e outros tópicos de tecnologia de tendências. Se você é novo em nosso site, a Specbee é uma empresa líder em desenvolvimento de Drupal e oferecemos uma pilha completa de serviços Drupal liderados por especialistas. Olhando para iniciar um novo projeto Drupal? Adoraríamos conversar!
