Como instalar o sistema de marketing por e-mail Mautic 3 [Guia passo a passo atualizado)
Publicados: 2020-04-10O que é Mautic?
Mautic é um sistema de automação de marketing de código aberto e usado principalmente como uma solução de marketing por e-mail auto-hospedada.
O que queremos dizer com uma solução de marketing por e-mail auto-hospedada?
Como expliquei no meu Guia Técnico Definitivo de Email Marketing,
qualquer sistema de e-mail marketing consiste em duas partes:
- O remetente: (serviço SMTP) esta é a parte técnica. Permite enviar e-mails pela internet.
- O Aplicativo de Gerenciamento , onde você pode configurar e gerenciar suas Listas de Email, Campanhas de Marketing, monitorar e analisar resultados, gerenciar seus servidores de envio, etc.
Então, conectamos os dois para obter um Sistema de Email Marketing.
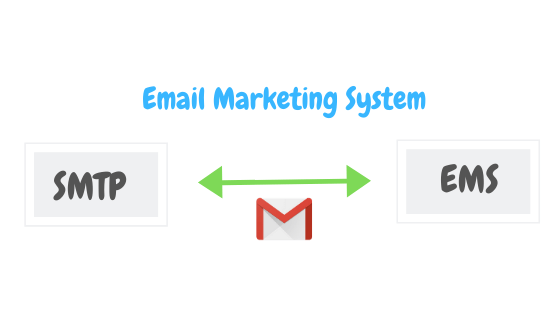
No nosso caso, o Aplicativo de Gerenciamento será Mautic .
Neste guia, mostrarei como configurar e configurar o Mautic passo a passo.
Você também encontrará um vídeo cobrindo todas as etapas abordadas no guia para ajudá-lo a ver as coisas em ação.
Instalação Mautic
O que é necessário para configurar o Mautic?
O que você precisa é simplesmente:
- Um servidor VPS para instalar o Mautic.
- Nome de domínio para usar com nossa configuração.
Obtenha um nome de domínio.
Obter um Domínio é tão simples quanto comer um pedaço de bolo de chocolate. você precisa ir a qualquer empresa de registro de domínio como Godaddy, Enom, Freenom, Namecheap …. e comprar um nome de domínio, você pode até obter um por 1$ por ano.
Eu recomendo obter um domínio .com que reflita o seu negócio. e se você já tem um, como eu acho, você pode simplesmente pular isso e continuar a obter um servidor VPS.
Assista a este vídeo de 3 minutos e veja como obter e comprar um nome de domínio da Godaddy:
Crie seu próprio SMTP e envie e-mails ilimitados
Obtenha um servidor VPS.
Agora, vamos colocar nosso servidor VPS para configurar o Mautic.
Qual empresa devo usar?
Você pode usar a empresa que quiser para comprar um Servidor VPS, neste guia estarei utilizando os serviços da Contabo .
Sinta-se à vontade para usar qualquer empresa de VPS que desejar, cabe a você!
Você também pode se inscrever na DigitalOcean através do link do cupom abaixo para obter 100$ grátis para testar tudo gratuitamente.
Portanto, após se cadastrar na Digital Ocean ou em qualquer outra empresa VPS, basta criar um Servidor com as seguintes especificações:
- Ubuntu 16/18 x64 como seu sistema operacional.
- Você pode começar com 1 CPU/ 1 GB de RAM (e pode redimensionar mais tarde).
Aponte o Domínio para o VPS.
Antes de continuarmos, você precisa apontar seu domínio ou subdomínio para o endereço IP do seu VPS.
No meu caso, vou criar um Subdomínio “mautic.xmailing.me” e direcioná-lo para o meu endereço IP Contabo VPS.
Feito? Excelente! ️
Pronto, agora temos um Domínio e um servidor VPS, vamos iniciar a instalação.
Conecte-se ao seu servidor VPS usando qualquer cliente SSH como o putty.
e Lets Install Apache, PHP e MySQL, que são os pré-requisitos para hospedar qualquer aplicativo PHP como o mautic.
Etapa 1: Instale o Apache2 Web Server no Ubuntu
Execute os comandos abaixo para instalar o Apache Web Server em seu servidor VPS.
sudo apt update sudo apt instalar apache2
Aguarde alguns segundos para que a instalação seja concluída e execute os comandos a seguir para testar e habilitar o serviço Apache.
sudo systemctl reinicie apache2.service sudo systemctl enable apache2.service
Para testar se o Apache está funcionando em seu servidor, abra qualquer navegador da web e navegue até o endereço IP do VPS (http://Your_IP_Address).
Você deve ver a página padrão do Apache assim:
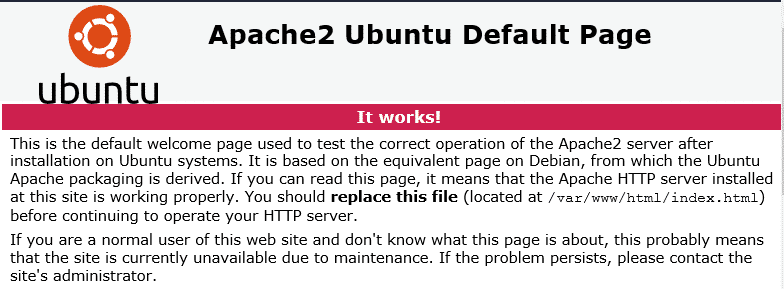
Apache instalado? Excelente! ️
Etapa 2: instalar o servidor de banco de dados MariaDB (MySQL)
Mautic é como qualquer outro sistema PHP que requer um banco de dados para salvar dados. Portanto, usaremos o sistema MariaDB Mysql Database para esta finalidade.
Para instalar o MariaDB execute os comandos abaixo (Escolha entre Ubuntu 16,18):
Execute-os no Ubuntu 16 LTS :
sudo apt-get install software-properties-common gnupg-curl
sudo apt-key adv --fetch-keys 'https://mariadb.org/mariadb_release_signing_key.asc'
sudo add-apt-repository 'deb [arch=amd64,arm64,i386,ppc64el] http://mirrors.piconets.webwerks.in/mariadb-mirror/repo/10.5/ubuntu xenial main'
sudo apt update
sudo apt-get install mariadb-server
Execute-os no Ubuntu 18 LTS :
sudo apt-get install software-properties-common
sudo apt-key adv --fetch-keys 'https://mariadb.org/mariadb_release_signing_key.asc'sudo add-apt-repository 'deb [arch=amd64,arm64,ppc64el] http://mirrors.piconets.webwerks.in/mariadb-mirror/repo/10.5/ubuntu bionic main'
sudo apt update
sudo apt-get install mariadb-server
Os comandos abaixo podem ser usados para parar, iniciar e habilitar o serviço MariaDB MySQL para sempre inicializar quando o servidor inicializar.
Execute-os no Ubuntu 16 LTS
sudo systemctl stop mysql.service sudo systemctl start mysql.service sudo systemctl enable mysql.service
Execute-os no Ubuntu 18 LTS
sudo systemctl stop mariadb.service sudo systemctl start mariadb.service sudo systemctl enable mariadb.service
Depois disso, execute os comandos abaixo para proteger o servidor MariaDB criando uma senha de root e não permitindo o acesso remoto de root.
sudo mysql_secure_installation
Quando solicitado, responda às perguntas abaixo:
- Senha do soquete: N
- Digite a senha atual para root (digite para nenhum): Basta pressionar Enter
- Definir uma senha de root? [S/n]: S
- Nova senha: Digite sua nova senha ( crie uma segura )
- Reinsira a nova senha: Repita sua nova senha
- Remover usuários anônimos? [S/n]: S
- Não permitir login root remotamente? [S/n]: S
- Remover banco de dados de teste e acesso a ele? [S/n]: S
- Recarregar tabelas de privilégios agora? [S/n]: S
Reinicie o serviço MariaDB Mysql
Para testar se o MariaDB está instalado, digite o comando abaixo para fazer logon no servidor MariaDB
sudo mysql -u root -p
Em seguida, digite a senha que você criou acima para fazer login... se bem-sucedido , você deverá ver a mensagem de boas-vindas do MariaDB como esta:
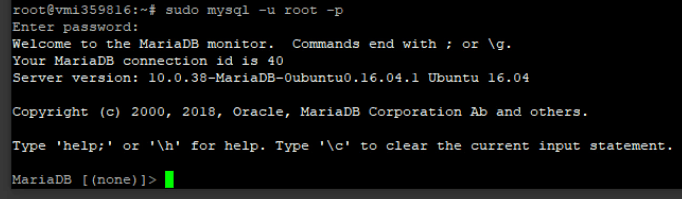
DB instalado? Excelente! ️
Etapa 3: instalar o PHP e módulos relacionados
Como o Mautic é um script baseado em PHP, precisamos instalar o PHP e alguns módulos em nosso servidor. Estarei instalando o PHP 7.4 neste guia, mas sinta-se à vontade para usar qualquer versão que desejar, basta alterar “7.4” para “7.X” nos comandos.
Execute os comandos abaixo para adicionar o repositório de terceiros para instalar o PHP 7.4
sudo apt-get install software-properties-common sudo add-apt-repository ppa:ondrej/php
Então atualize:
sudo apt update
Em seguida, execute os comandos abaixo para instalar o PHP 7.4 e módulos relacionados. (nota: copie e cole como um comando)
sudo apt install php7.4 libapache2-mod-php7.4 php7.4-common php7.4-gmp php7.4-curl php7.4-intl php7.4-mbstring php7.4-xmlrpc php7.4-mysql php7.4-bcmath php7.4-gd php7.4-xml php7.4-cli php7.4-zip php7.4-imap
Em seguida, execute o seguinte comando:
sudo apt install php7.4-pcov
Após instalar o PHP, abra o WinSCP para editar o arquivo php.ini.
WinSCP é um gerenciador de arquivos visual remoto gratuito que funciona sobre SSH, facilita muito o gerenciamento e a edição de arquivos com massa.
Abra o WinSCP e conecte-se ao seu servidor usando o IP/Nome do servidor e as credenciais de root. Em seguida, navegue neste diretório: “ /etc/php/7.X/apache2/ ” onde você pode encontrar o arquivo de configuração “php.ini” .
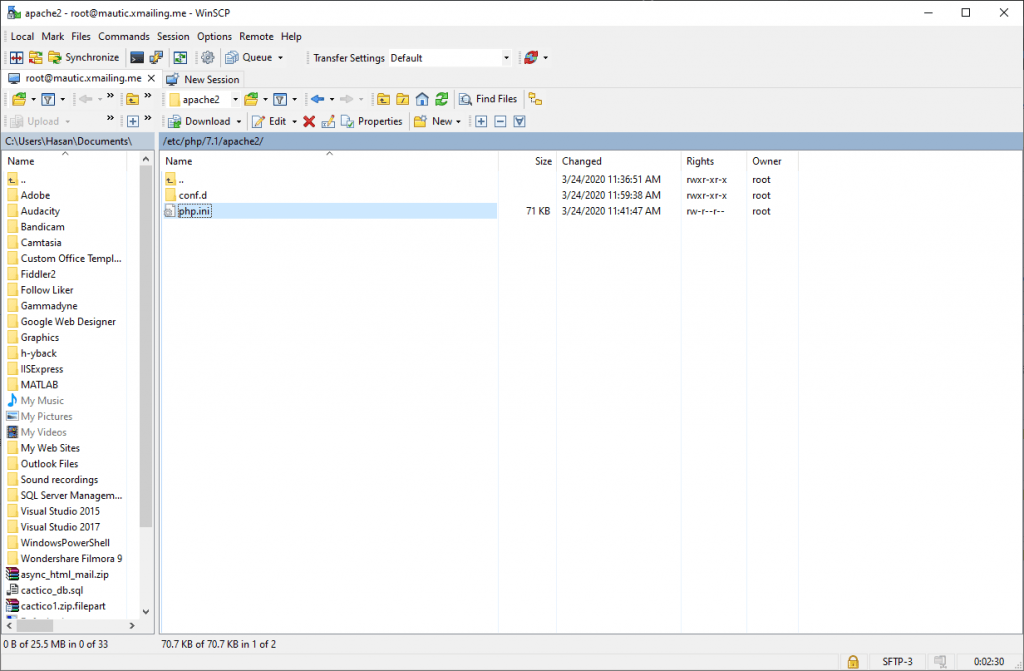
Clique com o botão direito do mouse em “php.ini” e clique em Editar.
Em seguida, faça as alterações nas seguintes linhas abaixo no arquivo e salve.
file_uploads = Ativado allow_url_fopen = Ativado short_open_tag = Ativado memory_limit = 256M //Você pode aumentar isso se o servidor puder lidar com upload_max_filesize = 100 milhões max_execution_time = 360 date.timezone = America/NewYork //Defina seu fuso horário aqui
Após aplicar as alterações acima, salve o arquivo e feche. em seguida, vá para o Putty novamente e reinicie o serviço apache:

sudo systemctl reinicie apache2.service
PHP instalado? Excelente! ️
Etapa 4: criar banco de dados Mautic
Agora, terminamos de instalar todos os pré-requisitos e nosso servidor está pronto para a instalação, precisamos criar um Banco de Dados para Mautic no MariaDB.
Para fazer login no servidor de banco de dados MariaDB MySql, execute os comandos abaixo.
sudo mysql -u root -p
Em seguida, crie um banco de dados chamado mautic (ou qualquer nome que desejar)
CREATE DATABASE mautic;
Crie um usuário de banco de dados chamado mautic com uma nova senha
CREATE USER 'mautic'@'localhost' IDENTIFIED BY 'Enter_Your_Password_Here';
Em seguida, conceda ao usuário acesso total ao banco de dados.
GRANT ALL ON mautic.* TO 'mautic'@'localhost' IDENTIFIED BY 'Enter_your_password_here' WITH GRANT OPTION;
Por fim, salve suas alterações e saia.
PRIVILÉGIOS FLUSH; SAÍDA;
Criou um banco de dados Mautic? Excelente! ️
Passo 5: Baixe e instale o Mautic.
Para obter a versão mais recente do Mautic, você pode usar o repositório Github… Instale o Composer, Curl e outras dependências executando os seguintes comandos:
#Primeiro Comando: sudo apt instalar curl git #Segundo Comando: curl -sS https://getcomposer.org/installer | sudo php -- --install-dir=/usr/local/bin --filename=composer --version=1.10.13
Quando a operação terminar, altere o diretório para “/var/www/html” executando o seguinte comando:
cd /var/www/html
Então baixe o pacote Mautic:
sudo git clone https://github.com/mautic/mautic.git
Agora instale o Mautic executando os seguintes comandos:
cd /var/www/html/mautic sudo compositor instalar
Após a conclusão da instalação, precisamos definir algumas permissões de arquivo executando os seguintes comandos:
sudo chown -R www-data:www-data /var/www/html/mautic/ sudo chmod -R 755 /var/www/html/mautic/
Instalou o Mautic? Excelente! ️
Etapa 6: configurar o servidor Web Apache2
Muito bem, agora que o Mautic está instalado, só precisamos configurar o apache para podermos acessar o Mautic usando nosso nome de domínio. Para fazer isso, abra o WinSCP novamente e navegue até este diretório: /etc/apache2/sites-available/
Agora, crie um novo arquivo vazio e nomeie-o como “ mautic.xmailing.me.conf ” (Mude para seu domínio)
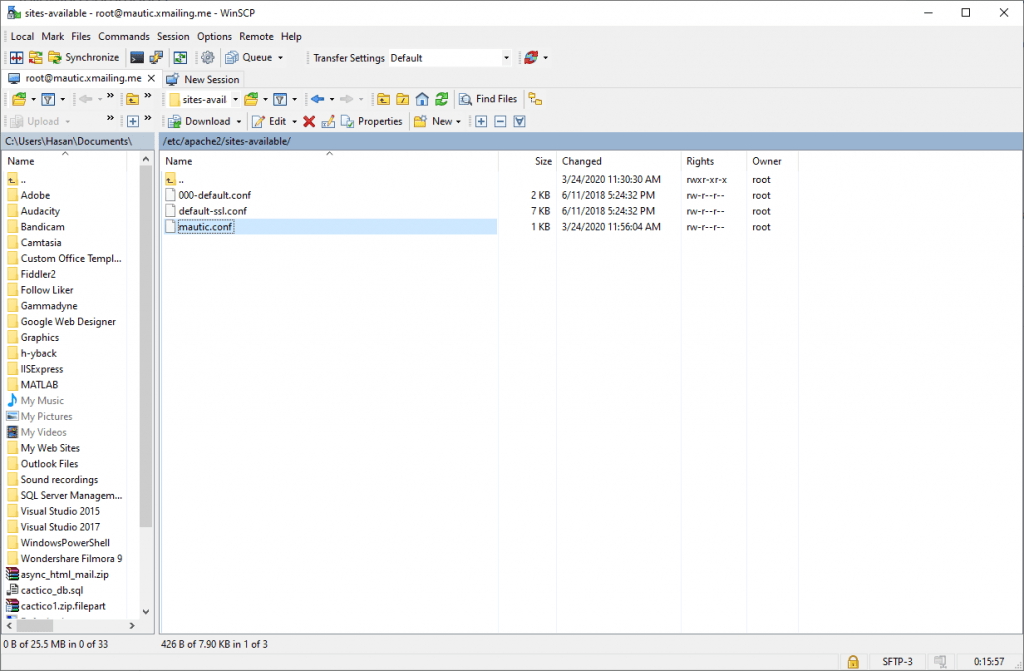
Abra o mautic.conf Em seguida, copie e cole o conteúdo abaixo no arquivo e salve.
<VirtualHost *:80>
ServerAdmin [email protected]
DocumentRoot /var/www/html/mautic
ServerName mautic.xmailing.me
ServerAlias mautic.xmailing.me
<Diretório /var/www/html/mautic/>
Opções + SeguirSymlinks
Permitir substituir tudo
Exigir todos os concedidos
</Diretório>
ErrorLog ${APACHE_LOG_DIR}/error.log
CustomLog ${APACHE_LOG_DIR}/access.log combinado
</VirtualHost>Substitua pelo seu próprio domínio, no meu caso é “mautic.xmailing.me”
Habilite a configuração mautic no apache e reinicie o serviço.
Agora simplesmente, execute os seguintes comandos para finalizar a configuração:
sudo a2ensite mautic.xmailing.me.conf sudo a2enmod reescrever sudo systemctl reinicie apache2.service
EXCELENTE! Você está quase pronto
Abra seu navegador da web agora e navegue até o nome do seu servidor assim:
http://mautic.xmailing.me
Você deve ver o assistente de conclusão da configuração abaixo:
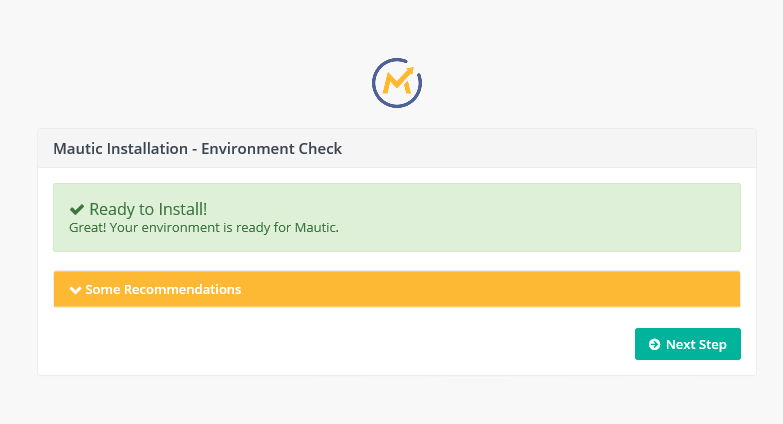
Continue a configuração inserindo as informações do banco de dados e suas informações de login de administrador. assista ao vídeo no final deste guia se tiver algum problema.
Feito? Excelente! ️
Etapa 7: configurar tarefas Cron
Parabéns! Agora terminamos o processo de instalação e o Mautic está funcionando. só precisamos configurar os trabalhos Cron.
O que são os Cron Jobs?
Simply Cron Jobs são tarefas agendadas que são executadas automaticamente de acordo com um agendamento.
Por exemplo, se você criou uma campanha de e-mail que é executada automaticamente toda semana. você precisa que uma tarefa seja executada em segundo plano automaticamente para acionar essa campanha, essa é a função dos trabalhos Cron, então vamos configurá-la.
Mautic tem vários Cron Jobs, alguns são obrigatórios e outros são opcionais, confira uma lista de todos os trabalhos do Mautic Cron aqui.
Para facilitar as coisas para você, você só precisará copiar os trabalhos abaixo e colá-los em seu servidor.
#segmentos a cada 2 minutos */2 * * * * root /usr/bin/php /var/www/html/mautic/bin/console mautic:segments:update */3 * * * * root /usr/bin/php /var/www/html/mautic/bin/console mautic:import #Campanhas (a cada 1 minuto) * * * * * root /usr/bin/php /var/www/html/mautic/bin/console mautic:campaigns:update * * * * * root /usr/bin/php /var/www/html/mautic/bin/console mautic:campanhas:gatilho * * * * * root /usr/bin/php /var/www/html/mautic/bin/console mautic:messages:send #Processar fila de e-mail a cada 5 minutos */5 * * * * root /usr/bin/php /var/www/html/mautic/bin/console mautic:emails:send #Buscar e processar e-mails monitorados a cada 10 minutos */10 * * * * root /usr/bin/php /var/www/html/mautic/bin/console mautic:email:fetch #Processar fila de e-mail a cada 5 minutos */5 * * * * root /usr/bin/php /var/www/html/mautic/bin/console mautic:emails:send #Buscar e processar e-mails monitorados a cada 10 minutos */10 * * * * root /usr/bin/php /var/www/html/mautic/bin/console mautic:email:fetch
Onde colá-los?
Abra o WinSCP e no diretório “ /etc ” você encontrará o arquivo “crontab” . Edite-o e cole os trabalhos dentro dele e salve.
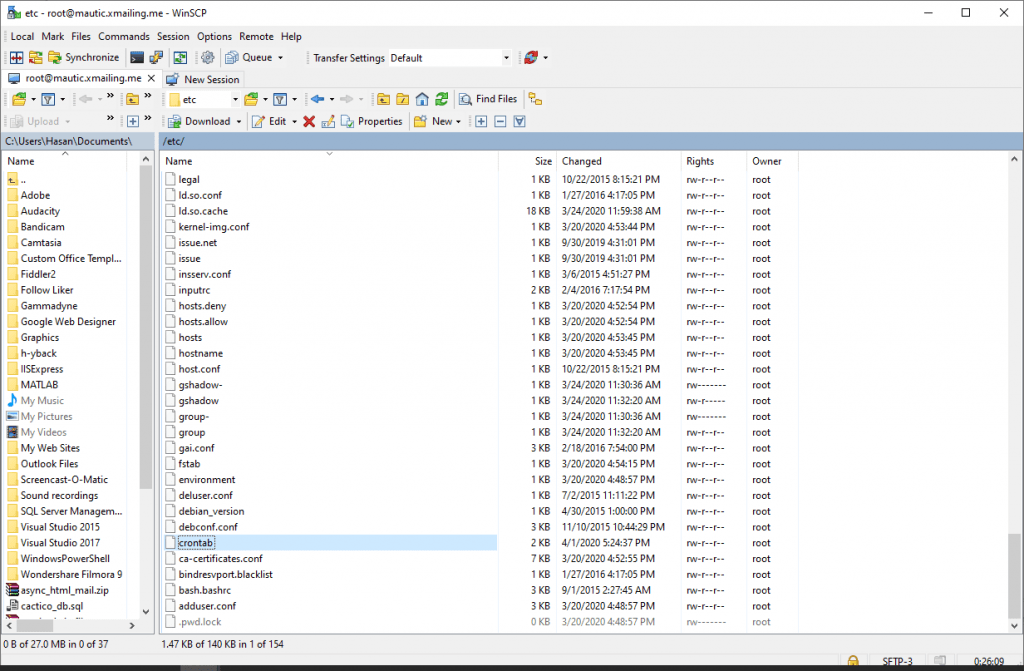
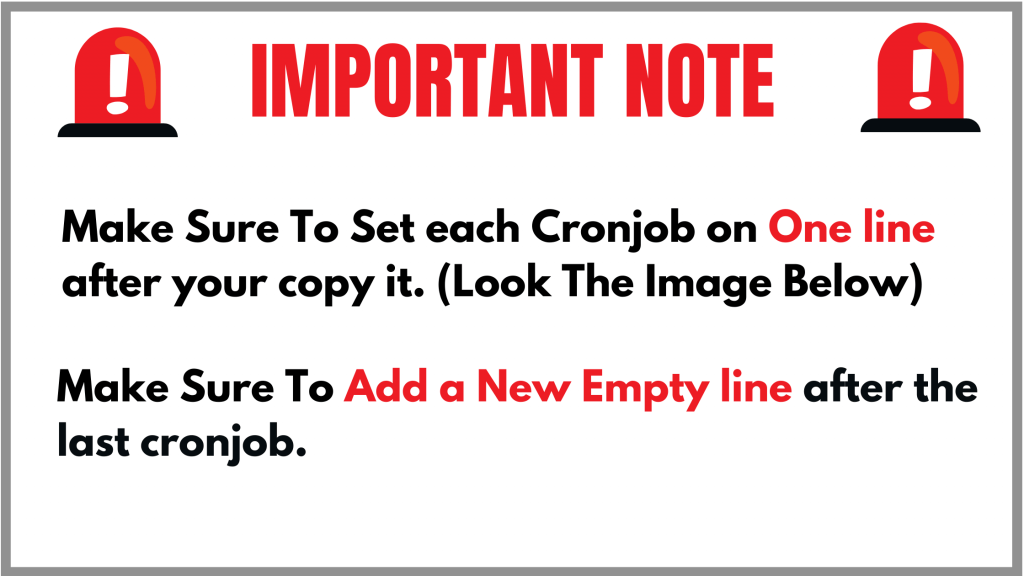
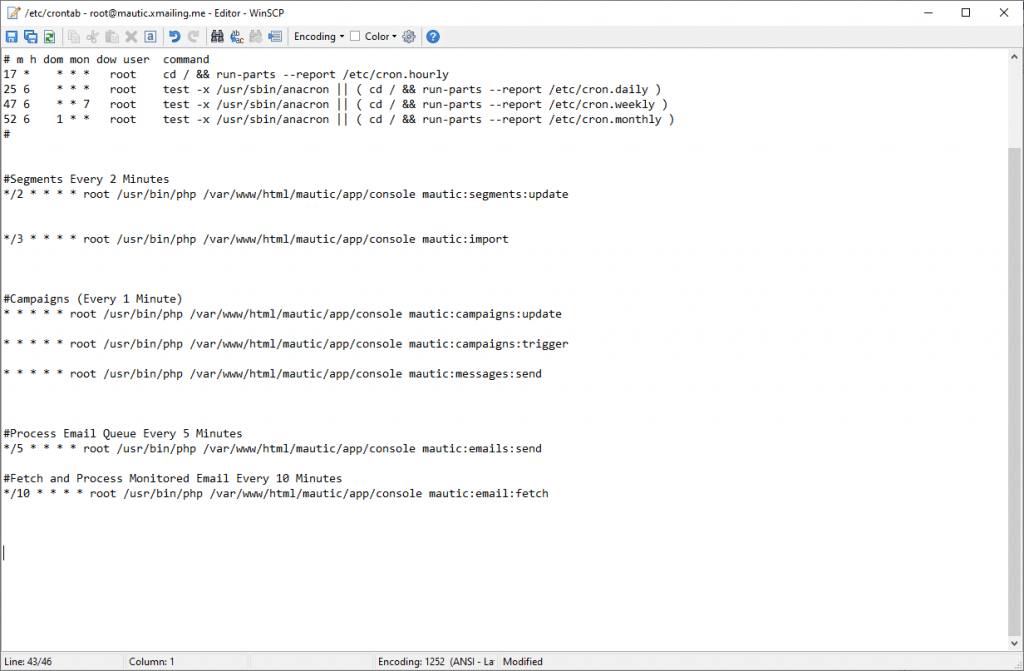
Verifique se os Cronjobs estão configurados corretamente.
Depois de colar e salvar os cronjobs (cada um em uma linha e adicionar uma nova linha vazia após a última), é uma boa prática testar se a sintaxe do arquivo está correta.
Você pode fazer isso simplesmente executando o seguinte comando no putty:
crontab /etc/crontab
Se a saída estava vazia (nada), então está tudo ok!
É isso! Aproveite o Mautic.
Vídeo de instalação do Mautic:
Opcional: Proteja com um SSL gratuito.
Os certificados SSL são usados em servidores web para criptografar o tráfego entre o servidor e o cliente, fornecendo segurança extra para os usuários que acessam seu aplicativo. Let's Encrypt fornece uma maneira fácil de obter e instalar certificados confiáveis gratuitamente .
Conecte-se ao seu servidor usando o cliente Putty SSH. e vamos começar!
Passo 1 — Instale o cliente Let's Encrypt
Os certificados Let's Encrypt são obtidos através do software cliente em execução no seu servidor. O cliente oficial é chamado Certbot .
Primeiro, adicione o repositório para instalar o Certbot:
sudo add-apt-repository ppa:certbot/certbot
Você precisará pressionar ENTER para aceitar.
Em seguida, atualize a lista de pacotes para obter as informações do pacote do novo repositório:
sudo apt-get update
Instale o pacote Apache do Certbot:
sudo apt install python-certbot-apache
O Certbot agora está pronto para ser usado.
Passo 2 — Configure o certificado SSL
Gerar o certificado SSL para o Apache usando o Certbot é bastante simples. O cliente obterá e instalará automaticamente um novo certificado SSL válido para os domínios fornecidos como parâmetros.
Basta executar o seguinte comando: (altere o domínio)
sudo certbot --apache -d mautic.xmailing.me
Você será solicitado a fornecer um endereço de e-mail para recuperação de chaves perdidas e avisos, e poderá escolher entre habilitar o acesso http e https ou forçar todas as solicitações a redirecionar para https . Geralmente é mais seguro exigir https , a menos que você tenha uma necessidade específica de tráfego http não criptografado.
É isso! ️
Teste nosso site agora, para mim , vou abrir “https://mautic.xmailing.me”
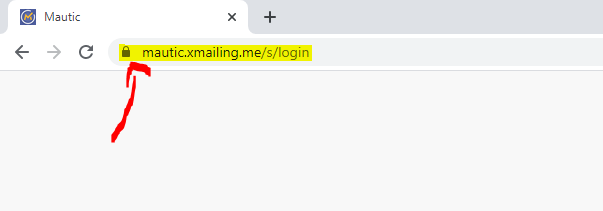
Boa sorte!
