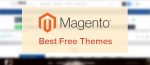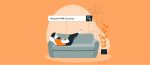Como instalar o Magento 2 no localhost
Publicados: 2021-04-12Índice
Atualizado em 13 de abril de 2021 : Os usuários podem encontrar um erro 404 Not Found ao tentar instalar o Magento 2.4.2. Siga a solução sugerida no artigo para obter o melhor resultado.
Já faz muito tempo desde que o Magento introduziu sua versão 2.0. Com interface de usuário mais amigável e desempenho aprimorado, é provável que muitos usuários existentes do Magento 1 migrem para o Magento 2 mais cedo ou mais tarde. Seguindo a tendência, o SimiCart também lançou o aplicativo móvel Magento 2 em dezembro de 2016.
Hoje, vamos mostrar como instalar o Magento 2.4 localmente no Windows usando o servidor XAMPP. Este tutorial é direcionado aos usuários atuais do Magento 2 e também aos usuários completamente novos no Magento. Agora, vamos começar!
Parte 1: Instalar e configurar o XAMPP
Passo 1 : Baixe o XAMPP
Link para download: https://www.apachefriends.org/download.html
Recomendamos instalar o XAMPP com PHP versão 7.4.x, que é recomendado pelo Magento para M2.4. Ainda de acordo com o Magento, você pode instalar o Magento 2.4 com PHP 7.3, mas não é testado ou recomendado.
Passo 2 : Instale o XAMPP
Após baixar o XAMPP, clique duas vezes no arquivo para instalá-lo em seu computador.
Clique em Avançar .
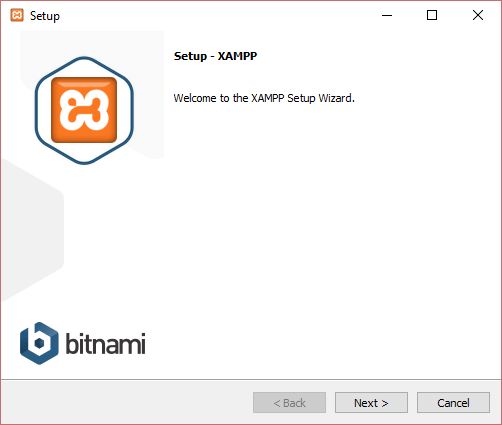
Deixe a seleção padrão como na imagem. Clique em Avançar .
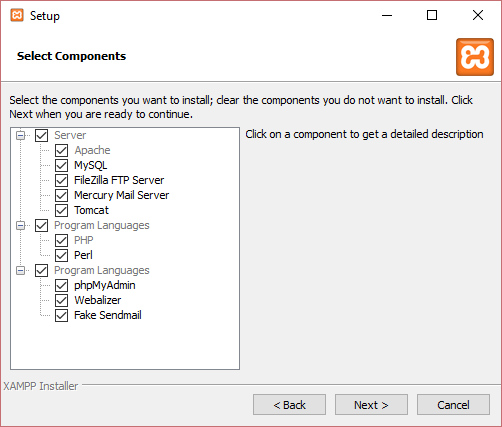
Escolha sua pasta de instalação. O local padrão é C:\xampp . Depois disso, clique em Avançar .
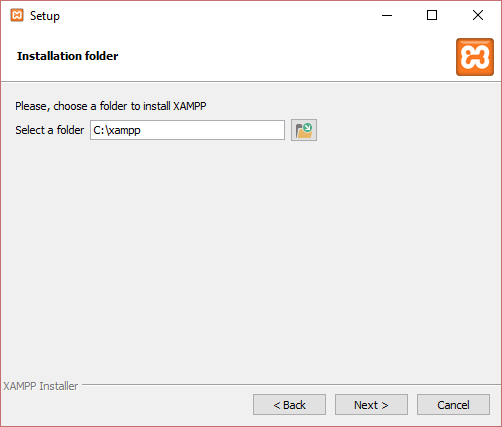
Clique em Avançar .
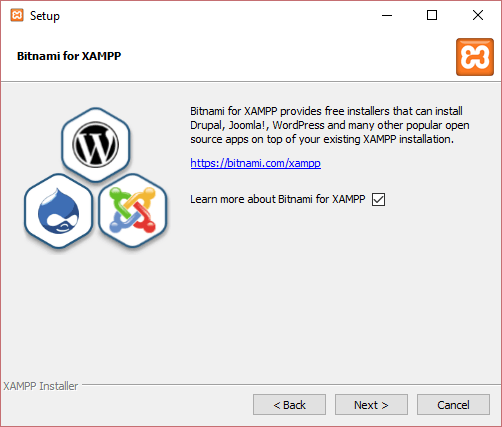
Clique em Avançar .
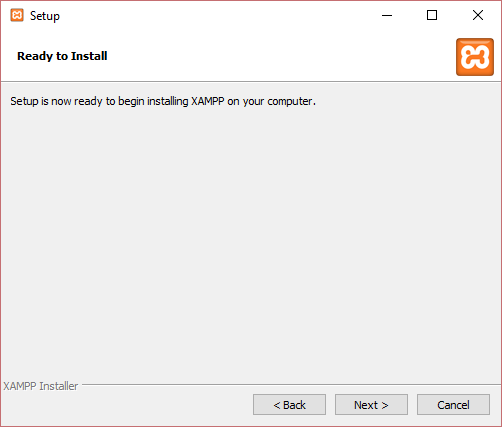
A instalação agora instalará o xampp em seu computador. Aguarde um pouco.
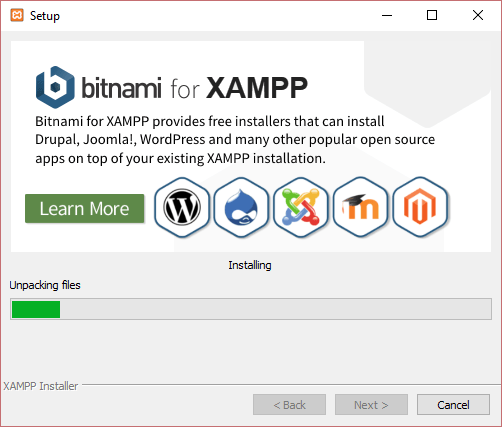
Após a conclusão da configuração, você verá a opção “Deseja iniciar o Painel de Controle agora?”. Mantenha-o selecionado. Clique em Concluir para sair da configuração e entrar no Painel de Controle do XAMPP.
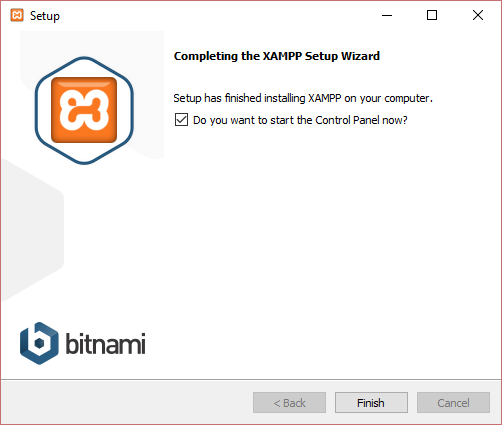
Etapa 3 : configurar o XAMPP
No Painel de Controle do XAMPP, clique no botão Config na linha “Apache” e clique em “ PHP (php.ini) “.
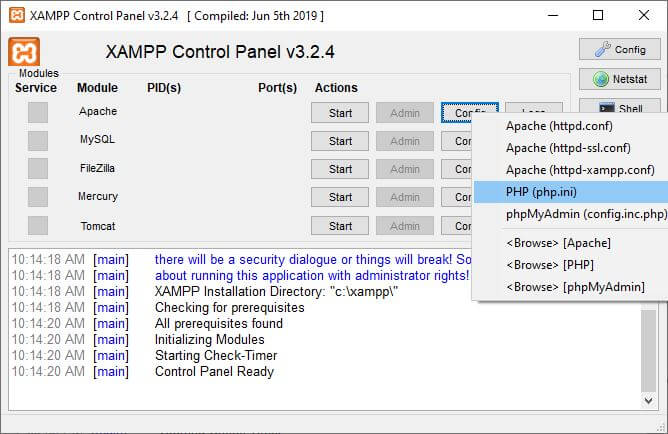
No arquivo php.ini , localize essas linhas e remova ; antes de cada linha:
;extensão=intl ;extensão=sabão ;extensão=soquetes ;extensão=sódio ;extensão=xsl
Expanda memory_limit para 4G:
memory_limit=4G
Depois de terminar, salve e feche o arquivo. Em seguida, clique no botão Iniciar em 2 linhas Apache e MySQL para iniciá-los. Não saia do XAMPP após esta etapa, apenas deixe-o rodar.
Etapa 4 : configurar o arquivo hosts
Abra C:\Windows\System32\drivers\etc\hosts . Adicione a seguinte linha à última linha:
127.0.0.1 www.localhost.com
Etapa 5 : criar um banco de dados
Navegue pela URL http://localhost/phpmyadmin/ para acessar a página phpMyAdmin. Coloque um nome de banco de dados (“Magento2”, por exemplo) e clique em Criar .
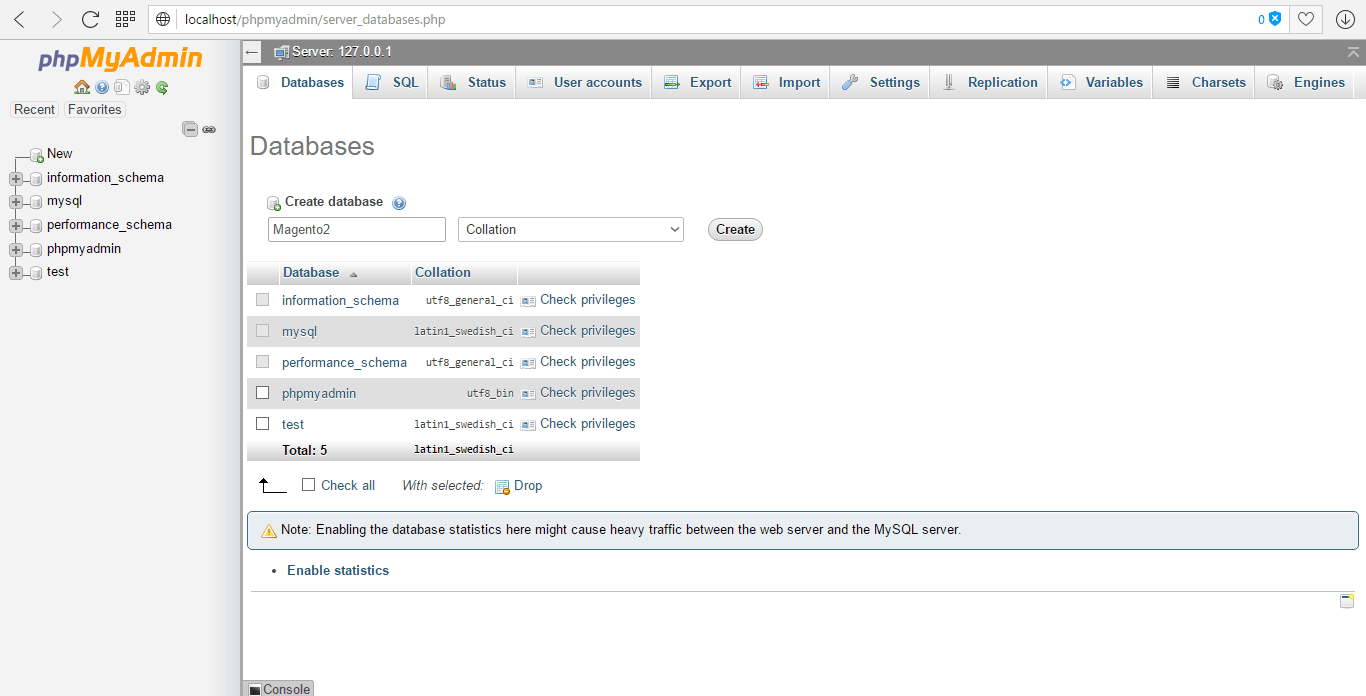
Anote o nome do seu banco de dados, pois você desejará instalar o Magento mais tarde (usando o usuário root ).
Parte 2: Instalar o Elasticsearch
A partir da versão 2.4, o Magento exige que o Elasticsearch seja o mecanismo de pesquisa do catálogo.
Baixe o Elasticsearch 7.6.0: https://www.elastic.co/downloads/past-releases/elasticsearch-7-6-0 (Magento 2.4.x é testado apenas com o Elasticsearch 7.6.x. Você pode usar outros 7.x versões a seu critério, mas recomendamos usar a versão testada do Elasticsearch.)
Extraia o arquivo .zip que você acabou de baixar. Em uma janela de terminal, cd para o diretório extraído e execute este comando:
.\bin\elasticsearch.bat
Quando a instalação estiver concluída, você poderá verificar se o Elasticsearch está instalado corretamente em http://localhost:9200 , que deve fornecer algo assim:
{
"nome": "Cp8oag6",
"cluster_name" : "elasticsearch",
"cluster_uuid": "AT69_T_DTp-1qgIJlatQqA",
"versão" : {
"número": "7.6.0",
"build_flavor" : "padrão",
"build_type" : "tar",
"build_hash" : "f27399d",
"build_date" : "2016-03-30T09:51:41.449Z",
"build_snapshot": falso,
"lucene_version" : "8.7.0",
"minimum_wire_compatibility_version": "1.2.3",
"minimum_index_compatibility_version": "1.2.3"
},
"tagline" : "Você sabe, para pesquisa"
}Parte 3: Baixe o Magento usando o Composer
Como alguns dos plugins do Magento 2 não funcionam com o composer 2.x, você vai querer usar uma versão estável do composer 1.x para baixar o Magento. A melhor maneira de fazer isso seria instalando o Composer-Setup.exe.
Essa configuração instalará a versão mais recente do composer e configurará as variáveis de ambiente PATH para que você possa chamar o composer de qualquer diretório. Após terminar de instalar o composer, é necessário fazer o downgrade para uma versão 1.x anterior usando composer self-update --1 para garantir a melhor compatibilidade.
Em seguida, cd para C:\xampp\htdocs e execute o seguinte comando:
composer create-project --repository-url=https://repo.magento.com/magento/project-community-edition=2.4.2 <install-directory-name>
Deve demorar um pouco para o compositor baixar e instalar todos os módulos necessários. Quando tudo estiver concluído, isto é o que você deve ver:
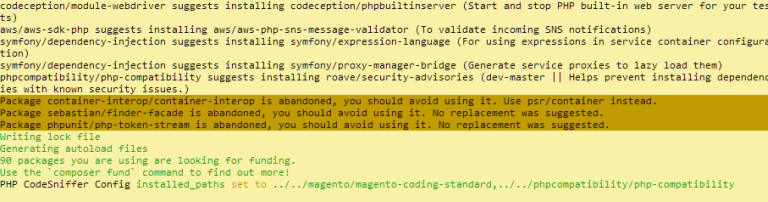
Parte 4: Instale o Magento usando a linha de comando
A partir do Magento 2.4, a interface de linha de comando é o método de instalação padrão (e único) do Magento.
Durante a instalação do Magento 2.4, você pode encontrar alguns erros. Para evitar esses erros, primeiro você precisa fazer alguns ajustes nos arquivos Magento.
Para evitar esse erro:
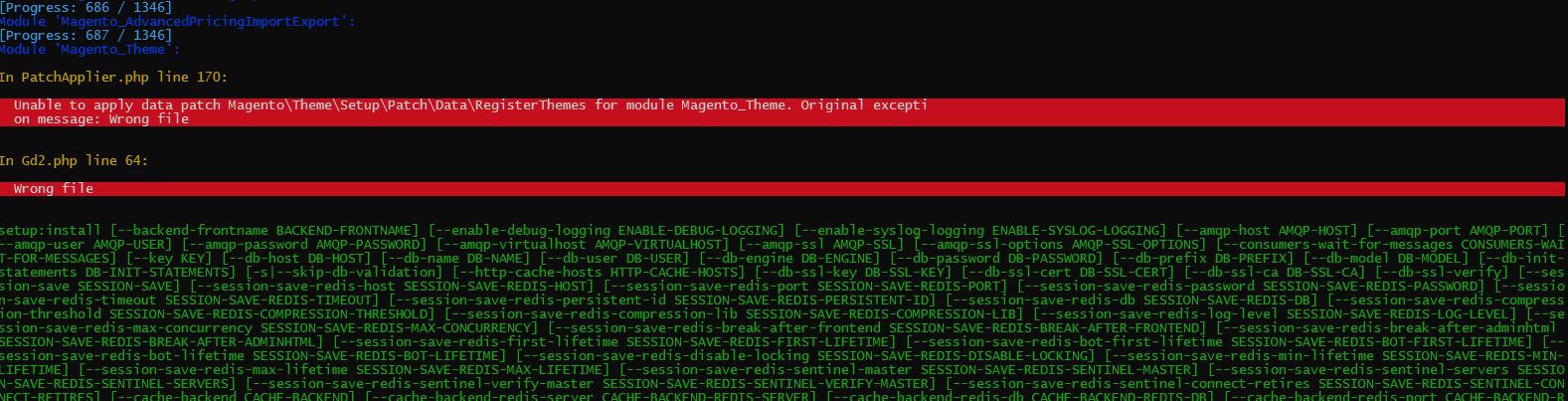
Encontre a função validateURLScheme em \vendor\magento\framework\Image\Adapter\Gd2.php e substitua-a por:
função privada validateURLScheme(string $filename): bool
{
$allowed_schemes = ['ftp', 'ftps', 'http', 'https'];
$url = parse_url($filename);
if ($url && isset($url['scheme']) && !in_array($url['scheme'], $allowed_schemes) && !file_exists($filename)) {
retorna falso;
}
retorne verdadeiro;
} Em seguida, cd para o seu diretório Magento e execute este comando:
php bin/magento setup:install --base-url=http://localhost/magento24/ --db-host=localhost --db-name=yourdbname --db-user=yourdbuser --db-password=yourdbpassword - -admin-firstname=admin --admin-lastname=admin [email protected] --admin-user=admin --admin-password=admin123 --language=en_US --currency=USD -- timezone=América/Chicago --use-rewrites=1 --backend-frontname=admin --search-engine=elasticsearch7 --elasticsearch-host=localhost --elasticsearch-port=9200
Descrições :
-
base-url: o caminho em que seu diretório Magento está, que segue o seguinte formato: http[s]://<host ou ip>/<your Magento install dir>/
-
db-host: o nome do host ou endereço IP do seu host -
db-name: mude para o nome do banco de dados Magento que você acabou de criar -
db-user: um usuário de banco de dados com permissão total. Usaremos o usuário root padrão. -
db-password: a senha do usuário do banco de dados. Deixe em branco se você estiver usando o usuário de banco de dados 'root' -
admin-firstname: seu primeiro nome -
admin-lastname: seu sobrenome -
admin-email: seu endereço de e-mail -
admin-user: o nome de usuário que você usará para fazer login no painel de administração -
admin-password: a senha que você usará para fazer login no painel de administração -
language: o idioma que você usará no painel de administração e na vitrine. Use o código de idioma comoen_US. -
admin-email: mude para seu e-mail -
currency: defina a moeda padrão a ser usada em sua vitrine. Insiraphp bin/magento info:currency:listpara obter uma lista de moedas suportadas junto com seus códigos -
timezone: mude para o fuso horário em que você está. Consulte a lista de fusos horários suportados para ter uma ideia melhor sobre o que preencher. -
url-rewrites: defina como 1 para habilitar a regravação do servidor Web. Isso ajudará na classificação do seu site. -
backend-frontname: defina seu URL de administrador. A omissão deste parâmetro resultará em um URL gerado aleatoriamente para o caminho do Magento Admin (por exemplo, admin_jkhgdfq) -
search-engine: defina a versão do Elasticsearch que você deseja usar para esta instalação do Magento. O padrão é elasticsearch7 -
elasticsearch-host: o nome do host ou endereço IP em que o Elasticsearch está sendo executado. O padrão é localhost -
elasticsearch-port: o número da porta que o Elasticsearch está escutando. O padrão é 9200
Para mais opções configuráveis, consulte o guia oficial do Magento.
Após a instalação bem-sucedida, você verá esta mensagem:
Verificação de permissões do arquivo pós-instalação… Por segurança, remova as permissões de gravação destes diretórios: 'C:/xampp/htdocs/magento24/app/etc' [Progresso: 1270 / 1270] [SUCESSO]: Instalação do Magento concluída. [SUCESSO]: URI do painel de administração: /admin Nada para importar.
Depois disso, teremos que fazer alguns ajustes adicionais para que o Magento funcione com o Windows, assim:
Em app\etc\di.xml di.xml , substitua Symlink por Copy
<virtualType name="developerMaterialization" type="Magento\Framework\App\View\Asset\MaterializationStrategy\Factory">
<argumentos>
<argument name="strategiesList" xsi:type="array">
<item name="view_preprocessed" xsi:type="object">Magento\Framework\App\View\Asset\MaterializationStrategy\Symlink</item>
<item name="default" xsi:type="object">Magento\Framework\App\View\Asset\MaterializationStrategy\Copy</item>
</argumento>
</argumentos>
</virtualType> Em vendor\magento\framework\View\Element\Template\File\Validator.php , substitua a linha 138 por:
$realPath = str_replace('\\', '/',$this->fileDriver->getRealPath($path));Por fim, execute estes comandos:
php bin/magento indexador:reindex php bin/magento configuração: atualização php bin/magento setup:static-content:deploy -f php bin/cache magento:flush
Ajustes adicionais para Magento 2.4.2 e superior
A partir do Magento 2.4.2, agora é obrigatório servir o conteúdo da pasta /pub/ para garantir melhor segurança. É por isso que ajustes adicionais são necessários para que sua versão do Magento 2.4.2 funcione corretamente.
Etapa 1 : Copie os arquivos index.php e .htaccess de /pub/ para sua pasta raiz.
Passo 2 : Encontre a linha abaixo no index.php (na pasta raiz):
requer __DIR__ . '/../app/bootstrap.php';
e substitua-o por
requer __DIR__ . '/app/bootstrap.php';
Passo 3 : Vá para o banco de dados Magento 2 que você criou recentemente (em http://localhost/phpmyadmin ) e encontre a tabela core_config_data usando esta consulta SQL:
SELECT * FROM core_config_data
Nesta tabela, você desejará inserir essas linhas em:
| Caminho | Valor |
| web/secure/base_static_url | http://localhost/magento24/pub/static/ |
| web/unsecure/base_static_url | http://localhost/magento24/pub/static/ |
| web/secure/base_media_url | http://localhost/magento24/pub/media/ |
| web/unsecure/base_media_url | http://localhost/magento24/pub/media/ |
magento24 pelo seu diretório de instalação do Magento- Inserir linhas manualmente:
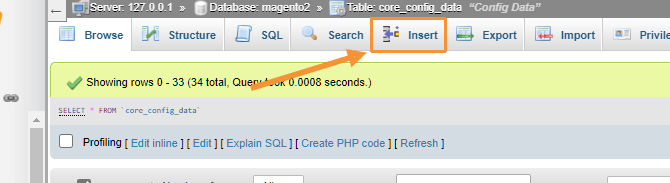
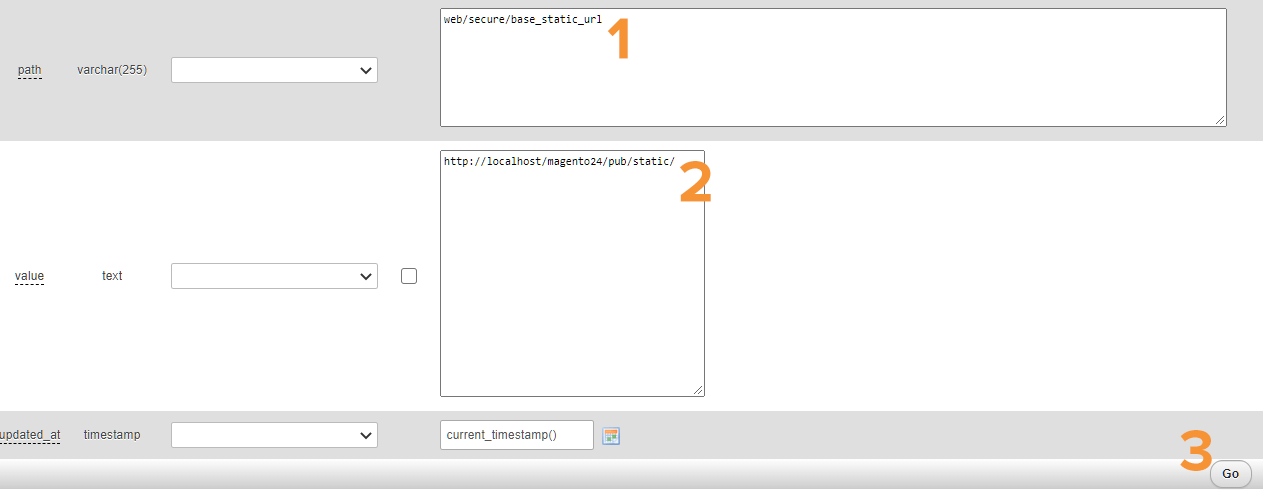
- Insira linhas com consultas SQL:
INSERT INTO `core_config_data` (`config_id`, `scope`, `scope_id`, `path`, `value`, `updated_at`) VALUES (NULL, 'default', '0', 'web/secure/base_static_url', 'http://localhost/magento24/pub/static/', current_timestamp()); INSERT INTO `core_config_data` (`config_id`, `scope`, `scope_id`, `path`, `value`, `updated_at`) VALUES (NULL, 'default', '0', 'web/unsecure/base_static_url', 'http://localhost/magento24/pub/static/', current_timestamp()); INSERT INTO `core_config_data` (`config_id`, `scope`, `scope_id`, `path`, `value`, `updated_at`) VALUES (NULL, 'default', '0', 'web/secure/base_media_url', 'http://localhost/magento24/pub/media/', current_timestamp()); INSERT INTO `core_config_data` (`config_id`, `scope`, `scope_id`, `path`, `value`, `updated_at`) VALUES (NULL, 'default', '0', 'web/unsecure/base_media_url', 'http://localhost/magento24/pub/media/', current_timestamp());
Suas linhas recém-adicionadas devem ficar assim:

Agora limpe o cache usando:
php bin/cache magento:flush
E atualize seu frontend. Agora você deve ser capaz de ver uma página em branco como esta ao acessar seu frontend por meio base-url configurado:

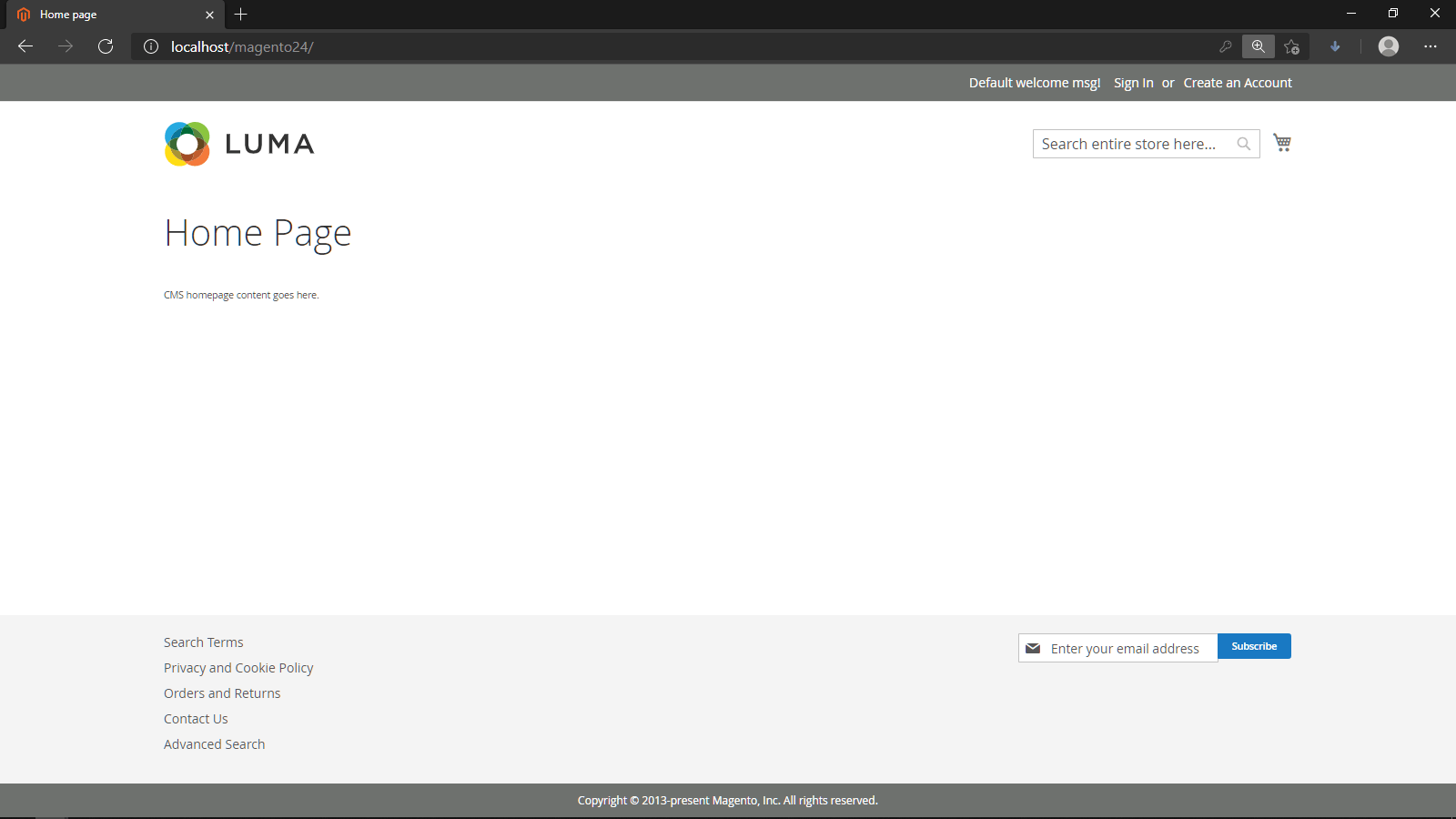
Agora você pode acessar seu frontend Magento com seu base-url configurado. Por exemplo, com nossa instalação do Magento 2.4.2, acessamos nosso novo site Magento em http://localhost/magento24/ e nosso backend em http://localhost/magento24/admin .
*Nota: se você enfrentar este erro ao tentar fazer login na sua conta Magento Admin: “Você precisa configurar a autorização de dois fatores…”
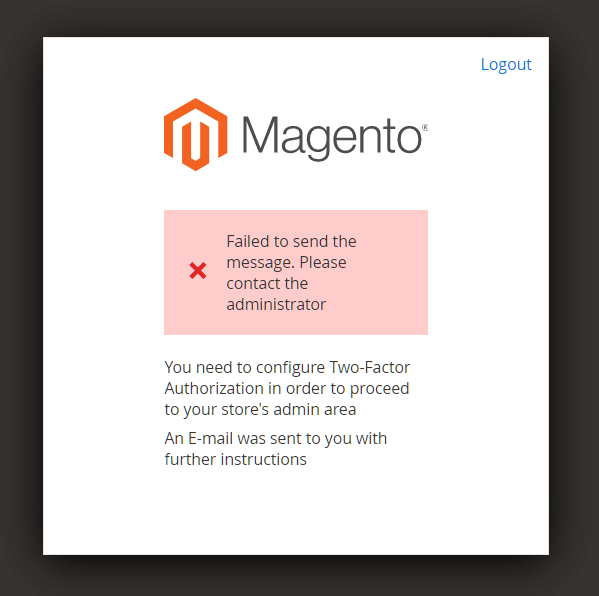
Tente executar este comando:
módulo php bin/magento: desabilite Magento_TwoFactorAuth
Parte 5: Importar dados de amostra (opcional)
Execute este comando para importar dados de amostra:
php bin/magento sampledata:deploy
Quando solicitado, insira suas chaves de autenticação Magento. As chaves públicas e privadas são criadas e configuradas em sua conta do Magento Marketplace.
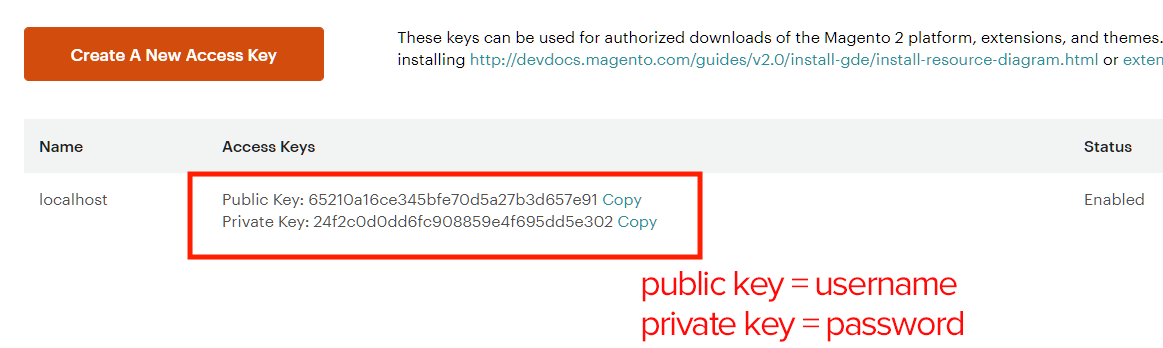
Após a conclusão da importação dos dados, execute:
php bin/magento configuração: atualização php bin/magento setup:static-content:deploy -f php bin/cache do magento:limpo
Agora, atualize o frontend e você poderá ver o armazenamento padrão do Magento com o tema Luma e os dados de amostra.
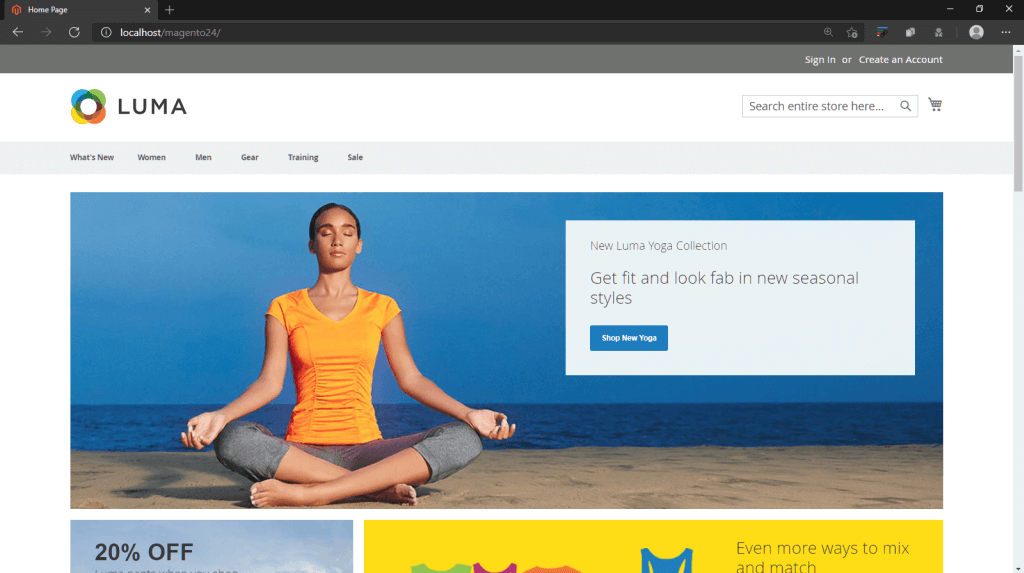
É isso! Você terminou de instalar o Magento 2 em seu localhost. Agora você pode acessar seu frontend/backend do Magento 2 e começar a explorar os recursos do Magento 2. Esperamos que você ache este post útil!
Leitura adicional