Como exportar caixa de correio do Office 365 para PST? Guia passo a passo!
Publicados: 2023-09-08Mover os dados do Office 365 para PST não é uma tarefa fácil para os usuários; é bastante técnico para os usuários executarem. No entanto, os usuários exportam caixas de correio do Office 365 para PST por diversos motivos, pelos quais tentam encontrar uma solução para processar a tarefa de exportação.
Todos nós sabemos que o Office 365 armazena os dados cruciais do MS Office 365, e todo usuário deseja usar um método que mantenha seus dados seguros mesmo após exportar a caixa de correio do Office 365 para o formato de arquivo PST.
Portanto, apresentaremos dois métodos neste post para que você possa realizar esta tarefa com eficiência. Além disso, aprenderemos sobre os motivos e o funcionamento passo a passo de ambas as soluções para exportar suas caixas de correio.
- Por que os usuários exportam seus e-mails do Office 365 para arquivos PST?
- Métodos para transferir e-mails do Office 365 para Outlook PST
- Exporte dados do Office 365 para Outlook PST usando o método manual
- Deficiências do método manual para exportar dados para PST
- Uma ferramenta de terceiros para exportar caixas de correio do Office 365 para PST rapidamente
- Principais recursos da ferramenta de backup Shoviv Office 365
- Etapas detalhadas de exportação de caixa de correio para PST usando o software Shoviv
- Palavras Finais
Por que os usuários exportam seus e-mails do Office 365 para arquivos PST?
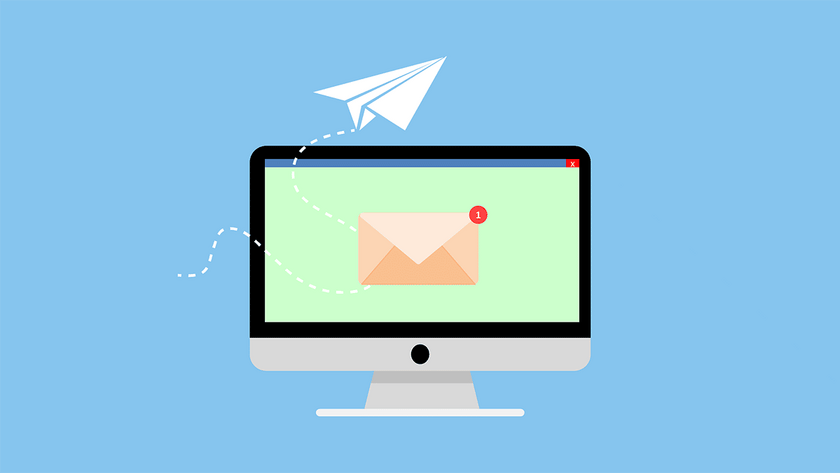
Há um grande número de organizações que desejam exportar caixas de correio do Office 365 para arquivos PST. Leia os fatores mencionados abaixo para entender a importância de salvar e-mails do Office 365 em PST.
- Se você exportar seus dados do Office 365 para PST, é a melhor maneira de manter um backup de seus e-mails importantes.
- Os usuários podem evitar muitos contratempos futuros após mover os dados do Office 365 para o formato de arquivo PST.
- Os dados não serão perdidos mesmo depois que qualquer vírus afetar os dados do Office 365; você pode restaurar todos os seus dados do arquivo PST.
- O arquivo PST é fácil de portar para outro sistema para que os usuários possam mover seus dados simplesmente após exportar a caixa de correio do Office 365 para o arquivo PST.
- Os usuários podem reduzir o tamanho das caixas de correio do Office 365 salvando os dados no formato de arquivo PST.
Salvar seus dados do Office 365 no formato de arquivo PST é uma tarefa perfeita que ajudará os usuários a evitar diversas situações. Além disso, manterá seus dados completos seguros no armazenamento local.
Relacionado: E-mail grátis vs e-mail pago: 10 melhores hospedagens de e-mail.
Métodos para transferir e-mails do Office 365 para Outlook PST
Dois métodos seriam úteis na exportação de caixas de correio do Office 365 para PST, manual e profissional. O método manual usado na execução desse processo de exportação é a ferramenta de exportação eDiscovery. Esta ferramenta é oferecida pela Microsoft para exportar caixas de correio do Office 365 para o formato de arquivo PST.
A maioria dos usuários não sabe como realizar esta tarefa com a ajuda de métodos manuais e profissionais. Criamos o processo de trabalho gradual de ambos os métodos para realizar esta tarefa. Primeiro aprenderemos a solução manual e depois passaremos para a profissional.
Exporte dados do Office 365 para Outlook PST usando o método manual
Agora, aprenderemos o processo passo a passo da ferramenta de exportação eDiscovery para exportar a caixa de correio do Office 365 para o arquivo PST. Usaremos a opção de pesquisa de conteúdo neste método e concluiremos o processo de exportação. Os usuários devem seguir o processo passo a passo compartilhado abaixo para concluir esta tarefa com a ajuda do método manual.
Passo 1: Faça login no MS Office 365 e clique na guia Admin Center.
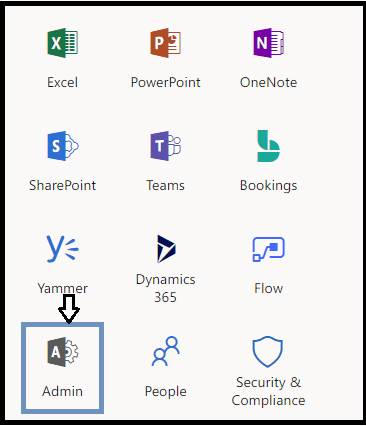
Passo 2: Clique em ‘Segurança e Conformidade’ na página do Centro de Administração.
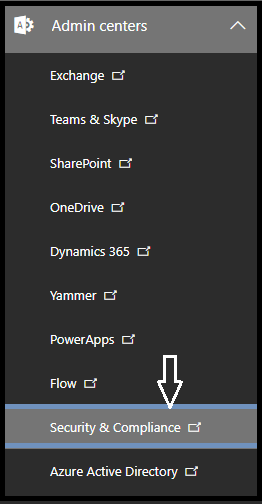
Passo 3: Em seguida, clique na opção ‘Permissões’.
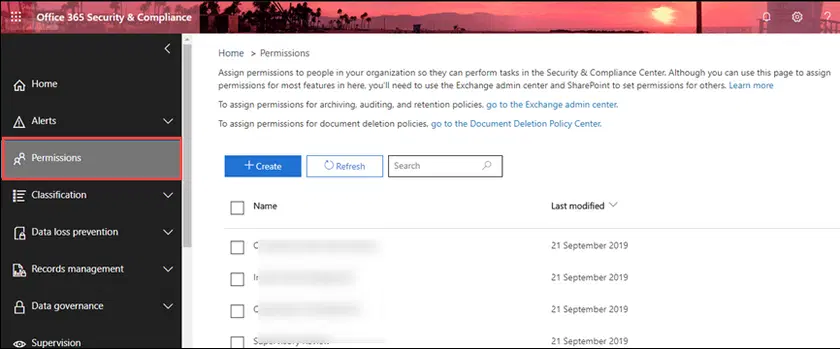
Passo 4: Em seguida, clique na opção ‘eDiscovery Manager’.
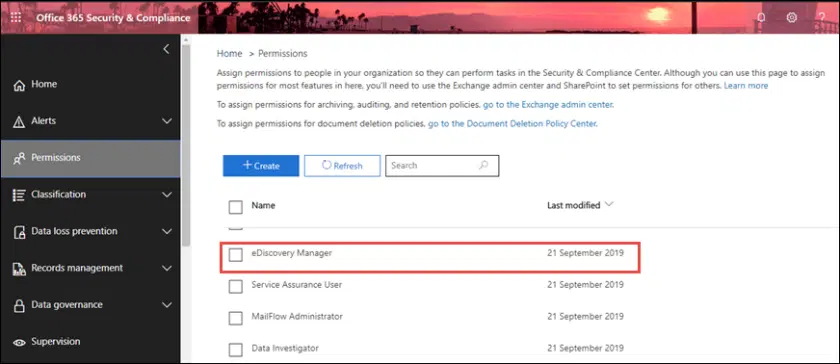
Etapa 5: Clique na opção Editar grupo de funções na página do eDiscovery Manager.
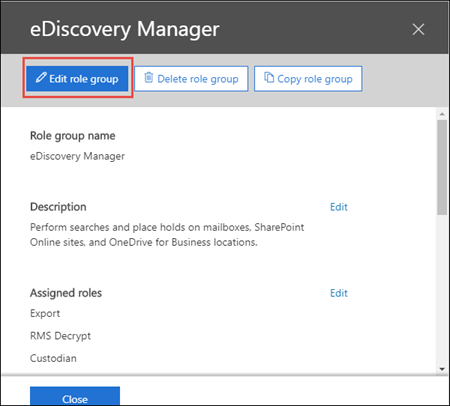
Etapa 6: Em seguida, navegue até a opção Segurança e Conformidade e escolha a opção Pesquisa de Conteúdo.
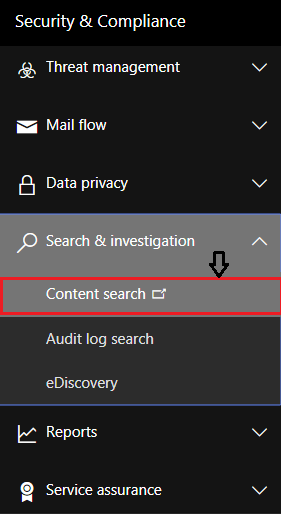
Passo 7: Clique na opção ‘+ Nova Pesquisa’ para criar uma nova pesquisa de conteúdo.
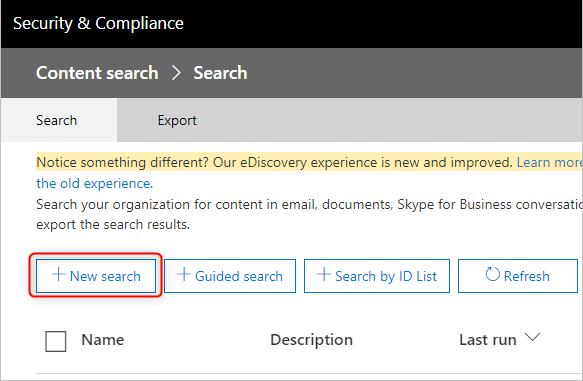
Etapa 8: Escolha os dados que deseja exportar da caixa de correio do Office 365 para o arquivo PST. Você também pode adicionar condições para filtrar o processo de pesquisa.
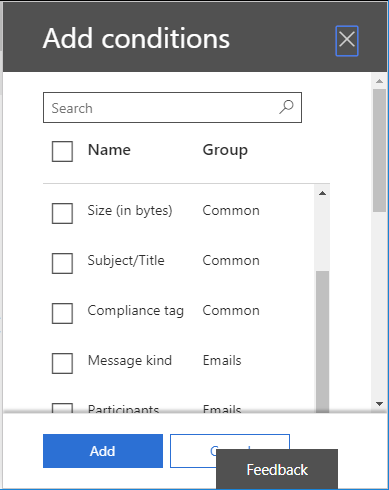
Passo 9: Depois disso, escolha a opção Selecionar locais específicos e pressione a opção Modificar….
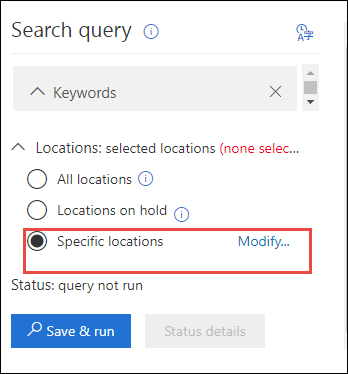
Passo 10: Escolha a opção de grupo de usuários para escolher e-mails ou especificar as caixas de correio do Office 365.
Etapa 11: você também pode exportar dados do SharePoint e pastas públicas permitindo a opção Pastas públicas.
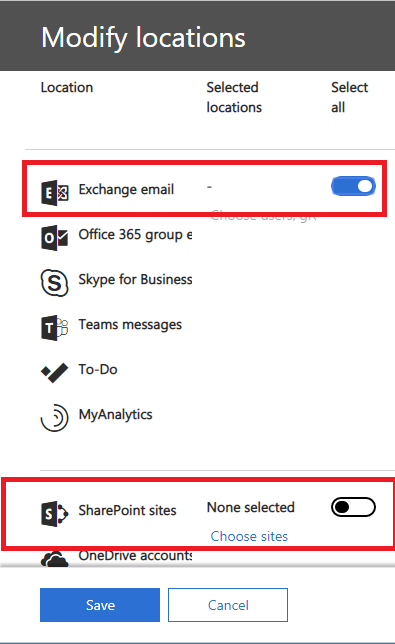
Etapa 12: Toque no botão Salvar e Executar para continuar com o processo de exportação da caixa de correio do Office 365 para o arquivo PST.
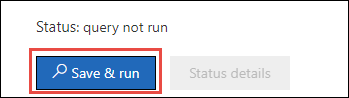
Etapa 13: Forneça um nome para a pesquisa de conteúdo, insira uma descrição e pressione o botão Salvar.
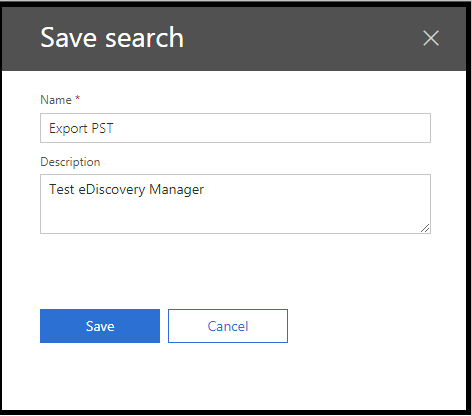
Passo 14: Em seguida, a pesquisa será executada em segundo plano.
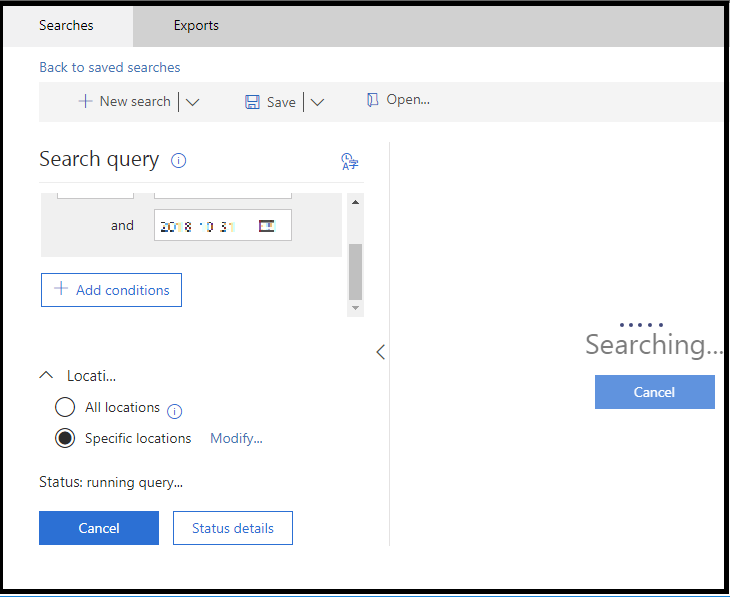
Veja também: 11 Excelente software de edição de documentos que você pode usar agora.
Passo 15: Depois disso, clique no botão Mais e depois pressione Exportar resultados.
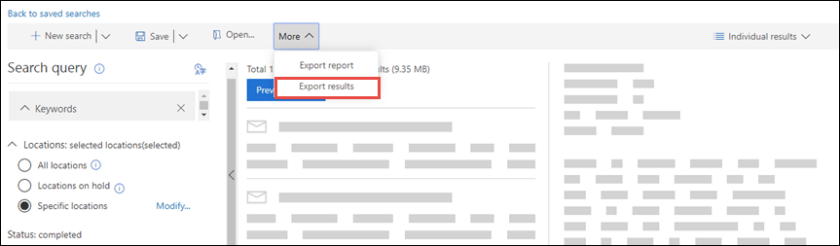
Etapa 16: Mais tarde, pressione o botão Exportar para exportar a caixa de correio do Office 365 para arquivos PST.
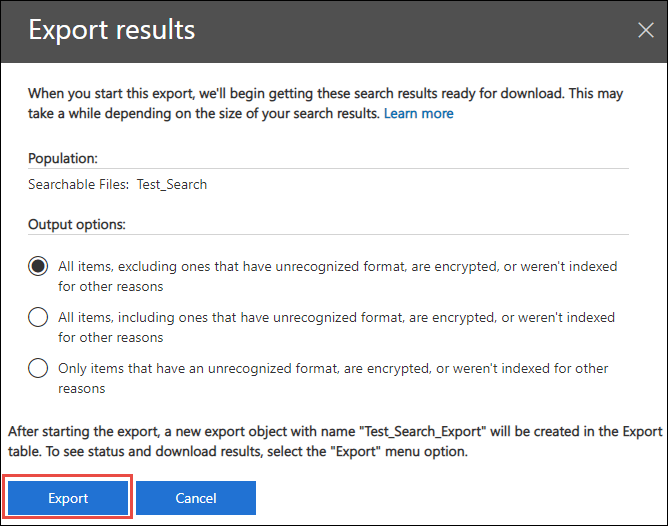
Etapa 17: Clique na guia Exportações e visualize a lista.
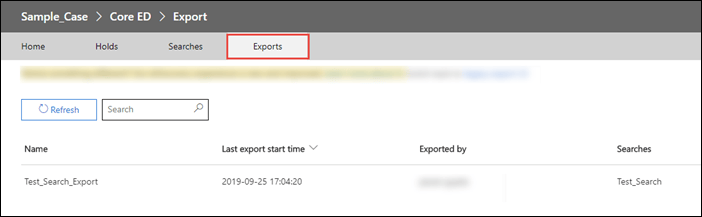
Etapa 18: Clique nos resultados do download e copie a chave de exportação.
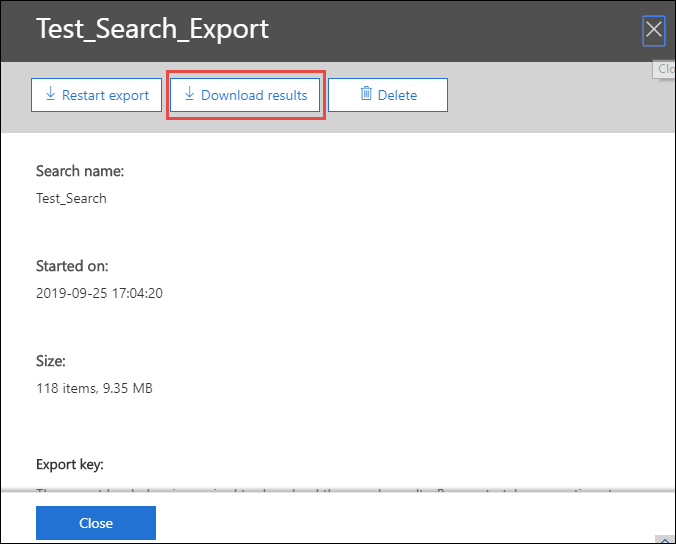
Etapa 19: Clique no botão Instalar para baixar a ferramenta eDiscovery Export.
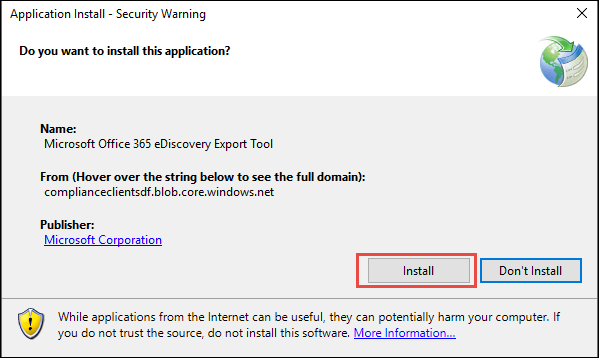
Etapa 20: Assim que o processo de download for concluído, cole a chave na ferramenta eDiscovery. Escolha o local onde deseja armazenar o arquivo PST resultante em seu sistema.
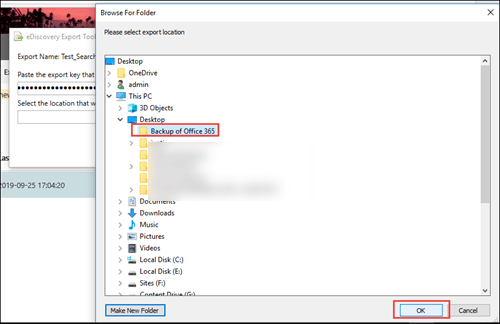
Etapa 21: Clique no botão Iniciar para iniciar o processo de exportação do Office 365.
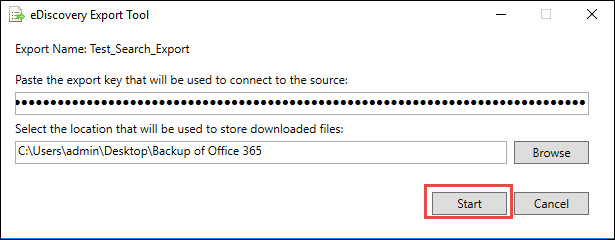
Depois de concluir essas etapas, os usuários podem exportar com êxito a caixa de correio do Office 365 para o formato de arquivo PST. No entanto, este método tem várias limitações, devido às quais a maioria dos usuários não prefere este método para salvar a caixa de correio do Office 365 em um arquivo PST.

Deficiências do método manual para exportar dados para PST
A ferramenta de exportação eDiscovery não é uma solução rápida para exportar caixas de correio do Office 365 para arquivos PST. Possui muitas limitações que podem tornar esse processo um pouco complicado e desafiador para os usuários. Leia os pontos abaixo para entender as desvantagens do método manual na execução desta tarefa de exportação.
- Existem várias etapas que os usuários precisam seguir para concluir esta tarefa de exportação com o método manual. Portanto, a tarefa torna-se demorada e demorada para os usuários.
- Os usuários devem usar o navegador Internet Explorer ou Edge para exportar a caixa de correio do Office 365 para o arquivo PST. Esta tarefa não pode ser processada com a ajuda de outros navegadores.
- A ferramenta de exportação eDiscovery pode criar itens duplicados ao exportar dados do Office 365 para o Outlook PST.
O processo de exportação pode tornar-se problemático para novatos ou usuários sem conhecimento técnico. Além disso, não há garantia da exportação precisa das caixas de correio. Portanto, buscar a melhor maneira de exportar a caixa de correio do Office 365 para um arquivo PST é a melhor opção para os usuários.
Aconselhamos os usuários a ler o próximo parágrafo na íntegra e com atenção para compreender um método confiável para realizar esse processo.
Uma ferramenta de terceiros para exportar caixas de correio do Office 365 para PST rapidamente

Na seção acima, aprendemos por que o método manual é um método desafiador e demorado para exportar suas caixas de correio. Assim, sugerimos que os usuários escolham a ferramenta profissional de terceiros Shoviv para concluir este processo de forma rápida. A ferramenta de backup e restauração Shoviv Office 365 é montada com muitos recursos para concluir esta tarefa de maneira eficaz.
Este software permite aos usuários adicionar caixas de correio do Office 365 de qualquer tamanho, e até mesmo os usuários podem adicionar várias caixas de correio ao mesmo tempo. Suas etapas de trabalho são muito fáceis e todos os usuários podem entendê-las facilmente. Qualquer pessoa pode operar este software e exportar caixas de correio do Office 365 para arquivos PST sem complicações.
Principais recursos da ferramenta de backup Shoviv Office 365
- Este software oferece muitos formatos de arquivo para salvar caixas de correio do Office 365, como PST, MBOX, HTML, MSG e muitos mais.
- Ele também mantém a hierarquia de pastas e as metapropriedades dos dados do Office 365, mesmo após a conclusão do processo de exportação.
- Os usuários também podem usar sua opção de exportação incremental que permite aos usuários retomar o processo onde ele foi interrompido. Além disso, evite que os dados dupliquem itens mesmo após a conclusão do processo de exportação.
- Ele também fornece uma interface de usuário simples para que os usuários possam exportar caixas de correio do Office 365 para arquivos PST de maneira simplificada.
- Os usuários podem até experimentar sua versão de teste gratuita para obter mais informações sobre seus recursos e processo de trabalho.
Relacionado: Como o Microsoft Dynamics 365 ajuda no envolvimento do cliente?
Etapas detalhadas de exportação de caixa de correio para PST usando o software Shoviv
Passo 1: Instale e abra a ferramenta de backup e restauração Shoviv Office 365 em seu sistema. Toque na opção Conectar Office 365.
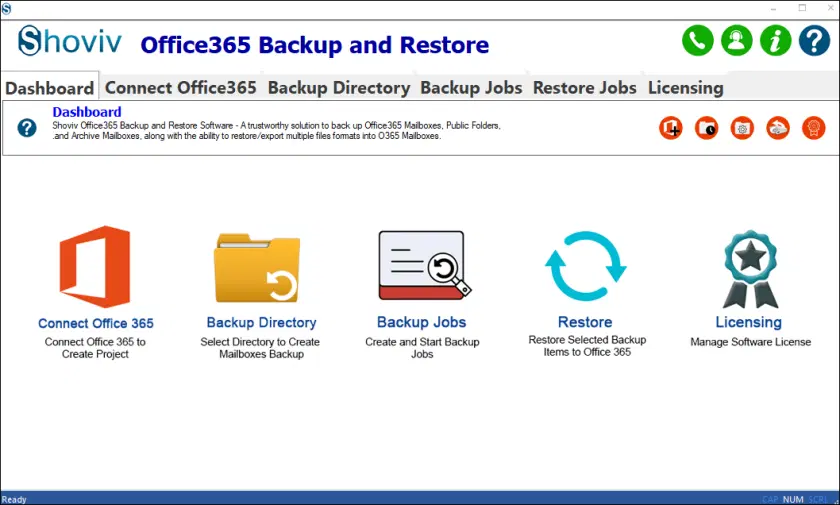
Passo 2: Insira os detalhes necessários para criar um projeto. Clique no botão OK.
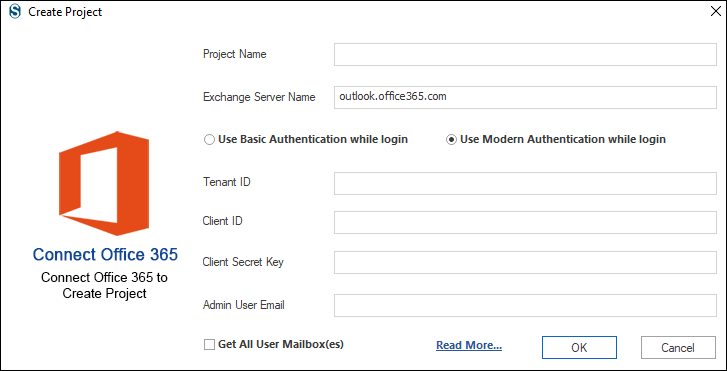
Etapa 3: pressione a guia Diretório de backup.
- Crie um novo diretório de backup após escolher a opção (+) no diretório de backup.
- Insira o caminho do local para armazenar o arquivo PST resultante. Forneça um nome adequado para o arquivo PST do Outlook resultante e clique na opção OK.
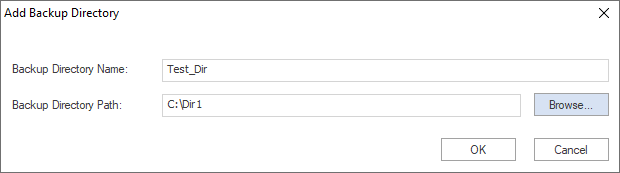
Passo 4:
- Clique na guia Trabalhos de backup.
- Escolha o tipo de caixa de correio.
- Toque no botão (+) para criar uma nova tarefa de backup.
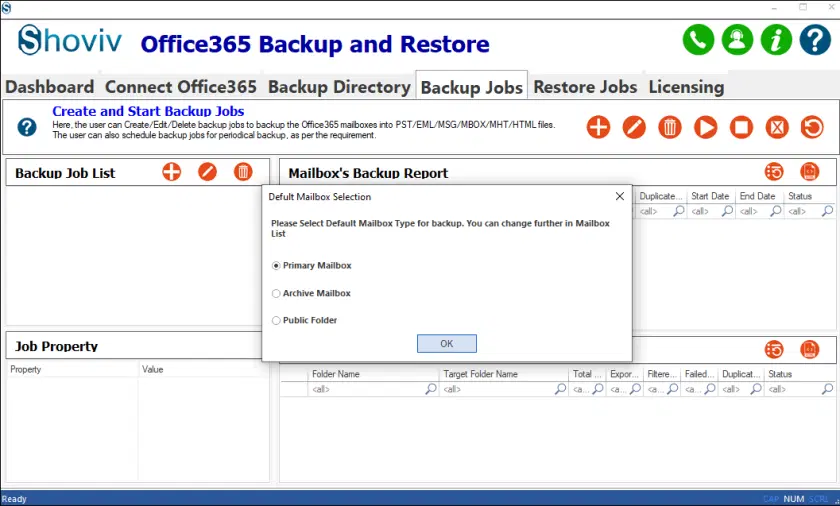
Passo 5: Em seguida, escolha a caixa de correio para exportar no Outlook PST.
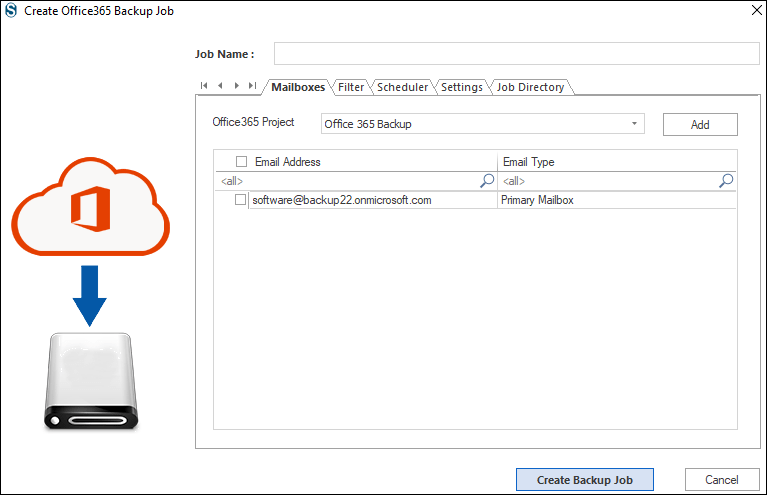
Etapa 6: aplique filtros e utilize a opção de agendador de acordo com suas necessidades.
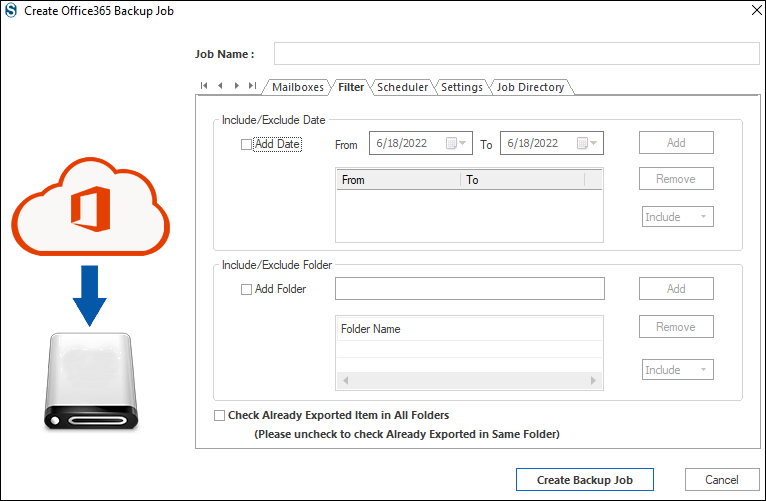
Etapa 7: Clique em PST nas opções de formatos de arquivo para exportar a caixa de correio do Office 365 para o tipo de arquivo PST. Em seguida, pressione a opção Criar trabalho de backup.
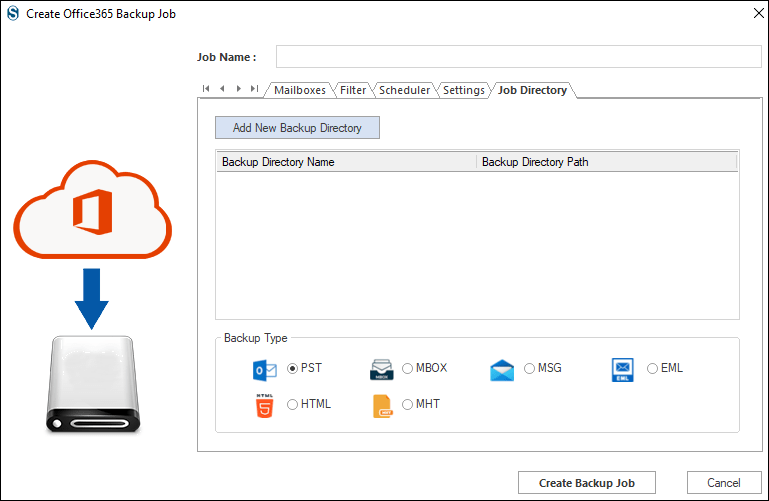
Etapa 8: execute a tarefa de backup quando desejar iniciar este processo.
Passo 9: Após a conclusão do processo, clique em OK e depois no botão Concluir.
Palavras Finais
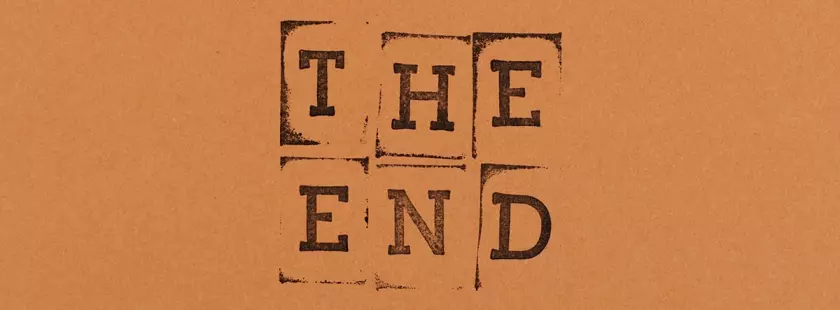
Nesta postagem, entregamos dois métodos para concluir o processo de exportação de caixas de correio do Office 365 para PST. Depois de concluir a discussão sobre as etapas, sugerimos que os usuários exportem a caixa de correio do Office 365 para PST usando a ferramenta profissional Shoviv. Este software é um método fácil e seguro para concluir o processo de exportação. Além disso, os usuários podem experimentar sua versão de teste gratuita, que permite processar gratuitamente os primeiros 50 itens por pasta.
Autor: Divya Chauhan
Este artigo foi escrito por Divya Chauhan. Divya é uma apaixonada redatora de conteúdo técnico. Ela gosta de escrever blogs para serviços baseados em nuvem, como o Office 365. Em seu tempo livre, Divya aprende sobre novas tecnologias e adquire conhecimento sobre como escrever blogs sobre elas. Ela tem mais de 3 anos de experiência escrevendo blogs técnicos para diversos serviços. Siga-a: Twitter | LinkedIn | Facebook.
