Como editar vídeos do YouTube gratuitamente usando o VideoProc Vlogger?
Publicados: 2021-12-03Com cada vez mais vloggers fazendo vídeos do YouTube, há uma grande demanda por um editor de vídeo que eles possam usar gratuitamente e que tenha todos os recursos básicos e avançados que eles desejam para tornar seus vídeos mais cinematográficos e impressionantes. O VideoProc Vlogger é um software de edição de vídeo gratuito para download que permite aos criadores de vídeo tornar a edição de vídeo um exercício divertido. Com sua interface de usuário limpa e amigável e uma série de recursos, o VideoProc Vlogger é um dos melhores softwares de edição de vídeo disponíveis na Internet. Sejam iniciantes ou criadores de vídeo experientes - o VideoProc Vlogger pode ser usado por qualquer pessoa, sejam eles novos na edição de vídeo ou profissionais experientes na criação de vídeos e vlogs do YouTube.
- Recursos do VideoProc Vlogger
- 1. IU amigável
- 2. Rampa de velocidade visual
- 3. Efeitos de movimento criativo
- 4. Predefinições de movimento cinemático
- 5. Gradação de cores e correção de cores
- 6. Edição de áudio de nível de estúdio
- 7. Edição de vídeo avançada
- Preparação antes de criar vídeos no VideoProc Vlogger
- Etapas para criar um vídeo usando o VideoProc Vlogger
- Passo 1 – Criar um novo projeto
- Passo 2 – importar arquivos de mídia
- Passo 3 – Dividir e fazer uma edição aproximada
- Etapa 4 - Alterar a velocidade do vídeo
- Passo 5 – Adicionar transição
- Passo 6 – Correção de cores
- Passo 7 – Adicionar Filtros
- Passo 8 – Adicionar títulos/legendas
- Passo 9 – Visualize ou exporte o vídeo
- Palavras Finais
Recursos do VideoProc Vlogger
Vamos descobrir os principais recursos do VideoProc Vlogger.
Recomendado para você: As 10 melhores filmadoras (câmeras de vídeo digital).
1. IU amigável

Os novatos na edição de vídeos para o YouTube acharão a interface do usuário no VideoProc Vlogger muito fluida e interativa. Os usuários poderão acessar todos os recursos sem ter que navegar muito para eles. Eles verão todos eles em um único olhar. Uma pequena exploração por si só dará a eles uma ideia dos vários recursos e onde acessá-los na interface do usuário. Os menus são bem definidos e auto-explicativos.
2. Rampa de velocidade visual

VideoProc Vlogger permite uma rampa de velocidade mais fluida. A transição entre vídeos em câmera lenta e velocidade normal fica mais suave com o aumento de velocidade visualizado no VideoProc Vlogger. Existem 20 predefinições de velocidade que os usuários podem aplicar aos seus vídeos. Os usuários também têm a vantagem de enquadrar o gráfico da curva de Bezier ( wiki ), para que os vídeos não sejam divididos e possam acelerar ou desacelerar o vídeo em quadros-chave específicos.
3. Efeitos de movimento criativo

Os usuários agora poderão editar vídeos como um profissional no VideoProc Vlogger. Eles podem aplicar efeitos criativos como Tilt, Roll, Dolly, Truck em seus vídeos. Eles podem criar vlogs cinematográficos dando fotos push-in/out e close-up para seus vídeos. Existem outros efeitos também, como rotação, zoom, tremores, que tornam o vídeo impressionante.
4. Predefinições de movimento cinemático

Os usuários podem adicionar trilhas de movimento a seus vídeos e torná-los mais cinematográficos. O VideoProc Vlogger possui 20 predefinições de movimento que farão com que o vídeo pareça mais original do que a primeira tomada. Com corte e reenquadramento dinâmicos, os usuários podem editar seus vídeos com mais facilidade. Os usuários podem ser mais criativos com suas imagens com efeito de queima de lente e pan e zoom. Eles podem alterar o caminho do movimento e o tamanho do quadro, adicionar ângulo de rotação e fazer transições suaves.
5. Gradação de cores e correção de cores

Os usuários que são novos na edição de vídeo não precisam se preocupar com a teoria das cores ao editar vídeos no VideoProc Vlogger. Com LUTs e filtros 3D, eles podem editar a saturação de cores, contraste, exposição e fazer fotos e vídeos parecerem dinâmicos. Existem opções de cores mais avançadas, como redução de ruído, correção de fotos superexpostas, imagens granuladas, etc., que os usuários podem experimentar no VideoProc Vlogger.
6. Edição de áudio de nível de estúdio

VideoProc Vlogger permite aos usuários editar faixas de áudio como um profissional de áudio experiente. O equalizador de áudio de 10 bandas permite que os usuários ajustem as bandas de frequência. Eles podem aplicar efeitos sonoros através de vários modos.
7. Edição de vídeo avançada

Com o VideoProc Vlogger, os usuários agora podem jogar com diferentes recursos, como remover olho de peixe, extrair áudio de faixas de áudio, gravar suas narrações, adicionar efeitos de texto, criar vídeos com lapso de tempo, efeitos de vídeo em tela dividida e muito mais. Isso torna a edição de vídeo agradável e há diversão ilimitada ao editar vídeos para o YouTube.
Preparação antes de criar vídeos no VideoProc Vlogger

Antes de se preparar para criar vídeos no VideoProc Vlogger, os usuários devem fazer a seguinte preparação:
- Transfira videoclipes, áudio, imagens para uma pasta no computador.
- Estude os painéis e a interface do usuário do VideoProc Vlogger. A interface principal do VideoProc Vlogger possui opções como:
- Menu VideoProc: Aqui os usuários podem verificar as atualizações, verificar o idioma da interface do usuário, alterar as configurações e gerenciar o projeto.
- Biblioteca de mídia: os usuários podem importar vários arquivos de mídia, como áudio, imagens, vídeos, para a Biblioteca de mídia. Eles também podem verificar outras opções de menu, como transições, efeitos, títulos.
- Painel de visualização: os usuários podem verificar o progresso em tempo real de sua edição de vídeo.
- Barra de ferramentas: Todas as ferramentas de edição do VideoProc Vlogger estão nesta barra de ferramentas.
- Linha do tempo: Aqui existem várias linhas do tempo onde os usuários podem importar faixas como áudio, vídeo, sobreposição, efeito, legenda.
- Inspetor: Os usuários podem alterar as propriedades de seus vídeos aqui.
Etapas para criar um vídeo usando o VideoProc Vlogger
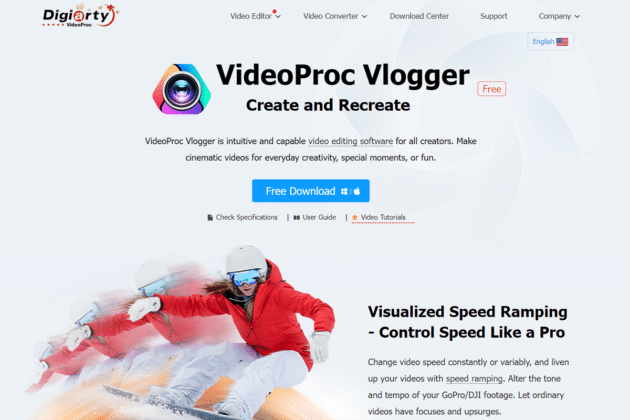
Vamos descobrir as etapas que podem ajudá-lo a criar um vídeo usando o VideoProc Vlogger:
Passo 1 – Criar um novo projeto

Os usuários devem baixar o software gratuito VideoProc Vlogger. Depois de baixado, os usuários devem criar um novo projeto clicando no botão Novo projeto. No painel, eles podem customizar seu projeto como quiserem. Eles podem alterar o nome e o local do projeto. Eles podem escolher a resolução de vídeo que desejam. As resoluções de vídeo mais comuns para vídeos do YouTube são 3840 X 1080 [16:9] [4K] para YouTube, 2160 X 3840 [9:16] [2K]. Os usuários podem alterar essas resoluções posteriormente. Além disso, altere a taxa de quadros para vídeos de alta qualidade e também para vídeos em câmera lenta. As taxas de quadros comuns são 30/60/120 fps. No entanto, as configurações comumente usadas são 1080p a 30 fps.

Você pode gostar: As 10 melhores câmeras de vídeo de esportes e ação.
Passo 2 – importar arquivos de mídia

Antes de editar vídeos do YouTube, você deve primeiro importar arquivos de mídia para a interface do VideoProc Vlogger. Esses arquivos de mídia podem ser tomadas de vídeo, imagens, legendas, música de fundo. VideoProc Vlogger suporta todos os arquivos de vídeo, áudio e imagem, como QuickTime, GIF, PSD, MP4, HDR, H.265/HEVC, H.264/AVC, Apple ProRes, etc. a Biblioteca de mídia ou pressione o botão “+” para obter um atalho fácil para importar arquivos de mídia.
Passo 3 – Dividir e fazer uma edição aproximada

Na interface principal do VideoProc Vlogger, os usuários encontrarão muitas faixas. Eles podem arrastar e soltar mídia nessas faixas. Há a faixa de vídeo principal, a faixa de sobreposição superior, a faixa de áudio, a faixa de legenda e a faixa de efeito. Os usuários também podem adicionar mais faixas. Os usuários agora podem fazer edições básicas de vídeo e áudio. Eles podem continuar editando áudio e vídeo simultaneamente no VideoProc Vlogger.
Áudio:
Os usuários podem dividir e excluir o áudio indesejado que não desejam em seu vídeo final. Eles podem silenciar o áudio ou entrar no editor de áudio para edição de áudio aprimorada. Aqui eles podem adicionar efeitos de fade-in ou fade-out para o áudio. Se eles quiserem ir para níveis mais avançados de edição de áudio, eles podem ir para mixagem de áudio, equalizador de áudio e outros efeitos de áudio.
Vídeo:
Os usuários podem arrastar as capturas de vídeo e ver o vídeo sendo reproduzido. Eles podem excluir seções do vídeo que não desejam. Os usuários podem adicionar entrada e saída e selecionar as seções que desejam excluir. Eles podem adicionar marcadores clicando com o botão direito do mouse e escolhendo Adicionar marcador no clipe, pressionando a opção Dividir e escolhendo o botão Excluir no teclado para excluir as seções indesejadas.
Etapa 4 - Alterar a velocidade do vídeo

Os usuários podem alterar a velocidade do vídeo para torná-lo mais engraçado ou divertido. Eles podem aumentar a velocidade ou diminuí-la para fazer vídeos em câmera lenta. VideoProc Vlogger suporta edição de vídeo linear e não linear.
Mudança de velocidade:
Os usuários podem selecionar o videoclipe na linha do tempo e clicar na opção Velocidade. Como alternativa, eles podem ver a mudança de velocidade selecionando o menu Velocidade no Inspetor. Os usuários podem aumentar a velocidade em até 2x, 4x, 8x ou diminuir para 1/8, 1/4, 1/2 e personalizar a velocidade do vídeo.
Rampa de velocidade:
O VideoProc Vlogger permite que os usuários usem mais 14 predefinições de rampa de velocidade para ajustar a velocidade do vídeo. Eles precisam selecionar o clipe na linha do tempo e clicar em Velocidade na barra de ferramentas. Uma janela do editor de velocidade aparecerá onde os usuários podem arrastar o cabeçote de reprodução e ajustar a curva para selecionar a velocidade predefinida. Com a ferramenta de aumento de velocidade predefinida, os usuários podem escolher mais opções para personalizar a velocidade do vídeo.
Passo 5 – Adicionar transição

Os usuários do VideoProc Vlogger podem adicionar transições entre os videoclipes. A guia de transição na Biblioteca de mídia contém todas as transições que os usuários podem trazer em seus vídeos. Os usuários precisam simplesmente arrastar e soltar a transição na linha do tempo. Depois, eles podem selecionar as setas e arrastá-las aumentando ou diminuindo a duração da transição. Eles também podem adicionar uma transição aos seus favoritos. O VideoProc Vlogger permite que os usuários selecionem transições, filtros, títulos/legendas como favoritos clicando no ícone de coração. Assim, economiza tempo.
Passo 6 – Correção de cor

Os usuários podem aplicar correção de cores aos videoclipes e tornar o vídeo mais atraente. Cor e Filtro no Inspetor permitem que os usuários façam isso. Aqui eles podem aplicar contrastes de cores, saturação, exposição e outras configurações. LUTs 3D ( wiki ) no Color Editor oferece ainda mais opções.
Passo 7 – Adicionar Filtros

Os filtros adicionam efeitos mais dramáticos ao vídeo. Selecione Efeitos na Biblioteca de mídia e arraste e solte-os na linha do tempo entre os videoclipes. Os usuários podem ajustar o comprimento e a duração do efeito.
Passo 8 – Adicionar títulos/legendas

Os usuários podem optar por aplicar vários tipos de títulos e legendas aos seus vídeos. Selecione a guia Título na Biblioteca de mídia e eles poderão ver muitos modelos de Títulos, Legendas, Título de crédito. Eles podem arrastá-los e soltá-los na faixa de legenda. Eles podem alinhá-los para corresponder aos outros segmentos de vídeo e áudio nas outras linhas de tempo. Tudo o que eles precisam fazer a seguir é editar o título e o subtítulo. Clique em Editar para exibir muitas animações e estilos de texto. Os usuários também podem ajustar outras coisas como cores, fontes, posição do texto, alinhamento vertical e horizontal. Clique em Aplicar quando terminar. Adicionar marcadores em trilhas de vídeo permite que os usuários marquem a filmagem onde podem adicionar o título e as legendas.
Passo 9 – Visualize ou exporte o vídeo

Quando a edição é concluída, os usuários podem ver uma prévia do vídeo final ao clicar no botão Reproduzir. Os usuários podem então exportar o vídeo. Ao habilitar “Habilitar aceleração de hardware para codificação” irá acelerar o processo de exportação do vídeo. Nesta fase, os usuários podem escolher a qualidade do vídeo, codecs de vídeo, formato de áudio, formato de vídeo. Clique no botão Iniciar para começar a exportar o vídeo.
Você também pode gostar: Como vender cursos em vídeo sem permitir que os compradores façam downloads?
Palavras Finais
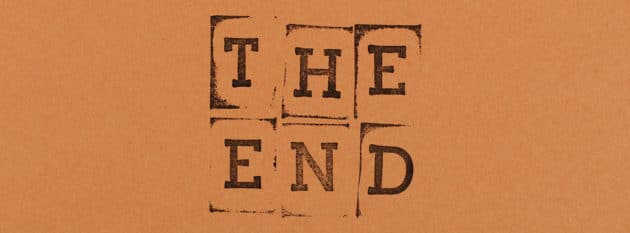
Criar vídeos do YouTube agora é muito fácil e divertido ao editar vídeos com o VideoProc Vlogger. Tem todos os recursos e também é gratuito para download. Está disponível para PC e Mac. Este software permite editar áudio e vídeos sem parar e brincar com predefinições que oferecem opções mais criativas para a criação de vídeos do YouTube. Todos os seus recursos estão disponíveis gratuitamente, portanto, não há limite para a criação de vídeos. É muito versátil e torna a edição de vídeo mais divertida, enquanto, ao mesmo tempo, oferece alguns recursos avançados e profissionais de edição de vídeo. É uma interface rica e amigável, que torna a edição de vídeo suave e fácil.
