Najpopularniejsze sposoby migracji z WooCommerce do Magento
Opublikowany: 2020-04-28Spis treści
W ostatnich latach, dzięki solidnym funkcjom i doskonałym możliwościom dostosowywania, Magento, a zwłaszcza Magento 2, powaliło inne platformy eCommerce, a następnie wykorzystało swoją szansę, by kusić miliony właścicieli sklepów na całym świecie. W rezultacie na Magento przybyło wiele firm z dużymi nadziejami na wzrost sprzedaży, poprawę wyników biznesowych, ulepszone SEO i inne zachęcające korzyści.
W ostatnim czasie wielu właścicieli sklepów zmieniło swoje sklepy z WooCommerce na Magento. Głównym powodem jest to, że Magento przewyższa WooCommerce pod względem szybkości i wydajności, bezpieczeństwa i dodatków. Magento to idealny wybór, aby skalować swój biznes do globalnej marki, podczas gdy WooCommerce jest odpowiedni dla małych firm z wystarczającą wydajnością i łatwością obsługi. To wyjaśnia, dlaczego właściciele sklepów, którzy chcą rozszerzyć skalę swojej działalności, preferują Magento niż WooCommerce.
Prawdopodobnie podczas czytania tego artykułu sam zamierzałeś przenieść swój sklep z WooCommerce do Magento. Dlatego poinstruujemy Cię o procesie migracji Twojego sklepu z WooCommerce do Magento od A do Z. W tym procesie migracji danych przedstawimy również 3 różne metody przesyłania danych e-commerce i przedstawimy porównanie między nimi.
Krok 1: Przygotuj kopie zapasowe danych
Nie ma znaczenia, czy jesteś doświadczonym właścicielem sklepu, czy dopiero początkującym, zanim dokonasz jakiejkolwiek drobnej lub znaczącej zmiany na swojej stronie, tworzenie kopii zapasowej ma ogromne znaczenie. Ponieważ rdzeń przyszłej bazy danych to nic innego jak Twoje podmioty e-commerce, upewnij się, że wykluczona jest jakakolwiek ewentualna utrata informacji.
Istnieją trzy sposoby tworzenia kopii zapasowych danych sklepu WooCommerce:
- Ręczna kopia zapasowa
- Kopie zapasowe za pośrednictwem hosta internetowego
- Kopie zapasowe za pomocą wtyczki WordPress
Ręczna kopia zapasowa
Ręczna metoda tworzenia kopii zapasowej nie jest zbyt skomplikowana, ale może być ryzykowna . Nawet najmniejszy błąd powoduje poważne reperkusje . Następujące kroki to:
- Pobierz pliki witryny WordPress na swój system lokalny (twój komputer). Możesz to zrobić poprzez:
- Narzędzie FTP, takie jak FileZilla
- Menedżer plików w cPanel konta hosta internetowego
- Następnie musisz wykonać kopię zapasową bazy danych. Za pomocą panelu zarządzania bazą danych hosta uzyskaj dostęp do phpMyAdmin.
- Wybierz bazę danych z pliku wp-config.php .
- Wybierz wszystkie tabele i kliknij Eksportuj .
Kopia zapasowa za pośrednictwem hosta internetowego
Większość dostawców hostingu WordPress zapewnia kopie zapasowe w ramach swojego planu lub jako dodatkową płatną funkcję. Jednak w większości zapewniają codzienne kopie zapasowe. Niezwykle trudno jest znaleźć hosta, który oferuje usługę tworzenia kopii zapasowych w czasie rzeczywistym. Ale jeśli chcesz wykonać kopię zapasową bazy danych za pośrednictwem dostawcy usług hostingowych, oto wskazówka:
- Skontaktuj się z dostawcą usług hostingowych i pobierz ostatnią kopię zapasową.
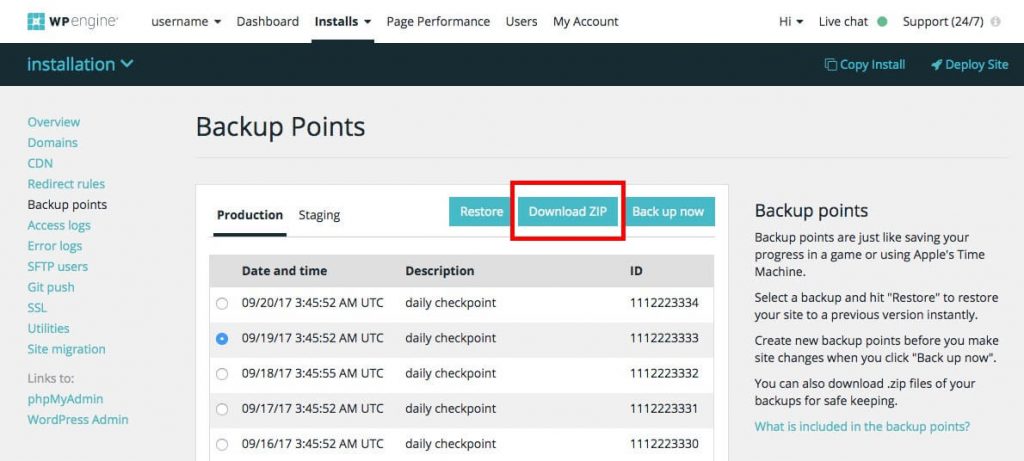
- Eksportuj i twórz kopię zapasową bazy danych metodą ręczną. Alternatywnie możesz wyeksportować bazę danych do lokalnego folderu za pomocą menedżera MySQL.
Kopie zapasowe za pomocą wtyczki WordPress
Korzystanie z automatycznej wtyczki do tworzenia kopii zapasowych to najprostszy sposób na tworzenie kopii zapasowych witryn WordPress. Jest wygodny i szybszy w instalacji i użytkowaniu. Wiele wtyczek, takich jak BlogVault, UpdraftPlus i BackupBuddy, ułatwia proces tworzenia kopii zapasowych i sprawia, że wykonywanie kopii zapasowych i zarządzanie nimi jest absolutnie proste.
Krok 2: Zainstaluj Magento
Nie możesz migrować do Magento, jeśli go nie masz. Postępuj zgodnie z tymi wskazówkami, aby zainstalować sklep Magento:
- Pobierz pakiet oprogramowania Magento
- Konfiguracja FTP
- Przenieś archiwum Magento do hostowanego systemu za pomocą FileZilla
- Uruchamianie kreatora konfiguracji
Aby zobaczyć szczegółowy obraz procesu instalacji, zapoznaj się z wytycznymi „Jak zainstalować zupełnie nowy sklep Magento 2”. Ponadto możesz bezpośrednio wyświetlić podgląd procesu, oglądając poniższy samouczek wideo:
Krok 3: Migracja danych
Proces migracji danych z WooCommerce do Magento można przeprowadzić na 3 sposoby. Możesz to zrobić samodzielnie , przez programistę wynajętego do przeprowadzenia migracji lub za pomocą usługi automatycznej migracji koszyka .
Każda metoda zostanie omówiona krok po kroku. Możesz później zdecydować, która z nich jest dla Ciebie najlepsza, po zapoznaniu się z porównaniem trzech metod (omówionych poniżej).
Ręczna migracja danych sklepu
Jeśli chcesz samodzielnie przeprowadzić migrację, możesz ręcznie wyeksportować dane z WooCommerce i zaimportować je do swojego sklepu Magento.
Pozwólcie, że wyjaśnię to, zanim zaczniemy. W przypadku ręcznej migracji upewnij się, że masz wiedzę techniczną, ponieważ masz do czynienia ze strukturą bazy danych obu platform. Po drugie, limit importowanych danych jest jedną z głównych wad. Magento nie pozwala na importowanie niektórych danych, takich jak zamówienia, kody SKU produktów itp. Możesz sprawdzić szczegółowy przewodnik Magento, aby uzyskać więcej informacji.
Jeśli uważasz, że jest to skomplikowane i nie masz pewności, czy możesz to zrobić samodzielnie, po prostu przejdź do innych opcji (wymienionych poniżej).
W każdym razie zobaczmy, jak przeprowadzić ręczną migrację!
Pozwól ekspertom LitExtension zająć się Twoją migracją
Jeśli planujesz migrację z WooCommerce do Magento, LitExtension – ekspert od migracji koszyka nr 1 – zajmie się tym dokładnie, bezpiecznie i z najwyższą prędkością.
1. Eksportuj dane sklepu z WooCommerce
WooCommerce umożliwia właścicielom sklepów eksport niemal każdego rodzaju danych, takich jak kategorie, podatki, produkty, klienci, zamówienia,…
Najpierw z panelu administracyjnego w WordPressie kliknij „ Eksportuj zamówienia” . Wybierz format wyjściowy jako CSV i kliknij przycisk „ Eksportuj” . Wszystkie inne opcje należy pozostawić jako domyślne.
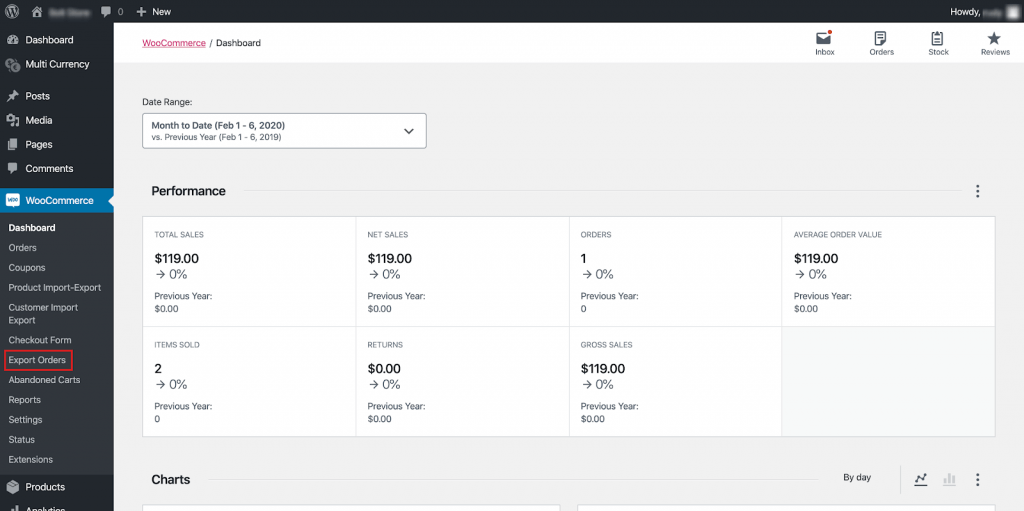
Spowoduje to pobranie pliku CSV ze wszystkimi zawartymi zamówieniami . Ten plik będzie używany do importowania informacji o zamówieniu do Magento.
Po drugie, wyeksportujemy dane produktów.
Z panelu administracyjnego WooCommerce wybierz „ Import-Eksport produktu ”. Kilka opcji eksportu pojawi się później:
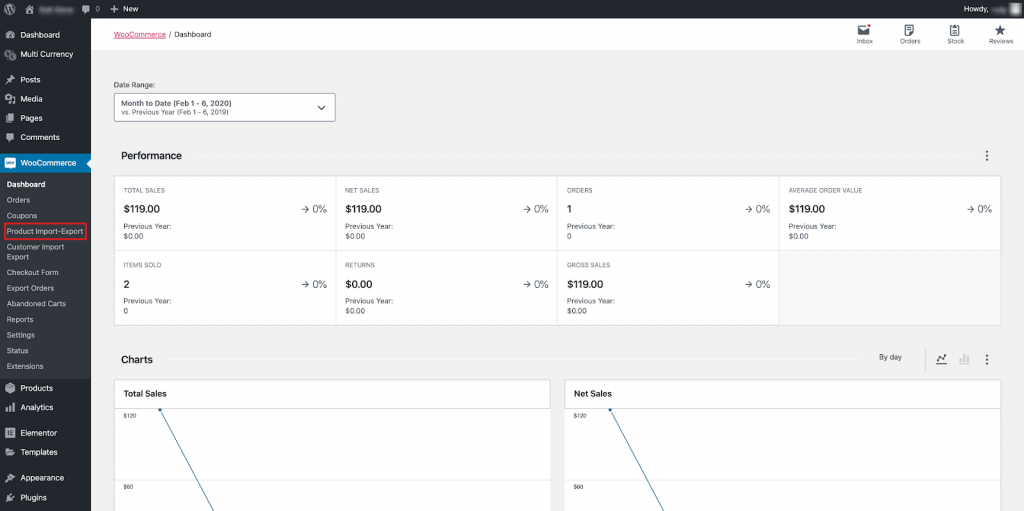
Wybierz atrybuty produktu, które chcesz wyeksportować, a następnie kliknij „ Eksportuj produkty ” na dole.
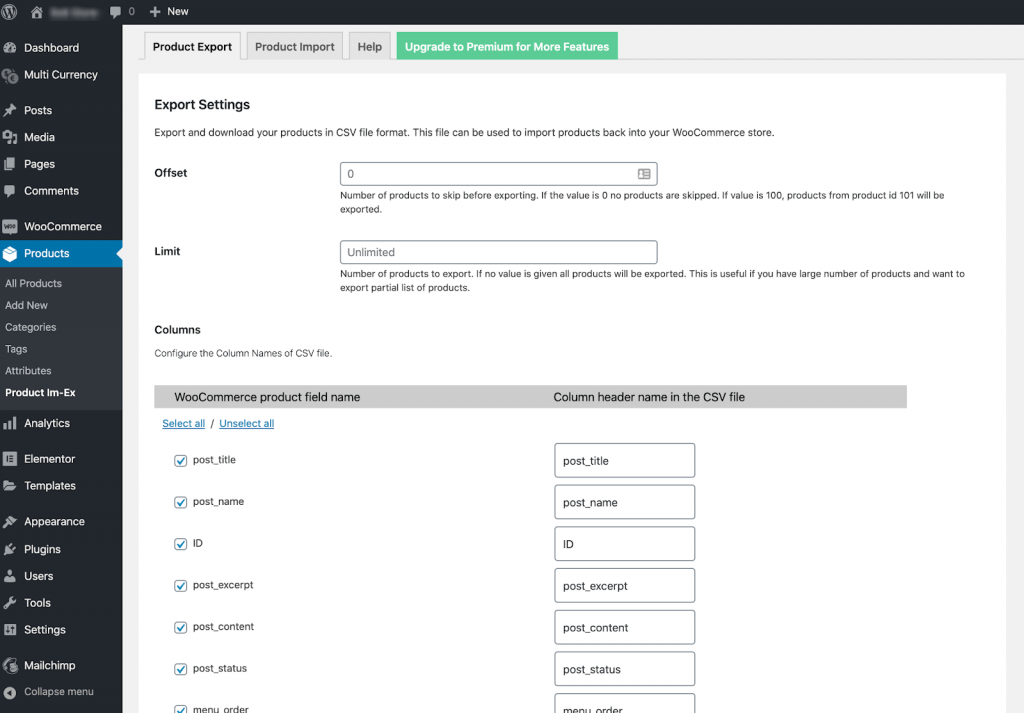
Spowoduje to pobranie pliku CSV ze wszystkimi informacjami o produkcie.
Po trzecie, wyeksportujemy dane klientów.
W panelu administracyjnym WooCommerce kliknij „ Import-eksport klienta” .
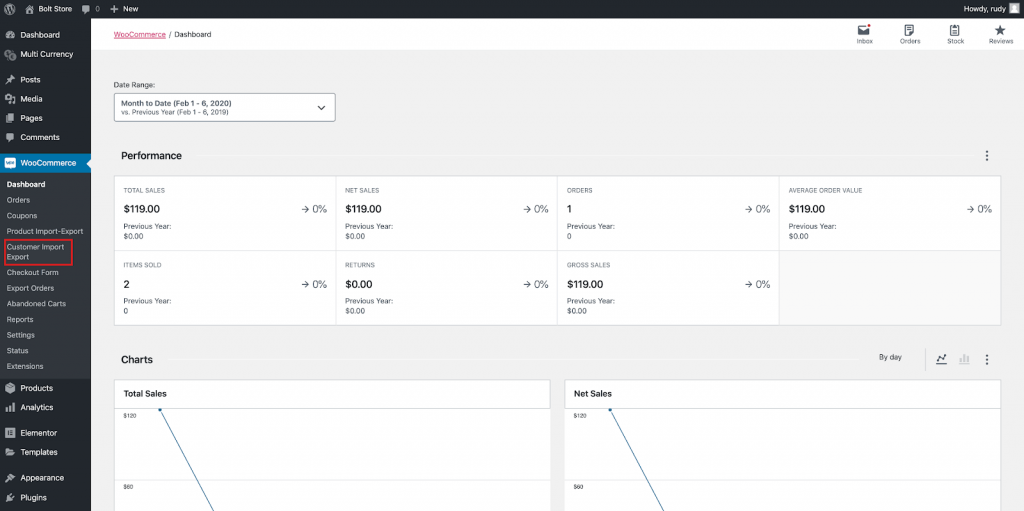
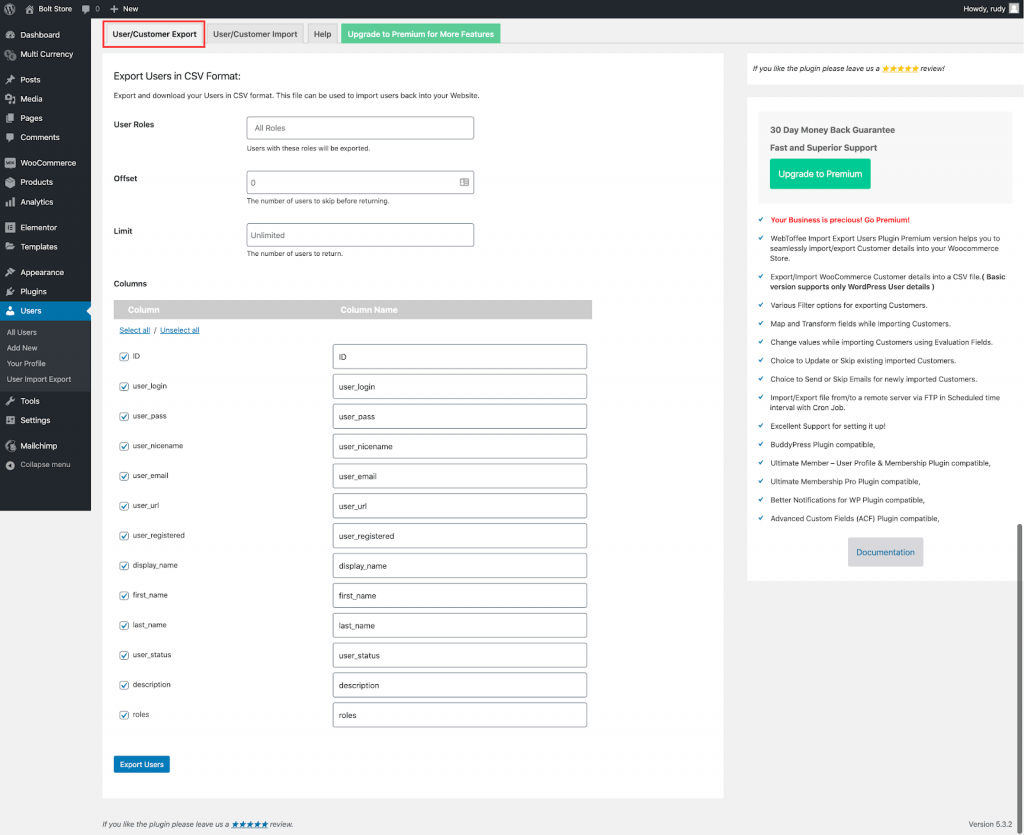
Kliknij pola wyboru, aby zaznaczyć lub odznaczyć atrybuty, które chcesz wyeksportować. Aby przeprowadzić pełną migrację sklepu, najlepiej wyeksportujesz wszystkie dane. Kiedy będziesz gotowy, kliknij „ Eksportuj użytkowników ”, aby kontynuować.
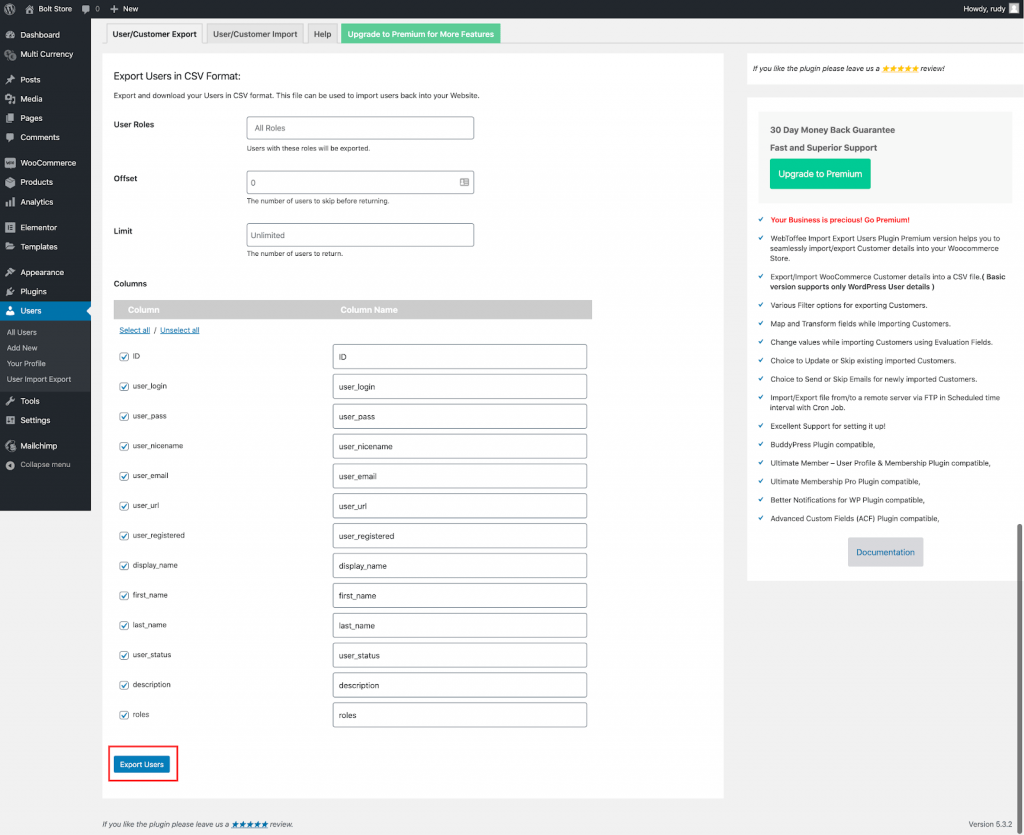
Spowoduje to pobranie pliku CSV ze wszystkimi informacjami o kliencie.
2. Importuj dane sklepu do Magento
Następnie musisz zaimportować dane do Magento. Do sklepu można importować dane dla wszystkich typów produktów. Ponadto możesz importować produkty, zaawansowane dane cenowe, dane klientów, dane adresowe klientów i obrazy produktów. Może się to wydawać skomplikowane, ale rozbijamy każdy krok, aby był dostępny.
Krok 1: Sprawdź zgodność bazy danych między dwiema platformami
Przed zaimportowaniem pobranych plików do Magento należy sprawdzić kompatybilność między dwiema platformami. Aby to zrobić, pobierz przykładowe pliki CSV Magento i porównaj je z plikami CSV WooCommerce.
- Z poziomu administratora Magento przejdź do System > Transfer danych > Importuj.
- W obszarze Ustawienia importu ustaw Typ jednostki
- Kliknij opcję Pobierz przykładowy plik .
- Znajdź plik eksportu w lokalizacji pobierania w przeglądarce internetowej i otwórz plik.
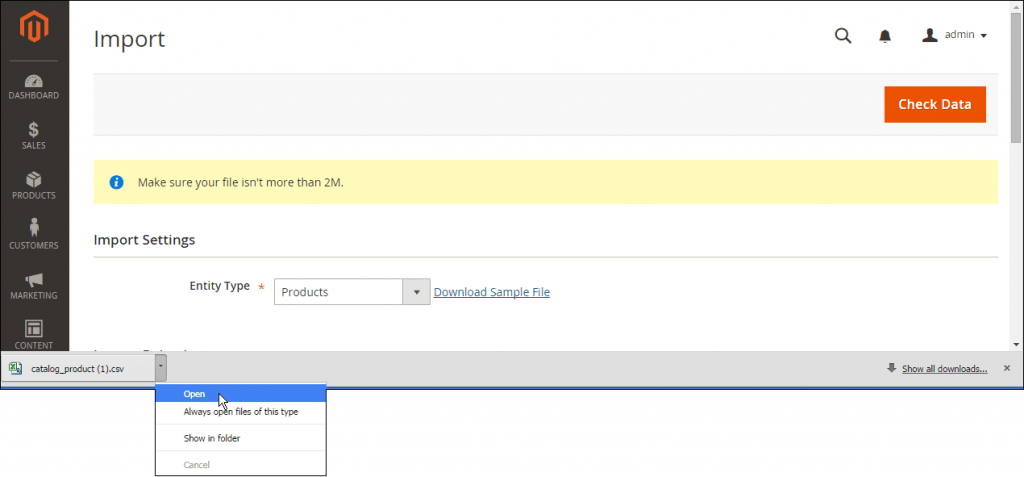
Otwórz Pobierz przykładowy plik
- Sprawdź strukturę przykładowego pliku i użyj go do przygotowania pliku importu CSV, upewnij się, że nagłówki kolumn są poprawne.
- Sprawdź, czy rozmiar pliku importu nie przekracza 2M.
- Jeśli dane importu zawierają ścieżki do obrazów produktów, upewnij się, że pliki obrazów zostały przesłane do odpowiedniej lokalizacji. Domyślna lokalizacja na serwerze Magento to: pub/media/import.
Jeśli obrazy znajdują się na serwerze zewnętrznym, upewnij się, że masz pełny adres URL do katalogu zawierającego obrazy.
Krok 2: Przygotuj transfer danych
W menu Admin na lewym pasku bocznym kliknij „ System. ” Pod nagłówkiem Przenoszenie danych kliknij „ Importuj ”, aby przejść do ekranu Importuj.

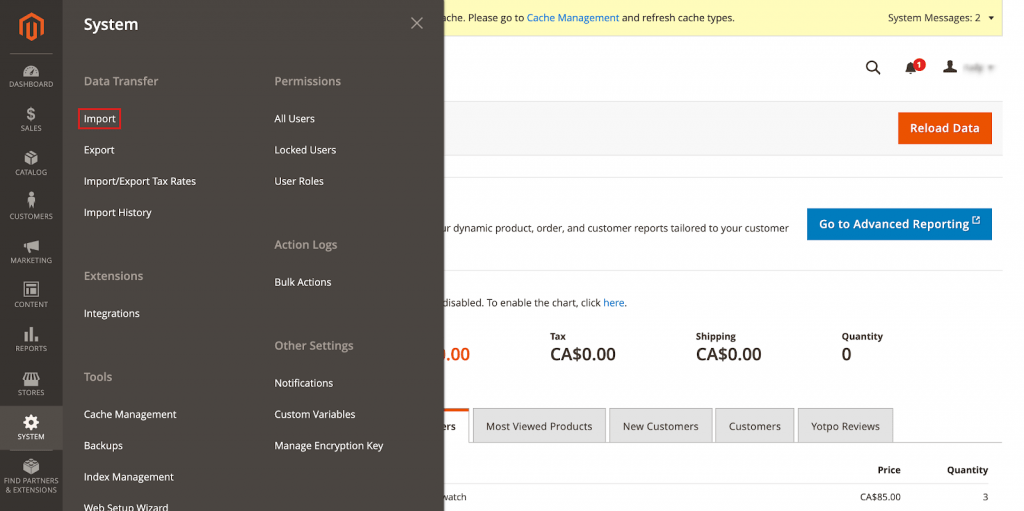
Na ekranie importu wybierzesz ustawienia przed kontynuowaniem. Najpierw wybierz „Typ jednostki ”, który chcesz przenieść pod nagłówkiem Ustawienia importu. Wybierz typ encji, którą obecnie migrujesz:
- Zaawansowane ceny
- Produkty
- Klienci i adresy
- Główny plik klientów
- Adresy klientów
Krok 3: Wybierz zachowanie importu
Teraz, gdy ustawienia importu są zakończone, możemy zakończyć sekcję Zachowanie importu .
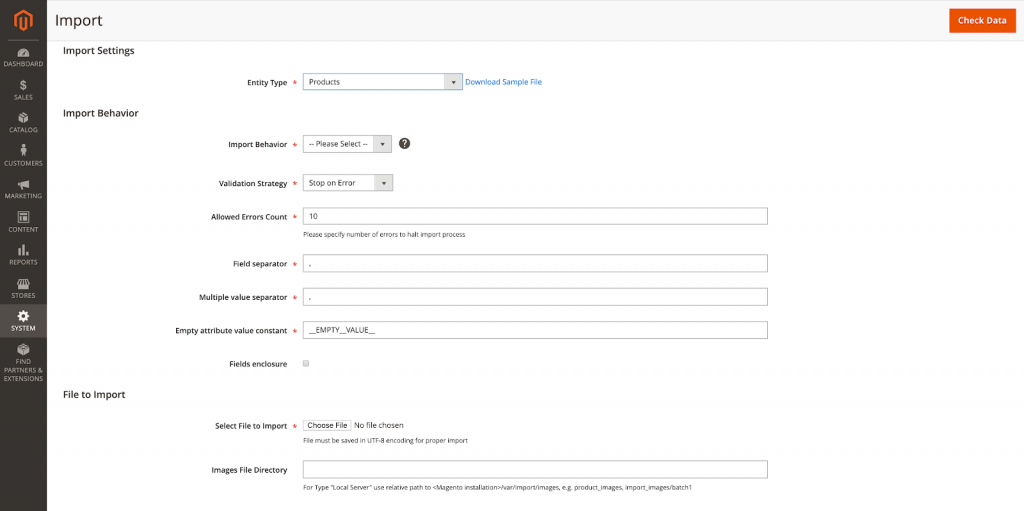
Korzystając z menu rozwijanego „Importuj zachowanie” , wybierz jedną z wymienionych akcji:
- „Dodaj/aktualizuj”
- "Zastępować"
- "Usuwać"
Następnie skonfiguruj parametry na wypadek pojawienia się błędu podczas procesu. W sekcji „Strategia walidacji” wybierz z poniższych opcji:
- „Zatrzymaj się przy błędzie”
- „Pomiń wpisy błędów”
Limity błędów są ustawiane ręcznie, dzięki czemu proces importu zostanie zatrzymany, jeśli ten limit błędów osiągnie szczyt. Wprowadź liczbę, która ma być progiem błędu w „Liczniku dozwolonych błędów” . Domyślna dozwolona liczba błędów to 10.
Ponieważ będziesz migrować dane za pomocą pliku CSV, upewnij się, że oba pola „ Separator pól ” i „Separator wielu wartości” mają wpisany przecinek (,). Jest to standardowe ustawienie, ponieważ przecinek jest domyślnym separatorem używanym w pliku CSV, ale należy to sprawdzić przed kontynuowaniem. Jeśli plik importu używa innego znaku, upewnij się, że zmieniłeś wartość oddzielającą, aby plik importował się poprawnie.
Kliknij pole wyboru „ Załączanie pól ”, aby umieścić w danych znaki specjalne jako sekwencje specjalne.
Krok 4: Zidentyfikuj plik importu
Następnie wybierzemy plik do importu. Kliknij „ Wybierz plik ”. i poszukaj pliku CSV, który przygotowałeś do importu i kliknij „ Otwórz”.
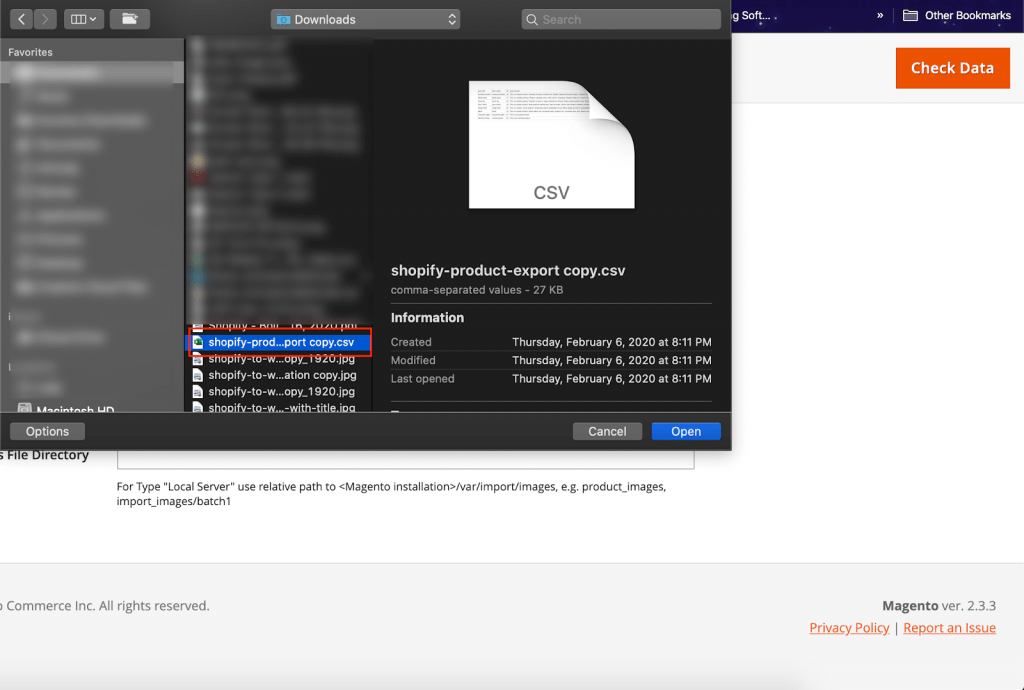
Użyj pola „ Katalog plików obrazów ”, aby wprowadzić względną ścieżkę do lokalizacji, w której obrazy są przechowywane na serwerze Magento. Na przykład może wyglądać tak: var/import.
Krok 5: Sprawdź dane importu
Po dokonaniu wszystkich wyborów na ekranie importu kliknij „ Sprawdź dane ”, aby sprawdzić dane, aby sprawdzić, czy są one zgodne do przeprowadzenia migracji. Może to zająć trochę czasu.
Gdy dane importu zostaną zgłoszone jako prawidłowe, zostanie wyświetlony komunikat weryfikacyjny „Plik jest prawidłowy! Aby rozpocząć proces importowania, naciśnij przycisk „ Importuj” ”. Oznacza to, że dane są gotowe do importu. Kliknij „ Importuj ”, aby rozpocząć transfer.
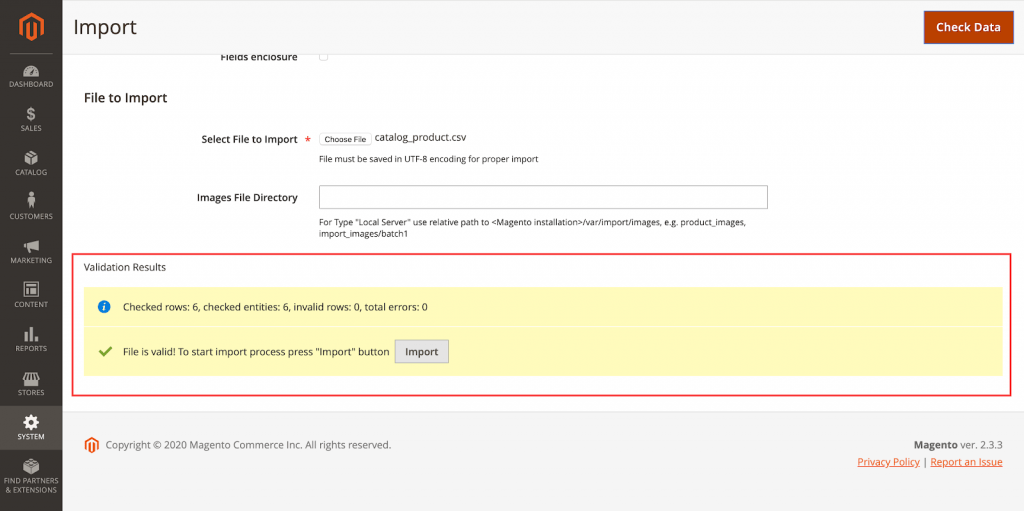
Jeśli import jest nieprawidłowy, błędy zostaną wyświetlone w obszarze Wyniki walidacji. W takiej sytuacji popraw każdy błąd, a następnie ponownie uruchom proces importowania.
Po sprawdzeniu poprawności danych i wybraniu importu dane zostaną zaimportowane. Powinno to zająć trochę czasu.
Teraz, po zakończeniu importowania, powtórz ten proces dla każdego typu encji, który chcesz przenieść.
Jak widać, migracja ręczna to długi proces i wymaga umiejętności technicznych. Kolejną wadą, nad którą warto się zastanowić, jest limit importowanych danych. Niektóre dane, takie jak zamówienia, kody SKU produktów itp., nie mogą być migrowane.
Przejdźmy więc do drugiej metody migracji, aby dowiedzieć się, jak rozwiązuje ona problemy.
Zatrudnij ekspertów od tworzenia stron internetowych lub freelancerów
Jeśli nie masz pewności, czy wybrać rozwiązanie ręcznej migracji, ponieważ jest to zbyt trudne lub czasochłonne, możesz poprosić o pomoc agencję internetową lub programistę.
W SimiCart jesteśmy zespołem ekspertów Magento wyposażonych w doświadczenie i wiedzę niezbędną do bezbłędnej i kompletnej migracji do Twojego sklepu Magento. Dzięki naszemu oddanemu, doświadczonemu zespołowi, który zajmie się procesem migracji, masz pewność, że będziesz mieć spokój ducha, wiedząc, że proces migracji Twojego sklepu gwarantuje płynny i szybki przebieg.
Aby rozpocząć proces migracji do Magento 2 z naszym dedykowanym zespołem, najpierw:
Krok 1: Udaj się na naszą stronę usługi migracji Magento 2
Krok 2: Podaj informacje o swoim sklepie
Aby mieć przegląd wielkości Twojego sklepu, potrzebujemy pewnych informacji, w tym całkowitej liczby produktów, klientów i zamówień.
Krok 3: Kliknij Prześlij
Po kliknięciu przycisku Prześlij jeden z naszych specjalistów ds. migracji skontaktuje się z Tobą, aby omówić szczegóły migracji i pomóc w jej trakcie.
Narzędzie do automatycznej migracji koszyka
Trzecim rozwiązaniem jest użycie zautomatyzowanego narzędzia do migracji koszyka zakupów. Zasadniczo wprowadzisz informacje o dwóch sklepach, wybierzesz, co chcesz przenieść, a następnie pozwolisz narzędziu zrobić resztę.
Narzędzia te są bezpieczne i dobrze funkcjonujące. Obecnie wielu sprzedawców udowodniło swoją skuteczność na kilku forach, stronach internetowych i platformach z recenzjami. Może migrować prawie wszystkie ważne dane w dosłownie kilka godzin i nie pozostawiać przerwy w sklepie źródłowym. Voila!
Najlepsze na rynku zautomatyzowane narzędzia do migracji koszyka zakupów to LitExtension i Cart2Cart. Jeśli jednak rozejrzysz się po Internecie w poszukiwaniu recenzji. LitExtension jest oceniany wyżej pod względem obsługi klienta i ceny. Możesz odnieść się do tego porównania między LitExtension a Cart2Cart, aby dowiedzieć się o nich więcej.
Jako przykład dzisiaj pokażemy Ci proces migracji wykonany za pomocą narzędzia LitExtension. Są cztery kroki i podczas migracji z WooCommerce do Magento 2. Możesz migrować produkty, zamówienia, klientów, kategorie produktów, producentów, strony CMS, kupony i inne powiązane podmioty z WooCommerce do Magento 2. Teraz zaczynamy!
Krok 1: Uzyskaj dostęp do LitExtension i kliknij Zarejestruj/Zaloguj się
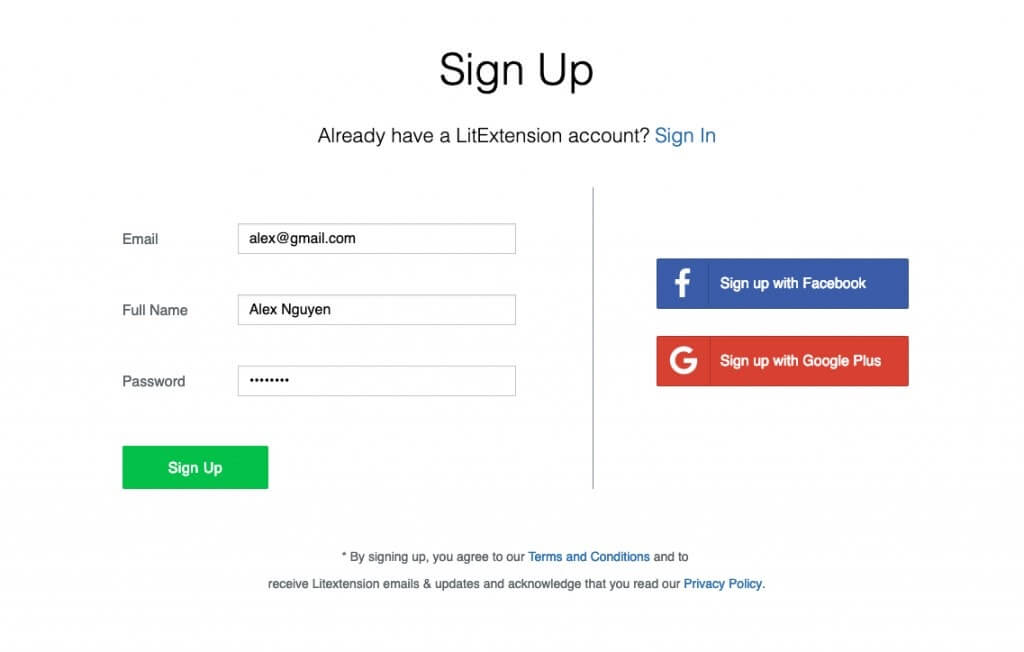
Krok 2: Konfiguracja łącznika do magazynu źródłowego i magazynu docelowego
1. Wprowadź informacje o sklepie źródłowym
Na stronie migracji kliknij Utwórz nową migrację w prawym górnym rogu ekranu.
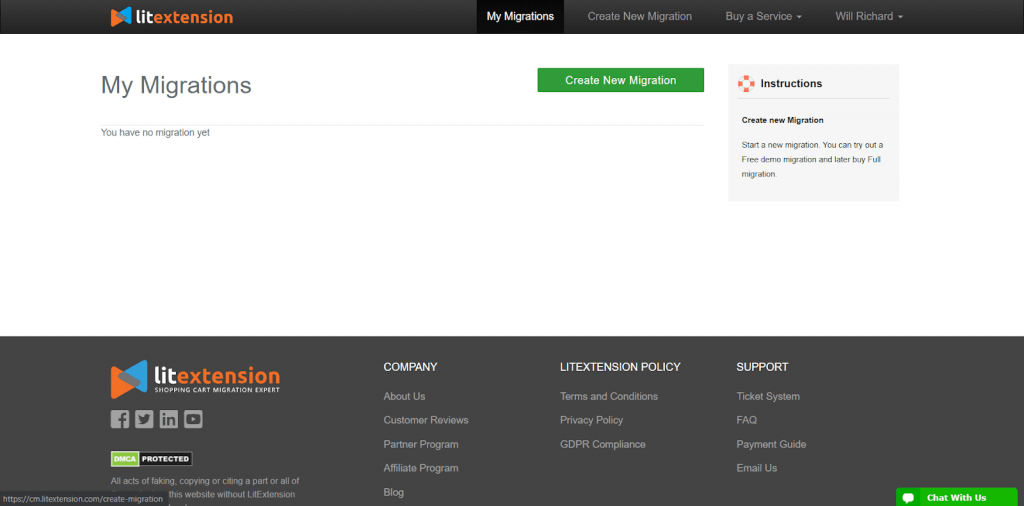
Wybierz Magento jako koszyk źródłowy i wpisz jego adres URL w odpowiednim polu. Następnie kliknij LitExtension Connector, aby pobrać łącznik. To złącze skonfiguruje połączenie ze starym sklepem. Rozpakuj go i prześlij do folderu głównego WooCommerce.
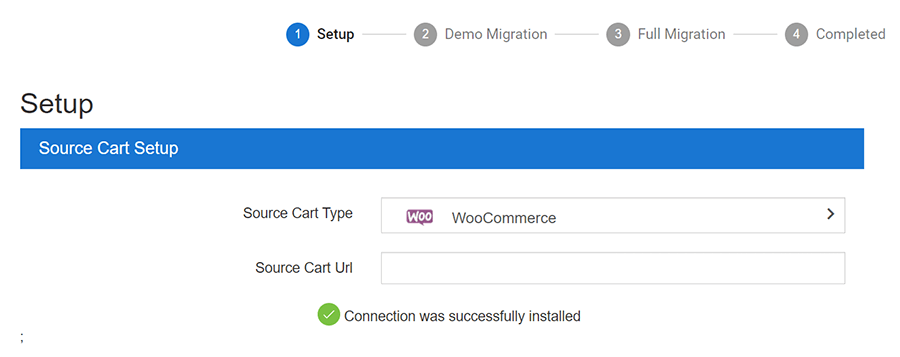
W tym miejscu instalacja złącza zostanie automatycznie sprawdzona i poinformowana na ekranie bez ręcznego sprawdzania.
2. Wprowadź informacje o sklepie docelowym
Ta sama procedura konfiguracji magazynu docelowego. Pobierz łącznik LitExtension, rozpakuj plik zip i prześlij łącznik do folderu głównego sklepu docelowego.
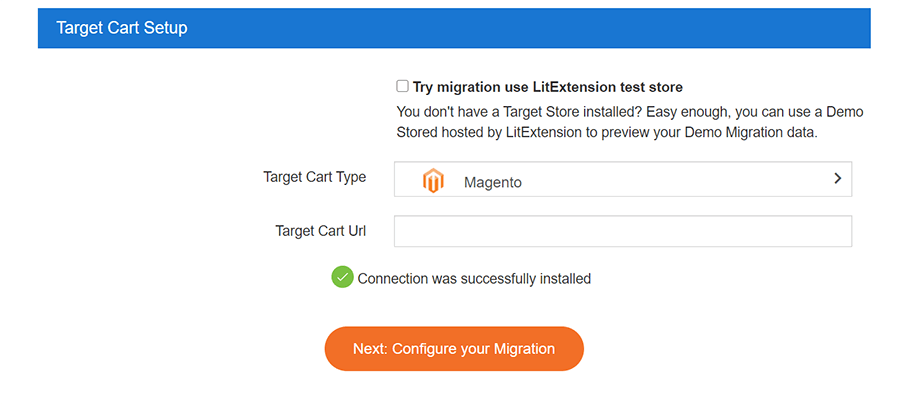
3. Wybierz jednostki, które chcesz przenieść
Możesz wybrać wszystkie swoje dane lub wybrać tylko niezbędne kategorie.
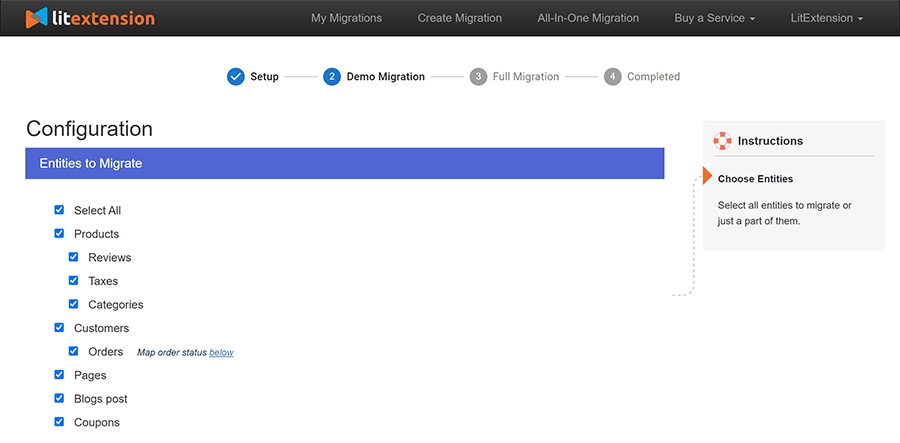
W razie potrzeby na tym etapie możesz wybrać dodatkowe opcje, które pomogą rozszerzyć funkcjonalność importu danych. Ta usługa migracji koszyka na zakupy opracowała funkcje, które pomogą Ci rozwiązać ważne problemy po migracji, ponieważ ma na celu zapewnienie najlepszej możliwej obsługi. Na przykład, aby zminimalizować efekt SEO po zmianie, możesz utworzyć przekierowania 301 do docelowego sklepu.
Krok 3: Wykonaj migrację
Możesz najpierw wypróbować wersję demonstracyjną lub od razu przeprowadzić pełną migrację.
- Wypróbuj demo: Rozpocznij migrację demo z ograniczoną liczbą jednostek. Zobaczysz te same działania, co rzeczywista migracja.
- Aby wykonać pełną migrację: Kliknij przycisk „Pomiń migrację demonstracyjną”, aby natychmiast przeprowadzić pełną migrację.
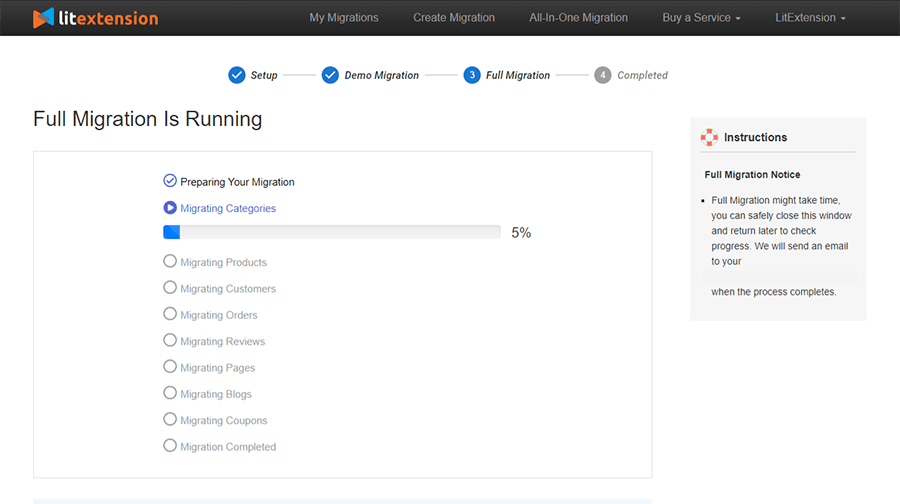
Krok 4: Sprawdź wynik po migracji
Po zakończeniu migracji otrzymasz wiadomość e-mail. Teraz przejdź do zaplecza sklepu docelowego, aby sprawdzić wynik.
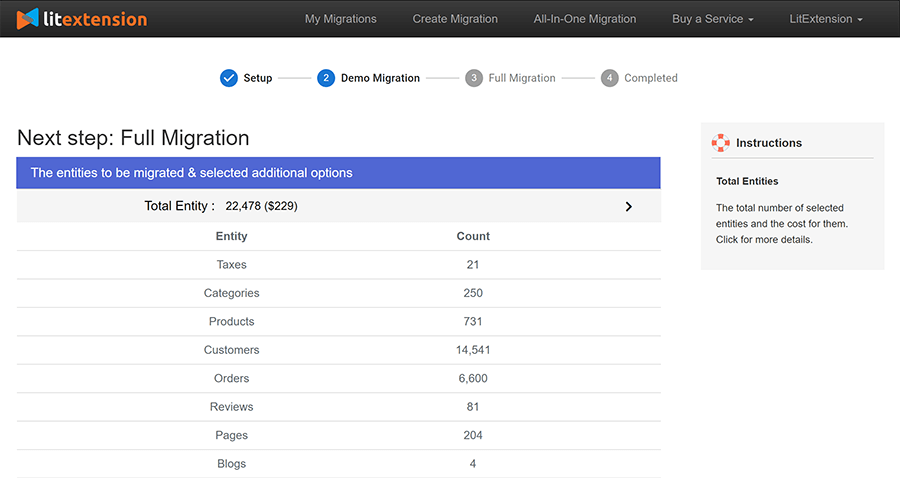
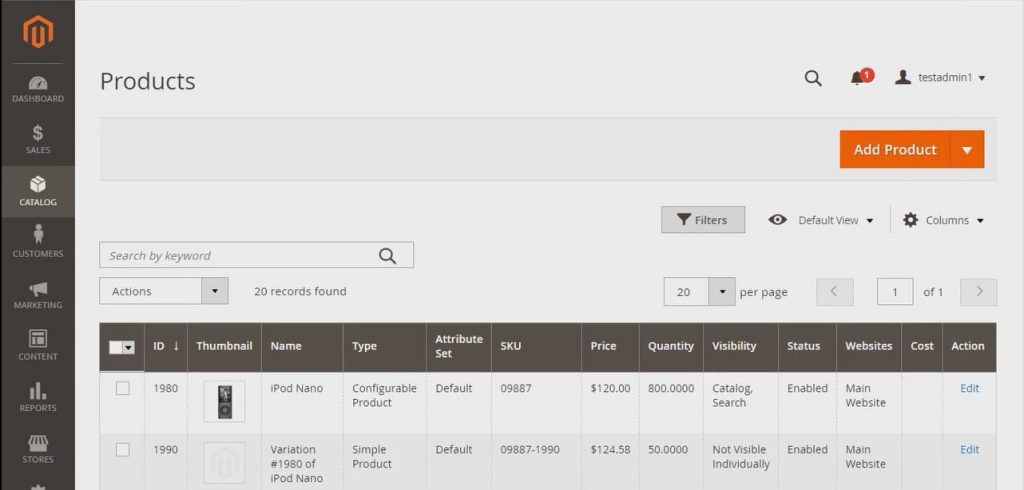
Aby dane były widoczne na interfejsie użytkownika, musisz uruchomić wiersz poleceń (logowanie za pomocą SSH), aby zmienić rozmiar obrazów, ponownie zindeksować i wyczyścić pamięć podręczną w następujący sposób:
katalog bin/magento:obrazy: zmiana rozmiaru php bin/magento cache: czyste php bin/magento cache: opróżnianie php bin/magento indeksator: reindeksuj
Uwaga: Produkty niedostępne w magazynie są domyślnie wyłączone w sklepie Magento. Oznacza to, że nie będą wyświetlane na interfejsie użytkownika i nie będą widoczne dla Twoich klientów.
Aby wyświetlić te produkty, musisz wykonać następujące kroki:
- Przejdź do System > Konfiguracja > Katalog > Zapasy > Opcje magazynowe > Wybierz „Tak” w obszarze Wyświetl produkty niedostępne i kliknij „Zapisz konfigurację”
Działania pomigracyjne
Uruchom najnowszą migrację danych
Po zakończeniu procesu migracji danych zamierzasz na chwilę skonfigurować nowy sklep. Będziesz zajmował się dostosowywaniem projektu, odkrywaniem nowego panelu administracyjnego lub zagłębianiem się w nowe funkcje SEO. W międzyczasie Twój stary sklep pozostaje aktywny i nadal otrzymuje zamówienia lub możesz aktualizować nowe produkty. Tak więc pytanie dotyczy tego, w jaki sposób przeniesiesz nowe podmioty do sklepu docelowego?
Jeśli przeprowadzasz migrację za pomocą LitExtension, istnieje unikalne rozwiązanie firmy LitExtension na takie okazje o nazwie Ostatnia migracja danych. Jest to dodatkowa usługa umożliwiająca automatyczne przenoszenie wszystkich nowych produktów, klientów i zamówień po całkowitej zmianie platformy. Jeśli przeprowadzasz migrację ręcznie, powtórz tę samą procedurę, tak jak wcześniej.
Co więcej, dzięki LitExtension możesz migrować swoje najnowsze dane bez dodatkowych kosztów nawet do 3 miesięcy po pełnej migracji.
Zmień DNS i zmień domenę
Twoja domena urosła, by osiągnąć swoją popularność i na pewno nie chcesz jej przecież stracić, prawda? Następnie, aby zakończyć ostatni krok po migracji, należy zmienić DNS swojego sklepu i przełączyć domenę, aby mieć pewność, że domena nie straci na popularności.
Zasadniczo proces obejmuje trzy główne etapy:
- Zaloguj się do systemu zarządzania domeną
- Upewnij się, że CNAME adresu www dla Twoich serwerów DNS wskazuje na Twoją domenę.
- Zmień rekord, aby wskazywał na adres IP serwera zawierającego magazyn docelowy.
Szczegółowe informacje znajdziesz tutaj.
Wniosek
Ogólnie rzecz biorąc, artykuł pokazał trzy sposoby migracji z WooCommerce do Magento. Ze wszystkich trzech metod, które właśnie przeszedłeś, zatrudnienie ekspertów ds. tworzenia witryn internetowych lub użycie narzędzia do automatycznej migracji koszyka zakupów jest najbezpieczniejsze i może zagwarantować najdokładniejszy wynik, zwłaszcza jeśli nie jesteś specjalistą.
Nie masz intensywnego doświadczenia praktycznego, ale nadal chcesz, aby migracja przebiegła prawidłowo? Jeśli odpowiedź brzmi „tak”, przybycie do usługi migracji SimiCart lub automatycznej migracji koszyka zakupów LitExtension jest zdecydowanie właściwym wyborem. Gorąco polecamy spróbować!
