Jak dodać metody wysyłki w Magento 2
Opublikowany: 2017-12-26Spis treści
Metody wysyłki w Magento 2
Wraz z rozwojem handlu elektronicznego wysyłka staje się jednym z największych wyzwań w każdej firmie, gdy klienci wymagają coraz większej liczby sposobów otrzymywania produktów, które kupują online. W tej sekcji pokażemy, jak skonfigurować wszystkie metody wysyłki za pomocą potężnych narzędzi dostarczanych przez Magento 2.
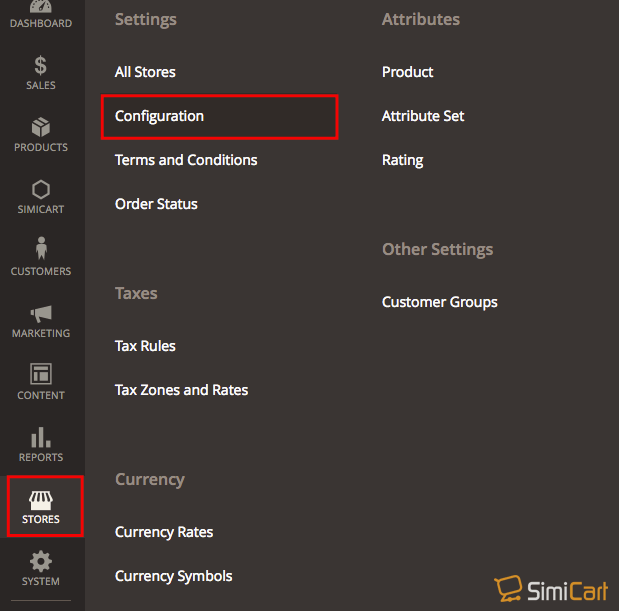
I. Zasady wysyłki
Polityka wysyłkowa powinna wyjaśniać zasady i wytyczne biznesowe Twojej firmy dotyczące wysyłek. Na przykład, jeśli masz reguły cenowe, które uruchamiają bezpłatną wysyłkę, możesz wyjaśnić warunki w swoich zasadach dostawy.
Aby wyświetlić swoją politykę wysyłkową podczas realizacji transakcji, wypełnij Parametry zasad wysyłkowych w konfiguracji. Tekst pojawia się, gdy klienci klikną link „Zobacz nasze zasady wysyłki” podczas realizacji transakcji.
Aby skonfigurować politykę wysyłkową
- W panelu po lewej stronie, w sekcji Sprzedaż , wybierz Ustawienia wysyłki
- Rozwiń sekcję Parametry polityki wysyłkowej
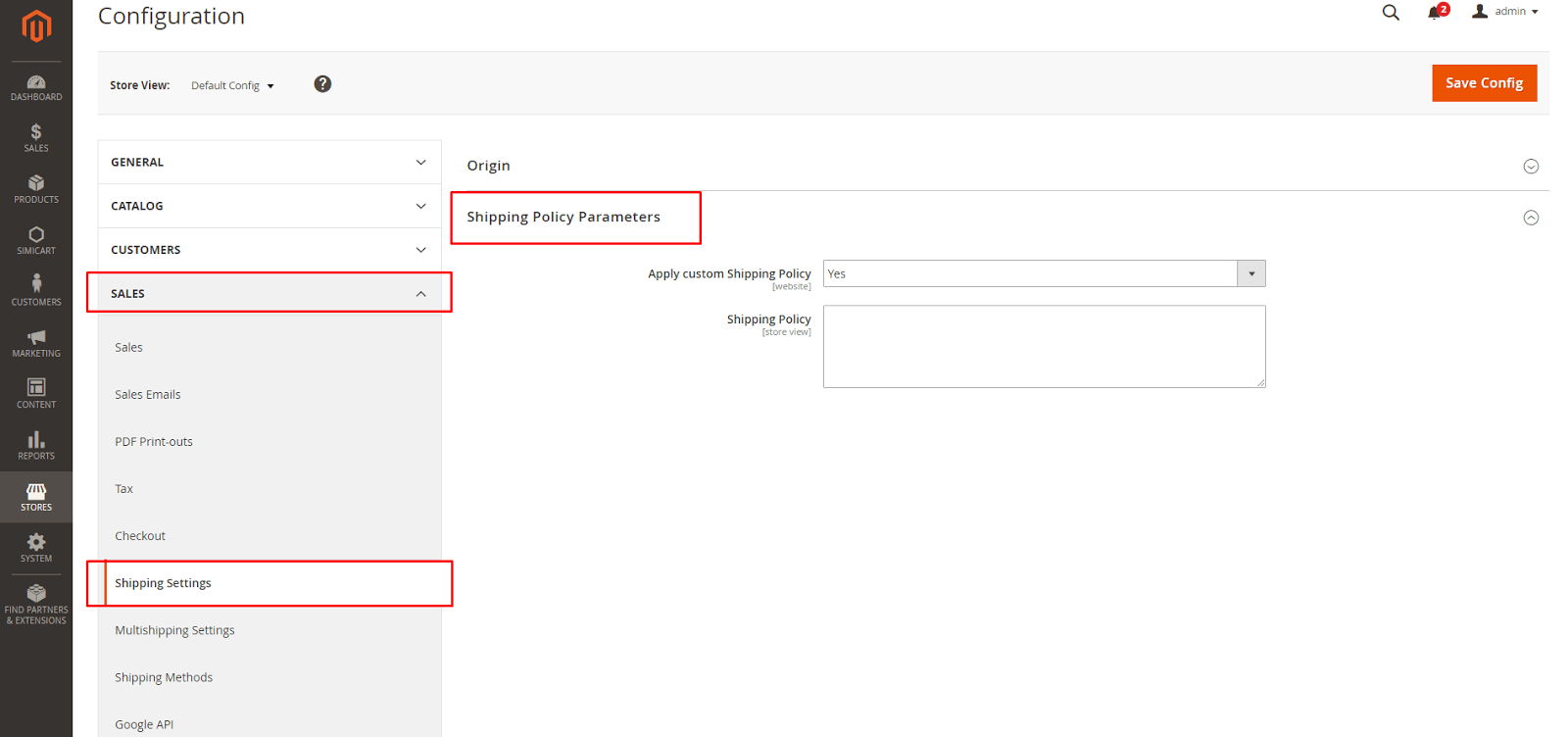
- Zastosuj niestandardową politykę wysyłkową : ustaw na Tak
- Zasady wysyłki : Edytuj tutaj swoje zasady wysyłki
- Zapisz konfigurację po zakończeniu edycji
II. Wiele adresów
Opcje wysyłki na wiele adresów umożliwiają klientom wysłanie zamówienia na wiele adresów podczas realizacji transakcji oraz określenie maksymalnej liczby adresów, na które zamówienie może zostać wysłane.
Aby skonfigurować wysyłkę na wiele adresów:
- W panelu po lewej stronie, w sekcji Sprzedaż , wybierz Ustawienia wielowysyłkowe
- Rozwiń sekcję Opcje
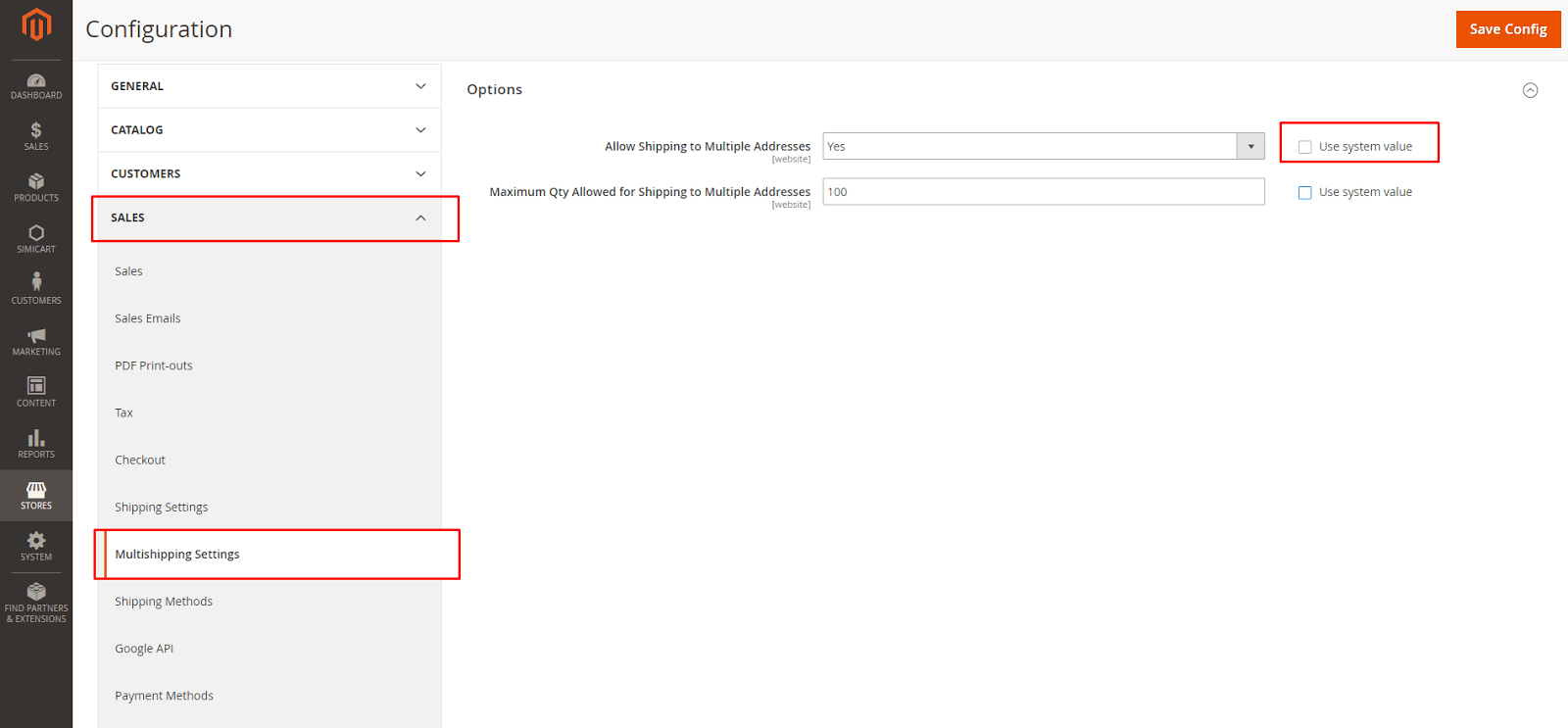
- Odznacz pole Użyj wartości systemowej , aby rozpocząć edycję
- Zezwalaj na wysyłkę na wiele adresów : ustaw na Tak
- Maksymalna ilość dozwolona dla wysyłki na wiele adresów : Wprowadź odpowiednią wartość
- Zapisz konfigurację po zakończeniu edycji
III. Darmowa dostawa
Darmowa dostawa to jedna z najskuteczniejszych promocji, jakie możesz zaoferować. Może opierać się na minimalnym zakupie lub skonfigurować jako regułę ceny koszyka, która jest stosowana po spełnieniu określonych warunków. Jeśli oba dotyczą tego samego zamówienia, ustawienie konfiguracji ma pierwszeństwo przed regułą koszyka.
Krok 1: Skonfiguruj bezpłatną wysyłkę
- W panelu po lewej stronie, w sekcji Sprzedaż , wybierz Metody wysyłki
- Rozwiń sekcję Bezpłatna wysyłka
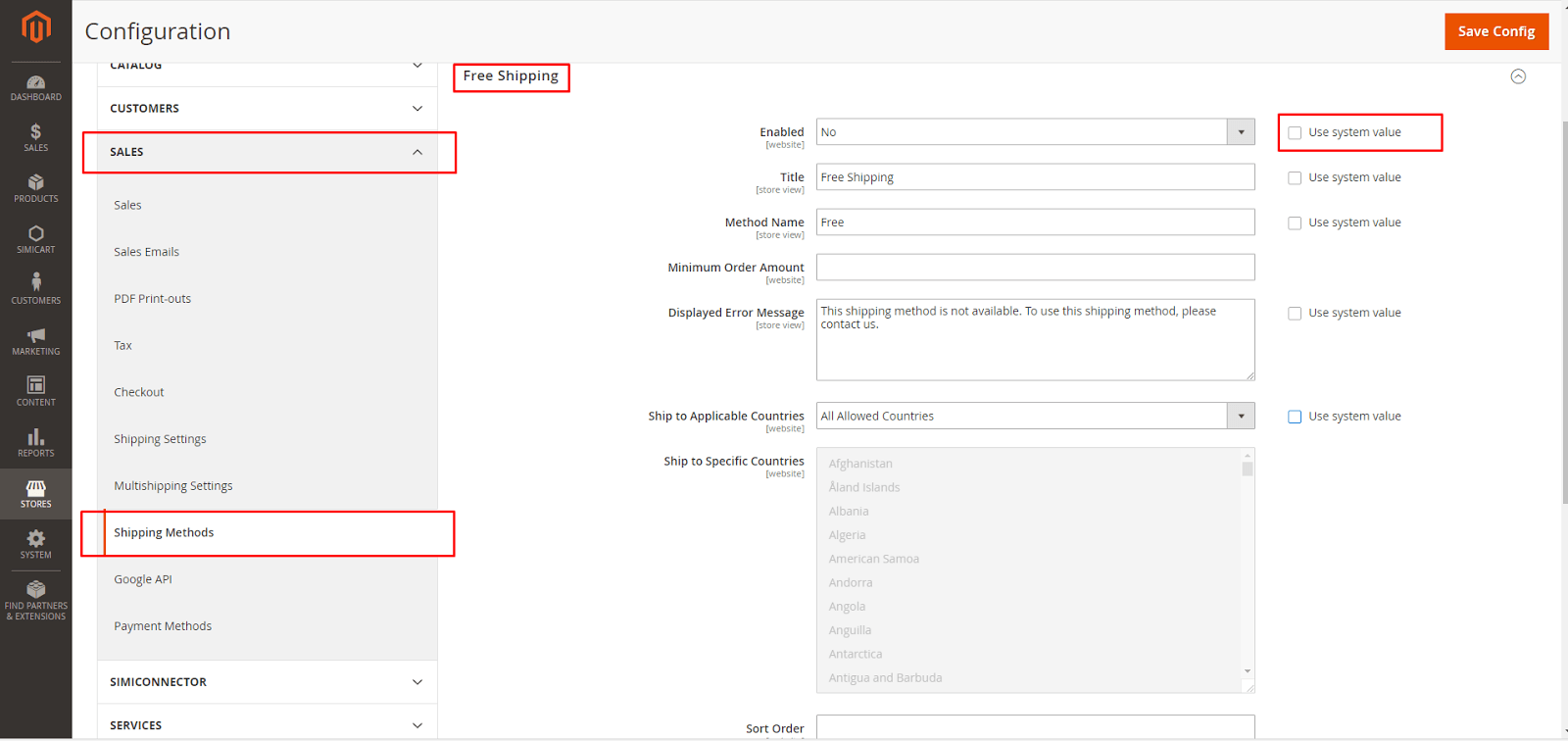
- Odznacz pole Użyj wartości systemowej , aby rozpocząć edycję
- Włączone : ustaw na Tak
- Wprowadź tytuł i nazwę metody
- Wprowadź minimalną kwotę zamówienia , aby kwalifikować się do bezpłatnej wysyłki.
- Wyświetlany komunikat o błędzie : wpisz komunikat, który pojawi się, jeśli bezpłatna wysyłka stanie się niedostępna
- Wysyłka do odpowiednich krajów : ustaw Wszystkie dozwolone kraje (klienci ze wszystkich krajów określonych w konfiguracji sklepu mogą korzystać z bezpłatnej wysyłki) lub Określonych krajów (po wybraniu tej opcji pojawi się lista Wysyłka do określonych krajów. Wybierz każdy kraj z listy, w której jest bezpłatna wysyłka może być używana) .
- Pokaż metodę, jeśli nie dotyczy : ustaw na Tak (zawsze pokazuje metodę Bezpłatna wysyłka, nawet jeśli nie ma zastosowania) lub Nie (Pokazuje metodę Bezpłatna dostawa tylko wtedy, gdy ma zastosowanie) .
- Kolejność sortowania : Wprowadź liczbę, aby określić pozycję bezpłatnej wysyłki na liście metod wysyłki podczas realizacji transakcji. (mniejszy numer zostanie posortowany jako pierwszy)
- Zapisz konfigurację po zakończeniu edycji
Krok 2: Włącz bezpłatną wysyłkę w konfiguracji przewoźnika
Upewnij się, że dokonałeś konfiguracji wymaganej dla każdego przewoźnika, którego planujesz używać do bezpłatnej wysyłki. Na przykład, jeśli konfiguracja UPS jest kompletna w inny sposób, wprowadź następujące ustawienia, aby włączyć i skonfigurować bezpłatną wysyłkę.
- Rozwiń sekcję UPS
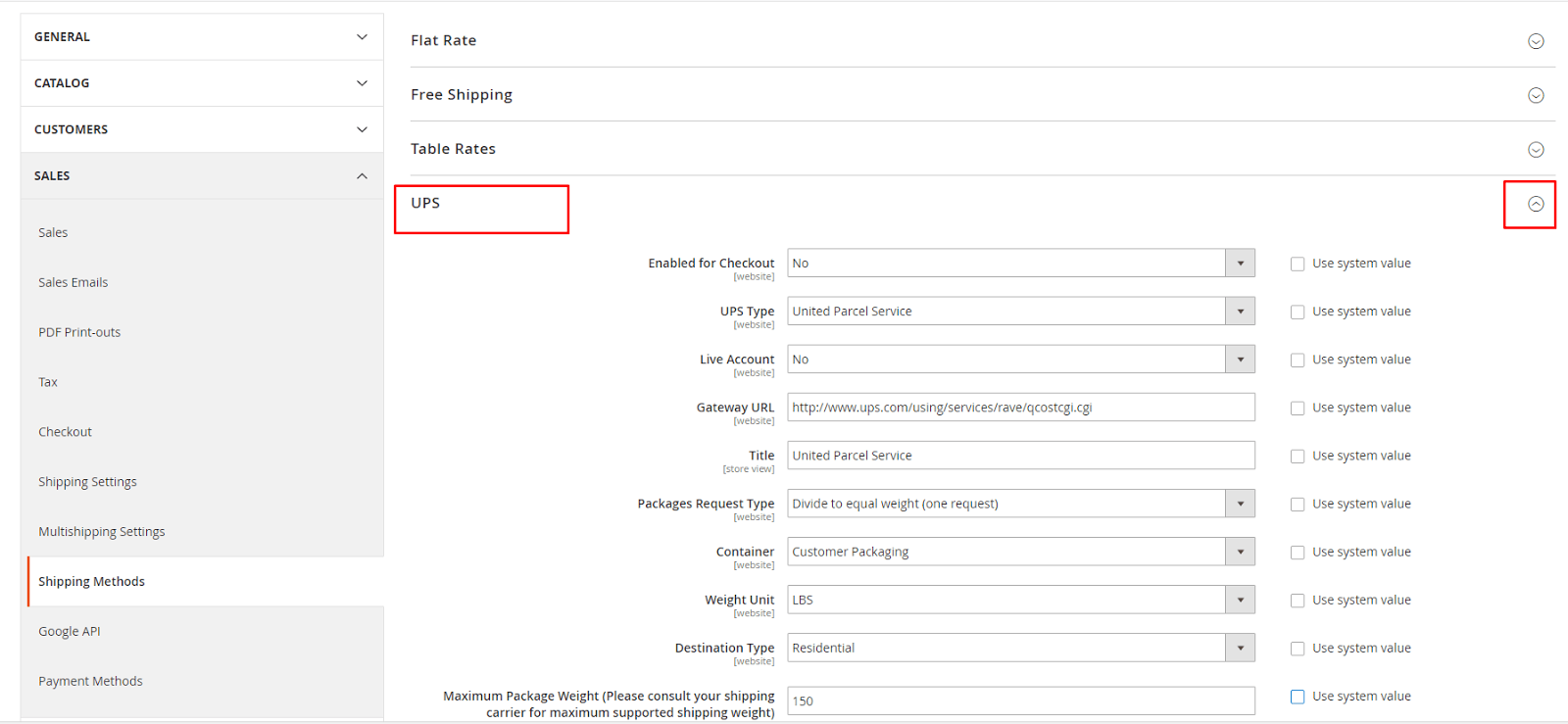
- Odznacz pole Użyj wartości systemowej , aby rozpocząć edycję
- Bezpłatna metoda : ustaw na ziemię
- Bezpłatna dostawa z minimalną kwotą zamówienia : ustaw opcję Włącz , aby wymagać minimalnego zamówienia do bezpłatnej wysyłki,
- Minimalna kwota zamówienia dla bezpłatnej wysyłki : wprowadź wymaganą kwotę
- Zapisz konfigurację po zakończeniu edycji
IV. Ryczałt
Stawka ryczałtowa to stała, wstępnie zdefiniowana opłata, którą można zastosować za sztukę lub za przesyłkę. Stawka ryczałtowa to proste rozwiązanie wysyłkowe, szczególnie w przypadku opakowań ryczałtowych dostępnych u niektórych przewoźników.

Aby skonfigurować wysyłkę ryczałtową
- W panelu po lewej stronie, w sekcji Sprzedaż , wybierz Metody wysyłki
- Rozwiń sekcję Stawka ryczałtowa
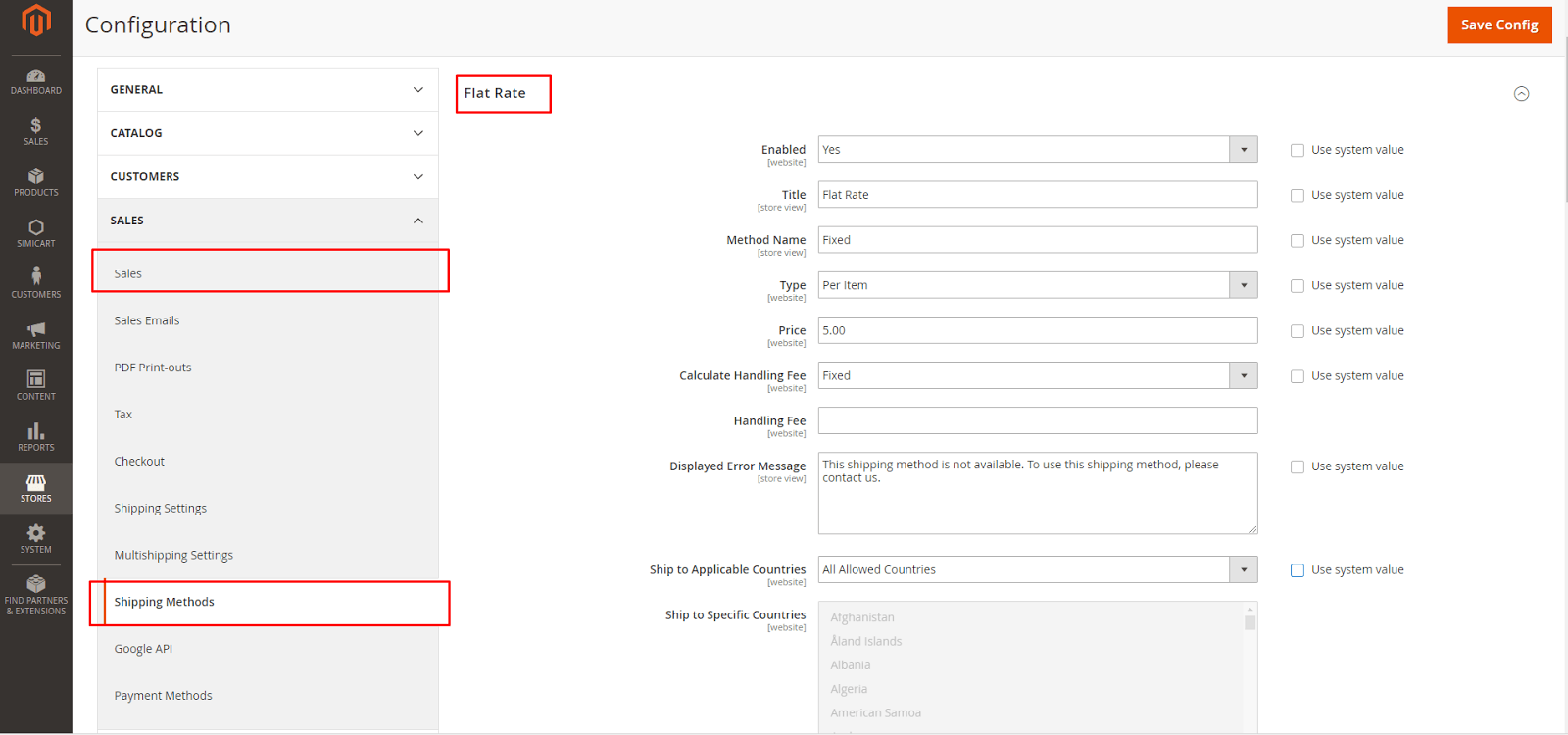
- Odznacz pole Użyj wartości systemowej , aby rozpocząć edycję
- Włączone : ustaw na Tak .
- Stawka ryczałtowa pojawia się jako opcja w sekcji Oszacuj koszty wysyłki i podatek w koszyku, a także w sekcji Wysyłka podczas realizacji transakcji.
- Wprowadź tytuł i nazwę metody dla metody stawki ryczałtowej
- Typ : opisz, w jaki sposób można użyć stawki ryczałtowej, ustaw opcję Brak (wyłącza typ płatności. Opcja stawki ryczałtowej jest wymieniona w koszyku, ale ze stawką zerową — co jest tym samym co bezpłatna wysyłka) , Na zamówienie ( pobiera pojedynczą stawkę ryczałtową za całe zamówienie) lub Za sztukę (nalicza pojedynczą stawkę ryczałtową za każdą pozycję. Stawka jest mnożona przez liczbę artykułów w koszyku, niezależnie od tego, czy jest wiele takich samych lub różnych ilości przedmioty) .
- Cena : opłata za wysyłkę ryczałtową
- Oblicz opłatę manipulacyjną : w przypadku naliczania dodatkowej opłaty manipulacyjnej ustaw w tym polu wartość Stała lub Procent . Następnie wprowadź stawkę opłaty manipulacyjnej zgodnie z metodą użytą do obliczenia opłaty. Jeśli korzystasz z obliczenia stałej kwoty, wprowadź opłatę jako ułamek dziesiętny.
- Wyświetlany komunikat o błędzie : wpisz komunikat, który pojawi się, gdy wysyłka ryczałtowa stanie się niedostępna.
- Wysyłka do odpowiednich krajów : ustaw Wszystkie dozwolone kraje lub Określone kraje
- Kolejność sortowania : Wprowadź liczbę, aby określić pozycję bezpłatnej wysyłki na liście metod wysyłki podczas realizacji transakcji. (mniejszy numer zostanie posortowany jako pierwszy)
- Zapisz konfigurację po zakończeniu edycji
V. Tabela stawek
Metoda dostawy według stawek tabeli odwołuje się do tabeli danych, aby obliczyć stawki dostawy na podstawie kombinacji warunków, w tym:
- Waga a miejsce docelowe
- Cena a cel podróży
- Liczba przedmiotów a miejsce docelowe
Dane, które służą do obliczania stawek tabelarycznych, są przygotowywane w arkuszu kalkulacyjnym i importowane do Twojego sklepu. Gdy klient poprosi o wycenę, wyniki pojawią się w sekcji szacowania wysyłki w koszyku.
Krok 1: Uzupełnij ustawienia domyślne
Pierwszym krokiem jest uzupełnienie domyślnych ustawień stawek stołowych. Możesz wykonać ten krok bez zmiany zakresu konfiguracji.
- W panelu po lewej stronie w sekcji Sprzedaż , wybierz Metody wysyłki
- Rozwiń sekcję Tabela stawek
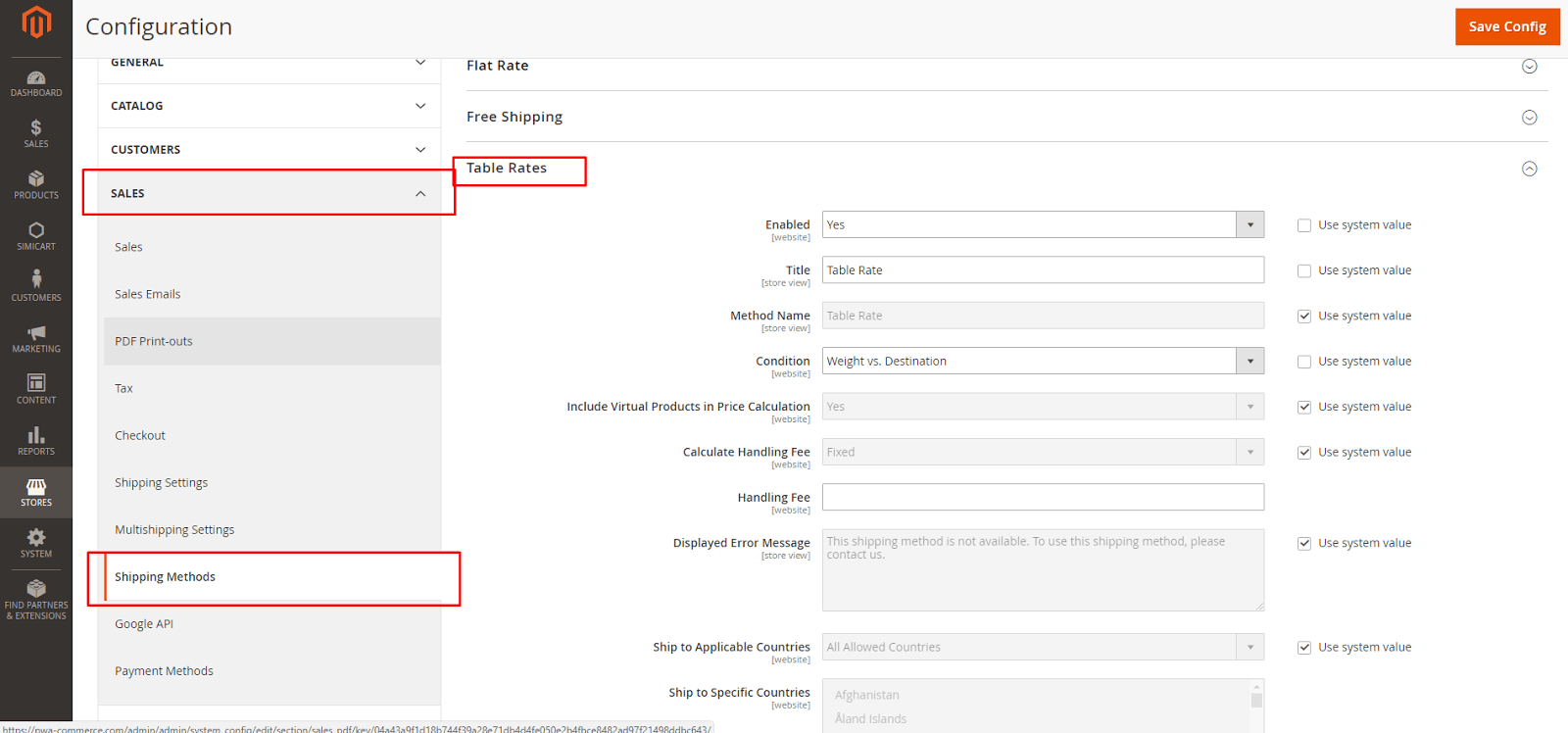
- Odznacz pole Użyj wartości systemowej , aby rozpocząć edycję
- Włączone : ustaw na Tak .
- Wprowadź tytuł i nazwę metody dla metody stawki ryczałtowej
- Warunek : ustaw na jedną z następujących metod obliczania: Waga v. Miejsce docelowe , Cena v. Miejsce docelowe lub Liczba pozycji v. Miejsce docelowe
- Uwzględnij produkty wirtualne w kalkulacji ceny : ustaw na Tak , jeśli chcesz mieć możliwość uwzględniania produktów wirtualnych w kalkulacji dla zamówień zawierających produkty wirtualne.
- Oblicz opłatę manipulacyjną : ustaw jedną z następujących opcji: Stała lub Procentowa w przypadku naliczania opłaty manipulacyjnej. Następnie wprowadź stawkę opłaty manipulacyjnej zgodnie z metodą użytą do obliczenia opłaty
- Wyświetlany komunikat o błędzie : wpisz komunikat, który pojawi się, gdy wysyłka ryczałtowa stanie się niedostępna.
- Wysyłka do odpowiednich krajów : ustaw Wszystkie dozwolone kraje lub Określone kraje
- Kolejność sortowania : Wprowadź liczbę, aby określić pozycję bezpłatnej wysyłki na liście metod wysyłki podczas realizacji transakcji. (mniejszy numer zostanie posortowany jako pierwszy)
- Zapisz konfigurację po zakończeniu edycji
Krok 2: Przygotuj dane dotyczące stawek tabeli
- W lewym górnym rogu ustaw opcję Store View na Main Website lub na dowolną inną witrynę, w której konfiguracja ma zastosowanie. Po wyświetleniu monitu o potwierdzenie dotknij OK. Opcje eksportu i importu pojawiają się teraz w sekcji stawek tabeli , z polami wyboru Użyj domyślnych po prawej stronie każdej opcji
- Aby zmienić Warunek , usuń zaznaczenie pola wyboru Użyj domyślnego . Następnie wybierz inną opcję.
- Kliknij Eksportuj CSV . Następnie zapisz plik tablerates.csv na swoim komputerze.
- Otwórz plik w arkuszu kalkulacyjnym. Następnie uzupełnij tabelę odpowiednimi wartościami dla warunku obliczania wysyłki
- Użyj gwiazdki (*) jako symbolu wieloznacznego do reprezentowania wszystkich możliwych wartości w dowolnej kategorii.
- Kolumna Kraj musi zawierać prawidłowy trzyznakowy kod dla każdego wiersza.
- Posortuj dane według regionu/stanu, tak aby określone lokalizacje znajdowały się na górze listy, a lokalizacje z symbolami wieloznacznymi na dole. Najpierw przetworzy reguły z wartościami bezwzględnymi, a później z wartościami symboli wieloznacznych.
- Po zakończeniu zapisz plik tablerates.csv
Krok 3: Importuj dane dotyczące stawek tabeli
- Wróć do sekcji stawek tabeli w konfiguracji sklepu.
- W lewym górnym rogu ustaw Store View na stronę internetową, w której ta metoda będzie używana.
- Obok pola Importuj kliknij Wybierz plik . Wybierz gotowy plik tablerates.csv i zaimportuj stawki.
- Po zakończeniu dotknij opcji Zapisz konfigurację .
Krok 4: Sprawdź stawki
Aby upewnić się, że dane dotyczące stawek tabeli są poprawne, przejdź przez proces płatności z kilkoma różnymi adresami, aby upewnić się, że stawki za wysyłkę i obsługę są obliczone poprawnie.
