Jak skonfigurować zaawansowane rabaty WooCommerce
Opublikowany: 2018-02-28Chcesz stworzyć zaawansowane rabaty w swoim sklepie internetowym WooCommerce? Dzięki zaawansowanym rabatom powinieneś być w stanie zrobić znacznie więcej niż tylko ustalona cena lub rabaty procentowe na produkt lub kategorię. Prawidłowy? Zasady rabatowe WooCommerce mogą pomóc w bardzo łatwym tworzeniu tak złożonych i zaawansowanych rabatów. Pokażemy Ci, jak w ciągu kilku minut, kilku kliknięć i kilku naciśnięć klawiszy skonfigurować zaawansowane rabaty i opłaty dla Twojego sklepu WooCommerce.
Kombinacja rabatów, takich jak rabat procentowy, rabat ryczałtowy, dynamiczne oferty cenowe, ceny wielopoziomowe, oferty BOGO itd., są zbiorczo nazywane rabatami zaawansowanymi. Nie wszystkie wtyczki rabatowe WooCommerce umożliwiają skonfigurowanie wszystkich tych rabatów w Twoim sklepie. WooCommerce
Zasady rabatowe oferują wszystkie te opcje, w szczególności z następującymi korzyściami:
- Łatwość użycia
- Schludny i czysty interfejs
- Nie marnuj czasu na naukę
- Twórz proste i złożone zasady rabatowe w mgnieniu oka
- Działa gładko jak jedwab
- Zasady rabatu nie kolidują ze sobą
- Wersje bezpłatne i pro. (Wersja Pro w niskiej cenie)
- Niesamowita obsługa klienta
Wygląda na kompletny pakiet w świetnej cenie, prawda? Więc śmiało zainstaluj Zasady rabatowe WooCommerce, aby rozpocząć korzystanie z zaawansowanych rabatów w swoim sklepie.
Zanim zaczniesz, upewnij się, że zainstalowałeś i aktywowałeś popularną wtyczkę WooCommerce Discount - Woo Discount Rules:
Pobierz wtyczkę reguł rabatowych Woo
Spis treści
- Jak tworzyć rabaty WooCommerce Advanced?
- Na podstawie historii zakupów
- Na podstawie roli użytkownika
- Rabaty ilościowe luzem
- Oferty BOGO
- Na podstawie ilości koszyka i sumy częściowej
Jak tworzyć rabaty WooCommerce Advanced?
Aby skonfigurować wszelkiego rodzaju rabaty w sklepie internetowym WooCommerce, zapoznaj się z samouczkiem krok po kroku, który możesz wykonać.
Pierwszym krokiem do stworzenia reguły rabatowej jest:
Zaloguj się do pulpitu WordPress -> WooCommerce -> Zasady rabatowe WooCommerce -> Dodaj nową regułę,
Zasady rabatów cenowych - stosuje się zasady rabatów na poziomie produktu (na produkty lub kategorie)
Zasady rabatu na koszyk - dotyczy reguł rabatu na poziomie koszyka (na sumę częściową lub liczbę pozycji w koszyku)
Ustawienia - Konfiguracja ogólna
Poziom produktu:
Wprowadź nazwę reguły i wybierz rodzaj rabatu jako „Dostosowanie produktu”.
Jeśli konfigurujesz zaawansowane rabaty WooCommerce, możesz wybrać typ rabatu jako „Zniżka na pakiet, Rabat zbiorczy, Kup X i uzyskaj X, Kup X i uzyskaj Y”.
W sekcji Filtr,
Wybierz produkty, na które ma zostać zastosowany rabat, dostępne są tutaj opcje
Wszystkie produkty, kategoria, produkt, kod SKU atrybutów i nie tylko.
W sekcji Rabat,
Wybierz rodzaj rabatu, który ma być oferowany, opcje to:
Rabat procentowy - rabat procentowy
Stała zniżka - zniżka cenowa
Stały rabat na produkt - rabat cenowy na produkt.
W sekcji Zasady
Ta sekcja jest opcjonalna i jest konfigurowana tylko wtedy, gdy z regułą mają być zsynchronizowane dodatkowe warunki.
Możesz skonfigurować tę sekcję, aby utworzyć zaawansowany kupon WooCommerce, oferować zniżki na podstawie historii zakupów klientów i nie tylko. W tej sekcji można skonfigurować spersonalizowane rabaty i rabaty oparte na rolach użytkowników.
W razie potrzeby regułę rabatu można również ustawić z ograniczeniami użytkowania i ważnością.
Poziom koszyka:
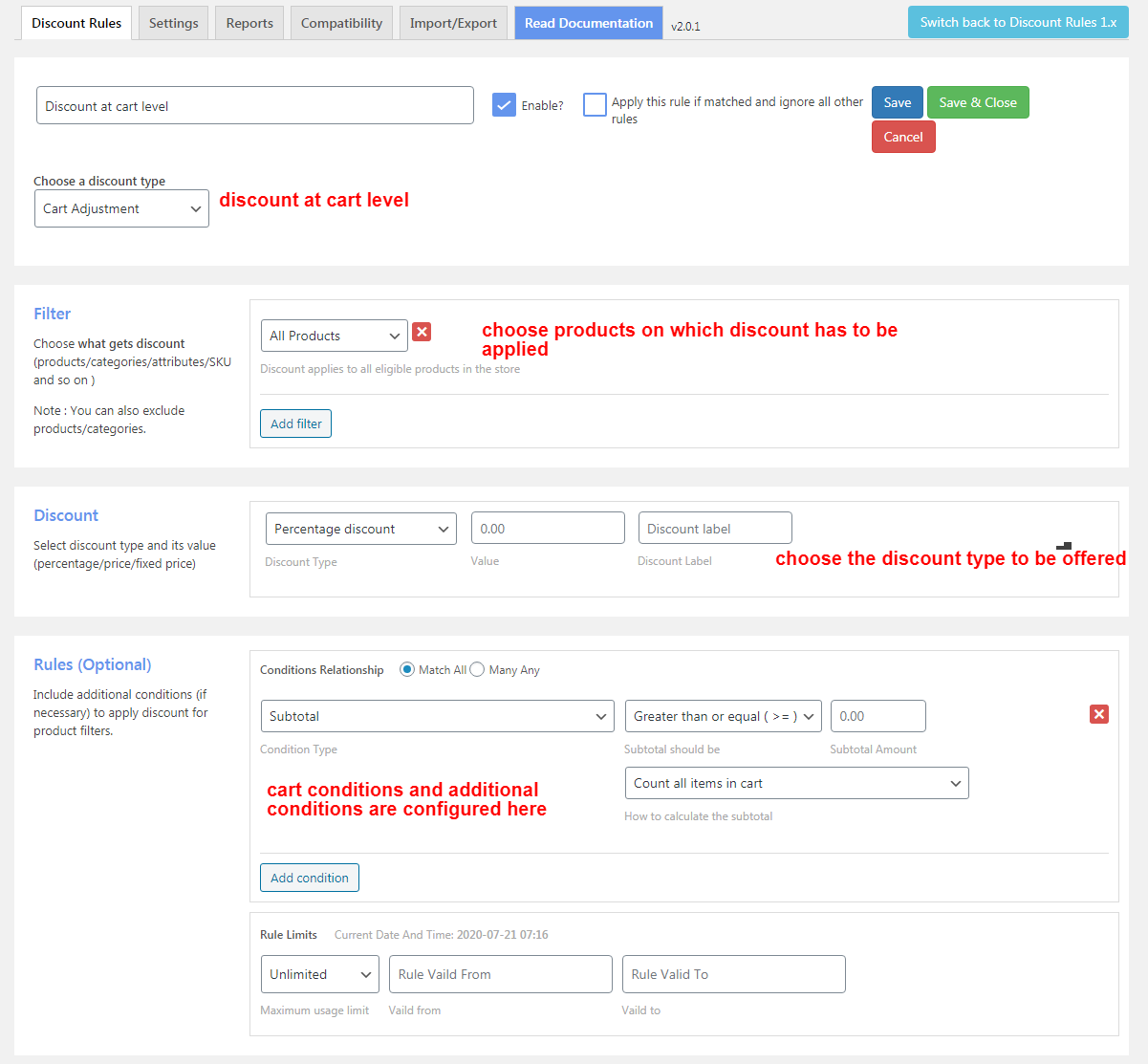
Wpisz nazwę reguły i wybierz rodzaj rabatu jako „Dostosowanie koszyka”.
W sekcji Filtr,
Wybierz produkty, na które ma zostać zastosowany rabat, dostępne są tutaj opcje
Wszystkie produkty, kategoria, produkt, kod SKU atrybutów i nie tylko.
W sekcji Rabat,
Wybierz rodzaj rabatu, który ma być oferowany, opcje to:
Rabat procentowy - rabat procentowy
Stała zniżka - zniżka cenowa
Stały rabat na produkt - rabat cenowy na produkt.
W sekcji Zasady
Ta sekcja jest opcjonalna i jest konfigurowana tylko wtedy, gdy z regułą mają być zsynchronizowane dodatkowe warunki.
Możesz skonfigurować tę sekcję, aby utworzyć kupon WooCommerce, aby oferować zniżki na podstawie sumy częściowej koszyka lub ilości koszyka, wysyłki i innych. W tej sekcji można skonfigurować spersonalizowane rabaty i rabaty oparte na rolach użytkowników.
W razie potrzeby regułę rabatu można również ustawić z ograniczeniami użytkowania i ważnością.
Przyjrzyjmy się szczegółowo, jak możesz udzielać zaawansowanych rabatów za pomocą tych opcji. Poniżej znajduje się kilka przykładów różnych rodzajów warunków, które możesz chcieć zastosować.
1. Na podstawie historii zakupów
Jeśli chcesz zaoferować zniżkę w zależności od tego, ile kupił klient, jest to opcja dla Ciebie. W tej konfiguracji możesz określić łączną wydaną kwotę, a nawet liczbę złożonych zamówień i status zamówienia do realizacji w regule.
Na przykład, jeśli chcesz zapewnić 10% rabatu, gdy klienci kupili wcześniej w sklepie powyżej 1000 USD, sekcję reguł można skonfigurować tak, jak pokazano poniżej,
Zakupione rabaty oparte na historii można skonfigurować zarówno na poziomie produktu, jak i koszyka.
2. Na podstawie roli użytkownika
Rabaty oparte na rolach użytkownika są typowe dla sklepów internetowych. Różni klienci pełniący różne role, tacy jak użytkownicy Premium lub subskrybenci lub zarejestrowani użytkownicy, hurtownicy mogą uzyskać osobne rabaty w Twoim sklepie, jeśli zastosujesz tę zasadę. Spójrz na poniższy zrzut ekranu,

Jeśli chcesz zapewnić rabat tylko dla subskrybentów i klientów lub różne rabaty dla detalistów i hurtowników, możesz wybrać odpowiednią rolę użytkownika z listy, z rozwijanej listy w sekcji reguł. Wartość rabatu można ustawić w sekcji rabatu na stronie reguły. Tę zaawansowaną wtyczkę WooCommerce do kuponów rabatowych można skonfigurować zarówno na poziomie koszyka, jak i produktu.
Rabat hurtowy to sposób na udzielanie rabatów klientom, którzy kupują hurtowo w Twoim sklepie WooCommerce. Rabaty zbiorcze mogą być oferowane zarówno na poziomie produktu, jak i koszyka.
Rabaty hurtowe Store Wide wchodzą w życie, gdy zastosujesz regułę dla wszystkich produktów w swoim sklepie WooCommerce. Jest to zniżka WooCommerce na ilość. Można to skonfigurować, jak pokazano poniżej,
Powyższy zrzut ekranu pokazuje tylko 2 poziomy rabatów. Zgodnie z wymaganiami można ustawić dowolną liczbę poziomów rabatu.
Rabaty zbiorcze WooCommerce można również skonfigurować dla określonej kategorii, konkretnego produktu, produktów zmiennych, rabatów zbiorczych za pomocą kuponów rozszerzeń WooCommerce i rabatów zbiorczych na podstawie ilości koszyka.
4. Okazje BOGO
Jeśli chodzi o transakcje BOGO, zazwyczaj są to dwa przypadki. Pierwszy to taki sam produkt zakupiony przez klienta jako produkt bezpłatny, a drugi to miejsce, w którym jako produkt bezpłatny podajesz inny produkt.
Kup X i zdobądź X
Umowa WooCommerce BOGO na ten sam produkt.
Na stronie reguły wprowadź nazwę reguły i wybierz typ rabatu jako „Kup X i uzyskaj X” z menu rozwijanego, jak pokazano poniżej,
W sekcji Uzyskaj rabat,
Wprowadź minimalną i maksymalną ilość do zakupu.
Wpisz ilość produktu Gratis i jego rodzaj rabatu jako „Darmowy”.
Tutaj,
Jeśli klient kupi 2 lub 3 ilości produktu, ilość tego samego produktu zostanie automatycznie dodana do koszyka za darmo.
Podobnie, jeśli klient kupi 4 lub 5 ilości produktu, 2 ilości tego samego produktu zostaną automatycznie dodane do koszyka za darmo.
Jeśli chcesz, aby rabaty były naliczane w kolejnych zakresach, włącz opcję „Rekursywne”.
Kup X i zdobądź Y
Oferta WooCommerce BOGO dla różnych produktów.
W sekcji Uzyskaj zniżkę ma poniższe opcje,
Typ Get Y Discount ma trzy opcje,
Uzyskaj typ rabatu Y: darmowy produkt z opcjami automatycznego dodawania.
Kup X i otrzymaj Y - Kategorie: najtańszy lub najwyższy produkt z określonej kategorii zostanie przyznany jako darmowy produkt.
Kup X i otrzymaj Y - Wszystkie: Najtańszy lub najwyższy produkt w sklepie będzie oferowany jako produkt gratis.
Tutaj wybierz,
Uzyskaj typ rabatu Y jako „Pobierz typ rabatu Y” i włącz opcję automatycznego dodawania.
Kup X liczyć na podstawie - Filtry ustawione powyżej (liczy przedmioty kumulatywnie).
W przypadku dowolnych 2 sztuk dodawana jest pewna ilość paska jako produkt gratis.
W przypadku dowolnych 3 sztuk, 2 sztuki paska są dodawane jako produkt gratis.
Uwaga: Możesz włączyć opcję Rekursywne, jeśli konfigurujesz rabaty, takie jak Kup 1 i Uzyskaj 1
Oferty BOGO można skonfigurować na produktach/kategorii/atrybutach/atrybutach zgodnie z własnymi wymaganiami.
5. Na podstawie ilości koszyka i sumy częściowej
Ilość koszyka
Całkowita ilość w koszyku odnosi się do ilości sztuk w koszyku klienta. Możesz również podać numer każdej pozycji w koszyku. Istnieją opcje dla obu przypadków w Zasadach rabatów Woo.
Poniższy zrzut ekranu przedstawia konfigurację ilości sztuk,
Wybierz typ warunku jako „Ilość elementu” i wybierz wartość większą lub mniejszą niż wartość.
Poniższy zrzut ekranu przedstawia konfigurację ilości pozycji zamówienia,
Wybierz typ warunku jako „ Liczba elementów zamówienia” i wybierz wartość większą lub mniejszą niż wartość.
Suma częściowa zamówienia
Oto rabat na podstawie sumy częściowej. Suma częściowa zamówienia to nic innego jak łączna kwota, za którą klient dokonał zakupu.
Wybierz typ warunku jako „Suma częściowa” i wybierz większy lub mniejszy niż wartość (kwota całkowita).
Na przykład możesz podać zniżkę na podstawie sumy częściowej zamówienia, powiedz „Wszystkie zamówienia powyżej 500 USD otrzymają 15% zniżki”.
Możesz utworzyć dowolną liczbę warunków na regułę, ale wartość rabatu jest taka sama dla wszystkich. Nie możesz zastosować 15% zniżki na jeden warunek i 10% na inny. Jeśli chcesz zastosować różne wartości rabatów, musisz utworzyć oddzielną regułę rabatową.
Poniższe kroki to sedno tworzenia reguły rabatowej WooCommerce,
- Wybierz odpowiedni rodzaj rabatu
- Wprowadź wartość rabatu
- Kliknij przycisk Zapisz regułę
Teraz możesz już iść. Reguła jest zapisana i zostanie zastosowana w Twoim sklepie internetowym WooCommerce bez kolidowania z innymi istniejącymi regułami rabatowymi.
Nie ma ograniczeń co do liczby warunków lub zakresów dodawanych na regułę, a także liczby reguł, które utworzysz dla swojego sklepu. Dzięki regułom rabatowym WooCommerce możesz z największą łatwością tworzyć tyle zaawansowanych reguł rabatowych, ile chcesz.
Skorzystaj z naszej strony demonstracyjnej, aby pracować samodzielnie i sprawdzić, jak to działa.
Sprawdź również, jak skonfigurować Kup jedną, zyskaj jedną ofertę i rabaty zbiorcze w swoim sklepie WooCommerce. Daj nam znać w komentarzach poniżej, czy podobał Ci się ten artykuł i jak WooDiscount Rules pomogły Twojej firmie.
