Jak tworzyć niestandardowe animacje i używać Magic Editor + Eraser w Canva
Opublikowany: 2023-04-03Serwis Canva niedawno gościł serwis Canva Create, w którym zapowiedziano MNÓSTWO nowych funkcji, które pomogą Ci przenieść grafikę i prezentacje na wyższy poziom. Niektóre z moich ulubionych to Utwórz animację, Magic Edit i Magic Erase.
Oni naprawdę opierają się na sztucznej inteligencji i jestem tu po to. Za pomocą kilku słów i kilku kliknięć możesz animować swoją maskotkę skaczącą z trampoliny, przekształcić kwiat w bukiet truskawek w czekoladzie i usunąć nieznośne fotobombowce. Możliwości są nieskończone!
Jak tworzyć niestandardowe animacje w Canva
Krok 1: Stwórz swój projekt
Rozpocznij projekt jak zwykle, tworząc płótno. Pomyśl o tym, jak chcesz włączyć animacje podczas projektowania. Umieść element, który chcesz animować, w miejscu, w którym ma się rozpocząć.
W tym przykładzie chciałem, aby maskotka Sked, Dziwaczny, zeskoczyła z trampoliny do basenu. Znalazłem dobry obraz basenu, dodałem trampolinę, nałożyłem drugi obraz basenu na dolną połowę grafiki i uczyniłem go przezroczystym (żeby wyglądał, jakby szedł pod wodę) i umieściłem Dziwacznego na jego początkowej pozycji na deska do nurkowania.
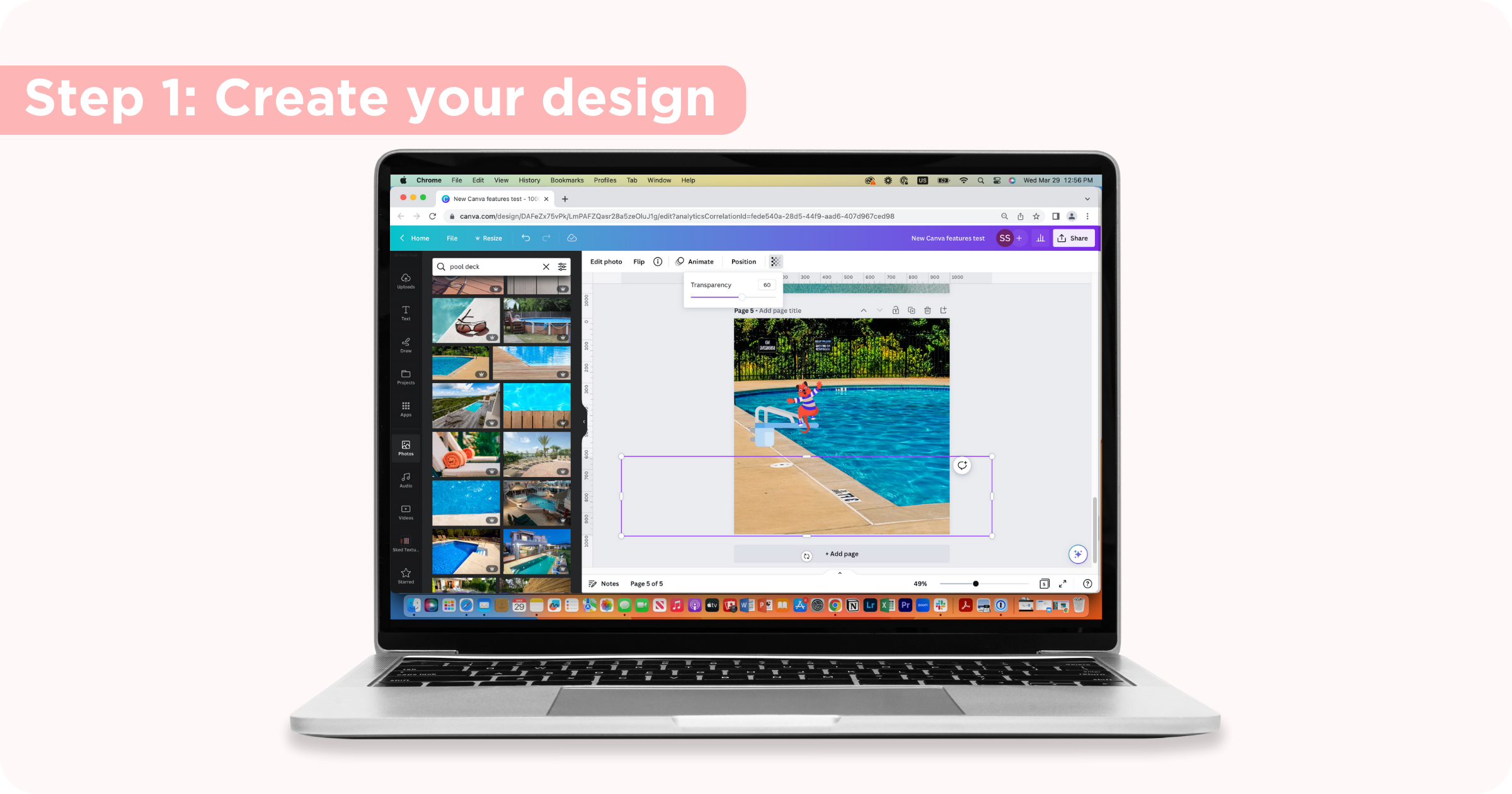
Krok 2: Otwórz opcje animacji
Wybierz element, który chcesz animować, klikając go, kliknij Animuj na pasku opcji. Tutaj zobaczysz dostępne gotowe animacje, ale aby dostosować swoje ruchy, kliknij Utwórz animację.
Krok 3: Zaprojektuj ścieżkę elementu
Kliknij element i przeciągnij go wokół projektu po żądanej ścieżce. Gdy przestaniesz przeciągać element, animacja zostanie zatrzymana.
Krok 4: Dopracuj swoją animację
Po utworzeniu ścieżki dla swojego elementu poeksperymentuj z ustawieniami, aby uzyskać dokładnie to, czego chcesz. Wybieraj między oryginalnymi, gładkimi i stałymi ścieżkami, zdecyduj, czy chcesz zorientować element na ścieżce i dostosuj prędkość za pomocą suwaka.
Krok 5: Pobierz i udostępnij
Gdy będziesz zadowolony ze swoich animacji i ukończysz projekt, kliknij przycisk Udostępnij w prawym górnym rogu, przewiń w dół do opcji Pobierz, wybierz MP4 i wybierz ustawienia pobierania. Teraz możesz udostępniać lub publikować swoją animację w dowolnym miejscu — na stronie internetowej, w mediach społecznościowych, w wiadomościach e-mail itp.
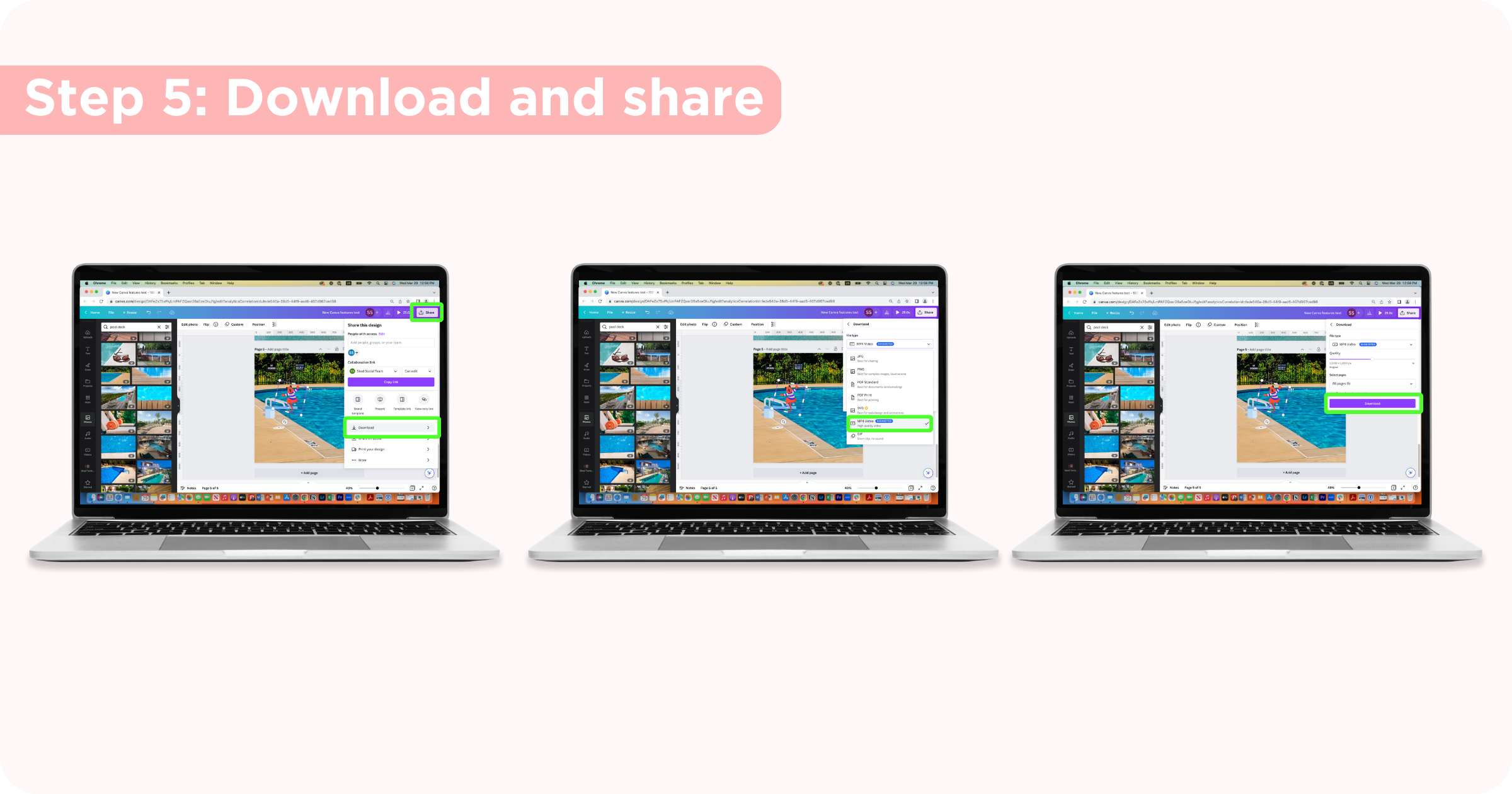
Wskazówki dotyczące korzystania z funkcji Utwórz animację w serwisie Canva
Linie proste: przytrzymaj klawisz Shift podczas przeciągania elementu, aby utworzyć linie proste.
Szybkość: Kontroluj prędkość elementu, przeciągając szybciej lub wolniej. Możesz także zmienić szybkość animacji po jej utworzeniu, przesuwając pasek.
Zorientuj element na ścieżkę : jeśli chcesz, aby element obracał się lub obracał wraz ze ścieżką (jak Quirky przewrócony z trampoliny), włącz ten przycisk.
Jak korzystać z narzędzia Magic Edit w serwisie Canva
Canva wprowadziła kilka istotnych ulepszeń do swoich narzędzi do edycji obrazów, a Magic Edit będzie ulubieńcem fanów. Dzięki Magic Edit możesz przesunąć element na zdjęciu pędzlem, opisać, co chcesz wygenerować w jego miejsce, a Canva dostarczy Ci różnych wyników, które możesz następnie wstawić do obrazu.
Krok 1: Wybierz swój obraz
Prześlij żądany obraz do serwisu Canva lub wybierz z obszernej biblioteki obrazów serwisu Canva.
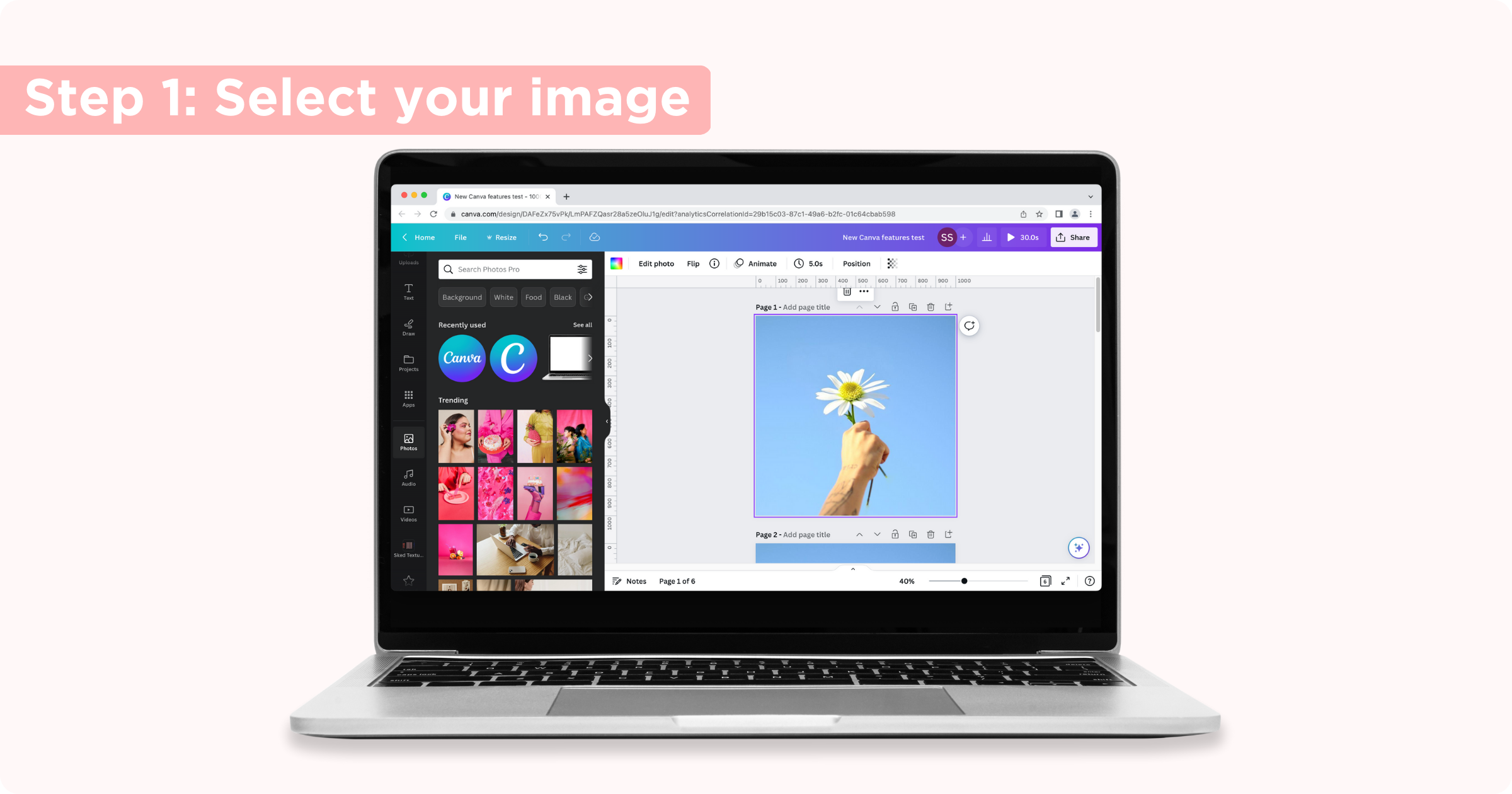
Krok 2: Otwórz magiczną edycję

Kliknij obraz, kliknij Edytuj zdjęcie i wybierz Magiczna edycja z sekcji Narzędzia na pasku bocznym. Pamiętaj, że ta funkcja jest nadal w fazie testów beta, więc może jeszcze nie działać idealnie i spodziewać się ulepszeń w przyszłości.
Krok 3: Wybierz część obrazu, którą chcesz edytować
Pędzlem zaznacz części obrazu, które chcesz edytować. Możesz zmienić rozmiar pędzla za pomocą suwaka.
To nie musi być idealne (pociągnięcie pędzla może wykraczać poza linie tego, co próbujesz zastąpić, ale staraj się, aby było jak najbardziej ograniczone). Jeśli popełnisz błąd, możesz zresetować pociągnięcia pędzla, klikając Resetuj szczotkowanie .
Po wyszczotkowaniu żądanej części kliknij Kontynuuj .
Krok 4: Opisz, co chcesz wygenerować
Następnie powiedz AI serwisu Canva, co chcesz wstawić w miejsce zaznaczenia, i kliknij Generuj . Im dokładniej podasz monit, tym lepsze będą Twoje wyniki.
Canva ostrzega, że niektóre rzeczy, takie jak dłonie lub twarze, mogą nie wyglądać dobrze, więc prawdopodobnie nie jest to odpowiednie narzędzie, jeśli tego właśnie szukasz. Jeśli potrzebujesz inspiracji, Canva zasugeruje kilka wskazówek na podstawie elementów zdjęcia.
Krok 5: Wybierz wynik
Serwis Canva wygeneruje cztery różne opcje do wyboru, ale jeśli żadna z nich Ci się nie podoba, możesz kliknąć opcję Generuj nowe wyniki.
Możesz klikać różne opcje, aby zobaczyć, jak będą wyglądać na Twoim obrazie. Po znalezieniu odpowiedniej opcji kliknij Gotowe.
Krok 6: Pobierz i udostępnij
Gdy będziesz zadowolony ze swojego obrazu i ukończysz projekt, kliknij przycisk Udostępnij w prawym górnym rogu, aby wybrać sposób udostępniania lub pobierania.
Jak korzystać z narzędzia Magiczna gumka Canva
Narzędzie do usuwania tła fotograficznego Canva od dawna jest moim ulubionym narzędziem, ale Magic Eraser przenosi to na wyższy poziom. Jeśli jest tylko mały fragment obrazu, który chcesz wymazać, narzędzie Magiczna gumka Canva usunie go i wypełni miejsce, tak aby wyglądało, jakby nic tam nie było. (Niesamowite do usuwania fotobombowców lub niechcianych zakłóceń).
Krok 1: Wybierz swój obraz
Prześlij żądany obraz do serwisu Canva lub wybierz z obszernej biblioteki obrazów serwisu Canva.
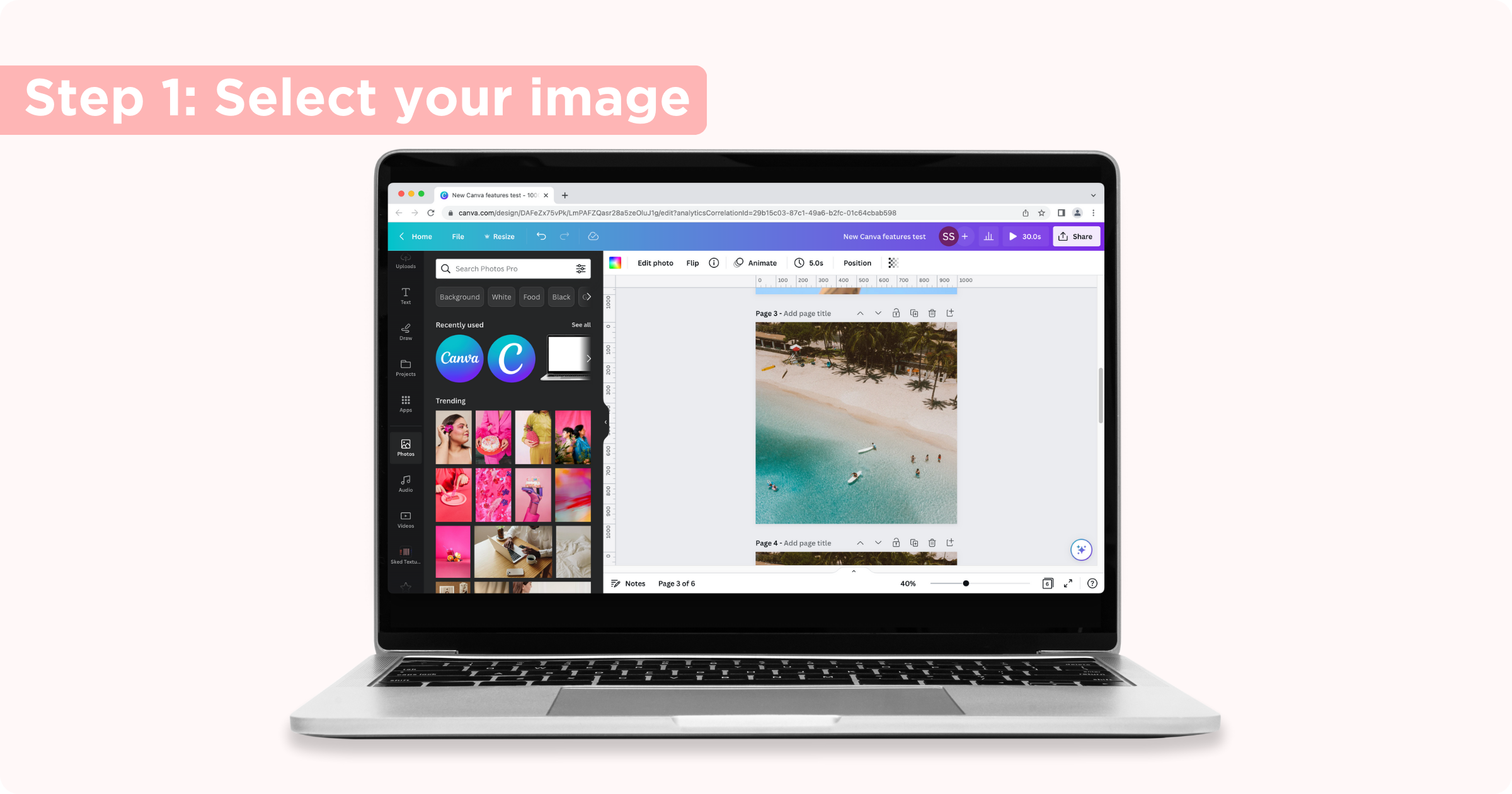
Krok 2: Otwórz magiczną gumkę
Kliknij obraz, kliknij Edytuj zdjęcie i wybierz Magic Eraser z sekcji Narzędzia na pasku bocznym.
Krok 3: Przetrzyj pędzlem część, którą chcesz wymazać
Wybierz rozmiar pędzla i użyj go do zaznaczenia części obrazu, którą chcesz wymazać. Canva rozpocznie wymazywanie elementu, gdy puścisz mysz, więc nie podnoś jej, dopóki nie przesuniesz całej części, którą chcesz usunąć.
Jeśli się pomylisz, kliknij Resetuj wymazywania .
Krok 4: Pobierz i udostępnij
Gdy będziesz zadowolony ze swojego obrazu i ukończysz projekt, kliknij przycisk Udostępnij w prawym górnym rogu, aby wybrać sposób udostępniania lub pobierania.
Integracja Sked z Canva
Dzięki tym wszystkim niesamowitym nowym narzędziom do edycji w serwisie Canva na pewno zechcesz udostępnić swój projekt w mediach społecznościowych. Dzięki integracji Sked z serwisem Canva upraszczamy ten proces. Rozpocznij bezpłatny okres próbny już dziś.
