Jak tworzyć kupony i kody kuponów w WooCommerce
Opublikowany: 2018-02-26Chcesz udzielać rabatów na podstawie kuponów? W WooCommerce domyślne środowisko zapewnia opcje tworzenia kuponów i kodów kuponów. Jeśli więc myślisz o stworzeniu kilku kuponów WooCommerce do swojego sklepu internetowego i szukasz przewodnika, jesteś we właściwym miejscu. Postępuj zgodnie z artykułem, aby za pomocą kilku kliknięć mieć funkcjonalny kupon rabatowy na swojej stronie WooCommerce.
Możesz tworzyć różne rodzaje kuponów w swoim sklepie internetowym WooCommerce, takie jak kupon na zniżkę procentową, stałą zniżkę na koszyk, stałą zniżkę na produkt i bezpłatną wysyłkę . Ten wpis na blogu pomoże Ci poznać wszystkie rodzaje kuponów.
Ale zanim przejdziemy do szczegółów tworzenia kuponów w WooCommerce do konkretnych zastosowań, takich jak bezpłatna wysyłka lub zniżka na koszyk, zanurkujmy i spójrzmy na ogólne kroki związane z tworzeniem kuponu.
Jak tworzyć kupony w WooCommerce?
Oto krok po kroku proces tworzenia kuponu WooCommerce od podstaw. Te kroki obejmą również dostępne funkcje.
Krok 1 - Dodaj kupon
Aby dodać kupony w WooCommerce, szukaj sekcji kuponów znajdującej się w zakładce WooCommerce > Marketing > Kupony . Oznacza to, że aby utworzyć kupon, uruchom pulpit WordPress, wybierz zakładkę WooCommerce, wybierz podzakładkę Kupony i wybierz przycisk Dodaj kupon u góry.
Dodaj kod kuponu w WooCommerce za pomocą unikalnych kodów, powiedz GRAB100 lub coś w tym rodzaju. Możesz dodać opcjonalny opis działania kodu.

Powyższy zrzut ekranu pokazuje przykładowy kupon, który daje stałą zniżkę 20 USD na wszystkie pendrive'y z kodem kuponu „PENDRIVE20”. Możesz utworzyć dowolny kod kuponu w WooCommerce, który chcesz dla swojego sklepu. Następnym krokiem jest wprowadzenie szczegółów kuponu. Można to zrobić w 3 prostych krokach:
Krok 2 - Część ogólna
Sekcja ogólna ma 4 pola:
Rodzaj rabatu — rodzaj rabatu, jaki chcesz zaoferować za kod. Możesz wybrać jeden z trzech typów - Rabat procentowy, Stały rabat koszyka i Stały rabat produktu.
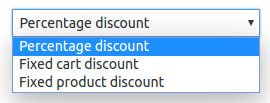
- Kwota kuponu — wprowadź oferowaną kwotę. 20 USD w przypadku Pendrive'a.
- Zezwalaj na bezpłatną wysyłkę — zaznacz to pole, jeśli kupon oferuje również bezpłatną wysyłkę. Możesz również utworzyć osobno kupon na bezpłatną wysyłkę. Sprawdź w ostatniej części artykułu.
Data ważności kuponu — wybierz datę ważności kuponu.
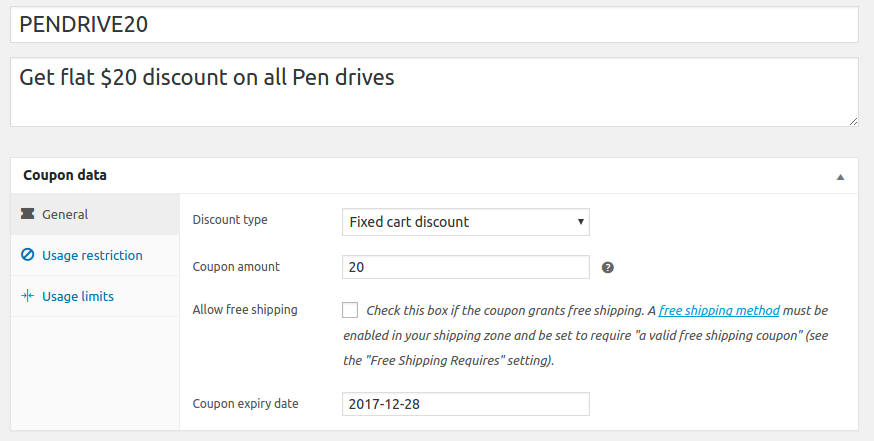
Odpowiednio wypełnij te podstawowe dane kuponów i przejdź do następnego kroku.
Krok 3 - Sekcja Ograniczenia użytkowania
Sekcja dotycząca ograniczeń użytkowania zasadniczo zawiera warunki, na podstawie których obowiązuje kod kuponu. Jest to również sekcja, w której określasz, na jakie produkty lub kategorie kupon ma zastosowanie. Tak więc, aby pomóc Ci skonfigurować kupon z warunkami i wyjątkami, sekcja ograniczeń użytkownika ma 9 pól. Oni są:
- Minimalne wydatki: minimalna kwota do wydania, aby kupon został zastosowany.
- Maksymalne wydatki: maksymalna kwota do wydania, aby kupon został zastosowany.
- Tylko do użytku indywidualnego: Sprawdź, czy inne kupony nie mogą współistnieć z tym kuponem.
- Wyklucz przedmioty z wyprzedaży: Sprawdź, czy kupon nie dotyczy przedmiotów na wyprzedaży.
- Produkty: Wybierz produkty, których dotyczy kupon.
- Wyklucz produkty: Wybierz produkty, na które kupon nie ma zastosowania.
- Kategorie produktów: Wybierz kategorie, których dotyczy kupon.
- Wyklucz kategorie: Wybierz kategorie, w których kupon nie ma zastosowania.
- Ograniczenia e-mail: Lista e-maili, które mają dostęp do kuponu - oddzielone przecinkiem.
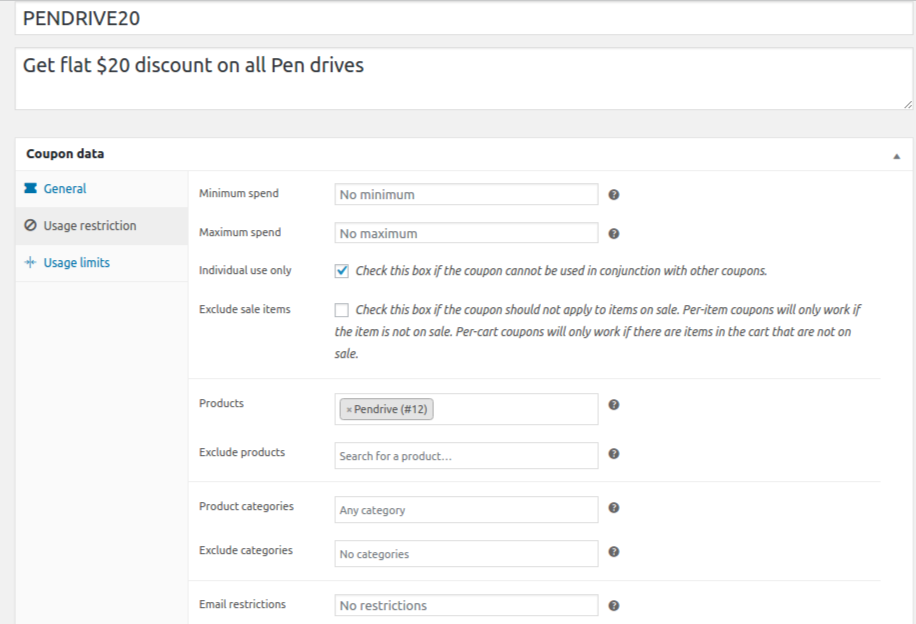
Po wypełnieniu wyżej wymienionych pól, prawie skończyłeś tworzenie kuponu. Rzućmy okiem na ostatni krok.
Krok 4 - Sekcja Limity użytkowania
Sekcja Limit użytkowania pozwala ograniczyć liczbę przypadków, w których dana osoba może korzystać z kuponów WooCommerce oraz limit liczby produktów.

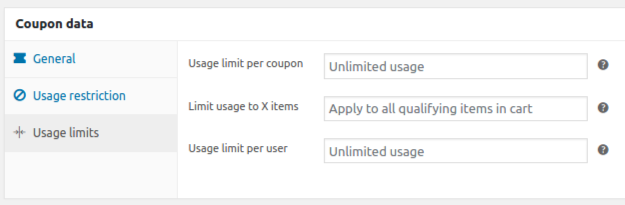
Szybko wybierz wartości dla trzech pól: Limit użycia na kupon, Ogranicz użycie do X pozycji i Limit użycia na użytkownika lub możesz pozostawić wartości domyślne, jak pokazano na powyższym obrazku.
Tak więc, gdy zapiszesz regułę, kupon zostanie zastosowany zgodnie z Twoimi ustawieniami. Otóż to. Teraz, gdy znasz już wszystkie pola i ustawienia, przejdźmy dalej i nauczmy się tworzyć poszczególne rodzaje kuponów.
1. Jak zastosować kupony do rabatu procentowego w WooCommerce?
Rabat procentowy służy do udzielania rabatu procentowego na niektóre produkty / kategorie / sumę częściową koszyka. Na przykład Twój kupon może mieć postać „Użyj OFF30, aby uzyskać 30% zniżki na zakup”. W przypadku tego kuponu wybierz opcję rabatu procentowego jako typ kuponu, kwotę, jaką chcesz zaoferować (30%) oraz datę ważności. Bezpłatna wysyłka jest opcjonalna.
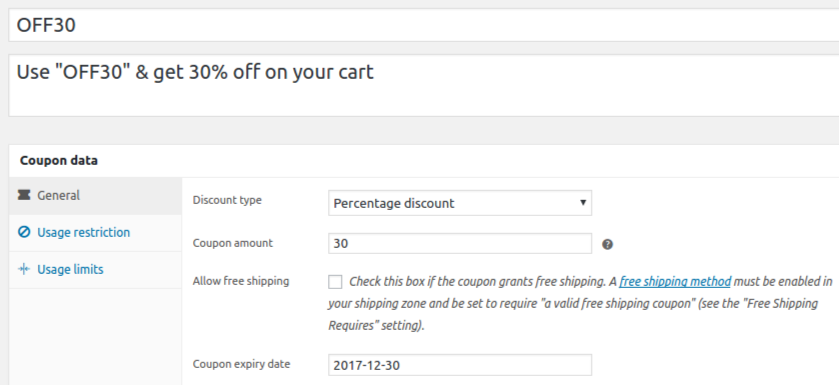
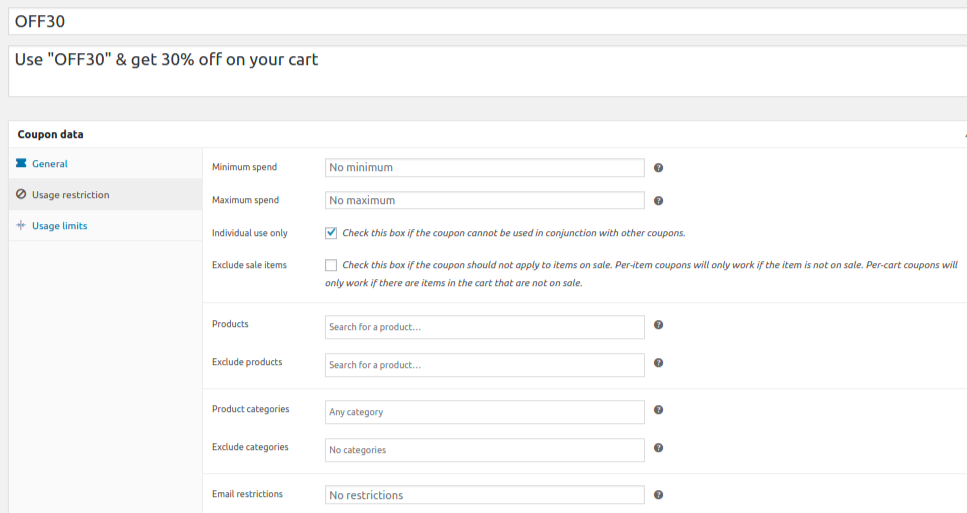
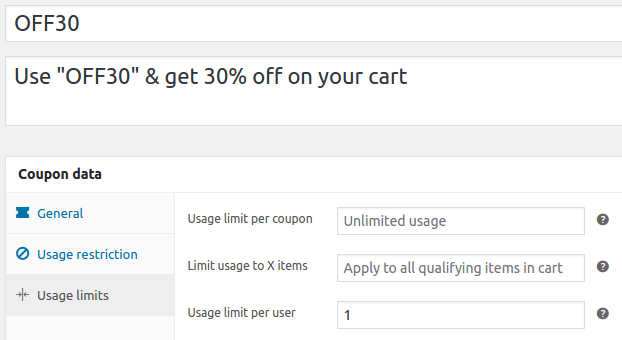
2. Jak zastosować kupony na sumę koszyka w WooCommerce?
Aby zastosować kupon do sumy częściowej koszyka klienta, wykonaj poniższe zrzuty ekranu. Na przykład, niech Twoja zniżka będzie wynosić „Użyj HUNDRED, aby uzyskać 100 USD zniżki przy zakupie powyżej 500 USD”. Dla tego kuponu wybierz typ rabatu WooCommerce jako Stała zniżka koszyka , Kwota kuponu jako 100 w zakładce Ogólne i Minimalne wydatki w zakładce Ograniczenia użytkowania jako 500 .
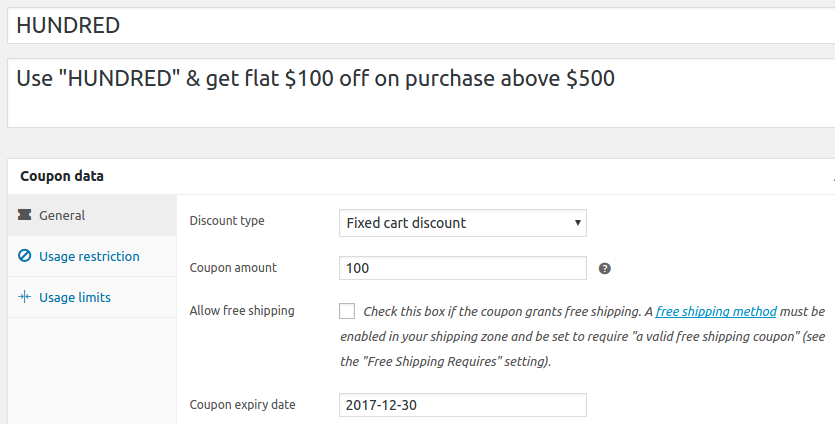
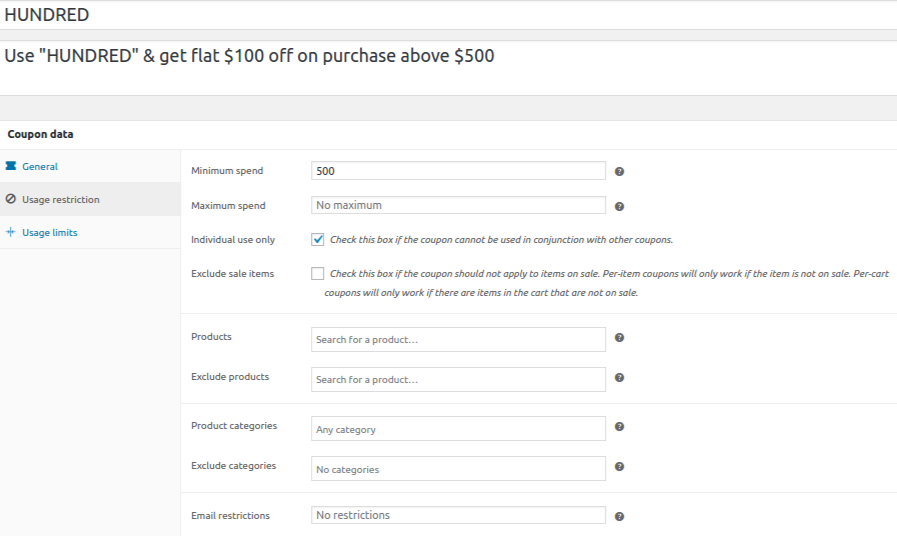
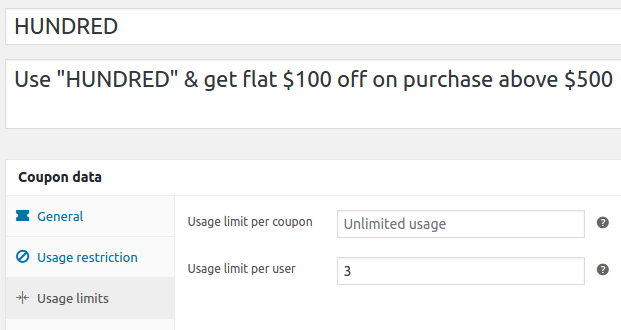
3. Jak zastosować kupony na określone produkty w WooCommerce?
Stała zniżka na produkt polega na zastosowaniu kuponu na określony produkt/kategorię. Ten rodzaj rabatu brzmi jak „15% zniżki na produkt X”. Poniższe zrzuty ekranu są przykładem rabatu 15% na produkt „Koszula”.
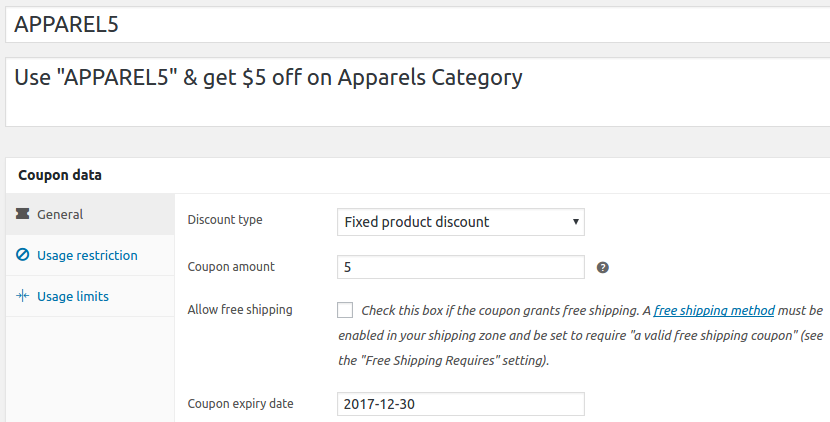
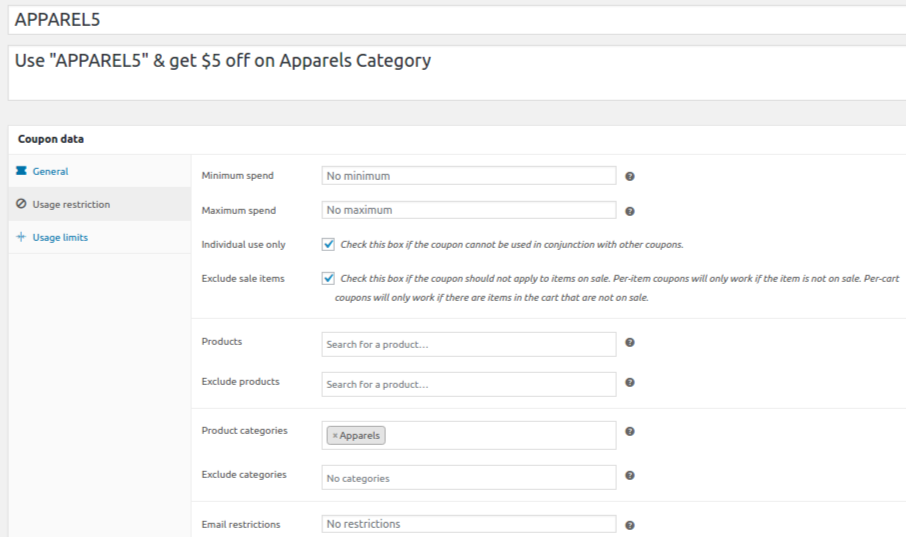
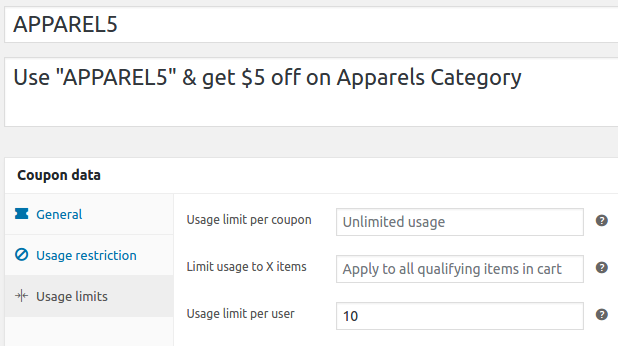
4. Jak stworzyć kupon na darmową wysyłkę w WooCommerce?
„Bezpłatna metoda wysyłki” dla stref, do których chcesz swobodnie wysyłać, musi być najpierw włączona w WooCommerce > Ustawienia > Wysyłka . Dowiedz się, jak włączyć strefy bezpłatnej wysyłki tutaj.
Gdy już to zrobisz, „Bezpłatna wysyłka” za pośrednictwem kuponów w WooCommerce jest tylko polem wyboru.
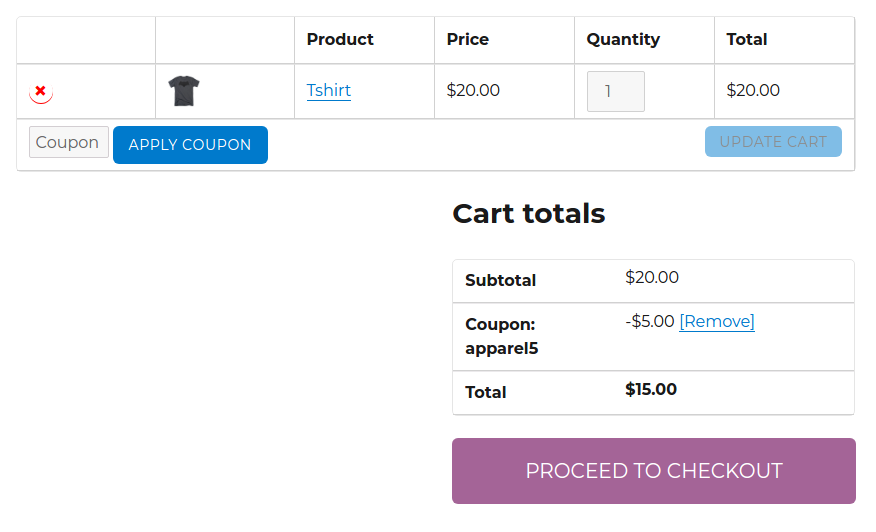
Możesz dodać bezpłatną wysyłkę jako osobny kupon, zaznaczając pole wyboru „Zezwalaj na bezpłatną wysyłkę”. Wybierz dowolny rodzaj rabatu i zachowaj kwotę kuponu na 0. W przeciwnym razie możesz zapewnić bezpłatną wysyłkę wraz z dowolnym kuponem rabatowym.
Teraz, gdy już wiesz, jak skonfigurować kupony WooCommerce, śmiało stwórz własne kupony dla swojego sklepu eCommerce. Niech je uruchomią i będą działały bezproblemowo.
Jednak, aby dać większe rabaty, potrzebujesz innej wtyczki. Ponieważ WooCommerce może zapewnić tylko ograniczone opcje, jeśli chodzi o rabaty. Sprawdź, jak WooCommerce Discount Rules może być idealną wtyczką rabatową. Jeśli bardziej interesujesz się ofertami BOGO, sprawdź oferty rabatowe WooCommerce BOGO.
Bardzo chcielibyśmy usłyszeć od Ciebie. Powiedz nam w komentarzach, w jaki sposób artykuł pomógł Ci skonfigurować kupony w Twoim sklepie internetowym!
