Jak utworzyć i dezaktywować ręczną metodę płatności dla swojego sklepu Shopify?
Opublikowany: 2022-08-12Niektórzy konsumenci wolą nie płacić za swoje zamówienia kartą kredytową. Jeśli wybierzesz opcję płatności ręcznej, ci klienci nadal będą mogli dokonywać zakupów online. Możesz uzgodnić, aby akceptować płatności od swoich klientów w sposób, który najbardziej im odpowiada, gdy wybierają opcję płatności samodzielnej. Twój konsument może otrzymać fakturę. Zamówienie można następnie ręcznie zatwierdzić po otrzymaniu płatności.
Na stronie Zamówienia zamówienia akceptujące płatności ręczne są oznaczane jako nieopłacone. Po opłaceniu zamówienia klienta możesz oznaczyć je jako opłacone na stronie szczegółów zamówienia i przetworzyć transakcję tak, jakby klient dokonał płatności online.
Użyj zalecanej ręcznej metody płatności lub zaprojektuj unikalną samodzielną metodę płatności, aby zacząć korzystać z płatności ręcznych.
Jak stworzyć ręczną metodę płatności?
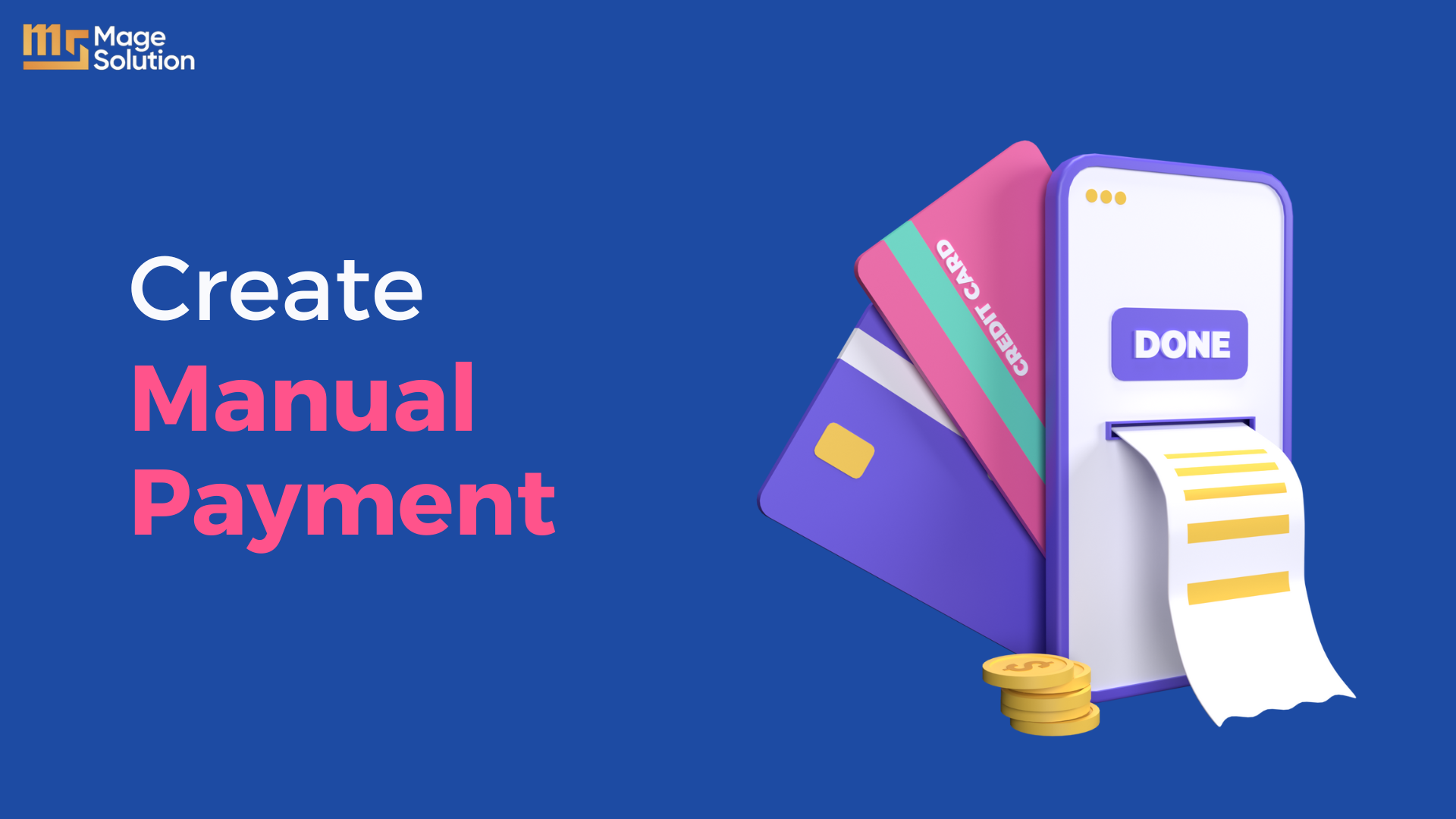
Metoda 1: Użyj sugerowanej ręcznej metody płatności
W panelu administracyjnym Shopify możesz wybrać jedną z sugerowanych ręcznych metod płatności na stronie Ustawienia dostawców płatności .
Pulpit
- Przejdź do Ustawienia > Płatności w panelu administracyjnym Shopify .
- Wybierz opcję płatności ręcznej z listy w sekcji Dostawcy płatności .
- Wprowadź wszelkie informacje, które mają się pojawiać obok metody płatności podczas realizacji zakupu w sekcji Informacje dodatkowe .
- W tym polu wprowadź instrukcje dotyczące płatności, których mają przestrzegać Twoi klienci, płacąc za zamówienie. Po sfinalizowaniu zamówienia przez konsumenta instrukcje te są wyświetlane na stronie potwierdzenia zamówienia.
iPhone i Android
- Przejdź do Sklep > Ustawienia w aplikacji Shopify .
- Dotknij Płatności w Ustawieniach sklepu .
- Wybierz jedną z ręcznych opcji płatności w sekcji Dostawcy płatności .
- Dodaj wszelkie szczegóły, które chcesz zobaczyć obok metody płatności w procesie realizacji transakcji, w polu Dodatkowe szczegóły .
- Wprowadź kroki, jakie mają wykonać Twoi klienci, aby zapłacić za zamówienie w polu Instrukcje dotyczące płatności . Po zakończeniu zamówienia klient zobaczy te instrukcje na stronie potwierdzenia zamówienia.
- Aktywuj metodę płatności.
Metoda 2: Utwórz niestandardową metodę płatności ręcznych
Pulpit
- Przejdź do Ustawienia > Płatności w panelu administracyjnym Shopify .
- Wybierz opcję Utwórz niestandardową formę płatności w sekcji Dostawcy płatności .
- Wprowadź nazwę metody płatności w polu Nazwa niestandardowej metody płatności .
Następujące nazwy są zastrzeżone przez Shopify i nie można ich używać:
- Depozyt bankowy
- Gotówka
- Płatność przy odbiorze (COD)
- zwyczaj
- Kredyt zewnętrzny
- Obciążenie zewnętrzne
- Karta podarunkowa
- Przekaz pieniężny
- Kredyt sklepowy
- Wprowadź wszelkie informacje, które mają się pojawiać obok metody płatności podczas realizacji zakupu w sekcji Dodatkowe szczegóły .
- W tym polu wprowadź instrukcje dotyczące płatności , których ma przestrzegać klient, płacąc za zamówienie. Po sfinalizowaniu zamówienia przez kupującego instrukcje te są wyświetlane na stronie potwierdzenia zamówienia.
- Kliknij „Aktywuj” .
Nazwa ręcznej metody płatności i kroki do zakończenia płatności są wyświetlane konsumentowi na ekranie potwierdzenia zakupu.
iPhone i Android
- Przejdź do Sklep > Ustawienia w aplikacji Shopify.
- Dotknij opcji Płatności w menu ustawień Sklepu .
- Wybierz Utwórz niestandardową metodę płatności w sekcji Dostawcy płatności.
- Wprowadź nazwę metody płatności w polu Nazwa niestandardowej metody płatności .
Następujące nazwy są zastrzeżone przez Shopify i nie można ich używać:
- Depozyt bankowy
- Gotówka
- Płatność przy odbiorze (COD)
- zwyczaj
- Kredyt zewnętrzny
- Obciążenie zewnętrzne
- Karta podarunkowa
- Przekaz pieniężny
- Kredyt sklepowy
- Wprowadź wszelkie informacje, które mają się pojawiać obok metody płatności podczas realizacji zakupu w sekcji Dodatkowe szczegóły .
- W tym polu wprowadź instrukcje dotyczące płatności, których ma przestrzegać klient, płacąc za zamówienie. Po sfinalizowaniu zamówienia przez kupującego instrukcje te są wyświetlane na stronie potwierdzenia zamówienia.
- Kliknij „ Aktywuj ”.
Nazwa ręcznej metody płatności i kroki do zakończenia płatności są wyświetlane konsumentowi na ekranie potwierdzenia zakupu.

Jak dezaktywować ręczną metodę płatności
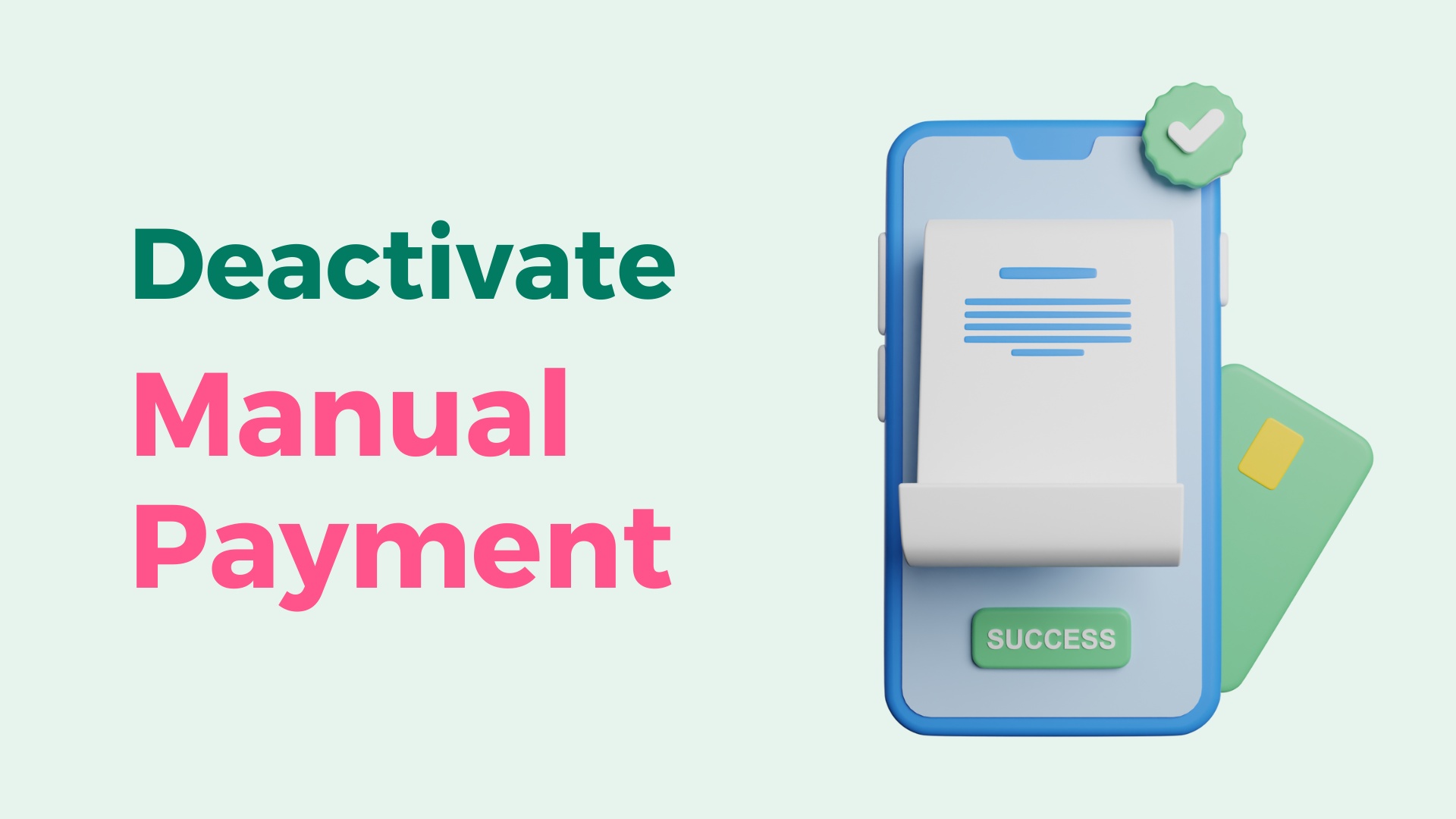
Jeśli nie chcesz już obsługiwać określonego rodzaju płatności ręcznej, możesz w dowolnym momencie dezaktywować tę formę płatności ręcznej.
Pulpit
- Przejdź do Ustawienia > Płatności w panelu administracyjnym Shopify.
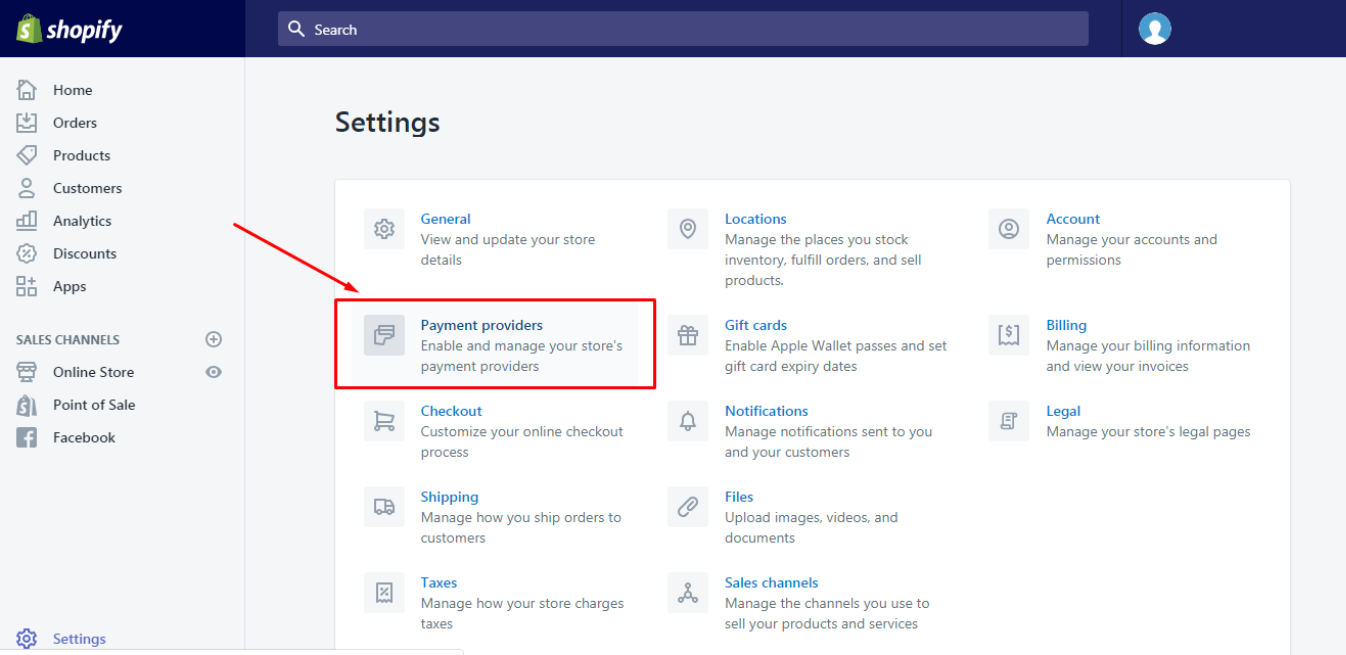
- Kliknij Zarządzaj obok ręcznej metody płatności, którą chcesz wyłączyć, w polu Ręczne metody płatności w sekcji Dostawcy płatności .
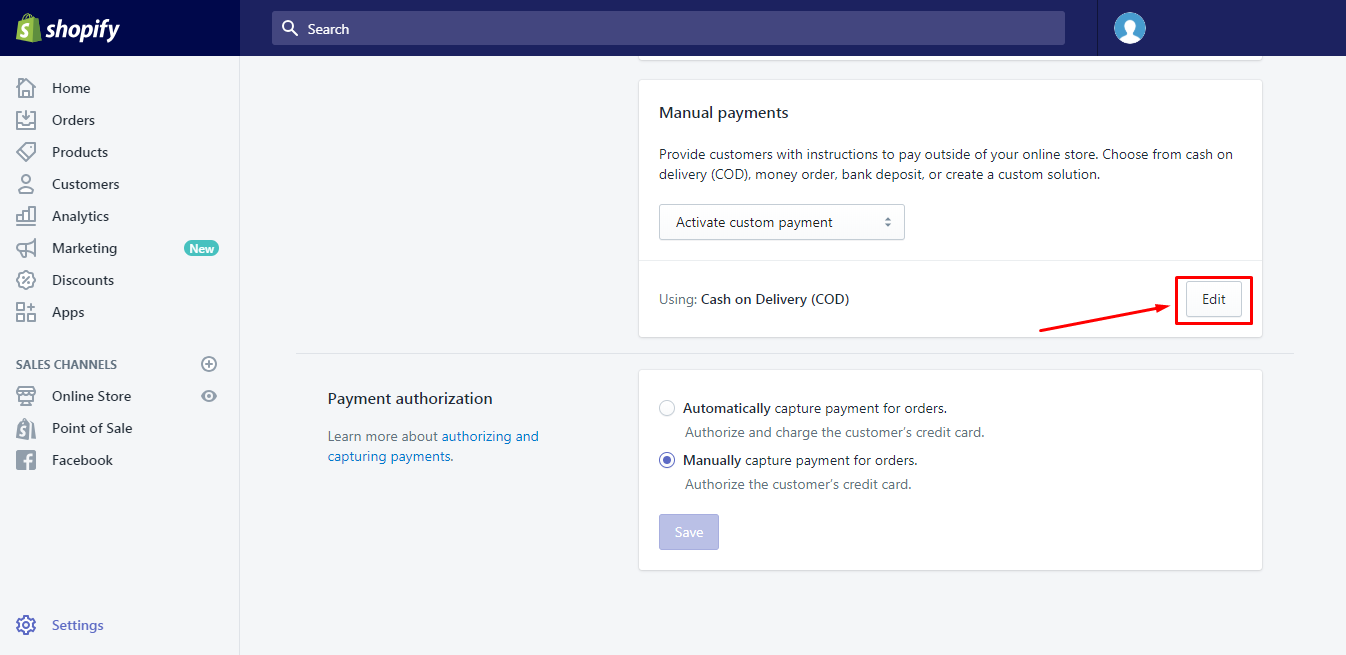
- Wybierz z menu opcję „ dezaktywuj metodę płatności ”.
- Aby potwierdzić, ponownie naciśnij przycisk wyłączania metody płatności.
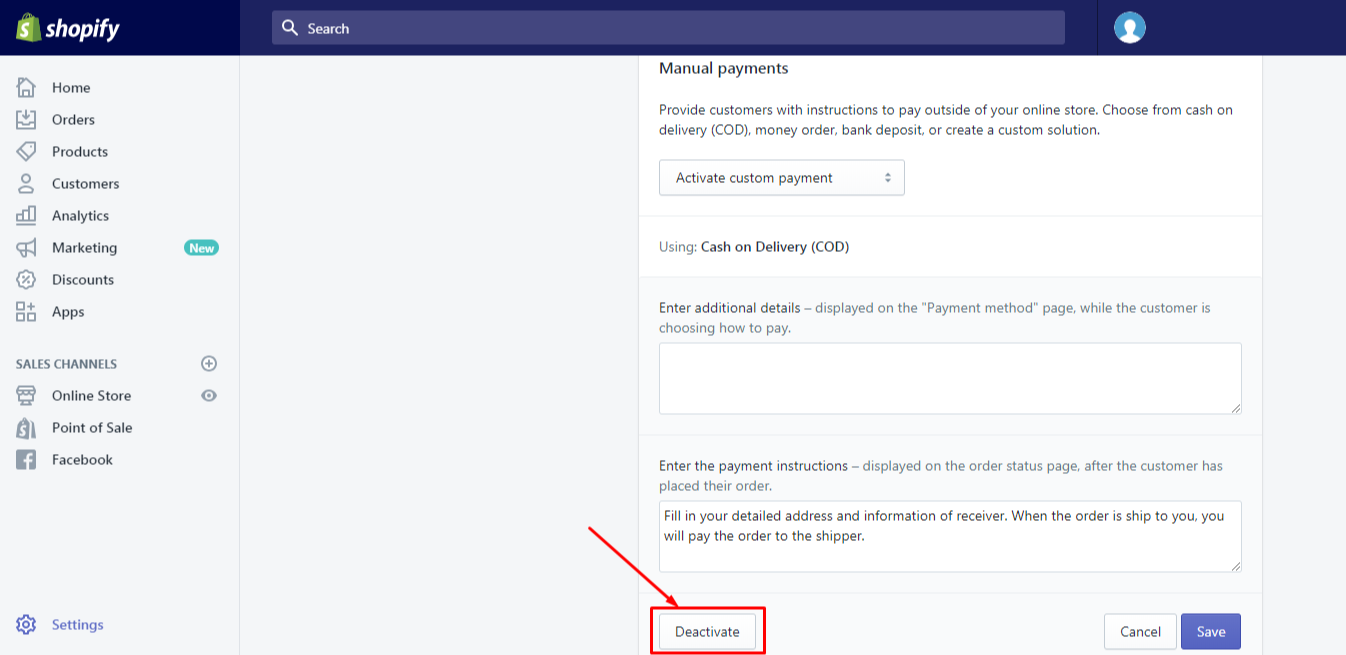
Formę płatności można ponownie aktywować w dowolnym momencie, wybierając ją z listy rozwijanej Ręczne metody płatności w sekcji Ręczne płatności po jej dezaktywacji.
iPhone i Android
- Przejdź do Sklep > Ustawienia w aplikacji Shopify.
- Dotknij opcji Płatności w menu ustawień Sklepu .
- Kliknij Zarządzaj obok Ręcznej metody płatności, którą chcesz wyłączyć, w polu Ręczne metody płatności w sekcji Dostawcy płatności .
- Wybierz z menu opcję „dezaktywuj metodę płatności”.
- Aby potwierdzić, ponownie naciśnij przycisk wyłączania metody płatności.
Formę płatności można ponownie aktywować w dowolnym momencie, wybierając ją z listy rozwijanej Ręczne metody płatności w sekcji Ręczne płatności po jej dezaktywacji.
Oznacz płatność ręczną jako zapłaconą
Na stronie Zamówienia , gdy klient korzysta z ręcznej metody płatności w celu złożenia zamówienia, zamówienie jest oznaczone jako Oczekujące . Musisz ręcznie oznaczyć zamówienie jako opłacone po otrzymaniu za nie pieniędzy.
W przypadku większości zamówień można zmienić status płatności przy użyciu jednej z następujących technik z Płatność oczekująca na Opłacone :
- Oznacz jako zapłacone — użyj podczas integrowania poprzedniego zamówienia z innej platformy z administratorem Shopify lub po wcześniejszym otrzymaniu płatności za bieżące zamówienie. Twój dostawca płatności nie odzyskuje otrzymanej kwoty. Klient otrzymuje e-mail z potwierdzeniem zamówienia.
- Zapłać kartą kredytową — użyj tej opcji, jeśli masz już informacje rozliczeniowe klienta lub jeśli jest on w stanie samodzielnie je przesłać. Tylko Shopify Payments obsługuje tę formę płatności.
Możesz nie być w stanie oznaczyć zamówienia jako opłaconego, jeśli klient użył metody płatności innej niż karta kredytowa, a zamówienie ma status Oczekujące na płatność . Więcej informacji o zamówieniach z zaległymi płatnościami
Można odebrać tylko dokładną kwotę zamówienia. Administrator Shopify nie pozwoli Ci otrzymać częściowej płatności.
Kroki:
- Przejdź do Zamówienia w panelu administracyjnym Shopify .
- Kliknij numer zamówienia na stronie Zamówienia .
- Aby odebrać płatność, wybierz opcję Odbierz w obszarze Oczekujące .
- Wybierz jedną z następujących możliwości:
- Jeśli pobrałeś płatność w innym miejscu niż Shopify, kliknij Oznacz jako zapłaconą .
- Jeśli przygotowałeś się z danymi karty kredytowej klienta, wybierz Zapłać kartą kredytową .
- Jeśli zdecydujesz się zapłacić kartą kredytową, przed kliknięciem opcji Obciąż musisz wprowadzić dane rozliczeniowe i dane karty kredytowej klienta.
Wniosek
Krótko mówiąc, udostępniliśmy informacje o tym, jak tworzyć i dezaktywować ręczne metody płatności w Shopify. Mamy nadzieję, że ten artykuł okaże się pomocny i będziesz w stanie wykonać kroki. Jeśli masz trudności ze znalezieniem agencji, która pomoże Ci dostosować Twój sklep Shopify, zawsze chętnie Ci pomożemy. Nasze usługi dostosowywania Shopify są uważane za jedną z najlepszych usług w Magesolution . Jeśli chcesz uzyskać więcej informacji na ten temat, SKONTAKTUJ SIĘ Z NAMI już teraz!
