Magento 2에서 배송 방법을 추가하는 방법
게시 됨: 2017-12-26목차
Magento 2의 배송 방법
전자 상거래의 성장과 함께 배송은 고객이 온라인으로 구매한 품목을 받을 수 있는 방법을 점점 더 많이 요구할 때 모든 비즈니스에서 가장 어려운 문제 중 하나가 됩니다. 이 섹션에서는 Magento 2에서 제공하는 강력한 도구를 사용하여 모든 배송 방법을 구성하는 방법을 보여줍니다.
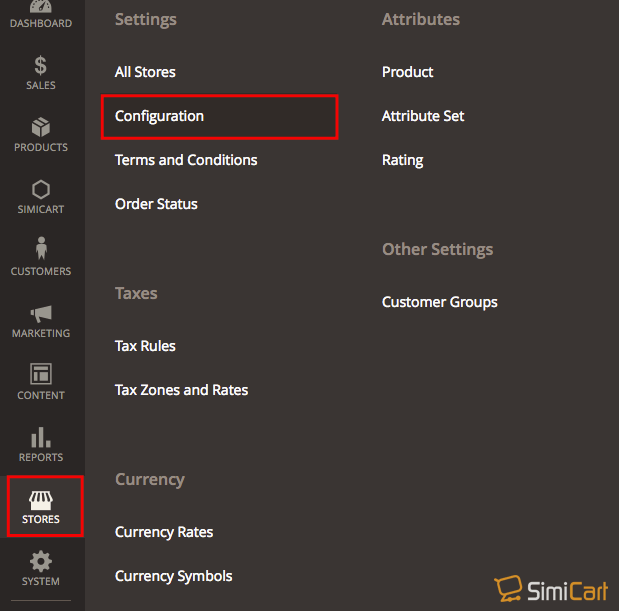
I. 배송 정책
배송 정책은 배송에 대한 회사의 비즈니스 규칙과 지침을 설명해야 합니다. 예를 들어 무료 배송을 실행하는 가격 규칙이 있는 경우 배송 정책에서 조건을 설명할 수 있습니다.
결제 시 배송 정책을 표시하려면 구성에서 배송 정책 매개변수를 완료하십시오. 고객이 결제 중에 "배송 정책 보기" 링크를 클릭하면 텍스트가 나타납니다.
배송 정책을 구성하려면
- 왼쪽 패널의 판매 아래에서 배송 설정 을 선택 합니다.
- 배송 정책 매개변수 섹션 확장
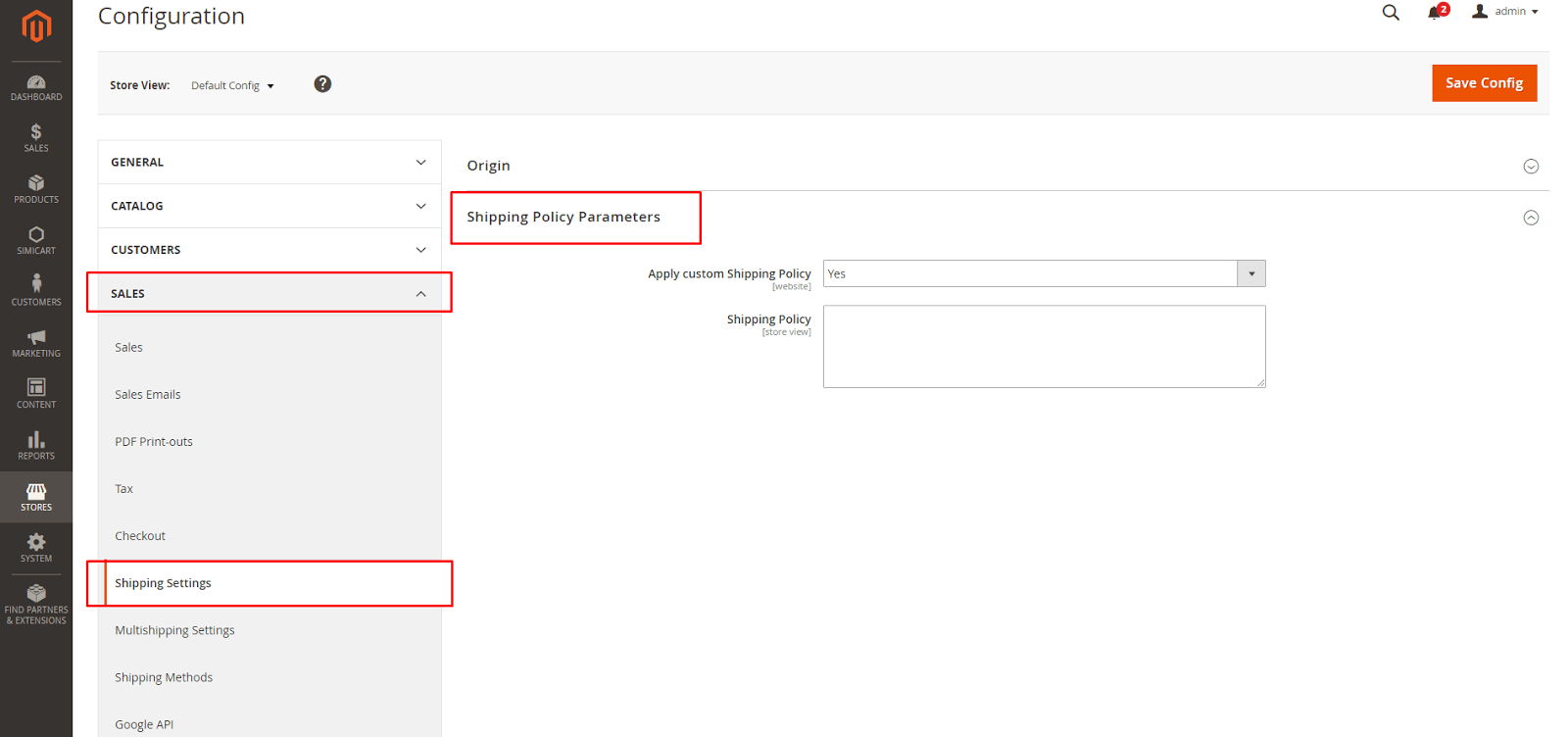
- 사용자 정의 배송 정책 적용 : 예로 설정
- 배송 정책 : 여기에서 배송 정책을 수정하십시오.
- 편집 완료 시 구성 저장
Ⅱ. 여러 주소
다중 주소 배송 옵션을 사용하면 고객이 결제하는 동안 주문을 여러 주소로 배송하고 주문을 배송할 수 있는 최대 주소 수를 결정할 수 있습니다.
여러 주소 배송을 구성하려면:
- 왼쪽 패널의 Sales 에서 Multishipping Settings 를 선택 합니다.
- 옵션 섹션 확장
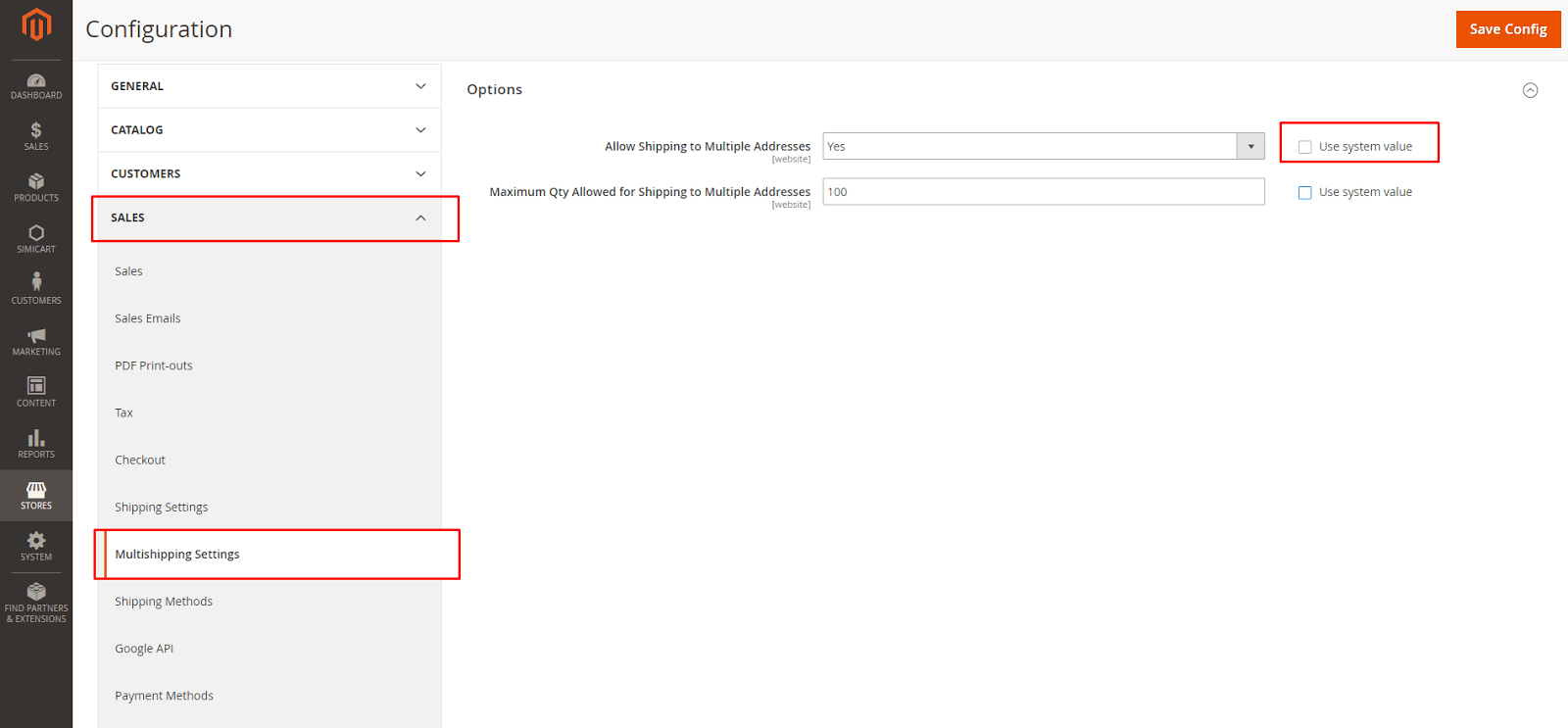
- 시스템 값을 사용 하여 편집 시작 확인란의 선택을 취소합니다.
- 여러 주소로 배송 허용 : 예로 설정
- 여러 주소로 배송할 수 있는 최대 수량 : 적절한 값을 입력하십시오.
- 편집 완료 시 구성 저장
III. 무료 배송
무료 배송은 가장 효과적인 프로모션 중 하나입니다. 최소 구매를 기준으로 하거나 일련의 조건이 충족될 때 적용되는 장바구니 가격 규칙 으로 설정할 수 있습니다. 둘 다 동일한 주문에 적용되는 경우 구성 설정이 장바구니 규칙보다 우선합니다.
1단계: 무료 배송 구성
- 왼쪽 패널의 판매 아래에서 배송 방법 을 선택합니다.
- 무료 배송 섹션 확장
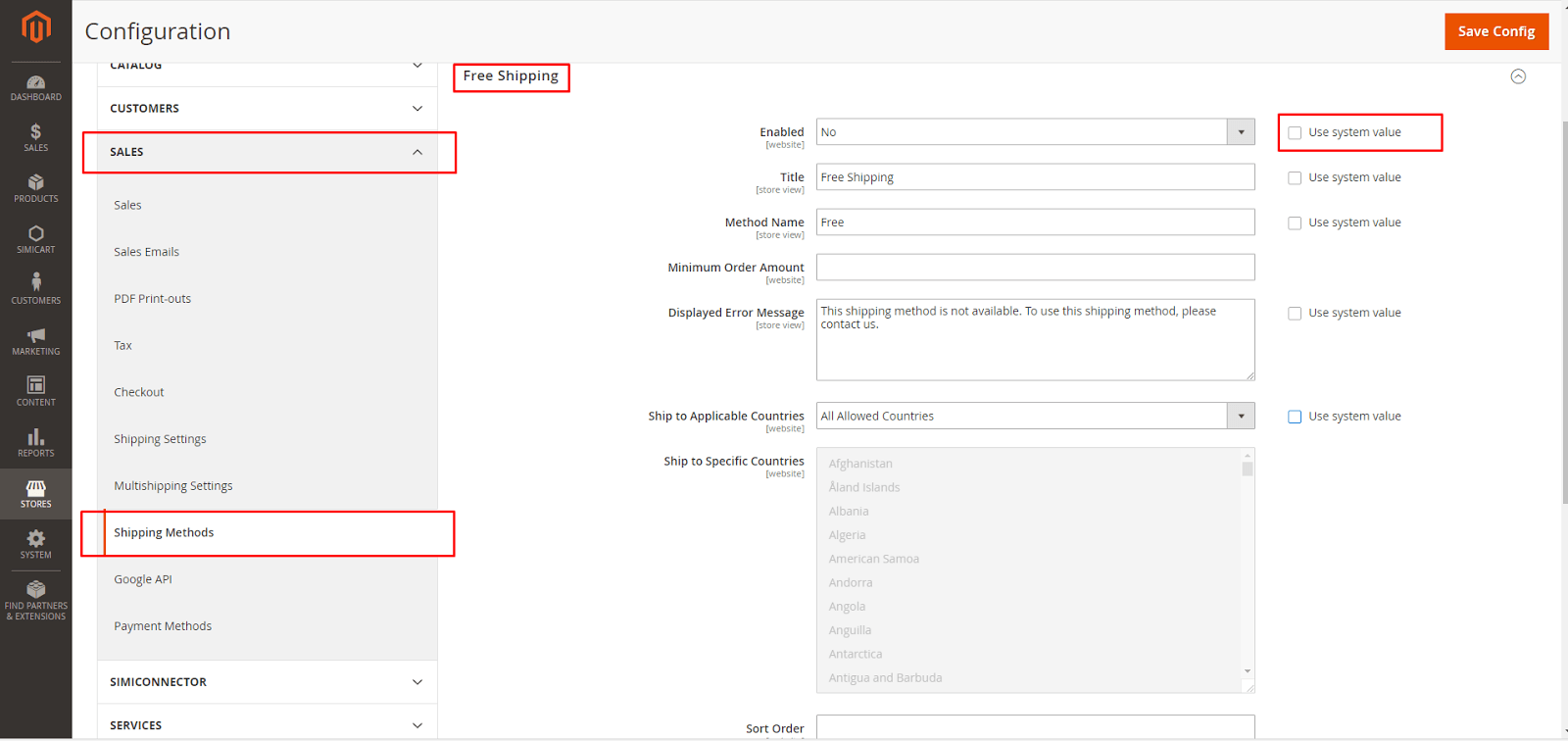
- 시스템 값을 사용 하여 편집 시작 확인란의 선택을 취소합니다.
- 사용 : 예로 설정
- 제목 및 방법 이름 입력
- 무료 배송을 받으려면 최소 주문 금액 을 입력하세요.
- 표시된 오류 메시지 : 무료 배송을 사용할 수 없는 경우 표시할 메시지를 입력합니다.
- 적용 가능한 국가로 배송 : 모든 허용 국가 (스토어 구성에 지정된 모든 국가의 고객은 무료 배송을 사용할 수 있음) 또는 특정 국가 (이 옵션을 선택하면 특정 국가로 배송 목록이 나타납니다. 목록에서 무료 배송 국가를 선택하십시오. 배송을 사용할 수 있습니다) .
- Show Method if Not Applicable : 예 (해당되지 않는 경우에도 항상 무료 배송 방법을 표시함) 또는 아니오 (해당되는 경우에만 무료 배송 방법을 표시함) 로 설정합니다.
- 정렬 순서 : 체크아웃 시 배송 방법 목록에서 무료 배송 위치를 결정할 숫자를 입력합니다. (작은 번호가 먼저 정렬됩니다)
- 편집 완료 시 구성 저장
2단계: 운송업체 구성에서 무료 배송 활성화
무료 배송에 사용할 각 운송업체에 필요한 모든 구성을 완료해야 합니다. 예를 들어, UPS 구성이 완료되었으면 다음 설정을 지정하여 무료 배송을 활성화하고 구성하십시오.
- UPS 섹션 확장
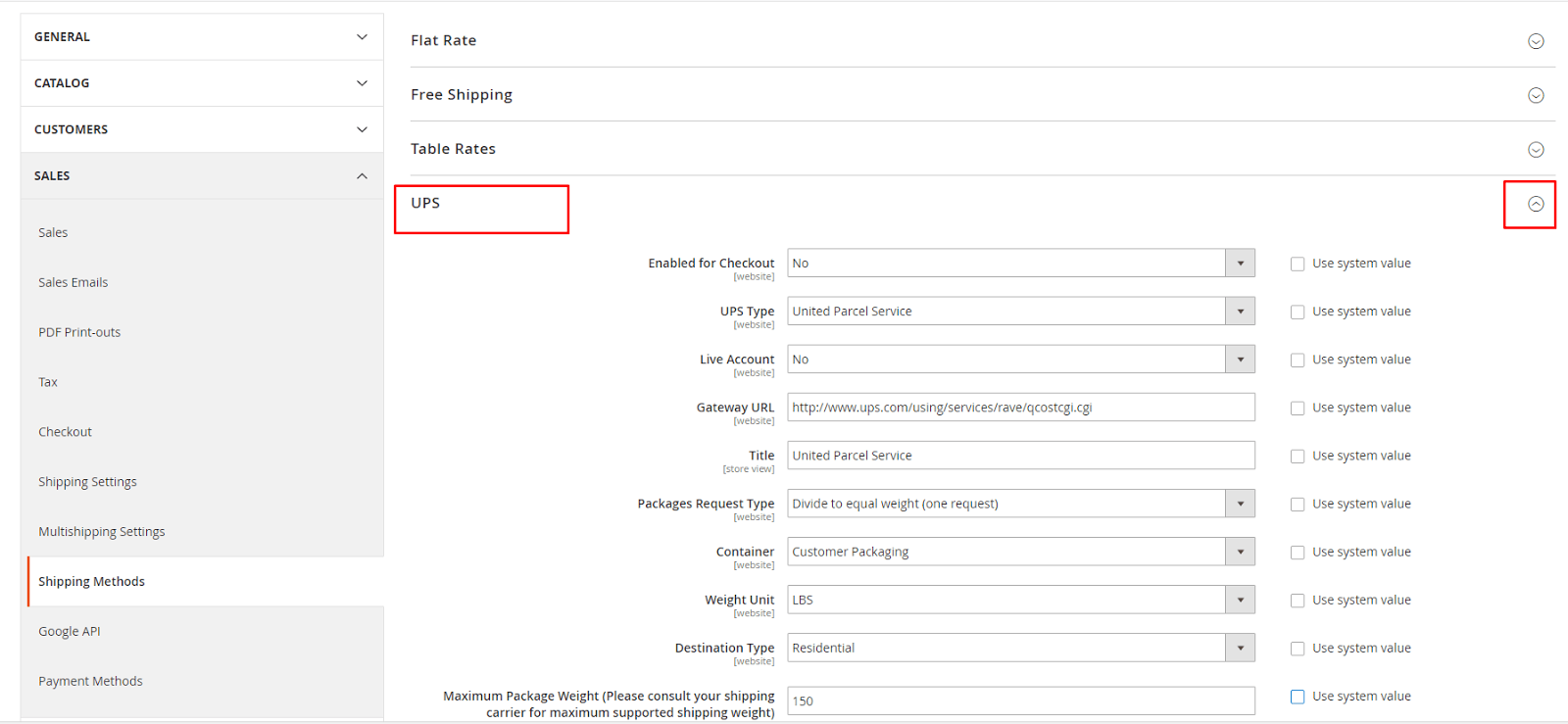
- 시스템 값 을 사용하여 편집 시작 확인란의 선택을 취소합니다.
- 자유 방식 : 접지 로 설정
- 최소 주문 금액으로 무료 배송 : 무료 배송을 위해 최소 주문을 요구하려면 사용 으로 설정하고,
- 무료 배송을 위한 최소 주문 금액 : 필요한 금액을 입력하세요.
- 편집 완료 시 구성 저장
IV. 고정 요금
고정 요금은 품목당 또는 배송별로 적용될 수 있는 사전 정의된 고정 요금입니다. 고정 요금은 특히 일부 운송업체에서 제공하는 고정 요금 패키지와 함께 사용할 때 간단한 배송 솔루션입니다.

정액 배송을 설정하려면
- 왼쪽 패널의 판매 아래에서 배송 방법 을 선택합니다.
- 고정 요금 섹션 확장
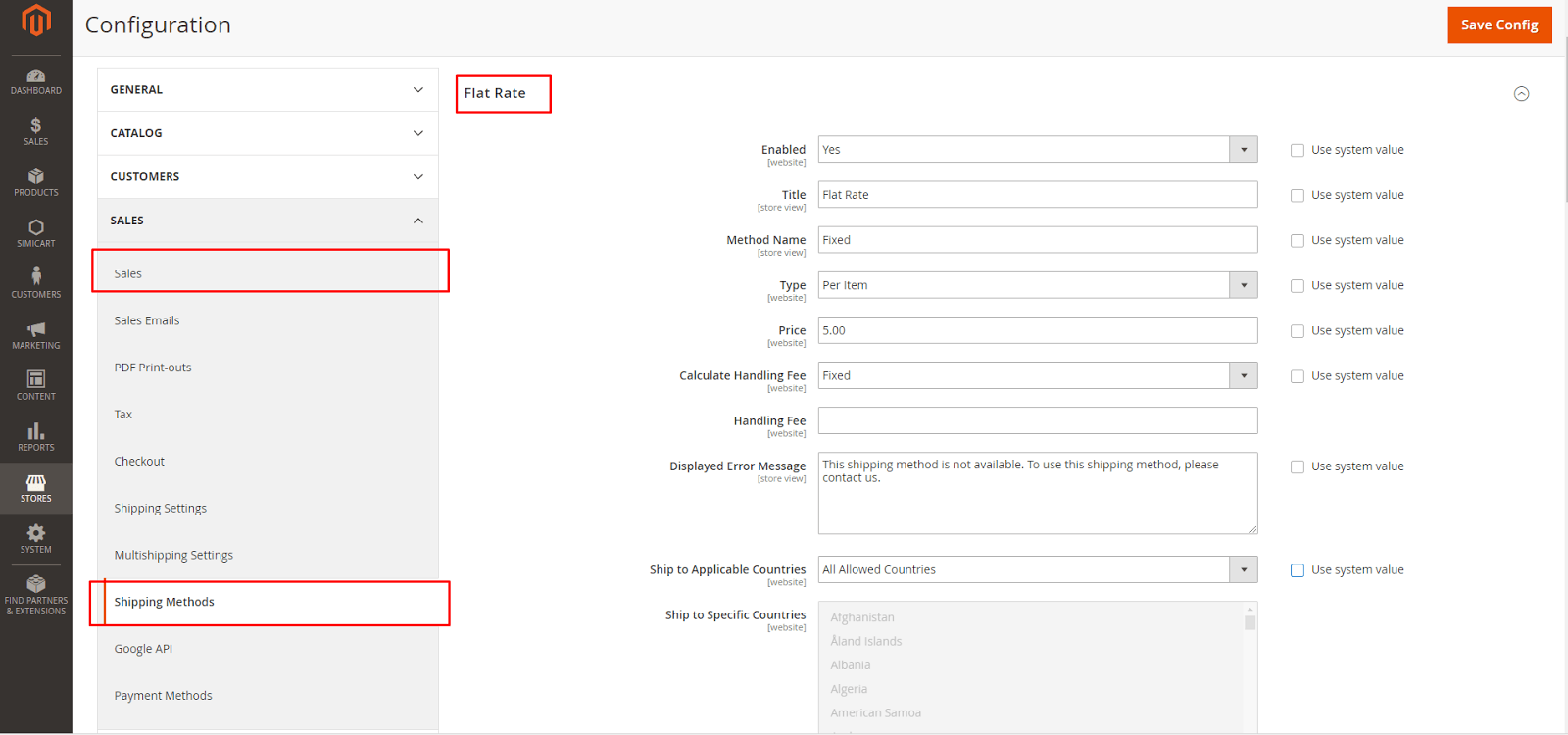
- 시스템 값을 사용 하여 편집 시작 확인란의 선택을 취소합니다.
- 사용 : 예로 설정합니다.
- 고정 요금은 장바구니의 예상 배송 및 세금 섹션과 체크아웃 시 배송 섹션에 옵션으로 나타납니다.
- 정액법 에 대한 제목 및 방법명 입력
- 유형 : 고정 요금 배송을 사용할 수 있는 방법을 설명합니다. 없음 (지불 유형을 비활성화합니다. 고정 요금 옵션은 장바구니에 나열되지만 요금이 0(무료 배송과 동일)) , 주문당 ( 전체 주문에 대해 단일 고정 요금 부과) 또는 품목별 (각 품목에 대해 단일 고정 요금 부과 항목) .
- 가격 : 정액배송비
- 처리 수수료 계산 : 추가 처리 수수료를 청구하는 경우 이 필드 값을 고정 또는 백분율 로 설정합니다. 그런 다음 수수료 계산에 사용된 방법에 따라 수수료율을 입력합니다. 고정 금액 계산을 사용하는 경우 수수료를 소수로 입력합니다.
- 표시된 오류 메시지 : 정액 배송 을 사용할 수 없는 경우 표시되는 메시지를 입력합니다.
- 적용 가능한 국가로 배송 : 모든 허용 국가 또는 특정 국가 로 설정
- 정렬 순서 : 체크아웃 시 배송 방법 목록에서 무료 배송 위치를 결정할 숫자를 입력합니다. (작은 번호가 먼저 정렬됩니다)
- 편집 완료 시 구성 저장
V. 테이블 요금
테이블 요금 배송 방법은 데이터 테이블을 참조하여 다음을 포함한 조건 조합을 기반으로 배송 요금을 계산합니다.
- 무게 대 목적지
- 가격 대 목적지
- 항목 수 대 대상
테이블 요금을 계산하는 데 사용되는 데이터는 스프레드시트로 준비되어 상점으로 가져옵니다. 고객이 견적을 요청하면 장바구니의 예상 배송료 섹션에 결과가 표시됩니다.
1단계: 기본 설정 완료
첫 번째 단계는 테이블 요금에 대한 기본 설정을 완료하는 것입니다. 구성 범위를 변경하지 않고 이 단계를 완료할 수 있습니다.
- 판매 아래의 왼쪽 패널에서 배송 방법 을 선택합니다.
- 테이블 요금 섹션 확장
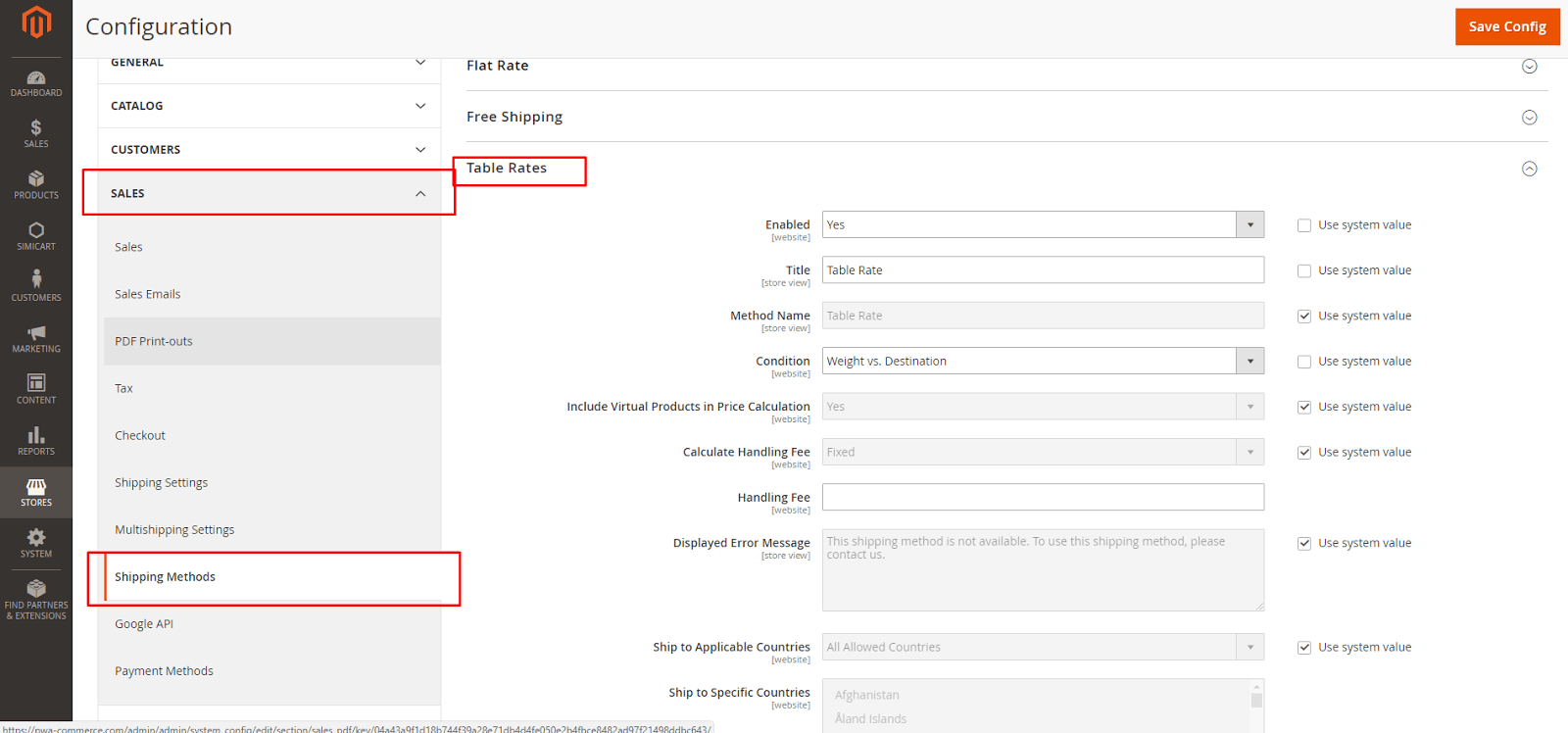
- 시스템 값을 사용 하여 편집 시작 확인란의 선택을 취소합니다.
- 사용 : 예로 설정합니다.
- 정액법 에 대한 제목 및 방법명 입력
- 조건 : 다음 계산 방법 중 하나로 설정: 무게 v. 목적지 , 가격 v. 목적지 또는 품목 수 v. 목적지
- 가격 계산에 가상 제품 포함 : 가상 제품을 포함하는 주문에 대한 계산에 가상 제품을 포함하려면 예로 설정하십시오.
- 취급 수수료 계산 : 다음 중 하나로 설정: 고정 또는 취급 수수료를 부과하는 경우 백분율 . 그런 다음 수수료 계산에 사용된 방법에 따라 수수료율을 입력합니다.
- 표시된 오류 메시지 : 정액 배송 을 사용할 수 없는 경우 표시되는 메시지를 입력합니다.
- 적용 가능한 국가로 배송 : 모든 허용 국가 또는 특정 국가 로 설정
- 정렬 순서 : 체크아웃 시 배송 방법 목록에서 무료 배송 위치를 결정할 숫자를 입력합니다. (작은 번호가 먼저 정렬됩니다)
- 편집 완료 시 구성 저장
2단계: 테이블 요금 데이터 준비
- 왼쪽 상단 모서리에서 스토어 보기 를 기본 웹사이트 또는 구성이 적용되는 다른 웹사이트로 설정합니다. 확인 메시지가 표시되면 확인을 탭합니다. 내보내기 및 가져오기 옵션이 이제 각 옵션의 오른쪽에 기본값 사용 확인란이 있는 테이블 요금 섹션에 나타납니다.
- 조건 을 변경 하려면 기본값 사용 확인란 의 선택을 취소 합니다. 그런 다음 다른 옵션을 선택합니다.
- CSV 내보내기 를 탭 합니다 . 그런 다음 tablerates.csv 파일을 컴퓨터에 저장합니다.
- 스프레드시트에서 파일을 엽니다. 그런 다음 배송 계산 조건에 적합한 값으로 표를 완성합니다.
- 별표(*)를 와일드카드로 사용하여 범주에서 가능한 모든 값을 나타냅니다.
- 국가 열에는 각 행에 대해 유효한 3자리 코드 가 포함되어야 합니다.
- 특정 위치가 목록의 맨 위에 있고 와일드카드 위치가 맨 아래에 오도록 지역/주별로 데이터를 정렬합니다. 이렇게 하면 절대 값이 있는 규칙이 먼저 처리되고 나중에 와일드카드 값이 처리됩니다.
- 완료되면 tablerates.csv 파일 을 저장합니다.
3단계: 테이블 요금 데이터 가져오기
- 상점 구성 의 테이블 요금 섹션으로 돌아가 십시오.
- 왼쪽 상단 모서리에서 스토어 보기 를 이 방법이 사용될 웹사이트로 설정합니다.
- 가져오기 필드 옆에 있는 파일 선택 을 탭합니다 . 완성된 tablerates.csv 파일을 선택하고 요금을 가져옵니다.
- 완료되면 구성 저장 을 탭 합니다.
4단계: 요금 확인
테이블 요금 데이터가 올바른지 확인하려면 여러 다른 주소로 결제 프로세스를 진행하여 배송 및 취급 요금이 올바르게 계산되었는지 확인하십시오.
