Shopify에서 GA4 전자 상거래 추적을 설정하는 방법은 무엇입니까? 단계별 가이드
게시 됨: 2022-09-13- Shopify에 Google 태그 관리자( GTM )를 설치하는 방법은 무엇입니까?
- 1단계: GTM 컨테이너 코드 및 고객 세부 정보 스크립트를 <head> 아래의 theme.liquid에 추가합니다.
- 2단계: GTM 컨테이너 코드 및 고객 세부 정보 스크립트를 체크아웃 페이지에 추가합니다.
- GTM에서 데이터 영역 변수 생성
- GTM에서 GA4 페이지 보기 태그 만들기
- view_item 및 구매를 이벤트로 추적하고 사용자 범위 및 제품 관련 세부 정보를 GA4에 전달
- 1단계: Shopify에 view_item 데이터 계층 추가
- 2단계: view_item 및 구매 이벤트에 대한 GTM 트리거 생성
- 3단계: GTM 태그 생성.
- GTM 레시피 다운로드
Shopify에 Google 태그 관리자( GTM )를 설치하는 방법은 무엇입니까?
1단계: GTM 컨테이너 코드 및 고객 세부 정보 스크립트를 <head> 아래의 theme.liquid에 추가합니다.
- Gmail 계정에 로그인합니다.
- Google 태그 관리자로 이동합니다.
- 올바른 GTM 계정을 선택하십시오.
- GTM 컨테이너 ID 를 클릭합니다.
- <head> 섹션에 코드를 붙여넣는 지침이 포함 된 GTM 컨테이너 코드의 첫 번째 스크립트를 복사합니다 .
- Shopify 스토어에 로그인하고 탐색 패널 왼쪽의 온라인 스토어에서 테마를 클릭합니다 .
- 작업 드롭다운에서 코드 편집 을 클릭합니다.
- 레이아웃 아래의 theme.liquid 를 클릭합니다.
- 복사한 GTM 컨테이너 코드(5단계) 를 페이지의 <head>에 가능한 한 높은 곳에 붙여넣습니다.
- 아래에 언급된 고객 세부정보 스크립트를 복사 하여 GTM 컨테이너 코드 위의 <head> 섹션에 붙여넣습니다.
- 오른쪽 상단 모서리에 있는 theme.liquid에서 저장을 클릭 합니다.
1단계: Gmail 계정에 로그인합니다.
2단계: https://tagmanager.google.com/ 링크를 따라 Google 태그 관리자로 이동합니다.
3단계: 올바른 GTM 계정 선택
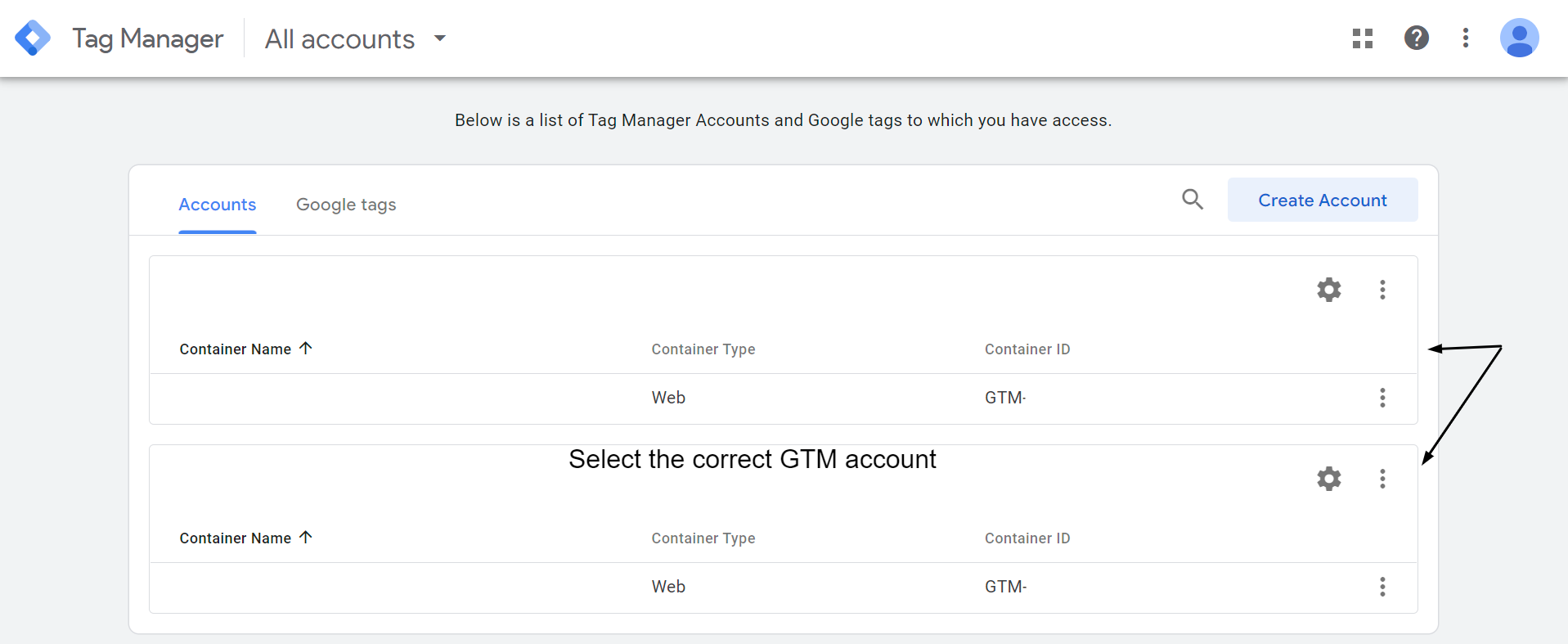
4단계: GTM 컨테이너 ID를 클릭합니다.

5단계: <head> 섹션에 코드를 붙여넣는 지침이 포함된 GTM 컨테이너 코드의 첫 번째 스크립트를 복사합니다 .
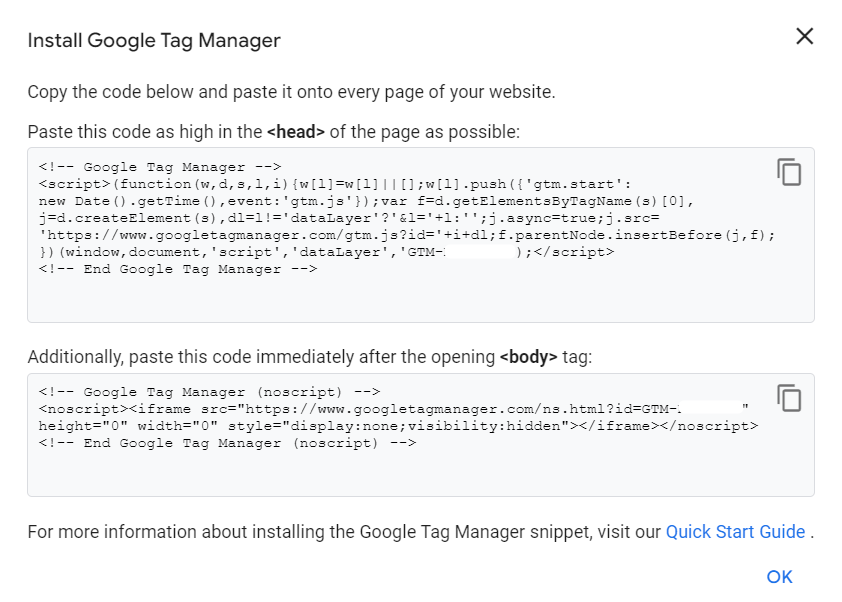
6단계: 이제 Shopify 스토어에 로그인하고 왼쪽 탐색 패널의 온라인 스토어에서 테마를 클릭합니다 .

7단계: 작업 드롭다운에서 코드 편집 을 클릭합니다.

8단계: 레이아웃에서 theme.liquid 를 클릭합니다.
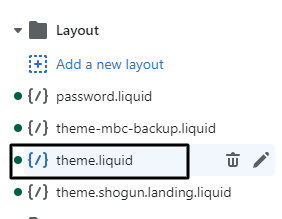
9단계: 복사한 GTM 컨테이너 코드(5단계) 를 페이지의 <head>에서 가능한 한 높은 곳에 붙여넣습니다.
10단계: 다음 고객 세부 정보 스크립트를 복사합니다. 이제 아래 이미지와 같이 GTM 컨테이너 코드 위의 <head> 섹션에 붙여넣습니다 . 이 스크립트는 사용자 범위 데이터를 GA4로 전달하는 데 도움이 됩니다.
<스크립트>
window.dataLayer = window.dataLayer || [];
window.dataLayer.push({
{고객이 %인 경우 %}
사용자 유형: "구성원",
고객: {
아이디: {{ 고객 아이디 }},
lastOrder: "{{ customer.orders.first.created_at | 날짜: '%B %d, %Y %I:%M%p' }}",
orderCount: {{ customer.orders.size }},
totalSpent: {% if customer %}{% assign total_spent = 0 %}{% for item in customer.orders %}{% assign total_spent = total_spent | 플러스: item.total_net_amount %}{% endfor %}{{ total_spent | money_without_currency | 제거:"," }}{% else %}""{% endif %},
태그: {{- customer.tags | json -}}
},
{% 또 다른 %}
사용자 유형: "방문자",
고객: {
ID: "",
마지막 주문: "",
주문 개수: "",
총 지출: "",
태그: ""
},
{% endif %}
});
</스크립트>
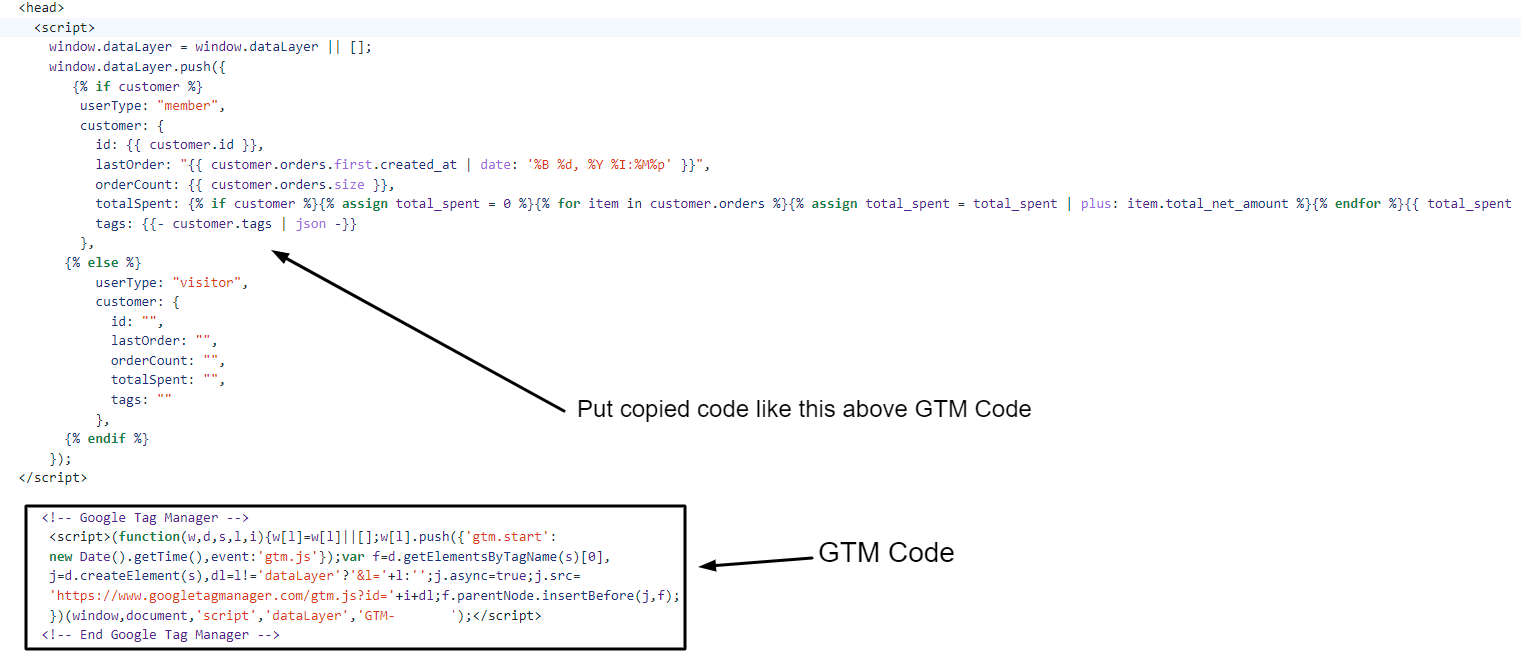
11단계: 오른쪽 상단 모서리에 있는 theme.liquid에서 저장을 클릭 합니다.

잘했어요 !!
Shopify에 GTM 컨테이너 코드를 추가하는 첫 번째 단계를 완료했습니다. 다음으로 체크아웃 페이지에서 GTM 컨테이너 코드 , 고객 세부 정보 스크립트 및 구매 데이터 레이어 를 추가해야 합니다.
2단계: GTM 컨테이너 코드 및 고객 세부 정보 스크립트를 추가하고 체크아웃 페이지에 데이터 계층을 구매합니다.
- Shopify 스토어 관리자에서 왼쪽 하단 모서리에 있는 설정을 클릭합니다.
- 체크아웃 및 계정을 클릭합니다.
- 아래로 스크롤하여 상태 블록의 주문 아래에 있는 추가 스크립트를 찾습니다.
- 먼저 GTM 컨테이너 코드를 붙여넣습니다. 이제 다음 고객 세부 정보 스크립트를 복사하여 GTM 컨테이너 코드 위에 붙여넣습니다.
- 고객 세부 정보 스크립트와 GTM 컨테이너 코드 사이에 다음 구매 데이터 영역을 복사하여 붙여넣습니다.
1단계: Shopify 스토어 관리자에서 왼쪽 하단 모서리에 있는 설정을 클릭합니다.

2단계: 체크아웃 및 계정을 클릭합니다.
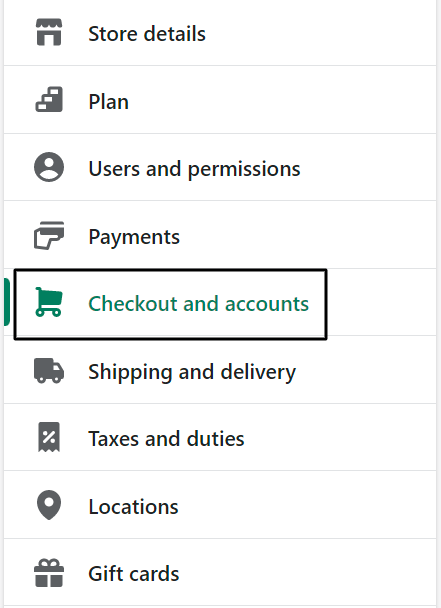
3단계: 아래로 스크롤하여 상태 블록의 주문 아래에 있는 추가 스크립트를 찾습니다.

4단계: 먼저 GTM 컨테이너 코드를 붙여넣습니다. 이제 다음 고객 세부 정보 스크립트를 복사하여 GTM 컨테이너 코드 위에 붙여넣습니다.
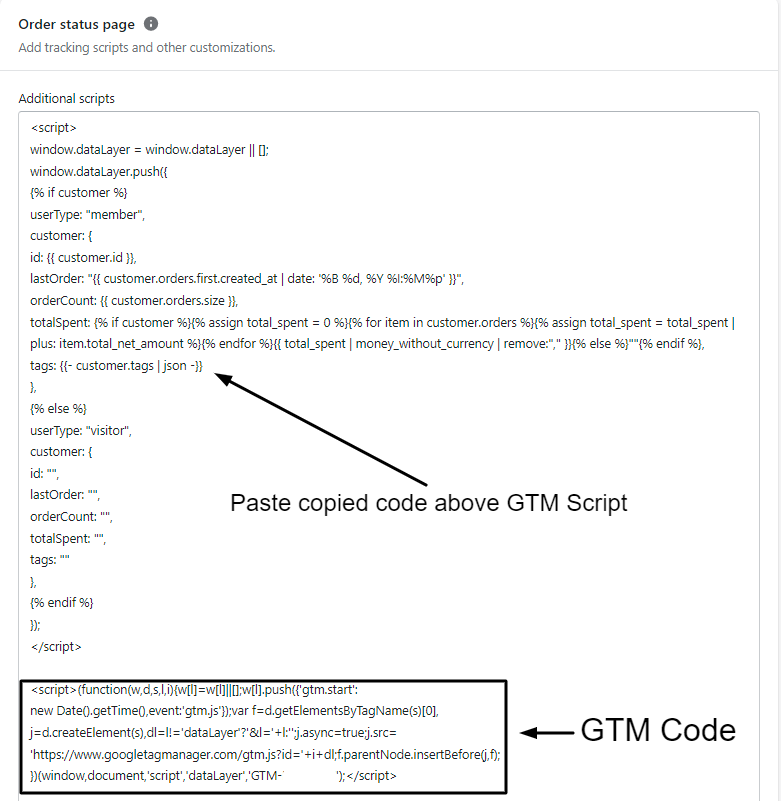
5단계: 고객 세부 정보 스크립트와 GTM 컨테이너 코드 사이에 다음 구매 데이터 영역을 복사하여 붙여넣습니다.
<script>{% if first_time_accessed %}
window.dataLayer.push({
'page_type': '구매',
'event': 'purchase', /* GTM에서 사용자 정의 이벤트 생성 */
'transaction_id': '{{ 주문.이름 || order.order_number }}',
'totalValue': {{ total_price | money_without_currency | remove:',' }}, // 세금 및 배송비 포함
'소계값': {{ 소계_가격 | money_without_currency | 제거하다:',' }},
'세금': {{ tax_price | money_without_currency | 제거하다:',' }},
'배송': {{ shipping_price | money_without_currency | 제거하다:',' }},
'통화': '{{ shop.currency }}',
'payment_type': '{{ order.transactions[0].gateway }}', //선택적 매개변수
'전자상거래': {
'checkout_currency': '{{ checkout.currency }}',
'값': '{{ checkout.total_price | money_without_currency | remove:',' }}', // 주문 합계(모든 제품의 가격 + 배송료)
'세금': '{{ checkout.tax_price | money_without_currency | remove:',' }}', // 세금
'배송':'{{ checkout.shipping_price | money_without_currency | remove:',' }}', // 배송비
'transaction_id': '{{ transaction[0].id }}', // 트랜잭션 ID
'항목': [
{line_items %의 line_item에 대한 %}
{
'item_name': '{{ line_item.product.title | 바꾸기: "'",##@@[이메일 보호]@##" }}'.replace("##@@[이메일 보호]@##", "'"),
'item_id': '{{ line_item.sku || line_item.product.id }}',
'가격': {{ line_item.final_price | money_without_currency | 제거하다:',' }},
'항목_브랜드': '{{ line_item.vendor }}',
'수량': {{ line_item.quantity }},
'item_variant': '{{ line_item.variant.title }}'
},
{% endfor %}
]
}
});
{% endif %}
</스크립트>6단계: 오른쪽 하단 모서리에서 저장을 클릭합니다.
축하합니다! Shopify에 GTM 컨테이너 코드를 성공적으로 추가했습니다. 이제 계속해서 GA4 페이지 보기 태그를 만들기 전에 GTM에서 데이터 영역 변수를 만들 것입니다. 페이지 뷰 태그가 로드되면 이러한 변수를 통해 사용자 범위 데이터를 수집하고 GA4에 전달할 수 있습니다.
GTM에서 데이터 영역 변수 생성
- GTM의 왼쪽 탐색 패널에서 변수 를 클릭합니다.
- 사용자 정의 변수에서 새로 만들기를 클릭합니다.
- 변수 구성 의 아무 곳이나 클릭합니다.
- 페이지 변수에서 데이터 계층 변수 를 선택합니다.
- 데이터 영역 변수 이름 할당 .
- 변수 이름을 바꾸고 저장을 클릭합니다.
1단계: GTM의 왼쪽 탐색 패널에서 변수 를 클릭합니다.
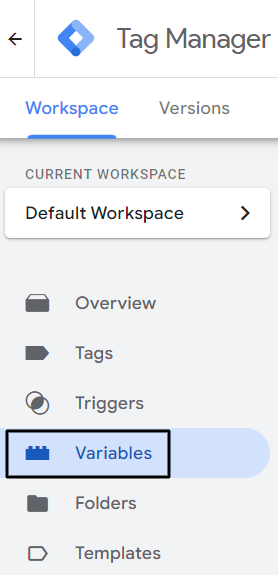
2단계: 사용자 정의 변수에서 새로 만들기를 클릭합니다.

3단계: 변수 구성에서 아무 곳이나 클릭합니다.
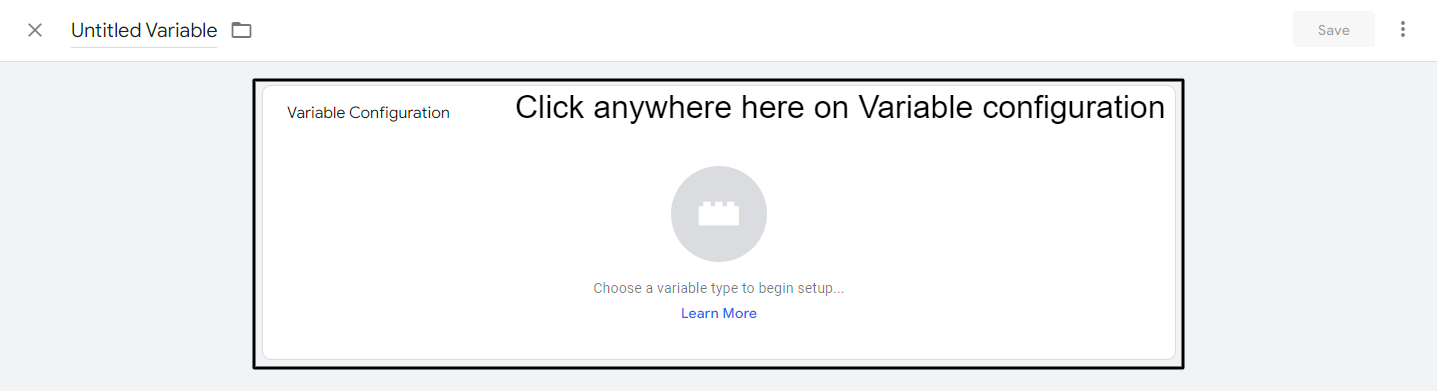
4단계: 페이지 변수에서 데이터 계층 변수 를 선택합니다.
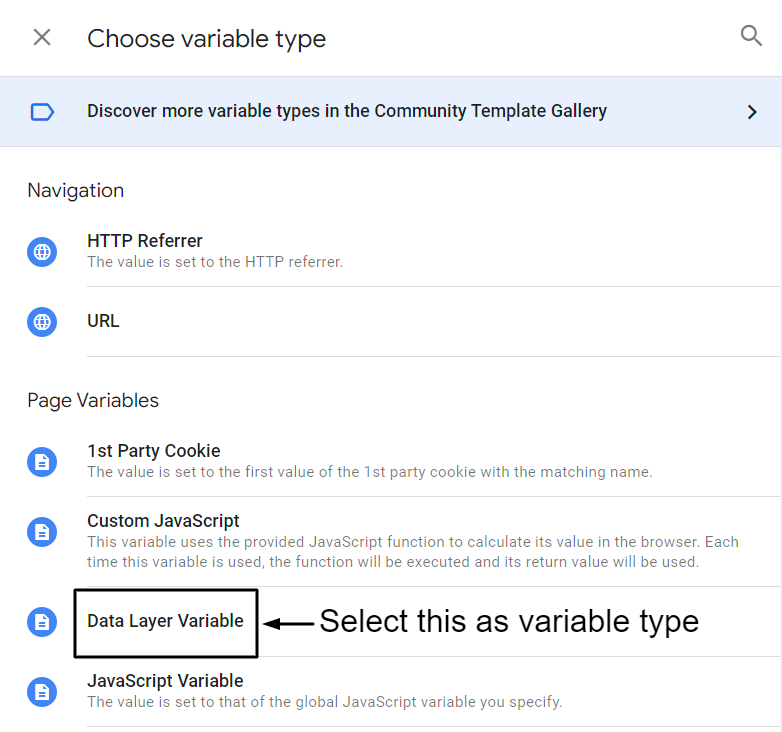
5단계: 데이터 영역 변수 이름 할당
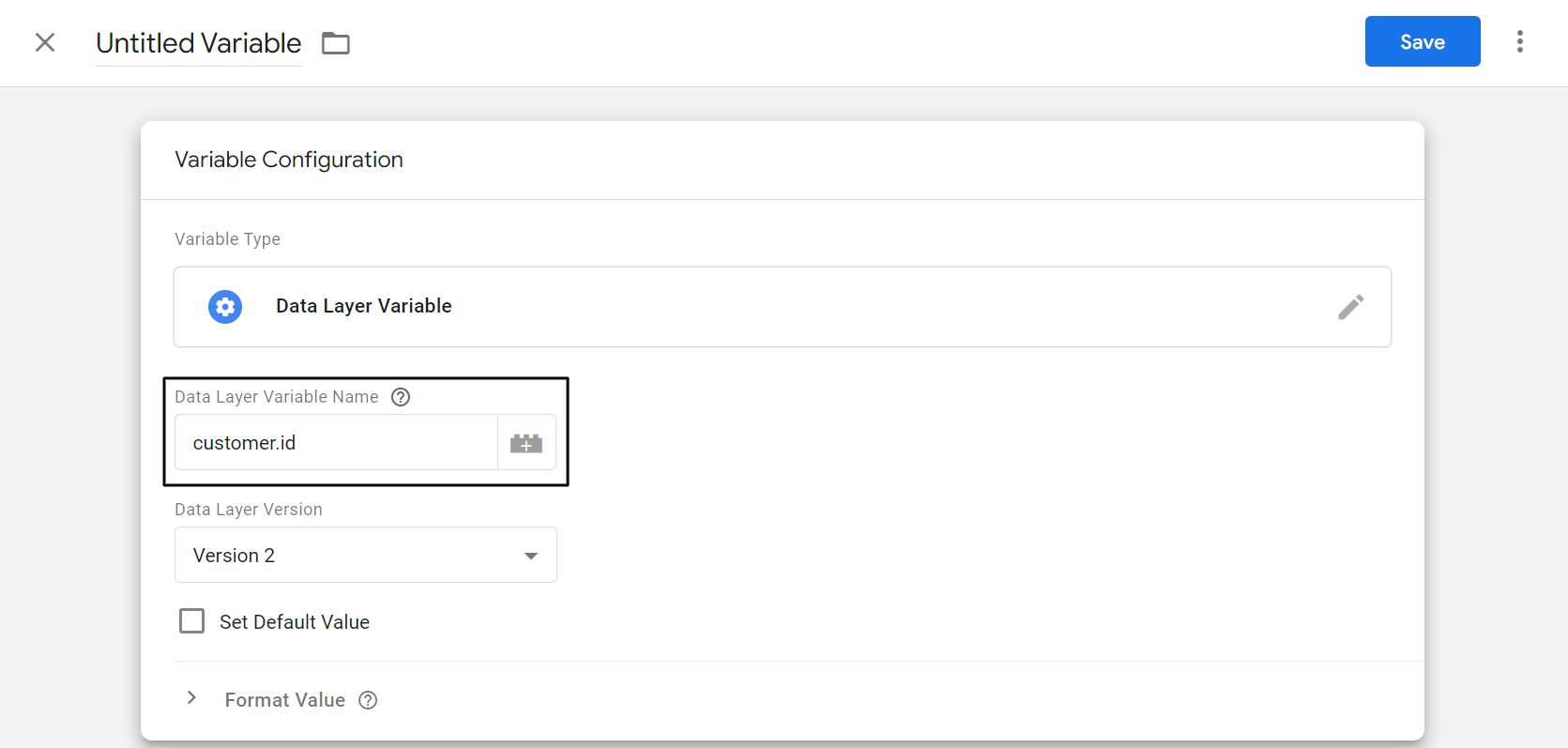
6단계: 변수 이름 을 변경하고 저장 을 클릭합니다.
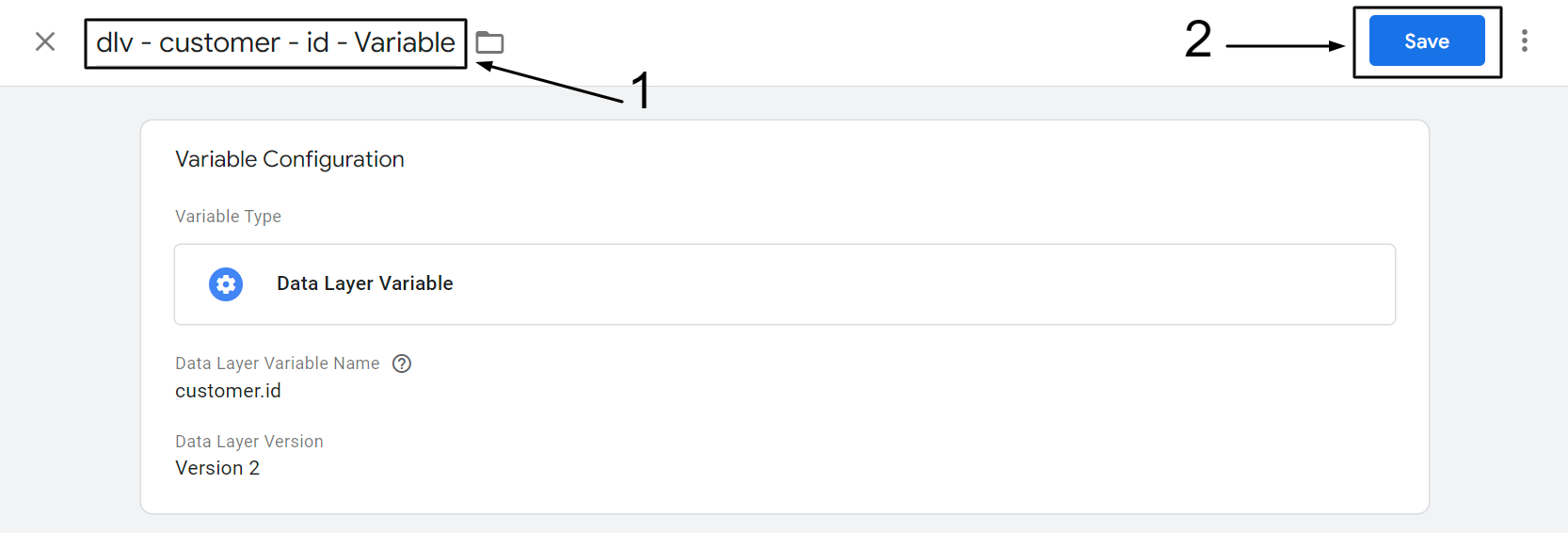
위에서 언급한 단계에 따라 아래에 언급된 데이터 영역 변수를 생성합니다.
| 데이터 레이어 변수 이름: | 변수 이름 바꾸기 |
|---|---|
| user_id | “dlv – 고객 – id – 변수” |
| 고객.마지막 주문 | “dlv – 고객 – lastOrder – 변수” |
| customer.orderCount | “dlv – 고객 – orderCount – 변수” |
| 고객.태그 | “dlv – 고객 – 태그 – 변수” |
| customer.totalSpent | "dlv - 고객 - totalSpent - 가변" |
| 고객.사용자 유형 | “dlv – 고객 – 사용자 유형 – 변수” |
| 이벤트 | “dlv – 이벤트 – 변수” |
GTM에서 GA4 페이지 보기 태그 만들기
- Google 애널리틱스로 이동하여 GA4 속성을 선택합니다. https://analytics.google.com/
- 왼쪽 하단의 톱니바퀴 아이콘을 클릭합니다.
- 속성 수준에서 데이터 스트림을 클릭합니다.
- 웹 스트림을 선택하고 화살표(>)를 클릭합니다.
- GA4 측정 ID를 복사합니다.
- Google 태그 관리자로 이동합니다. https://tagmanager.google.com/
- 새 태그 추가를 클릭합니다.
- 태그 구성의 아무 곳이나 클릭합니다.
- Google 애널리틱스: GA4 구성을 선택합니다.
- "측정 ID" 상자 아래에 이전에 복사한 GA4 측정 ID를 붙여넣습니다.
- 설정할 필드에서 행 추가를 클릭한 다음 필드 이름과 값을 추가합니다.
- 사용자 속성에서 속성 이름 및 값으로 다음을 추가합니다.
- 트리거링의 아무 곳이나 클릭합니다.
- 모든 페이지를 트리거로 선택합니다.
- 태그 이름을 바꾸고 저장을 클릭합니다.
1단계: Google 애널리틱스로 이동하여 GA4 속성을 선택합니다. https://analytics.google.com/
2단계: 왼쪽 하단의 톱니바퀴 아이콘을 클릭합니다.
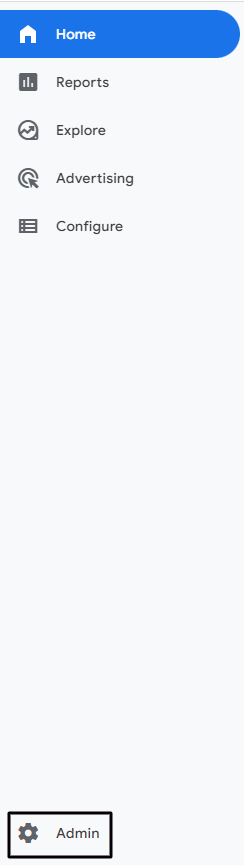
3단계: 속성 수준에서 데이터 스트림을 클릭합니다.
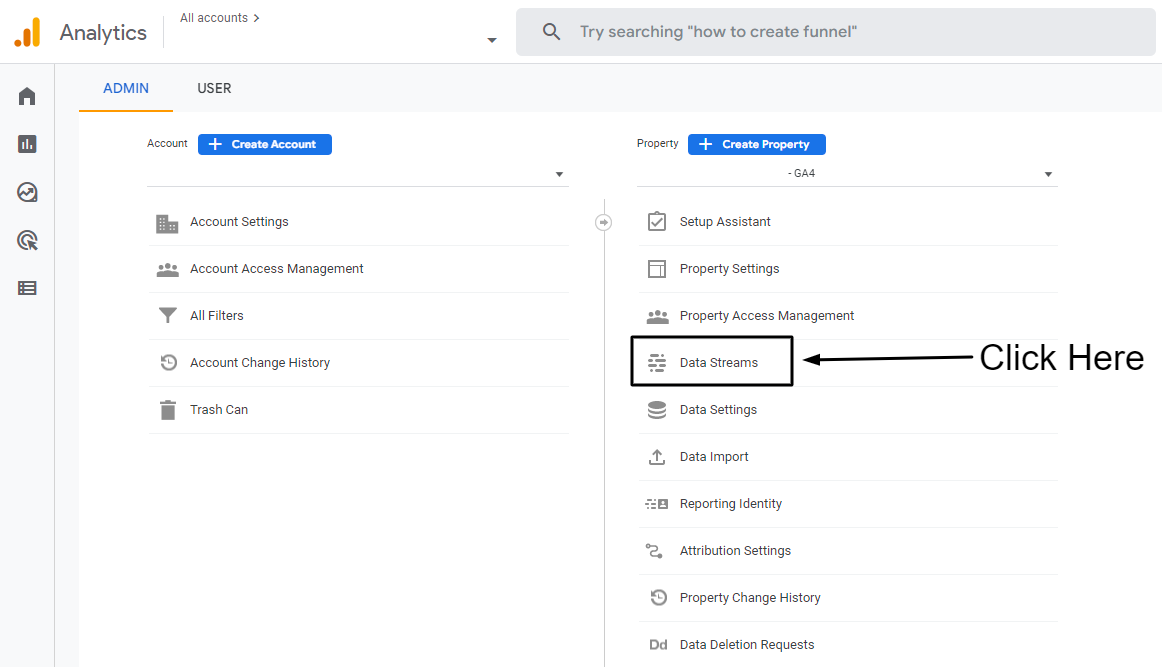
4단계: 웹 스트림을 선택하고 화살표(>)를 클릭합니다.
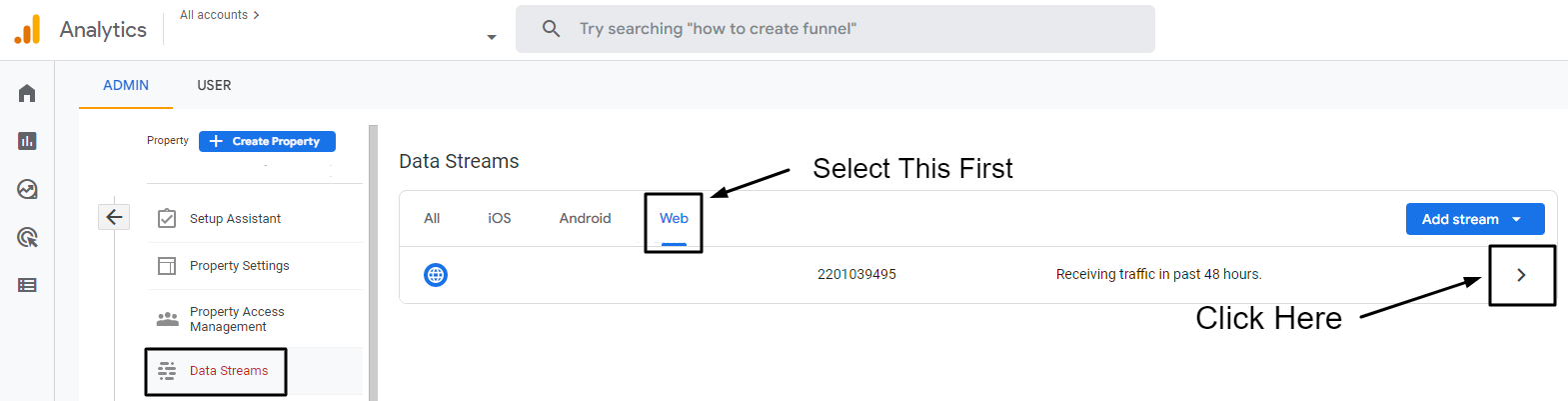
5단계: GA4 측정 ID를 복사합니다.
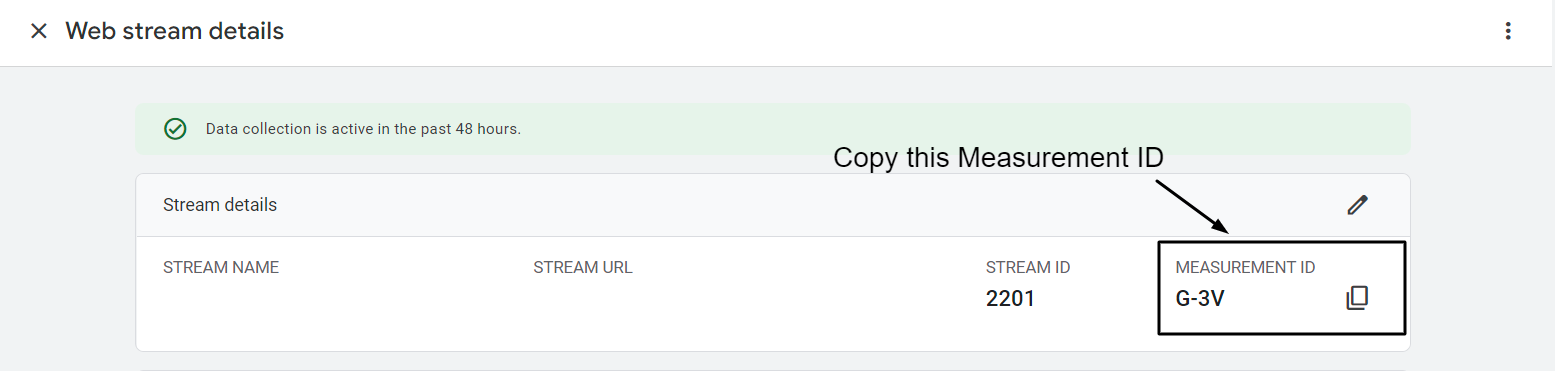
6단계: Google 태그 관리자로 이동합니다. https://tagmanager.google.com/
7단계: 새 태그 추가를 클릭합니다.
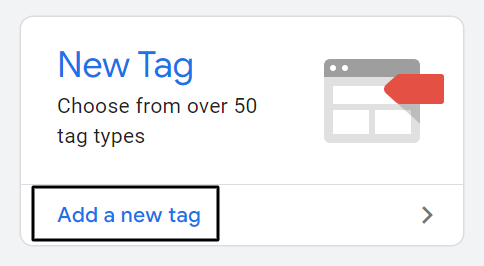
8단계: 태그 구성의 아무 곳이나 클릭합니다.
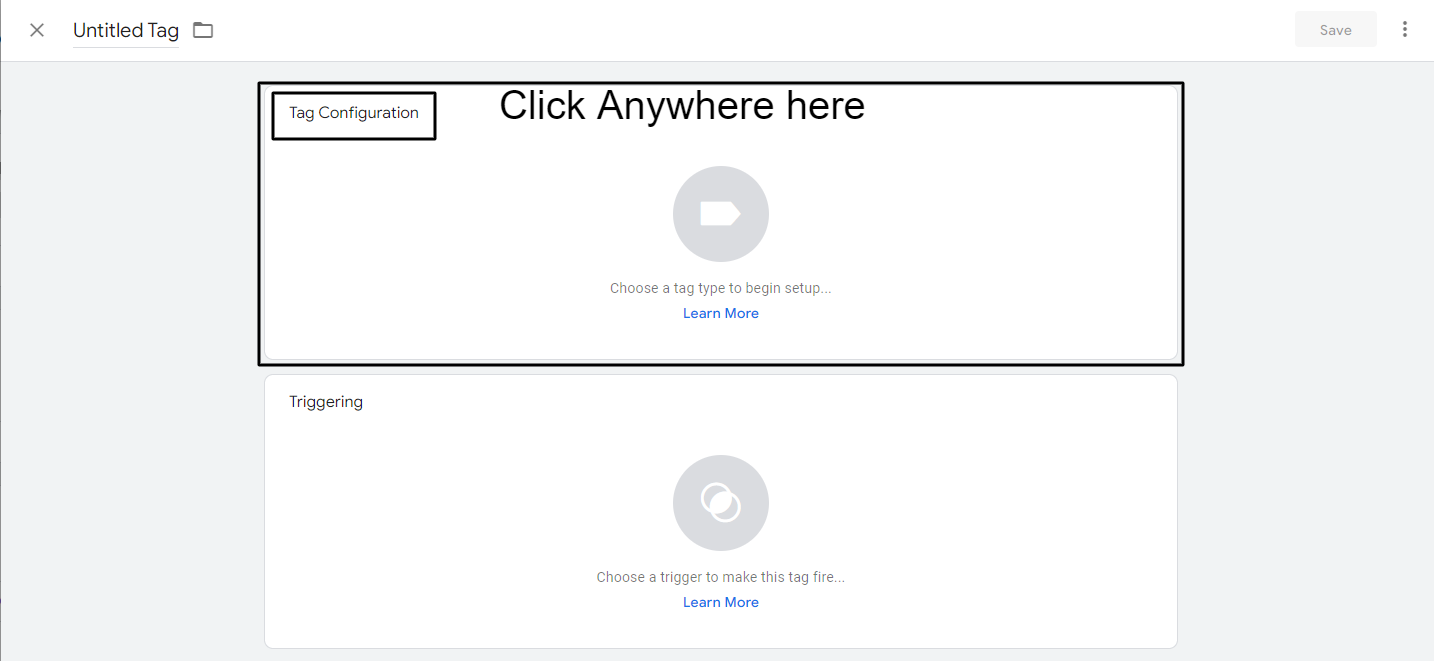
9단계: Google 애널리틱스: GA4 구성을 선택합니다.
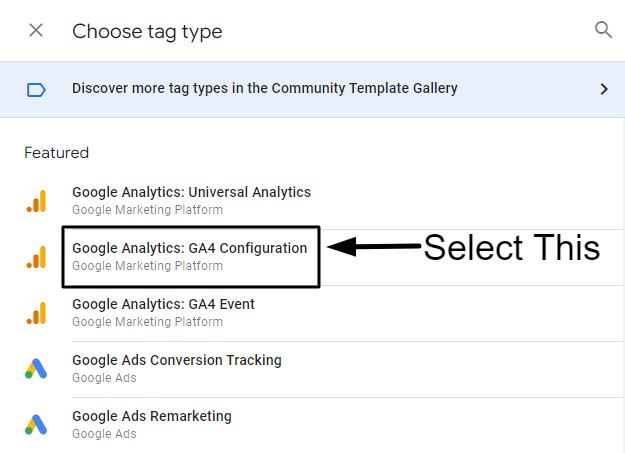
10단계: "측정 ID" 상자 아래에 이전에 복사한 GA4 측정 ID를 붙여넣습니다.
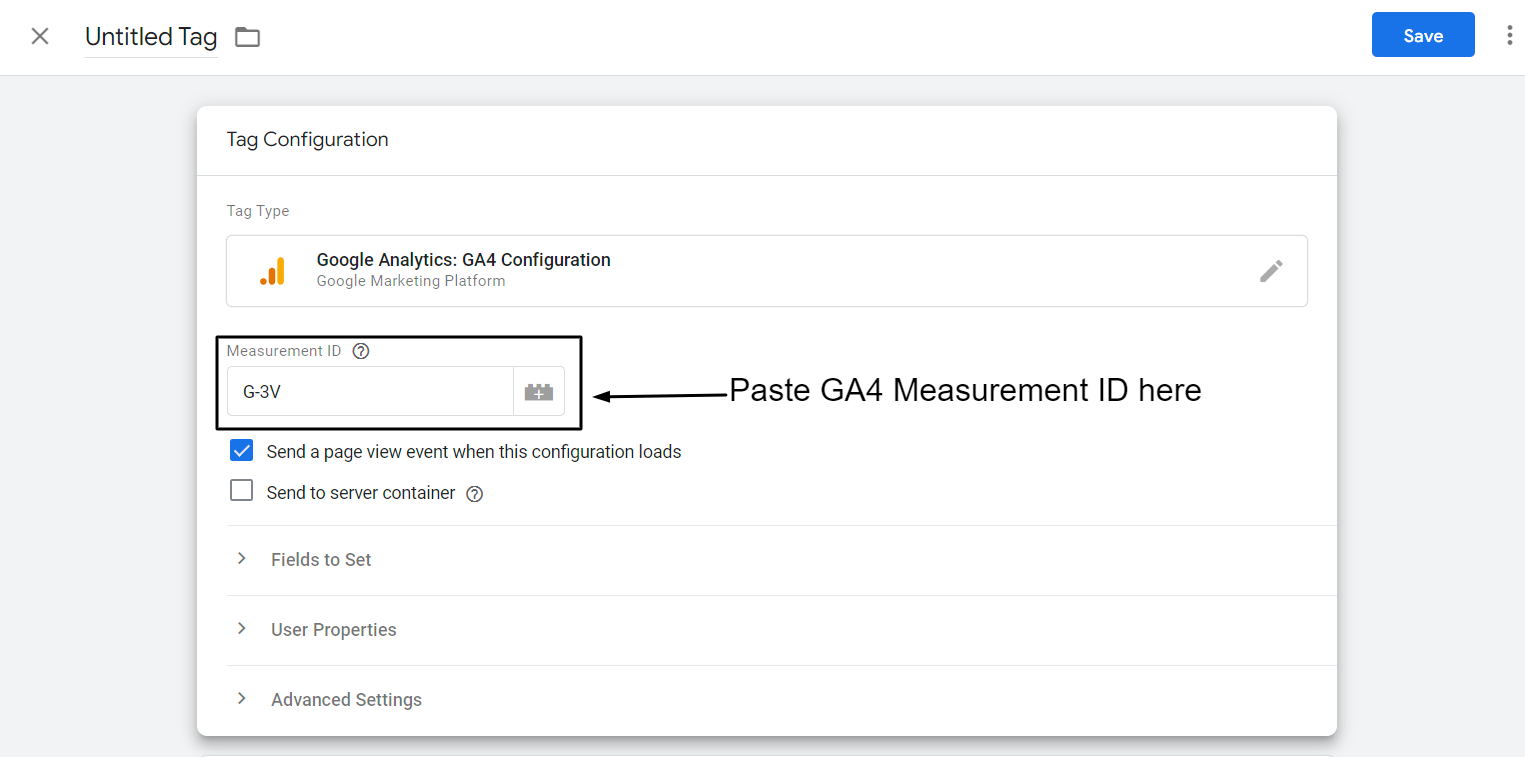
11단계: 설정할 필드 아래에서 행 추가를 클릭한 다음 아래에 언급된 대로 필드 이름과 값을 추가합니다.
필드 이름: user_id
값: {{dlv – 고객 – ID – 변수}}
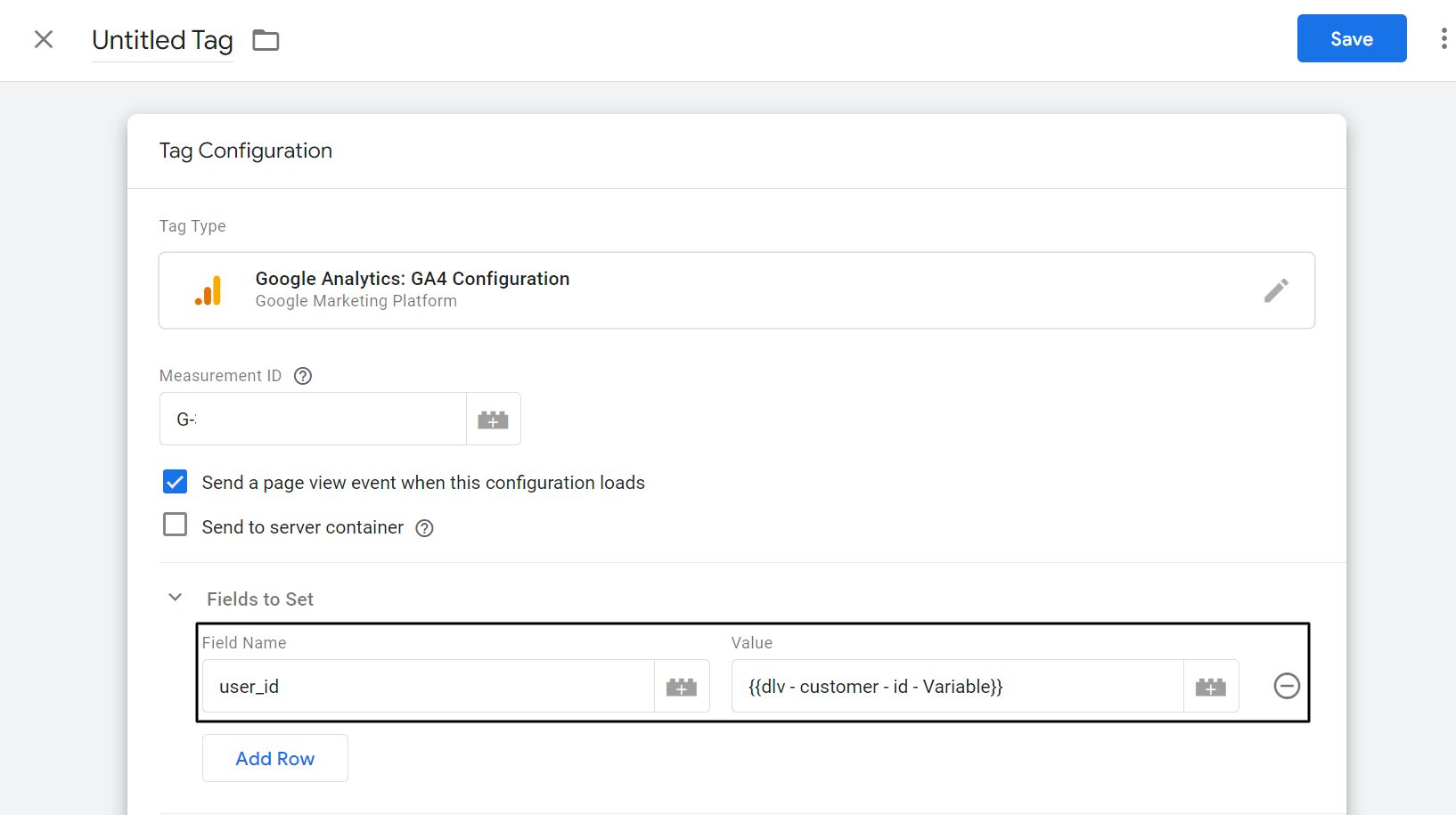
12단계: 사용자 속성에서 아래에 설명된 대로 속성 이름과 값을 추가합니다.
| 속성 이름 | 값 |
|---|---|
| 고객 ID | {{dlv – 고객 – ID – 변수}} |
| 마지막 주문 | {{dlv – 고객 – 마지막 주문 – 변수}} |
| order_count | {{dlv – 고객 – 주문 수 – 변수}} |
| total_spent | {{dlv – 고객 – 총 지출 – 변수}} |
| 사용자 유형 | {{dlv – 고객 – 사용자 유형 – 변수}} |
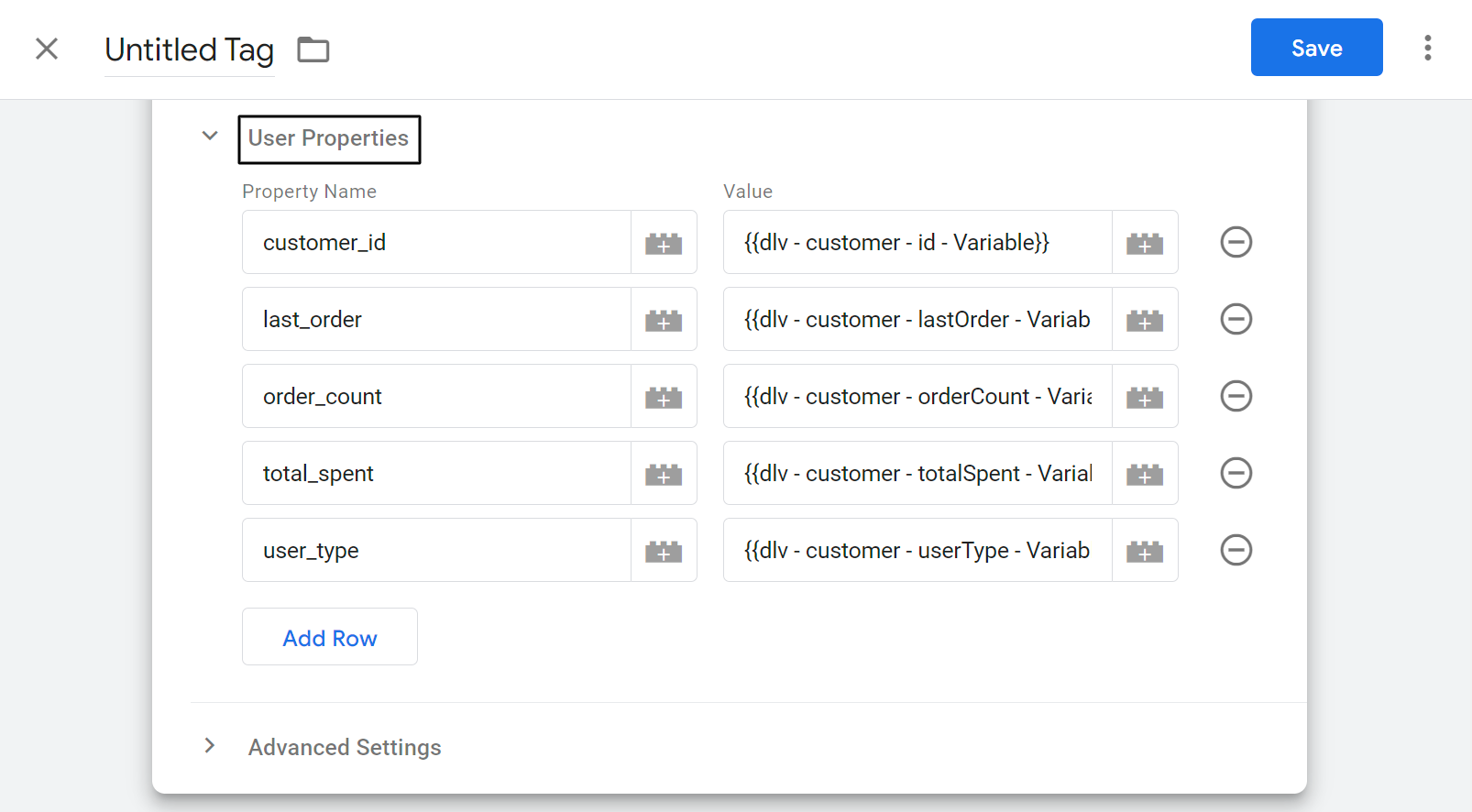

13단계: 트리거링의 아무 곳이나 클릭합니다.
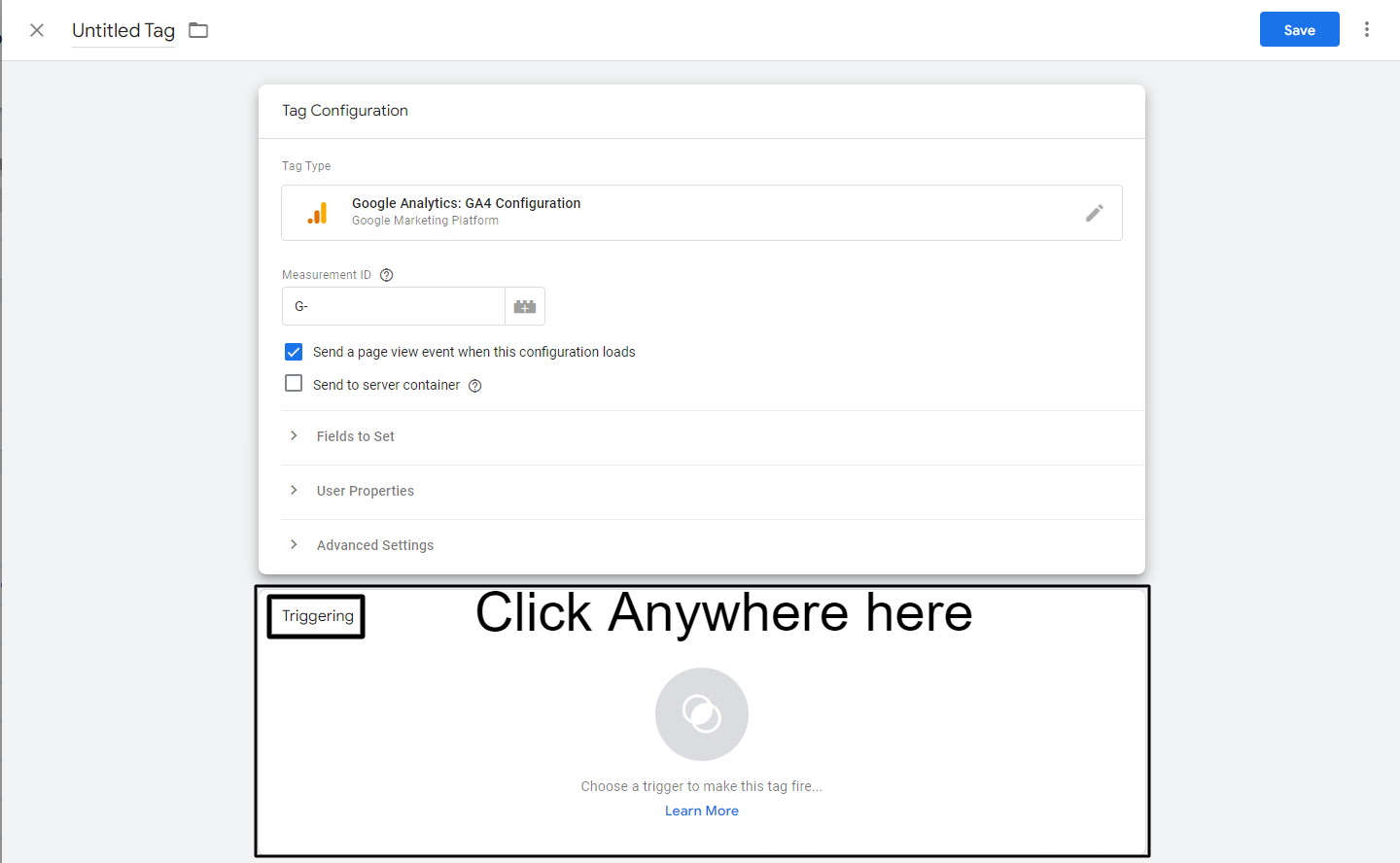
14단계: 모든 페이지를 트리거로 선택합니다.

15단계: 태그 이름을 바꿉니다.
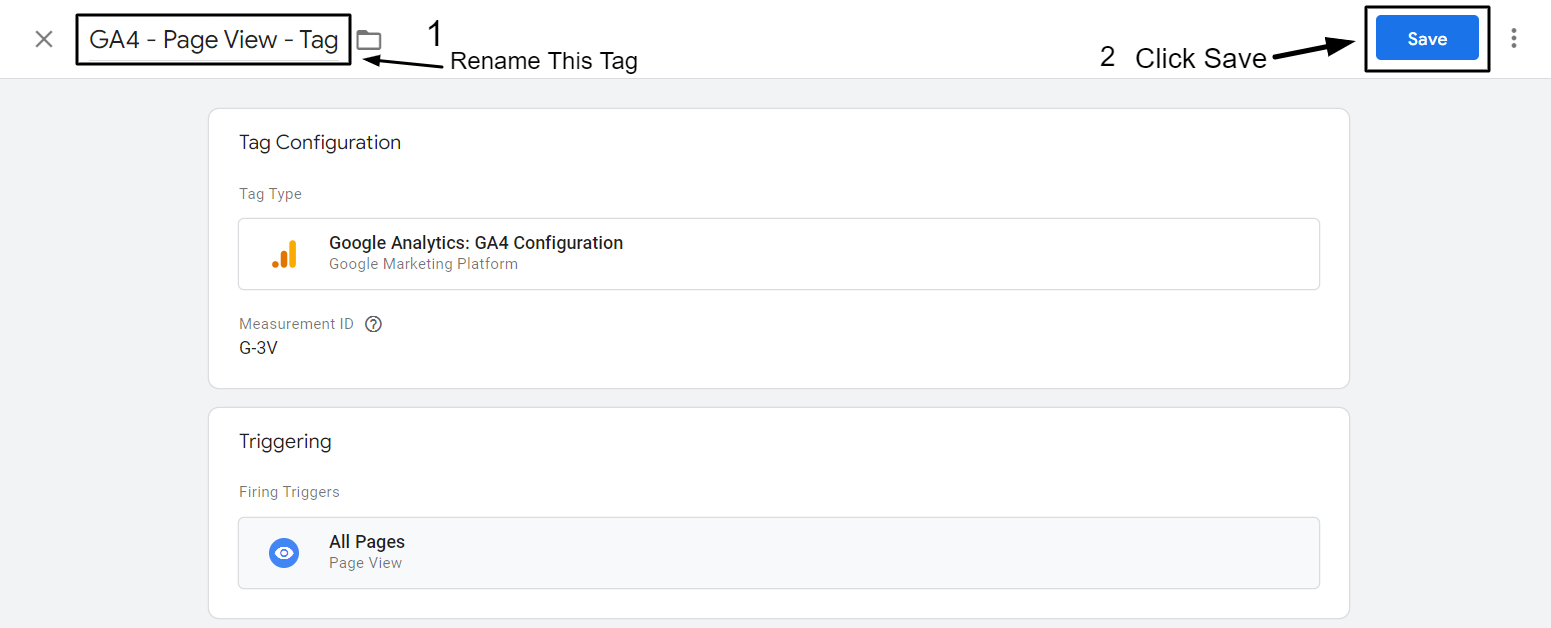
훌륭한!
이제 GA4 페이지 보기 태그를 만들었습니다.
이제 누군가가 제품 페이지를 보고 필요한 세부 정보를 GA4에 전달할 때 view_item 이벤트를 추적하는 방법을 살펴보겠습니다.
view_item 및 구매 이벤트 데이터를 추적하고 GA4로 전달합니다.
Shopify에 view_item 데이터 계층을 추가합니다.
- Shopify 스토어에 로그인하고 왼쪽 탐색 패널의 온라인 스토어에서 테마를 클릭합니다.
- 작업 드롭다운에서 코드 편집을 클릭합니다.
- 섹션에서 main-product.liquid를 클릭합니다.
- 아래에 언급된 데이터 영역 스크립트를 복사하여 붙여넣습니다.
- 오른쪽 상단 모서리에 있는 main-product.liquid에서 저장을 클릭합니다.
1단계: Shopify 스토어에 로그인하고 왼쪽 탐색 패널의 온라인 스토어에서 테마를 클릭합니다.

섹션 2: 작업 드롭다운에서 코드 편집을 클릭합니다.

섹션 3: 섹션 아래에서 main-product.liquid를 클릭합니다.
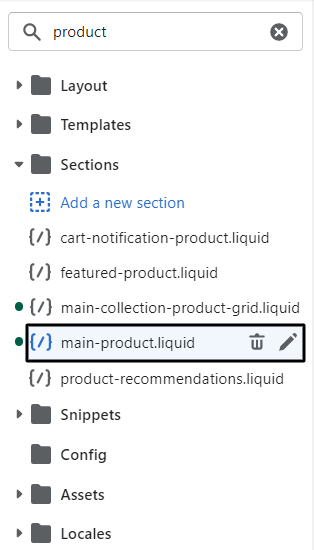
4단계: 아래에 언급된 데이터 계층 스크립트를 복사하여 붙여넣습니다.
<스크립트>
window.dataLayer = window.dataLayer || [];
window.dataLayer.push({
이벤트: 'view_item',
전자상거래: {
항목: [{
item_name: '{{ product.title | 바꾸기: "'",##@@[이메일 보호]@##" }}'.replace("##@@[이메일 보호]@##", "'"),
item_id: "{% if product.sku %}{{ product.sku }}{% else %}{{ product.id}}{% endif %}",
가격: "{{ product.price | money_without_currency | 제거:',' }}",
item_brand: "{{ product.vendor | 제거: "'" | 제거: '"' }}",
{product.collections의 컬렉션 %}
item_category{% if forloop.index == 1 %}{{ forloop.index }}{% endunless %}: "{{ collection.title }}",
{% endfor %}
item_variant: "{{ product.selected_or_first_available_variant.title | 제거: "'" | 제거: '"' }}",
수량: '1'
}]
}
});
</스크립트> 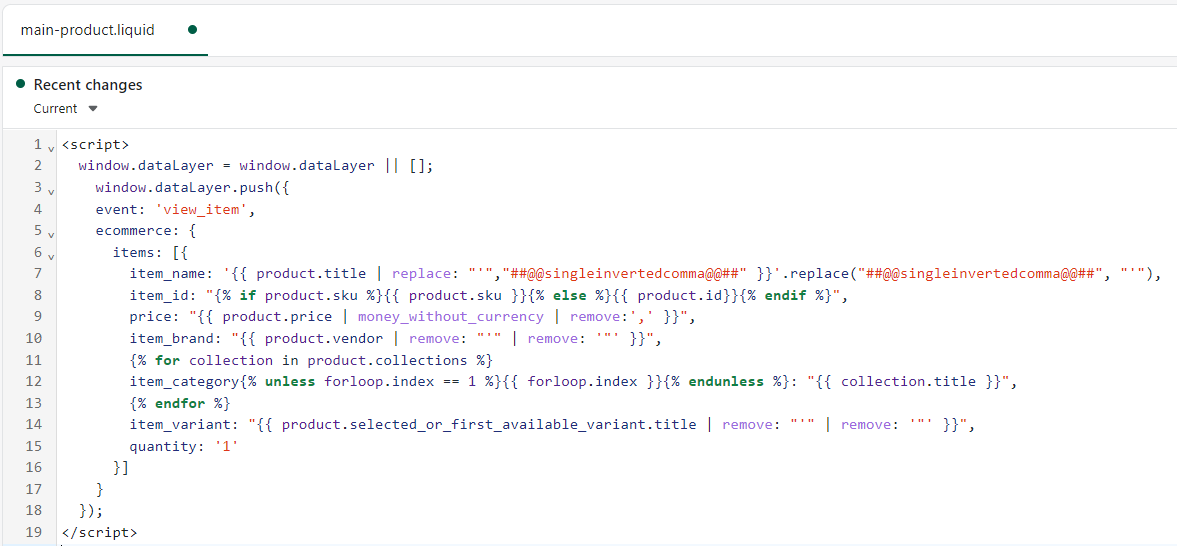
5단계: 오른쪽 상단 모서리에 있는 main-product.liquid에서 저장을 클릭합니다.

view_item 및 구매 이벤트에 대한 GTM 트리거를 생성합니다.
- Google 태그 관리자로 이동합니다.
- 왼쪽 탐색 패널에서 트리거를 클릭합니다.
- 새로 만들기를 클릭합니다.
- 트리거 구성에서 아무 곳이나 클릭합니다.
- 기타에서 사용자 지정 이벤트를 선택합니다.
- 이벤트 이름 view_item을 지정합니다.
- 트리거 이름을 CE – EEC – view_item – Trigger 로 바꾸고 저장을 클릭합니다.
노트:
- 이벤트 이름을 구매로 지정
- 트리거 이름을 CE – EEC – 구매 – 트리거 로 변경하고 저장을 클릭합니다.
1단계: Google 태그 관리자로 이동합니다.
2단계: 왼쪽 탐색 패널에서 트리거를 클릭합니다.
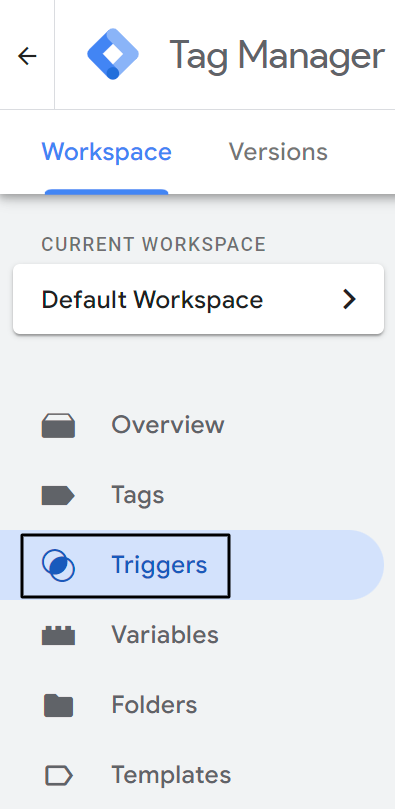
3단계: 새로 만들기를 클릭합니다.
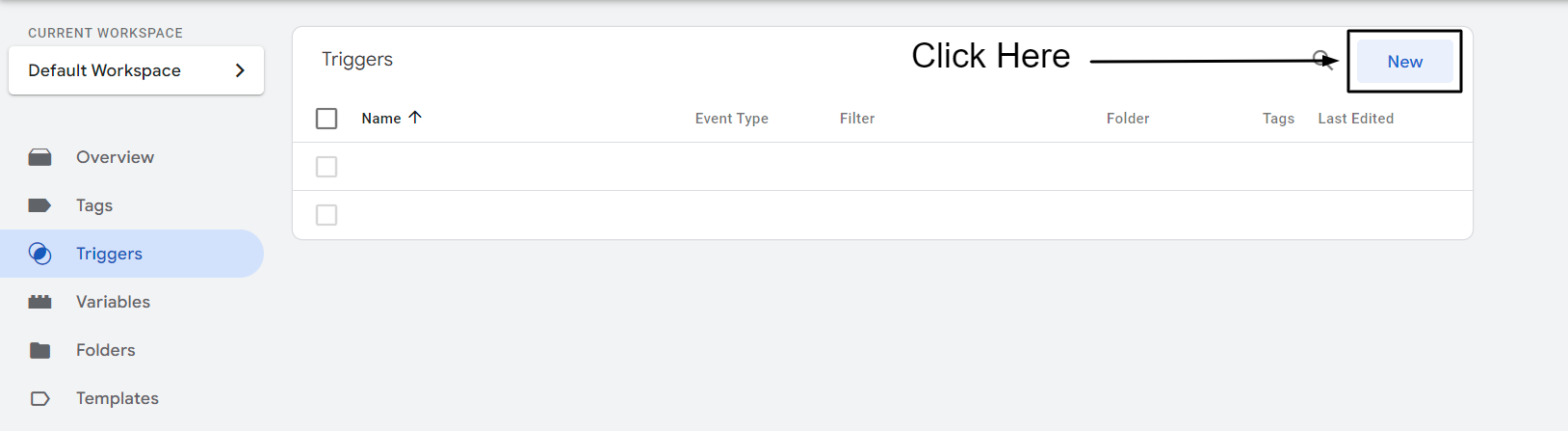
4단계: 트리거 구성에서 아무 곳이나 클릭합니다.
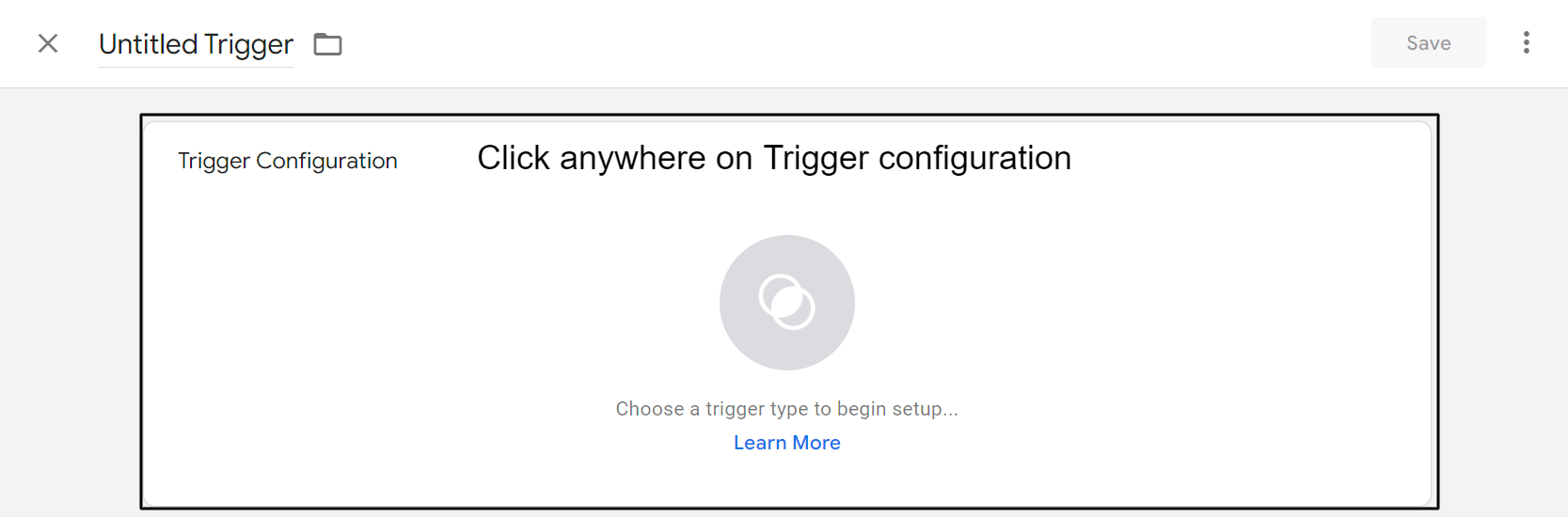
5단계: 기타에서 사용자 지정 이벤트를 선택합니다.
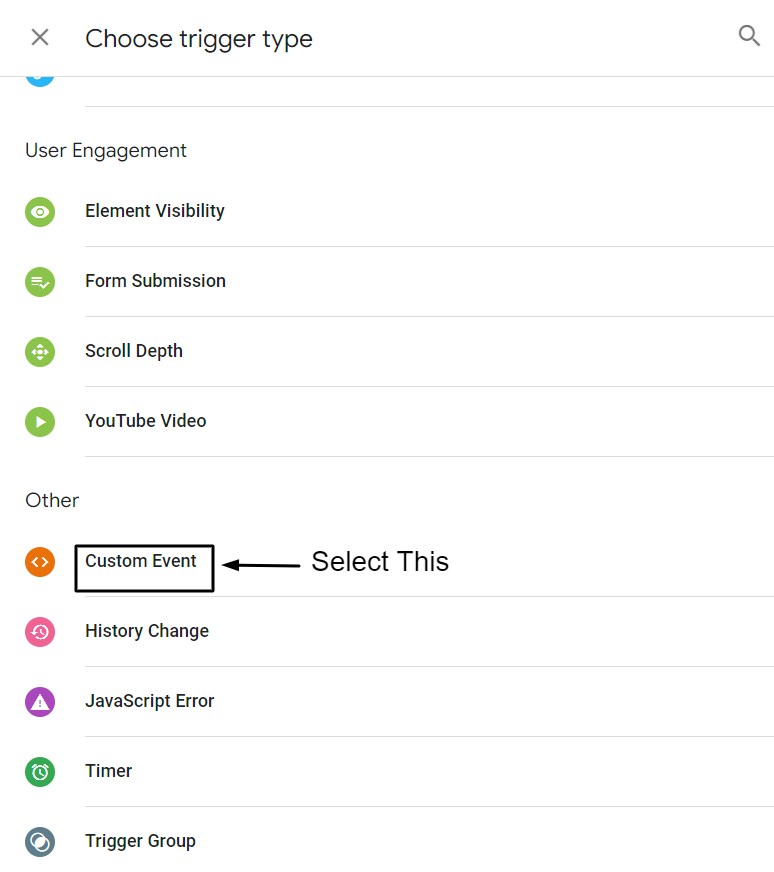
6단계: 이벤트 이름 view_item을 지정합니다.
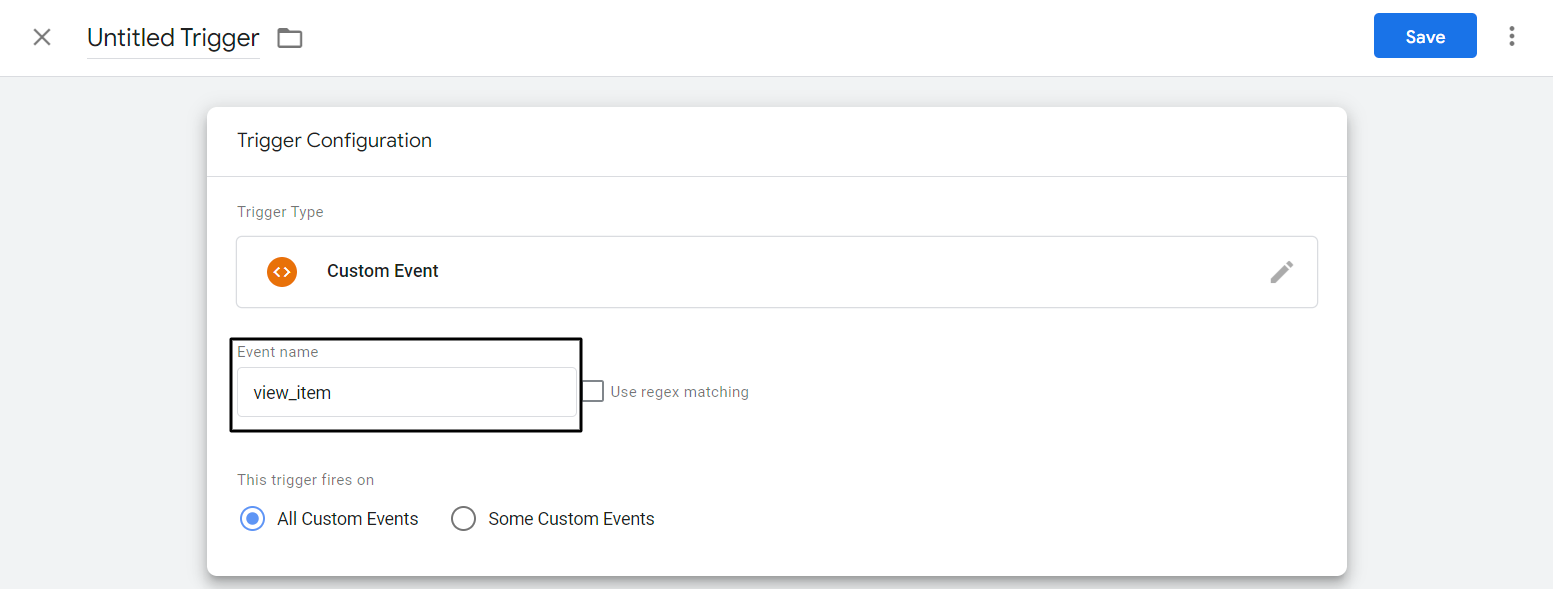
7단계: 트리거 이름을 CE – EEC – view_item – 트리거로 변경하고 저장을 클릭합니다.
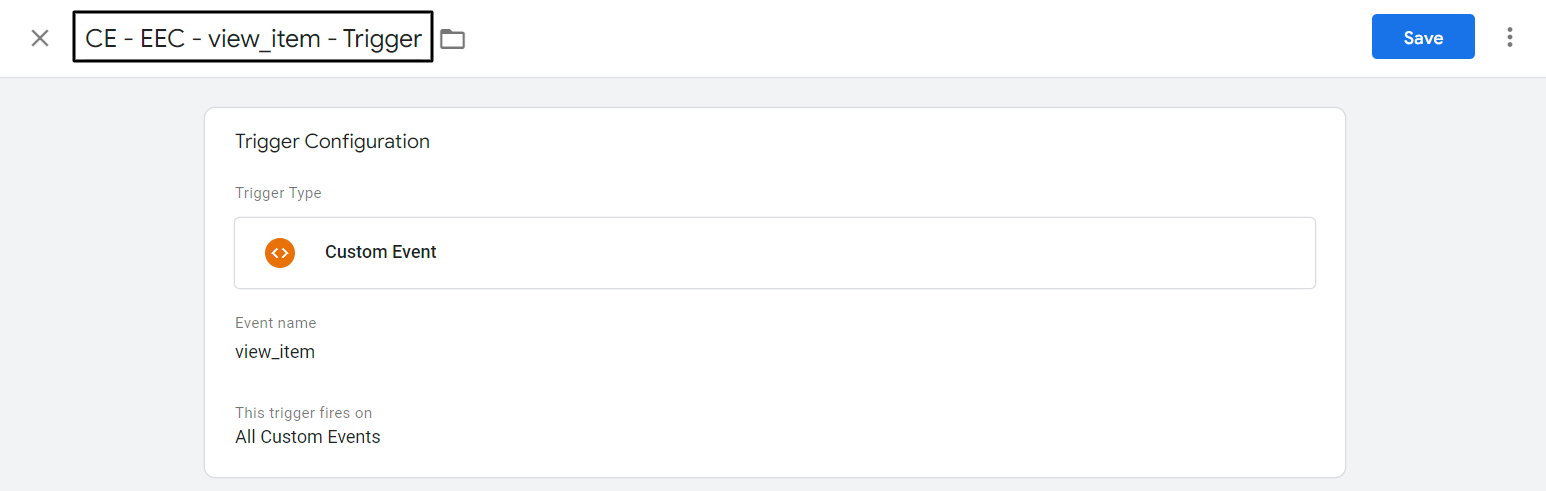
이 단계를 통해 view_item 이벤트 트리거를 만들었습니다. 이제 구매 이벤트를 트리거해야 합니다. 구매 이벤트를 트리거하려면 위의 처음 5단계를 따르세요.
8단계: 이벤트 이름을 구매 로 지정
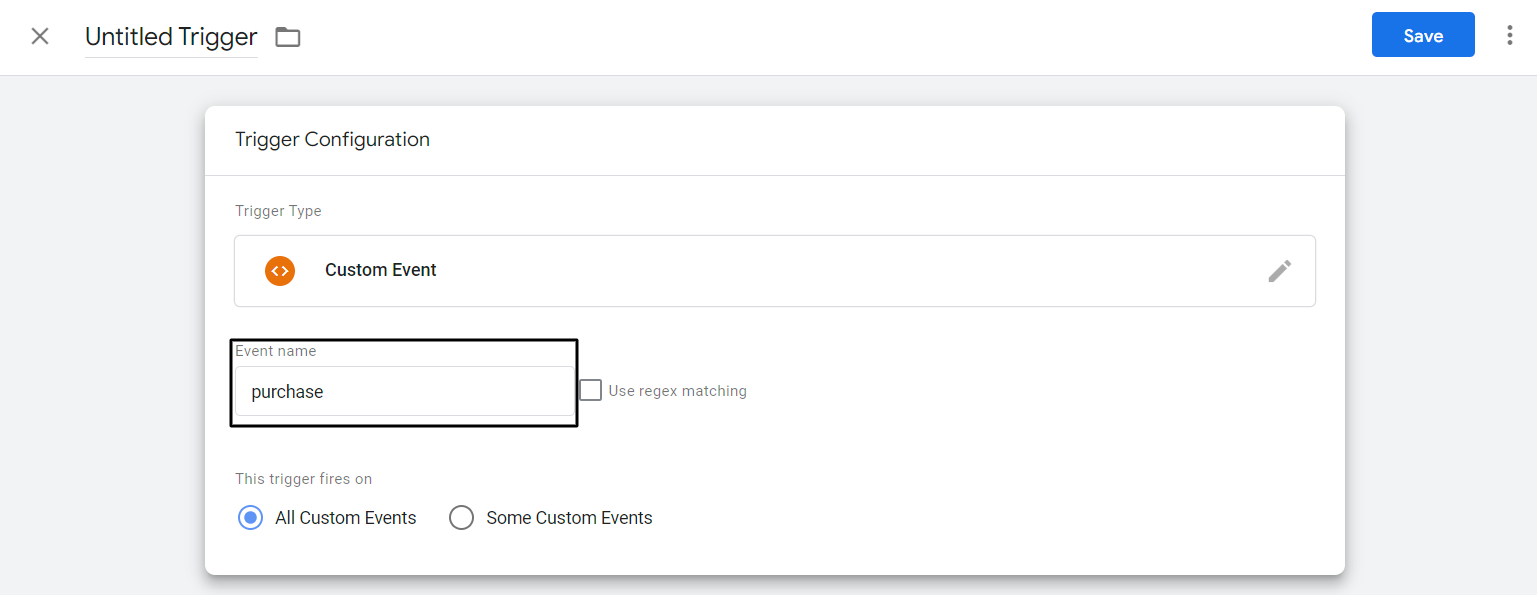
9단계: 트리거 이름을 CE – EEC – 구매 – 트리거로 변경하고 저장을 클릭합니다.
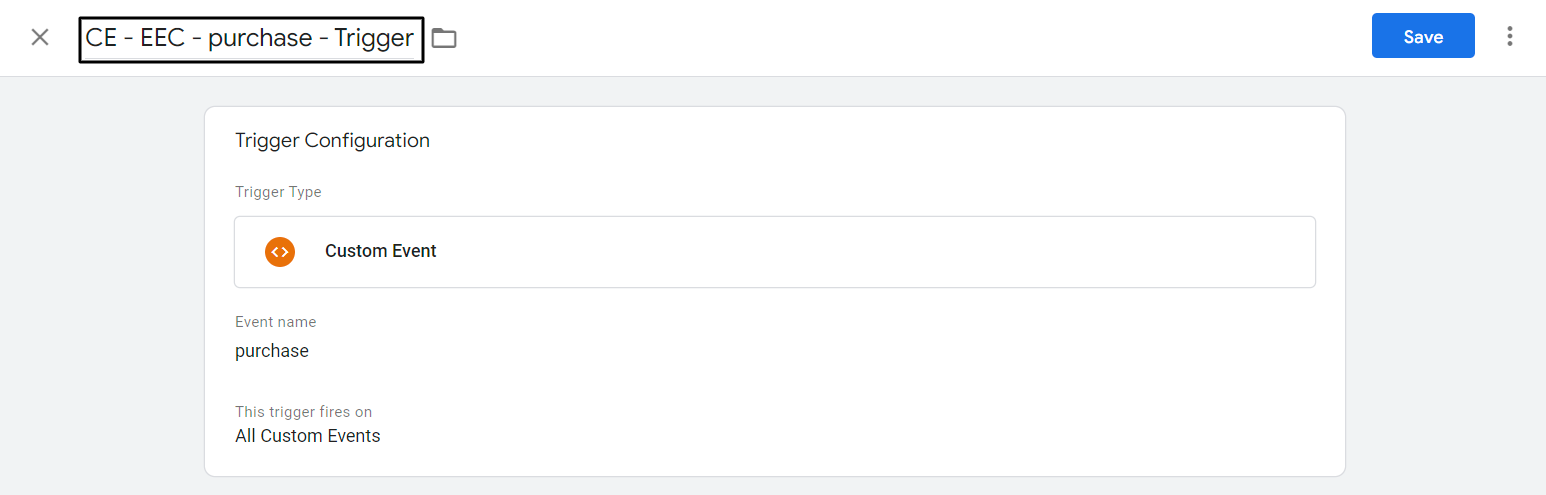
모든 단계를 따랐다면 view_item을 수집하고 사용자 범위 데이터로 Shopify 스토어에서 이벤트 관련 데이터를 구매하는 거의 모든 작업을 완료한 것입니다. 이제 Google 태그 관리자를 사용하여 이러한 세부정보를 GA4에 전달하는 방법을 살펴보겠습니다.
view_item 및 구매 이벤트에 대한 GTM 태그를 만듭니다.
- 왼쪽 탐색 패널에서 태그를 클릭합니다.
- 새로 만들기를 클릭합니다.
- 태그 구성에서 아무 곳이나 클릭합니다.
- 추천 태그에서 "Google 애널리틱스: GA4 이벤트"를 선택합니다.
- 구성 태그의 드롭다운에서 "GA4 – 페이지 보기 – 태그"를 선택합니다.
- 이벤트 이름을 지정합니다. 이전에 만든 dataLayer 변수 선택 – {{dlv – 이벤트 – 변수}}
- 추가 설정을 클릭하고 전자 상거래에서 전자 상거래 데이터 보내기 를 선택합니다. 데이터 소스로 데이터 계층을 선택합니다.
- 트리거의 아무 곳이나 클릭합니다.
- view_item 이벤트에 대해 이전에 생성된 트리거 “CE – EEC – view_item – Trigger”를 선택합니다.
- 트리거 섹션의 오른쪽 상단 모서리로 마우스를 가져가 연필 아이콘을 클릭합니다.
- 지금 더하기 아이콘을 클릭하십시오.
- "CE - 구매 - 트리거"라는 구매 이벤트 트리거를 선택합니다.
- 태그 이름을 “GA4 – EEC 이벤트 – 태그”로 바꾸고 저장을 클릭합니다.
1단계: 왼쪽 탐색 패널에서 태그를 클릭합니다.
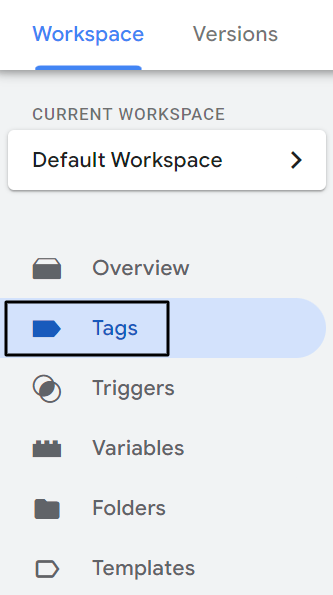
2단계: 새로 만들기를 클릭합니다.

3단계: 태그 구성에서 아무 곳이나 클릭합니다.
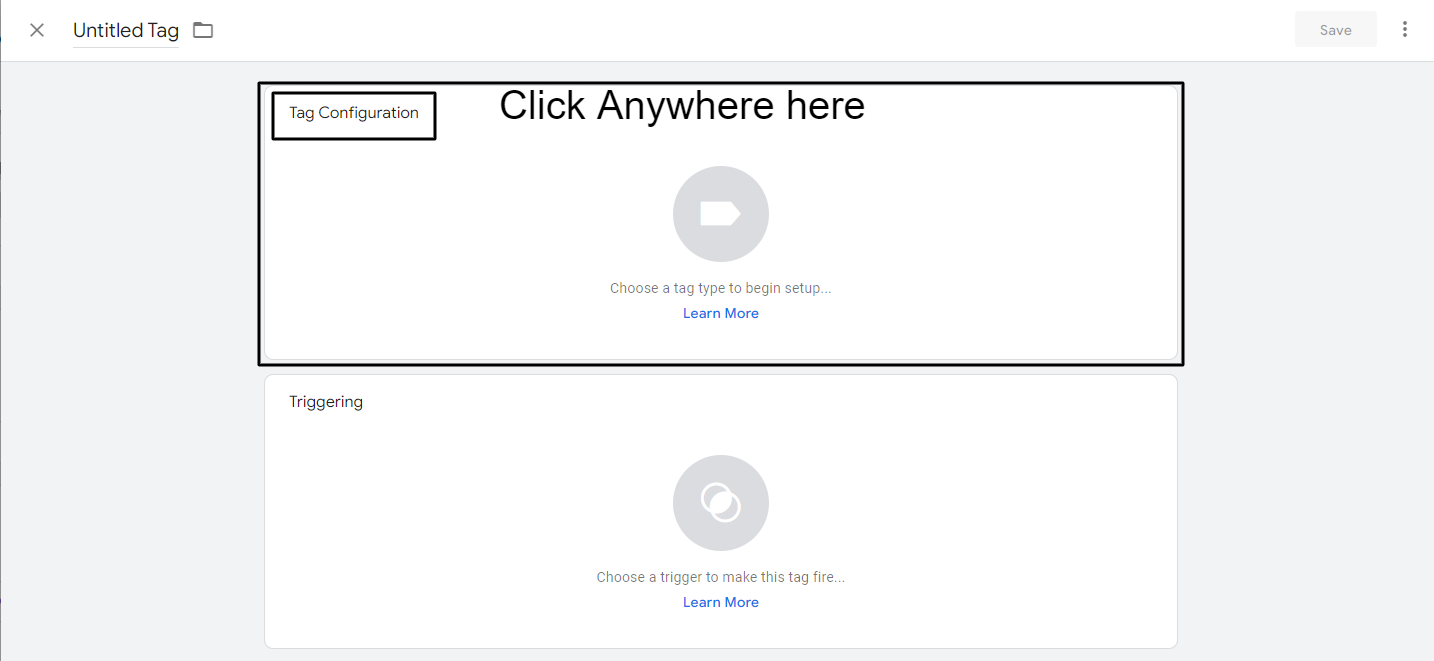
4단계: 추천 태그 아래에서 "Google 애널리틱스: GA4 이벤트"를 선택합니다.
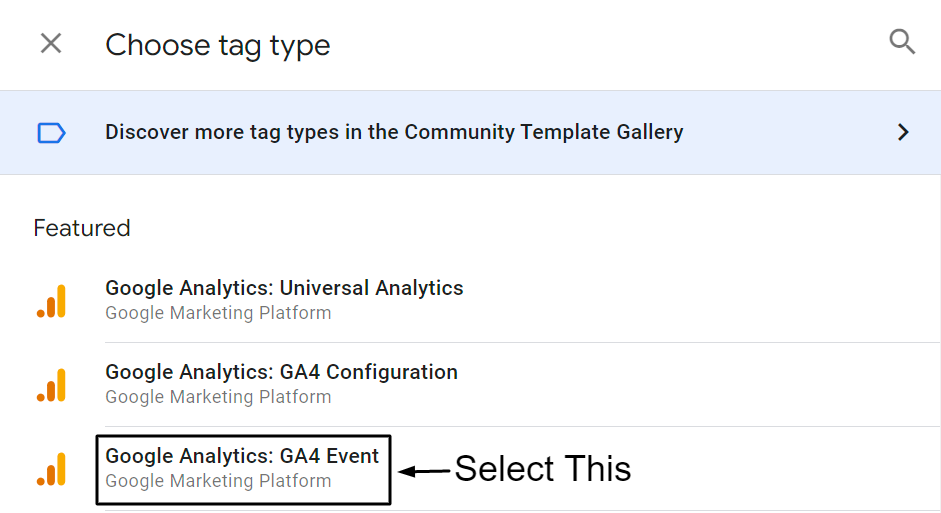
5단계: 구성 태그의 드롭다운에서 "GA4 – 페이지 보기 – 태그"를 선택합니다.
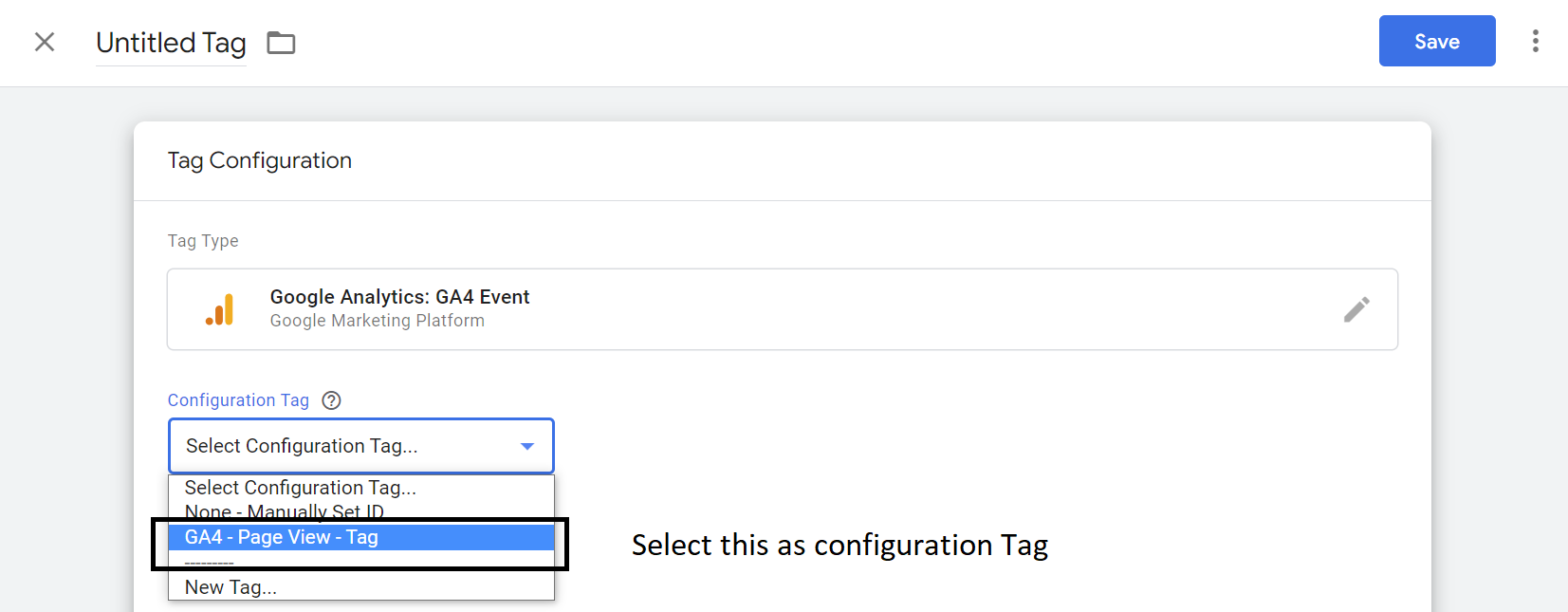
6단계: 이벤트 이름을 지정합니다. 이전에 만든 Data Layer 변수 선택 – {{dlv – event – variable}}

7단계: 추가 설정을 클릭하고 전자상거래에서 전자상거래 데이터 보내기 를 선택합니다. 데이터 소스로 데이터 계층을 선택합니다.
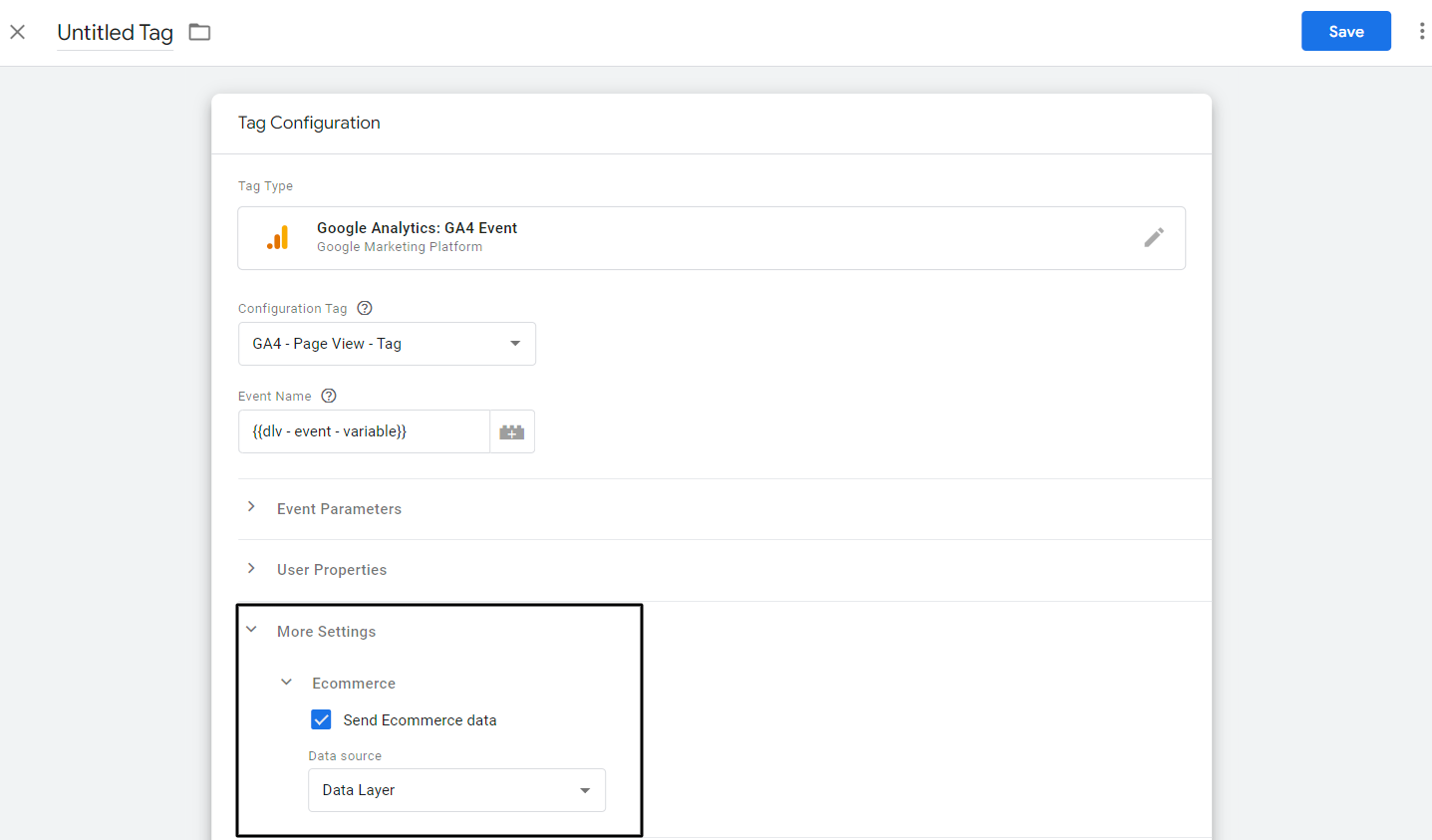
8단계: 트리거링의 아무 곳이나 클릭합니다.
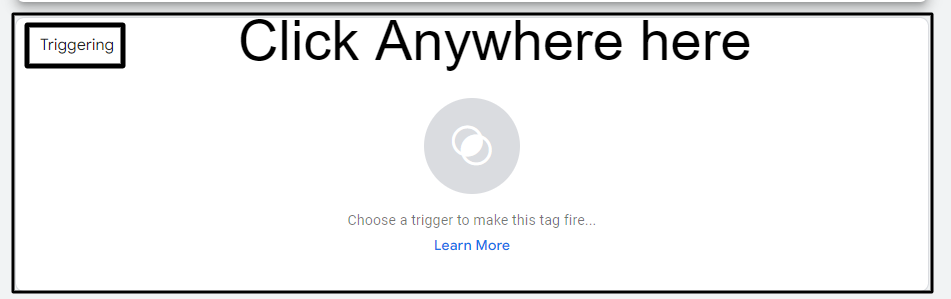
9단계: view_item 이벤트에 대해 이전에 생성된 트리거 “CE – EEC – view_item – Trigger”를 선택합니다.
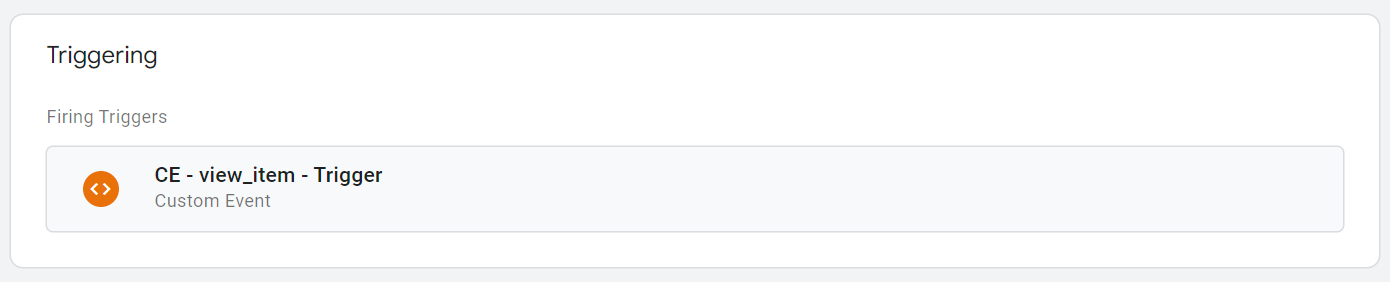
10단계: 트리거 섹션의 오른쪽 상단 모서리로 마우스를 가져간 다음 연필 아이콘을 클릭합니다.
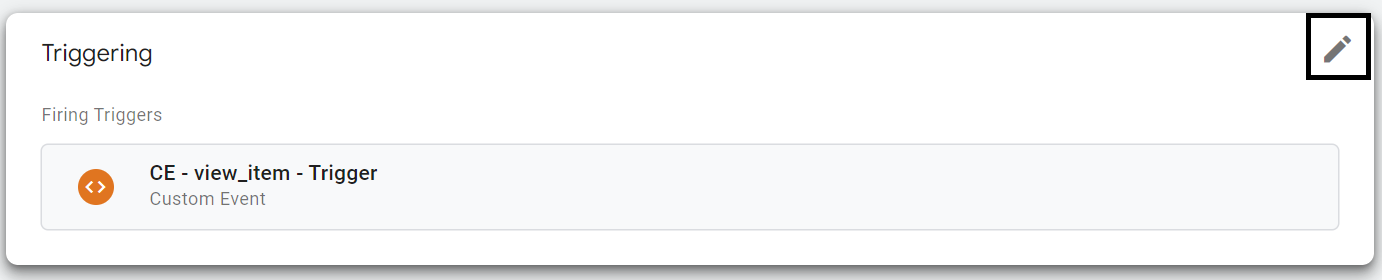
11단계: 지금 더하기 아이콘을 클릭합니다.
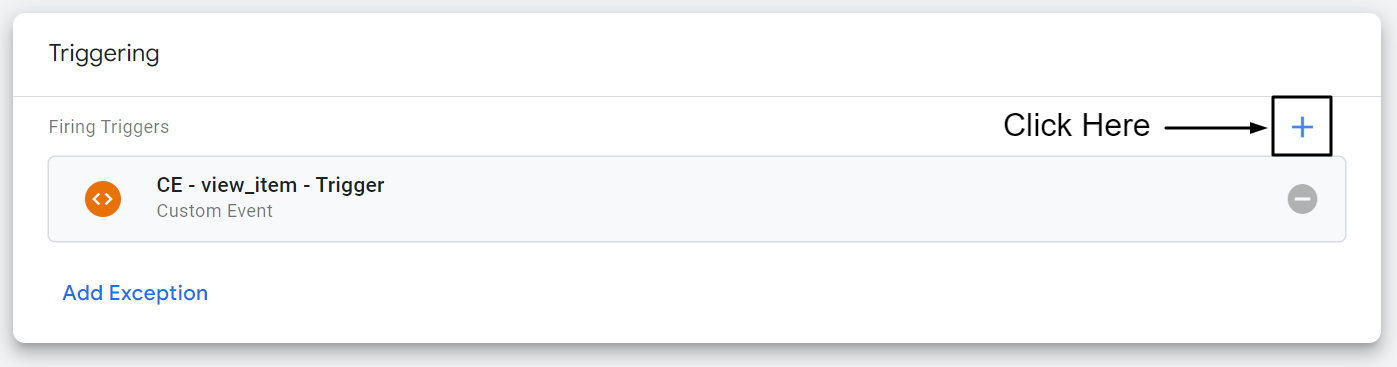
12단계: "CE – 구매 – 트리거"라는 구매 이벤트 트리거를 선택합니다.
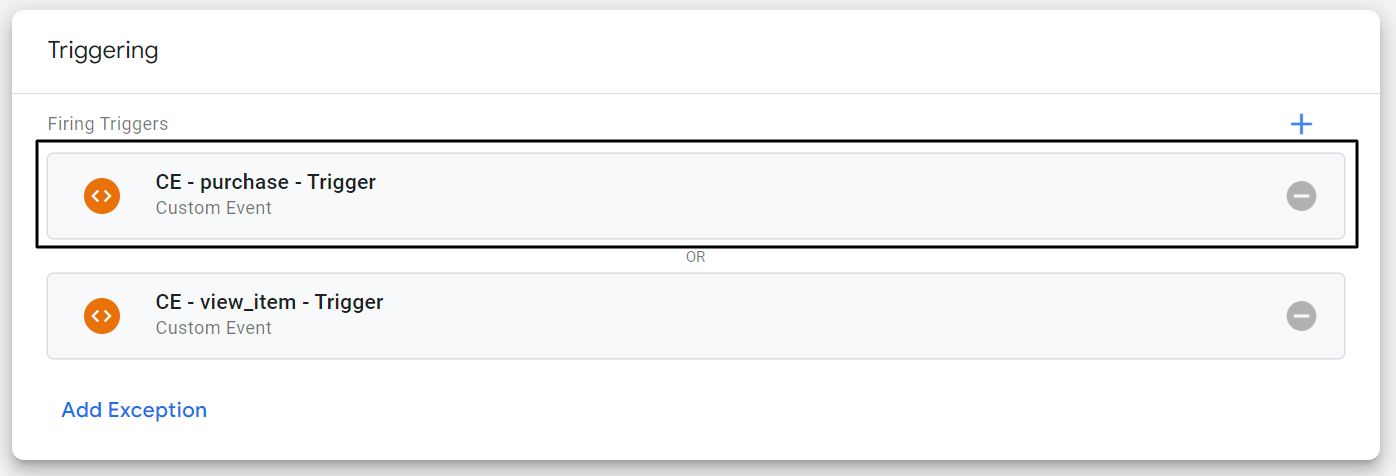
13단계: 태그 이름을 “GA4 – EEC 이벤트 – 태그”로 변경하고 저장을 클릭합니다.
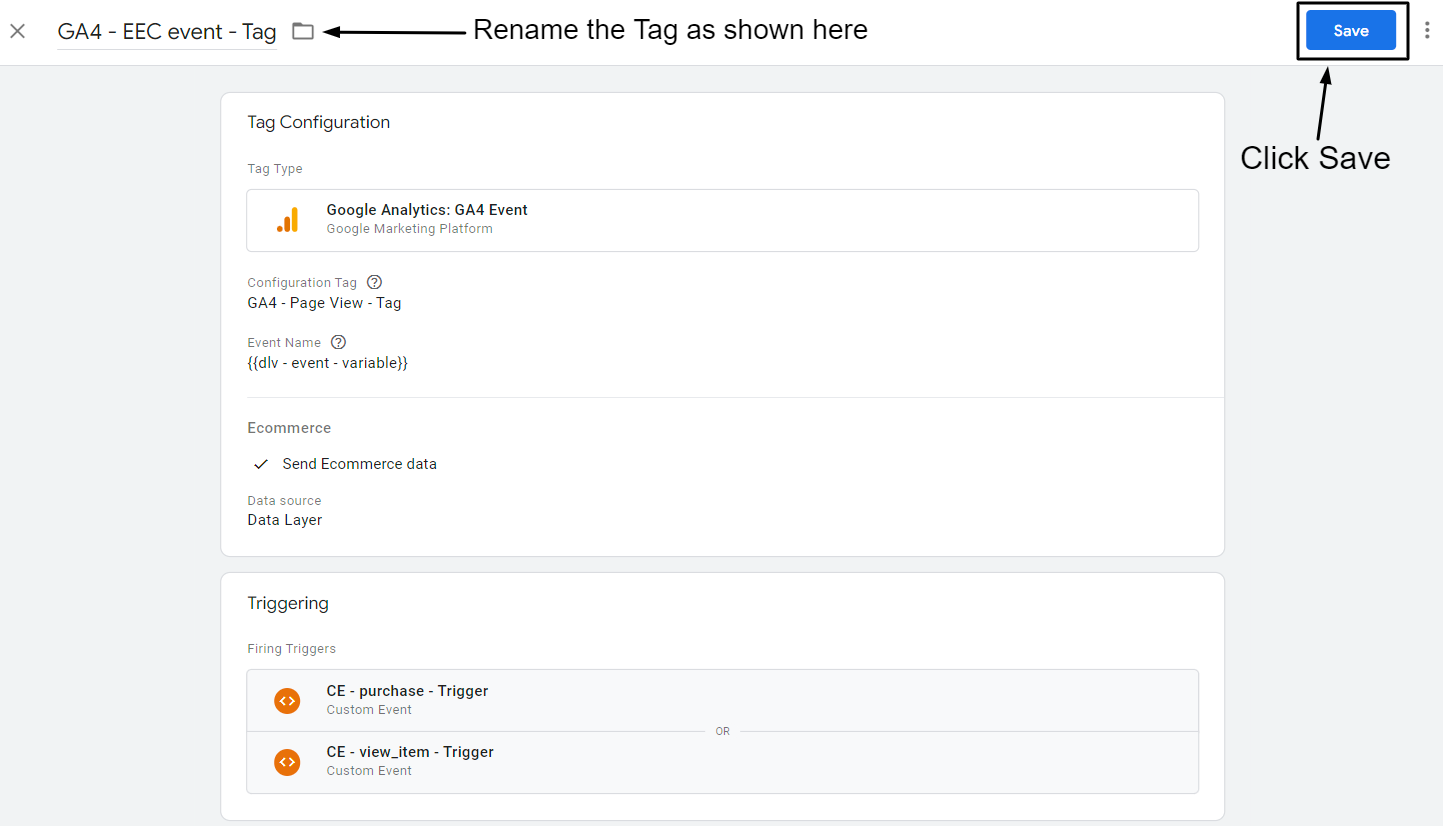
축하합니다
이 가이드를 통해 이제 GA4에서 제품 보기 및 구매 이벤트 데이터를 추적할 수 있습니다. 다음 단계에 따라 GA4에서 보고서를 볼 수도 있습니다.
1단계: GA4 속성으로 이동합니다.
2단계: 왼쪽 탐색 패널에서 보고서를 클릭합니다.
3단계: 수익 창출을 클릭한 다음 전자상거래 구매를 클릭합니다.
이 가이드에 대한 기성품 GTM 컨테이너를 얻으려면 GTM 레시피를 다운로드하는 것이 좋습니다.
GTM 레시피 다운로드
결론
이 단계별 가이드를 통해 저는 모든 Shopify 스토어 소유자의 불타는 문제를 해결하고 해결하기 위해 모든 수단을 동원했습니다. 전자 상거래 추적은 많은 뉘앙스를 가질 수 있으며 단일 블로그 게시물로 해결하기 어렵습니다. 질문이 있는 경우 LinkedIn에서 저에게 연락하여 질문을 하십시오.
