여러 장치에 Instagram 이중 인증을 설정하는 방법
게시 됨: 2023-02-22소셜 미디어에서 여러 팀원과 함께 작업할 때 Instagram을 안전하게 유지하는 것은 까다로울 수 있습니다. 하지만 다행스럽게도 Instagram에서는 계정의 2단계 인증(2FA)에 여러 장치를 추가할 수 있습니다. 즉, 팀에서 계속해서 백업 코드를 요청할 필요가 없으며 추가된 보안과 마음의 평화를 얻을 수 있습니다.
다른 장치를 추가하려면 한 사람이 인증 앱을 통해 2FA를 설정해야 합니다. iOS 및 Android에서 사용할 수 있는 Google Authenticator 앱을 사용하는 것이 좋습니다.
Instagram에서 이중 인증을 설정하는 방법
Authenticator 앱을 다운로드하여 시작할 준비가 되었는지 확인하세요.
그런 다음 Instagram 프로필에서 오른쪽 상단 모서리에 있는 세 줄을 클릭합니다. 설정 > 보안 > 2단계 인증 > 시작하기를 클릭합니다.
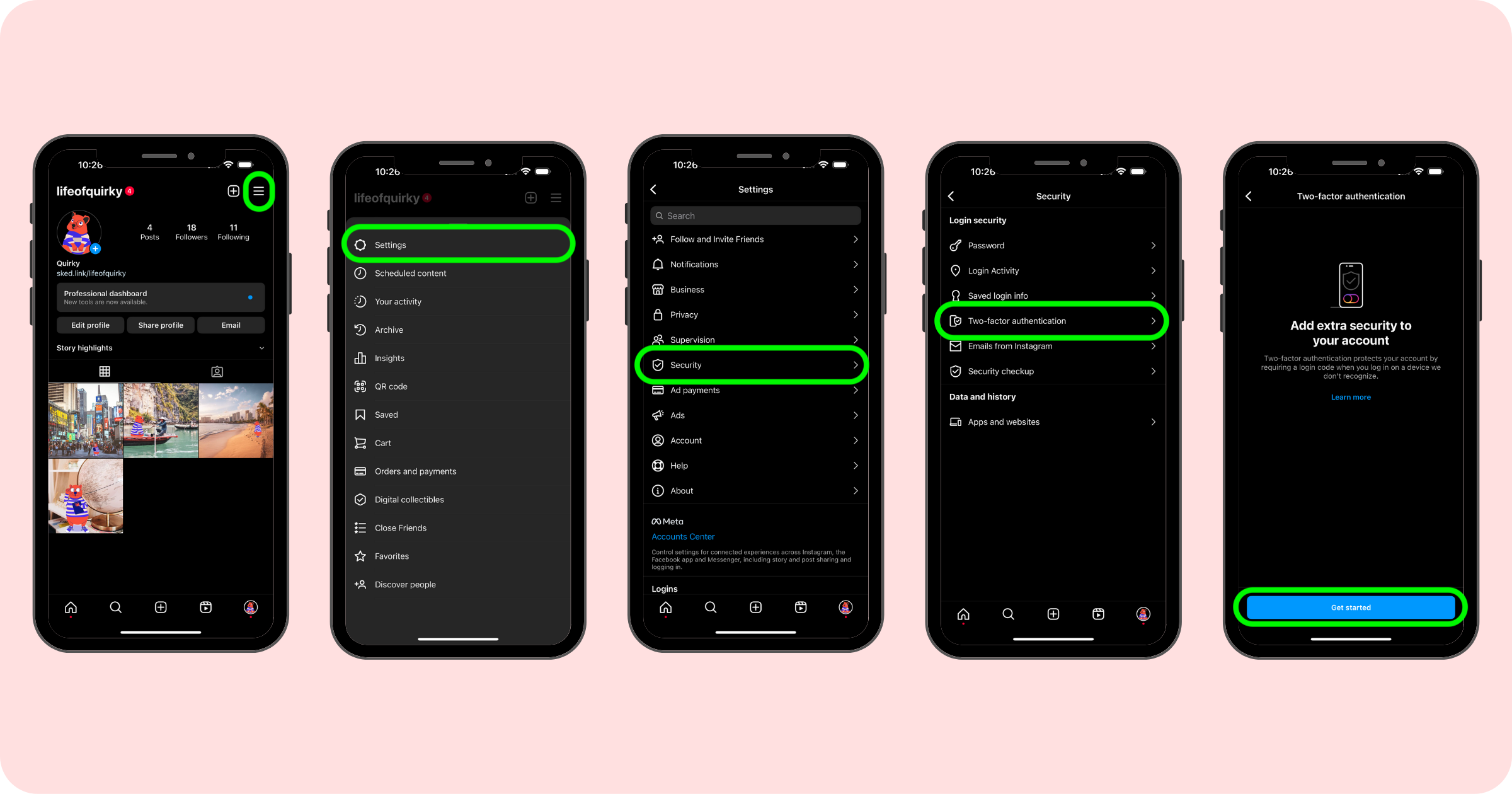
옵션에서 인증 앱을 선택합니다. 여기에서 다른 방법 설정을 클릭하면 Instagram에서 인증 앱에 Instagram을 연결하는 데 사용할 32개의 문자와 숫자로 구성된 키를 제공합니다. 키 복사를 클릭합니다(Sked 사용자 – 나중에 2FA를 Sked 계정에 연결할 수 있도록 이 키를 어딘가에 저장).
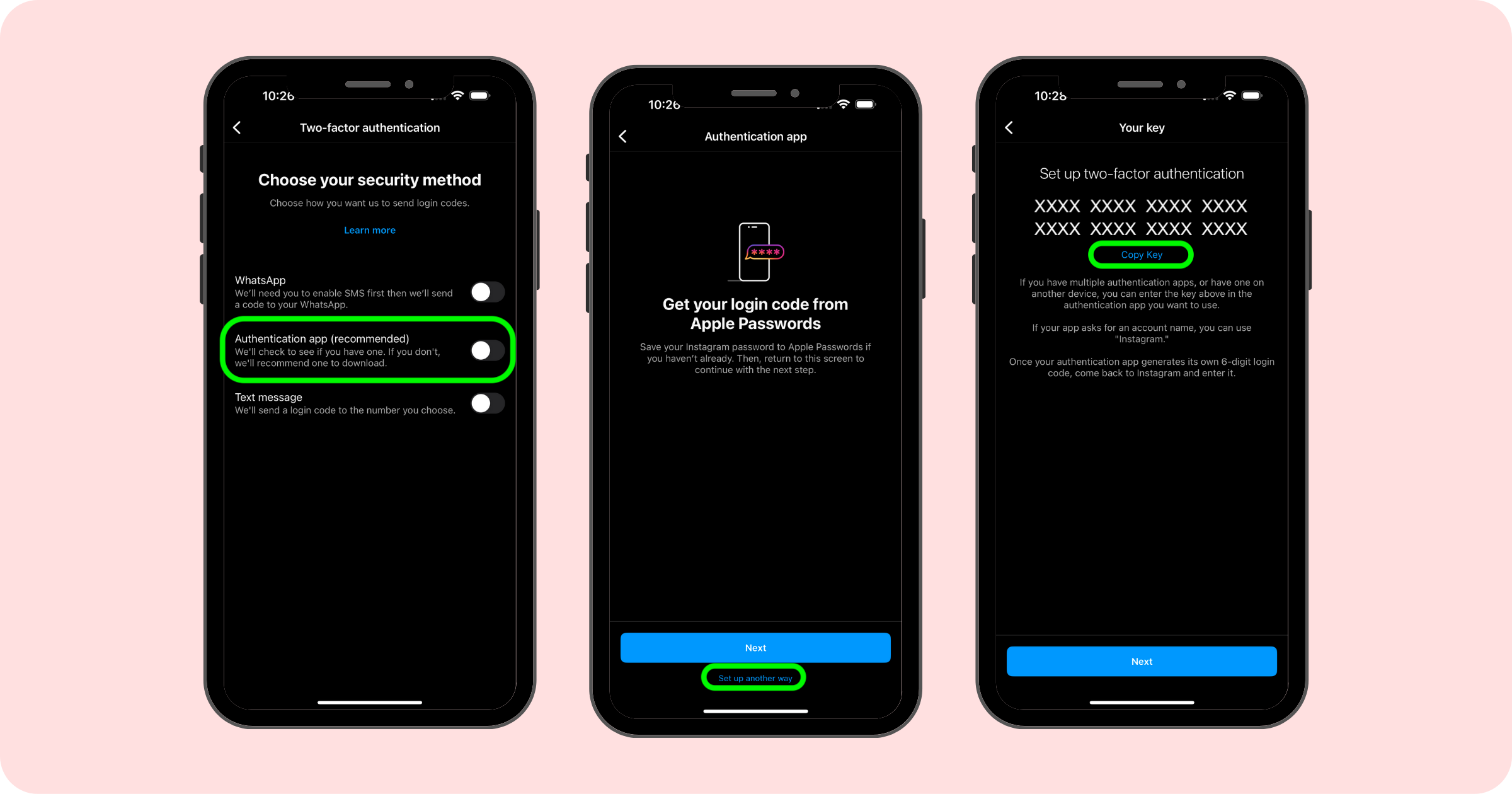
Google Authenticator를 열고 오른쪽 하단의 더하기 기호를 클릭한 다음 설정 키 입력을 선택합니다. 계정에 이름을 지정하고("Sked IG"와 같은 Instagram 계정을 식별할 수 있는 이름을 제안함) 제공된 위치에 키를 붙여넣습니다. 드롭다운에서 시간 기반을 선택하고 파란색 추가 버튼을 클릭합니다.
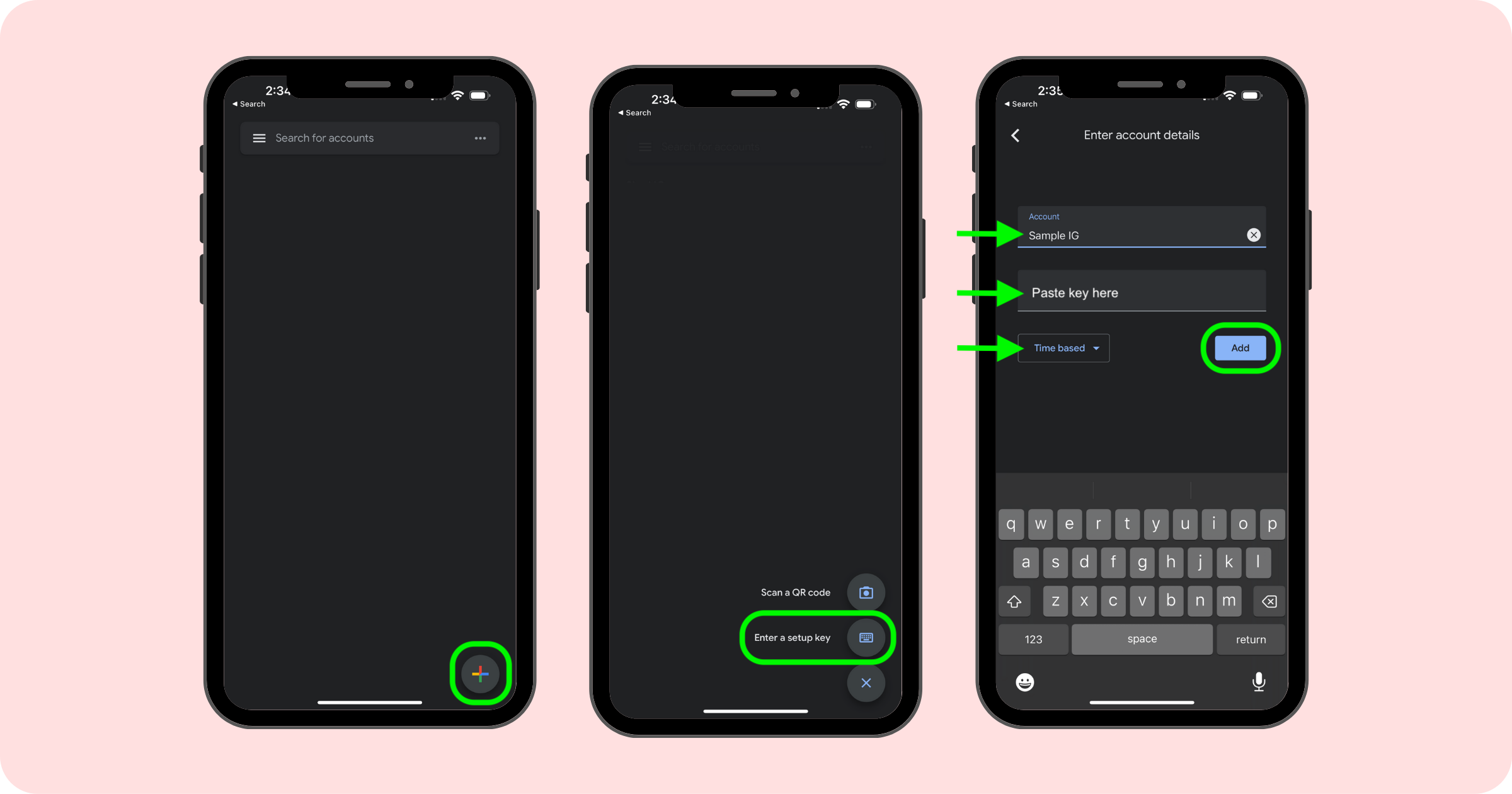
Instagram으로 돌아가서 다음을 클릭합니다. 이제 Instagram에서 코드를 요청할 것입니다. Google Authenticator를 다시 열면 6자리 코드가 카운트다운되는 것을 볼 수 있습니다. IG 계정을 탭하면 키가 복사됩니다. Instagram으로 돌아가서 탭하여 키를 붙여넣습니다. Instagram이 Authenticator에서 붙여넣을 수 있도록 허용할지 묻는 팝업이 처음 나타납니다. 붙여넣기 허용을 선택한 후 다음을 클릭합니다.
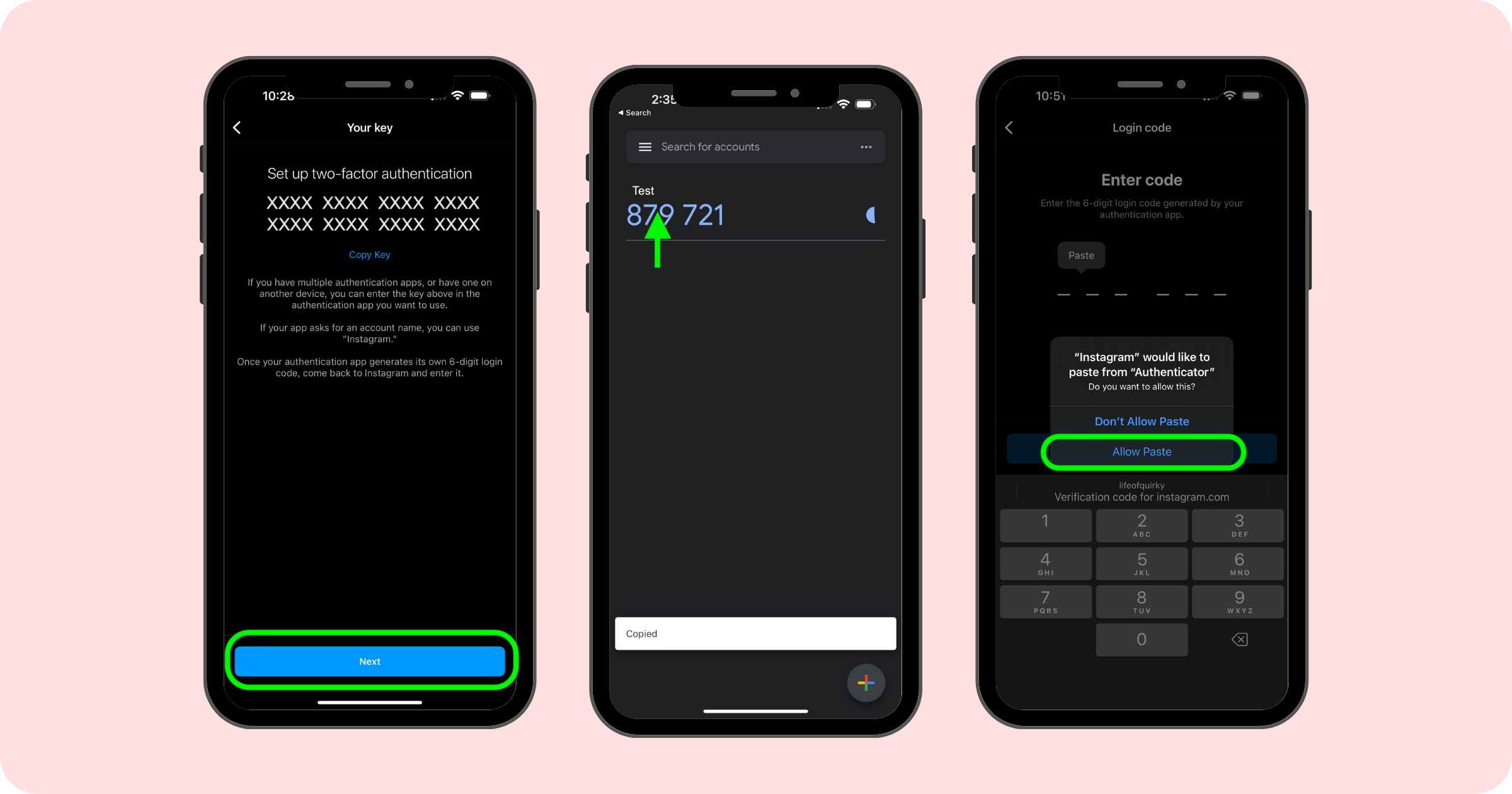
이제 Instagram 계정에 대해 2FA가 켜져 있습니다.
다음을 다시 클릭하면 Instagram에서 백업 코드를 제공합니다. 스크린샷을 찍어 안전한 장소에 보관하고 싶을 것입니다. 백업 코드는 휴대폰에 액세스할 수 없거나 보안 방법을 사용하여 로그인할 수 없는 경우 계정에 로그인하는 데 도움이 됩니다. 완료를 클릭합니다.
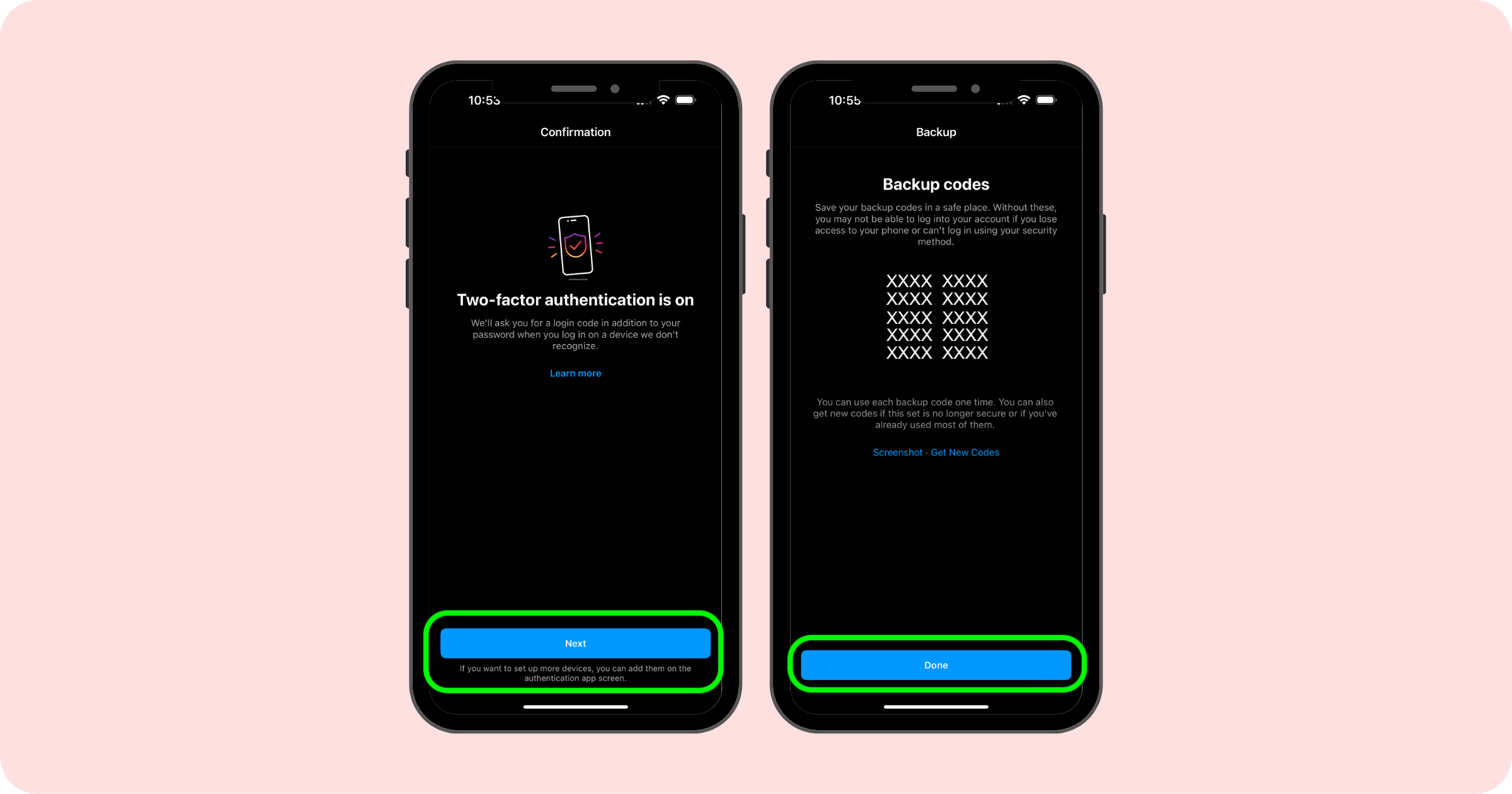
2단계 인증에 추가 장치를 추가하는 방법
이제 2FA가 켜져 있으므로 다른 사용자가 장치를 추가할 수 있습니다.
추가 장치에서 Instagram 프로필로 이동합니다. 이미 로그인한 상태이고 그렇지 않은 경우 원래 2FA를 켠 사람이 백업 코드를 제공하거나 로그인 요청을 승인해야 할 수 있습니다. 2FA가 추가되면 고유한 6자리 코드를 갖게 됩니다.)
오른쪽 상단 모서리에 있는 세 줄을 클릭합니다. 설정 > 보안 > 2단계 인증 > 인증 앱을 클릭합니다.

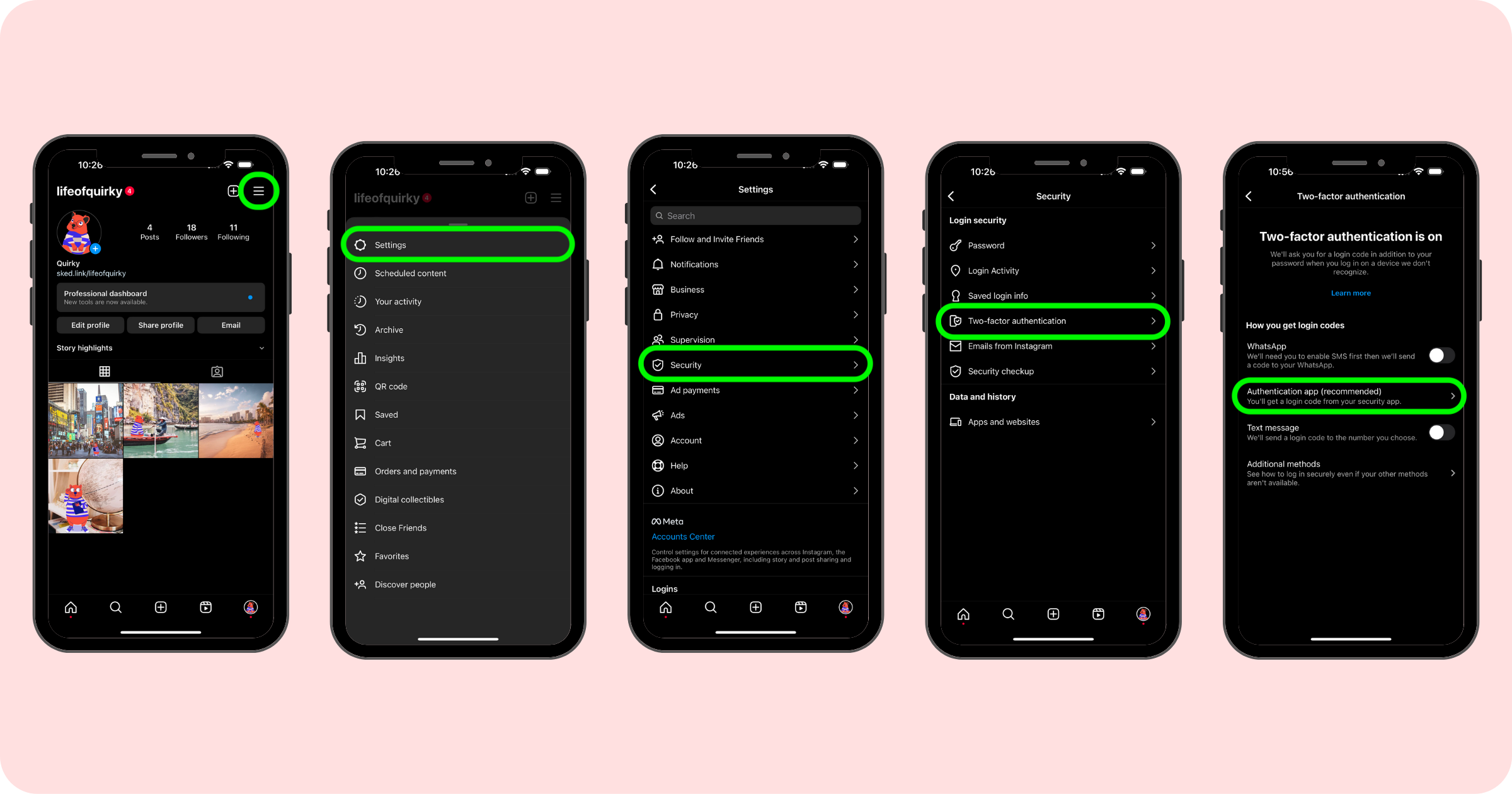
원래 장치가 나열되는 것을 볼 수 있습니다. 추가 장치를 추가하려면 파란색 추가 버튼을 클릭합니다. 장치에 이름을 지정하십시오. 연결된 사용자를 추적할 수 있도록 개별 사용자별로 각 장치의 이름을 지정하는 것이 좋습니다. 다음을 클릭하고 화면의 지시를 따릅니다.
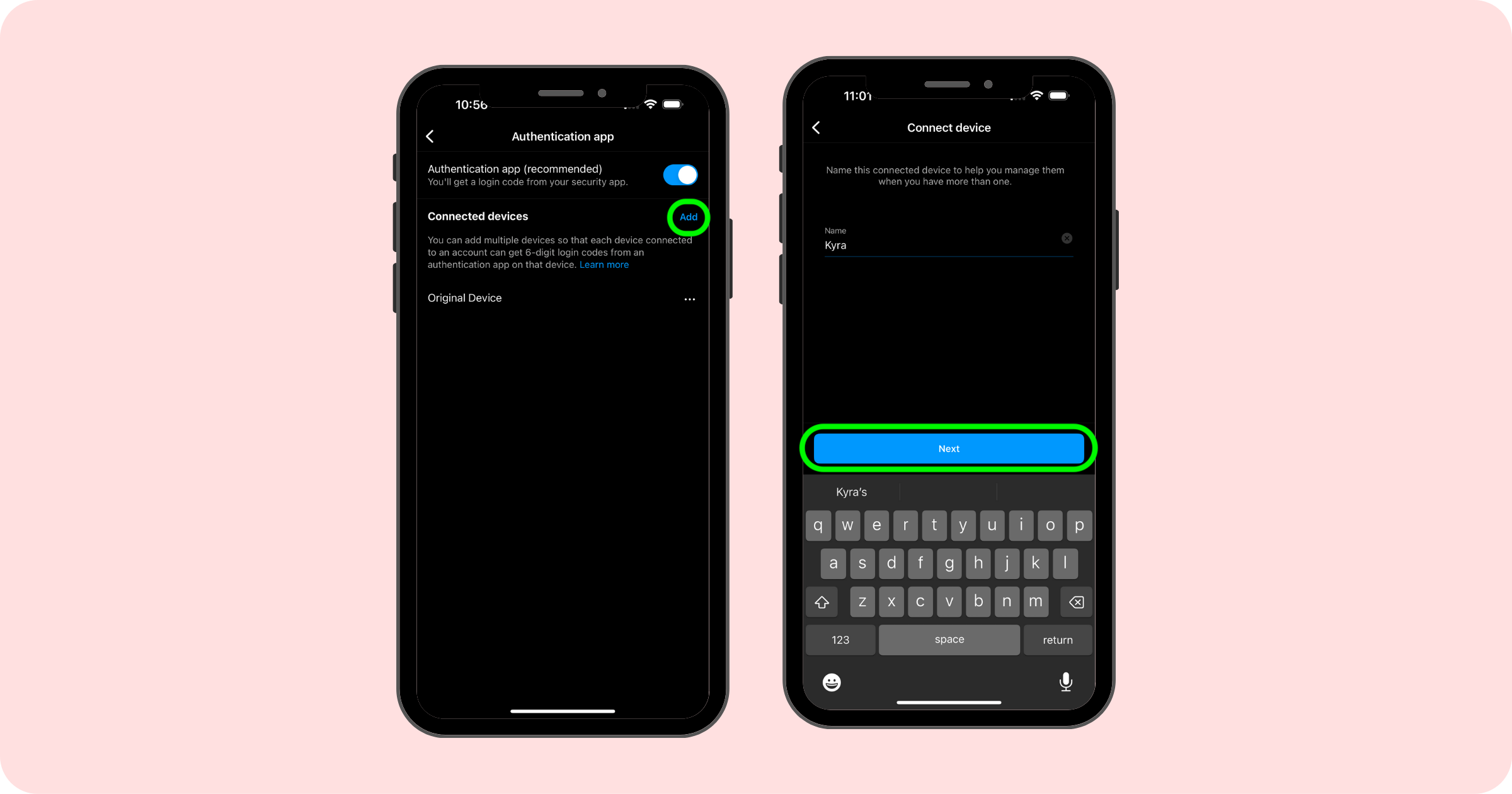
위와 동일한 단계입니다(키를 Google Authenticator에 복사하고 6자리 코드를 가져와 Instagram에 코드 입력). 그리고 당신은 설정되었습니다! 이제 Instagram의 2FA에 연결된 여러 장치가 있습니다.
Sked Social에 Instagram 이중 인증을 추가하는 방법
Sked를 사용하고 싶지만 IG 계정에서 이중 인증을 활성화하고 싶습니까? 괜찮아요! Instagram에서 앱 기반 이중 인증을 지원합니다.
이전에 Instagram 2FA 키를 저장한 경우 소셜 계정 페이지의 섹션에 32자리 키를 붙여넣기만 하면 됩니다.
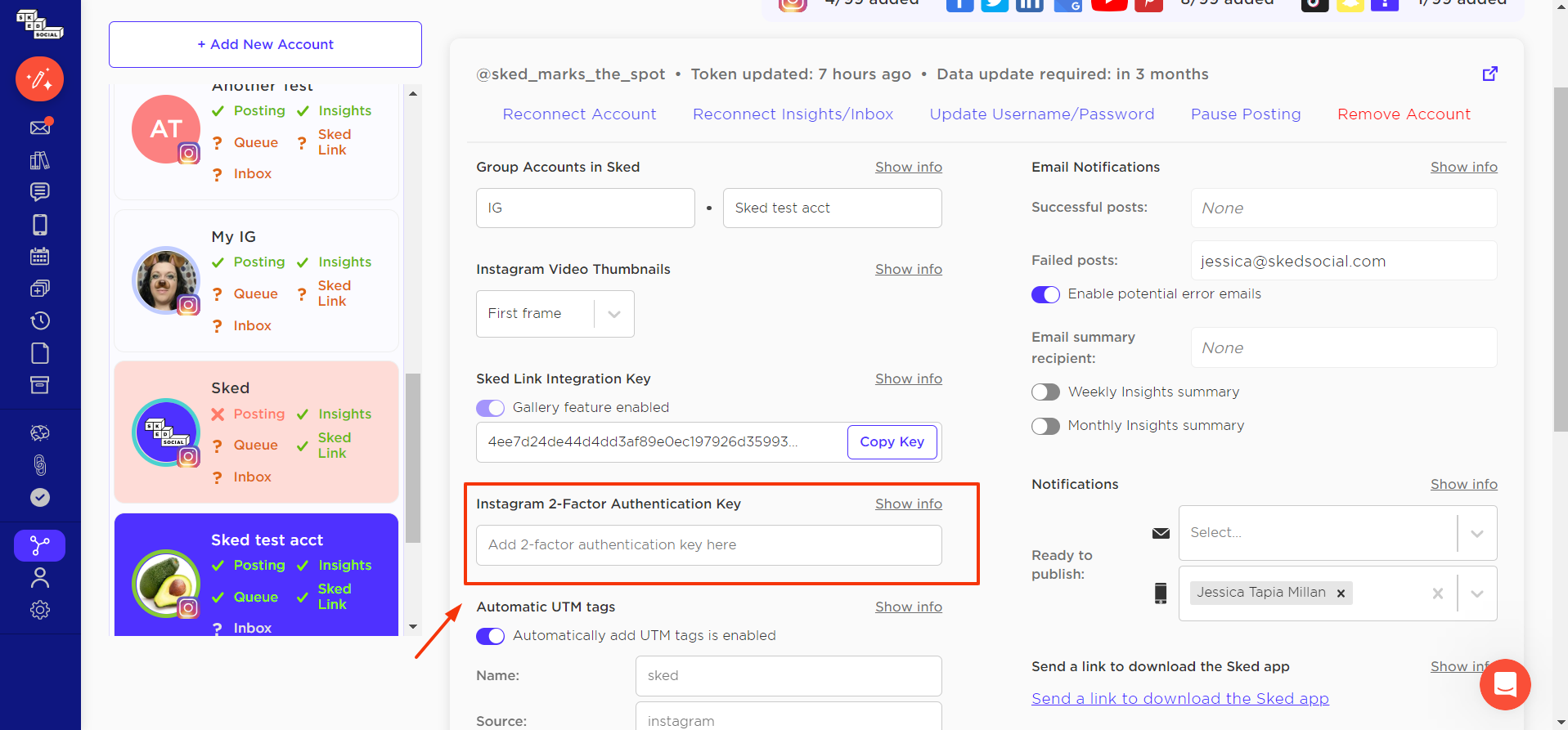
2FA 키가 없더라도 걱정하지 마세요. 다음 단계를 따르세요.
- 현재 2단계 인증이 활성화되어 있는 경우 장치의 IG 앱 내에서 상자를 선택 취소하거나 이미 선택된 옵션을 전환 해제하여 비활성화하십시오.
- 그런 다음 IG 앱으로 2단계 인증을 다시 활성화 하고 활성화할 때 "다른 방법 설정"을 클릭해야 합니다 (32자 키를 복사할 수 있도록) *매우 중요*
- 표시된 인스타그램 키를 복사합니다(문자와 숫자가 혼합된 모양입니다 – 2X4G B9X1 C1ME F5D0 Q9R4 F3V2 M2ZQ H4P6). 기록을 위해 페이지의 스크린샷을 찍습니다. 그런 다음 '다음'을 클릭합니다. Instagram에서 6자리 코드를 입력하라는 메시지가 표시됩니다. IG 앱을 종료하십시오.
- 기기에서 원하는 인증 앱을 여세요. 새 계정 추가로 이동합니다. 그런 다음 인증자 앱의 프롬프트를 따릅니다. IG에서 제공한 32자 키를 붙여넣게 됩니다. 나중에 혼란을 덜 수 있도록 인증자 앱에서 이 새 계정 슬롯의 이름을 IG 계정 이름과 동일하게 지정하는 것이 좋습니다.
- 인증 앱에 표시된 6자리 인증 코드를 복사합니다.
- 기기에서 IG 앱으로 돌아가 방금 복사한 6자리 코드를 붙여넣습니다.
- 그런 다음 Instagram에서 계정 복구 키 또는 백업 코드를 표시합니다. 휴대폰을 분실하거나 재설정할 경우를 대비하여 어딘가에 복사본을 보관하는 것이 좋습니다(Instagram 앱에 스크린샷을 저장하라는 메시지가 표시됨). 이는 2단계 로그인에 대한 일회성 재정의입니다. 이러한 숫자 전용 복구 키는 Instagram 키와 다르며 이러한 복구 키가 아닌 Sked에 3단계의 키를 입력해야 합니다.
- 마지막으로 계정 설정의 '2단계 키' 섹션(소셜 계정 > Instagram 2단계 인증 키 아래)에 32자의 인스타그램 키를 붙여넣고 키 저장을 클릭합니다. 키를 안전하게 보관하겠습니다. 저장 후 설정에는 표시되지 않지만 파일에 하나가 있음을 표시합니다. 점으로 나타납니다.
작업이 원활하게 진행되도록 하려면 Instagram에서 로그인 요청도 꺼야 합니다. Instagram 앱 내에서 설정 > 보안 > 2단계 인증으로 이동하여 추가 방법 옵션을 클릭하고 로그인 요청이 꺼져 있는지 확인합니다.
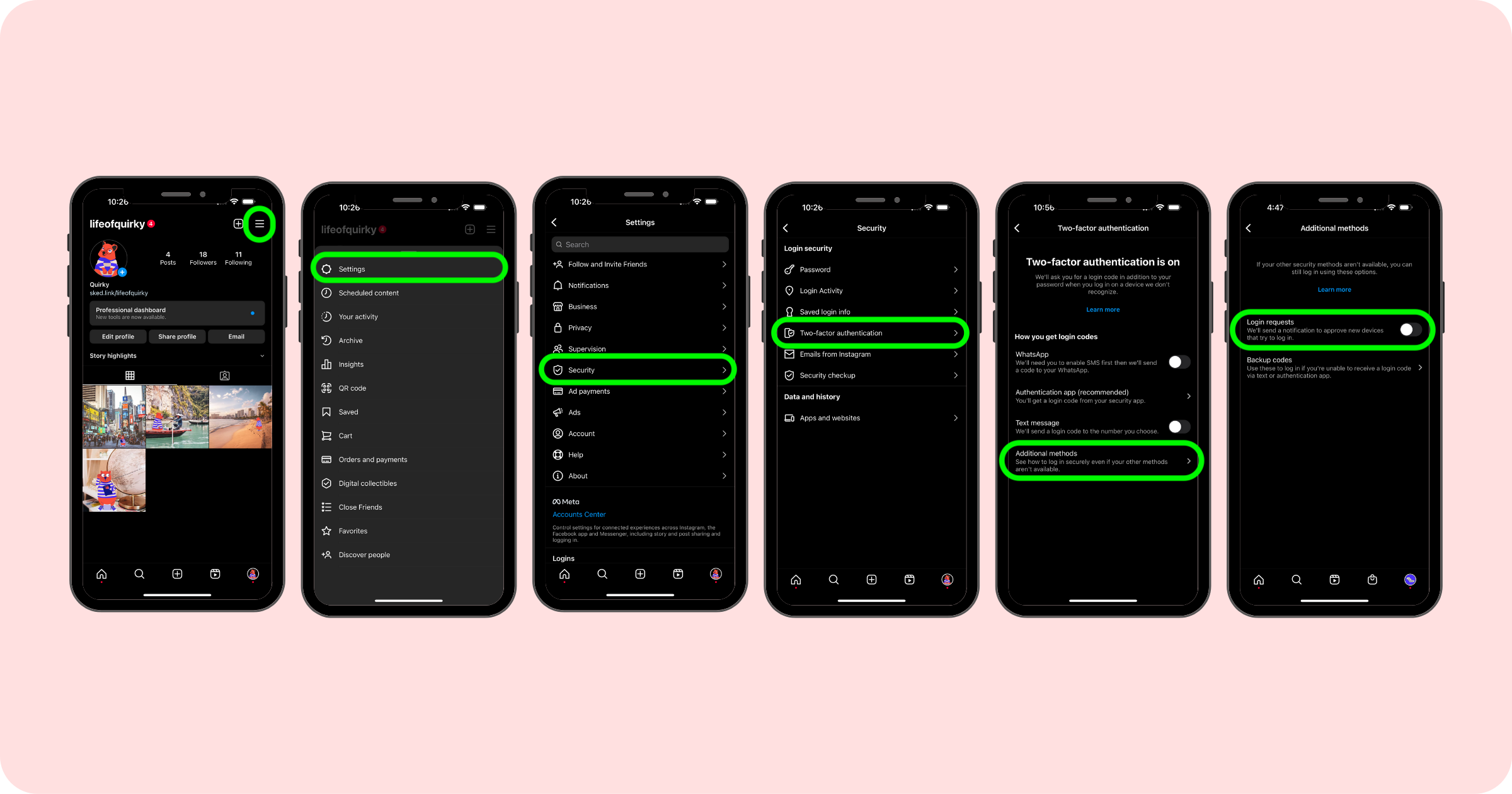
이렇게 하면 아무 문제 없이 2단계 인증을 활성화한 상태에서 당사 시스템이 Instagram 계정에 로그인하여 귀하를 대신하여 게시할 수 있습니다.
여전히 도움이 필요하십니까? 헬프데스크를 방문하거나 시간을 예약하여 Sked 팀원의 도움을 받으세요.
