Canva에서 맞춤 애니메이션을 만들고 Magic Editor + Eraser를 사용하는 방법
게시 됨: 2023-04-03Canva는 최근 Canva Create를 주최하여 그래픽과 프레젠테이션을 한 단계 업그레이드하는 데 도움이 되는 수많은 새로운 기능을 발표했습니다. 내가 가장 좋아하는 것 중 일부는 애니메이션 만들기, 매직 편집 및 매직 지우기를 포함합니다.
그들은 정말로 AI에 기대고 있고 나는 그것을 위해 여기 있습니다. 몇 번의 단어와 몇 번의 클릭만으로 마스코트가 다이빙 보드에서 뛰어내리는 애니메이션을 만들고, 꽃을 초콜릿으로 덮인 딸기 부케로 바꾸고, 성가신 포토 폭격기를 지울 수 있습니다. 가능성은 무한합니다!
Canva에서 맞춤형 애니메이션을 만드는 방법
1단계: 디자인 만들기
캔버스를 만들어 평소처럼 디자인을 시작하세요. 디자인하는 동안 애니메이션을 어떻게 통합하고 싶은지 생각해보세요. 시작하려는 위치에 애니메이션을 적용할 요소를 배치합니다.
이 예에서는 Sked 마스코트인 Quirky가 다이빙 보드에서 수영장으로 뛰어내리기를 원했습니다. 나는 좋은 수영장 이미지를 찾았고, 다이빙 보드를 추가하고, 그래픽의 아래쪽 절반 위에 두 번째 수영장 이미지를 레이어링하고 투명하게 만들었습니다(그가 물 속에 들어가는 것처럼 보일 것입니다). 다이빙 보드.
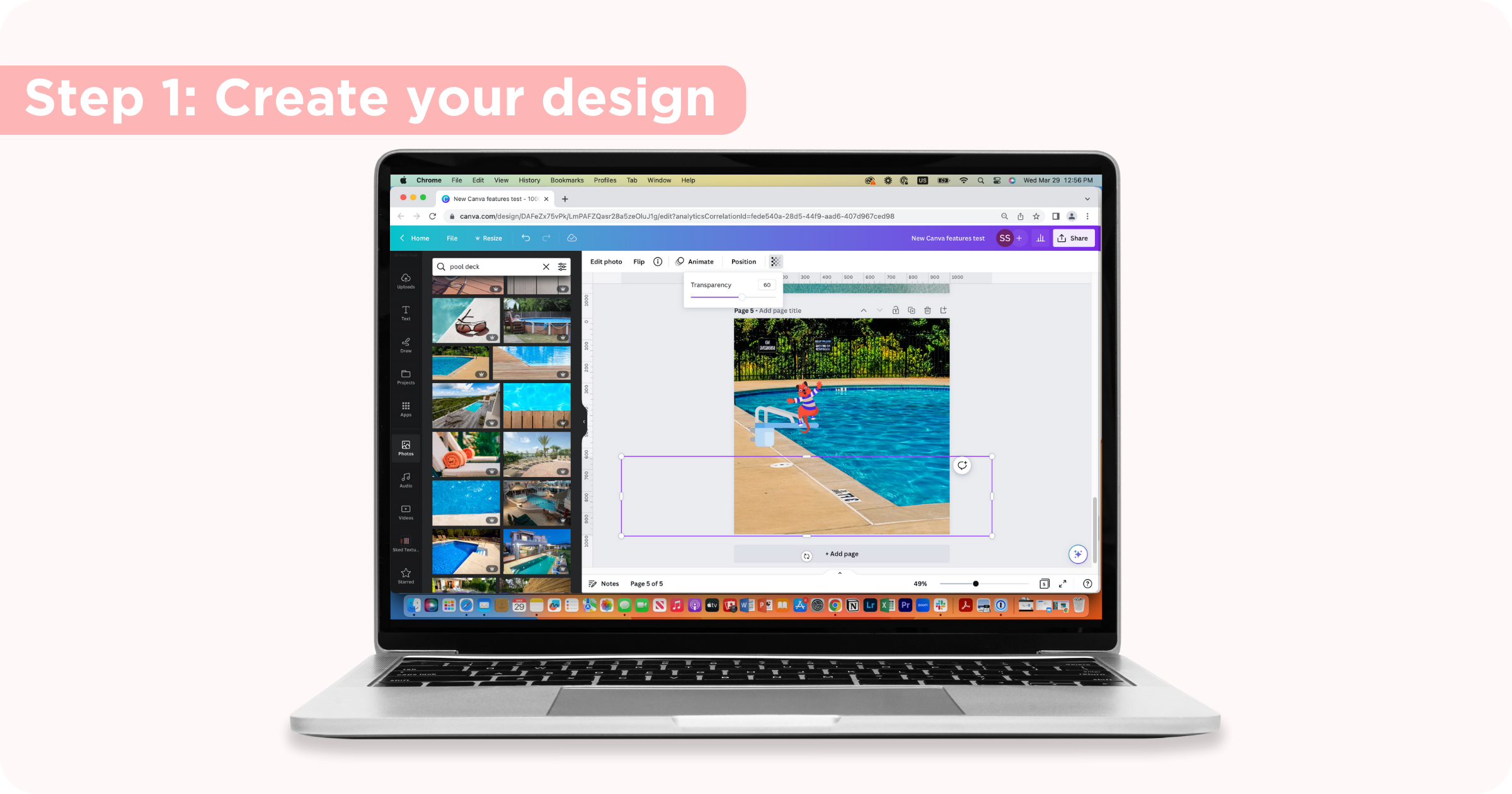
2단계: 애니메이션 옵션 열기
애니메이션을 적용할 요소를 클릭하여 선택하고 옵션 막대에서 애니메이션을 클릭합니다. 여기에서 사용 가능한 사전 설정 애니메이션을 볼 수 있지만 움직임을 사용자 지정하려면 애니메이션 만들기를 클릭합니다.
3단계: 요소의 경로 디자인
요소를 클릭하고 원하는 경로의 디자인 주위로 드래그합니다. 요소 드래그를 중지하면 애니메이션이 중지됩니다.
4단계: 애니메이션 완성
요소의 경로를 생성한 후 설정을 변경하여 원하는 대로 정확하게 가져옵니다. 원본 경로, 부드러운 경로, 안정적인 경로 중에서 선택하고 요소의 방향을 경로에 맞출 것인지 결정하고 슬라이더 막대를 사용하여 속도를 조정합니다.
5단계: 다운로드 및 공유
애니메이션이 마음에 들고 디자인이 완료되면 오른쪽 상단 모서리에 있는 공유 버튼을 클릭하고 다운로드로 스크롤한 다음 MP4를 선택하고 다운로드 설정을 선택합니다. 이제 웹 사이트, 소셜, 이메일 등 필요한 모든 곳에서 애니메이션을 공유하거나 게시할 수 있습니다.
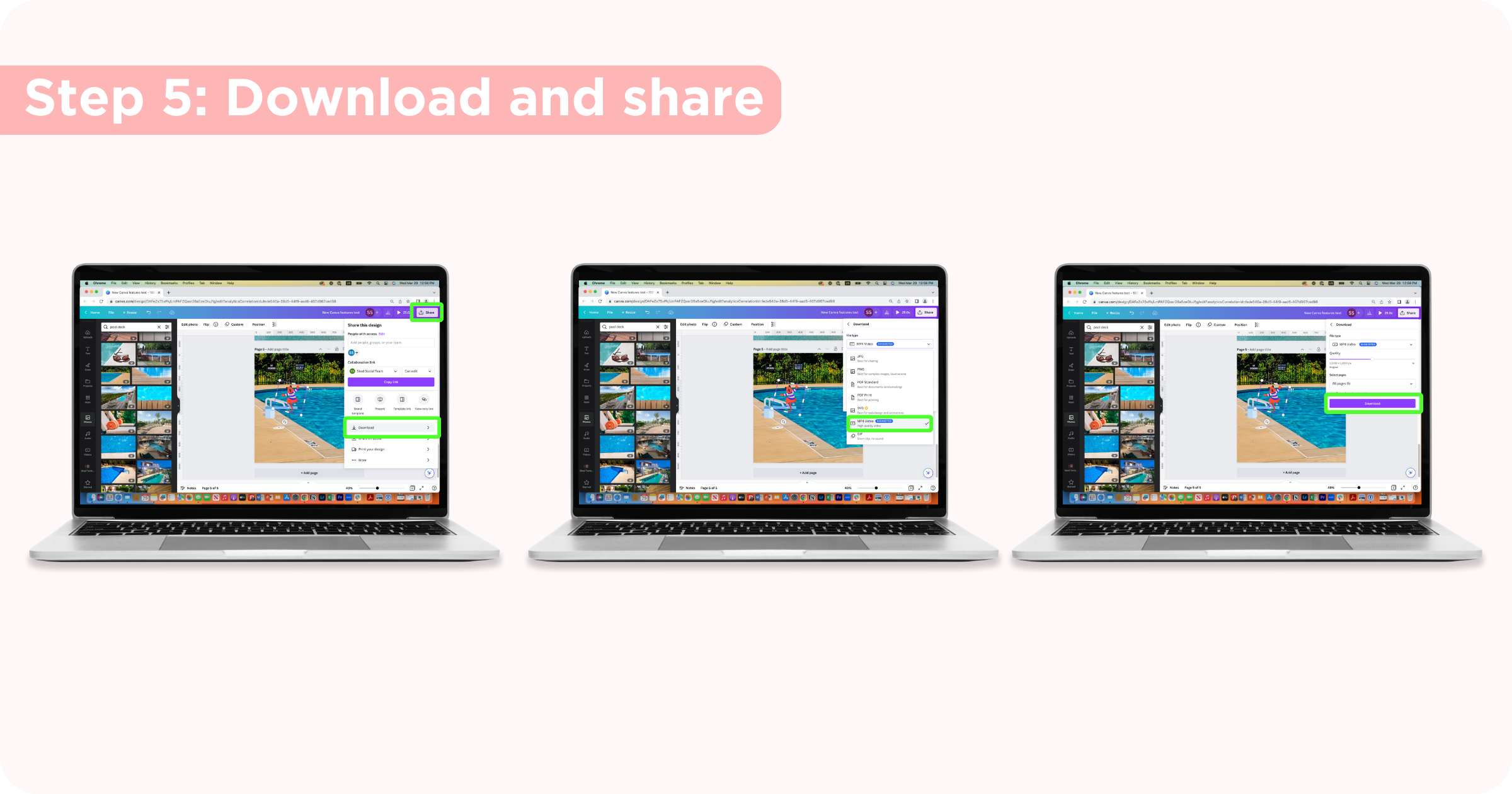
Canva에서 애니메이션 만들기 사용 팁
직선: Shift 키를 누른 상태에서 요소를 드래그하여 직선을 만듭니다.
속도: 더 빠르게 또는 더 느리게 드래그하여 요소의 속도를 제어합니다. 막대를 밀어 애니메이션을 만든 후 애니메이션 속도를 변경할 수도 있습니다.
Orient element to path : 요소가 경로를 따라 뒤집히거나 회전하게 하려면(Quirky가 다이빙 보드에서 뒤집힌 것처럼) 이 버튼을 켭니다.
Canva의 Magic Edit 도구 사용 방법
Canva는 이미지 편집 도구에 대한 몇 가지 주요 개선 사항을 출시했으며 Magic Edit는 팬들의 사랑을 받을 것입니다. Magic Edit를 사용하면 사진의 요소를 브러시로 칠하고 그 자리에 생성할 내용을 설명하면 Canva에서 이미지에 삽입할 수 있는 다양한 결과를 제공합니다.
1단계: 이미지 선택
원하는 이미지를 Canva에 업로드하거나 Canva의 방대한 이미지 라이브러리에서 선택하세요.
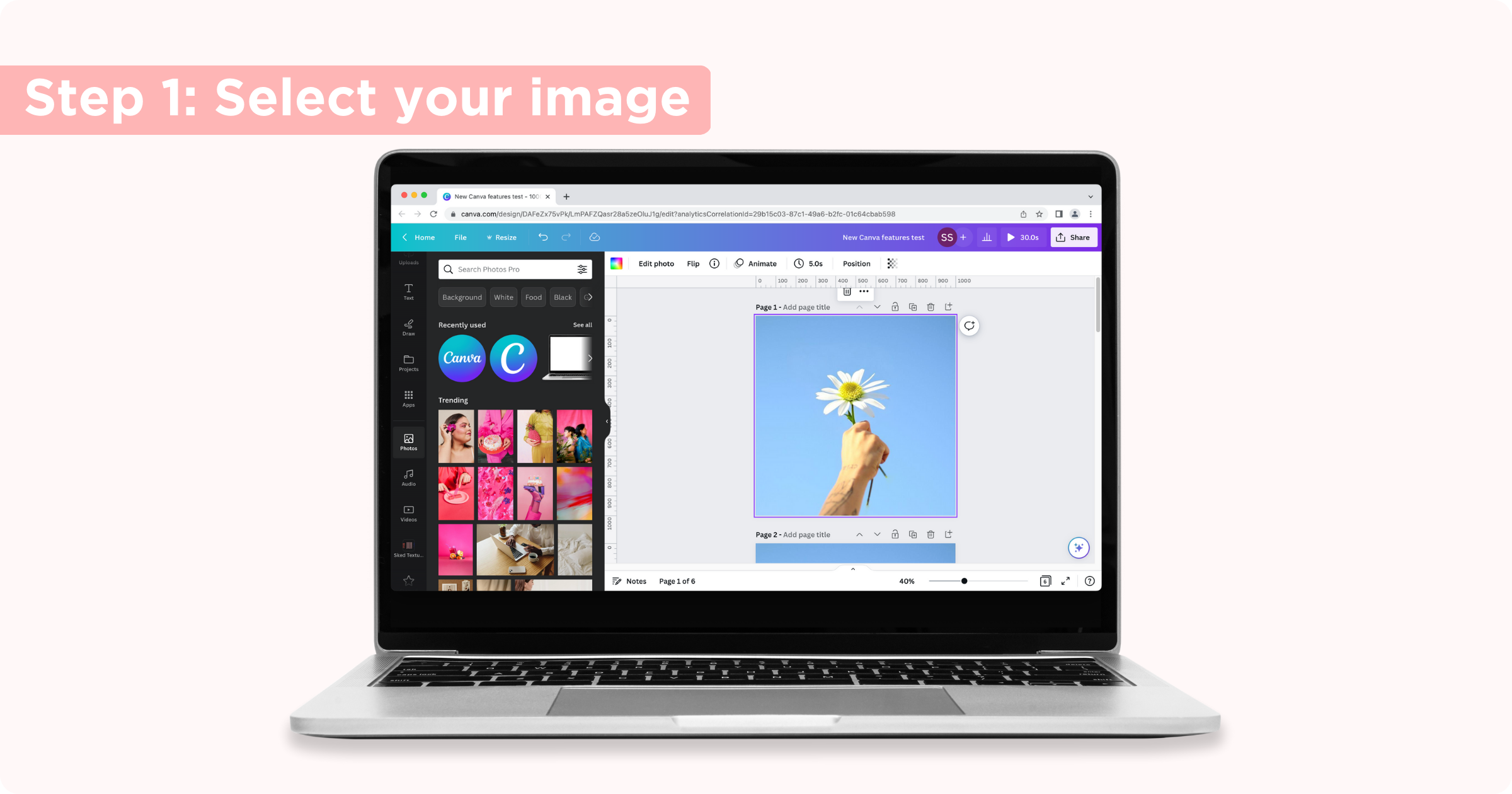
2단계: Magic Edit 열기

이미지를 클릭하고 사진 편집을 클릭한 다음 사이드바의 도구 섹션에서 Magic Edit를 선택합니다. 이 기능은 아직 베타 테스트 중이므로 아직 완벽하게 작동하지 않을 수 있으며 향후 개선될 것으로 예상됩니다.
3단계: 편집할 이미지 부분을 선택합니다.
편집하려는 이미지 부분을 브러시로 칠하십시오. 슬라이더를 사용하여 브러시 크기를 변경할 수 있습니다.
이것은 완벽할 필요는 없습니다(브러시 스트로크가 바꾸려는 선을 벗어날 수 있지만 가능한 한 많이 포함되도록 노력하십시오). 실수한 경우 브러싱 재설정 을 클릭하여 브러시 획을 재설정할 수 있습니다.
원하는 부분을 브러시로 칠했으면 계속 을 클릭합니다.
4단계: 생성하려는 항목 설명
그런 다음 Canva의 AI에게 선택한 위치에 삽입할 내용을 알리고 생성 을 클릭하세요. 프롬프트가 구체적일수록 더 나은 결과를 얻을 수 있습니다.
Canva는 손이나 얼굴과 같은 일부 항목이 제대로 보이지 않을 수 있으므로 원하는 도구가 아닐 수도 있다고 경고합니다. 영감이 필요한 경우 Canva는 사진의 요소를 기반으로 몇 가지 프롬프트를 제안합니다.
5단계: 결과 선택
Canva는 사용자가 선택할 수 있는 네 가지 옵션을 생성하지만, 그중 마음에 들지 않는 경우 새 결과 생성을 클릭할 수 있습니다.
다양한 옵션을 클릭하여 이미지에서 어떻게 보이는지 확인할 수 있습니다. 원하는 옵션을 찾으면 완료를 클릭합니다.
6단계: 다운로드 및 공유
이미지에 만족하고 디자인이 완료되면 오른쪽 상단 모서리에 있는 공유 버튼을 클릭하여 공유 또는 다운로드 방법을 선택합니다.
Canva의 Magic Eraser 도구 사용 방법
Canva의 사진 배경 제거 도구는 오랫동안 제가 가장 좋아하는 도구였지만 Magic Eraser는 이를 한 단계 끌어올렸습니다. 지우고 싶은 이미지의 작은 부분이 있다면 Canva의 Magic Eraser 도구가 지우고 빈 공간을 채워 마치 처음부터 아무 것도 없는 것처럼 보이게 합니다. (사진 폭격기나 원치 않는 산만함을 제거하는 데 좋습니다.)
1단계: 이미지 선택
원하는 이미지를 Canva에 업로드하거나 Canva의 방대한 이미지 라이브러리에서 선택하세요.
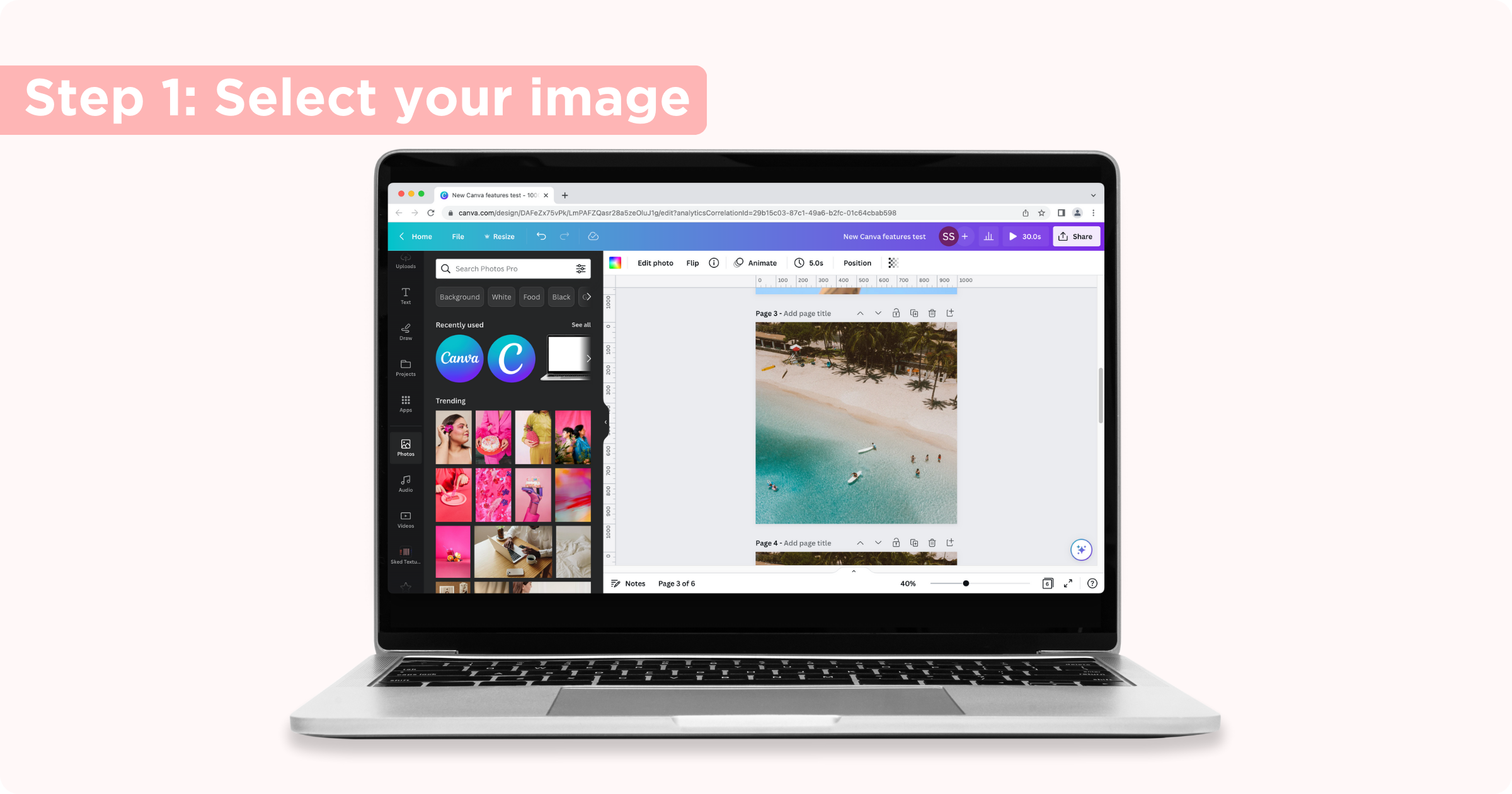
2단계: 매직 지우개 열기
이미지를 클릭하고 사진 편집을 클릭한 다음 사이드바의 도구 섹션에서 Magic Eraser를 선택합니다.
3단계: 지우고 싶은 부분을 브러시로 칠합니다.
브러시 크기를 선택하고 이를 사용하여 지우려는 이미지 부분을 강조 표시합니다. Canva는 마우스를 놓으면 요소를 지우기 시작하므로 제거하려는 부분 전체를 쓸어 넘길 때까지 들어올리지 마십시오.
실수한 경우 지우기 재설정 을 클릭합니다.
4단계: 다운로드 및 공유
이미지에 만족하고 디자인이 완료되면 오른쪽 상단 모서리에 있는 공유 버튼을 클릭하여 공유 또는 다운로드 방법을 선택합니다.
Sked와 Canva의 통합
Canva의 멋진 새 편집 도구를 사용하면 디자인을 소셜 미디어에 공유하고 싶을 것입니다. Sked와 Canva의 통합으로 이 과정이 간단해졌습니다. 오늘 무료 평가판을 시작하세요.
