破損したビデオファイルを安全かつ迅速に修復するための便利なソリューション
公開: 2020-12-26こんにちは! この投稿では、破損したビデオファイルを可能な限り安全かつ最速の方法で修復するためのいくつかの便利なソリューションを紹介します。
貴重な動画を破損して失うことはよくある問題です。 幸いなことに、ビデオの破損を修復し、ビデオを元の形式に復元するために利用できる多くの手動およびソフトウェアベースのソリューションがあります。
ビデオが破損しているかどうかをどうやって知るのですか?
再生中にビデオがフリーズしたり、遅れたり、途切れたり、画面が歪んだり無計画になったり、異常な音がしたり、エラーが発生したり、単に開かなかったりする場合は、ビデオファイルが破損している可能性があります。
人気のあるビデオフォーマット
最も人気のあるビデオファイル形式のいくつかは次のとおりです。
- AVI
- FLV
- WMV
- MP4
- MOV
各ファイル形式には、さまざまなユーザーへの適用性に基づいた利点があります。 たとえば、ほとんどすべてのコンピューターまたはマルチメディアデバイスでAVIファイルを再生できます。 ただし、MOVファイルは特定のメディアデバイスまたはアプリケーションでのみ再生できます。
ビデオが破損するのはなぜですか?
ビデオの破損を修正する前に、そもそもビデオが破損する理由を理解する必要があります。 ビデオの録画中のエラー、録画中の不適切なカメラのシャットダウン、不完全なメディア転送、マルウェア攻撃など、さまざまな理由が考えられます。
その他の理由としては、
- 別のビデオ形式への不適切な変換
- ビデオ再生中の突然の電力サージ
- OSのクラッシュ
ここでは、破損したビデオの修正を試みることができるいくつかの便利なソリューションについて説明します。
ビデオを修復する前にドライブを確認してください
ビデオを修復する前に、ビデオを含むハードドライブのステータスを確認することが重要です。 ハードドライブ自体が破損していると、ビデオが正しく再生されない場合があります。
別の電源装置に接続された外付けハードドライブの場合は、電源を変更して、問題が解決したかどうかを確認してください。 外付けUSBドライブを使用している場合は、USBにエラーがないか確認し、USB電源を変更してみてください。 まれに、ドライブが電圧の問題に直面し、ビデオファイルのロードと再生が中断される場合があります。
ドライブにエラーがない場合は、ビデオのみで再生の問題があることを確認できます。
別のプログラムでビデオを開く
他のプログラムでビデオを開いて、別のプログラムにビデオのコーデックがないかどうかを確認してください。 これにより、問題がすぐに修正される場合があります。 そうでない場合は、ビデオ修復ソフトウェアを使用して、破損または破損したビデオを修復する必要があります。
ここでは、2つのお気に入りのソフトウェア/アプリケーションについて、どちらが要件に最も適しているかを判断するための情報を示します。
プロフェッショナルツールを使用する–ビデオのステラ修理
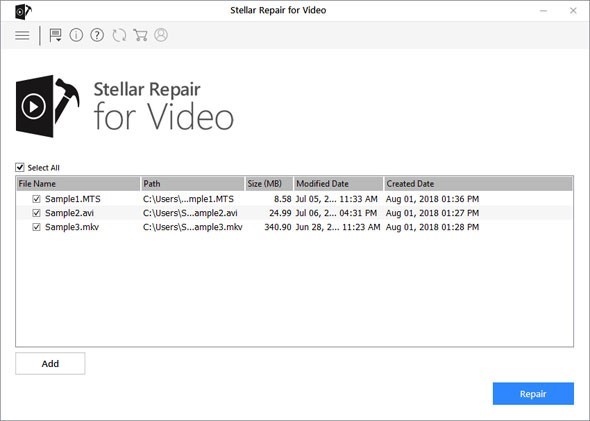

最も信頼できるビデオ修復ソリューションの1つである、 Stellar Repair for Videoは、オールインワンのビデオ修復ソリューションに関して、簡単に最初の場所を獲得します。 突然のシャットダウン、ダウンロードエラー、互換性のない、または欠落しているコーデック、ウイルス攻撃などによって引き起こされたビデオの破損を修復できます。
Stellar Webサイトからソフトウェアを簡単にダウンロードし、ソフトウェアインターフェイスの指示に従ってビデオを修復できます。 ソフトウェアを起動し、破損したビデオファイルをアップロードして、[修復]をクリックするだけです。
保存する前にビデオファイルをプレビューして、修復されたビデオの信頼性を確認することもできます。 このツールが提供されている他のビデオ修復ソリューションよりも優れているのは、ビデオの損傷の通常のケースと深刻なケースを修復するためだけに構築されたプロフェッショナルツールであるということです。 これは、ビデオを元の中断のない形式に復元する上で重要な役割を果たす高度なアルゴリズムで機能します。
VLCMediaPlayerを使用する
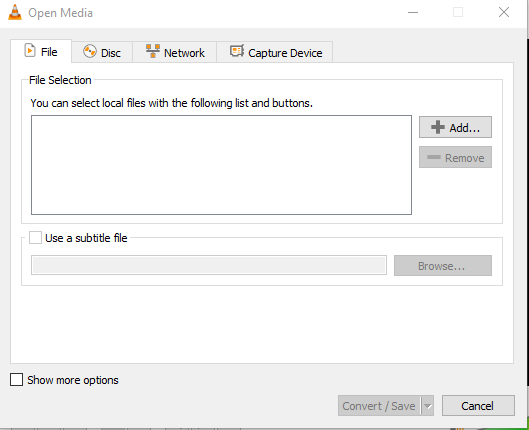
VLC Media Playerは、最も人気のあるメディアプレーヤーの1つであり、世界中のユーザーに好まれています。
用途の広いビデオおよび音楽プレーヤーであることに加えて、組み込みのビデオ修復機能(AVI形式用)も備えています。
何も機能しない場合は、VLC Media Playerを使用して、破損したビデオの形式を別の再生可能な形式に変更できます。 この単純なハックは、ビデオの損傷のケースのほぼ70%で機能します。 ただし、ビデオに重大な破損がある場合は機能しない可能性があります。
VLCメディアプレーヤーを使用してビデオ形式を別の形式に変換するには、アプリケーションを起動し、 [変換/保存]セクションにビデオを追加して、[変換]をクリックします。
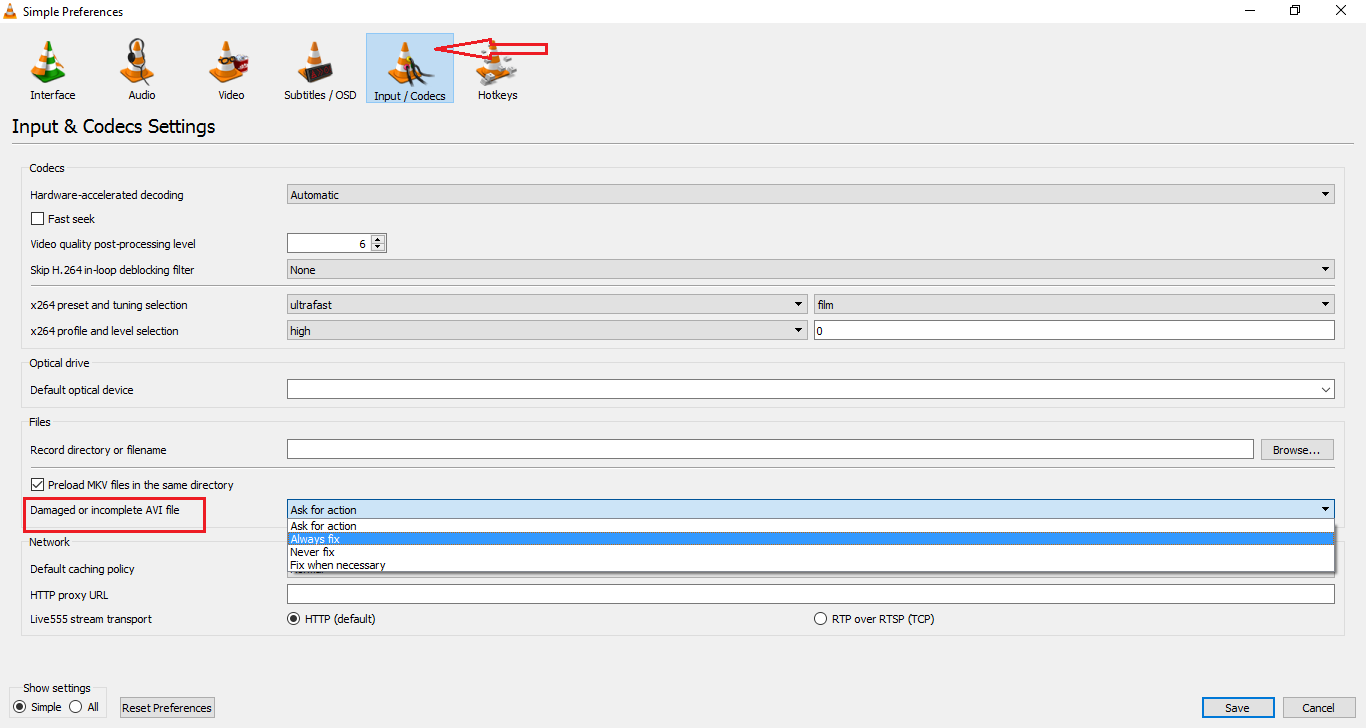
これにより、ビデオが再び再生可能になります。 ただし、フォーマットを変更するだけでは問題は解決しません。 元の形式でのみビデオを再生したい場合はどうなりますか?
その場合、VLCには破損または破損したAVIファイルのみを修復するビデオ修復機能が組み込まれているため、MP4、MOV、またはその他の形式をAVIに変更する必要がある場合があります。
ここでは、拡張子を.AVIに変更して、MOV/MP4ファイルの名前を変更する必要があります。 次に、プレーヤーを起動し、 [ツール]タブに移動し、[設定]> [入力]または[コーデック]を選択し、最後に[ AVIファイルの修復]オプションを[常に修正]に設定します。
これはビデオを修復するための効果的なソリューションですが、手順が多すぎて、ある時点で混乱する可能性があります。 さらに、VLC Mediaプレーヤーのようなオープンソースアプリケーションの場合、修復出力の品質が常に100%であるとは限りません。
評決
ビデオの破損は、ここにとどまる脅威です。 生涯のすべてのユーザーは、何らかの形のビデオの破損に直面します。そのため、数秒で問題を修正できる包括的なソリューションを探します。
VLC Media Playerは、フォーマットを別の再生可能なビデオフォーマットに変更するという形で代替手段を提供するため、間違いなくインスタントビデオ修復のための優れたソリューションです。
ただし、元の形式に変換せずに文字通り任意の形式のビデオを修復するカスタムメイドのソリューションを探している場合は、あまり効果的ではありません。
Stellar Repair for Videoは、すべての修復基準を満たし、ビデオを元の品質で復元することで知られているそのようなソリューションの1つです。
このソフトウェアは、破損したビデオのスタッター、ラグ、フリーズ、サウンドの問題を修正し、再び再生できるようにすることができます。
あなたがあなたの貴重なビデオでチャンスをつかみたいと思わないならば、評決は明らかにこのプロのツールを支持しています!
ブログを読んで楽しんだ? 隔月のニュースレターにサインアップして、マーケティングニュースやアドバイスを受け取ります。
