Magento1および2でテーブルレートの配送方法を設定する方法
公開: 2018-03-12目次
Magentoでのテーブル料金の配送
電子商取引の成長に伴い、顧客がオンラインで購入した商品を受け取る方法をますます要求する場合、配送はすべてのビジネスで課題になります。 このセクションでは、Magentoが提供する強力なツールを使用してテーブルレートの配送方法を構成する方法を示します。
テーブルレート配送方法は、データのテーブルを参照して、次のような条件の組み合わせに基づいて配送レートを計算します。
- 重量v。目的地
- 価格対目的地
- アイテム数v。宛先
テーブルレートの計算に使用されるデータは、スプレッドシートで作成され、ストアにインポートされます。 顧客が見積もりを要求すると、結果がショッピングカートの配送見積もりセクションに表示されます。
Magentoで配送するテーブル料金を設定する方法
Magento 1
ステップ1:デフォルト設定を完了する
最初のステップは、テーブルレートのデフォルト設定を完了することです。 構成のスコープを変更せずに、このステップを完了することができます。
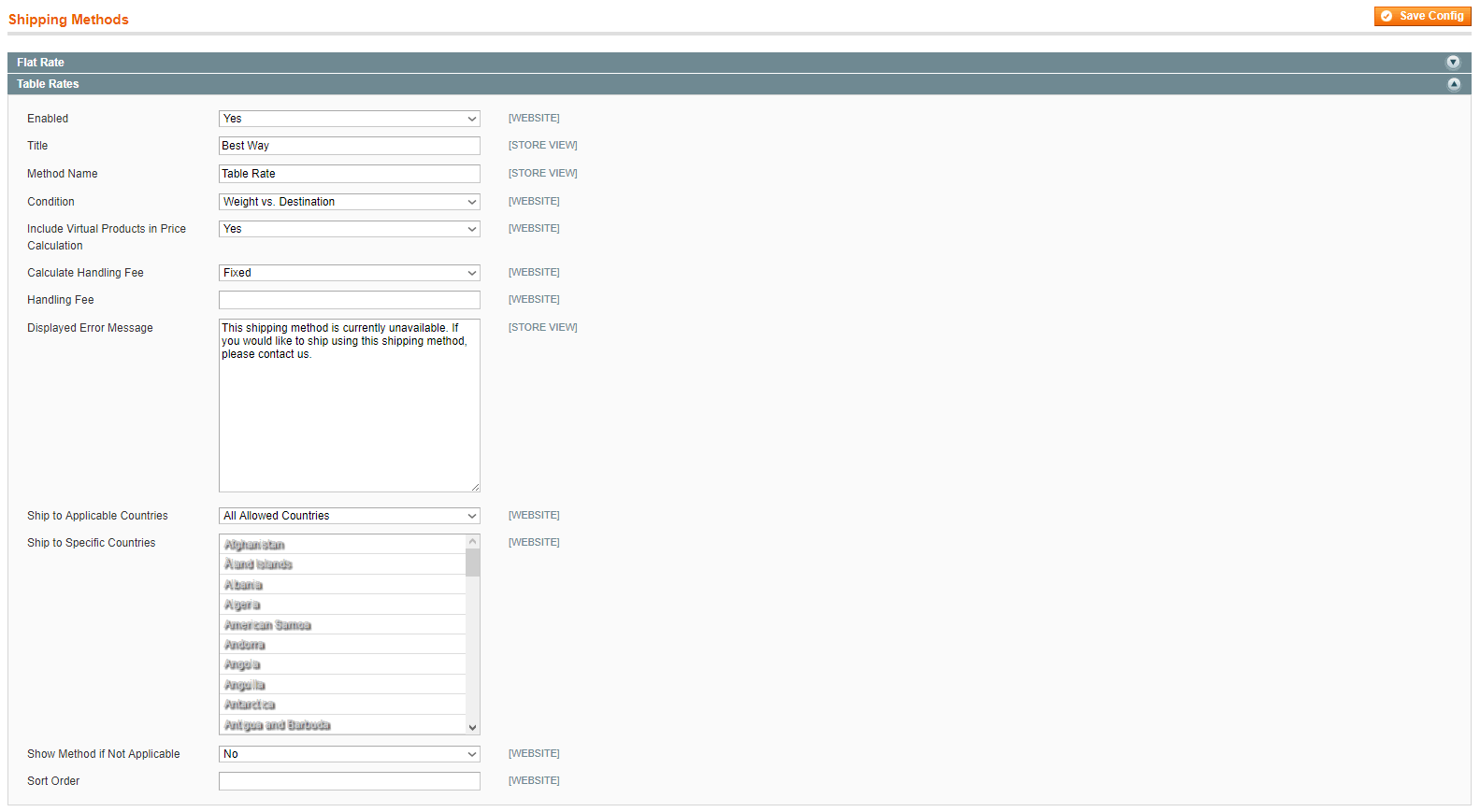
- Magentoバックエンドで、[システム]>[構成]に移動します
- 左側の[販売]の下のパネルで、[配送方法]を選択します。
- [テーブルレート]セクションを展開します
a。 有効:[はい]に設定します。
b。 定額方式のタイトルとメソッド名を入力します
c。 条件:次の計算方法のいずれかに設定されます:重量v。目的地、価格v。目的地またはアイテム数v。目的地
d。 価格計算に仮想製品を含める:仮想製品を含む注文の計算に仮想製品を含めることができるようにする場合は、[はい]に設定します。
e。 手数料の計算:次のいずれかに設定します。手数料を請求する場合は、固定またはパーセント。 次に、手数料の計算方法に従って手数料率を入力します
f。 表示されるエラーメッセージ:定額配送が利用できなくなった場合に表示されるメッセージを入力します。
g。 該当する国に発送:すべての許可された国または特定の国に設定
h。 並べ替え順序:チェックアウト時に配送方法のリストで送料無料の位置を決定するための番号を入力します。 (小さい番号が最初にソートされます) - 編集が終了したら構成を保存
ステップ2: テーブルレートデータを準備する
- 左上隅で、ストアビューをメインWebサイト、または構成が適用される他のWebサイトに設定します。 確認を求められたら、[ OK ]をタップします。 [エクスポート]および[インポート]オプションが[テーブルレート]セクションに表示され、各オプションの右側に[デフォルトを使用]チェックボックスが表示されます。
- 条件を変更するには、[デフォルトを使用]チェックボックスをオフにします。 次に、別のオプションを選択します。
- [ CSVのエクスポート]をクリックします。 次に、 tablerates.csvファイルをコンピューターに保存します。
- スプレッドシートでファイルを開きます。 次に、出荷計算条件に適切な値を使用して表を完成させます
- アスタリスク(*)をワイルドカードとして使用して、任意のカテゴリで可能なすべての値を表します。
- 国列には、各行に有効な3文字のコードが含まれている必要があります。
- 特定の場所がリストの一番上になり、ワイルドカードの場所が一番下になるように、データを地域/州で並べ替えます。 これにより、最初に絶対値でルールが処理され、後でワイルドカード値で処理されます。
- 完了したら、 tablerates.csvファイルを保存します
ステップ3:テーブルレートデータをインポートする
- ストア構成の「テーブルレート」セクションに戻ります。
- 左上隅で、ストアビューをこの方法が使用されるWebサイトに設定します。
- [インポート]フィールドの横にある[ファイルの選択]をタップします。 完成したtablerates.csvファイルを選択し、レートをインポートします。
- 完了したら、 [構成の保存]をタップします。
ステップ4: 料金を確認する
テーブルレートデータが正しいことを確認するには、いくつかの異なるアドレスで支払いプロセスを実行して、送料と手数料のレートが正しく計算されていることを確認します。

Magento 2
ステップ1:デフォルト設定を完了する
最初のステップは、テーブルレートのデフォルト設定を完了することです。 構成のスコープを変更せずに、このステップを完了することができます。
- Magento 2バックエンドで、[ストア]> [設定]-[構成]に移動します
- 左側の[販売]の下のパネルで、[配送方法]を選択します。
- [テーブルレート]セクションを展開します
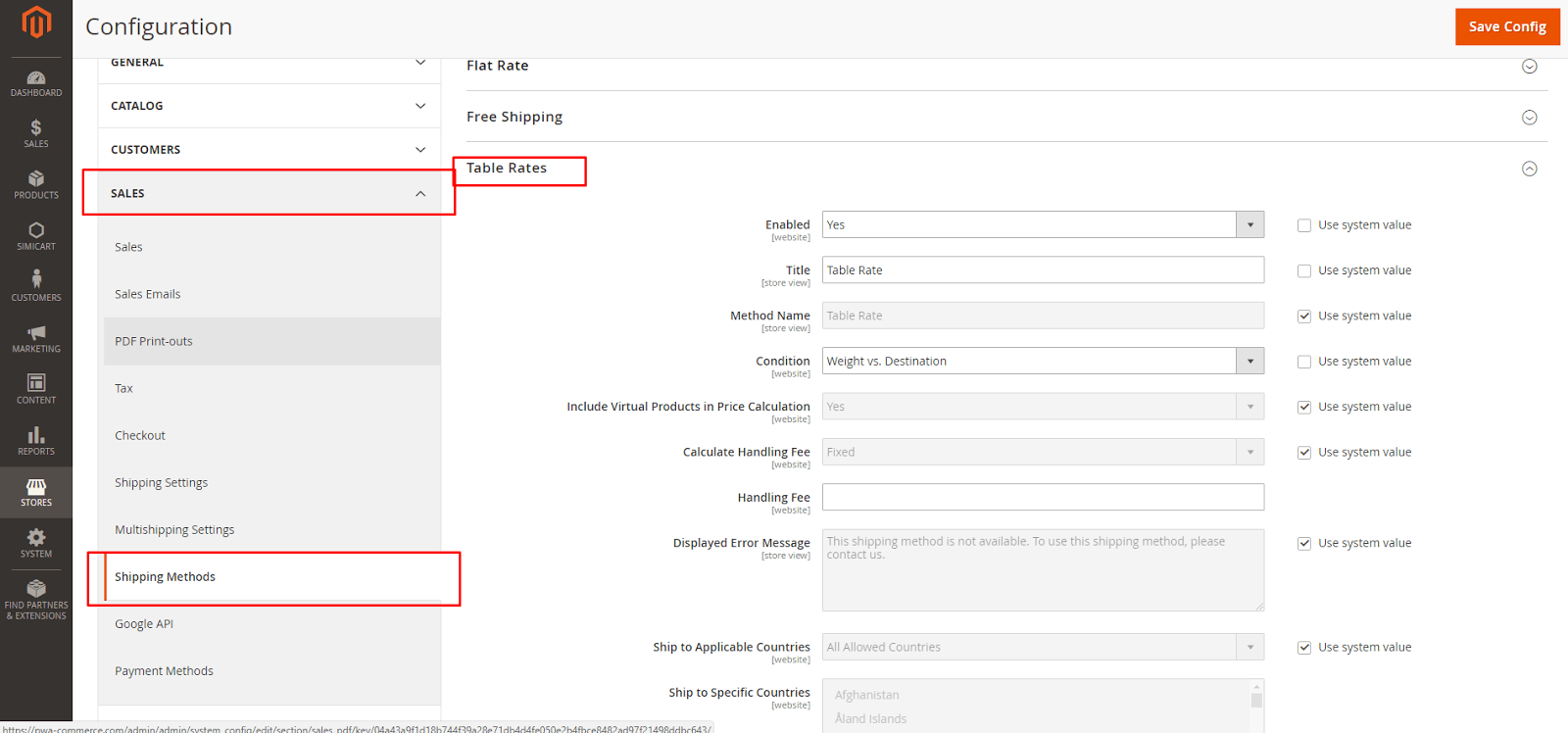
b。 有効:[はい]に設定します。
c。 定額方式のタイトルとメソッド名を入力します
d。 条件:次の計算方法のいずれかに設定されます:重量v。目的地、価格v。目的地またはアイテム数v。目的地
e。 価格計算に仮想製品を含める:仮想製品を含む注文の計算に仮想製品を含めることができるようにする場合は、[はい]に設定します。
f。 手数料の計算:次のいずれかに設定します。手数料を請求する場合は、固定またはパーセント。 次に、手数料の計算方法に従って手数料率を入力します
g。 表示されるエラーメッセージ:定額配送が利用できなくなった場合に表示されるメッセージを入力します。
h。 該当する国に発送:すべての許可された国または特定の国に設定
私。 並べ替え順序:チェックアウト時に配送方法のリストで送料無料の位置を決定するための番号を入力します。 (小さい番号が最初にソートされます) - 編集が終了したら構成を保存
ステップ2: テーブルレートデータを準備する
- 左上隅で、ストアビューをメインWebサイト、または構成が適用される他のWebサイトに設定します。 確認を求められたら、[OK]をタップします。 [エクスポート]および[インポート]オプションが[テーブルレート]セクションに表示され、各オプションの右側に[デフォルトを使用]チェックボックスが表示されます。
- 条件を変更するには、[デフォルトを使用]チェックボックスをオフにします。 次に、別のオプションを選択します。
- [ CSVのエクスポート]をタップします。 次に、 tablerates.csvファイルをコンピューターに保存します。
- スプレッドシートでファイルを開きます。 次に、出荷計算条件に適切な値を使用して表を完成させます
- アスタリスク(*)をワイルドカードとして使用して、任意のカテゴリで可能なすべての値を表します。
- 国列には、各行に有効な3文字のコードが含まれている必要があります。
- 特定の場所がリストの一番上になり、ワイルドカードの場所が一番下になるように、データを地域/州で並べ替えます。 これにより、最初に絶対値でルールが処理され、後でワイルドカード値で処理されます。
- 完了したら、 tablerates.csvファイルを保存します
ステップ3:テーブルレートデータをインポートする
- ストア構成の「テーブルレート」セクションに戻ります。
- 左上隅で、ストアビューをこの方法が使用されるWebサイトに設定します。
- [インポート]フィールドの横にある[ファイルの選択]をタップします。 完成したtablerates.csvファイルを選択し、レートをインポートします。
- 完了したら、 [構成の保存]をタップします。
ステップ4: 料金を確認する
テーブルレートデータが正しいことを確認するには、いくつかの異なるアドレスで支払いプロセスを実行して、送料と手数料のレートが正しく計算されていることを確認します。
詳細: Magento2で配送方法を追加する方法
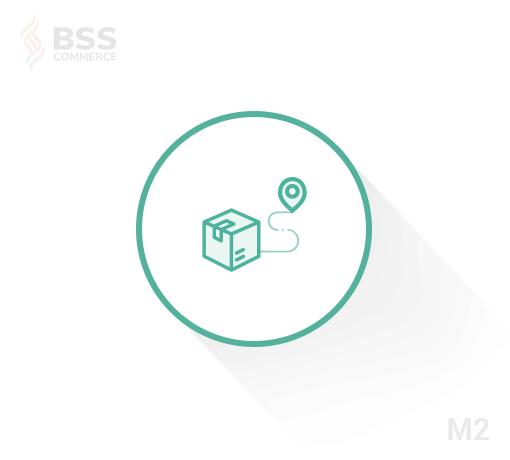
Magento2カスタム配送方法
35,00ドル
