知っておくべき画面記録用の最高のChrome拡張機能
公開: 2022-11-15フリーランサー、学生、起業家、または従業員のいずれであっても、画面を記録する必要がある場合がいくつかあります。 プレゼンテーションやビデオ通話をキャプチャしたり、従業員向けのチュートリアルを作成したりするために、スクリーン レコーダーが必要になることがよくあります。 また、開発した新しいソフトウェアの売り込みにも使用できます。
サードパーティの拡張機能をインストールしたくない場合は、Xbox Game Bar と呼ばれる Windows 10 の組み込みユーティリティを使用して画面を記録できます。 記録を開始するには、キーボードで Win + Alt + R を同時に押します。 録画を停止するには、画面にある青いボタンを押します (または、Win + Alt + R の同じキーの組み合わせを押すこともできます)。 Win + G を押して録画にアクセスします。 このツールの問題は、記録中に強調表示したり注釈を付けたりできないことです。
この問題を解決するには、Chrome 拡張機能をインストールします。 しかし、どのスクリーンレコーダーをインストールするのでしょうか? この記事を読み続けると、ニーズに合ったスクリーンレコーダーがきっと見つかります.
画面録画用の Chrome 拡張機能
- 織機
- Screencastify - スクリーン ビデオ レコーダー
- スクリーンレコーダー
- Fluvid - スクリーン ビデオ レコーダー
- Nimbus スクリーンショット & スクリーン ビデオ レコーダー
- ビッドヤード
- 素晴らしいスクリーンショットとスクリーンレコーダー
- Movavi スクリーンレコーダー
- Screencast-O-Matic ランチャー
- Vmaker
- カバのビデオ
- Wondershare DemoAir - スクリーン レコーダー
- ドロップラー
- CloudApp スクリーン レコーダー、スクリーンショット
画面録画用の Chrome 拡張機能
画面の記録については、探索できる chrome 拡張機能のオプションがいくつかあります。 最高の画面記録 chrome 拡張機能とその機能をいくつか追加しました。 これらは:
織機
評価: 4.7
最適:全体的な画面記録
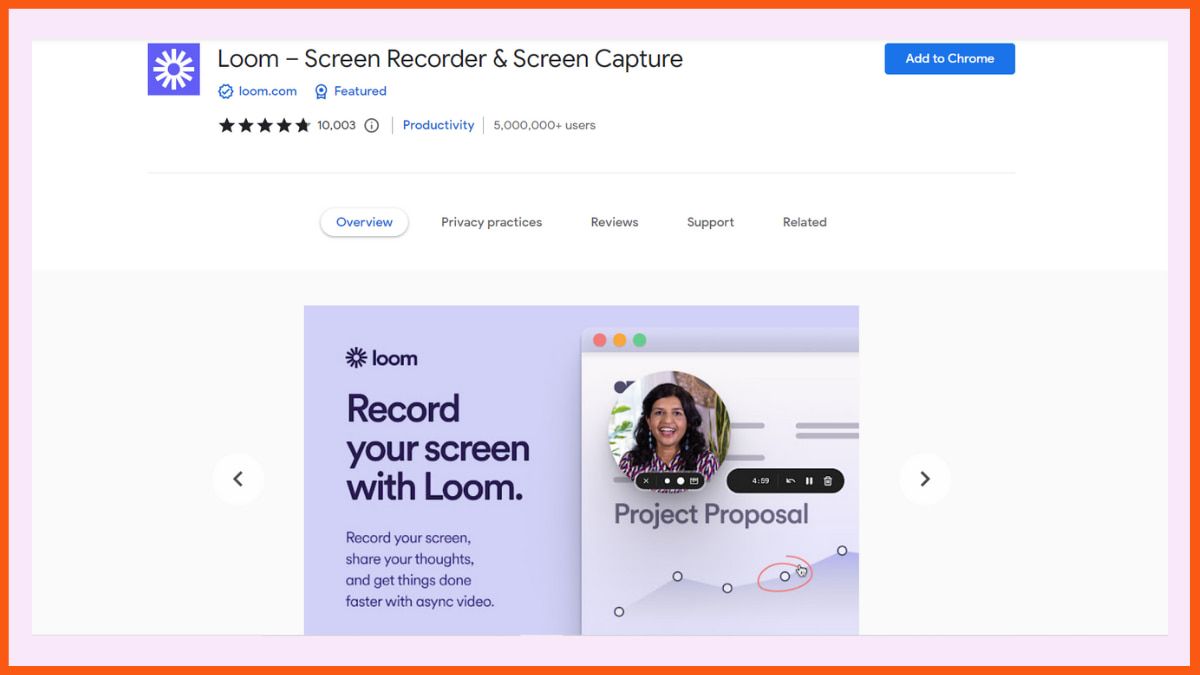
このツールについて聞いたことがあるかもしれません。 Loom は、画面、カメラ、内部オーディオ、およびマイクを記録できる使いやすいスクリーン レコーダーです。 Loom のモバイル アプリを使用すると、Android または iOS の画面を記録することもできます。
織機の特徴:
- 最大 4k HD 解像度で録画。
- 視聴者は、タイムスタンプ付きのコメントや絵文字リアクションを残すことができます。
- 誰かがあなたの動画を閲覧またはコメントしたときに通知を受け取ります。
- すべてのビデオはクラウドにアップロードされ、リンクを使用してすぐに共有できます。
- 動画にタグを追加し、特定のフォルダーに保管して、視聴者が簡単に見つけられるようにします。
- システムのクラウドからビデオをダウンロードすることもできます。
- 動画を閲覧できるユーザーを選択し、パスワードで保護します。
- Slack とシームレスに統合します。
長所:
- Loom の Android または iOS アプリを使用して、外出先ですべてのビデオにアクセスします。
- Loom はビデオ ホスティング ソリューションとしても機能するため、Zoom と Google Meet の録画を Loom HQ に追加できます。
短所:
- 無料プランの録画時間は 5 分で、録画できる動画は 25 本までです。
価格:
- スターター - 無料
- ビジネス - $8.00 USD/月 (毎年請求)
- エンタープライズ - チームにお問い合わせください
Screencastify - スクリーン ビデオ レコーダー
評価: 4
最適:
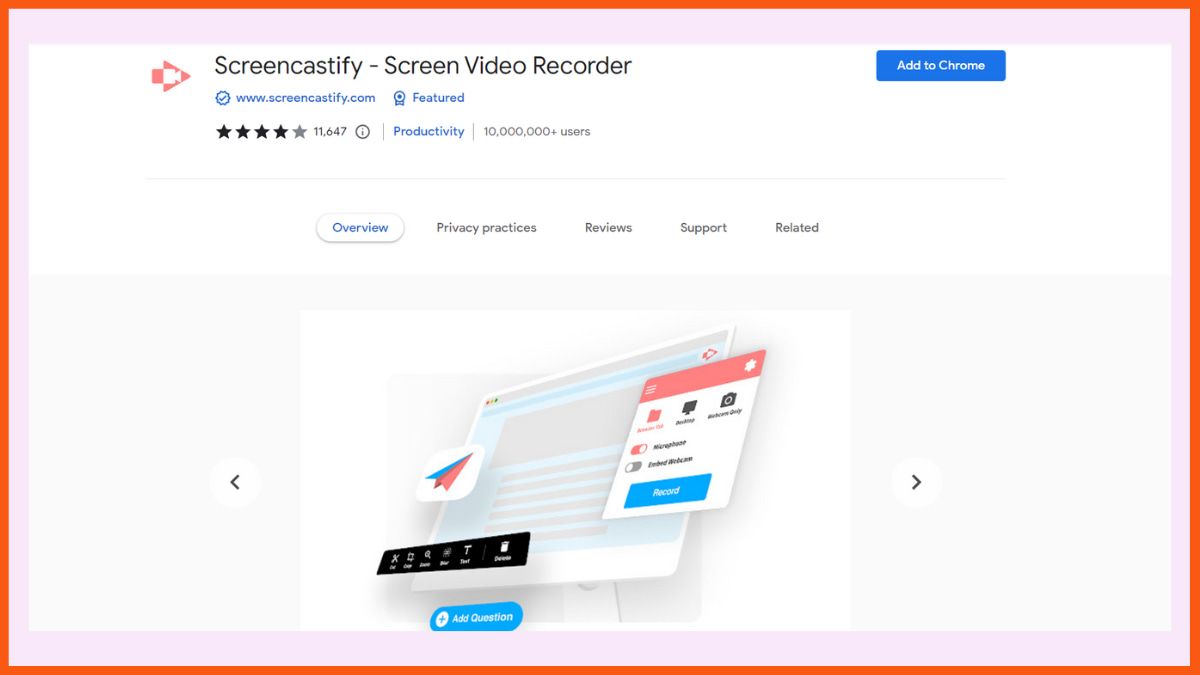
Screencastify は、使いやすい優れたスクリーン レコーダーで、多数の便利な機能が搭載されています。 このリストに記載されている他の多くのスクリーン レコーダーと同様に、ブラウザー タブ、デスクトップ全体、および Web カメラを記録できます。 マイクを使用して録音にナレーションを追加することもできます。 さらに、Screencastify は、最初または最後でのトリミング、2 つ以上のビデオの結合などの基本的なビデオ編集を提供します。
Screencastify 機能:
- 録画中に、ペン ツールを使用して特定のアイデアに視聴者の注意を向けることができます。
- 長方形を使用して特定のテキストや画像を強調表示したり、絵文字を追加したりすることもできます。
- ビデオの特定の部分に質問を埋め込んで、トピックを理解しているかどうかを判断します。
- 何人の人があなたの動画を視聴したか、何回視聴したかを確認します。
- また、彼らがあなたの質問にどれだけうまく答えたかを分析することもできます。
- 録音をアニメーション GIF、MP3、または MP4 としてエクスポートします。
長所:
- 直感的なインターフェース。
- 組み込みのビデオ エディターを使用すると、テキストの切り取り、トリミング、ズームイン、および追加を行うことができます。
- 動画を Google ドライブに直接保存します。
- 動画を YouTube に直接公開します。
短所:
- 無料プランでは、30 分の動画を 10 本しか録画できません。
価格:
- スターター - $7/月 (毎年請求)
- Pro - $10/月 (毎年請求)
スクリーンレコーダー
評価: 3.8
最適:無制限の画面録画
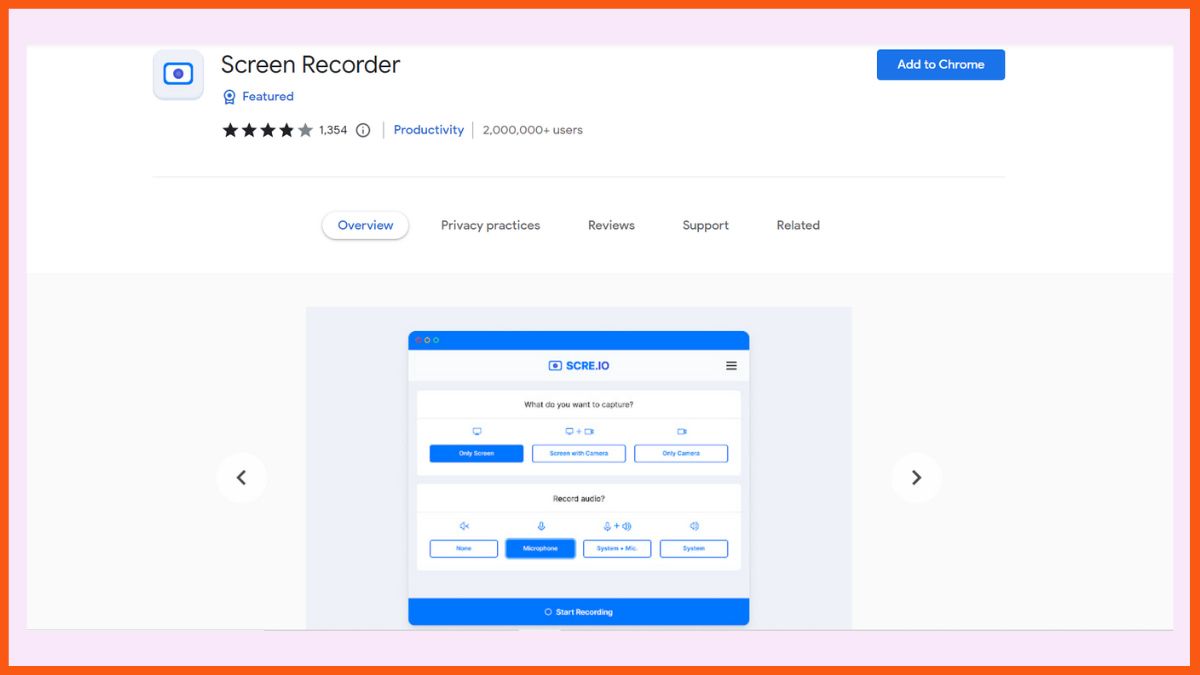
名前にふさわしく、Screen Recorder は画面録画用の素晴らしい Chrome 拡張機能です。 これにより、ユーザーは何度でも画面記録にアクセスできます。 さらに、費用は無料ですので、どなたでもご利用いただけます。
Screen Recorder にはオーディオ録音機能が付属しており、システムの内蔵マイクまたはその他のオーディオ ソースを使用してオーディオを録音できます。
スクリーン レコーダーの主な機能:
- 内蔵マイクを使用した音声録音。
- カスタマイズ機能も搭載。
- 無制限のビデオを無料で録画します。
長所:
- 無料で無制限のビデオ録画。
- 安全でオフラインで動作します。
- 使いやすい。
短所:
- ビデオ編集ツールは付属していません。
価格:
それは無料です!
Fluvid - スクリーン ビデオ レコーダー
評価: 4.3
最適:オンラインでストリーミングし、1時間のビデオを無料で録画する
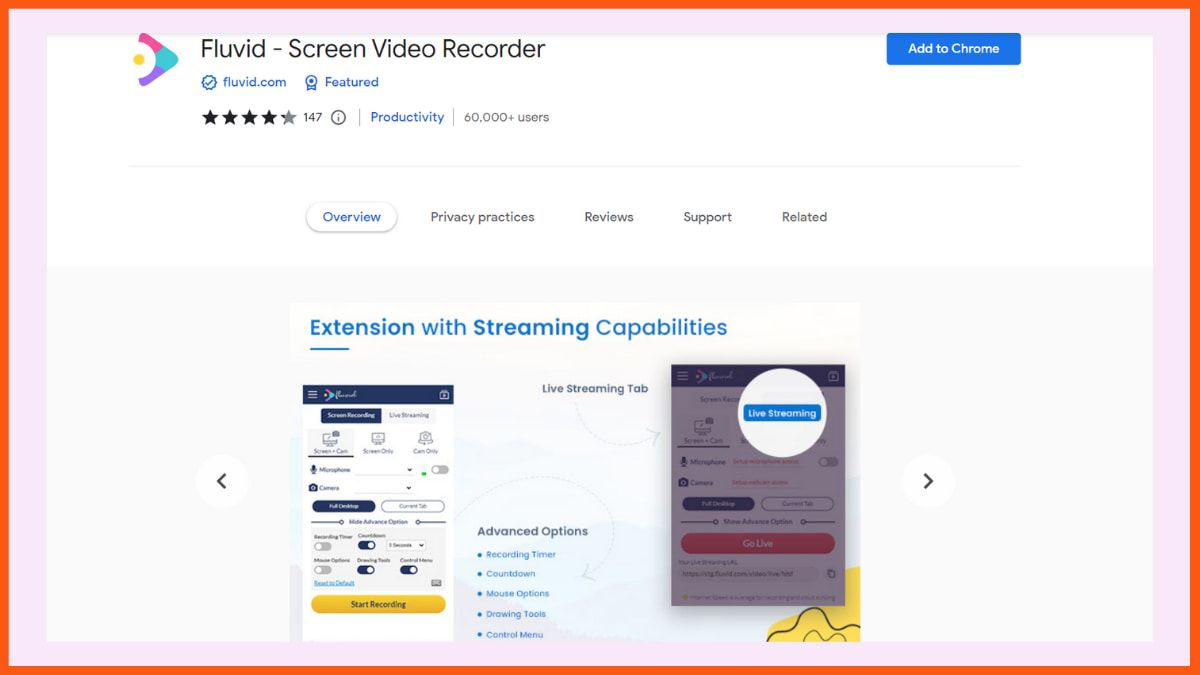
ウェブカメラ機能による通常の画面録画とは別に; Fluvid を使用すると、オンラインでストリーミングすることもできます。 魅力的なコンテンツの作成に関心のあるすべての人にとって、これは素晴らしい機能です。 また、ユーザーはビデオのサムネイルをカスタマイズできます。
特徴:
- マイクと一緒にウェブカメラの有無にかかわらず、画面を記録します。
- 録音をトリミングまたはトリミングします。
- 動画を別のフォルダーに追加します。
- 動画を MP4 形式でエクスポートします。
- 視聴者のインサイトとビデオ エンゲージメントの指標を取得します。
長所:
- 無料プランでも動画に透かしは入りません。
- 録画時間制限が 5 分に制限されている競合他社と比較すると、最大の 1 時間のビデオを 50 本録画できます。
- 最大 50 人の参加者で最大 1 時間のライブ ストリーミングを実行します。
短所:
- 限られた編集ツールと注釈ツール。
- 高度な分析はありません。
価格:
- プロ - $8/月
Nimbus スクリーンショット & スクリーン ビデオ レコーダー
評価: 4.6
最適: Nimbus Note を使用してすべての情報を 1 か所に整理する
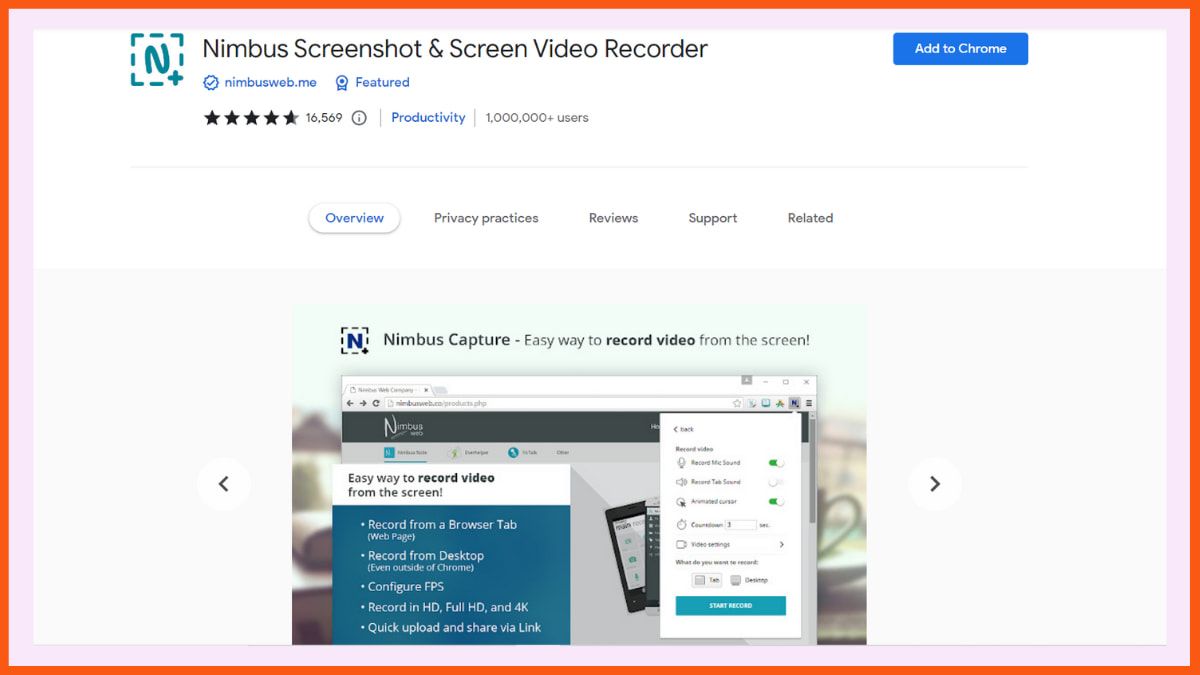
Nimbus Screen Recorder を使用すると、デスクトップ全体、タブ、Web カメラをマイクの音でキャプチャできます。 Web ページ全体または選択した領域のスクリーンショットを撮ることもできます。
ただし、無料のツールを探している場合、高度な機能のほとんどがプレミアム プランに含まれているため、Nimbus は適していません。 プロプランにアップグレードすると、このツールの真の可能性が解き放たれます.
特徴:
- 矢印や長方形など、さまざまな形で動画に注釈を付けます。
- 矢印やステッカーを追加して、スクリーンショットのテキストを強調表示します。
- 選択とスクロールのオプションを使用すると、下にスクロールしながら Web ページのスクリーンショットを撮ることができます。
長所:
- ビデオをディスクに保存するか、すべてのビデオとスクリーンショットを 1 か所に整理できる Nimbus Note に保存します。
短所:
- 編集、ドライブへの動画のアップロード、独自の透かしの追加などの便利な機能のほとんどは、すべてプレミアム プランに含まれています。
- 無料プランでは最大5分間の動画撮影が可能です。
価格:
- プロ - $4/月
- チーム - ユーザーあたり月額 5 ドル
- Combo Pro - ユーザーあたり月額 $6
- ビジネス - ユーザーあたり月額 8 ドル
ビッドヤード
評価: 4.3
最適: 動画の視聴者を追跡する
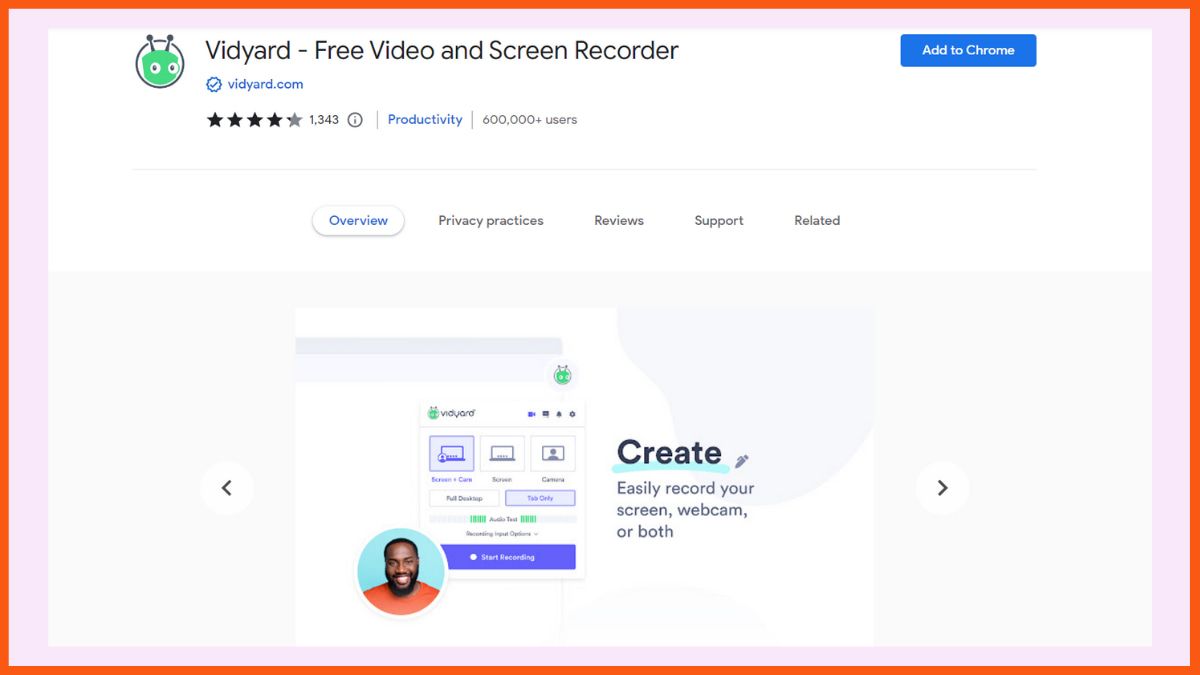
Vidyard Chrome 拡張機能は主に、誰が動画を視聴したかを追跡する機能で有名です。 Vidyard を使用すると、簡単に画面とウェブカメラを録画できます。 ビデオを共有するプロセスも簡単で、視聴者の指標も取得できます.
特徴:
- 高品質 (HD) ビデオを録画します。
- 動画をウェブサイトに埋め込んだり、ソーシャル メディアで共有したりできます。
- 動画をメールで共有することもできます。
- 誰があなたの動画をどのくらい視聴しているかについての指標を取得します。
- 誰かがあなたのビデオを見たときに通知を受け取ります。
- 動画をトリミングします。
長所:
- ビデオにスパイスを加えるために、アニメーション GIF サムネイルを追加できます。
- 録音中に発言メモを追加し、画面に描画します。
短所:
- 編集機能はありません。
- 無料プランでは、最大 25 本の動画を録画してアップロードできます。 動画の収録時間は30分。
価格:
- プロ - $29/月
- ビジネス - チームにお問い合わせください
素晴らしいスクリーンショットとスクリーンレコーダー
評価: 4.6
最適: 単一のツールを使用して画面を記録し、スクリーンショットを撮る
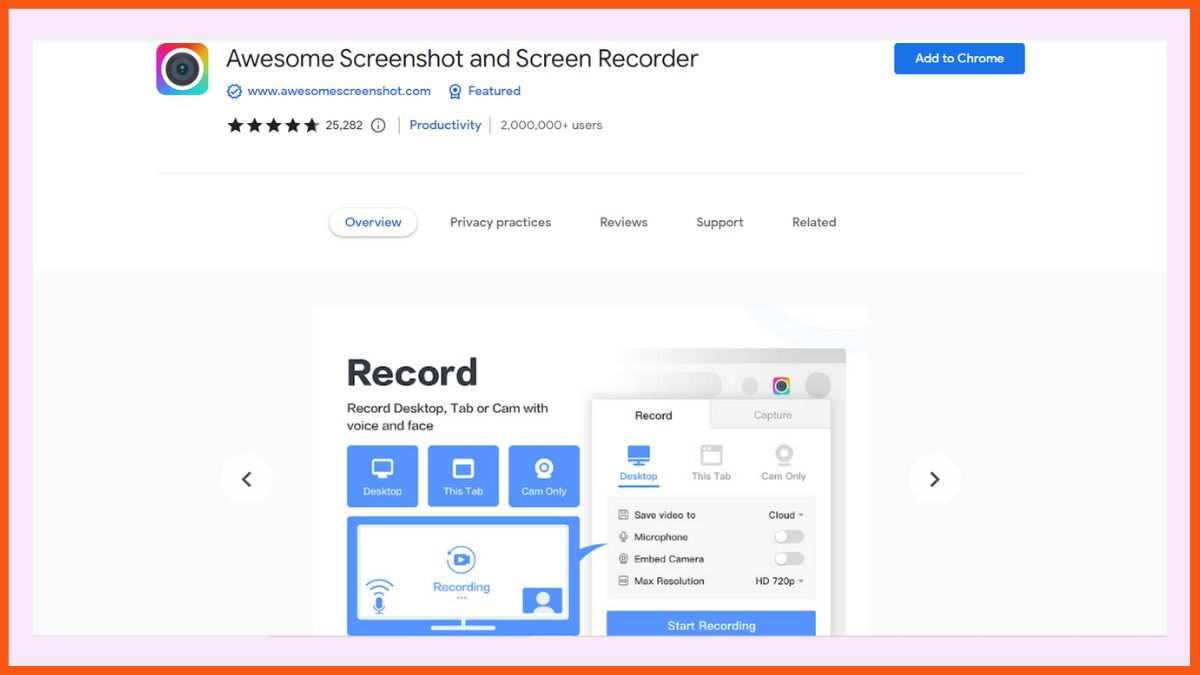
名前が示すように、このツールを使用すると、デスクトップ画面、Web ページ、または Web カメラをキャプチャし、ページ全体、選択した領域、または表示部分のスクリーンショットを撮ることもできます。 ビデオを録画した後、リンクを使用して他のユーザーと共有できます。 このビジネスに 10 年以上携わっており、世界中に 300 万人を超えるユーザーがいます。
特徴:
- Web カメラを埋め込んで、ビデオに顔を含めます。
- 記録中に画面に注釈を付けるか、後で注釈を追加します。
- 記録をオンライン アカウントまたはシステムに保存します。
- 動画を MP4 形式でダウンロードします。
- レコーディングは、Jira、Slack、Trello、Asana、GitHub で共有できます。
- スクリーンショットに円、長方形、線などで注釈を付けます。
- スクリーンショットで重要な情報を強調し、機密情報をぼかします。
- スクリーンショットを PNG または JPG 形式の画像として保存し、PDF としてダウンロードします。
長所:
- 無料プランで無制限のビデオ録画。
- すべての動画はクラウドにアップロードされ、すぐに共有できます。
- 2 つのタブ メニューを使用すると、Awesome Screenshot と Awesome Screen Recorder をすばやく切り替えることができます。
- 素晴らしいカスタマーサポート。
短所:
- 画面とウェブカメラを同時に録画することはできません。
- 無料プランでは5分までしか録音できません。
価格:
- 基本 - $6/月
- プロフェッショナル - $8/月
Movavi スクリーンレコーダー
評価: 3.1
最適:時間制限なしで無制限のビデオを録画
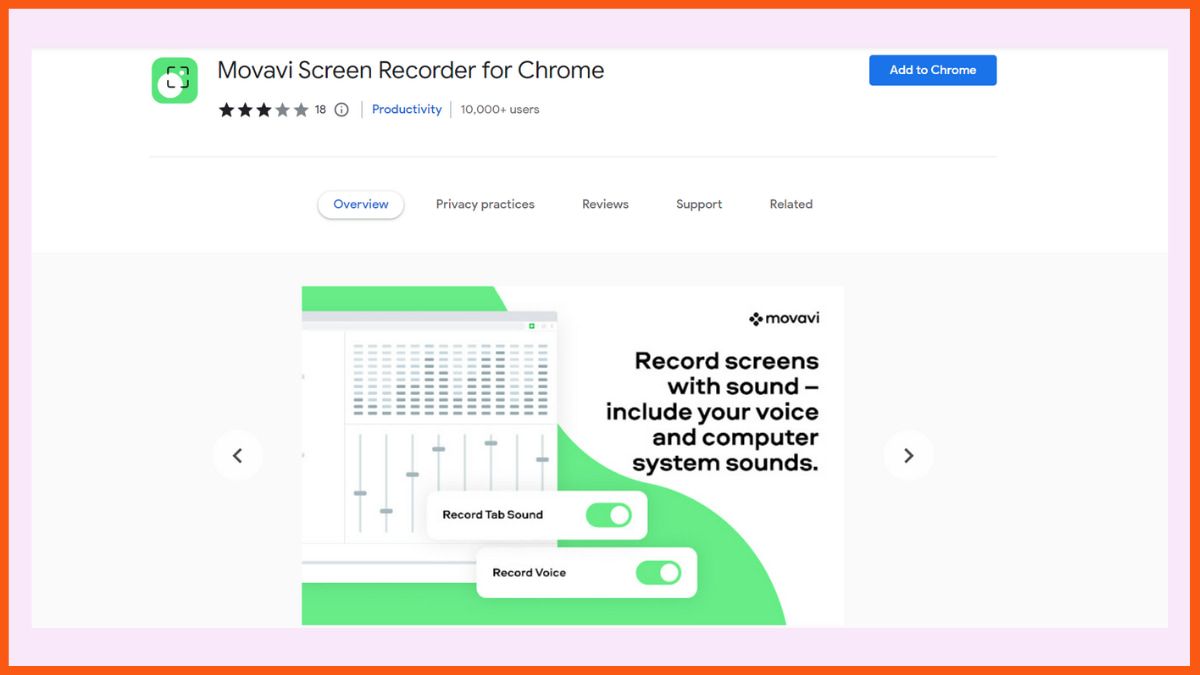
Movavi スクリーン レコーダー Chrome 拡張機能を使用すると、デスクトップ画面またはインターネットで利用可能な任意の Web ページを記録できます。 拡張機能をダウンロードするために必要な必須の登録はありません。 また、追加のプラグインをインストールする必要もありません。 拡張機能を Google Chrome にインストールするだけで準備完了です。

特徴:
- デスクトップ上の任意の画面、ウィンドウ、またはタブを記録します。
- マイクで声をキャプチャし、タブの音を録音します。
- 録画したビデオに Web カメラの画像を埋め込みます。
- Zoom ミーティング、Google ハングアウト セッション、Skype での会話などを記録します。
- 録画したビデオをシステムに無料でダウンロードします。
長所:
- 無制限のビデオを録画できます。
- 同時に、録画できるビデオの長さに制限はありません。
- ブラウザのデータをスキャンしないため、最も安全なスクリーン レコーダーの 1 つです。
短所:
- 無料プランを使用すると、すべての動画に透かしが入ります。 削除するには、プレミアム プランにアップグレードする必要があります。
- 録画したビデオを編集する組み込みオプションはありません。
価格:
- PC 1 台 - ¥1,499 (1 年間のサブスクリプション)
- PC 1 台 - ¥1,999 (生涯)
Screencast-O-Matic ランチャー
評価: 4.4
最適: トランジション、音楽、注釈、描画の追加
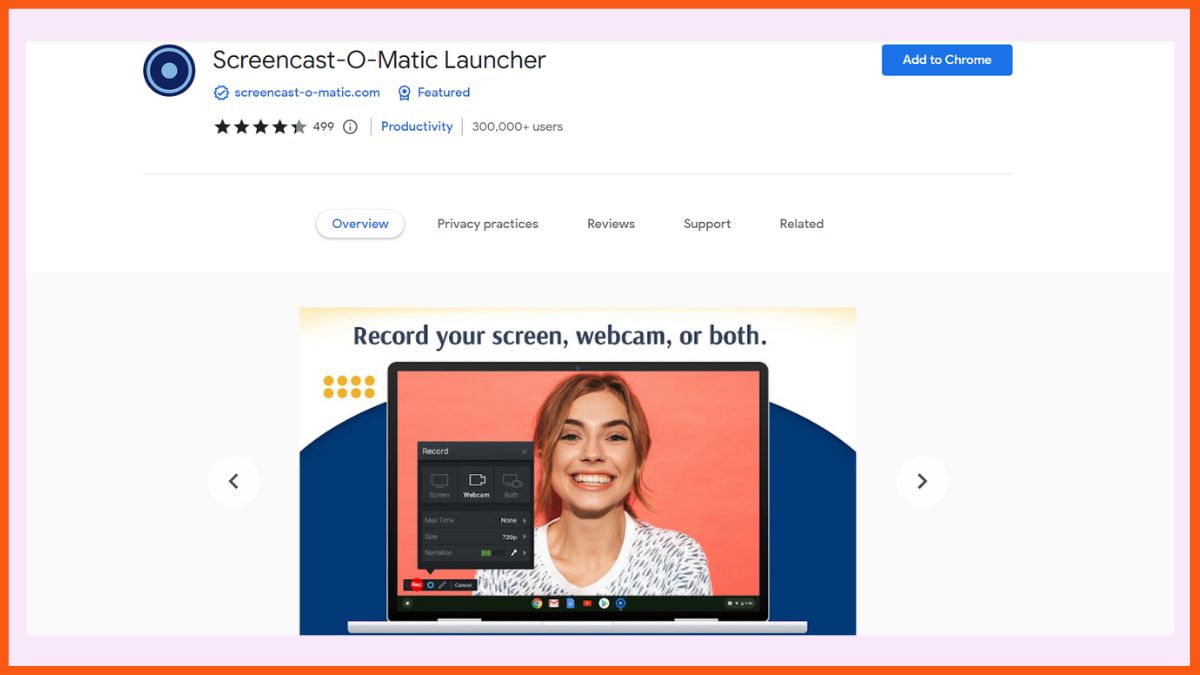
Screencast-O-Matic Launcher は、包括的なビデオ録画ソリューションを提供します。 デスクトップ全体、Web ブラウザー、コンピューター画面の一部、および Web カメラを録画できます。 また、さまざまな編集およびホスティング ソリューションも提供しています。
特徴:
- ビデオをホストして、さまざまなフォルダーに整理します。
- ビデオ プレーヤーをカスタマイズします。
- 発行日または有効期限を設定します。
- YouTube、Vimeo、Google ドライブ、またはソーシャル メディアで動画を簡単に共有できます。
- リッチ テキスト、矢印、図形、画像を追加し、
- 独自の音楽をインポートするか、音楽ライブラリからストック ミュージックを追加します。
- 音声ナレーションを追加します。
- そのビデオ エディターを使用すると、ビデオのさまざまなセクションをカット、コピー、サイズ変更、結合できます。
- ビデオの表示を制御し、パスワード保護を追加します。
長所:
- 無料プランで無制限のビデオを録画できます。
- アニメーション オーバーレイとトランジションで視聴体験を向上させます。
- 描画ツールを使用すると、録画中に画面に何でも描くことができます。
- ビデオの速度を調整し、スロー モーションを追加します。
短所:
- 動画は最大 15 分間しか録画できません。
価格:
- ソロ デラックス - $4/月
- ソロ プレミア - $6/月
- ソロ最大 - $10/月
- チーム ビジネス - $8/月/ユーザー
Vmaker
評価: 3.7
最適: バックグラウンド ノイズの低減
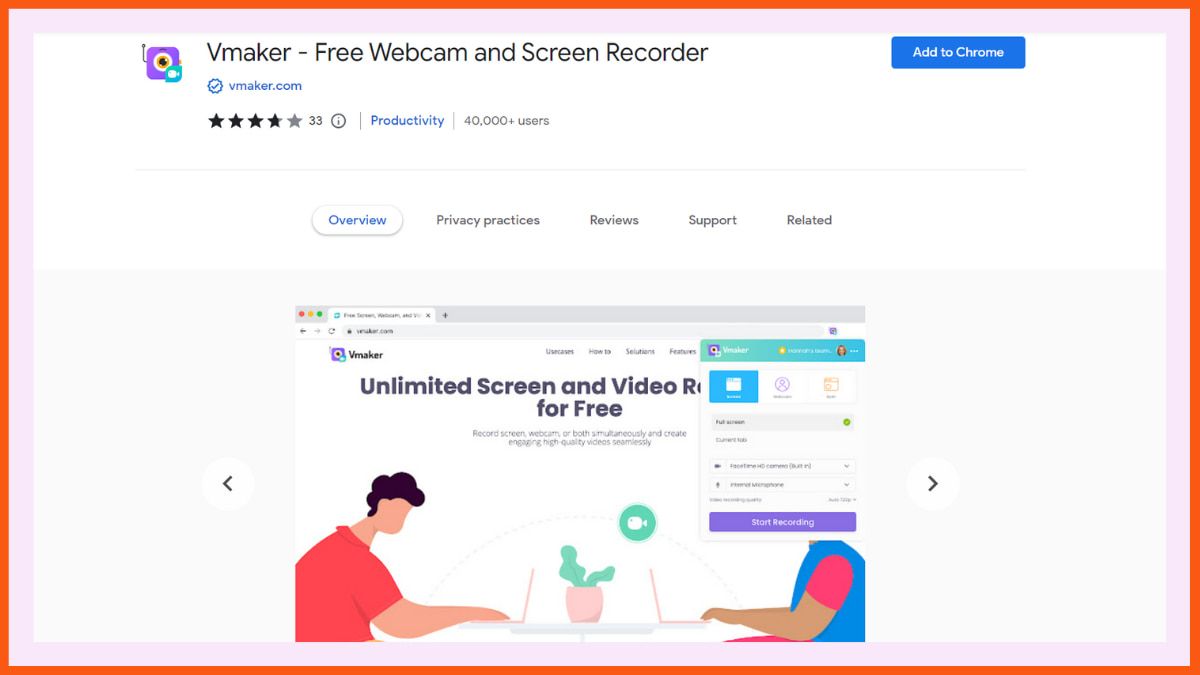
画面、ウェブカメラ、またはその両方を音声付きで記録し、クリックするだけですぐに共有できます。 Vmaker を使用すると、画面注釈とマウス強調を使用して、最大 4k の HD 品質でビデオを録画できます。
特徴:
- デバイスに接続されている複数の Web カメラとマイクから選択することもできます。
- 基本的なフレームとフィルターでビデオを録画します。
- ビデオの録画中にバックグラウンド ノイズを低減します。
- その編集スイートを使用すると、ビデオのトリミング、反転、クロップ、ズームイン、ミュート/ミュート解除、および回転を行うことができます。
- 動画を LinkedIn、Facebook、Twitter、Gmail で直接共有できます。
長所:
- 無料プランでは無制限のビデオを録画できます。
- また、無制限のクラウド ストレージも利用できます。
短所:
- 無料プランでは、最大 7 分間の動画しか録画できません。
価格:
- スターター - $10/月
- チーム - $15/月
カバのビデオ
評価: 4.2
最適: 一流の動画を作成する
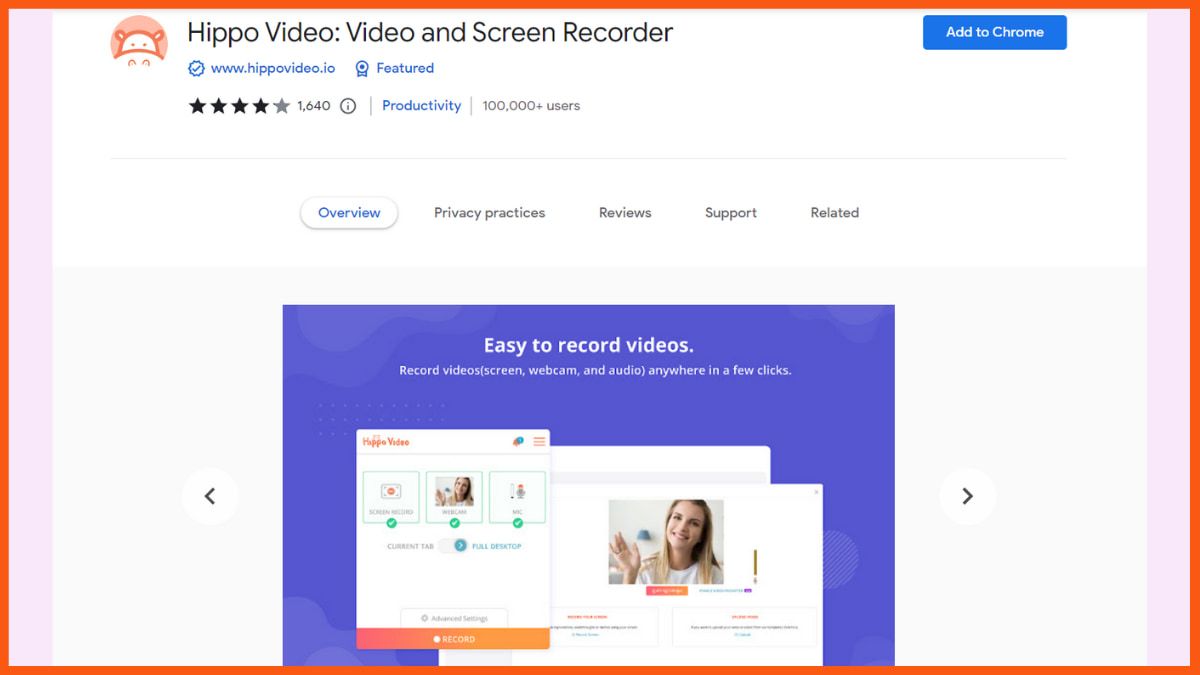
Hippo Video を使用すると、画面をキャプチャし、ビデオを編集して、すぐに他のユーザーと共有し、リアルタイムの指標を取得できます。
特徴:
- 画面を録画し、同時に Web カメラを使用します。
- クリックするだけで、ソーシャル メディア、メール、ウェブサイトで動画を共有できます。
- 基本的な編集オプションには、トリムとクロップが含まれます。
- 吹き出し、絵文字、タグを追加します。
- 機密情報をぼかし、イントロとエンド カードを追加します。
- 動画から GIF を生成し、サムネイルとして設定します。
長所:
- 無料プランを使用して無制限のビデオを録画します。
- ビデオにブランディング カラー スキームを追加し、ロゴを挿入します。
- SSL 対応のカスタム ドメイン オプションを使用して、ファイルをドメインと直接共有します。
- 誰があなたの動画を見ているか、どのように見ているか、どこで共有しているか、あなたの動画にどのように反応しているかについて、詳細な洞察を得ることができます。
短所:
- 無料プランでは5分までの動画しか録画できません。
- 高度な編集オプションは、プレミアム プランでのみ利用できます。
価格:
- スターター - $19/月
- プロ - $40/月/ユーザー
- 成長 - $65/月/ユーザー
- エンタープライズ - $99/月/ユーザー
Wondershare DemoAir - スクリーン レコーダー
評価: 4.4
最適な用途: HD ビデオの録画

リストの一番上にあるWondershare DemoAir Online Screen Recorderは、Chrome拡張機能の画面記録に非常に好まれています. これにより、ウェブページ全体または必要な部分を記録できます。 この chrome 拡張機能により、ユーザーは録画に描画したり、視聴者を正しい方法で誘導したりできます。
Wondershare DemoAir の主な機能の 1 つは、Web カメラと Web ページの記録を使用した記録です。 これは完全に無料で提供され、透かしも残りません。 録画したビデオは、Google Classroom で簡単に共有できるだけでなく、YouTube やメールでも直接共有できます。
Wondershare DemoAir - スクリーン レコーダーの主な機能:
- デスクトップ画面または Web カメラ、あるいはその両方を同時に記録します。
- インスタント共有リンクを作成します。
- 記録中に注釈を追加します。
- ワンクリックでトリミングなどの編集機能。
長所:
- フル HD 解像度でビデオを録画します。
- ビデオの最初と最後をトリミングします。
- 動画を自動的に Google ドライブに保存します。
短所:
- 無料版はクラウドバックアップをサポートしていません。
価格:
- 標準 - $9/月
- プレミアム - $15/月
- 無期限 - $75 (1回払い)
ドロップラー
評価: 4
対象:クラウドストレージの施設
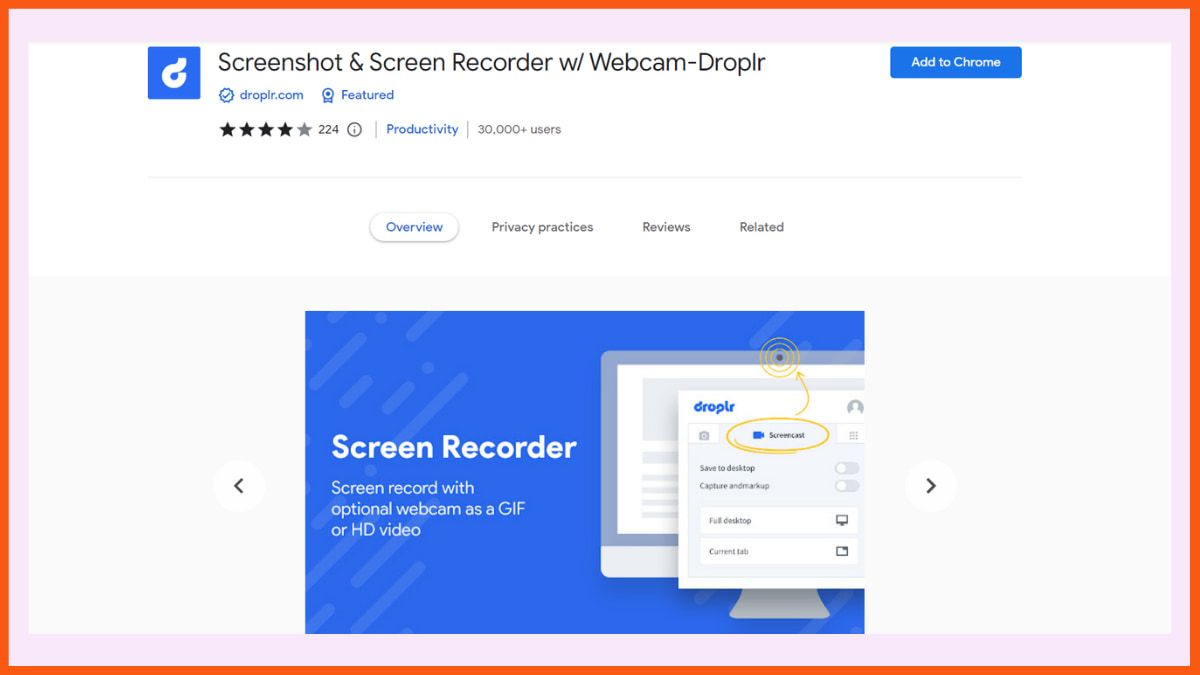
次に、スクリーンショットと画面記録のオールインワン機能を備えた Droplr があります。 ビデオを録画した後、簡単にアクセスできる場所から自動的にクラウド ストレージに保存します。 ビデオはクリップボードにリンクとして保存され、どこでも共有できます。
Droplr を使用すると、ユーザーはスクリーンショットを PNG 形式でダウンロードできます。また、画面の記録のために、WebM 形式でデバイスに直接保存できます。
さらに、Droplr は、カラー ハイライト、テキスト注釈、画像編集、30 個の絵文字などの機能を提供します。 この Chrome 拡張機能を使用すると、要件に応じて、選択した画面領域、全画面、またはページ全体を簡単に記録できます。
特徴:
- コラボレーション ツールを利用できます。
- スクリーンショットにユニークで独特な形状を追加します。
- 録画したビデオと画像をクラウド ストレージに保存します。
長所:
- テキストと色のハイライトで簡単に注釈を付けます。
- 録画は自動的にクラウドに保存されます。
- 画面を GIF または HD ビデオとして録画します。
短所:
- 録画した動画を直接ソーシャル メディアにアップロードすることはできません。
価格:
- Pro Plus - $6/月 (毎年請求)
- チーム - $7/月/ユーザー (毎年請求)
- エンタープライズ - チームにお問い合わせください
CloudApp スクリーン レコーダー、スクリーンショット
評価: 4.4
最適:音声と顔を使用した画面録画
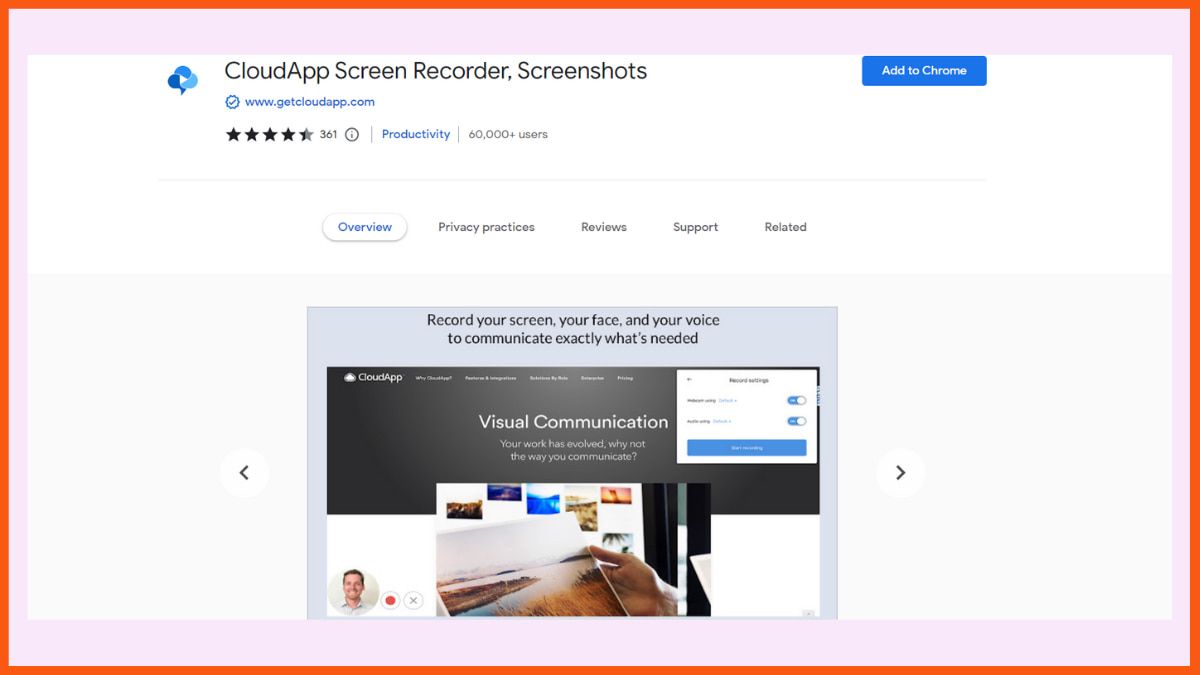
シンプルさに関して言えば、CloudApp は画面録画に最適な Chrome 拡張機能です。 ユーザーは、画面、デスクトップ、または Web カメラ入力から簡単にビデオを録画できます。 さらに、ユーザーは録画中に録画したビデオに注釈を付けることができるため、インストラクターに大きなメリットがあります。 記録を保存した後、簡単に電子メールで共有したり、公開と非公開の間でプライバシー設定を変更したりできます。
CloudApp は、画面の記録に料金を請求しません。 ただし、録画制限があります。 そのため、制限を拡張するには、プレミアム バージョンを購入する必要があります。 CloudApp Chrome 拡張機能は、Chrome Web ストアから簡単にダウンロードできます。
CloudApp の主な機能:
- 企業および個人向けのインスタント コラボレーション ソリューション。
- 記録中に注釈を追加します。
- 電子メールで共有するか、公開と非公開の間でプライバシー設定を変更して共有します。
長所:
- 1 対 1 のフィードバックを簡単に共有できます。
- Slack へのリンクを直接共有します。
- 無料登録。
短所:
- 無料版では、ビデオ録画の長さが最大 90 秒に制限されています。
価格:
- 個人 - $9.95/月
- チーム - $8/月/ユーザー
- エンタープライズ - チームにお問い合わせください
結論
適切なツールが見つかったことを願っています。 ほとんどのスクリーンレコーダーには無料プランが付属しているため、最初は無料で使用してから、プレミアムプランに進みます.
よくある質問
画面録画に最適な Chrome 拡張機能はどれですか?
画面録画に最適な Chrome 拡張機能は次のとおりです。
- スクリーンキャスティング
- Vmaker
- 織機
- 素晴らしいスクリーンショットとスクリーンレコーダー
- スクリーンレコーダー
- Wondershare DemoAir
- カバのビデオ
Windows 10で画面を記録する方法は?
記録を開始するには、キーボードで Win + Alt + R を同時に押します。 録画を停止するには、青いボタンを押します (または、Win + Alt + R の同じキーの組み合わせを押すこともできます)。 Win + G を押して録画にアクセスします。
Loom は画面録画に適していますか?
Loom は、最高の画面記録 Chrome 拡張機能の 1 つです。 デスクトップ、モバイル、または Chrome アプリとしてインストールできます。 その後、必要なウィンドウを選択し、記録を押すだけで、画面記録を開始できます。
